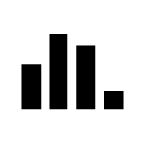Indica all'utente se è possibile configurare l'evento attraverso la pagina "Configura evento".
ToolsTalk 2 (2.19)
Software
Introduzione
Questa sezione contiene informazioni di base sul prodotto e sulle convenzioni di formattazione utilizzate negli argomenti.
Descrizione generale
ToolsTalk 2 porta la gestione delle linee al livello successivo. La soluzione software basata su client-server offre configurazione rapida e intuitiva, nonché visibilità e tracciabilità completa dell'intera struttura della linea. Basato su un'esperienza utente all'avanguardia e dotato di una vasta gamma di funzioni esclusive, ToolsTalk 2 consente di delegare funzioni aggiuntive in qualsiasi momento alle rispettive postazioni, grazie all'intuitivo sistema di gestione delle funzionalità (FMS) integrato. ToolsTalk 2 consente di controllare la qualità in sistemi di produzione complessi e aumentare i tempi di attività nelle operazioni di produzione critiche.
Caratteristiche
Master di configurazione di diversi sistemi
Tracciamento ed esportazione delle analisi
Gestione della struttura della linea
Active Directory e autorizzazioni degli utenti
Sistema di gestione delle funzionalità integrato
Cronologia completa e rollback
Programmazione offline e globale
Gestione e visibilità dei software della linea
Benefici
Produttività migliorata
Maggiori tempi di attività
Controllo di linea totale
Riduzione dei difetti
Configurazione rapida e semplice delle linee
Convenzioni
Allo scopo di migliorare la comprensione dell'utente, all'interno del presente documento vengono utilizzate determinate convenzioni di formattazione. Le convenzioni di formattazione utilizzate sono elencate di seguito.
Elemento | Annotazione | Descrizione | Uscita |
|---|---|---|---|
Enfasi generica | Nell'area di lavoro Program (Programma). | Per enfatizzare certi elementi di testo o evidenziarli. | Testo in grassetto |
Elementi dell'interfaccia grafica per l'utente | Selezionare il pulsante Function (Funzione). | Eventuali riferimenti a elementi nella schermata dell'interfaccia grafica per l'utente (es. pulsanti di comando, nomi di icone e campi). | Testo in grassetto |
Percorso dell'interfaccia grafica per l'utente > | In genere, nella parte superiore dell'interfaccia grafica per l'utente. | Aiuto alla navigazione che tiene traccia della posizione nell'interfaccia grafica per l'utente. | Ad esempio: Controller > Program (Programma) > Edit (Modifica) |
Input dell'utente | Inserire una descrizione per il programma. | Testo inserito dall'utente. | Testo in grassetto |
Nomi dei file | Inserire un nome file per l'esportazione. | File esportati o importati nel sistema. | Testo in grassetto corsivo |
Nomi delle variabili e dei parametri | Inserire un nome per l'esportazione. | Nomi delle variabili e dei parametri (non valori). | Testo in corsivo |
Valori delle variabili e dei parametri | Inserire un valore per l'esportazione. | Valori delle variabili e dei parametri. | Testo in GRASSETTO MAIUSOLO |
Output del sistema | Client.Domain.Models.ExportImportConfiguration | Testo prodotto dal sistema. | Testo in Monospace |
Collegamenti esterni | Collegamenti a siti esterni con informazioni collegate al documento o al contenuto dell'oggetto. Ciò potrebbero includere:
| Testo selezionabile su siti esterni | |
Collegamenti alla documentazione interna |
Gli eventuali collegamenti disponibili verranno mostrati sotto il testo. | Testo selezionabile per contenuti interni |
Regolamento generale sulla protezione dei dati (GDPR)
Il presente prodotto consente di elaborare informazioni personali identificabili quali nome utente di sistema, ruolo e indirizzo IP. Lo scopo di tale funzione consiste nell'incrementare il controllo di qualità mediante la tracciabilità e gestione appropriata degli accessi.
Se decidi di elaborare i dati personali, devi conoscere e rispettare le regole pertinenti sulla protezione dei dati, compreso il GDPR dell'UE ed eventuali leggi, direttive e regolamenti aggiuntivi. Atlas Copco non verrà ritenuta responsabile degli eventuali usi del prodotto da parte dell'utente.
Responsabilità e avvertenze
Responsabilità
Molti eventi nell'ambiente operativo possono influenzare il processo di serraggio e richiedono una convalida dei risultati. Ai sensi delle norme e/o dei regolamenti applicabili, con la presente richiediamo all'utente di verificare la coppia applicata e la direzione di rotazione a seguito di qualsiasi evento che possa influenzare il risultato del serraggio. Esempi di tali eventi includono, senza limitazioni, i seguenti:
installazione iniziale del sistema di attrezzaggio
sostituzione del lotto del componente, bullone, lotto della vite, utensile, software, configurazione o ambiente
sostituzione dei collegamenti pneumatici o elettrici
variazione nell'ergonomia della linea, nel processo, nelle procedure o nelle pratiche di qualità
cambio operatore
qualsiasi altro cambiamento in grado di influenzare il risultato del processo di serraggio
Il controllo deve:
assicurare che le condizioni del giunto non siano cambiate a seguito dell'influenza di dati eventi.
essere effettuato dopo l'installazione iniziale, la manutenzione o la riparazione dell'apparecchiatura.
verificarsi almeno una volta per turno o a un'altra frequenza adeguata.
Cronologia delle revisioni
ToolsTalk 2 versione del software | Data di revisione | Modifiche |
|---|---|---|
item | item | none |
2,19 | 06/2022 | Contenuto AGGIORNATO:
|
2,18 | 01/2022 | NUOVO contenuto:
Contenuto AGGIORNATO:
|
2.17.1 | 09/2021 | NUOVO contenuto:
Contenuto AGGIORNATO:
|
2,17 | 06/2021 | NUOVO contenuto: PF6000
FlexSystem
Contenuto AGGIORNATO:
Contenuto ELIMINATO:
|
Panoramica del sistema
Un sistema di produzione può essere costituito dai blocchi funzionali in figura:
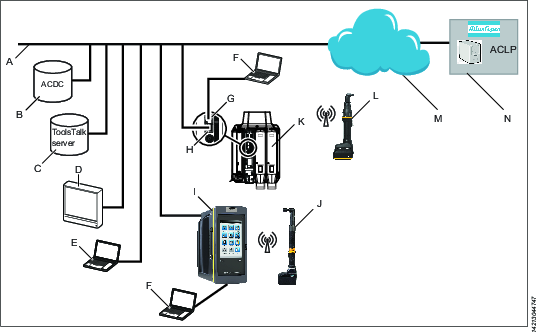
A | Rete dell'impianto. | H | Porta della fabbrica del controller: collegata alla rete della fabbrica. |
B | ACDC: per memorizzare i risultati di serraggio e per l'analisi statistica. | I | Controller Power Focus 6000: usato con strumenti portatili. |
C | Server ToolsTalk 2: per la configurazione e le impostazioni dei parametri di controller e utensili IXB. | J | Strumento portatile per la batteria: usa una connessione senza fili con il controller. |
D | PC industriale (IPC): può essere usato come terminale del cliente per i server ToolsTalk 2 e ToolsNet. | K | Controller PF6 Flex: usato con utensili fissi tradizionali. |
E | Computer portatile collegato alla rete della fabbrica: può essere usato come terminale del cliente per i server ToolsTalk 2 e ToolsNet. | L | Utensile portatile a batteria IXB: usa una connessione wireless con la rete dell'impianto. |
F | Computer di servizio: può essere collegato alla porta di servizio di un controller o di un utensile IXB. | M | Cloud Internet. |
G | Porta di manutenzione del controller: può essere usata per collegarsi ad un computer di servizio. | N | Portale di licenze Atlas Copco (ACLP): si trova presso Atlas Copco e fornisce assistenza per la funzionalità concessa in licenza nel Sistema di gestione funzionale (FMS). |
Struttura del software
Icona | Descrizione |
|---|---|
 | La gestione dell'utente di sistema di ToolsTalk 2. Selezione di lingua, temperatura, notifiche eventi controller e unità di coppia. |
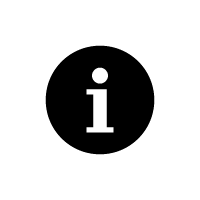 | L'icona Informazioni mostra le seguenti informazioni:
|
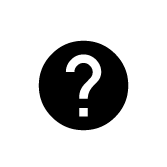 | Selezionando l'icona Guida si apre la finestra Selezione della guida utente.
|
 | Struttura dell'impianto All'interno dell'area di lavoro dell'impianto sono selezionati i singoli controller. L'area di lavoro è suddivisa in diverse icone. I menu sotto ogni icona si usano per la configurazione dei dati e l'impostazione dei parametri. Le icone differiscono dall'interfaccia del controller e dall'interfaccia web ma sono molto simili nella suddivisione e nelle configurazioni che possono essere effettuate per ognuna. |
 | Programma di serraggio Quando è selezionato, l'area di lavoro mostra un elenco di programmi di serraggio esistenti. Selezionando un singolo programma si aprono menu diversi per configurare e impostare i parametri per il programma di serraggio selezionato. |
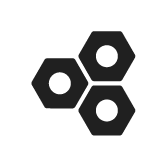 | Sequenza lotti Quando è selezionato, l'area di lavoro mostra un elenco di sequenze di lotti esistenti. Selezionando una singola sequenza di lotti si aprono menu diversi per configurare e impostare i parametri per la sequenza di lotti selezionata. |
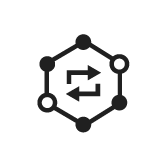 | Modalità di sincronizzazione L'icona è disponibile solo su controller con capacità multifase paralleli. L'area di lavoro si usa per configurare e impostare i parametri per tutti i programmi di serraggio multifase sincronizzati. |
 | Fonti L'area di lavoro è usato per configurare e impostare i parametri per gli scanner. L'area di lavoro è usato per configurare il modo in cui gli identificatori sono usati per selezionare l'attività successiva. |
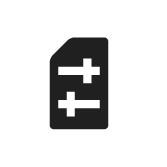 | Configurazioni Quando è selezionato, l'area di lavoro mostra un elenco delle configurazioni esistenti. I menu di configurazione e impostazione dei parametri variano secondo il tipo di dispositivo selezionato:
|
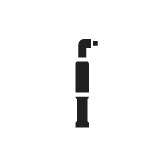 | Utensili L'area di lavoro si usa per mostrare quali utensili sono collegati al controller e per vedere e impostare gli intervalli di manutenzione e i dati di calibrazione degli utensili. |
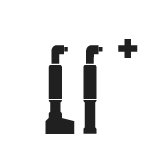 | Stazioni virtuali Se selezionato, l'area di lavoro visualizza un elenco delle stazioni virtuali esistenti. Selezionando una singola stazione virtuale vengono visualizzati diversi menu atti a configurare e impostare i parametri dei seguenti elementi:
|
 | Informazioni controller I moduli software e hardware del controller inclusi nel controller. |
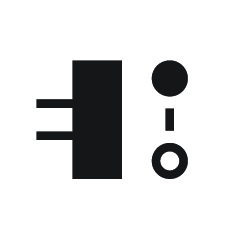 | Fieldbus e SoftPLC L'area di lavoro consente di configurare le impostazioni del Fieldbus e del SoftPLC. |
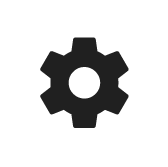 | Impostazioni
|
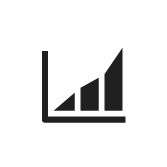 | Risultati Mostra gli ultimi risultati di serraggio di un controller selezionato. I risultati possono essere visualizzati con un formato di tabella o di traccia grafica. |
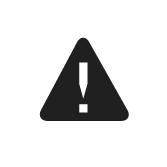 | Eventi Mostra gli ultimi risultati di serraggio per un controller selezionato. Definisce quali eventi mostrare nelle configurazioni degli eventi nelle impostazioni |
| Statistiche Presenta i dati SPC da calcoli statistici in forma di grafici. |
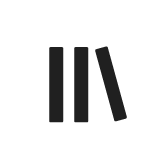 | Librerie Comprende i sottomenu utili per gestire i modelli di libreria riutilizzabili tra i controller. |
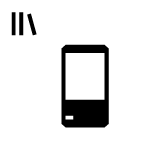 | Libreria dei controller Una libreria di configurazioni dei controller. È molto utile in modalità di configurazione della stazione e fornisce una funzionalità di ToolsTalk 2 su un singolo computer portatile senza installare un server. |
 | Libreria dei modelli di programma Questa libreria contiene programmi multifase salvati come modelli da usare quando si crea un nuovo programma multifase. La modifica di un modello di programma multifase non influirà su programmi multifase basati su tale modello. |
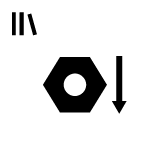 | Libreria dei programmi di serraggio Una libreria di programmi di serraggio. È possibile copiare nella libreria un programma di serraggio esistente. La modifica di un programma di serraggio nella libreria influisce su tutti i controller che utilizzano il programma di serraggio. |
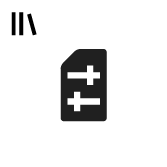 | Libreria delle configurazioni Una libreria di configurazioni per stazioni virtuali, dispositivi e accessori. È possibile copiare una configurazione esistente nella libreria. La modifica della configurazione di una libreria influirà su tutti i controller che utilizzano la configurazione. |
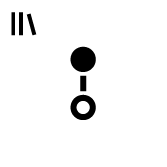 | Libreria Fieldbus Una libreria di configurazioni del Fieldbus. È possibile copiare nella libreria una configurazione di Fieldbus esistente. La modifica di una configurazione di Fieldbus influirà su tutti i controller che applicano la configurazione Fieldbus. |
 | Libreria delle impostazioni Una libreria per le configurazioni di eventi che possono essere distribuite ad altri controller. È possibile creare eventi qui o nelle impostazioni |
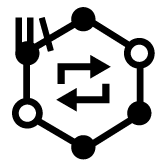 | Libreria delle modalità di sincronizzazione Una libreria che contiene i modelli delle modalità di sincronizzazione che è possibile usare per creare e modificare configurazioni della modalità di sincronizzazione da distribuire a più controller. |
 | Amministrazione del sistema Comprende le funzioni per aggiornamento del software, importazione/esportazione dei parametri di configurazione, approvazione programmi, pianificazione delle attività e sistema di gestione delle funzionalità. |
 | Software del controller e gestione dati Gestisce il software del controller attraverso il server ToolsTalk 2. |
 | Esportazione e importazione programmata Pianifica attività ripetitive che influiscono su uno o più controller e che sono eseguite dal server ToolsTalk 2. |
 | Gruppi di utenti Gestisce diversi gruppi di utenti e i diritti dei gruppi di utenti relativi a cartelle, controller e configurazioni. |
 | Introduzione al sistema di gestione funzionalità Gestisce la funzionalità del controller in licenza attraverso il server ToolsTalk 2. |
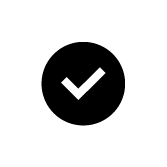 | Approvazione del programma Gestisce le approvazioni dei programmi di serraggio e allentamento. |
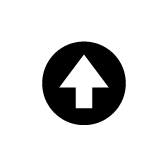 | Propagazione Il simbolo di propagazione appare quando sono state effettuate le configurazioni per uno dei controller in ToolsTalk 2. Le modifiche di configurazioni e parametri vengono copiate nel controller tramite la funzione di propagazione. |
Le icone differiscono dall'interfaccia grafica del controller e dall'interfaccia grafica web ma sono molto simili nella suddivisione e nelle configurazioni che possono essere effettuate per ogni icona.
Dopo l'avvio regolare di ToolsTalk 2 verrà visualizzata la seguente schermata contenente le icone descritte sopra:

A | Barra dei menu sul lato sinistro | C | Barra del menu di sistema |
B | Spazio di lavoro della struttura dell'impianto | D | Spazio di lavoro del controller |
L'area di lavoro del controller mostra contenuti diversi in base all'icona o al menu selezionato.
Opzioni di configurazione
La configurazione e l'impostazione di un controller possono essere eseguite nei modi seguenti:
interfaccia grafica del controller Si applica ai controller Power Focus 6000 che hanno un touchscreen. Si può configurare un controller indipendentemente se è collegato alla rete o no.
Interfaccia grafica web È possibile collegare direttamente un PC alla porta di servizio del controller o, se il controller è collegato alla rete e il suo indirizzo IP è noto, si può accedere a esso da un computer presente nella rete. Si può accedere ad un controller per volta. Per un Power Focus 6000, l'interfaccia grafica web ha le stesse icone dell'interfaccia grafica del controller. Per un FlexController, le icone sono leggermente diverse. Tutti i controller potrebbero presentare icone potenzialmente univoche.
Interfaccia grafica di ToolsTalk 2: Se il controller è collegato ad un server di ToolsTalk 2, un client (PC) di ToolsTalk 2 può accedere a tutti i controller collegati tramite l'interfaccia grafica di ToolsTalk 2. Si può accedere sia ai controller Power Focus 6000 sia ai FlexControllers. L'interfaccia grafica utilizza una vista a tutto schermo su PC, è suddivisa in modo diverso e ha un'icona differente, ma fornisce le stesse funzionalità.
Interfaccia grafica di ToolsTalk 2 in modalità di Configurazione stazione: Fornisce un'interfaccia di ToolsTalk 2 su PC senza l'installazione di un server. Il PC è collegato alla porta di manutenzione del controller e consente di accedere ad un controller per volta.
Introduzione alla licenza
Le licenze per le funzionalità dei controller vengono gestite tramite il sistema di gestione delle funzionalità (Functionality management system, FMS). Ciò consente ai clienti di adattare le funzioni dei controller alle loro esigenze specifiche attraverso uno schema di gestione delle licenze dinamico.
È possibile ottenere licenze per funzionalità singole o insiemi di funzionalità e distribuirle in più stazioni virtuali. Quando le licenze non sono più necessarie, possono essere riportate nel pool. È possibile ottenere le licenze mediante il portale delle licenze Atlas Copco (ACLP). Le licenze possono essere scaricate da ACLP e gestite/distribuite tramite ToolsTalk o possono essere archiviate su un FMS portatile (unità USB) da inserire nel controller.
Nota: la creazione e la gestione di un account cliente nell'ACLP non sono argomenti trattati nella presente documentazione. Per maggiori informazioni, contattare il proprio rappresentante Atlas Copco.
Panoramica delle licenze
È possibile eseguire la configurazione delle funzionalità gestite dalle licenze anche in assenza di una licenza installata. (es. configurazione di programmi di serraggio e configurazione di programmi Multistep). È anche possibile assegnare queste funzioni a uno strumento o una stazione virtuale. L'esecuzione delle funzioni senza una licenza valida, tuttavia, richiederà l'installazione delle licenze opportune.
L'applicazione della licenza viene eseguita in due fasi: assegnazione e tempo di esecuzione (grilletto premuto). In caso di assegnazione di una funzione a una stazione virtuale priva di licenze installate, verrà visualizzato un punto esclamativo rosso nella relativa visualizzazione in ToolsTalk 2. L'interfaccia utente grafica del controller mostrerà anche un triangolo di avviso nella sezione relativa a strumento o attività (in base all'elemento mancante). Se viene avviata una funzionalità per la quale non è stata installata alcuna licenza (es. grilletto premuto), un evento indicherà all'utente l'assenza della licenza. Non sarà possibile procedere senza l'installazione della licenza corretta.
L'esecuzione di una funzione senza licenza determinerà, nella maggior parte dei casi, uno strumento bloccato.
Molte funzioni e funzionalità del controller richiedono una licenza per essere assegnate e utilizzate da una stazione virtuale. Esistono tre tipi di licenze:
Tipo della stazione virtuale
Raccolta di funzionalità fisse raggruppate insieme in un unico pacchetto. Il tipo per stazione virtuale determina, tra le altre cose, quali strumenti è possibile avviare, quanti programmi e sequenze possono essere utilizzati, quali strategie di serraggio sono disponibili e il tipo di creazione di rapporti che è possibile eseguire. Le funzionalità contenute in ciascun tipo per stazione virtuale sono funzionalità spesso utilizzate in combinazione reciproca o con dipendenze interne che richiedono la presenza delle altre funzionalità del pacchetto. Il tipo per stazione virtuale viene assegnato nella relativa interezza a una stazione virtuale. La stazione virtuale può quindi utilizzare tutte le funzionalità contenute nel tipo per stazione virtuale. Per eseguire i serraggi, assegnare a una stazione virtuale una licenza di tipo per stazione virtuale. A seconda del tipo di licenza, verranno abilitate o bloccate diverse opzioni di serraggio.
Funzionalità della stazione virtuale
Singole funzioni integrabili nei tipi per stazioni virtuali. È possibile acquistare diverse funzionalità come licenze singole.
Caratteristica del controller
Funzionalità a livello di controller. Si tratta di funzionalità come Soft PLC e StepSync assegnate a un controller che, una volta assegnate, possono essere utilizzate da tutte le stazioni virtuali sul controller.
Livelli della licenza
Line Licenser, Line Configurator e Line Manager
Queste tre versioni sono installazioni client-server di ToolsTalk 2 dotate di diversi set di funzionalità. Line Licenser è il pacchetto minore, in cui viene eseguita un'installazione pulita di ToolsTalk 2 nel caso in cui non vengano installate altre licenze. Quando ToolsTalk 2 dispone dello stato Line Licenser, tutte le funzionalità di Line Manager e Line Configurator saranno visibili, ma al momento di utilizzare le funzionalità incluse verrà visualizzato un messaggio di avviso.
In caso di downgrade, ToolsTalk 2 rimuoverà, scollegherà o eliminerà i dati creati in Line Manager. Ciò potrebbe verificarsi, ad esempio, quando si effettua il downgrade a una licenza di Line Configurator o alla scadenza del periodo di prova della licenza di Line Manager.
Configurazione stazione
Questa è una versione di ToolsTalk 2 in cui tutti i componenti sono installati sul computer locale, fornendo una connessione singola e diretta. L'installazione della stazione viene eseguita senza connessione al database di SQL Server e dispone di un limite integrato che consente di abilitare un solo controller collegato alla volta. Nota: per utilizzare la configurazione della stazione occorre una licenza valida. In caso contrario verrà visualizzato un messaggio di avviso.
Una configurazione della stazione senza licenza può disporre di una stazione virtuale, che verrà convalidata con il server delle licenze.
Funzionalità della licenza
Simbolo | Descrizione |
|---|---|
X | Funzionalità complete. |
X¹ | Abilitazione di connessione, disconnessione e riavvio. |
X² | La propagazione viene abilitata in caso di modifiche apportate. |
X³ | Abilitazione di sezioni personalizzate, riavvio e funzionalità con il pulsante destro del mouse. |
X⁴ | È abilitata solo la manutenzione del database. |
X⁵ | Sono abilitati accesso in sola lettura ed esportazione del programma. |
X6 | ToolsTalk 2 Station Setup può accedere ai risultati del controller solo se Station Setup è collegato al controller, ovvero se il controller è online. |
Gestore delle licenze della linea | Configuratore della linea | Configurazione della stazione in licenza | Gestore della linea | |
|---|---|---|---|---|
Struttura dell'impianto | ||||
Tasto destro del mouse: aggiungere un nuovo controller | X | X | X | X |
Funzionalità del tasto destro | X¹ | X | X | X |
Cronologia della configurazione del programma | X | |||
Programma di serraggio | X⁵ | X | X | X |
Sequenza lotti | X⁵ | X | X | X |
Fonti | X⁵ | X | X | X |
Configurazioni | X⁵ | X | X | X |
Utensili | X⁵ | X | X | X |
Stazioni virtuali | X⁵ | X | X | X |
Controllore | X⁵ | X | X | X |
Impostazioni | X⁵ | X | X | X |
Fieldbus | X² | X | X | X |
SoftPLC | X | X | X | |
Risultati | X | X6 | X | |
Eventi | X | X | X | X |
Libreria | ||||
Programma di serraggio | X | |||
Configurazioni | X | |||
Fieldbus | X | |||
Impostazioni | X | |||
Modelli di programma | X | |||
Configurazione Controller | X | X | X | |
Amministrazione del sistema | ||||
Gestione dati e software del controller | X³ | X³ | X | |
Attività pianificata | X⁴ | X⁴ | X⁴ | X |
Introduzione al sistema di gestione funzionalità | X | X | X | X |
Gruppi di utenti | X | |||
Approvazione del programma | X |
Utensili supportati
Gli utensili supportati da una stazione virtuale possono variare in base alla stazione virtuale tipo sul controller.
Utensili supportati | Controllo Lotto | Controllo Giunto | Controllo Stazione | Controllo Critico | Controllo Processo |
|---|---|---|---|---|---|
BCP / BCV | X | - | - | - | - |
Tensor Sb | - | X | X | - | - |
Tensor SL | - | - | X | X | X |
TBP | - | - | X | X | X |
Tensor ST | - | - | X | X | X |
Tensor STR | - | - | X | X | X |
SRB | - | - | X | X | X |
Tensor STB | - | - | X | X | X |
Chiave ST | - | - | X | X | X |
Tensor ES | - | X | X | - | - |
Tensor SR | - | - | X | X | X |
QST (mandrino sul supporto) | - | - | X | X | X |
TBPS | - | X | X | - | - |
MWR-S (Segnale della chiave meccatronica) | - | - | - | - | - |
MWR-T (Coppia della chiave meccatronica) | X | X | X | X | - |
MWR-TA (Angolo di torsione della chiave meccatronica) | - | - | X | X | X |
Utensile esterno | X | X | X | X | X |
Installazione e aggiornamento
Questa sezione contiene informazioni utili per l'installazione iniziale del prodotto o per l'aggiornamento fra le versioni.
Panoramica sull'installazione e requisiti
Matrice di compatibilità
Tutte le versioni del software ToolsTalk 2 sono retrocompatibili, tranne ove altrimenti indicato
ToolsTalk2 | PF6 FlexSystem | PF6000 | PF6000 StepSync | Versione di Atlas Copco Data Communication | IXB | PF8 | PF8 StepSync |
|---|---|---|---|---|---|---|---|
2,3 | N.D. | 2.0, 2.1, 2.1.1, 2.3 | N.D. | N.D. | N.D. | N.D. | N.D. |
2,4 | N.D. | 2,4 | N.D. | N.D. | N.D. | N.D. | N.D. |
2,5 | 1,2 | 2,4 | N.D. | N.D. | N.D. | N.D. | N.D. |
2,6 | 1,2 | 2,5 | N.D. | N.D. | N.D. | N.D. | N.D. |
2,7 | 1,3 | 2,6 | N.D. | N.D. | N.D. | N.D. | N.D. |
2.7.1 | 1.3.1 | 2,6 | N.D. | N.D. | N.D. | N.D. | N.D. |
2,8 | 1.3.1 | 2,7 | N.D. | N.D. | N.D. | N.D. | N.D. |
2,9 | 2,0 | 2,7 | N.D. | N.D. | N.D. | N.D. | N.D. |
2,11 | 2,1 | 2,8 | N.D. | N.D. | N.D. | N.D. | N.D. |
2,12 | 3,0 | 3,0 | 3,0 | N.D. | N.D. | N.D. | N.D. |
2,13 | 3,1 | 3.1.1 | 3.1.1 | 1,7 | N.D. | N.D. | N.D. |
2,14 | 3,3 | 3,3 | 3,3 | 1,9 | 3,3 | N.D. | N.D. |
2,15 | 3,4 | 3,4 | 3,4 | 1,11 | 3,4 | N.D. | N.D. |
2,16 | 3,5 | 3,5 | 3,5 | 1,13 | 3,5 | 3,5 | 3,5 |
2,17 | 3,6 | 3,6 | 3,6 | 2.1.3 | 3,6 | 3,6 | 3,6 |
2,18 | 3,7 | 3,7 | 3,7 | 2.2.2 | 3,7 | 3,7 | 3,7 |
È possibile eseguire ToolsTalk 2 con le versioni successive di Atlas Copco Data Communication. La versione di Atlas Copco Data Communication menzionata nella matrice è la più bassa con cui il software ToolsTalk 2 è compatibile.
Panoramica sull'installazione
Prima dell'installazione o dell'aggiornamento
Non è consigliabile utilizzare una configurazione della stazione e client-server sullo stesso computer. Verificare l'avvenuta rimozione dal computer dei componenti dell'installazione indesiderata.
È possibile installare il database Microsoft SQL, l'applicazione server di ToolsTalk 2 e l'applicazione client di ToolsTalk 2 sullo stesso computer.
Installazione del server
Fase | Da fare | Controllare |
|---|---|---|
1 | Verificare che i diritti di amministratore siano disponibili sul computer d'installazione dell'applicazione. | ░░ |
2 | Verificare che i diritti di amministratore siano disponibili sul computer d'installazione dell'applicazione client. | ░░ |
3 | Verificare che computer e programmi siano disponibili secondo i prerequisiti elencati. | ░░ |
4 | Verificare che l'installazione del database Microsoft SQL a 64 bit sia stata completata secondo i prerequisiti elencati. | ░░ |
5 | Un file eseguibile sia disponibile per l'applicazione server. | ░░ |
6 | Un file eseguibile sia disponibile per l'applicazione client. | ░░ |
7 | Atlas Copco Data Communication (ACDC) sia installato, in esecuzione e compatibile con la versione corrente di ToolsTalk 2 (solo per le versioni 2.13 e successive di ToolsTalk 2). Consultare la guida dell'utente per l'installazione di Atlas Copco Data Communication. | ░░ |
Installazione della configurazione della stazione
Fase | Da fare | Controllare |
|---|---|---|
1 | Verificare che i diritti di amministratore siano disponibili sul computer d'installazione dell'applicazione. | ░░ |
2 | Verificare che computer e programmi siano disponibili secondo i prerequisiti elencati. | ░░ |
3 | Un file eseguibile sia disponibile per l'applicazione di configurazione della stazione. | ░░ |
Infrastruttura
Fase | Da fare | Controllare |
|---|---|---|
1 | Decidere il tipo di server (virtuale o fisico). | ░░ |
2 | Decidere il percorso del database (locale o remoto). | ░░ |
3 | Decidere il tipo di autenticazione (nessuna o Windows Active Directory). | ░░ |
4 | Verificare che sul server delle applicazioni sia presente una quantità di RAM sufficiente. Consultare Prerequisiti dell'installazione. | ░░ |
5 | Verificare che sia presente spazio su disco sufficiente per il database. Consultare Prerequisiti dell'installazione. | ░░ |
Installazione
Fase | Da fare | Controllare |
|---|---|---|
6 | Windows Server 2012R2 o versione successiva installato sul server delle applicazioni. | ░░ |
7 | Le porte siano aperte sui server. Consultare Installazione del software e selezionare il tipo di installazione individuale per visualizzare le informazioni della porta. | ░░ |
8 | SQL Server 2014 o superiore. | ░░ |
9 | .Net Framework 4.8. | ░░ |
10 | Consultare Installazione e aggiornamento della guida per l'utente di ToolsTalk 2 (versione più recente). | ░░ |
11 | Abilitare i servizi di accodamento messaggi, vedere Abilitazione del server Microsoft MSMQ. | ░░ |
12 | Installare e configurare JAVA. Consultare Installazione e configurazione di JAVA. | ░░ |
13 | Install the latest version of the Atlas Copco Data Communication (ACDC) Consultare la guida per l'utente per l'installazione di Atlas Copco Data Communication. | ░░ |
14 | Installare l'ultima versione di ToolsTalk 2. Consultare Installazione del software. | ░░ |
15 | Avviare i servizi. | ░░ |
Configurazione
Fase | Da fare | Controllare |
|---|---|---|
16 | Caricare il file della licenza. Consultare Sistema di gestione funzionalità (FMS) | ░░ |
17 | Configurare un'attività pianificata di manutenzione del database. Consultare Manutenzione del database | ░░ |
Aggiornamento (client/server e ClickOnce)
Fase | Da fare | Controllare |
|---|---|---|
1 | Verificare che il servizio ToolsTalk 2 sia in esecuzione. | ░░ |
2 | Per non modificare le configurazioni dell'installazione, selezionare Salva nello strumento di configurazione dell'installazione. | ░░ |
Prerequisiti dell'installazione
Requisiti database
Tutti i dati e le configurazioni del controller sono memorizzati nel catalogo del database. Il database è un normale database Microsoft SQL a 64 bit.
L'installazione di un database Microsoft SQL non viene descritta in questo documento. Si consiglia di seguire un'installazione normale.
Il database Microsoft SQL può trovarsi sullo stesso server o sulla stessa rete dell'applicazione ToolsTalk 2.
Se il database si trova altrove, configurare il firewall in modo corretto tra database e server applicativo di ToolsTalk 2.
L'indirizzo IP del server Atlas Copco Data Communication deve essere noto e inserito in ogni controller collegato a ToolsTalk 2
L'indirizzo del server che ospita l'applicazione ToolsTalk 2 deve essere noto al PC client se si utilizza una connessione remota.
Obbligatorio per l'installazione del database Microsoft SQL
Microsoft SQL a 64 bit.
Selezionare l'autenticazione del server Microsoft SQL e quella di Windows.
Consigliato per l'installazione del database Microsoft SQL
Includere Management Studio nell'installazione.
Abilitare le istanze predefinite.
Requisiti del computer
L'ecosistema di ToolsTalk 2 richiede le seguenti funzioni:
Per il client, per il server, per configurazione stazione e per ClickOnce sono necessari 64-bit.
Area | Categoria | Requisito minimo | Versione edizione ToolsTalk 2 | Commenti |
|---|---|---|---|---|
Requisiti software del server | Database | Server SQL 2014 R2, o versione successiva SQL Express 2014 R2 o versione successiva (compatibile, ma non consigliata) | Il database può trovarsi sulla stessa macchina in locale o è possibile installarlo su un server di database remoto. | |
Java | Versione 8 o successiva | ≥2.3 | Versione 64-bit | |
.NET Framework | Versione 4.6 | 2.3 - 2.4 | ||
Versione 4.6.2 | 2.5 - 2.12 | |||
Versione 4.8 | 2.13: versione attuale | |||
Requisiti hardware del server | Processore | Intel Xenon Dual Core 2.70 GHz o superiore | Queste specifiche rappresentano un'indicazione delle prestazioni richieste. | |
Memoria (RAM) | 4 GB | Queste specifiche rappresentano un'indicazione delle prestazioni richieste. | ||
Spazio sul disco | 50 GB | Nota: il database si espande con il passare del tempo. Le configurazioni e le loro modifiche sono memorizzate nel database. Più controller aggiungeranno maggiori informazioni al database. | ||
Velocità del disco | 5400 giri/min o superiore | |||
Requisiti del client PC | Sistema operativo | Windows 10 Windows 7 | 2,14 2.3 - 2.13 | La versione 2.14 di ToolsTalk 2 non supporta Windows 7. |
.NET Framework | Versione 4.6 | 2.3 - 2.4 | ||
Versione 4.6.2 | ≥ 2.5 - 2.12 | |||
Versione 4.8 | 2.13: versione attuale | |||
Diritti utente | Accesso al database | Accesso come amministratore di sistema o simile | Gli utenti che eseguono l'installazione devono disporre dei diritti amministrativi per creare utenti nel database. | |
Accesso a Windows | Account amministratore | Per installare l'applicazione e le sue dipendenze. |
Porte
Punto di controllo | Azione |
|---|---|
Verificare con il reparto IT del cliente che tutte le porte siano aperte | Prima dell'installazione: hubport 9016 o quella scelta, 7070, 80 (solo server), 22 (solo server), 9101 o quella scelta Su server e client |
Requisiti di licenza
È necessaria una licenza Atlas Copco quando si utilizza il Sistema di gestione funzionale (FMS) per le funzionalità in licenza.
Il server della licenza è incluso nel file di installazione del server. Per un'installazione corretta la variabile del sistema JAVA_HOME deve disporre di un percorso corretto e puntare all'installazione di Java a 64 bit.
L'FMS può essere utilizzato solo con un'installazione del client-server e non si applica all'installazione di Configurazione di stazione.
Architettura dell'installazione
Client/server e ClickOnce
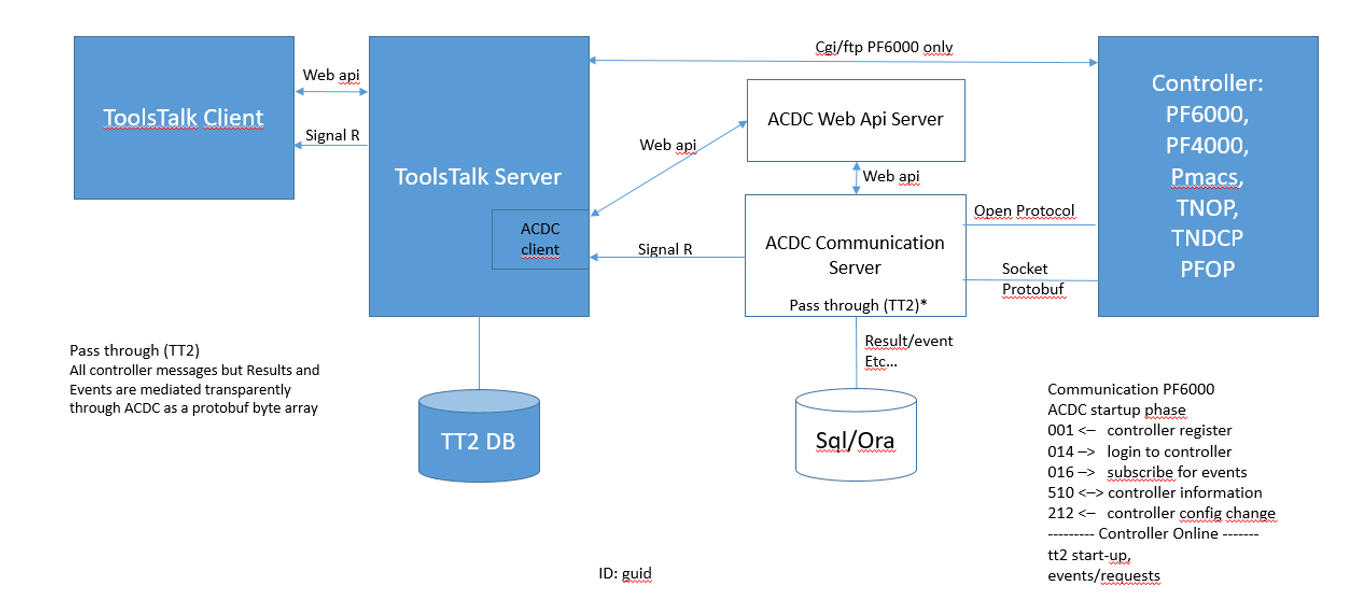
StationSetup
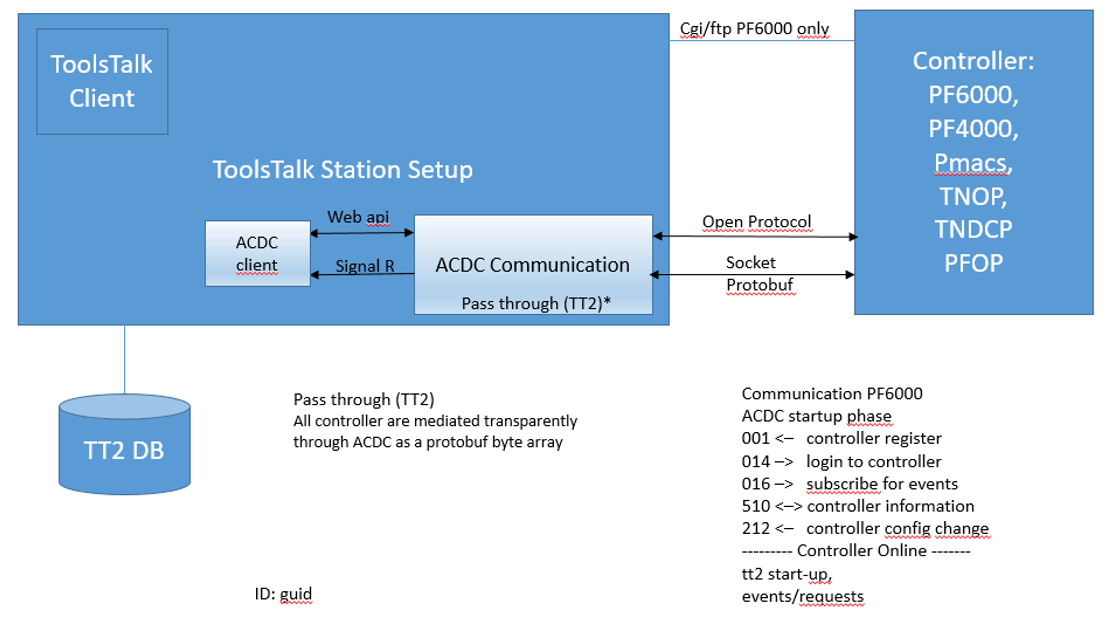
Opzioni di installazione client/server e ClickOnce
Client, server e ACDC separati
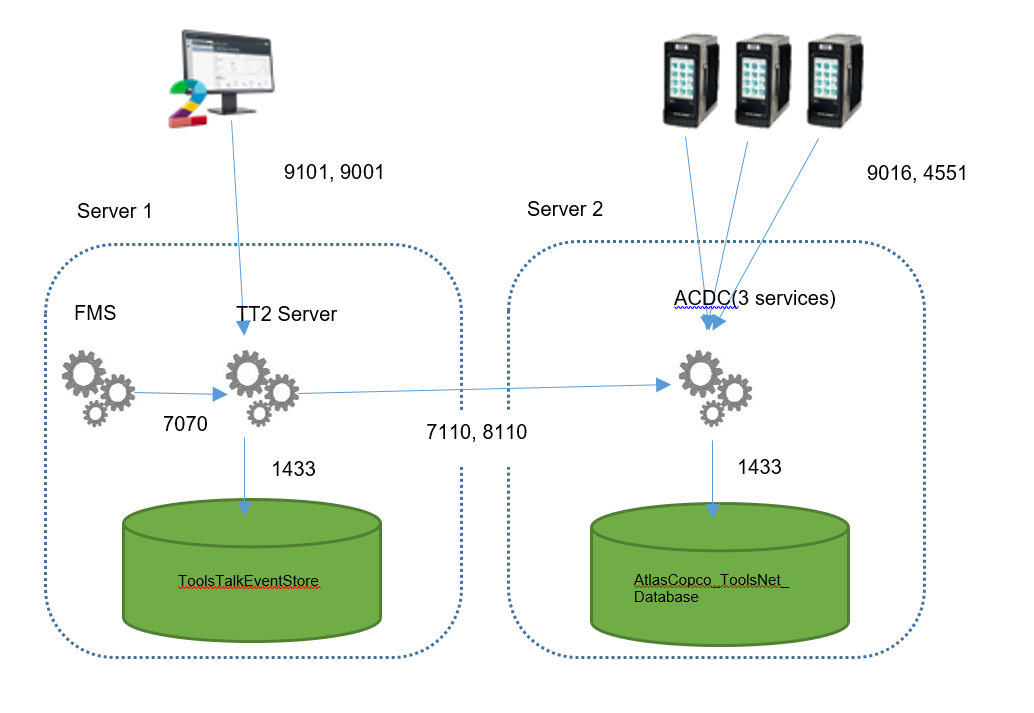
Server e ACDC sullo stesso server
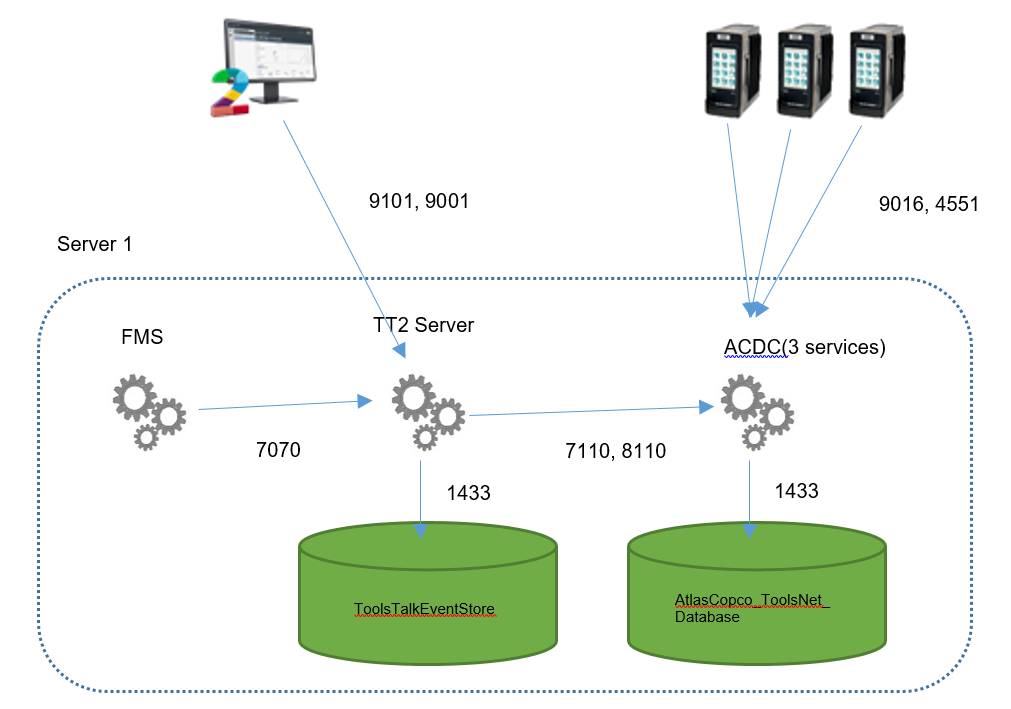
Installazione e aggiornamenti
Tipi di installazione
ToolsTalk 2 presenta quattro diversi eseguibili corrispondenti a quattro diverse strategie di esecuzione.
Cliente
Server
Server e client ClickOnce
Configurazione della stazione indipendente
Come caratteristica comune, tutte le configurazioni sono eseguibili MSI standard Microsoft creati con il software InstallShield.
Condizioni di installazione
Gli eseguibili MSI di InstallShield presentano precondizioni all'esecuzione, a seconda del tipo di pacchetto di installazione. Le condizioni sono elencate di seguito:
Microsoft .Net Framework 4.8 o più recente
Installazione e configurazione di Java nel sistema
Requisiti e verifica | Cliente | Server | Server e ClickOnce | Configurazione stazione |
|---|---|---|---|---|
Verifica di .Net Framework 4.8 | X | X | X | X |
Verifica dell'installazione di Java | - | X | X | - |
Se InstallShield non riesce a trovare questi componenti sul computer di installazione, informerà l'utente e indicherà i componenti mancanti. Non è possibile proseguire nell'installazione senza le dipendenze software di cui sopra. I programmi di installazione informeranno l'utente e interromperanno la configurazione.
Descrizione del processo di installazione
InstallShield
Tutti gli eseguibili MSI di InstallShield aggiungeranno gli eseguibili di ToolsTalk 2 nella cartella predefinita (cartella Program Files (x86)\Atlas Copco per impostazione predefinita) e all'interno di una nuova cartella associata al tipo di installazione indicato nella sezione Tipi di installazione
Occorre inserire le impostazioni di registro necessarie per identificare le installazioni esistenti ai fini degli aggiornamenti. Un database non deve essere creato immediatamente, ma dopo l'esecuzione dello strumento di configurazione dell'installazione.
Una volta completata correttamente l'installazione sul computer, la fase finale prevede l'esecuzione dello strumento di configurazione dell'installazione.
Funzione e script | Cliente | Server | Server e ClickOnce | Configurazione stazione |
|---|---|---|---|---|
Installare gli assembly client | x | - | x | x |
Installare gli assembly server | - | x | x | x |
Installare gli assembly FMS e avviare i servizi | - | x | x | - |
Installare gli assembly dello strumento di configurazione dell'installazione | x | x | x | x |
Installare l'applicazione ClickOnce | - | - | x | - |
Registrazioni dei certificati | - | - | x | - |
Esecuzione dello strumento di configurazione dell'installazione | x | x | x | x |
Componenti comuni di ACDC | - | - | - | x |
Operazioni specifiche del database di configurazione della stazione di ToolsTalk 2 | - | - | - | x |
Le operazioni del database di configurazione della stazione di ToolsTalk 2 implicano la creazione delle operazioni di database necessarie per ToolsTalk 2 e Atlas Copco Data Communication.
Strumento di configurazione dell'installazione
Dopo la fase di installazione, lo strumento di configurazione dell'installazione si avvierà in automatico e l'utente potrà configurare il software ToolsTalk 2. È anche possibile avviare lo strumento di configurazione in un secondo momento tramite il menu Start di Windows per modificare impostazioni e configurazioni.
Descrizione del processo di aggiornamento
Definizione di aggiornamento
Le nuove versioni delle installazioni esistenti di ToolsTalk 2 sul computer cercheranno le installazioni esistenti e procederanno all'aggiornamento o a una nuova installazione. Occorre eseguire il set di regole specifiche MSI per determinare se l'installazione è un aggiornamento o una nuova installazione.
I numeri di versione consentono di determinare se si tratta di un aggiornamento principale o minore.
Esempio: Da 2.14.1 a 2.14.2 indica un aggiornamento minore, mentre da 2.14 a 2.15 è un aggiornamento principale. Si tratta di una differenza importante solo per le operazioni di aggiornamento del database. Durante gli aggiornamenti minori, l'aggiornamento del database non è necessario, pertanto l'operazione non verrà eseguita.
InstallShield
Come previsto in tutti i tipi di installazione menzionati nella sezione in Tipi di installazione, gli assembly nel sistema devono essere aggiornati alle versioni più recenti.
A seconda del tipo di installazione, oltre all'aggiornamento degli assembly, verranno eseguite le seguenti operazioni:
Disinstallazione e reinstallazione di FMS (vedere la sezione Descrizione del processo di installazione per scoprire quale tipo di configurazione prevede l'installazione degli assembly FMS)
Migrazione del database (durante l'installazione di server e ServerClickOnce)
Migrazione del database
Durante l'installazione dei pacchetti server e ServerClickOnce, si avvierà l'operazione di migrazione del database per l'aggiornamento del database dell'applicazione ToolsTalk 2. L'operazione viene eseguita solo durante gli aggiornamenti principali.
Strumento di configurazione dell'installazione
La modifica delle seguenti configurazioni è consentita dallo strumento di configurazione dell'installazione:
Impostazioni del database SQL di ToolsTalk 2
Indirizzo SQL Server
Nome del database di ToolsTalk 2
Installazione del database
Impostazioni del server ToolsTalk 2
Modalità di autenticazione dell'utente
Active directory da utilizzare con l'autenticazione di Windows
Indirizzo del server ToolsTalk 2
Porta dell'applicazione Web server ToolsTalk 2
Porta del controller
Impostazione per la conversione dell'URL del servizio in un indirizzo IP
Impostazioni di backup di ToolsTalk 2
Cartella di backup del controller
Impostazioni ACDC
Indirizzo del server di ACDC
Porta WebAPI di ACDC
Porta SignalR di ACDC
Impostazioni FMS
ID host predefinito
ID host attivo
Ultimo ID host attivo utilizzato
Elenco degli ID host disponibili
Possibilità di modificare l'ID host attivo
Alcune delle impostazioni e configurazioni precedenti potrebbero non essere disponibili in versioni diverse di ToolsTalk 2.
In caso di modifiche alla configurazione da parte dell'utente, queste verranno applicate selezionando il pulsante Salva. Se le configurazioni vengono salvate, lo strumento di configurazione dell'installazione
aggiorna i file di configurazione correlati con nuovi valori
Archiviare una copia di tutte le impostazioni in locale in un file denominato Archivio
Avviare il server ToolsTalk 2 per ottenere le nuove modifiche alla configurazione
All'avvio, lo strumento di configurazione dell'installazione confronta sempre la configurazione memorizzata nel file dell'archivio e i file di configurazione presenti nella cartella di installazione. Se i file differiscono, viene chiesto all'utente di scegliere quale caricare nello strumento di configurazione dell'installazione. Selezionando il pulsante Salva, i file dell'archivio e della configurazione nella cartella di installazione presenteranno le stesse impostazioni e configurazioni.
Installazione di ToolsTalk 2
Questa guida all'installazione illustra come installare l'applicazione ClickOnce, il server, il client o la configurazione della stazione, impostare SQL Server, abilitare la funzione di messaggistica Microsoft MSMQ, configurare Atlas Copco Data Communication e installare JAVA.
La guida è strutturata in modo da mostrare le diverse fasi di installazione e il relativo ordine in cui eseguirle.
Sequenza di installazione
La sequenza di installazione per qualsiasi applicazione di ToolsTalk 2 è la seguente:
Verificare che tutti i requisiti relativi a computer e database siano soddisfatti prima dell'installazione.
Installare Microsoft SQL Server.

Fare riferimento a https://docs.microsoft.com/it-it/sql/database-engine/install-windows/install-sql-server?view=sql-server-ver15 per le corrette procedure di installazione.
Installare Atlas Copco Data Communication, laddove applicabile.

Per ulteriori informazioni, consultare la guida all'installazione di Atlas Copco Data Communication.
Installare l'applicazione ToolsTalk 2 desiderata.
Implementare l'applicazione ToolsTalk 2 in caso di installazione dell'applicazione client ToolsTalk 2 o eseguire l'applicazione dal menu Start e creare i collegamenti, se necessario.
Acquistare la licenza dell'applicazione ToolsTalk 2 in modo da ottenere le funzionalità corrispondenti al proprio abbonamento.
Installazione di Atlas Copco Data Communication
Per ulteriori informazioni, consultare la guida all'installazione di Atlas Copco e installare l'applicazione Atlas Copco Data Communication.
Durante l'installazione di Atlas Copco Data Communication, aggiungere il nome utente e la password creati durante l'installazione di SQL Server. Una volta completata l'installazione di Atlas Copco Data Communication, abilitare Microsoft MSMQ Server.
In caso di problemi con Atlas Copco Data Communication, consultare la guida all'installazione di Atlas Copco Data Communication o, in alternativa, i registri di Atlas Copco Data Communication.
Abilitazione del server Microsoft MSMQ
Per la versione desktop di Windows 10
Individuare e aprire Funzionalità di Windows sul PC.
Individuare Server Microsoft Message Queue (MSMQ) e selezionare le caselle come mostrato nell'immagine sottostante.
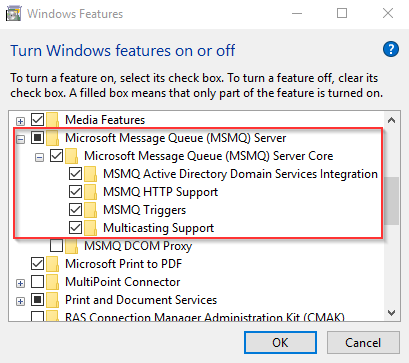
Selezionare OK per terminare l'operazione.
In caso di problemi con ACDC, consultare la guida all'installazione di ACDC o, in alternativa, i registri di Atlas Copco Data Communication.
Per la versione Server di Windows
Individuare e aprire Server Manager nel server.
Selezionare Aggiungi ruoli o funzionalità.
Nella finestra Aggiunta guidata ruoli e funzionalità, selezionare Tipo di installazione, Installazione basata su ruoli o basata su funzionalità nella finestra Selezione tipo di installazione e selezionare Avanti.
Nella finestra Aggiunta guidata ruoli e funzionalità, selezionare Selezione dei server, quindi selezionare il nome del server in Tabella di pool dei server e Avanti.
Nella finestra Aggiunta guidata ruoli e funzionalità, selezionare Funzioni, scorrere verso il basso fino alla casella di controllo Accodamento messaggi ed espandere l'opzione. Selezionare tutte le caselle per Accodamento messaggi.
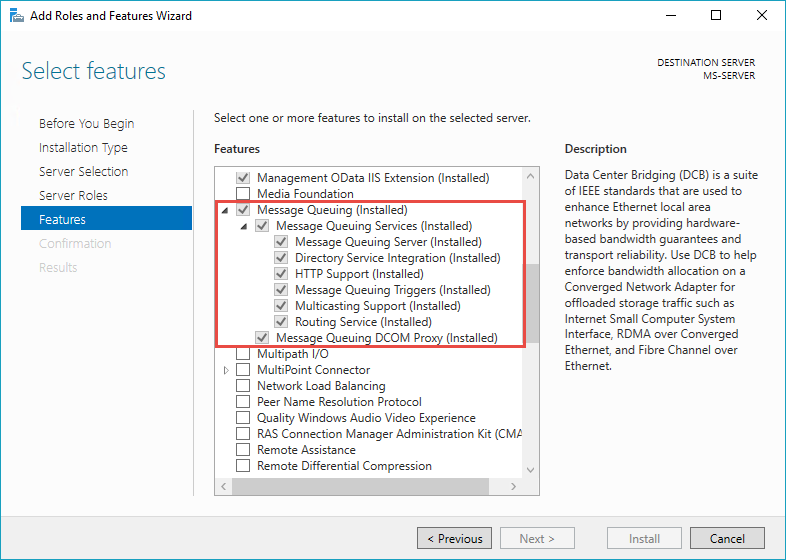
Selezionare Installa per completare l'installazione.
Installazione e configurazione di JAVA
Scaricare e installare JAVA.
In Windows, aprire Pannello di controllo\Sistema e sicurezza\Sistema e selezionare Impostazioni avanzate di sistema.
Selezionare Variabili di ambiente...

In Variabili di sistema, selezionare Nuova...
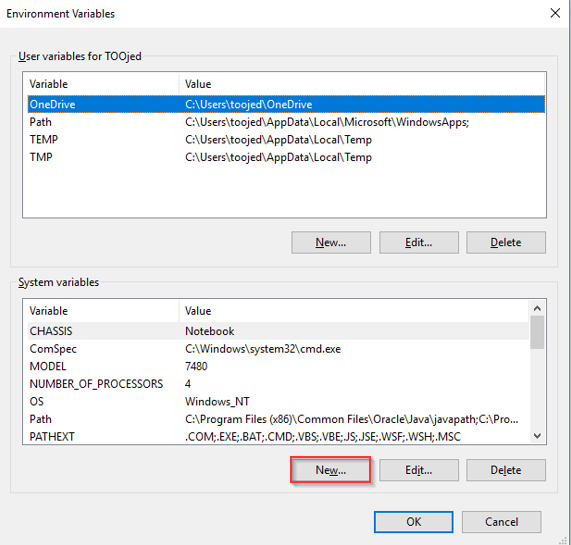
Nella finestra di dialogo Nuova variabile di sistema, inserire JAVA_HOME nel campo Nome variabile. Utilizzare l'opzione Cerca nella directory e individuare la cartella di installazione di JAVA.
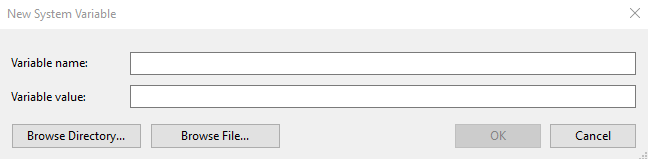
Selezionare OK per proseguire.
JAVA_HOME verrà aggiunto alla sezione Variabili di sistema, come mostrato nell'immagine qui sotto.
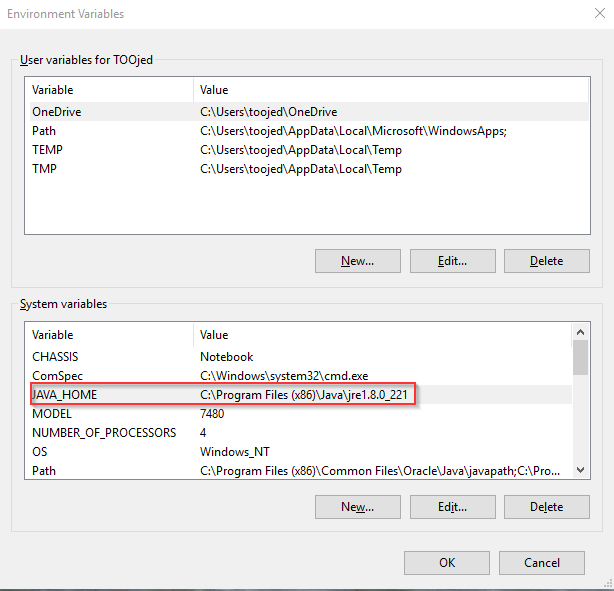
Selezionare OK per proseguire.
Installazione del software
Finestra di configurazione di ToolsTalk2
Con la configurazione di ToolsTalk 2 è possibile completare l'installazione del software ToolsTalk 2 e configurare i parametri di installazione. La configurazione di ToolsTalk 2 per ciascun tipo di installazione è disponibile come collegamento nel menu di avvio a seguito dell'installazione, a cui è possibile accedere in qualsiasi momento per apportare modifiche ai parametri di installazione.
Posizioni d'installazione predefinite
Installazione | Posizione predefinita | Osservazioni |
|---|---|---|
Server ToolsTalk 2 | C:\Program Files (x86)\Atlas Copco\ToolsTalk Server\ | Modificabile dall'utente nella posizione preferita |
ToolsTalk 2 ClickOnce | C:\Program Files (x86)\Atlas Copco\ToolsTalk ClickOnce\ | Modificabile dall'utente nella posizione preferita |
Client ToolsTalk 2 | C:\Program Files (x86)\Atlas Copco\ToolsTalk Client\ | Modificabile dall'utente nella posizione preferita |
ToolsTalk 2 StationSetup | C:\Program Files (x86)\Atlas Copco\ToolsTalk StationSetup\ | Modificabile dall'utente nella posizione preferita |
AtlasCopco FMS | C:\ProgramData\AtlasCopcoFMS\ | Non modificare il percorso predefinito. |
Log di Flexera | C:\Windows\ServiceProfiles\NetworkService\Flexnetls\acopco\logs | Non modificare il percorso predefinito. |
Installazione dell'applicazione Server ToolsTalk
Prima di iniziare l'installazione del server di ToolsTalk 2 assicurarsi che siano soddisfatti i seguenti requisiti descritti nella sezione Prima dell'installazione o dell'aggiornamento.
Prima di installare l'applicazione server, assicurarsi che Atlas Copco Data Communication (ACDC) sia installato, che sia in esecuzione e sia compatibile con l'attuale versione di ToolsTalk 2 (solo per le versioni 2.13 e successive). Consultare la guida utente per l'installazione di Atlas Copco Data Communication.
Spostare il file eseguibile ToolsTalkServer<xxx>.exe nella cartella desiderata sul computer. <xxx> rappresenta la versione del file.
Fare doppio clic sul file eseguibile.
Selezionare Sì in Consentire a questa app di apportare modifiche al dispositivo?
Selezionare Avanti nella finestra InstallShield Wizard di Atlas Talk Copco Tools Talk Server per continuare.
Leggere e selezionare Accetto i termini del contratto di licenza. Selezionare Avanti per continuare.
Selezionare Stampa per stampare il contratto di licenza.
Selezionare Modifica... per installare l'applicazione in un'altra posizione. La posizione predefinita è C:\Program Files (x86)\Atlas Copco\ToolsTalk Server\
Selezionare Avanti per continuare.
Selezionare Installa per completare l'installazione.
Selezionare Fine per completare l'installazione. Si aprirà la finestra Configurazione di ToolsTalk 2 (potrebbe essere visualizzata la finestra di dialogo di controllo accesso utente di Windows).
Se Windows visualizza la finestra di dialogo di controllo accesso utente richiedendo l'autorizzazione, selezionare Sì in Consentire a questa app di apportare modifiche al dispositivo?
Al termine dell'installazione, viene visualizzata la finestra Configurazione di ToolsTalk 2.
In caso di errore durante l'installazione, di una fase poco chiara, di valore o nome di un parametro non chiaro, consultare la sezione Risoluzione dei problemi per ulteriori informazioni.
Inserire i parametri nella scheda FMS. Selezionare Ottieni informazioni sull'Host ID per avviare l'FMS e ottenere l'Host ID in uso.

Per modificare l'Host ID, aprire l'elenco a discesa Host ID e selezionare Aggiorna Host ID attivo per aggiornare l'Host ID attivo, se necessario.
Inserire i parametri nella scheda Impostazioni del database.

In caso di aggiunta/aggiornamento dei parametri in Indirizzo di SQL Server e/o in Nome del database, questi elementi vengono salvati in automatico.
Inserire i parametri, Nome utente e Password nelle Credenziali del database e selezionare Connessione di prova.
Utilizzare Nome utente e Password usati per l'installazione di Microsoft SQL Server.
Se si seleziona Prova di connessione, il configuratore controlla se nome utente e password sono corretti. Se la connessione di prova non riesce, sarà visualizzato “Connessione con il database non riuscita, vedere il file di registro per i dettagli!”.
Selezionare Installa database.
In caso di installazione corretta del database, viene visualizzato il messaggio Creazione del database eseguita correttamente.
Inserire i parametri nella scheda Impostazioni del server.
Inserire i parametri nella scheda Impostazioni CA/CC.
Selezionare Salva. Si apre la scheda Stato.

Durante la prima installazione, selezionando la scheda Stato prima di inserire tutti i parametri nelle schede FMS, Impostazioni del database e Impostazioni del server, lo stato viene visualizzato in grigio insieme all'errore "Installazione non completa.Terminare l'installazione per visualizzare lo stato".
FMS
L'installazione dell'applicazione Server ToolsTalk dipende dalla licenza del servizio FMS. I servizi FMS usano gli identificatori di sistema, chiamati Host ID, per le licenze di identificazione e configurazione. Le funzioni disponibili in ToolsTalk 2 sono legate ad un Host ID utilizzato da uno specifico client e questo valore è registrato sul portale di licenze Atlas Copco. Se si vuole modificare l'Host ID, il nuovo Host ID deve essere registrato sul portale di licenze Atlas Copco sostituendo il vecchio Host ID; ciò sposterà tutte le funzioni legate al vecchio Host ID al nuovo Host ID.
Questa funzionalità consente di leggere un elenco di Host ID usati in passato, quello attualmente attivo e l'Host ID predefinito, inoltre consente di modificare l'Host ID attivo per soddisfare i requisiti dell'interfaccia di rete.
Selezionare Ottieni informazioni sull'Host ID per ottenere l'Host ID in uso.
Parametri | Descrizione |
|---|---|
Host ID predefinito | Host ID predefinito registrato. L'host ID predefinito può essere qualsiasi Host ID disponibile sulla macchina. È solitamente il primo Host ID nell'elenco degli Host ID. |
Gli Host ID | Elenco di Host ID disponibili su una specifica macchina in base alle diverse interfacce di rete. |
Host ID Attivo | Attuale Host ID attivo ed in uso. L'Host ID predefinito è sovrascritto dall'Host ID in uso se è specificato |
Ultimo Host ID Attivo utilizzato | Indica quale è stato l'ultimo Host ID usato. |
Per cambiare l'Host ID attivo:
Selezionare l'Host ID desiderato dall'elenco a discesa degli Host ID.
Ciò si riflette anche nel campo Host ID attivo.
Selezionare Aggiorna Host ID attivo.
Selezionare Salva.
Ora l'Host ID attivo è cambiato e i servizi FMS possono essere riavviati per le nuove impostazioni da applicare.
Parametri delle impostazioni del server
Parametri | Descrizione |
|---|---|
Modalità di autenticazione | La modalità di autenticazione consente di verificare l'autorizzazione dell'utente. Selezionare Windows (Active Directory) o Nessuna. |
Gruppo di Active Directory | Visibile solo se la modalità di autenticazione selezionata è Windows. Specifica il gruppo di Active Directory a cui l'utente deve appartenere. Esempio: Deve essere sempre nel formato NOMEDELDOMINIO\NOMEDELGRUPPO Se la modalità autenticazione selezionata è Windows, allora l'utente può provare se il Gruppo di Active Directory è corretto e se l'account utente che si vuole usare appartiene al Gruppo di Active Directory. Inserire il Gruppo di Active Directory e selezionare Test gruppo AD. Inserire l'account utente e selezionare Test, per verificare il Gruppo di Active Directory e il nome del gruppo. Se l'utente inserisce un nome di dominio errato o un nome di gruppo errato, o entrambi, compare un messaggio di errore. Viene visualizzato un errore anche se il nome del dominio e il nome de gruppo inserito sono corretti ma l'account utente inserito non appartiene al Gruppo di Active Directory. Comparirà un messaggio informativo se il test ha un esito positivo. |
Indirizzo del server | IP o nome dell'host del server di ToolsTalk 2. |
Porta dell'applicazione Web | Porta di comunicazione per ToolsTalk 2. Selezionare Test Tools Talk Server per controllare se il server di ToolsTalk 2 è attivo ed in funzione. Questa funzionalità prova e verifica se l'indirizzo del server e la porta dell'applicazione Web inseriti funzionano correttamente. Se il server di ToolsTalk 2 è attivo e funzionante, comparirà un messaggio informativo per indicare che il test ha avuto un esito positivo e se c'è qualche problema con il server di ToolsTalk 2, comparirà un messaggio di errore con delle informazioni sul file di registro. |
Porta del controller | La porta 9016 è la porta predefinita del controller. Se si utilizza la porta 9016, verificare che sia aperta e che sia possibile connettersi a essa. In caso contrario, l'applicazione non funzionerà. La porta 80 è destinata all'eventuale utilizzo della funzione Connetti/disconnetti/aggiungi controller da ToolsTalk 2 per le interazioni con i controller. Inserendo una porta del controller diversa rispetto a quella configurata su Atlas Copco Data Communication, viene visualizzato un avviso. Verificare che la porta del controller su ToolsTalk 2 e Atlas Copco Data Communication corrispondano. |
Verificare che la porta del controller inserita sia aperta e che sia possibile connettersi a essa.
Parametri | Descrizione |
|---|---|
Cartella di backup del controller | Specificare la cartella in cui verrà posizionato il backup dei controller. |
Il gruppo di Active Directory e la cartella di backup del controller sono vuoti per impostazione predefinita.
Impostazioni ACDC
Parametri | Descrizione |
|---|---|
Indirizzo del server | IP o nome dell'host del server Atlas Copco Data Communication |
Porta dell'API Web | Porta dell'API Web |
Convalidare le impostazioni del server Exchange CA/CC
I parametri delle impostazioni del server Exchange devono essere uguali su Atlas Copco Data Communication e ToolsTalk 2. È possibile verificare l'uguaglianza dei parametri usando l'opzione Convalida nella scheda Impostazioni CA/CC.
Inserire i parametri nella scheda Impostazioni del server Exchange.
Selezionare Convalida.
Se i parametri inseriti sono corretti, la convalida viene eseguita correttamente.
Se i parametri inseriti non sono uguali a quelli presenti in Atlas Copco Data Communication, viene visualizzato l'errore "Il valore configurato non è uguale al valore CA/CC corrispondente".
Selezionare Usare configurazione CA/CC se la convalida non riesce.
Ciò sostituirà i parametri errati nella configurazione del server Exchange ToolsTalk 2 con quelli presenti nella configurazione CA/CC.
Parametri | Descrizione |
|---|---|
Nome dell'argomento del server Exchange | Il nome dell'argomento del server Exchange usato per la comunicazione tra Atlas Copco Data Communication e ToolsTalk 2 |
Indirizzo del server Exchange | Indirizzo IP del server Exchange. |
Porta del server Exchange | Porta del server Exchange. |
Nome utente del server Exchange | Nome utente utilizzato per accedere al server Exchange. |
Password del server Exchange | Password del server Exchange. |
Impostazioni di installazione del database
Parametri | Descrizione |
|---|---|
Indirizzo del server SQL | IP o nome dell'host del server SQL Il firewall di Microsoft Windows Defender impedirà le connessioni di rete verso SQL Server. Pertanto, configurare SQL Server in modo che accetti le connessioni mediante TCP/IP. È possibile modificare l'impostazione nella sezione Gestione configurazione SQL Server in Gestione computer di Windows. Gestione computer -> Gestione configurazione SQL Server ->Configurazione di rete di SQL Server -> Protocolli per MSSQLSERVER ->TCP/IP ->Abilitato |
Nome del database | Il database/catalogo utilizzato da ToolsTalk 2. Il database verrà creato durante l'installazione del database, se non è già esistente. |
Parametri | Descrizione |
|---|---|
Nome utente | Il nome di un utente del database dotato delle credenziali per creare database e cataloghi. Di solito le credenziali dell'amministratore di sistema. |
Password | Inserire la password. Di solito le credenziali dell'amministratore di sistema |
Parametri | Descrizione |
|---|---|
Script manuale | Specifica se il database è stato creato manualmente o meno. Se questa casella è selezionata, ToolsTalk 2 suppone che l'utente abbia già creato manualmente il catalogo SQL e l'utente predefinito. Il nome utente e la password immessi diventeranno le credenziali predefinite per la connessione al server SQL e verranno memorizzati senza crittografia nei file di configurazione. Utilizzare questa impostazione solo se è stato creato il catalogo del database e l'utente stesso. |
L'applicazione ToolsTalk 2 è disponibile nel menu Start.
Stato
Parametri | Descrizione |
|---|---|
Aggiorna | Consente di aggiornare la visualizzazione dello stato e mostra lo stato più recente dei servizi coinvolti. |
Start (Avvio) | Consente di avviare un servizio per la prima volta. |
Stop (Arresta) | Consente di arrestare il servizio. |
Riavvio | Consente di riavviare un servizio arrestato. |
Se Atlas Copco Data Communication è installato in un server diverso rispetto a ToolsTalk 2, non è possibile visualizzare o modificare lo stato del servizio Atlas Copco Data Communication.
Installazione dell'applicazione client
Prima di iniziare l'installazione del client di ToolsTalk 2 assicurarsi che siano soddisfatti i seguenti requisiti descritti nella sezione Prima dell'installazione o dell'aggiornamento.
Spostare il file eseguibile ToolsTalkClient<xxx>.exe nella cartella desiderata del computer. <xxx> rappresenta la versione del file.
Fare doppio clic sul file eseguibile.
Selezionare Sì in Consentire a questa app di apportare modifiche al dispositivo?
Selezionare Sì nella finestra InstallShield Wizard di Atlas Talk Copco Tools Talk Server per continuare.
Leggere e selezionare Accetto i termini del contratto di licenza. Selezionare Avanti per continuare.
Selezionare Stampa per stampare il contratto di licenza.
Selezionare Modifica... per installare l'applicazione in un'altra posizione. La posizione predefinita è C:\Program Files (x86)\Atlas Copco\ToolsTalk Client\
Selezionare Avanti per continuare.
Selezionare Installa per completare l'installazione.
Selezionare Fine per completare l'installazione.
In caso di errore durante l'installazione, di una fase poco chiara, di valore o nome di un parametro non chiaro, consultare la sezione Risoluzione dei problemi per ulteriori informazioni.
Al termine dell'installazione, viene visualizzata la finestra Configurazione di ToolsTalk 2.
Immettere i parametri in Impostazioni client e selezionare Salva.
Impostazioni del server Parametri
Descrizione
Modalità di autenticazione
La modalità di autenticazione consente di verificare l'autorizzazione dell'utente. Selezionare Windows (Active Directory) o Nessuna.
Indirizzo del server
IP o nome dell'host del server di ToolsTalk 2.
Porta dell'applicazione Web
Porta di comunicazione per ToolsTalk 2.
Selezionare Test Tools Talk Server per controllare se il server di ToolsTalk 2 è attivo ed in funzione. Questa funzionalità prova e verifica se l'indirizzo del server e la porta dell'applicazione Web inseriti funzionano correttamente.
Se il server di ToolsTalk 2 è attivo e funzionante, comparirà un messaggio informativo per indicare che il test ha avuto un esito positivo e se c'è qualche problema con il server di ToolsTalk 2, comparirà un messaggio di errore con delle informazioni sul file di registro.
Converti l'URL del servizio in un indirizzo IP
On o Off. Quando è selezionato On, se viene utilizzato un nome di host nell'indirizzo, esso sarà convertito in un indirizzo IP.
L'applicazione ToolsTalk 2 è installata e il collegamento è disponibile sul desktop.
Installazione del client tramite ServerClickOnce
Spostare il file eseguibile ToolsTalkServerClickOnce<xxx>.exe nella cartella desiderata del computer. <xxx> rappresenta la versione del file.
Fare doppio clic sul file eseguibile.
Selezionare Sì in Consentire a questa app di apportare modifiche al dispositivo?
Selezionare Avanti nella finestra InstallShield Wizard di Atlas Copco Tools Talk Server ClickOnce per continuare.
Leggere e selezionare Accetto i termini del contratto di licenza. Selezionare Avanti per continuare.
Selezionare Stampa per stampare il contratto di licenza.
Selezionare Modifica... per installare l'applicazione in un'altra posizione. La posizione predefinita è C:\Program Files (x86)\Atlas Copco\ToolsTalk ClickOnce\
Selezionare Avanti per continuare.
Selezionare Installa per completare l'installazione.
Selezionare Fine per completare l'installazione. Si aprirà la finestra Configurazione di ToolsTalk 2 (potrebbe essere visualizzata la finestra di dialogo di controllo accesso utente di Windows).
Se Windows visualizza la finestra di dialogo di controllo accesso utente richiedendo l'autorizzazione, selezionare Sì in Consentire a questa app di apportare modifiche al dispositivo?
Al termine dell'installazione, viene visualizzata la finestra Configurazione di ToolsTalk 2.
In caso di errore durante l'installazione, di una fase poco chiara, di valore o nome di un parametro non chiaro, consultare la sezione Risoluzione dei problemi per ulteriori informazioni.
Inserire i parametri nella scheda FMS. Selezionare Ottieni informazioni sull'Host ID per avviare l'FMS e ottenere l'Host ID in uso.

Per modificare l'Host ID, aprire l'elenco a discesa Host ID e selezionare Aggiorna Host ID attivo per aggiornare l'Host ID attivo, se necessario.
Inserire i parametri nella scheda Impostazioni del database.

In caso di aggiunta/aggiornamento dei parametri in Indirizzo di SQL Server e/o in Nome del database, questi elementi vengono salvati in automatico.
Inserire i parametri, Nome utente e Password nelle Credenziali del database e selezionare Connessione di prova.
Utilizzare Nome utente e Password usati per l'installazione di Microsoft SQL Server.
Se si seleziona Prova di connessione, il configuratore controlla se nome utente e password sono corretti. Se la connessione di prova non riesce, sarà visualizzato “Connessione con il database non riuscita, vedere il file di registro per i dettagli!”.
Selezionare Installa database.
In caso di installazione corretta del database, viene visualizzato il messaggio Creazione del database eseguita correttamente.
Inserire i parametri nella scheda Impostazioni del server.
Inserire i parametri nella scheda Impostazioni CA/CC.
Selezionare Salva. Si apre la scheda Stato.

Durante la prima installazione, selezionando la scheda Stato prima di inserire tutti i parametri nelle schede FMS, Impostazioni del database e Impostazioni del server, lo stato viene visualizzato in grigio insieme all'errore "Installazione non completa. "Terminare l'installazione per visualizzare lo stato".
FMS
L'installazione dell'applicazione Server ToolsTalk dipende dalla licenza del servizio FMS. I servizi FMS usano gli identificatori di sistema, chiamati Host ID, per le licenze di identificazione e configurazione. Le funzioni disponibili in ToolsTalk 2 sono legate ad un Host ID utilizzato da uno specifico client e questo valore è registrato sul portale di licenze Atlas Copco. Se si vuole modificare l'Host ID, il nuovo Host ID deve essere registrato sul portale di licenze Atlas Copco sostituendo il vecchio Host ID; ciò sposterà tutte le funzioni legate al vecchio Host ID al nuovo Host ID.
Questa funzionalità consente di leggere un elenco di Host ID usati in passato, quello attualmente attivo e l'Host ID predefinito, inoltre consente di modificare l'Host ID attivo per soddisfare i requisiti dell'interfaccia di rete.
Selezionare Ottieni informazioni sull'Host ID per ottenere l'Host ID in uso.
Parametri | Descrizione |
|---|---|
Host ID predefinito | Host ID predefinito registrato. L'host ID predefinito può essere qualsiasi Host ID disponibile sulla macchina. È solitamente il primo Host ID nell'elenco degli Host ID. |
Gli Host ID | Elenco di Host ID disponibili su una specifica macchina in base alle diverse interfacce di rete. |
Host ID Attivo | Attuale Host ID attivo ed in uso. L'Host ID predefinito è sovrascritto dall'Host ID in uso se è specificato |
Ultimo Host ID Attivo utilizzato | Indica quale è stato l'ultimo Host ID usato. |
Per cambiare l'Host ID attivo:
Selezionare l'Host ID desiderato dall'elenco a discesa degli Host ID.
Ciò si riflette anche nel campo Host ID attivo.
Selezionare Aggiorna Host ID attivo.
Selezionare Salva.
Ora l'Host ID attivo è cambiato e i servizi FMS possono essere riavviati per le nuove impostazioni da applicare.
Impostazioni del database
Parametri | Descrizione |
|---|---|
Indirizzo del server SQL | IP o nome dell'host del server SQL Il firewall di Microsoft Windows Defender impedirà le connessioni di rete verso SQL Server. Pertanto, configurare SQL Server in modo che accetti le connessioni mediante TCP/IP. È possibile modificare l'impostazione nella sezione Gestione configurazione SQL Server in Gestione computer di Windows. Gestione computer -> Gestione configurazione SQL Server ->Configurazione di rete di SQL Server -> Protocolli per MSSQLSERVER ->TCP/IP ->Abilitato |
Nome del database | Il database/catalogo utilizzato da ToolsTalk 2. Il database verrà creato durante l'installazione del database, se non è già esistente. |
Parametri | Descrizione |
|---|---|
Nome utente | Il nome di un utente del database dotato delle credenziali per creare database e cataloghi. Di solito le credenziali dell'amministratore di sistema. |
Password | Inserire la password. Di solito le credenziali dell'amministratore di sistema |
Parametri | Descrizione |
|---|---|
Script manuale | Specifica se il database è stato creato manualmente o meno. Se questa casella è selezionata, ToolsTalk 2 suppone che l'utente abbia già creato manualmente il catalogo SQL e l'utente predefinito. Il nome utente e la password immessi diventeranno le credenziali predefinite per la connessione al server SQL e verranno memorizzati senza crittografia nei file di configurazione. Utilizzare questa impostazione solo se è stato creato il catalogo del database e l'utente stesso. |
Impostazioni del server
Parametri | Descrizione |
|---|---|
Modalità di autenticazione | La modalità di autenticazione consente di verificare l'autorizzazione dell'utente. Selezionare Windows (Active Directory) o Nessuna. Se si seleziona Nessuno, la modalità di autenticazione non verrà abilitata. Per abilitare la modalità di autenticazione dopo l'installazione, disinstallare i client per ciascun utente prima di alterare l'impostazione nella finestra Configurazione di ToolsTalk 2. Ricordarsi di disconnettere i client prima di reinstallarli. |
Gruppo di Active Directory | Visibile solo se la modalità di autenticazione selezionata è Windows. Specifica il gruppo di Active Directory a cui l'utente deve appartenere. Esempio: Deve essere sempre nel formato NOMEDELDOMINIO\NOMEDELGRUPPO Se la modalità autenticazione selezionata è Windows, allora l'utente può provare se il Gruppo di Active Directory è corretto e se l'account utente che si vuole usare appartiene al Gruppo di Active Directory. Inserire il Gruppo di Active Directory e selezionare Test gruppo AD. Inserire l'account utente e selezionare Test, per verificare il Gruppo di Active Directory e il nome del gruppo. Se l'utente inserisce un nome di dominio errato o un nome di gruppo errato, o entrambi, compare un messaggio di errore. Viene visualizzato un errore anche se il nome del dominio e il nome de gruppo inserito sono corretti ma l'account utente inserito non appartiene al Gruppo di Active Directory. Comparirà un messaggio informativo se il test ha un esito positivo. |
Indirizzo del server | IP o nome dell'host del server di ToolsTalk 2. Selezionare nel menu a discesa gli indirizzi salvati nel server o inserirne uno nuovo. |
Porta dell'applicazione Web | Porta di comunicazione per ToolsTalk 2. Selezionare Test Tools Talk Server per controllare se il server di ToolsTalk 2 è attivo ed in funzione. Questa funzionalità prova e verifica se l'indirizzo del server e la porta dell'applicazione Web inseriti funzionano correttamente. Se il server di ToolsTalk 2 è attivo e funzionante, comparirà un messaggio informativo per indicare che il test ha avuto un esito positivo e se c'è qualche problema con il server di ToolsTalk 2, comparirà un messaggio di errore con delle informazioni sul file di registro. |
Porta del controller | La porta 9016 è la porta predefinita del controller. Se si utilizza la porta 9016, verificare che sia aperta e che sia possibile connettersi a essa. In caso contrario, l'applicazione non funzionerà. La porta 80 è destinata all'eventuale utilizzo della funzione Connetti/disconnetti/aggiungi controller da ToolsTalk 2 per le interazioni con i controller. Inserendo una porta del controller diversa rispetto a quella configurata su Atlas Copco Data Communication, viene visualizzato un avviso. Verificare che la porta del controller su ToolsTalk 2 e Atlas Copco Data Communication corrispondano. |
Converti l'URL del servizio in un indirizzo IP | On o Off. Quando è selezionato On, se viene utilizzato un nome di host nell'indirizzo, esso sarà convertito in un indirizzo IP. |
Verificare che la porta del controller inserita sia aperta e che sia possibile connettersi a essa.
Parametri | Descrizione |
|---|---|
Cartella di backup del controller | Specificare la cartella in cui verrà posizionato il backup dei controller. |
Il gruppo di Active Directory e la cartella di backup del controller sono vuoti per impostazione predefinita.
Parametri | Descrizione |
|---|---|
Indirizzo del server | IP o nome dell'host del server Atlas Copco Data Communication |
Porta dell'API Web | Porta dell'API Web |
Convalidare le impostazioni del server Exchange CA/CC
I parametri delle impostazioni del server Exchange devono essere uguali su Atlas Copco Data Communication e ToolsTalk 2. È possibile verificare l'uguaglianza dei parametri usando l'opzione Convalida nella scheda Impostazioni CA/CC.
Inserire i parametri nella scheda Impostazioni del server Exchange.
Selezionare Convalida.
Se i parametri inseriti sono corretti, la convalida viene eseguita correttamente.
Se i parametri inseriti non sono uguali a quelli presenti in Atlas Copco Data Communication, viene visualizzato l'errore "Il valore configurato non è uguale al valore CA/CC corrispondente".
Selezionare Usare configurazione CA/CC se la convalida non riesce.
Ciò sostituirà i parametri errati nella configurazione del server Exchange ToolsTalk 2 con quelli presenti nella configurazione CA/CC.
Parametri | Descrizione |
|---|---|
Nome dell'argomento del server Exchange | Il nome dell'argomento del server Exchange usato per la comunicazione tra Atlas Copco Data Communication e ToolsTalk 2 |
Indirizzo del server Exchange | Indirizzo IP del server Exchange. |
Porta del server Exchange | Porta del server Exchange. |
Nome utente del server Exchange | Nome utente utilizzato per accedere al server Exchange. |
Password del server Exchange | Password del server Exchange. |
Il collegamento al client ClickOne può essere copiato e inviato agli utenti per il download del client ClickOnce.
Parametri | Descrizione |
|---|---|
Copia collegamento | Consente di copiare il collegamento al client ClickOnce. |
Segno | Consente di accedere al client ClickOnce , se necessario. Il collegamento al client ClickOnce sarà nuovamente disponibile. |
Stato
Parametri | Descrizione |
|---|---|
Aggiorna | Consente di aggiornare la visualizzazione dello stato e mostra lo stato più recente dei servizi coinvolti. |
Start (Avvio) | Consente di avviare un servizio per la prima volta. |
Stop (Arresta) | Consente di arrestare il servizio. |
Riavvio | Consente di riavviare un servizio arrestato. |
Se Atlas Copco Data Communication è installato in un server diverso rispetto a ToolsTalk 2, non è possibile visualizzare o modificare lo stato del servizio Atlas Copco Data Communication.
Implementazione del client su un computer remoto
Cercare il server con il browser web usando il collegamento:
http://<NOME INTERO DEL COMPUTER>:<NUMERO DI PORTA>/deploym

Sostituire <NOME INTERO DEL COMPUTER> e <NUMERO DI PORTA>.

Assicurarsi che il <NOME INTERO DEL COMPUTER> sia esattamente uguale a quello su cui si trovano il server e il database. Se è stato impostato il nome del computer completo [TOOLSE277256.ATLASCOPCO.COM] o il nome del computer [TOOLSE277256], occorre impostare un server DNS nel controller per aggiungere controller all'ambiente di ToolsTalk 2.
Salvare il file eseguibile ToolsTalk.Client.WPF.Desktop.application sul proprio computer.
Fare doppio clic sul file eseguibile, o selezionare Apri se richiesto.
Il client di ToolsTalk 2 si apre con l'ultima versione installata.
Il client di ToolsTalk 2 si aprirà sempre con l'ultima versione del server usando ClickOnce.
Implementazione del client sul computer locale
Se ClickOnce è stato installato nella cartella predefinita, aprire "C:\Program Files (x86)\Atlas Copco\ToolsTalk ClickOnce\ClientDeploy" e fare doppio clic sul file manifesto dell'applicazione ToolsTalk.Client.WPF.Desktop per implementare il client.
Una volta completata l'installazione, viene creata l'icona di ToolsTalk 2 sul desktop.
Installazione dell'applicazione Configurazione stazione
L'installazione ridotta di Configurazione di stazione ha tutte le funzionalità di configurazione del controller, ma anche alcune limitazioni:
L'installazione completa ha un impatto minore e si installata su un computer portatile.
E' possibile gestire solo un controller fisico alla volta.
Il computer si collega alla porta di servizio del controller per evitare di interrompere le attività normali.
Applicazioni
L'applicazione tipica per questa modalità operativa può essere la seguente:
Il personale di assistenza di Atlas Copco può accedere a un controller tramite ToolsTalk 2 senza collegarsi alla rete del cliente ma usando la porta di servizio del controller.
Configurazione offline dei controller usando le funzioni della libreria del controller. Il file di configurazione può essere trasferito in seguito su un controller reale per la verifica.
Una semplice esportazione di una configurazione di controller, che è molto utile per operazioni di debug.
Prima di iniziare l'installazione di Configurazione stazione di ToolsTalk 2 assicurarsi che siano soddisfatti tutti i requisiti indicati nella sezione Prima dell'installazione o dell'aggiornamento.
Spostare il file eseguibile ToolsTalkStationSetup<xxx>.exe nella cartella desiderata del computer. <xxx> rappresenta la versione del file.
Fare doppio clic sul file eseguibile.
Selezionare Sì in Consentire a questa app di apportare modifiche al dispositivo?
Selezionare Avanti nella finestra InstallShield Wizard di Atlas Talk Copco Tools Talk Server per continuare.
Leggere e selezionare Accetto i termini del contratto di licenza. Selezionare Avanti per continuare.
Selezionare Stampa per stampare il contratto di licenza.
Selezionare Modifica... per installare l'applicazione in un'altra posizione. La posizione predefinita è C:\Program Files (x86)\Atlas Copco\ToolsTalk StationSetup\
Selezionare Avanti per continuare.
Selezionare Installa per completare l'installazione.
Selezionare Fine per completare l'installazione.
In caso di errore durante l'installazione, di una fase poco chiara, di valore o nome di un parametro non chiaro, consultare la sezione Risoluzione dei problemi per ulteriori informazioni.
Al termine dell'installazione, viene visualizzata la finestra Configurazione di ToolsTalk2.
Immettere i parametri nella scheda Impostazioni server e selezionare Salva.
Parametri | Descrizione |
|---|---|
Nome utente di ToolsTalk | Nome utente dell'utente locale nell'applicazione. |
Indirizzo del server | IP o nome dell'host del server di ToolsTalk 2. |
Porta dell'applicazione Web | Porta di comunicazione per ToolsTalk 2. |
Parametri | Descrizione |
|---|---|
API Web | Porta dell'API Web |
SignalR | Porta di SignalR |
Porta del controller | La porta 9016 è la porta predefinita del controller. Se si utilizza la porta 9016, verificare che sia aperta e che sia possibile connettersi a essa. In caso contrario, l'applicazione non funzionerà. La porta 80 è destinata all'eventuale utilizzato della funzione Connetti/disconnetti/aggiungi controller da ToolsTalk 2 per le interazioni con i controller. |
Verificare che la porta del controller inserita sia aperta e che sia possibile connettersi a essa.
L'applicazione ToolsTalk 2 è disponibile nel menu Start.
Connessione per la configurazione della stazione
Un computer con una Configurazione stazione di ToolsTalk 2 può essere collegato a un controller tramite la rete o direttamente alla porta di servizio.
Connessione di rete
L'indirizzo di connessione del server di ToolsTalk 2 nel controller può essere diretto a questo computer. Viene eseguita tramite l'interfaccia grafica Web o del controller.
È possibile collegare solo un controller per volta a un computer con una configurazione di stazione di ToolsTalk 2. Se un controller online è collegato al computer di configurazione di stazione diToolsTalk 2, i tentativi successivi di collegamento da altri controller saranno ignorati.
Connessione alla porta di servizio del controller
È possibile usare la porta di servizio del controller per connettere un controller a ToolsTalk 2 nel caso in cui non sia possibile collegare alla rete il PC su cui è installato ToolsTalk 2. Ad esempio, un tecnico dell'assistenza Atlas Copco (o esterno) sta visitando un impianto e non è possibile collegare il computer esterno alla rete dell'impianto.
Se un computer è collegato alla porta di servizio del controller, quest'ultimo opera come server DHCP e fornisce un indirizzo IP al computer. È possibile inserire questo indirizzo nel campo dell'indirizzo della connessione del server del controller, in modo da eseguire la connessione di ToolsTalk 2.
Confronto dei file
Il configuratore memorizza una copia di tutte le impostazioni di configurazione nel file .XML di nome Storage (Archiviazione). Il file consente di identificare le modifiche manuali nei file .XML di configurazione del prodotto. Se i file .XML di configurazione del prodotto sono stati modificati, al momento di avviare il configuratore verrà visualizzata la finestra Confronto file, in cui è possibile scegliere tra le opzioni Usa file di archiviazione o Usa file di configurazione.
Installazione del configuratore SoftPLC
Per utilizzare la funzionalità SoftPLC in un controller, installare il configuratore SoftPLC sul computer in cui è installato un client ToolsTalk 2.
Inserire la memoria USB o simile, contenente MultiProg551_Atlas_Installation.
Fare doppio clic su Installation.bat in MultiProg551_Atlas_Installation, l'installazione inizierà.
Aprire il client di ToolsTalk quando l'installazione è terminata (non è necessario il riavvio).
Nel client di ToolsTalk 2, selezionare la scheda Fieldbus e SoftPLC
 . Selezionare la sezione di configurazione SoftPLC e in Impostazioni generali di SoftPLC, impostare SoftPLC su On.
. Selezionare la sezione di configurazione SoftPLC e in Impostazioni generali di SoftPLC, impostare SoftPLC su On.
Convalida dell'installazione
Convalida dei servizi di sistema Windows
Per verificare il corretto avvio dei programmi e dei servizi in background, eseguire il seguente controllo:
Selezionare il pulsante Ricerca di Windows.
Digitare services nel campo Cerca programmi e file.
Scorrere verso il basso e verificare che Atlas Copco Industrial Technique Host for ToolsTalk sia stato avviato.
Questo indica che l'applicazione server di ToolsTalk 2 è in funzione.
Scorrere verso il basso e verificare che FlexNet License server: acopco sia stato avviato.
Questo indica che l'applicazione server con licenza per il sistema di gestione funzionale è in esecuzione.
Convalida dell'installazione del server Client
Una volta installata la versione client-server dell'applicazione ToolsTalk 2, occorre un controller per eseguire un test completo del sistema.
Il computer del server deve essere connesso alla rete.
Il computer del client deve essere connesso alla rete.
Il controller deve essere connesso alla rete e configurato per comunicare con il computer del server.
Verificare che il servizio Atlas Copco Data Communication sia avviato.
Il server e il client possono essere installati sullo stesso computer.
Per la configurazione e l'avvio del controller. consultare la guida dell'utente del controller.
Per la configurazione, l'avvio e la navigazione nell'interfaccia grafica di ToolsTalk 2, consultare la guida dell'utente di ToolsTalk 2.
Se il client di ToolsTalk 2 è installato, l'applicazione può essere eseguita nel modo seguente:
Selezionare il menu Start di Windows e individuare la cartella ToolsTalk 2.
Selezionare l'icona ToolsTalk 2
 per lanciare l'applicazione.
per lanciare l'applicazione.
Convalida dell'installazione di configurazione stazione
Se è installato Configurazione di stazione di ToolsTalk 2, l'applicazione può essere eseguita nel modo seguente:
Selezionare il menu Start di Windows e individuare la cartella ToolsTalk 2.
Selezionare l'icona ToolsTalk 2
 per lanciare l'applicazione.
per lanciare l'applicazione.
L'applicazione Configurazione di stazione di ToolsTalk 2 non può essere eseguita se è installata un'applicazione client diToolsTalk 2 o un'applicazione server diToolsTalk 2 . Possono essere facilmente rimosse eseguendo i relativi programmi di installazione e scegliere l'opzione Rimuovi nella finestra di Manutenzione del programma.
La sezione Introduzione nella guida dell'utente di ToolsTalk 2 descrive le finestre e la relativa navigazione.
L'interfaccia grafica per un'applicazione di Configurazione di stazione di ToolsTalk 2 è leggermente diversa se non è collegato alcun controller. Consultare le informazioni relative all'icona  della libreria e all'icona della libreria del controller
della libreria e all'icona della libreria del controller  nella configurazione manuale.
nella configurazione manuale.
Convalida del servizio di licenza
Il processo di convalida è applicabile solo per le installazioni di applicazioni client, server e ClickOnce e non è valido per l'installazione di Station Setup.
Al termine dell'installazione di ToolsTalk 2, verificare che il servizio di licenza sia pronto per l'avvio.
Aprire un browser Web, accedere alle due pagine seguenti e completare i passaggi:
http://"indirizzo-IP:porta"/api/1.0/health: questa pagina dovrebbe contenere il messaggio "connectionCheck": "success". In caso contrario occorrerà riavviare il servizio Flexera. In alcuni casi potrebbe essere necessario più di un riavvio.
http://"indirizzo-IP:porta"/api/1.0/hostids: se questa pagina è vuota, occorrerà riavviare il servizio Flexera. In alcuni casi potrebbe essere necessario più di un riavvio.
Questo processo di convalida non è applicabile per un'installazione di configurazione stazione
Disinstallazione del software
È possibile rimuovere o disinstallare ciascun modulo (client, server, configurazione stazione) come segue:
Usando il pannello di controllo di Windows / Programmi e funzionalità per selezionare i disinstallare i programmi e i moduli desiderati.
Per alcuni moduli potrebbe essere necessario riavviare il computer affinché siano applicate le modifiche.
Aggiornamento di ToolsTalk 2
Prima di avviare l'aggiornamento:
verificare che il server ToolsTalk2 sia in funzione.
eseguire il backup del database.
Se, durante un aggiornamento, il servizio viene interrotto senza essere riavviato automaticamente, vengono visualizzati alcuni messaggi che descrivono la natura dell'errore
Quando si aggiorna ToolsTalk 2 dalla versione 2.12 o precedente ed è già installato Atlas Copco Data Communication (ACDC), verificare che la porta del controller sia uguale a quella su cui è stato installato ACDC. Se si installa ACDC per la prima volta, per utilizzare un'altra porta rispetto a quella corrente del controller della versione di ToolsTalk 2, modificare la porta del controller come indicato nella procedura seguente.
Nei file di configurazione, la porta del controller viene denominata HubPort.
In ToolsTalk.Server.SelfHostService.exe.config(ClickOnce/Client/Server) or ToolsTalk.Standalone.exe.config(Station Setup), modificare la porta del controller inserendo il numero corretto <add key="HubPort" value="XXXX" />
Configurazione
Questa sezione contiene informazioni dettagliate utili per creare, modificare e verificare le impostazioni del prodotto.
Per iniziare
avvio
Se il client di ToolsTalk 2 è installato, l'applicazione può essere eseguita:
Selezionare il menu di Avvio di Windows, aprire Tutti i programmi e scorrere verso il basso fino a ToolsTalk 2.
Aprire la cartella e selezionare ToolsTalk 2
 per avviare l'applicazione.
per avviare l'applicazione.
Controller
Tipo del controller
Oltre ai controller supportati e configurabili tramite ToolsTalk 2, è possibile visualizzare altri tipi di controller nell'elenco e alcune informazioni su di essi, anche se limitate. I controller non configurabili possono avviare il software pertinente tramite ToolsTalk 2, che consente di configurarli ulteriormente.
I diversi tipi di controller vengono rappresentati da un'icona nell'elenco Tutti i controller.
Icona del controller | Tipo del controller | Software compatibile |
|---|---|---|
| Power Focus 6000 | ToolsTalk 2 |
| PF6 Flex System | ToolsTalk 2 |
| StepSync di Power Focus 6000 | ToolsTalk 2 |
| Power Focus 4000 | ToolsTalkPF |
| Power Macs 4000 | ToolsTalkPM |
| Controller non supportato: controller con una versione successiva e incompatibile con l'attuale versione di ToolsTalk 2 | N.D. |
| IXB | ToolsTalk 2 |
Informazioni controller
Segue un esempio delle informazioni visualizzabili da un controller Power Focus 4000 o Power Macs 4000. Un controller non supportato non visualizzerà queste informazioni.
Versione del software di avvio dell'applicazione
Numero di serie del controller
Versione del protocollo
Numero di serie RBU
Tipo RBU
Versione del software
Informazioni sull'utensile
Le informazioni seguenti vengono visualizzate in Utensili, sotto ToolsTalk 2. Qui verrà visualizzato ciò che è stato configurato nel rispettivo software del controller.
Identificatore
Numero di serie
Tipo di modello
Data dell'assistenza
Data di calibrazione
Conteggio dei serraggi
Tipo utensile
Numero di serraggi dopo la manutenzione
Versione del codice dell'applicazione
Versione del codice di avvio
Per ricevere informazioni sull'utensile, i controller dovranno essere collegati all'ACDC. Per ulteriori informazioni, consultare la documentazione di ToolsTalk 2.
Aggiungere controller
I controller collegati a ToolsTalk 2 possono essere visibili nellaStruttura dell'impianto
 .
.
La vista della struttura dell'impianto sarà vuota se non sono collegati dei controller aToolsTalk 2, o se i diritti utente non consentono di accedere a cartelle o a controller.
Selezionare Struttura dell'impianto e poi fare clic con il tasto destro in qualsiasi punto nell'area superiore della lista dei controller. In alternativa, selezionare Amministrazione del sistema, quindi nella scheda Software del controller e gestione dati , fare clic con il tasto destro nell'area di lavoro del menu di sinistra. Scegliere Aggiungi un nuovo controller. Si aprirà la finestra di dialogo Connetti il controller.
Inserire l'indirizzo IP, o il nome del DNS del controller. L'indirizzo IP del server di ToolsTalk 2 verrà compilato automaticamente.
Selezionare Connetti e Chiudi una volta visualizzato il messaggio Controller online.
Stato connessione
Se si inserisce l'indirizzo IP di un controller già connesso nella finestra Connetti controller, viene visualizzato il messaggio Controller già connesso e online.
Il messaggio In attesa che il controller diventi online viene visualizzato mentre viene stabilita la connessione.
Il messaggio Controller online viene visualizzato una volta stabilita la connessione al controller.
Viene visualizzato il messaggio ToolsTalk non è riuscito a connettersi al controller. Verificare indirizzo IP/nome DNS viene visualizzato se la connessione non ha esito positivo.
Un controller può essere connesso all'applicazione ToolsTalk 2 anche tramite interfaccia grafica web o interfaccia grafica del controller.
La procedura è descritta nella documentazione specifica del controller.
Gestione dell'elenco dei controller
La visualizzazione predefinita dell'area di lavoro della Struttura dell'impianto  mostra Tutti i controller. La vista Tutti i controller include tutti i controller al momento connessi al server di ToolsTalk 2, a prescindere da se sono online o offline. Sezioni personalizzate è una sottosezione di Tutti i controller ordinata in cartelle.
mostra Tutti i controller. La vista Tutti i controller include tutti i controller al momento connessi al server di ToolsTalk 2, a prescindere da se sono online o offline. Sezioni personalizzate è una sottosezione di Tutti i controller ordinata in cartelle.
Selezionare una cartella per Sezioni personalizzate
In cima all'elenco dei controller, fare clic sul pulsante opzioni, 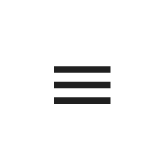 e selezionare Sezioni personalizzate, quindi selezionare la cartella appropriata.
e selezionare Sezioni personalizzate, quindi selezionare la cartella appropriata.
Selezione di un controller
Nella barra del menù di sinistra, selezionare Struttura dell'impianto
 .
.Scorrere in giù fino al controller di rilievo e selezionarlo facendo clic sul campo del nome
 .
. Il trasduttore selezionato è evidenziato: Un controller con stato online aggiorna costantemente l'applicazione ToolsTalk 2.
I nomi dei controller non in linea sono barrati.
Un controller con uno stato non in linea può visualizzare informazioni vecchie o non aggiornate se le modifiche sono state eseguite da un'interfaccia di controller diversa da ToolsTalk 2.
Allo stesso controller possono accedere diversi utenti di ToolsTalk 2. Se si tenta di selezionare un controller che è già stato selezionato da un altro utente ToolsTalk 2, comparirà una finestra di dialogo con il seguente avviso:
Attualmente sono attivi altri utenti nel sistema. I valori dei parametri possono essere cambiati senza avviso.
Selezionare OK per chiudere la finestra di dialogo e proseguire.
Ricerca dei controller
Nell'area di lavoro della Struttura dell'impianto c'è un campo di ricerca dei controller nell'elenco dei controller.
Nel campo di ricerca, inserire almeno due lettere del nome del controller.
Si può ricercare tramite il nome o il tipo di controller.
Riavvio remoto del controller
In alcune circostanze può essere necessario eseguire il riavvio (POR) del controller.
In seguito è descritta la procedura di riavvio remoto tramite ToolsTalk 2:
Nella barra del menù di sinistra, selezionare Struttura dell'impianto
 .
.Fare clic con il tasto destro sul controller selezionato e scegliere Riavvia nel menu di scelta rapida
Confermare o annullare l'operazione di avvio del controller nella finestra modale. Il controller entrerà prima nello stato non in linea prima di ritornare in linea.

Questa operazione può durare alcuni minuti.
Durante l'esecuzione è possibile eseguire altre attività in ToolsTalk 2.
È possibile eseguire un riavvio remoto solo su un controller che è in linea ed è collegato al server dell'applicazione ToolsTalk 2. I nomi dei controller non in linea sono barrati.
Salvataggio modifiche in parametri e configurazioni
Quando un controller presenta lo stato Online, ToolsTalk 2 viene aggiornato in automatico in caso di modifiche apportate nella GUI Web o nella GUI del controller.
Eventuali modifiche apportate in ToolsTalk 2 vengono salvate in automatico, ma non vengono copiate sul controller. Invia copia le modifiche al controller ed viene eseguito da un comando attivo.
Un indicatore di invio  viene visualizzato accanto al nome del controller nell'area di lavoro della struttura dell'impianto
viene visualizzato accanto al nome del controller nell'area di lavoro della struttura dell'impianto  per indicare che le modifiche alla configurazione sono state apportate in ToolsTalk 2, ma non ancora copiate nel controller.
per indicare che le modifiche alla configurazione sono state apportate in ToolsTalk 2, ma non ancora copiate nel controller.
L'invio può essere eseguito in diversi modi:
selezionare l'icona del simbolo Propaga
 di fianco al nome del controller nell'elenco dei controller.
di fianco al nome del controller nell'elenco dei controller.Fare clic sul pulsante di comando Invia
 nella barra del menu del sistema per avviare la copia delle modifiche da ToolsTalk 2 a uno o più controller. Si apre un menu di scelta rapida per la selezione dei controller interessati
nella barra del menu del sistema per avviare la copia delle modifiche da ToolsTalk 2 a uno o più controller. Si apre un menu di scelta rapida per la selezione dei controller interessatiFare clic con il pulsante destro del mouse sul nome di un controller nell'area di lavoro della struttura dell'impianto
 e selezionare il pulsante di comando Invia nel menu di scelta rapida. Le modifiche vengono copiate da ToolsTalk 2 al controller selezionato.
e selezionare il pulsante di comando Invia nel menu di scelta rapida. Le modifiche vengono copiate da ToolsTalk 2 al controller selezionato.
Non è possibile eseguire il comando Invia verso un controller che presenta lo stato Offline.
Gestione delle finestre nell'area di lavoro
L'area di lavoro della struttura dell'impianto e i rapporti implicano entrambi la selezione di un singolo controller per l'ulteriore lavoro. È possibile ingrandire al massimo o ridurre a icona l'area di lavoro in modo da aumentare lo spazio per il controller eseguendo un trascinamento, come indicato nell'immagine sottostante, o selezionando l'icona Struttura dell'impianto  .
.

Riduzione a icona e ingrandimento della vista dell'area di lavoro
collocare il cursore sulla linea tra le due aree di lavoro. la forma del cursore cambia da freccia bianca a freccia doppia orizzontale.
Fare clic e tenere premuto il tasto del mouse per trascinare la linea del bordo tra le due aree di lavoro. È possibile ingrandire l'area di lavoro spostando il bordo della finestra fino al menu di sinistra o destra.
Filtraggio e ordinamento della griglia dei dati
È possibile ordinare e filtrare le colonne della griglia dei dati nelle finestre dell'area di lavoro.
Selezionare un'intestazione di colonna per accedere alla funzione di ordinamento e filtro.
Per ordinare l'elenco, selezionare Ordina elenco per disporre l'elenco in ordine crescente, decrescente o predefinito.
Per filtrare l'elenco, selezionare le caselle di controllo in modo da filtrare gli elementi da visualizzare. Selezionare Elimina filtro per tornare alla vista predefinita.
Funzionalità di ricerca
È possibile cercare un contenuto specifico nelle schede delle schede Struttura impianto  , Librerie
, Librerie
 e Amministrazione sistema
e Amministrazione sistema  . Questa funzionalità non è disponibile per le schede Operazione pianificata e Gruppi utente della scheda Amministrazione di sistema
. Questa funzionalità non è disponibile per le schede Operazione pianificata e Gruppi utente della scheda Amministrazione di sistema
 .
.
Passare all'area di lavoro principale della scheda specifica in cui viene visualizzata la griglia dei dati.
Immettere il parametro in base al quale eseguire la ricerca nella barra di ricerca posta nell'angolo in alto a sinistra dell'area di lavoro.
L'elenco viene ridotto in base ai parametri selezionati. Ad esempio, se si immette il parametro "Evento", vengono visualizzate solo le righe che contengono la parola "Evento".
Funzionalità ordinamento multiplo
È possibile ordinare le colonne della griglia di dati in modo crescente o decrescente (es. in base all'indice, ordine alfabetico, ora e data e così via) e assegnare una priorità per l'ordinamento della colonna (per prima, seconda e così via).
Passare all'area di lavoro principale della scheda specifica in cui viene visualizzata la griglia dei dati.
Selezionare
 , presente alla fine della riga di intestazione dell'area di lavoro della griglia dati.
, presente alla fine della riga di intestazione dell'area di lavoro della griglia dati.Selezionare la casella di controllo accanto al nome della colonna da ordinare per prima, quindi la freccia di direzione per indicare se deve essere crescente o decrescente. La freccia rivolta verso l'alto indica un ordine crescente e quella rivolta verso il basso un ordine decrescente.
Ad esempio, se si seleziona prima Ultima modifica, accanto ad essa viene visualizzato il numero di priorità 1 e, se è stata selezionata la freccia rivolta verso l'alto, i dati nella colonna Ultima modifica verranno visualizzati con l'ora e data più recente nella riga più in alto. Le altre colonne cambieranno l'ordine di visualizzazione in base a questa selezione. Se viene selezionata un'altra colonna da ordinare in seguito, il numero di priorità di tale colonna verrà visualizzato come 2 e i dati nella colonna con priorità 2 verranno ordinati in base alla freccia di direzione dopo che i dati nella colonna con priorità 1 sono stati ordinati, continuando in modo simile per le altre colonne selezionate.
Per rimuovere o modificare la priorità delle colonne, deselezionare le caselle di controllo e/o effettuare nuovamente la selezione.
Interfaccia utente: panoramica area di lavoro con controller
Una volta selezionato un controller e un'icona del menu del controller, l'area di lavoro del controller può mostrare le seguenti informazioni.
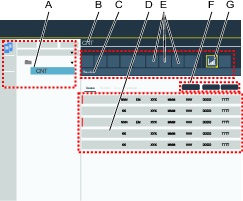
A | Un controller selezionato nell'area di lavoroStruttura dell'impianto |
B | Nome del controller nell'area di lavoro del controller. Il nome è identico al nome del controller selezionato in Struttura dell'impianto |
C | Nome dell'icona del menu del controller selezionata |
D | Elenco di configurazioni con informazioni di panoramica nell'area di lavoro del controller |
E | Icone del menu del controller |
F | Una riga di pulsanti di comando nell'area di lavoro del controller. Il tipo di pulsanti di comando varia in base all'icona del menu del controller selezionata |
G | Icona del menu del controller selezionata. Evidenziata con un bordo giallo |
La panoramica dell'area di lavoro mostra un elenco di configurazioni o i menu con i valori dei parametri. Se viene visualizzato un elenco di configurazioni, al livello successivo, si accede al livello Menu facendo doppio clic sul nome di una configurazione.
Nella panoramica, viene visualizzata un'icona di avviso  o di errore
o di errore  in caso di avviso o errore di configurazione. Se sono presenti avvisi ed errori, verrà visualizzata solo l'icona di errore.
in caso di avviso o errore di configurazione. Se sono presenti avvisi ed errori, verrà visualizzata solo l'icona di errore.
Configurazione per PF6000 e PF8
Quality Integrated Fastening Accessories (QIF)
La serie di accessori QIF (Quality Integrated Fastening) è dedicata alla comunicazione tra controller e operatore. La configurazione degli accessori QIF è eseguibile nella sezione Configurazioni  .
.
Lavorare con la scheda Programma di serraggio
Selezionare un controller nell'area di lavoro Struttura dell'impianto

Sulla barra strumenti, selezionare Programma di serraggio
 .
.La panoramica del Programma di serraggio mostra un elenco dei programmi di serraggio.
Un elenco ha le seguenti colonne:
Colonna | Descrizione |
|---|---|
Casella di controllo | Scegliere un programma di serraggio contrassegnando una casella di controllo. |
Nome | Nome del programma di serraggio. Accanto al nome si può vedere un indicatore di push |
Strategia | La strategia di serraggio scelta per il programma di serraggio. |
Descrizione | Descrizione del programma di serraggio come indicato nel campo Proprietà di ciascun programma di serraggio. |
Collegamento con la libreria | Indica se il programma è collegato con un Programma di serraggio globale nella libreria dei programmi di serraggio. |
Target | L'obiettivo finale di serraggio è indicato con un valore di coppia o con un valore d'angolo. |
Ultima modifica | Ultima modifica effettuata, con indicazione temporale di ToolsTalk 2. |
Changed | Indica quale utente ha effettuato le ultime modifiche. |
Controller aggiornato | Le ultime modifiche inviate a un controller, espresse con indicazione temporale del controller. |
Controller aggiornato da | Indica quale utente ha effettuato l'ultimo push verso il controller. |
Stato dell'approvazione | Stato dell'approvazione del programma di serraggio o allentamento |
Il campo Modificato da può essere un utente registrato di ToolsTalk 2, in quanto eseguita tramite l'interfaccia grafica diToolsTalk 2.
Il campo Controller aggiornato da può essere un utente registrato di ToolsTalk 2, tramite l'interfaccia grafica web o tramite l'interfaccia grafica del controller.
È possibile filtrare le seguenti colonne usando il testo nella casella di ricerca: nome, strategia, descrizione, obiettivo e modificato da.
Comando | Descrizione |
|---|---|
Aggiungi | Crea un nuovo programma di serraggio. |
Gestisci |
|
- Strategie di serraggio
- Passaggi della configurazione a fasi
- Consente di avviare un programma di serraggio.
- Configurazione dei programmi di serraggio: parametri generali
- Importazione di un programma di serraggio
- Rimozione di un programma di serraggio
- Copia e incolla un programma di serraggio
- Programma di serraggio globale
- Confronto dei programmi di serraggio
Strategie di serraggio
Selezionando la strategia di serraggio è possibile scegliere il metodo per esercitare la forza di serraggio (o precarico) sul giunto. Giunti diversi richiedono strategie diverse relativamente a come applicare la forza di serraggio desiderata e a contenere gli effetti non desiderati durante il servizio.
Le strategie di serraggio richiedono che l'obiettivo sia un valore di coppia finale o di angolo finale e le opzioni di scelta dipendono dalla strategia e dallo strumento. Tutti i parametri possono essere configurati per ottimizzare il serraggio.
Parametro | Descrizione | Valore predefinito |
|---|---|---|
Strategia | Strategie di serraggio disponibili. TurboTight: non verrà usato nessun altro comportamento di serraggio. Verranno usati solo i valori finali. Fase rapida: Aggiunge una fase di serraggio iniziale per ridurre lo strappo al precarico. Due fasi: Aggiunge una pausa tra la prima e fase di serraggio e quella finale per far ulteriormente fronte agli effetti di rilassamento a breve termine. Tre fasi: serra in base a un determinato valore di coppia iniziale e quindi allenta la vite e la riserra immediatamente al valore finale. Rotazione: Ruota l'alberino alla velocità e all'angolo specificati. Avvitatore - produzione: strategia di serraggio usata solo per lo strumento STwrench. Avvitatore - qualità: strategia di serraggio usata solo per lo strumento STwrench. TensorPulse strategia di serraggio usata per uno strumento con capacità di impulso; uno strumento ad impulsi può produrre un valore di coppia maggiore; ha solo l'opzione per avere una coppia finale Impulso: passaggio singolo strategia di serraggio usata per uno strumento con capacità di impulso; uno strumento ad impulsi può produrre un valore di coppia maggiore; ha solo l'opzione per avere una coppia finale | TurboTight |
Tipo target | Definisce il tipo di valore finale nella fase finale. Coppia target: Il serraggio punta al valore finale specificato durante l'esecuzione della fase finale. Angolo target: Il serraggio punta al valore finale specificato durante l'esecuzione della fase finale. |
|
Coppia target | Definisce la coppia finale del serraggio della fase finale. |
|
Angolo target | Definisce l'angolo finale del serraggio della fase finale. |
|
Le funzionalità del controller, come ad esempio le strategie di serraggio a bassa reazione e le funzioni a livello di controller, richiedono licenze distribuite attraverso il sistema di gestione delle funzionalità (Functionality Management System, FMS). Nonostante sia possibile configurare le funzioni senza licenze specifiche, l'assegnazione e l'utilizzo di tali funzionalità richiede l'installazione delle licenze corrette sul controller. Fare riferimento a Licenze (FMS) per informazioni dettagliate sulle licenze.
TurboTight
TurboTight è la strategia di serraggio predefinita ed è stata ideata per eseguire un serraggio molto rapido ed ergonomico basato sulla velocità massima dell'utensile (velocità max. utensile). Questa strategia richiede solo l'impostazione della Coppia target per poter eseguire il serraggio. A seconda delle proprietà del giunto, ad esempio, se il giunto è molto duro o molto morbido, può essere richiesta una strategia di serraggio diversa.
Se la strategia TurboTight non produce risultati desiderati si può controllare l'impostazione di Avvitamento completato. Un'impostazione troppo elevata di Avvitamento completato darebbe alla strategia TurboTight un tempo troppo breve per i calcoli necessari nella fase di serraggio, con rischio di overshoot. Avvitamento completato deve essere idealmente impostato il più vicino possibile al punto sottotesta.
Anche una velocità di avvitamento troppo elevata comporterebbe un tempo troppo breve per la strategia TurboTight per i calcoli necessari nella fase di serraggio, con rischio di overshoot. Questo è ancora più importante se il giunto è molto rigido.
La tavola in basso elenca tutti i parametri per la strategia serraggio Turbotight. Alcuni parametri sono obbligatori, altri sono opzionali e altri condizionali.
I parametri condizionali non sono mostrati nel menu di configurazione se la condizione non è valida, ossia è la stessa in quanto una determinata funzione è disabilitata.
Nome parametro | Condizione | Descrizione | Valore predefinito |
|---|---|---|---|
Coppia finale |
| Definisce la coppia da raggiungere nella fase finale di serraggio. |
|
Fattore di correlazione coppia residua | Il fattore di calibrazione che compensa tra coppia dinamica, misurata dallo strumento, e coppia residua necessaria per la forza di bloccaggio corretta. Esso è espresso in percentuale. | 100 % | |
Limiti di coppia |
| Selezionata con tasti di opzione. Possono essere selezionati i valori dell'angolo max e min |
|
Coppia minima | Limiti di coppia = manuale | Valore di coppia per il limite inferiore | 95% della coppia finale |
Coppia massima | Limiti di coppia = manuale | Valore di coppia per il limite superiore | 120% della coppia finale |
Limiti di angolo |
| I limiti angolari sono scelti dal menu di scelta rapida. Off: nessun monitoraggio del limite dell'angolo. Dall'avvitamento completo: La finestra di monitoraggio è impostata dal raggiungimento della Coppia di avvitamento completo. Dalla coppia: La finestra di monitoraggio è impostata al raggiungimento del valore di coppia specificato. |
|
Coppia di monitoraggio angolo finale | Limiti di angolo da coppia | Il valore di coppia da dove vengono monitorati i limiti dell'angolo |
|
Angolo min. | Limiti di angolo | Limite inferiore del valore dell'angolo | 90° |
Angolo max. | Limiti di angolo | Limite superiore del valore dell'angolo | 720° |
Tempo min | Limiti di angolo | Durata minima della fase. 099999 ms | 0 |
Tempo max | Limiti di angolo | Durata massima della fase. 199999 ms | 40 ms |
Misura la coppia a |
| Selezionato da menu di collegamento rapido: Valore coppia max Misura il valore massimo di coppia durante il serraggio. Valore all'angolo di picco Misura il valore di coppia al valore dell'angolo massimo. Arresto: Misura il valore di coppia prima dell'inizio della fase di arresto. |
|
Compensazione di coppia |
| Selezionato da menu di collegamento rapido: On: compensa il valore di coppia finale con la coppia misurata durante l'avvitamento al punto di compensazione della coppia. Off: Non viene applicato nessun valore di compensazione di coppia. | OFF |
Punto di compensazione di coppia | Compensazione di coppia = On | Il punto di compensazione di coppia è impostato con riferimento all'angolo specificato per l'avvitamento completo.
| 45° |
Misura angolo fino a | Limiti di angolo | Selezionato da menu di collegamento rapido: Valore alla coppia di picco misura il valore di coppia alla coppia massima durante il serraggio. Valore angolo max Misura il valore massimo di coppia durante il serraggio. Arresto: misura il valore angolare prima dell'inizio della fase di arresto. | |
Tempo di rilevamento perdita coppia anticipata | Dall'avvitamento completato, il programma o iniziare il serraggio con un aumento di coppia. Se lo strumento rileva una diminuzione di coppia in questo periodo di tempo, viene riportato uno slittamento Se la bussola scivola sulla testa della vite e la coppia misurata è inferiore all'avvitamento completato entro il tempo specificato, il serraggio viene interrotto riportando una perdita di coppia anticipata. | 200 ms |
Il menu dei limiti dello strumento sotto l'icona dello strumento  fornisce informazioni sui limiti massimi dello strumento. Il tipo di strumento e i limiti influiscono anche sulle strategie di allentamento e sui parametri associati al programma di serraggio.
fornisce informazioni sui limiti massimi dello strumento. Il tipo di strumento e i limiti influiscono anche sulle strategie di allentamento e sui parametri associati al programma di serraggio.
Ad esempio, uno strumento ad impulsi SR31 possiede un valore di coppia maggiore rispetto ad uno strumento normale, quando si usa una strategia TurboTight. Il TurboLoosening deve essere configurato correttamente per poter allentare una vite.
Fase rapida
Fase rapida è una strategia di serraggio utilizzata per ridurre lo strappo al precarico del giunto aggiungendo una fase iniziale con una determinata coppia e velocità e quindi riducendo la velocità target nella fase finale.
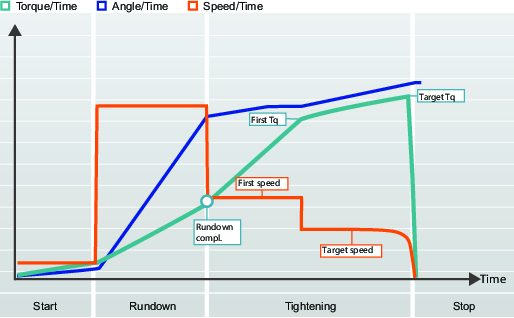
La tabella elenca tutti i parametri per la strategia di serraggio TensorPulse. Alcuni parametri sono obbligatori, altri sono opzionali e altri condizionali.
I parametri condizionali non sono mostrati nel menu di configurazione se la condizione non è valida, ossia è la stessa in quanto una determinata funzione è disabilitata.
I parametri per un valore di coppia uguale al valore finale
Nome parametro | Condizione | Descrizione | Valore predefinito |
|---|---|---|---|
Target |
| La coppia o l'angolo si possono selezionare dal menu di scelta rapida. |
|
Coppia iniziale | Coppia target |
|
|
Prima velocità |
| I limiti possono essere selezionati Automaticamente o Manualmente . |
|
Prima velocità | Velocità di avvitatura = manuale | Specifica la velocità durante la fase di avvitamento. |
|
Velocità target |
| I limiti possono essere selezionati Automaticamente o Manualmente . |
|
Velocità target | Velocità di avvitatura = manuale | Specifica la velocità durante la fase di avvitamento. |
|
Coppia finale |
| Definisce la coppia da raggiungere nella fase finale di serraggio. |
|
Limiti di coppia |
| Possono essere selezionati i valori dell'angolo max e min |
|
Coppia minima | Limiti di coppia = manuale | Valore di coppia per il limite inferiore | 95% della coppia finale |
Coppia massima | Limiti di coppia = manuale | Valore di coppia per il limite superiore | 120% della coppia finale |
Limiti di angolo |
| I limiti angolari sono scelti dal menu di scelta rapida. Off: nessun monitoraggio del limite dell'angolo. Dall'avvitamento completo: La finestra di monitoraggio è impostata dal raggiungimento della Coppia di avvitamento completo. Da Prima coppia La finestra di monitoraggio è impostata dal raggiungimento del valore di coppia specificato. Dalla coppia: La finestra di monitoraggio è impostata al raggiungimento del valore di coppia specificato. |
|
Coppia di monitoraggio angolo finale | Limiti di angolo da coppia | Il valore di coppia da dove vengono monitorati i limiti dell'angolo |
|
Angolo min. | Limiti di angolo | Limite inferiore del valore dell'angolo | 324° |
Angolo max. | Limiti di angolo | Limite superiore del valore dell'angolo | 396° |
Tempo min | Limiti di angolo | Durata minima della fase. 099999 ms | 0 ms |
Tempo max | Limiti di angolo | Durata massima della fase. 199999 ms | 1000 ms |
Misura la coppia a |
| Valore coppia max Misura il valore massimo di coppia durante il serraggio. Valore all'angolo di picco Misura il valore di coppia al valore dell'angolo massimo. Arresto: Misura il valore di coppia prima dell'inizio della fase di arresto. |
|
Compensazione di coppia |
| On: compensa il valore di coppia finale con la coppia misurata durante l'avvitamento al punto di compensazione della coppia. Off: Non viene applicato nessun valore di compensazione di coppia. | OFF |
Punto di compensazione di coppia | Compensazione di coppia = On | Il punto di compensazione di coppia è impostato con riferimento all'angolo specificato per l'avvitamento completo.
| 45° |
Misura angolo fino a | Limiti di angolo | Valore alla coppia di picco misura il valore di coppia alla coppia massima durante il serraggio. Valore angolo max Misura il valore massimo di coppia durante il serraggio. Arresto: Misura il valore angolare prima dell'inizio della fase di arresto.
| |
Tempo di rilevamento perdita coppia anticipata | 200 ms | ||
Parametri di monitoraggio correnti | On: Il monitoraggio corrente è abilitato. Off: Il monitoraggio corrente è disabilitato. Il monitoraggio della corrente è utilizzato come controllo di ridondanza per la coppia misurata al fine di fornire una certezza ragionevole che la lettura della coppia sia precisa. | ||
Limite massimo di arresto corrente. | Monitoraggio correnti | Il valore di corrente deve essere superiore a 0 e inferiore alla corrente massima dello strumento. | |
Limite minimo di arresto corrente. | Monitoraggio correnti | Il valore di corrente deve essere superiore a 0 e inferiore al limite massimo di corrente. |
La tabella elenca tutti i parametri per la strategia di serraggio TensorPulse. Alcuni parametri sono obbligatori, altri sono opzionali e altri condizionali.
I parametri condizionali non sono mostrati nel menu di configurazione se la condizione non è valida, ossia è la stessa in quanto una determinata funzione è disabilitata.
I parametri per un valore angolare uguale al valore finale
Nome parametro | Condizione | Descrizione | Valore predefinito |
|---|---|---|---|
Target |
| La coppia o l'angolo si possono selezionare dal menu di scelta rapida. |
|
Coppia iniziale | Angolo target |
|
|
Prima velocità |
| I limiti possono essere selezionati Automaticamente o Manualmente . |
|
Prima velocità | Velocità di avvitatura = manuale | Specifica la velocità durante la fase di avvitamento. |
|
Velocità target |
| I limiti possono essere selezionati Automaticamente o Manualmente . |
|
Velocità target | Velocità di avvitatura = manuale | Specifica la velocità durante la fase di avvitamento. |
|
Coppia minima | Valore di coppia per il limite inferiore | 95% della coppia finale | |
Coppia massima | Valore di coppia per il limite superiore | 120% della coppia finale | |
Angolo target |
| Velocità target per la prima fase. |
|
Limiti di angolo |
| Automatica: impostazione automatica tramite algoritmo. Manuale: i limiti sono impostati manualmente. |
|
Angolo min. | Limiti di coppia = manuale | Limite inferiore del valore dell'angolo | 324° |
Angolo max. | Limiti di coppia = manuale | Limite superiore del valore dell'angolo | 396° |
Tempo min | Limiti di coppia = manuale | Durata minima della fase. 099999 ms | 0 ms |
Tempo max | Limiti di coppia = manuale | Durata massima della fase. 199999 ms | 1000 ms |
Misura la coppia a |
| Valore coppia max Misura il valore massimo di coppia durante il serraggio. Valore all'angolo di picco Misura il valore di coppia al valore dell'angolo massimo. Arresto: Misura il valore di coppia prima dell'inizio della fase di arresto. |
|
Compensazione di coppia |
| On: compensa il valore di coppia finale con la coppia misurata durante l'avvitamento al punto di compensazione della coppia. Off: Non viene applicato nessun valore di compensazione di coppia. | OFF |
Punto di compensazione di coppia | Compensazione di coppia = On | Il punto di compensazione di coppia è impostato con riferimento all'angolo specificato per l'avvitamento completo. | 45° |
Tempo di rilevamento perdita coppia anticipata | 200 ms | ||
Parametri di monitoraggio correnti | On: Il monitoraggio corrente è abilitato. Off: Il monitoraggio corrente è disabilitato. Il monitoraggio della corrente è utilizzato come controllo di ridondanza per la coppia misurata al fine di fornire una certezza ragionevole che la lettura della coppia sia precisa. | ||
Limite massimo di arresto corrente | Parametri di monitoraggio correnti | Il valore di corrente deve essere superiore a 0 e inferiore alla corrente massima dello strumento. | |
Limite minimo di arresto corrente. | Parametri di monitoraggio correnti | Il valore di corrente deve essere superiore a 0 e inferiore al limite massimo di corrente. |
Due fasi
La strategia in Due fasi è molto simile a quello rapida, ma aggiunge in più un breve intervallo di tempo tra la prima fase e quella finale per far ulteriormente fronte agli effetti di rilassamento a breve termine nel giunto.
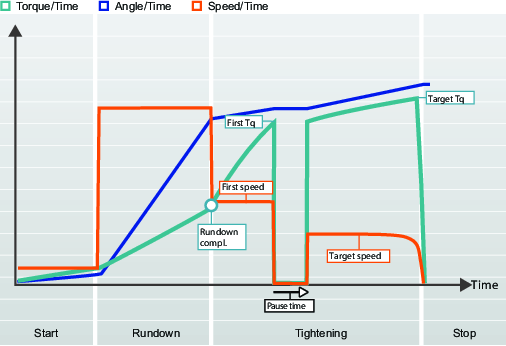
Quando viene raggiunto il primo target, lo strumento si arresta immediatamente per un tempo specificato prima di continuare alla fase finale. Il valore di coppia iniziale e il tempo di sosta devono essere scelti in modo da ottimizzare l'ergonomia degli utensili portatili.
La tabella elenca tutti i parametri per la strategia di serraggio TensorPulse. Alcuni parametri sono obbligatori, altri sono opzionali e altri condizionali.
I parametri condizionali non sono mostrati nel menu di configurazione se la condizione non è valida, ossia è la stessa in quanto una determinata funzione è disabilitata.
Parametri per un valore di coppia uguale al valore finale.
Nome parametro | Condizione | Descrizione | Valore predefinito |
|---|---|---|---|
Target |
| La coppia o l'angolo si possono selezionare dal menu di scelta rapida |
|
Coppia iniziale | Coppia target |
|
|
Prima velocità |
| Selezionata con tasti di opzione. I limiti possono essere selezionati Automaticamente o Manualmente . |
|
Prima velocità | Velocità di avvitatura = manuale | Specifica la velocità durante la fase di avvitamento. |
|
Velocità target |
| Selezionata con tasti di opzione. I limiti possono essere selezionati Automaticamente o Manualmente . |
|
Velocità target | Velocità di avvitatura = manuale | Specifica la velocità durante la fase di avvitamento. |
|
Tempo di sosta | La strategia in Due fasi | Ritardo tra fase iniziale e finale. | 50 ms |
Coppia finale |
| Definisce la coppia da raggiungere nella fase finale di serraggio |
|
Limiti di coppia |
| Selezionata con tasti di opzione. Possono essere selezionati i valori dell'angolo max e min |
|
Coppia minima | Limiti di coppia = manuale | Valore di coppia per il limite inferiore | 95% della coppia finale |
Coppia massima | Limiti di coppia = manuale | Valore di coppia per il limite superiore | 120% della coppia finale |
Limiti di angolo |
| L'opzione Limiti di impulso viene attivato dal menu di collegamento rapido. Off: nessun monitoraggio del limite dell'angolo. Dall'avvitamento completo: La finestra di monitoraggio è impostata dal raggiungimento della Coppia di avvitamento completo. Da Prima coppia La finestra di monitoraggio è impostata dal raggiungimento della Coppia di avvitamento completo. Dalla coppia: La finestra di monitoraggio è impostata al raggiungimento del valore di coppia specificato. |
|
Coppia di monitoraggio angolo finale | Limiti di angolo da coppia | Il valore di coppia da dove vengono monitorati i limiti dell'angolo |
|
Angolo min. | Limiti di angolo | Limite inferiore del valore dell'angolo | 324° |
Angolo max. | Limiti di angolo | Limite superiore del valore dell'angolo | 396° |
Tempo min | Limiti di angolo | Durata minima della fase. 099999 ms | 0 ms |
Tempo max | Limiti di angolo | Durata massima della fase. 199999 ms | 1000 ms |
Misura la coppia a |
| Selezionato da menu di collegamento rapido: Valore coppia max Misura il valore massimo di coppia durante il serraggio. Valore all'angolo di picco Misura il valore di coppia al valore dell'angolo massimo. Arresto: Misura il valore di coppia prima dell'inizio della fase di arresto. |
|
Compensazione di coppia |
| Selezionato da menu di collegamento rapido: On: compensa il valore di coppia finale con la coppia misurata durante l'avvitamento al punto di compensazione della coppia. Off: Non viene applicato nessun valore di compensazione di coppia. | OFF |
Punto di compensazione di coppia | Compensazione di coppia = On | Il punto di compensazione di coppia è impostato con riferimento all'angolo specificato per l'avvitamento completo.
| 45° |
Misura angolo fino a | Limiti di angolo | Selezionato da menu di collegamento rapido: Valore alla coppia di picco misura il valore di coppia alla coppia massima durante il serraggio. Valore angolo max Misura il valore massimo di coppia durante il serraggio. Arresto: misura il valore angolare prima dell'inizio della fase di arresto.
| |
Tempo di rilevamento perdita coppia anticipata | 200 ms | ||
Parametri di monitoraggio correnti | Selezionato da menu di collegamento rapido: On: Il monitoraggio corrente è abilitato. Off: Il monitoraggio corrente è disabilitato. Il monitoraggio della corrente è utilizzato come controllo di ridondanza per la coppia misurata al fine di fornire una certezza ragionevole che la lettura della coppia sia precisa. | ||
Limite massimo di arresto corrente. | Monitoraggio correnti | Il valore di corrente deve essere superiore a 0 e inferiore alla corrente massima dello strumento. | |
Limite minimo di arresto corrente. | Monitoraggio correnti | Il valore di corrente deve essere superiore a 0 e inferiore al limite massimo di corrente. |
La tabella elenca tutti i parametri per la strategia di serraggio TensorPulse. Alcuni parametri sono obbligatori, altri sono opzionali e altri condizionali.
I parametri condizionali non sono mostrati nel menu di configurazione se la condizione non è valida, ossia è la stessa in quanto una determinata funzione è disabilitata.
Parametri per un valore angolare uguale al valore finale.
Nome parametro | Condizione | Descrizione | Valore predefinito |
|---|---|---|---|
Target |
| La coppia o l'angolo si possono selezionare dal menu di scelta rapida |
|
Coppia iniziale | Angolo target |
|
|
Prima velocità |
| Selezionata con tasti di opzione. I limiti possono essere selezionati Automaticamente o Manualmente . |
|
Prima velocità | Velocità di avvitatura = manuale | Specifica la velocità durante la fase di avvitamento. |
|
Velocità target |
| Selezionata con tasti di opzione. I limiti possono essere selezionati Automaticamente o Manualmente . |
|
Velocità target | Velocità di avvitatura = manuale | Specifica la velocità durante la fase di avvitamento. |
|
Tempo di sosta | La strategia in Due fasi | Ritardo tra fase iniziale e finale. | 50 ms |
Coppia minima | Valore di coppia per il limite inferiore | 95% della coppia finale | |
Coppia massima | Valore di coppia per il limite superiore | 120% della coppia finale | |
Angolo target |
| Velocità target per la prima fase. |
|
Limiti di angolo |
| L'opzione Limiti di impulso viene attivato dal menu di collegamento rapido. Automatica: impostazione automatica tramite algoritmo. Manuale: i limiti sono impostati manualmente. |
|
Angolo min. | Limiti di coppia = manuale | Limite inferiore del valore dell'angolo | 324° |
Angolo max. | Limiti di coppia = manuale | Limite superiore del valore dell'angolo | 396° |
Tempo min | Limiti di coppia = manuale | Durata minima della fase. 099999 ms | 0 ms |
Tempo max | Limiti di coppia = manuale | Durata massima della fase. 199999 ms | 1000 ms |
Misura la coppia a |
| Selezionato da menu di collegamento rapido: Valore coppia max Misura il valore massimo di coppia durante il serraggio. Valore all'angolo di picco Misura il valore di coppia al valore dell'angolo massimo. Arresto: Misura il valore di coppia prima dell'inizio della fase di arresto. |
|
Compensazione di coppia |
| Selezionato da menu di collegamento rapido: On: compensa il valore di coppia finale con la coppia misurata durante l'avvitamento al punto di compensazione della coppia. Off: Non viene applicato nessun valore di compensazione di coppia. | OFF |
Punto di compensazione di coppia | Compensazione di coppia = On | Il punto di compensazione di coppia è impostato con riferimento all'angolo specificato per l'avvitamento completo.
| 45° |
Tempo di rilevamento perdita coppia anticipata | 200 ms | ||
Parametri di monitoraggio correnti | Selezionato da menu di collegamento rapido: On: Il monitoraggio corrente è abilitato. Off: Il monitoraggio corrente è disabilitato. Il monitoraggio della corrente è utilizzato come controllo di ridondanza per la coppia misurata al fine di fornire una certezza ragionevole che la lettura della coppia sia precisa. | ||
Limite massimo di arresto corrente. | Monitoraggio correnti | Il valore di corrente deve essere superiore a 0 e inferiore alla corrente massima dello strumento. | |
Limite minimo di arresto corrente. | Monitoraggio correnti | Il valore di corrente deve essere superiore a 0 e inferiore al limite massimo di corrente. |
Tre fasi
La strategia in Tre fasi aggiunge una fase di allentamento tra la prima fase e quella finale per far fronte agli effetti di rilassamento a breve termine dovuti all'incassamento e ridurre lo strappo al precarico. Questo effetto viene talvolta usato per il condizionamento del giunto. Questo può essere utile, ad esempio, per i giunti con molte superfici adiacenti e l'effetto sarà maggiore sulle parti nuove che non su quelle riutilizzate a causa dello spianamento delle superfici che ridurrà l'incassamento.
Il condizionamento del giunto viene effettuato serrando nella prima fase a una determinata coppia, la Prima coppia, e quindi rilasciando il carico ruotando il dado in base a un angolo specificato, l'Angolo di condizionamento, e quindi riserrando il dado in base alla Coppia target.
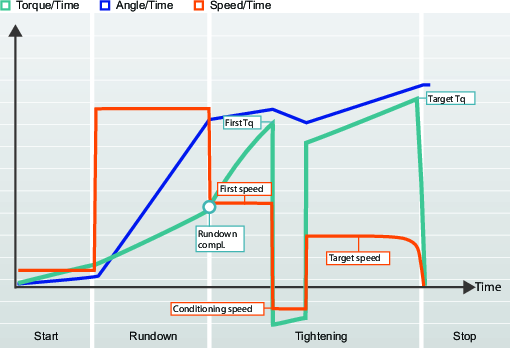
La tabella elenca tutti i parametri per la strategia di serraggio TensorPulse. Alcuni parametri sono obbligatori, altri sono opzionali e altri condizionali.
I parametri condizionali non sono mostrati nel menu di configurazione se la condizione non è valida, ossia è la stessa in quanto una determinata funzione è disabilitata.
La tabella in basso è valida per Valore finale = Coppia.
Quando viene raggiunto il primo target e si arriva alla fase di condizionamento, lo strumento si arresterà immediatamente ed effettuerà un'inversione prima di proseguire con la fase finale. Questa fase di condizionamento può richiedere una regolazione di precisione per migliorare l'ergonomica degli strumenti portatili.
Parametri per un valore di coppia uguale al valore finale.
Nome parametro | Condizione | Descrizione | Valore predefinito |
|---|---|---|---|
Target |
| La coppia o l'angolo si possono selezionare dal menu di scelta rapida |
|
Coppia iniziale | Coppia target |
|
|
Prima velocità |
| Selezionata con tasti di opzione. I limiti possono essere selezionati Automaticamente o Manualmente . |
|
Prima velocità | Velocità di avvitatura = manuale | Specifica la velocità durante la fase di avvitamento. |
|
Angolo di condizionamento | La strategia in Tre fasi | Angolo di rotazione della bussola durante la fase di condizionamento. | 180° |
Velocità di condizionamento | La strategia in Tre fasi | Velocità finale per la rotazione all'indietro durante la fase di condizionamento | 345 rpm |
Velocità target |
| Selezionata con tasti di opzione. I limiti possono essere selezionati Automaticamente o Manualmente . |
|
Velocità target | Velocità di avvitatura = manuale | Specifica la velocità durante la fase di avvitamento. |
|
Coppia finale |
| Definisce la coppia da raggiungere nella fase finale di serraggio |
|
Limiti di coppia |
| Selezionata con tasti di opzione. Possono essere selezionati i valori dell'angolo max e min |
|
Coppia minima | Limiti di coppia = manuale | Valore di coppia per il limite inferiore | 95% della coppia finale |
Coppia massima | Limiti di coppia = manuale | Valore di coppia per il limite superiore | 120% della coppia finale |
Limiti di angolo |
| L'opzione Limiti di impulso viene attivato dal menu di collegamento rapido. Off: nessun monitoraggio del limite dell'angolo. Dall'avvitamento completo: La finestra di monitoraggio è impostata dal raggiungimento della Coppia di avvitamento completo. Da Prima coppia La finestra di monitoraggio è impostata dal raggiungimento della Coppia di avvitamento completo. Dalla coppia: La finestra di monitoraggio è impostata al raggiungimento del valore di coppia specificato. |
|
Coppia di monitoraggio angolo finale | Limiti di angolo da coppia | Il valore di coppia da dove vengono monitorati i limiti dell'angolo |
|
Angolo min. | Limiti di angolo | Limite inferiore del valore dell'angolo | 324° |
Angolo max. | Limiti di angolo | Limite superiore del valore dell'angolo | 396° |
Tempo min | Limiti di angolo | Durata minima della fase. 099999 ms | 0 ms |
Tempo max | Limiti di angolo | Durata massima della fase. 199999 ms | 1000 ms |
Misura la coppia a |
| Selezionato da menu di collegamento rapido: Valore coppia max Misura il valore massimo di coppia durante il serraggio. Valore all'angolo di picco Misura il valore di coppia al valore dell'angolo massimo. Arresto: Misura il valore dell'ultima coppia prima di iniziare la fase di pausa. |
|
Compensazione di coppia |
| Selezionato da menu di collegamento rapido: On: compensa il valore di coppia finale con la coppia misurata durante l'avvitamento al punto di compensazione della coppia. Off: Non viene applicato nessun valore di compensazione di coppia. | OFF |
Punto di compensazione di coppia | Compensazione di coppia = On | Il punto di compensazione di coppia è impostato con riferimento all'angolo specificato per l'avvitamento completo.
| 45° |
Misura angolo fino a | Limiti di angolo Angolo target finale | Selezionato da menu di collegamento rapido: Valore alla coppia di picco misura il valore di coppia alla coppia massima durante il serraggio. Valore angolo max Misura il valore massimo di coppia durante il serraggio. Arresto: misura il valore angolare prima dell'inizio della fase di arresto.
| |
Tempo di rilevamento perdita coppia anticipata | 200 ms | ||
Parametri di monitoraggio correnti | Selezionato da menu di collegamento rapido: On: Il monitoraggio corrente è abilitato. Off: Il monitoraggio corrente è disabilitato. Il monitoraggio della corrente è utilizzato come controllo di ridondanza per la coppia misurata al fine di fornire una certezza ragionevole che la lettura della coppia sia precisa. | ||
Limite massimo di arresto corrente. | Monitoraggio correnti | Il valore di corrente deve essere superiore a 0 e inferiore alla corrente massima dello strumento. | |
Limite minimo di arresto corrente. | Monitoraggio correnti | Il valore di corrente deve essere superiore a 0 e inferiore al limite massimo di corrente. |
La tabella elenca tutti i parametri per la strategia di serraggio TensorPulse. Alcuni parametri sono obbligatori, altri sono opzionali e altri condizionali.
I parametri condizionali non sono mostrati nel menu di configurazione se la condizione non è valida, ossia è la stessa in quanto una determinata funzione è disabilitata.
Parametri per un valore di coppia uguale al valore finale.
Nome parametro | Condizione | Descrizione | Valore predefinito |
|---|---|---|---|
Target |
| La coppia o l'angolo si possono selezionare dal menu di scelta rapida |
|
Coppia iniziale | Angolo target |
|
|
Prima velocità |
| Selezionata con tasti di opzione. I limiti possono essere selezionati Automaticamente o Manualmente . |
|
Prima velocità | Velocità di avvitatura = manuale | Specifica la velocità durante la fase di avvitamento. |
|
Angolo di condizionamento | La strategia in Tre fasi | Angolo di rotazione della bussola durante la fase di condizionamento. | 180° |
Velocità di condizionamento | La strategia in Tre fasi | Velocità finale per la rotazione inversa durante la fase di condizionamento | 345 rpm |
Velocità target |
| Selezionata con tasti di opzione. I limiti possono essere selezionati Automaticamente o Manualmente . |
|
Velocità target | Velocità di avvitatura = manuale | Specifica la velocità durante la fase di avvitamento. |
|
Coppia minima | Valore di coppia per il limite inferiore | 95% della coppia finale | |
Coppia massima | Valore di coppia per il limite superiore | 120% della coppia finale | |
Angolo target |
| Velocità target per la prima fase. |
|
Limiti di angolo |
| L'opzione Limiti di impulso viene attivato dal menu di collegamento rapido. Automatica: impostazione automatica tramite algoritmo. Manuale: i limiti sono impostati manualmente. |
|
Angolo min. | Limiti di coppia = manuale | Limite inferiore del valore dell'angolo | 324° |
Angolo max. | Limiti di coppia = manuale | Limite superiore del valore dell'angolo | 396° |
Tempo min | Limiti di coppia = manuale | Durata minima della fase. 099999 ms | 0 ms |
Tempo max | Limiti di coppia = manuale | Durata massima della fase. 199999 ms | 1000 ms |
Misura la coppia a |
| Selezionato da menu di collegamento rapido: Valore coppia max Misura il valore massimo di coppia durante il serraggio. Valore all'angolo di picco Misura il valore di coppia al valore dell'angolo massimo. Arresto: Misura il valore dell'ultima coppia prima di iniziare la fase di pausa. |
|
Compensazione di coppia |
| Selezionato da menu di collegamento rapido: On: compensa il valore di coppia finale con la coppia misurata durante l'avvitamento al punto di compensazione della coppia. Off: Non viene applicato nessun valore di compensazione di coppia. | OFF |
Punto di compensazione di coppia | Compensazione di coppia = On | Il punto di compensazione di coppia è impostato con riferimento all'angolo specificato per l'avvitamento completo.
| 45° |
Tempo di rilevamento perdita coppia anticipata | 200 ms | ||
Parametri di monitoraggio correnti | Selezionato da menu di collegamento rapido: On: Il monitoraggio corrente è abilitato. Off: Il monitoraggio corrente è disabilitato. Il monitoraggio della corrente è utilizzato come controllo di ridondanza per la coppia misurata al fine di fornire una certezza ragionevole che la lettura della coppia sia precisa. | ||
Limite massimo di arresto corrente. | Monitoraggio correnti | Il valore di corrente deve essere superiore a 0 e inferiore alla corrente massima dello strumento. | |
Limite minimo di arresto corrente. | Monitoraggio correnti | Il valore di corrente deve essere superiore a 0 e inferiore al limite massimo di corrente. |
Risultato esterno
Risultato esterno è una strategia impiegata quando viene indicato un serraggio OK da un segnale digitale esterno (e non dai valori di coppia o angolo misurati durante il serraggio). Questo segnale esterno può essere fornito usando qualsiasi mezzo in grado di fornire un segnale digitale a Power Focus 6000 (per es. bus I/O).
Quando il segnale viene inviato, la pagina Risultati mostrerà il valore del parametro target fornito nel programma di serraggio (valore di coppia specificato, valore dell'angolo o stringa di testo). Questi valori (coppia e angolo) non rappresentano i valori effettivi misurati, ma solo il testo inserito.
Selezionare un controller nell'area di lavoro Struttura dell'impianto

Andare su Serraggio
 .
.L'area di lavoro del Serraggio mostra un elenco dei programmi di serraggio.
Fare doppio clic sul nome del programma di serraggio per configurare il programma di serraggio in modo da usare una strategia dei risultati esterni o creare una nuova strategia selezionando il pulsante di comando Aggiungi.
Parametro | Descrizione | Valore predefinito |
|---|---|---|
Coppia <Coppia target> | Valore numerico per il valore di coppia target visualizzato e desiderato. Un segnale potrebbe per esempio venire da Fare clic su avvitatore e visualizzare <Coppia target>. | 0.00 |
Angolo <Angolo target> | Valore numerico per il valore di angolo target visualizzato e desiderato. Un segnale potrebbe per esempio venire da Fare clic su avvitatore e visualizzare <Angolo target>. | 360° |
Testo | Stringa alfanumerica per il testo visualizzato e desiderato. Ad esempio: "L'olio è stato cambiato". |
|
Il risultato esterno viene registrato, in seguito sarà visualizzato nei risultati in tempo reale e nei risultati della cronologia.
Per usare l'OK esterno, la stazione virtuale deve usare la strategia del risultato esterno del programma di serraggio come attività assegnata e uno strumento per il collegamento alla stazione virtuale. Lo strumento può essere fisico o esterno virtuale.
Risultati dagli strumenti esterni
È possibile segnalare i risultati da uno strumento esterno o un'applicazione non connessa al controller. Questa funzionalità consente di definire uno strumento esterno come logico o virtuale che utilizza la strategia di serraggio Risultato esterno e assegnarlo a una stazione virtuale al posto di uno strumento reale.
Configurazione di uno strumento esterno
Selezionare un controller nell'area di lavoro della Struttura dell'impianto
 .
.andare su Impostazioni

l'area di lavoro mostra i menu delle Impostazioni
Selezionare Aggiungi nel menu Strumento esterno e impostare Abilitato per On.
Impostando Abilitato su Off verrà disconnesso lo strumento esterno senza eliminarlo, con la possibilità di abilitarlo secondo necessità.

È possibile creare fino a 10 configurazioni degli strumenti esterni per controller.
Inserire Modello, Numero di serie e Descrizione dello strumento esterno.
Numero di serie è un parametro obbligatorio: il numero massimo di caratteri consentito è 32.

Per eliminare lo strumento esterno, selezionare la casella di controllo Configurazione dello strumento esterno e selezionare Elimina.
Invia modifiche
 e lo strumento esterno saranno visibili nella scheda Strumento
e lo strumento esterno saranno visibili nella scheda Strumento
 e nel controller.
e nel controller.
Configurazione dei risultati esterni senza strumento collegato
Nell'area di lavoro Struttura dell'impianto selezionare un controller
 .
. Selezionare la scheda Stazione virtuale
 .
.Selezionare lo strumento esterno nel menu Strumento.
Assegnare l'attività con la strategia di risultato esterna alla stazione virtuale agendo nel menu Attività e inviare le modifiche
 .
.
Strategie dell'utensile ad impulsi
La strategia può essere selezionata se la versione del software del controller supporta il programma di serraggio. Gli strumenti a impulsi possono raggiungere una coppia superiore rispetto ai normali strumenti rotanti.
Programma di serraggio a impulso
Start (Avvio)
Durante la fase iniziale, lo strumento ruota a una velocità senza impulsi.
Nome parametro | Descrizione |
|---|---|
Avvio graduale | Consente di impostare la velocità dell'utensile, l'angolo e la coppia massima per facilitare l'innesto del bullone nel filetto. Selezionata con tasti di opzione. Off: L'avvio graduale è disattivato. On: L'avvio graduale è attivato. |
Velocità | Definisce la velocità durante l'avvio graduale. |
Ora | Definisce la durata dell'Avvio graduale. |
Angolo | Indica l'angolo target di rotazione del gambo del bullone per innestarsi nel filetto. |
Coppia massima | Definisce il limite di coppia superiore durante l'avvio graduale. Se la Coppia max viene superata, il serraggio è considerato NOK. |
Rilevamento riserraggio | All'inizio: Termina il serraggio immediatamente quando viene rilevata una vite/bullone già serrati. Il serraggio verrà considerato come NOK (non OK). Richiede l'attivazione dell' Avvio graduale. Completo: Anche se vengono rilevati una vite/bullone già avvitati, il serraggio non viene concluso fino all'esecuzione di tutte le fasi di serraggio. Il serraggio verrà considerato come NOK (non OK). Per effettuare un rilevamento riserraggio quando non è attivato Avvio graduale usare l'opzione Rilevamento riserraggio completo . L'opzione Rilevamento riserraggio completo non fa terminare il serraggio fino a quando non sono state eseguite tutte le fasi di serraggio.Il serraggio verrà considerato un riserraggio se la velocità non raggiunge un valore pari alla metà della velocità di avvitamento (verrà indicato un errore di riserraggio). Off: Non verrà eseguito il rilevamento del riserraggio. Combinazione Avvio graduale = Off e Riserraggio = precoce non consentita |
Positivo | La compensazione TrueAngle può rilevare la rotazione dello strumento ed effettuare le compensazioni dell'angolo entro i limiti impostati. |
Negativo | La compensazione TrueAngle può rilevare la rotazione dello strumento ed effettuare le compensazioni dell'angolo entro i limiti impostati. |
Utilizza messa a punto accessorio | La regolazione dell'accessorio è selezionata da tasti di opzione. |
Rapporto di riduzione | Velocità di rotazione attacco = velocità strumento/rapporto di trasmissione. |
Messa a punto efficienza | Per esempio, 0,9 significa una perdita di efficienza del 10%. |
Avvitamento
Durante l'avvitamento, lo strumento può utilizzare la modalità di velocità, con una velocità del motore costante, o la modalità a impulsi. La selezione viene effettuata in base alla coppia incontrata e al limite di coppia indicato nella configurazione.
Nome parametro | Descrizione |
|---|---|
Velocità avvitatura elevata | La fase di avvitatura può essere effettuata ad alta velocità per ridurre la durata senza eccedere. Tale risultato viene ottenuto lasciando funzionare lo strumento a maggiore velocità per una lunghezza dell'angolo specificata. Una volta raggiunto l'angolo, la velocità verrà ridotta secondo il valore specificato nel parametro Velocità di avvitatura . Disponibile solo per gli strumenti SRB. Lunghezza: 3600° predefinito, max. 99999° Velocità: Velocità max strumento dev'essere maggiore della Velocità di avvitatura (giri/min.). |
Velocità di avvitatura | La velocità di avvitatura può essere impostata come Max o Manuale. Se la Velocità di avvitatura è impostata come Manuale; inserire la velocità dello strumento in giri/min. |
Limiti angolo di avvitamento | Off: L'opzione Limiti dell'angolo di avvitatura è disattivata. Dal grilletto: L'opzione Limiti angolo di avvitatura è attiva. Il sistema comincia a monitorare l'angolo di serraggio non appena viene premuto il grilletto dell'utensile e informa se sono stati violati i limiti dell'angolo. Dalla coppia: L'opzione Limiti angolo di avvitatura è attiva. Il sistema comincia a monitorare l'angolo di serraggio dal valore di coppia specificato e informa se i limiti dell'angolo sono violati. |
Coppia di monitoraggio angolo di avvitamento | Il valore di coppia da dove sono impostati i limiti dell'angolo di avvitamento. |
Angolo min. | Valore dell'angolo per il limite dell'angolo inferiore dal punto di avvio. |
Angolo max. | Valore dell'angolo per il limite dell'angolo superiore dal punto di avvio. |
Tempo min | Durata minima della fase. |
Tempo max | Durata massima della fase. |
Limiti di impulsi dell'avvitamento | Selezionato da menu di collegamento rapido: Off: l'opzione Limiti impulsi di avvitamento è disattivata. Dal grilletto: L'opzione Limiti impulsi di avvitatura è attiva. Il sistema comincia a monitorare gli impulsi non appena viene premuto il grilletto dello strumento e informa se sono stati violati i limiti dell'impulso. Dalla coppia: L'opzione Limiti impulsi di avvitatura è attiva. Il sistema comincia a monitorare gli impulsi dal valore di coppia specificato e informa se i limiti dell'impulso sono violati. |
Coppia di monitoraggio impulso di avvitamento | Il valore di coppia da dove comincia il monitoraggio dei limiti dell'angolo di avvitamento. Il valore dev'essere impostato su un valore superiore rispetto alla Coppia continua max. |
Impulsi min | Numero minimo di impulsi per raggiungere il valore di coppia avvitamento completo. |
Impulsi max | Numero massimo di impulsi per raggiungere il valore di coppia avvitamento completo. |
Coppia avvitamento completato | Determina il valore di coppia per quando viene raggiunto il punto sottotesta e l'avvitamento è stato completato. Il programma procede con il serraggio e inizia la modalità a impulsi, se non già fatto durante l'avvitamento. |
Tempo di
Nome parametro | Descrizione |
|---|---|
Coppia target | Coppia finale per il serraggio. |
Energia dell'impulso | L'energia dell'impulso fornita nell'impulso di azione viene espressa in percentuale dell'energia massima che lo strumento può fornire con ciascun impulso. |
Fattore sintonizzazione forza di reazione | L'energia fornita dallo strumento espressa in percentuale. Il fattore di conservazione della forza di messa a punto si basa sull'energia dell'azione e comporta una reazione confortevole. |
Fattore di correlazione coppia residua | Il fattore di Correlazione della coppia residua è simile a una calibrazione e regola tra la coppia dinamica, misurata nello strumento elettrico, e la coppia residua, misurata da uno strumento di controllo. |
Limiti di coppia | I limiti possono essere selezionati Automaticamente o Manualmente . |
Coppia minima | Coppia minima della fase. |
Coppia massima | Coppia massima della fase. |
Limiti di angolo | Disattivato:l'opzioneLimiti dell'angolo è disattivata. Dall'avvitamento completo: L'opzioneLimiti dell'angolo è Attivata. Il sistema comincia a monitorare l'angolo di serraggio non appena si raggiunge l'avvitamento completo e informa se sono stati violati i limiti dell'angolo. Dalla coppia: L'opzione Limiti angolo di avvitatura è Attiva. Il sistema comincia a monitorare l'angolo di serraggio dal valore di coppia specificato e informa se i limiti dell'angolo sono violati. |
Coppia di monitoraggio angolo di avvitamento | Il valore di coppia da dove inizia il monitoraggio dei limiti dell'angolo di avvitamento. |
Angolo min. | Valore dell'angolo per il limite dell'angolo inferiore dal punto di avvio. |
Angolo max. | Valore dell'angolo per il limite dell'angolo superiore dal punto di avvio. |
Tempo min | Durata minima della fase. |
Tempo max | Durata massima della fase. |
Limiti impulsi | Off: Nessun monitoraggio limite impulso. Dall'avvitamento completo: Il monitoraggio inizia al raggiungimento della Coppia di avvitamento completo. Dalla coppia: Il monitoraggio ha inizio quando si raggiunge il valore di coppia specificato. |
Coppia di monitoraggio impulso finale | Il valore di coppia da dove vengono monitorati i limiti dell'impulso. |
Impulsi min | Numero minimo di impulsi per raggiungere la coppia finale. |
Impulsi max | Numero massimo di impulsi per raggiungere la coppia finale. |
Tempo di rilevamento perdita coppia anticipata | Si presume un costante aumento della coppia quando si passa dall'avvitamento al serraggio. Lo slittamento dell'attacco o una testa della vite rotta possono causare la diminuzione della coppia. Questo può essere rilevato in una finestra di monitoraggio. |
Serraggio a impulsi con strumenti elettrici ad azionamento diretto
Il principio seguente si applica a strumenti elettrici ad azionamento diretto. Si applica alla serie di strumenti SRB Atlas Copco.
Il serraggio a impulsi impiega una tecnica di pulsazione della corrente elettrica nel motore con due funzioni diverse:
Una corrente di azione che aggiunge coppia positiva alla direzione di serraggio.
Una corrente di reazione che crea una reazione di comodità applicando una coppia inversa.

A | Impulso di azione per applicare la forza di serraggio. |
B | Impulso di reazione per comodità |
La figura mostra il principio generale di una strategia di serraggio a impulsi di corrente. La curva dettagliata dipende dal tipo di strumento e dall'algoritmo di serraggio.
Il periodo di impulso consiste in due fasi, come mostrato in figura, con una corrente di azione e una corrente di reazione. Ogni impulso di azione aggiunge coppia al serraggio fino a raggiungere il target finale. Ogni impulso di reazione crea una controforza che fornisce una reazione confortevole.
Il livello di energia della fase di azione e della fase di reazione sono parametri configurabili. La combinazione di questi due parametri crea un serraggio efficace e offre un lavoro confortevole all'operatore.
Serraggio tramite programma TensorPulse
Il principio di seguito si applica a strumenti elettrici ad azionamento diretto. Si applica alla serie di strumenti SRB Atlas Copco.
Dopo ogni periodo di impulso, la coppia risultante nella vite viene aumentata. Dopo diversi impulsi, si raggiunge la coppia finale target.

A | Energia positiva max. nell'impulso N |
B | Energia positiva max. nell'impulso N+1 |
C | Aumento di energia (coppia) |
Il livello di energia della fase di azione e della fase di reazione sono parametri configurabili. La combinazione di questi due parametri crea un serraggio efficace e offre un lavoro confortevole all'operatore. È possibile impostare la quantità di energia in due fasi come percentuale dell'energia massima che può essere erogata in ogni periodo:
Energia impulso; la quantità di energia applicata a ogni impulso positivo come percentuale dell'energia massima che può essere applicata nel periodo dell'impulso. Il valore è compreso tra 10-100%.
Fattore di conservazione della forza di reazione; la quantità di energia applicata a ogni impulso reattivo come percentuale dell'energia massima che può essere applicata nel periodo dell'impulso. Il valore è compreso tra 0 e 75%.

A | Energia positiva ridotta nell'impulso N |
B | Energia positiva ridotta nell'impulso N+1 |
C | Curva risultante per l'accumulo di coppia utilizzando l'energia di impulso massima. |
D | Curva risultante per l'accumulo di coppia utilizzando l'energia di impulso ridotta. |
Una minima Energia di impulso (energia ridotta) richiede più impulsi per raggiungere la coppia target mentre la coppia aumenta con piccoli incrementi. Incrementi più piccoli offrono maggiore precisione per terminare il serraggio una volta raggiunto il valore target. Impulsi più piccoli diminuiscono il movimento dello strumento e aumentano il comfort dell'operatore.
Un fattore di conservazione della forza di reazione correttamente regolato garantirà il comfort desiderato dall'operatore. Se il fattore è troppo elevato, l'operatore avverte una rotazione oraria dell'utensile. Se il fattore è troppo basso, l'operatore avverte una rotazione antioraria dello strumento.
In una configurazione ideale, l'energia di reazione non crea una forza di svitatura. Se il numero di impulsi per raggiungere il valore finale aumenta, il valore è troppo elevato e si verifica un minimo svitamento a ogni impulso.
Regolare i valori ottimali per energia di impulso e fattore di conservazione della forza di reazione per ottenere prestazioni ottimali dall'utensile e un comfort ideale per l'operatore.
Perdita grilletto
Nella finestra Configurazione passo della fase di serraggio del programma, l'interruttore NOK se il grilletto viene perso definisce se sia consentito o meno rilasciare il grilletto dello strumento prima che la condizione di destinazione venga raggiunta. L'impostazione può essere impostata su On oppure Off. Di seguito viene riportata una descrizione dei due stati.
Impostazioni interruttore | Descrizione |
|---|---|
On | Rilasciare il grilletto prima di raggiungere la condizione finale comporterà un serraggio NOK. |
Off | Rilasciare il grilletto prima di raggiungere la condizione finale si tradurrà in un serraggio OK finché tutte le altre condizioni rimangono soddisfatte. |
Il comportamento predefinito prevede che non sia consentito rilasciare in anticipo il grilletto.
Disponibilità
NOK su grilletto perso è disponibile nelle strategie di serraggio seguenti: ruota, fase veloce, due fasi, tre fasi, quattro fasi e impulso, fase singola.
Per le strategie di serraggio ruota, fase rapida, due fasi e tre fasi, l'impostazione Grilletto perduto è disponibile solo quando il target del programma è impostato su Angolo (non su Coppia).
Strategie di STwrench
Introduzione a STwrench
L'STwrench è una chiave dinamometrica che può essere usata sia per la produzione sia per il controllo qualità. I parametri di configurazione possono essere realizzati tramite controller o ToolsTalk 2.
STwrench è collegato a un controller mediante connessione wireless. STwrench è configurato tramite l'interfaccia grafica del controller o l'interfaccia grafica web.
STwrench si configura nella sezione Serraggio  e utilizza la stessa area di lavoro e menu delle altre strategie di serraggio.
e utilizza la stessa area di lavoro e menu delle altre strategie di serraggio.
STwrench dispone di una Rapid Backup Unit (RBU). La RBU definisce la funzione dell'avvitatore e memorizza i programmi di serraggio. Il controller supporta attualmente solo le RBU di tipo Produzione.
Lo strumento di raccordo (attacco) di STwrench contiene un TAG RFID con un numero programmabile. L'avvitatore utilizza questo numero per riconoscere automaticamente lo strumento e il programma che può essere usato. Il TAG RFID memorizza inoltre i coefficienti di correzione di coppia e angolo.
STwrench dispone di diversi programmi per la produzione e il controllo qualità del serraggio. Per ulteriori dettagli su programmi, strategie e parametri consultare la guida utente STwrench, documento n. 9836 4134.
STwrench può supportare solo i programmi di serraggio supportati dallo strumento, ossia Avvitatore - produzione o Avvitatore - qualità.
Le funzionalità del controller, come ad esempio le strategie di serraggio a bassa reazione e le funzioni a livello di controller, richiedono licenze distribuite attraverso il sistema di gestione delle funzionalità (Functionality Management System, FMS). Nonostante sia possibile configurare le funzioni senza licenze specifiche, l'assegnazione e l'utilizzo di tali funzionalità richiede l'installazione delle licenze corrette sul controller. Fare riferimento a Licenze (FMS) per informazioni dettagliate sulle licenze.
Parametri della fase di avvio di STwrench
I parametri indicati nelle tabelle sono disponibili se viene utilizzata una delle strategie STwrench. Esistono diverse combinazioni di strategie. Alcuni dei parametri sono disponibili solo per alcune strategie e potrebbero non essere visibili in altre strategie.
Le regole dei parametri sono controllate automaticamente. Se si verifica una violazione, l'indicatore d'errore  viene visualizzato vicino ai parametri incorretti. Selezionare l'indicatore dell'errore per visualizzare ulteriori informazioni sull'errore.
viene visualizzato vicino ai parametri incorretti. Selezionare l'indicatore dell'errore per visualizzare ulteriori informazioni sull'errore.
Cambiare strategia può comportare la visualizzazione dell'indicatore di errore. Ciò indica che la combinazione scelta non è valida e dev'essere corretta.
Per ulteriori informazioni su STwrench, consultare la Guida dell'utente di STwrench (numero di materiale stampato 9836 4134 01).
Nome parametro | Condizione | Descrizione | Valore predefinito |
|---|---|---|---|
Numero tag | On: dopo aver abilitato l'interruttore Controllo TAG (Configurazioni> Configurazione strumento> Controllo TAG> Attivato), per eseguire il programma di serraggio occorrerà un numero TAG corretto. Off: il numero TAG non è selezionato. | OFF | |
Numero tag richiesto | Numero tag = On | Il numero TAG richiesto per questo programma di serraggio. | 1 |
Rilevamento riserraggio | Le opzioni del parametro sono: Completo od Off . | OFF | |
Coefficiente correzione coppia | In alcuni casi possono essere necessarie prolunghe per adattarsi all'applicazione. In questo caso, la misura dell'avvitatore dev'essere compensata per mostrare un valore corretto. Per ulteriori informazioni sul calcolo del coefficiente di correzione, consultare la Guida dell'utente di STwrench (numero di materiale stampato 9836 4134 01). Il parametro è memorizzato nel TAG RFID nell'utensile di raccordo. | 1.0 | |
Correzione angolo | In alcuni casi possono essere necessarie prolunghe per adattarsi all'applicazione. In questo caso, la misura dell'avvitatore dev'essere compensata per mostrare un valore corretto. Per calcolare il coefficiente di correzione, fare riferimento alla guida utente STwrench. Il parametro è memorizzato nel TAG RFID nell'utensile di raccordo. | 0° |
Parametri della fase di avvitamento di STwrench
I parametri indicati nelle tabelle sono disponibili se viene utilizzata una delle strategie STwrench. Esistono diverse combinazioni di strategie. Alcuni dei parametri sono disponibili solo per alcune strategie e potrebbero non essere visibili in altre strategie.
Le regole dei parametri sono controllate automaticamente. Se si verifica una violazione, l'indicatore d'errore  viene visualizzato vicino ai parametri incorretti. Selezionare l'indicatore dell'errore per visualizzare ulteriori informazioni sull'errore.
viene visualizzato vicino ai parametri incorretti. Selezionare l'indicatore dell'errore per visualizzare ulteriori informazioni sull'errore.
Cambiare strategia può comportare la visualizzazione dell'indicatore di errore. Ciò indica che la combinazione scelta non è valida e dev'essere corretta.
Per ulteriori informazioni su STwrench, consultare la Guida dell'utente di STwrench (numero di materiale stampato 9836 4134 01).
L'avvitamento completo viene definito nella documentazione STwrench come avvio del ciclo, ovvero inizio della fase di serraggio.
Nome parametro | Descrizione | Valore predefinito |
|---|---|---|
Coppia avvitamento completato | Definizione del punto di avvitamento completo | Dipende dal carico minimo smarthead (solitamente il 5% della coppia nominale) in Nm |
Tempo rotazione cricchetto | 5000 ms |
Parametri della fase di serraggio di STwrench
I parametri indicati nelle tabelle sono disponibili se viene utilizzata una delle strategie STwrench. Esistono diverse combinazioni di strategie. Alcuni dei parametri sono disponibili solo per alcune strategie e potrebbero non essere visibili in altre strategie.
Le regole dei parametri sono controllate automaticamente. Se si verifica una violazione, l'indicatore d'errore  viene visualizzato vicino ai parametri incorretti. Selezionare l'indicatore dell'errore per visualizzare ulteriori informazioni sull'errore.
viene visualizzato vicino ai parametri incorretti. Selezionare l'indicatore dell'errore per visualizzare ulteriori informazioni sull'errore.
Cambiare strategia può comportare la visualizzazione dell'indicatore di errore. Ciò indica che la combinazione scelta non è valida e dev'essere corretta.
Per ulteriori informazioni su STwrench, consultare la Guida dell'utente di STwrench (numero di materiale stampato 9836 4134 01).
Nome parametro | Condizione | Descrizione | Valore predefinito |
|---|---|---|---|
Target | Selezionare il target dall'elenco a discesa. Coppia, Angolo, Coppia o Angolo. | est. | |
Coppia target |
| Definisce la coppia target per la fase di serraggio. | 0 Nm |
Angolo finale | Target = Angolo | Definisce l'angolo finale per la fase di serraggio. | 360° |
Limiti di coppia | Target = Coppia | Selezione fatta da un interruttore. Posizione Auto o Manualmente. |
|
Coppia minima | Limiti di coppia = manuale | Valore di coppia per il limite inferiore | 0 Nm |
Coppia massima | Limiti di coppia = manuale | Valore di coppia per il limite superiore | 0 Nm |
Limiti di angolo | Target = Angolo | Selezionato da un menu a discesa. Le opzioni del parametro sono: Auto o Manualmente. Possono essere selezionati i valori dell'angolo max e min | |
Limiti di angolo | Target = Coppia | Selezionato da un menu a discesa. Le opzioni del parametro sono: Off: nessun monitoraggio del limite dell'angolo. Dall'avvitamento completo: La finestra di monitoraggio è impostata dal raggiungimento della Coppia di avvitamento completo. Dalla coppia: La finestra di monitoraggio è impostata al raggiungimento del valore di coppia specificato. | |
Coppia di monitoraggio angolo finale |
| Il valore di coppia da dove vengono monitorati i limiti dell'angolo | 18,75 Nm |
Angolo min. | Limiti dell'angolo = attivo o manualmente | Limite inferiore del valore dell'angolo | 324° |
Angolo max. | Limiti dell'angolo = attivo o manualmente | Limite superiore del valore dell'angolo | 396° |
Limite di ricerca dell'angolo | Limiti di angolo = manualmente | ||
Misura la coppia a |
| Selezionato da un menu a discesa. Le opzioni del parametro sono: Valore coppia max Valore all'angolo di picco |
|
NOK su finale inferiore a target |
| Selezione fatta da un interruttore. Posizione On od Off. | OFF |
Modifica limite bullone |
| 50 Nm |
Nome parametro | Condizione | Descrizione | Valore predefinito |
|---|---|---|---|
Punto di compensazione di coppia | Compensazione di coppia = On | 0° | |
Distanza PCT | Compensazione di coppia = On | 360° | |
Intervallo PVT | Compensazione di coppia = On | 180° | |
Ritardo monitoraggio | Compensazione di coppia = On | 0° | |
Coppia minima | Compensazione di coppia = On | Valore di coppia per il limite inferiore | 1 Nm |
Coppia massima | Compensazione di coppia = On | Valore di coppia per il limite superiore | 20 Nm |
Valore di compensazione | Compensazione di coppia = On | Selezionato da un menu a discesa. Le opzioni del parametro sono: Coppia media Coppia massima |
Parametri della fase di arresto di STwrench
I parametri indicati nelle tabelle sono disponibili se viene utilizzata una delle strategie STwrench. Esistono diverse combinazioni di strategie. Alcuni dei parametri sono disponibili solo per alcune strategie e potrebbero non essere visibili in altre strategie.
Le regole dei parametri sono controllate automaticamente. Se si verifica una violazione, l'indicatore d'errore  viene visualizzato vicino ai parametri incorretti. Selezionare l'indicatore dell'errore per visualizzare ulteriori informazioni sull'errore.
viene visualizzato vicino ai parametri incorretti. Selezionare l'indicatore dell'errore per visualizzare ulteriori informazioni sull'errore.
Cambiare strategia può comportare la visualizzazione dell'indicatore di errore. Ciò indica che la combinazione scelta non è valida e dev'essere corretta.
Per ulteriori informazioni su STwrench, consultare la Guida dell'utente di STwrench (numero di materiale stampato 9836 4134 01).
Nome parametro | Condizione | Descrizione | Valore predefinito |
|---|---|---|---|
Tempo di fine ciclo | Si applica quando la coppia scende al di sotto dell'inizio del ciclo e arriva al terzo valore percentuale impostato sui LED di STwrench. | 100 ms |
Svitamento STwrench
I parametri indicati nelle tabelle sono disponibili se viene utilizzata una delle strategie STwrench. Esistono diverse combinazioni di strategie. Alcuni dei parametri sono disponibili solo per alcune strategie e potrebbero non essere visibili in altre strategie.
Le regole dei parametri sono controllate automaticamente. Se si verifica una violazione, l'indicatore d'errore  viene visualizzato vicino ai parametri incorretti. Selezionare l'indicatore dell'errore per visualizzare ulteriori informazioni sull'errore.
viene visualizzato vicino ai parametri incorretti. Selezionare l'indicatore dell'errore per visualizzare ulteriori informazioni sull'errore.
Cambiare strategia può comportare la visualizzazione dell'indicatore di errore. Ciò indica che la combinazione scelta non è valida e dev'essere corretta.
Per ulteriori informazioni su STwrench, consultare la Guida dell'utente di STwrench (numero di materiale stampato 9836 4134 01).
Nome parametro | Condizione | Descrizione | Valore predefinito |
|---|---|---|---|
Limite di svitamento | Se questo parametro è impostato su un valore maggiore di 0, Power Focus controlla se durante il serraggio viene applicata una coppia negativa superiore a questo valore. In tal caso, lo stato complessivo del serraggio sarà contrassegnato come Non OK. Questa funzione viene avviata quando la chiave raggiunge l'inizio del ciclo (prima di iniziare il serraggio è consentito un allentamento che non produce risultati). Questa funzione consente di rilevare l'allentamento indesiderato alla fine di un serraggio (ad esempio, quando la chiave viene sganciata dal giunto). | 0 Nm |
Strategia di serraggio in più fasi
Un serraggio multistep è un serraggio suddiviso in più fasi. Il numero e il tipo di fasi dipende dal serraggio da effettuare. Un programma di serraggio multistep è altamente configurabile e può includere funzioni di monitoraggio e limitazioni. È possibile aggiungere un totale di dieci passaggi a un programma a fase multipla.
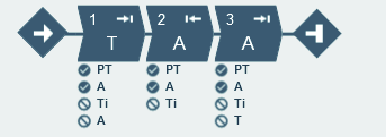
Le limitazioni sono utilizzate per assicurarsi che il serraggio si fermi in caso di eventi imprevisti. Queste limitazioni potrebbero, ad esempio, verificare che una coppia massima non viene raggiunta o che una parte del serraggio multistep impiega troppo tempo. Tutte le fasi possono avere fino a quattro monitoraggi ciascuna. Ogni fase ha monitoraggi obbligatori e monitoraggi opzionali. I limiti obbligatori sono compresi quando si trascina una nuova fase al programma multistep.
I monitoraggi vengono utilizzati per verificare che il serraggio venga effettuato secondo le specifiche. Questi possono corrispondere, ad esempio, a limiti di angolazione o limiti di coppia. Tutte le fasi possono avere fino a quattro monitoraggi ciascuna. Ogni fase ha monitoraggi obbligatori e monitoraggi opzionali. I monitoraggi obbligatori sono compresi quando si trascina una nuova fase al programma multistep.
Le funzionalità del controller, come ad esempio le strategie di serraggio a bassa reazione e le funzioni a livello di controller, richiedono licenze distribuite attraverso il sistema di gestione delle funzionalità (Functionality Management System, FMS). Nonostante sia possibile configurare le funzioni senza licenze specifiche, l'assegnazione e l'utilizzo di tali funzionalità richiede l'installazione delle licenze corrette sul controller. Fare riferimento a Licenze (FMS) per informazioni dettagliate sulle licenze.
Menu programma di serraggio

Ogni riga dell'elenco rappresenta un programma di serraggio multistep.
Titolo | Descrizione |
|---|---|
Casella di controllo | Usato per scegliere uno specifico programma di serraggio. |
Nome | Un nome della linea definito dall'utente. |
Strategia | La strategia di serraggio scelta per il programma di serraggio. |
Collegamento con la libreria | Collegato alla libreria globale Si/No. |
Target |
|
Ultima modifica | Tempo espresso con indicazione temporale in ToolsTalk 2. |
Changed | Programma di serraggio modificato da <utente> |
Controller aggiornato | Controller aggiornato, espresso con indicazione temporale. |
Controller aggiornato da | Controller aggiornato da <utente> |
Stato dell'approvazione | Stato dell'approvazione del programma di serraggio o allentamento |
Comando | Descrizione |
|---|---|
Aggiungi |
|
Gestisci |
|
Sottoscheda Proprietà
Proprietà
Parametro | Descrizione |
|---|---|
Nome | Un nome del programma multifase definito dall'utente. |
Descrizione | Descrizione del programma multifase. |
Parametro | Descrizione |
|---|---|
Tipo | Serraggio e allentamento. |
Direzione del filetto | Direzione di rotazione in senso orario (CW) o in senso antiorario (CCW). |
Programma di allentamento | Selezionare un programma di allentamento esistente da collegare al programma di serraggio. |
Avvio del programma | Il programma di serraggio multifase inizia quando la coppia supera per la prima volta il valore di coppia del grilletto (Nm), al fine di prevenire l'avvio accidentale del programma. |
Coppia finale del programma | Fornisce il valore di coppia che termina un serraggio multifase. |
Tempo finale del programma | Fornisce il valore temporale (in secondi) che termina un serraggio multifase. |
Compensazione effettiva dell'angolo | Alcuni strumenti possono rilevare e misurare la rotazione dello strumento dello strumento durante il serraggio. Se lo strumento viene ruotato durante il serraggio, la misurazione dell'angolo potrebbe non essere corretta. Ciò può causare un serraggio difettoso se il movimento dello strumento è troppo ampio. Per le variazioni entro limiti ben definiti, il controller può compensare queste rotazioni ed effettuare un serraggio corretto. Questa è una funzionalità concessa in licenza aggiuntiva e disponibile per la stazione virtuale. |
Configurazione della traccia
La configurazione della traccia può essere effettuata sul livello di programma o per ogni fase. La configurazione predefinita è impostata sul livello di programma e può essere sovrascritta in ogni fase secondo necessità.
Qui, abilitando questa soluzione, è possibile eseguire la configurazione sul livello di programma.
Parametro | Descrizione |
|---|---|
Abilitato |
|
Tipo di campione |
|
Tempo del campione | Scegliere il tempo del campione dall'elenco a discesa (0,25 - 1000 ms) |
Angolo del campione | Scegliere l'angolo del campione dall'elenco a discesa (0,25 - 20 gradi) |
Limitazioni programma
Parametro | Descrizione |
|---|---|
Limite di tempo massimo | Impostare la durata in secondi. Tale limitazione controlla la durata totale del serraggio e se supera il limite di tempo massimo lo strumento si ferma immediatamente. La durata viene misurata dall'inizio del programma. |
Limite di coppia massima | Tale limitazione controlla la coppia e se la coppia misurata supera il limite di coppia massima lo strumento si ferma immediatamente. |
Parametro | Descrizione |
|---|---|
Abilitato | Permette di accendere o spegnere la restrizione angolare per l'intero programma. Questa restrizione controlla che l'angolo rientri nei limiti dell'angolo specificato. |
Attivo in fasi | Imposta un intervallo di passi per cui questa restrizione è valida:
|
Coppia di attivazione | Imposta il valore della coppia di innesco a cui far iniziare questa restrizione. |
Limite massimo | Imposta il limite massimo della limitazione dell'angolo (programma). |
Parametro | Descrizione |
|---|---|
Abilitato | Attiva o disattiva la restrizione del tempo per l'intero programma. Questa restrizione controlla che il tempo rientri nei limiti di tempo specificati. |
Attivo in fasi | Imposta un intervallo di passi per cui questa restrizione è valida:
|
Coppia di attivazione | Imposta il valore della coppia di innesco a cui far iniziare questa restrizione. |
Limite massimo | Imposta il limite massimo del limite di tempo (programma). |
Monitoraggio programma
Parametro | Descrizione |
|---|---|
Abilitato | Permette di accendere o spegnere il monitoraggio angolare per l'intero programma. Questo monitor verifica che l'angolo rientri nei limiti specificati. |
Attivo in fasi | Imposta un intervallo di passi per cui questo monitoraggio è valido:
|
Tipo | Tipo di monitoraggio angolare:
|
Coppia di attivazione | Imposta il valore della coppia di innesco a cui far iniziare questo monitoraggio. |
Limite minimo | Imposta il limite inferiore del monitoraggio angolare (programma). |
Limite massimo | Imposta il limite superiore del monitoraggio angolare (programma). |
Parametro | Descrizione |
|---|---|
Abilitato | Permette di accendere o spegnere il monitoraggio angolare per l'intero programma. Questo monitor verifica che la coppia rientri nei limiti specificati. |
Attivo in fasi | Imposta un intervallo di passi per cui questo monitoraggio è valido:
|
Tipo | Tipo di monitoraggio angolare:
|
Limite minimo | Imposta il limite inferiore del monitoraggio della coppia (programma). |
Limite massimo | Imposta il limite superiore del monitoraggio della coppia (programma). |
Parametro | Descrizione |
|---|---|
Abilitato | Permette di accendere o spegnere il monitoraggio del tempo per l'intero programma. Il monitor verifica che il tempo rientri nei limiti specificati. |
Attivo in fasi | Imposta un intervallo di passi per cui questo monitoraggio è valido:
|
Coppia di attivazione | Imposta il valore della coppia di innesco a cui far iniziare questo monitoraggio. |
Limite minimo | Imposta il limite inferiore del monitoraggio del tempo (programma). |
Limite massimo | Imposta il limite superiore del monitoraggio del tempo (programma). |
Convalida
Durante la configurazione dei programmi di serraggio, i valori inseriti sono comparati con i valori di capacità dello strumento per prevenire che i parametri superino i limiti indicati. I valori massimi definiti dall'utente sono utili se si utilizzano molti strumenti diversi.
Parametro | Descrizione |
|---|---|
Convalida rispetto ai valori dello strumento | Usare On per impostare manualmente la Coppia massima e la Velocità massima, o scegliere uno strumento specifico da convalidare rispetto ai valori degli strumenti selezionati. Quando si sceglie uno strumento specifico, le fasi e i monitoraggi non supportati dallo strumento specifico sono indicati da un triangolo giallo. |
Coppia massima | Il limite massimo utilizzato per la convalida. Espresso in un valore numerico di coppia. |
Velocità max. | Il limite massimo utilizzato per la convalida. Viene espresso con un valore numerico in gradi. |
Messa a punto accessorio
La regolazione dell'accessorio permette di compensare gli accessori anteriori sullo strumento. La compensazione può essere effettuata per ogni programma di serraggio.
Un operatore può scambiare a caldo un accessorio e selezionare un programma di serraggio calibrato per quello specifico accessorio.
Parametro | Descrizione |
|---|---|
Utilizza messa a punto accessorio | Si o No |
Rapporto di riduzione | Il Rapporto di trasmissione accessorio è necessario per compensare l'angolo. Minimo: 0,5 Massimo: 3,6 Velocità di rotazione attacco = velocità strumento/rapporto di trasmissione |
Messa a punto efficienza | Il rapporto di trasmissione accessorio combinato alla messa a punto efficienza serve per compensare la coppia. Minimo: 0,5 Massimo: 1,0 Per esempio, 0,9 significa una perdita di efficienza del 10%. |
Reporter
Ciò consente all'utente di scegliere i valori (da monitor/restrizioni) da visualizzare come valori finali. Fare clic su Aggiungi per scegliere un reporter di risultati da associare a un monitor di programma/valore di restrizione.
Parametro | Descrizione |
|---|---|
Reporter | Selezionare un reporter dei risultati. |
Produttore | Selezionare il monitor o la restrizione che produce il valore. |
Valore | Selezionare il valore da visualizzare dal produttore selezionato. |
Aggiunta di un programma multistep
Cliccare sul tasto Add (Aggiungi). Si aprirà la finestra di dialogo Crea un nuovo programma di serraggio.
Inserire il nome del programma di serraggio, il numerodi indice (valido solo per i serraggi), la modalità operativa e scegliere la strategia di serraggio Multistep. Se non è stato selezionato alcun indice, il programma di serraggio sarà creato con il numero di sequenza successivo nell'elenco dei programmi.
Cliccare sul tasto Add (Aggiungi).
Il multistep dispone di due sottoschede: Proprietà, in cui è possibile inserire i diversi parametri del programma e Editor di serraggio, in cui è possibile creare un programma.
Editor di serraggio
Pulsanti
Nome | Descrizione |
|---|---|
Display |
|
Ingrandisci | Ingrandisce il programma di serraggio. |
Riduci | Riduce il programma di serraggio. |
Adatta allo schermo | Adatta l'intero programma di serraggio all'area di trascinamento e rilascio. |
Elimina | Elimina l'elemento selezionato. |
Area di riparazione
Le fasi nell'area di riparazione mostrano il percorso di riparazione da seguire se lo stato in un punto di sincronizzazione è NOK.
Un percorso di riparazione inizia e termina sempre in un punto di sincronizzazione. La posizione in cui il percorso di riparazione deve rientrare nel percorso di serraggio è flessibile, ma il percorso di riparazione deve sempre tornare all'inizio del programma.
È possibile avviare solo un percorso di riparazione in ciascun punto di sincronizzazione, ma più percorsi di riparazione possono terminare nello stesso punto di sincronizzazione.
Il numero di fasi da eseguire nel percorso di riparazione può essere compreso tra 1 e 3.
Non è possibile definire un percorso di riparazione dall'inizio del programma.
Esempio: percorsi di riparazione

A | Percorso di riparazione dal primo punto di sincronizzazione all'inizio del programma. |
B | Percorso di riparazione dal terzo punto di sincronizzazione al secondo punto di sincronizzazione. |
Area di serraggio
L'area di serraggio comprende il percorso di serraggio, ovvero fasi e punti di sincronizzazione nel programma di serraggio multifase, esclusi i percorsi di riparazione e terminazione.
Numero di fasi di serraggio, restrizioni e monitor consentiti
Numero di fasi consentite | Numero di restrizioni consentite | Numero di monitor consentiti | |
|---|---|---|---|
PF6000/PF8 | 16 | 8 | 8 |
PF6000/PF8 StepSync | 25 (esclusi i punti di sincronizzazione e i percorsi di riparazione e terminazione) | 8 | 8 |
Flex | 25 (esclusi i punti di sincronizzazione e i percorsi di riparazione e terminazione) | 8 | 8 |
IxB | 16 | 5 | 8 |
Area di terminazione
Le fasi nell'area di terminazione mostrano il percorso di terminazione seguito se lo stato in un punto di sincronizzazione è di errore fatale. Dopo che il percorso di terminazione è terminato, il serraggio viene terminato. Un percorso di terminazione inizia sempre in un punto di sincronizzazione. Solo un percorso di terminazione può iniziare in ciascun punto di sincronizzazione.
Il numero di fasi da eseguire nel percorso di terminazione può essere compreso tra uno e tre.
È sempre possibile terminare da tutti i punti di sincronizzazione. Se non viene definito alcun percorso di terminazione, il programma passerà direttamente alla fine senza eseguire altre fasi.
Esempio: percorso di terminazione

A | Percorso di terminazione dal primo punto di sincronizzazione alla fine del programma. |
B | Percorso di terminazione dal terzo punto di sincronizzazione alla fine del programma. |
Configurazione
Effettuare una selezione in fasi, limitazioni o monitoraggi e fare clic su Configurazione nella parte inferiore della schermata per aprire il campo Configurazione . Per scegliere più fasi, usare Ctrl.
Il campo Configurazione presenta diversi parametri relativi a fasi, monitoraggi e restrizioni in base alla fase, al monitoraggio o alla limitazione selezionato nell'area di riparazione.
Inserire i parametri desiderati.
Per cancellare un monitor o una limitazione, scegliere Elimina presente in quel campo.
Utilizzo di turni di velocità
È possibile definire 1-5 angoli di attivazione o coppie di attivazione durante una fase, dove la velocità cambierà.
I turni di velocità possono essere aggiunti nel campo Configurazione.
In una fase, tutte le attivazioni dei turni di velocità si basano sulla stessa proprietà, cioè coppia o angolo. Non è possibile mischiarli durante una fase.
Per aggiungere un turno di velocità:
Nella finestra di dialogo di una fase con turni di velocità, fare clic su Aggiungi turni di velocità e scegliere una gamma angolare o una gamma di coppia. Si aprono i campi Angolo/Coppia turno di velocità.
Aggiungere dei valori secondo le tavole di seguito.
Parametro | Descrizione |
|---|---|
Angolo/Coppia di attivazione | Deve essere > 0. |
Velocità | Deve essere > 0. |
Tipo di rampa velocità | Rigida o elastica. |
Le coppie di attivazione e gli angoli di attivazione devono essere inferiori al target della fase, a seconda del tipo di fase e del tipo di grilletto.
La coppia di attivazione e la velocità di coppia sono inoltre convalidate rispetto alla Coppia massima e alla Velocità massima dello strumento. Un avviso o indicatore d'errore si presente quando le impostazioni del turno di velocità sono superiori ai valori massimi dell'utensile o della fase.
È possibile premere le impostazioni al controller quando un programma di serraggio presente un'avvertenza, ma non quando un programma di serraggio presenta un indicatore d'errore (guasto).
Cassetta dell'utensile
La cassetta dell'utensile include:
Fasi
Monitoraggi
Limitazioni
Tasti di scelta rapida dell'area di trascinamento e rilascio
Tasto di scelta rapida | Descrizione |
|---|---|
Barra spaziatrice + cursore | Spostare l'area di trascinamento e rilascio. |
Funzioni dell'area di trascinamento e rilascio
Funzione | Descrizione | |
|---|---|---|
|
|
|
Aggiungi fase |  | Acquisizione di una fase nella casella degli strumenti. Trascina la fase nella direzione desiderata. Le possibili posizioni vengono indicate da una freccia di indicazione di colore blu chiaro. |
___________ | __________________________ | _________________ |
Contrassegnare una fase |  | Scegliere una fase per contrassegnarla. |
___________ | __________________________ | _________________ |
Spostare una fase |  | Per spostare una fase, fare clic sulla fase e tenere premuto sul pulsante mentre la si sposta. |
___________ | __________________________ | _________________ |
Copiare una fase |  | Per copiare una fase, fare clic sul pulsante Ctrl e trascinare la fase, quindi rilasciarla. |
___________ | __________________________ | _________________ |
Aggiungere un percorso di riparazione |  | Posizionare la fase sul punto di sincronizzazione da cui iniziare la parte di riparazione. |
___________ | __________________________ | _________________ |
Aggiungere una fase di riparazione |  OPPURE  | Posizionare una fase nell'area Ripara per aggiungere una fase di riparazione. Le possibili posizioni vengono indicate da una freccia di indicazione di colore blu chiaro. o Posizionare la fase sul punto di sincronizzazione da cui inizia la parte di riparazione. Quindi, la fase viene posizionata prima del primo passaggio nel percorso di riparazione. |
___________ | __________________________ | _________________ |
Aggiungere un percorso finale |  | Posizionare la fase sotto il punto di sincronizzazione da cui iniziare la parte di terminazione. |
___________ | __________________________ | _________________ |
Aggiungere un punto finale |  OPPURE  | Posizionare una fase nell'area Termina per aggiungere una fase di terminazione. Le possibili posizioni vengono indicate da una freccia di indicazione di colore blu chiaro. o Posizionare la fase sotto il punto di sincronizzazione da cui inizia la parte di terminazione. Quindi, la fase viene posizionata prima della prima fase nel percorso di terminazione. |
___________ | __________________________ | _________________ |
Spostare il punto finale per il percorso di riparazione. |  | Fare clic sulla freccia piccola per spostare il punto finale del percorso di riparazione. |
___________ | __________________________ | _________________ |
Aggiungi limitazione e monitor |  | Prelevare una limitazione o un monitor nella casella degli utensili. Trascinare la limitazione o il monitor nella fase desiderata. Le possibili fasi per aggiungere una restrizione o un monitoraggio sono indicate con un colore blu più chiaro. |
___________ | __________________________ | _________________ |
Posizionamento proibito |  | Una freccia rossa indica che non è possibile collocare una fase. |
|
|
Fasi di serraggio
La disponibilità delle fasi di serraggio, dei monitoraggi e delle restrizioni dipende dalla licenza installata sul controller.
Parametri generali
I seguenti parametri del passo sono comuni a numerosi tipi di passo. I parametri vengono impostati nella finestra delle proprietà del passo, visualizzata selezionando un passo nel programma di serraggio.
Parametro | Descrizione |
|---|---|
Nome | Nome del passo. |
Direzione di rotazione | Ognuna delle fasi di serraggio può andare avanti, ovvero eseguire un serraggio, o indietro, ovvero svitare la vite. La direzione è indicata dalle frecce. Diverse fasi di serraggio presentano una direzione hardcoded in avanti (es. Serra ad angolo, Serra a coppia). I passaggi come Svita ad angolo o Svita a coppia usano la direzione impostata automaticamente su "indietro". L'impostazione retromarcia non è consentita per gli strumenti configurati con Gear Front Attachment (GFA) di tipo aperto. La direzione di serraggio del programma di serraggio deve essere uguale a quella dell'utensile ad estremità aperta per eseguire un serraggio. È possibile assegnare un programma di allentamento a un programma di serraggio per un utensile con estremità aperta, ma se l'interruttore di direzione è impostato per eseguire il programma di allentamento, l'utensile verrà bloccato. |
Categoria fase | Per ogni fase, è possibile scegliere la categoria della fase. Selezionando la categoria della fase, i serraggi NOK saranno elencati nella vista risultati evento con lo stato dettagliato relativo insieme alle informazioni sull'errore multifase corrispondente. Se non si esegue una selezione, lo stato dettagliato sarà impostato su "errore multifase non categorizzato". È possibile personalizzare lo stato dettagliato relativo. |
Finestra angolo | Una giuntura è considerata Rigida se la vite è serrata alla coppia completa e ruota di 30 gradi (o meno) dopo essere stata serrata al punto sottotesta. Una giuntura Elastica ruota di 720 gradi o più una volta serrata al punto sottotesta. Il parametro di rigidità definisce la Finestra angolo per il calcolo del gradiente. Più la giuntura è rigida, più la finestra angolo è piccola. |
Accelerazione/rampa velocità (disponibile solo in ToolsTalk 2) | Per la maggior parte delle fasi è possibile specificare la modalità di esecuzione dell'accelerazione alla velocità target. Sono possibili tre impostazioni diverse: Rigida, Elastica e Manuale. L'accelerazione definita sarà utilizzata ogni volta che si avvia una fase. Anche se lo strumento è già avviato a una certa velocità all'inizio della fase, la rampa verrà comunque utilizzata per accelerare fino alla velocità target della fase. Ciò avviene anche se la velocità all'avvio della fase è superiore o inferiore rispetto alla velocità target. |
Modalità Rampa velocità, rigida ed Elastica: |
|
Modalità Rampa velocità, manuale |
|
Utilizzo di turni di velocità | È possibile definire 1-5 trigger dell'angolo o della coppia durante un passo, in cui la velocità cambierà. In una fase, tutti i grilletti dei turni di velocità si basano sulla stessa proprietà, coppia o angolo. Non è possibile mischiarli durante una fase. Le coppie di attivazione e gli angoli di attivazione devono essere inferiori al target della fase, a seconda del tipo di fase e del tipo di grilletto. La coppia di attivazione e velocità di coppia vengono convalidate anche rispetto alla coppia massima e velocità massima dello strumento. Viene visualizzato un avviso o indicatore d'errore quando le impostazioni del turno di velocità sono superiori ai valori massimi dello strumento o della fase. Le coppie di attivazione e gli angoli di attivazione devono essere inferiori al target della fase, a seconda del tipo di fase e del tipo di grilletto. La coppia di attivazione e velocità di coppia vengono convalidate anche rispetto alla coppia massima e velocità massima dello strumento. Viene visualizzato un avviso o indicatore d'errore quando le impostazioni del turno di velocità sono superiori ai valori massimi dello strumento o della fase. È possibile inviare le impostazioni all'utensile quando un programma di serraggio visualizza un'avvertenza ma non un indicatore d'errore (guasto). I turni di velocità possono essere aggiunti nel campo Configurazione. Per aggiungere un turno di velocità: Nella finestra di dialogo di una fase con turni di velocità, fare clic su Aggiungi turni di velocità. Quindi, selezionare un intervallo di angoli o coppie.
|
Tipo di freno | È possibile controllare il comportamento di frenatura di un programma di serraggio multistep in due posizioni del programma: una precedente all'inversione della direzione di serraggio e/o quindi nella fase finale del programma di serraggio. In altre posizioni del programma multistep, i parametri di frenatura non saranno disponibili nelle impostazioni generali della fase. È possibile impostare la velocità di frenatura su Arresto ergonomico o Inerzia. Inerzia comporta la frenatura completa dello strumento, mentre Arresto ergonomico consente un rallentamento più ergonomico del serraggio. Inerzia non presenta parametri aggiuntivi. Parametri di arresto ergonomico:
|
Le seguenti fasi di serraggio non sono supportate per gli strumenti configurati con Gear Front Attachment (GFA) di tipo open end:
A: serra ad angolo / Svita ad angolo
TrR: svita al rilascio del grilletto
T: serra / svita a coppia
E: innesta
SR: rilascio bussola
DT: serra a DynaTork
TP: TensorPulse
Impostazione della traccia
Quando la configurazione della traccia è abilitata sul livello di programma, la risoluzione della traccia può essere configurata sul livello di fase. L'impostazione della traccia definisce il modo in cui il campionamento deve essere eseguito in ogni fase specifica.
Parametro | Descrizione |
|---|---|
Impostazione della traccia |
|
Tempo del campione | Scegliere il tempo del campione dall'elenco a discesa (0,25 - 1000 ms) |
Angolo del campione | Scegliere l'angolo del campione dall'elenco a discesa (0,25 - 20 gradi) |
Con questa registrazione della traccia, la frequenza di campionamento non è uguale in ogni fase e dipende dalla configurazione di ciascuna fase. Ciò significa che la traccia è suddivisa in una traccia per ogni fase.
Il numero massimo di campioni in una traccia è di 4096.
Se un serraggio produce più di 4096 valori si verificherà un sottocampionamento. Ciò viene eseguito rimuovendo ogni secondo campione della traccia dall'intero serraggio e continuando la registrazione a una risoluzione dimezzata. Il processo verrà ripetuto a ogni raggiungimento del limite di 4096 campioni.
Se vengono registrati più di 2048 campioni in totale, questo processo produrrà una traccia contenente tra 2048 e 4096 campioni.
Se si raggiunge il limite di 4096 campioni, i tempi di campionamento della traccia configurati non verranno più seguiti. I tempi di campionamento verranno raddoppiati, quadruplicati e così via, a seconda del numero di volte in cui è stato effettuato il sottocampionamento. Poiché tutti i passi vengono campionati al ribasso, la relazione tra i passi sarà comunque uguale. Se un passo viene configurato con un tempo di campionamento doppio rispetto a un altro, ciò avverrà anche nella traccia finale, indipendentemente dal numero di volte in cui si è verificato un sottocampionamento.
Se si registrano più di 4096 campioni, i tempi di campionamento delle tracce configurati non verranno più rispettati. I tempi di campionamento verranno raddoppiati, quadruplicati e così via, a seconda del numero di volte in cui è stato effettuato il sottocampionamento. Poiché tutti i passi vengono campionati al ribasso, la relazione tra i passi sarà comunque uguale. Se un passo viene configurato con un tempo di campionamento doppio rispetto a un altro, ciò avverrà anche nella traccia finale, indipendentemente dal numero di volte in cui si è verificato un sottocampionamento.
Canale della traccia | Nota |
|---|---|
Coppia | Disponibile per tutti gli utensili dotati di un trasduttore di coppia |
Angolo | Disponibile per tutti gli utensili |
Coppia Secondo | Disponibile solo per utensili con due trasduttori di coppia |
Angolo Secondo | Disponibile solo per utensili con due trasduttori d'angolo |
Corrente | Disponibile per tutti gli utensili |
Gradiente | Disponibile se una fase/una restrizione/un monitoraggio produce i valori del gradiente |
Power Focus 6000 / Power Focus 8 | Power Focus 6000 StepSync / Power Focus 8 StepSync | Flex | IxB |
|---|---|---|---|
ST | ST | QST | IxB |
STR | STR | ||
SL | QST | ||
QST | |||
STB | |||
IxB | |||
Power Focus Connect |
A: serra ad angolo / Svita ad angolo
Utensili |
|---|
ES STR SL ST SR QST STB IXB |
A: serra ad angolo
Questa fase avvia lo strumento fino al raggiungimento dell'angolo target. L'angolo target viene misurato dall'avvio della fase.
A: svita all'angolo
In questa fase, lo strumento viene azionato con velocità "n" in direzione indietro fino al raggiungimento dell'angolo target. L'angolo target viene misurato dall'avvio della fase.
Questo passaggio non è supportato dagli utensili configurati con attacco frontale a ingranaggi (GFA) di tipo aperto.
Parametri
Parametro | Descrizione |
|---|---|
Angolo target | L'obiettivo dell'angolo. Deve essere > 0. |
Velocità | Predefinito: 60 giri/min. |
Tipo di rampa velocità | Rigido, morbido o manuale. Predefinito: Rigido. Se si seleziona Manuale, viene visualizzato il campo Rampa velocità. |
Aumento della velocità | Se il tipo di rampa di velocità è manuale, si apre questo campo. Predefinito: 500 giri/s. |
Freno (Valido solo per Power Focus 6000 StepSync, Power Focus 8 StepSync e Flex). | Se On, lo strumento verrà arrestato una volta raggiunto il target. Se Off, il programma passa direttamente alla fase successiva senza arrestare lo strumento. |
A | Angolo finale |
Micro-video
C: frizione
Utensili |
|---|
BCV BCP |
La fase avvierà lo strumento con la velocità programmata in avanti fino al rilascio della frizione. Una volta che lo strumento segnala il rilascio della frizione, la fase viene terminata con lo stato OK.
Un programma di serraggio che utilizza la fase della frizione non può disporre di alcun altra fase assegnata.
Questo passaggio è valido solo per gli utensili a frizione BCV-RE e BCP-RE.
Parametro | Descrizione |
|---|---|
Controllo velocità | Una o due velocità |
Velocità finale | Imposta la velocità finale del programma [giri/min] |
Incremento della velocità | Interruttore con cui è possibile scegliere l'incremento della velocità [Rigida, Morbida] |
Riserraggio | Rilevamento del riserraggio impostato su On o Off. |
Angolo di riserraggio | Imposta l'angolo di riserraggio [°] |
CL: rilascio frizione
Utensili |
|---|
BCV BCP |
La fase avvierà lo strumento con la velocità programmata in direzione inversa fino al rilascio del grilletto dello strumento.
Non è possibile assegnare altre fasi ai programmi di allentamento che utilizzano la fase Frizione.
Questo passaggio è valido solo per gli utensili a frizione BCV-RE e BCP-RE.
Parametro | Descrizione |
|---|---|
Finale | Imposta la velocità del programma [giri-min] |
DI. Esegui fino all'ingresso digitale
Utensili |
|---|
ES STR SL ST SR QST |
Questa procedura avvia lo strumento nella direzione definita dal parametro Direzione, fino all'input specificato da Ingresso digitale alto o basso, a seconda del valore di Condizione di arresto.
Parametro | Descrizione |
|---|---|
Senso di rotazione | Avanti o indietro |
Ingresso digitale | È possibile selezionare uno dei seguenti ingressi digitali locali sul controller:
|
Freno (Valido solo per Power Focus 6000 StepSync, Power Focus 8 StepSync e Flex). | Se On, lo strumento verrà arrestato una volta raggiunto il target. Se Off, il programma passa direttamente alla fase successiva senza arrestare lo strumento. |
Condizione di arresto |
|
Velocità (giri/min) | Predefinito: 60 giri/min. |
Tipo di rampa velocità | Rigido, morbido o manuale. Predefinito: Rigido. Se si seleziona Manuale, viene visualizzato il campo Rampa velocità. |
Aumento della velocità | Disponibile se Tipo di rampa di velocità è Manuale. Predefinito: 500 giri/s. |
Micro-video
DT: serra a DynaTork
Utensili |
|---|
ES STR SL ST SR QST STB |
Questo passaggio non è supportato dagli utensili configurati con attacco frontale a ingranaggi (GFA) di tipo aperto.
Questa fase avvia lo strumento con velocità in avanti fino a quando la Coppia target viene raggiunta. Lo strumento mantiene costante la posizione attuale alla Percentuale DynaTork della Coppia target durante il Tempo DynaTork.
Per evitare il surriscaldamento dello strumento si raccomanda caldamente di non eseguire mai DynaTork oltre il 40% della coppia massima dello strumento.
Parametro | Descrizione |
|---|---|
Coppia target | L'obiettivo della coppia. Deve essere > 0. |
Tempo DynaTork | Il tempo in cui DynaTork sarà attivo. |
Percentuale DynaTork | La percentuale di Coppia target. |
Tipo di rampa velocità | Rigido, morbido o manuale. Predefinito: Rigido. Se si seleziona Manuale, viene visualizzato il campo Rampa velocità. |
Aumento della velocità | Se il tipo di rampa di velocità è manuale, si apre questo campo. Predefinito: 500 giri/s. |
Velocità (giri/min) | Predefinito: 60 giri/min. |
Freno (Valido solo per Power Focus 6000 StepSync, Power Focus 8 StepSync e Flex). | Se On, lo strumento verrà arrestato una volta raggiunto il target. Se Off, il programma passa direttamente alla fase successiva senza arrestare lo strumento. |
A | Coppia target |
B | Livello di coppia conservato durante il tempo DynaTork |
C | Percentuale di T |
D | Percentuale di T |
E | Livello di coppia conservato durante il tempo DynaTork |
F | Tempo DynaTork |
Micro-video
E: innesta
Utensili |
|---|
ES STR SL ST SR QST IXB |
Questo passaggio non è supportato dagli utensili configurati con attacco frontale a ingranaggi (GFA) di tipo aperto.
Questa fase avvia lo strumento in entrambe le direzioni fino all'innesto della vite nell'attacco. La fase continua fino al raggiungimento della Coppia target o Angolo target, purché Continuare se non innestato sia impostato su Sì. Se l'angolo target è raggiunto in ogni direzione, la direzione viene invertita. Limita le iterazioni di ricerca con l'inserimento di Max tentativi di innesto. Se viene raggiunta la coppia target in qualsiasi direzione la fase finisce con lo stato OK .
Micro-video
Ext - Risultato esterno
Utensili |
|---|
ES STR SL ST SR QST STB IXB BCP BCV Utensile esterno |
Risultato esterno è una strategia impiegata quando viene indicato un serraggio OK da un segnale digitale esterno (e non dai valori di coppia o angolo misurati durante il serraggio). È possibile fornire questo segnale esterno usando qualsiasi mezzo in grado di inviare un segnale digitale al controller (es. bus I/O).
Quando il segnale viene inviato, la pagina Risultati (dati inseriti) mostrerà il valore del parametro target fornito nel programma di serraggio (valore di coppia specificato, valore dell'angolo o stringa di testo). Questi valori (coppia e angolo) non rappresentano i valori effettivi misurati, ma solo il testo inserito.
Parametro | Descrizione |
|---|---|
Coppia <Coppia target> | Valore numerico per il valore di coppia target visualizzato e desiderato. Un segnale potrebbe per esempio venire da Fare clic su avvitatore e visualizzare <Coppia target>. |
Angolo <Angolo target> | Valore numerico per il valore di angolo target visualizzato e desiderato. Un segnale potrebbe per esempio venire da Fare clic su avvitatore e visualizzare <Angolo target>. |
Testo | Stringa alfanumerica per il testo visualizzato e desiderato. Ad esempio: "L'olio è stato cambiato". |
MWR: chiave meccatronica
Utensili |
|---|
MWR |
La chiave meccatronica è una fase specializzata che può essere utilizzata solo in combinazione con la chiave meccatronica (MWR).
Non è possibile utilizzare questa fase in combinazioni con altre. Non è possibile utilizzare limitazioni con questa fase. Per impostazione predefinita, la fase presenta tre monitor: Picco di coppia, Angolo e Clic.
Parametro | Descrizione |
|---|---|
Limite di allentamento | Valore numerico per coppia negativa (ovvero coppia nella direzione di allentamento). A questo punto, il risultato di serraggio è contrassegnato come NOK (direzione falsa di serraggio, allentare) in Nm. |
Dimensione dello strumento | Valore numerico della lunghezza specifica dello strumento del raccordo finale installato su MWR-TA ed espresso in mm. |
Piegatura dello strumento | Valore numerico per lo strumento del raccordo finale installato su MWR-TA ed espresso in °/Nm. |
Finestra dell'angolo di riserraggio | Valore numerico dell'angolo che consente di stabilire se la vite è stata già serrata e se la coppia è stata raggiunta, espresso in °. |
Velocità angolare massima | Valore numerico della velocità massima di serraggio di una vite, espresso in °/s. |
RD: avvitamento
Utensili |
|---|
ES STR SL ST SR QST IXB |
L'avvitamento è la fase di serraggio che va da quando la vite entra nella filettatura fino ad appena prima che la testa della vite tocchi la superficie sottostante e raggiunga il punto sottotesta. La coppia richiesta durante l'avvitamento non contribuisce alla forza di serraggio.
In questa fase, lo strumento viene azionato con la velocità in direzione avanti e, in base al Tipo di avvitamento, coppia e sottotesta il comportamento della fase è il seguente:
Tipo di avvitamento Alla coppia: la fase si arresta quando viene individuata la coppia target specificata.
Tipo di avvitamento Fino alla battuta: il calcolo del gradiente del sottotesta inizia al livello di coppia di attivazione specificato Tt. Se non è impostata alcuna coppia di attivazione, il calcolo del gradiente viene avviato all'inizio della fase.
Il calcolo della pendenza viene effettuato tra due punti angolari distanti Ad gradi e calcolato come: (Tn - Tn-1) / (An - An-1) e non appena due pendenze successive sono più grandi di TSLOPE, viene trovato il punto del sottotesta.
Parametro | Descrizione |
|---|---|
Tipo di avvitamento | Fino alla coppia o al sottotesta. |
Coppia target | Predefinito: "non impostata". Deve essere > 0. |
Velocità | Predefinito: 60 giri/min. Deve essere > 0. |
Tipo di rampa velocità | Rigido, morbido o manuale. Predefinito: Rigido. Se si seleziona Manuale, viene visualizzato il campo Rampa velocità. |
Aumento della velocità | Se il tipo di rampa di velocità è manuale, si apre questo campo. Predefinito: 500 giri/s. |
Coppia di attivazione | Se Tipo di avvitamento è Fino al sottotesta, viene visualizzato il campo Coppia di attivazione. Predefinito: "non impostata". Deve essere > 0. |
Angolo delta | Se Tipo di avvitamento è Fino al sottotesta, viene visualizzato il campo Angolo delta. Predefinito: "0". Deve essere > 0. |
Tasso della coppia | Se Tipo di avvitamento è Fino al sottotesta, viene visualizzato il campo Tasso della coppia. Predefinito: "0". Deve essere > 0. |
Freno (Valido solo per Power Focus 6000 StepSync, Power Focus 8 StepSync e Flex). | Se On, lo strumento verrà arrestato una volta raggiunto il target. Se Off, il programma passa direttamente alla fase successiva senza arrestare lo strumento. |
A | Punto sottotesta |
B | Angolo delta |
C | Pendenza della coppia |
D | Coppia target |
E | Coppia di attivazione |
SR - Rilascio cavità
Utensili |
|---|
ES STR SL ST SR QST STB IXB |
Questo passaggio non è supportato dagli utensili configurati con attacco frontale a ingranaggi (GFA) di tipo aperto.
Questa fase avvia lo strumento con la velocità n nella direzione inversa fino a raggiungere l'angolo target. L'angolo target viene misurato dall'avvio della fase.
È permesso l'utilizzo di questa fase solo come ultima fase del percorso di serraggio di un programma di serraggio multifase. Tuttavia, è possibile aggiungere un punto di sincronizzazione dopo questa fase.
Parametro | Descrizione |
|---|---|
Angolo target | L'obiettivo dell'angolo. Predefinito: 3 gradi, deve essere > 0 |
Tipo di rampa velocità | Rigido, morbido o manuale. Predefinito: Rigido. Se si seleziona Manuale, viene visualizzato il campo Rampa velocità. |
Aumento della velocità | Se il tipo di rampa di velocità è manuale, si apre questo campo. Predefinito: 500 giri/s. |
Velocità | Predefinito: 60 giri/min. |
SZP: impostazione della posizione zero
Utensili |
|---|
ES STR SL ST SR QST |
Il passo "Imposta posizione zero" invia il segnale di impostazione della posizione zero all'utensile. La posizione viene ripetuta una volta ogni 360 gradi.
Con i passaggi Allentare in posizione zero o Serrare in posizione zero è possibile riportare l'utensile alla posizione zero.
Questo passo non prevede parametri.
La posizione zero è specifica e viene memorizzata con un passo "Imposta posizione zero" o con il segnale "Imposta posizione zero". La posizione viene ripetuta una volta ogni 360 gradi.
T: serra a coppia / Svita a coppia
Utensili |
|---|
ES STR SL ST SR QST STB IXB |
T: serra a coppia
Questo passaggio fa funzionare lo strumento con la velocità programmata in avanti fino a raggiungere la coppia target.
Parametro | Descrizione |
|---|---|
Coppia target | L'obiettivo della coppia. Deve essere > 0. |
Tipo di rampa velocità | Rigido, morbido o manuale. Predefinito: Rigido. Se si seleziona Manuale, viene visualizzato il campo Rampa velocità. |
Velocità | Predefinito: 60 giri/min. Deve essere > 0. |
Aumento della velocità | Se il tipo di rampa di velocità è manuale, si apre questo campo. Predefinito: 500 giri/s. |
Freno (Valido solo per Power Focus 6000 StepSync, Power Focus 8 StepSync e Flex). | Se On, lo strumento verrà arrestato una volta raggiunto il target. Se Off, il programma passa direttamente alla fase successiva senza arrestare lo strumento. |
Micro-video
T: svita alla coppia
Questo passaggio non è supportato dagli utensili configurati con attacco frontale a ingranaggi (GFA) di tipo aperto.
In questa fase, lo strumento viene azionato con la velocità in direzione indietro. Per attivare la fase, la coppia deve superare il 110% della coppia target. La coppia target deve essere impostata su un valore positivo. Dopo aver raggiunto la coppia target, la fase prosegue fino a quando la coppia scende al di sotto della coppia target.
Parametro | Descrizione |
|---|---|
Coppia target | L'obiettivo della coppia. Deve essere > 0. |
Tipo di rampa velocità | Rigido, morbido o manuale. Predefinito: Rigido. Se si seleziona Manuale, viene visualizzato il campo Rampa velocità. |
Velocità | Predefinito: 60 giri/min. Deve essere > 0. |
Aumento della velocità | Se il tipo di rampa di velocità è manuale, si apre questo campo. Predefinito: 500 giri/s. |
Freno (Valido solo per Power Focus 6000 StepSync, Power Focus 8 StepSync e Flex). | Se On, lo strumento verrà arrestato una volta raggiunto il target. Se Off, il programma passa direttamente alla fase successiva senza arrestare lo strumento. |
A | Coppia target |
T&A: serra a coppia e angolo
Utensili |
|---|
ES STR SL ST SR QST STB IXB |
Lo strumento funziona fino alla velocità specificata in avanti fino a raggiungere sia la coppia target che l'angolo target. La coppia target e l'angolo target devono essere impostati su > 0.
Parametro | Descrizione |
|---|---|
Coppia target | Deve essere > 0. |
Angolo target | Predefinito: 0. Deve essere > 0. |
Velocità | Predefinito: 60 giri/min. Deve essere > 0. |
Tipo di rampa velocità | Rigido, morbido o manuale. Predefinito: Rigido. Se si seleziona Manuale, viene visualizzato il campo Rampa velocità. |
Freno (Valido solo per Power Focus 6000 StepSync, Power Focus 8 StepSync e Flex). | Se On, lo strumento verrà arrestato una volta raggiunto il target. Se Off, il programma passa direttamente alla fase successiva senza arrestare lo strumento. |
A | Coppia target |
B | Angolo finale |
T|A: serra a coppia o angolo
Utensili |
|---|
ES STR SL ST SR QST STB IXB |
Questo passaggio fa funzionare lo strumento con la velocità n in avanti fino a raggiungere il primo target di coppia o target angolare. Le misurazioni di coppia e angolo si avviano all'inizio della fase.
Parametro | Descrizione |
|---|---|
Coppia target | Deve essere > 0. |
Angolo target | Deve essere > 0. |
Velocità | Predefinito: 60 giri/min. Deve essere > 0. |
Tipo di rampa velocità | Rigido, morbido o manuale. Predefinito: Rigido. Se si seleziona Manuale, viene visualizzato il campo Rampa velocità. |
Aumento della velocità | Se il tipo di rampa di velocità è manuale, si apre questo campo. Predefinito: 500 giri/s. |
Freno (Valido solo per Power Focus 6000 StepSync, Power Focus 8 StepSync e Flex). | Se On, lo strumento verrà arrestato una volta raggiunto il target. Se Off, il programma passa direttamente alla fase successiva senza arrestare lo strumento. |
A | Coppia target |
B | Angolo finale |
T+A: serra a coppia più angolo
Utensili |
|---|
ES STR SL ST SR QST STB IXB |
Questa fase avvia lo strumento fino al raggiungimento della coppia target. Da questo punto continua a eseguire un angolo target aggiuntivo.
Parametro | Descrizione |
|---|---|
Coppia target | L'obiettivo della coppia. Deve essere > 0. |
Angolo target | L'obiettivo dell'angolo. Deve essere > 0. |
Tipo di rampa velocità | Rigido, morbido o manuale. Predefinito: Rigido. Se si seleziona Manuale, viene visualizzato il campo Rampa velocità. |
Aumento della velocità | Se il tipo di rampa di velocità è manuale, si apre questo campo. Predefinito: 500 giri/s. |
Velocità | Predefinito: 60 giri/min. |
Freno (Valido solo per Power Focus 6000 StepSync, Power Focus 8 StepSync e Flex). | Se On, lo strumento verrà arrestato una volta raggiunto il target. Se Off, il programma passa direttamente alla fase successiva senza arrestare lo strumento. |
A | Coppia target |
B | Angolo finale |
TC: calibrazione coppia
Utensili |
|---|
QST |
Questa fase è supportata solo per gli utensili a trasduttore doppio.
Nella fase Calibrazione coppia, l'utensile viene azionato con la velocità specificata nella direzione avanti finché non viene raggiunta la coppia target.
Parametro | Descrizione |
|---|---|
Coppia target | Deve essere > 0. |
Velocità | Deve essere > 0. Predefinito: 60 giri/min. |
Trasduttore | Principale o Secondario. Predefinito: Principale. Impostare su Secondario per calibrare il trasduttore anteriore. |
Freno adattivo (Valido solo per Power Focus 6000 StepSync, Power Focus 8 StepSync e Flex). | Se On, lo strumento verrà arrestato una volta raggiunto il target. Se Off, il programma passa direttamente alla fase successiva senza arrestare lo strumento. |
ThCT: spanatura a coppia
Utensili |
|---|
ES STR SL ST SR QST STB IXB |
La funzione Filettatura a coppia consente di eseguire il serraggio quando la coppia di avvitamento richiesta è maggiore della coppia di avvitamento completo, ad esempio per il serraggio di strati sottili di metallo tramite viti auto-filettanti. Lo strumento viene eseguito nella direzione in avanti fino al raggiungimento dell' Angolo di filettatura (Aw). La finestra angolo di filettatura viene misurata da quando la coppia supera la coppia di attivazione filettatura (Tt) per la prima volta. Dal punto in cui si raggiunge l'angolo di filettatura, continuerà l'esecuzione della fase fino al raggiungimento della coppia target (Ts).
Parametro | Descrizione |
|---|---|
Coppia target | Deve essere > 0. |
Finestra angolo di filettatura | Predefinito: 0. Deve essere > 0. |
Coppia di attivazione | La misurazione dell'angolo inizia da questo trigger. |
Velocità | Predefinito: 60 giri/min. Deve essere > 0. |
Tipo di rampa velocità | Rigido, morbido o manuale. Predefinito: Rigido. Se si seleziona Manuale, viene visualizzato il campo Rampa velocità. |
Freno (Valido solo per Power Focus 6000 StepSync, Power Focus 8 StepSync e Flex). | Se On, lo strumento verrà arrestato una volta raggiunto il target. Se Off, il programma passa direttamente alla fase successiva senza arrestare lo strumento. |
A | Coppia target |
B | Coppia di attivazione |
C | Finestra angolo di filettatura |
TP: TensorPulse
Utensili |
|---|
STR |
Prima della fase di serraggio TensorPulse, installare il seguente tipo di licenza sul controller:
Strategie a bassa reazione
TensorPulse valida solo per gli utensili seguenti: ETV-STR61-100-13, ETV-STR61-70-13, ETV-STR61-50-10.
Questo passaggio non è supportato dagli utensili configurati con attacco frontale a ingranaggi (GFA) di tipo aperto.
Questa fase genera impulsi di serraggio in avanti fino al raggiungimento della coppia target.
Se la fase di serraggio TensorPulse è in esecuzione, utilizzare la bussola/l'adattatore PulseDrive necessario.
In caso di esecuzione della fase di serraggio TensorPulse senza la bussola/l'adattatore PulseDrive, tutti i serraggi risulteranno NOK. L'errore della fase "Presa/adattatore PulseDrive non rilevato" viene visualizzato in assenza di una presa/un adattatore PulseDrive.
Parametro | Descrizione |
|---|---|
Target di coppia: Ts | La coppia target deve essere compresa tra 0 e la coppia massima dello strumento. |
Energia dell'impulso: Pe | L'energia dell'impulso consente di controllare la quantità di energia e corrente presente in ciascun impulso. L'energia dell'impulso deve essere compresa tra 10% e 100%. |
Fattore di calibrazione della forza di ritenzione | Il fattore di calibrazione della forza di ritenzione consente di regolare la forza di reazione durante l'esecuzione della fase TensorPulse. Si tratta dell'energia che aziona l'utensile nella direzione opposta dopo ciascun impulso. Il fattore di regolazione della forza di ritenzione deve essere compreso tra 0 e 100%. |
Nella traccia, l'inversione dell'angolo implica che l'utensile ruoterà all'indietro per abilitare gli impulsi, ma la testa del bullone non ruoterà necessariamente all'indietro a causa della bussola/dell'adattatore PulseDrive.
TrR: svita a rilascio grilletto
Utensili |
|---|
ES STR SL ST SR STB IXB |
Questo passaggio non è supportato dagli utensili configurati con attacco frontale a ingranaggi (GFA) di tipo aperto.
Questa fase prosegue nella direzione inversa fino a quando il grilletto dello strumento viene rilasciato (allentato). Utilizzabile solo come ultima fase di un programma.
Per gli strumenti STB, questa fase è applicabile solo per i programmi di allentamento.
Parametro | Descrizione |
|---|---|
Velocità | Valore numerico per la velocità di rotazione in giri/min. |
Tipo di rampa velocità | Elenco delle opzioni in cui è possibile scegliere la crescita della velocità (Rigido, Morbido, Manuale) |
TTTR: serraggio a rilascio grilletto
Utensili |
|---|
ES STR SL ST SR STB IXB |
Questa fase viene eseguita fino al rilascio del grilletto dello strumento (serraggio). Utilizzabile solo come ultima fase di un programma di serraggio.
Parametro | Descrizione |
|---|---|
Velocità | Valore numerico per la velocità di rotazione in giri/min. |
Tipo di rampa velocità | Elenco delle opzioni in cui è possibile scegliere la crescita della velocità (Rigido, Morbido, Manuale) |
W: attendi
Utensili |
|---|
ES STR SL ST SR QST STB IXB |
In questa fase lo strumento attende che la condizione Tipo di attesa venga soddisfatta. Lo strumento non ruota durante l'attesa, ma è possibile specificare la condizione di sospensione.
Parametro | Descrizione |
|---|---|
Tipo di attesa |
|
Tempo di attesa | Numero di secondi in cui l'utensile rimarrà fermo, valido solo quando Tempo è selezionato come Tipo di attesa. |
Condizione di sospensione |
|
WP: produzione della chiave
Utensili |
|---|
STwrench |
Strategia utilizzata per il test della qualità del serraggio con STwrench.
Parametro | Descrizione |
|---|---|
Strategia di controllo | Il Produzione chiavi è un tipo di fase che può essere configurato con le seguenti strategie di controllo.
|
In base alla strategia di controllo selezionata, verrà visualizzata una combinazione di alcuni dei parametri elencati di seguito.
Parametri | Descrizione |
|---|---|
Coppia target | Definisce la coppia target per la fase di serraggio. |
Misura la coppia a | Specifica dove verrà misurata la coppia. Scegliere tra Coppia massima o Angolo di picco.
|
Limite di ricerca dell'angolo | Questo è un offset utilizzato per impostare il valore del risultato della coppia per un serraggio. Misurare la coppia a deve essere impostato su Angolo di picco affinché questo parametro sia disponibile. |
Tempo di rotazione cricchetto | Il valore numerico predefinito per il tempo di rotazione cricchetto è 5000 ms. Ciò consente all'operatore di rilasciare la coppia per un breve tempo e di ricaricare durante le operazioni di serraggio. Se Tempo di rotazione cricchetto viene superato, il risultato del serraggio viene contrassegnato come NOK con il motivo "Timeout di serraggio". |
Tempo di fine ciclo | Valore numerico in ms per indicare il tempo di fine ciclo. Viene applicato quando la coppia scende al di sotto del completamento dell'avvitamento |
Coefficiente di correzione coppia | Il parametro viene utilizzato per correggere la lettura della coppia quando si utilizza un'estensione o un moltiplicatore di coppia sulla chiave. Il valore predefinito è 1. |
Correzione angolo | Il parametro viene utilizzato per correggere la lettura dell'angolo quando si utilizza un'estensione o un moltiplicatore di coppia sulla chiave. Il valore predefinito è 0. |
Angolo finale | Definisce l'angolo finale per la fase di serraggio. |
Rilevamento riserraggio | On o Off. Il rilevamento riserraggio può essere utilizzato per determinare quando un serraggio è un riserraggio in base all'impostazione del limite dell'angolo. Limite angolo per riserraggio è abilitato se Direzione riserraggio è impostato su On. |
Coefficiente di pendenza lineare | Il coefficiente di pendenza lineare caratterizza la rigidità articolare nella parte lineare della curva, come pendenza di coppia/angolo nell'unità di misura Nm/Deg. |
Valore di compensazione | Scegliere tra Coppia media e Coppia massima. Il valore di compensazione specifica in modo in cui verrà calcolato il PVT. Coppia media: il PVT si baserà su una media calcolata utilizzando quanto segue:
Coppia massima: il PVT si baserà sul valore di picco misurato prima del rilevamento del sottotesta. |
Ritardo monitoraggio | Il calcolo PVT non inizierà prima del superamento di questa finestra e inizia all'avvio del serraggio. |
Intervallo PVT | Impostare per il numero di gradi calcolare la finestra PVT, a partire dal punto di distanza PVT. |
Distanza PVT | Impostare il numero gradi prima che il sottotesta del sistema debba avviare la finestra PVT. |
Coppia prevalente min | Limite minimo della coppia prevalente. |
Coppia prevalente max | Limite massimo della coppia prevalente |
Micro-video
WQ: qualità della chiave
Utensili |
|---|
STwrench |
Strategia utilizzata per il test della qualità del serraggio con STwrench.
Parametro | Descrizione |
|---|---|
Strategia di controllo | La strategia Qualità chiave può essere configurata con le seguenti strategie di controllo.
|
In base alla strategia di controllo selezionata, verrà visualizzata una combinazione di alcuni dei parametri elencati di seguito.
Parametri | Descrizione |
|---|---|
Tempo di rotazione cricchetto | Il valore numerico predefinito per il tempo di rotazione cricchetto è 5000 ms. Ciò consente all'operatore di rilasciare la coppia per un breve tempo e di ricaricare durante le operazioni di serraggio. Se Tempo di rotazione cricchetto viene superato, il risultato del serraggio viene contrassegnato come NOK con il motivo "Timeout di serraggio". |
Coefficiente di correzione coppia | Il parametro viene utilizzato per correggere la lettura della coppia quando si utilizza un'estensione o un moltiplicatore di coppia sulla chiave. Il valore predefinito è 1. |
Correzione angolo | Il parametro viene utilizzato per correggere la lettura dell'angolo quando si utilizza un'estensione o un moltiplicatore di coppia sulla chiave. Il valore predefinito è 0. |
Angolo finale | Definisce l'angolo finale per la fase di serraggio. |
Rilevamento riserraggio | On o Off. Il rilevamento riserraggio può essere utilizzato per determinare quando un serraggio è un riserraggio in base all'impostazione del limite dell'angolo. Limite angolo per riserraggio è abilitato se Direzione riserraggio è impostato su On. |
Coefficiente di pendenza lineare | Il coefficiente di pendenza lineare caratterizza la rigidità articolare nella parte lineare della curva, come pendenza di coppia/angolo nell'unità di misura Nm/Deg. |
Y: serra a rendimento
Utensili |
|---|
ES STR SL ST SR QST IXB |
Questa strategia esegue lo strumento alla velocità nella direzione in avanti fino al rilevamento del punto di rendimento. Il punto di rendimento è rilevato monitorando il gradiente della coppia dal punto in cui la coppia supera il livello della Coppia di attivazione, calcolato sulla base delle misure della distanza coppia e angolo. Il parametro della distanza angolo è impostato secondo la rigidità specificata della giuntura.
Impostare la Finestra angolo gradiente (per giuntura rigida, giuntura elastica o impostazione manuale della finestra angolo). Se si seleziona Manuale , è necessario impostare la Finestra angolo . Una giuntura è considerata Rigida se la vite è serrata alla coppia completa e ruota di 30 gradi (o meno) dopo essere stata serrata al punto sottotesta. Una giuntura Elastica ruota di 720 gradi o più una volta serrata al punto sottotesta. Il parametro di rigidità definisce la Finestra angolo per il calcolo del gradiente. Più la giuntura è rigida, più la finestra angolo è piccola.
Parametro | Descrizione |
|---|---|
Finestra angolo gradiente | Specifica la Finestra angolo:
|
Finestra angolo | Disponibile quando Finestra angolo gradiente è impostata su Manuale. Deve essere > 0 e <= 100. |
Coppia di attivazione | La misurazione dell'angolo inizia da questo trigger. Deve essere >= 0 e < coppia max strumento. |
Smorzamento | Frequenza con cui viene calcolato il gradiente. Deve essere > 0 e < 100 e < Finestra angolo. |
Percentuale del punto di rendimento | Deve essere >= 20% |
Velocità | Predefinito: 60 giri/min. Deve essere > 0. |
Tipo di rampa velocità | Rigido, morbido o manuale. Predefinito: Rigido. Se si seleziona Manuale, viene visualizzato il campo Rampa velocità. |
Tipo di filtro di coppia | Il tipo di filtro:
|
Frequenza di taglio | Deve essere specificata quando Tipo di filtro di coppia è impostato su Passa basso:
|
Numero di campioni | Deve essere specificata quando Tipo di filtro di coppia è impostato su Media scorrevole:
|
Freno (Valido solo per Power Focus 6000 StepSync, Power Focus 8 StepSync e Flex). | Se On, lo strumento verrà arrestato una volta raggiunto il target. Se Off, il programma passa direttamente alla fase successiva senza arrestare lo strumento. |
A | Gradiente di picco |
B | Punto di rendimento |
C | Punto di arresto |
D | Distanza dell'angolo |
E | Coppia di attivazione |
YM2: serraggio a rendimento Metodo 2
Utensili |
|---|
QST |
Questa fase aziona lo strumento alla velocità specificata nella direzione avanti fino al rilevamento del punto di rendimento.
La ricerca del punto di rendimento inizia quando viene raggiunta la coppia Tt. La media della coppia sopra i gradi Af viene calcolata. Questa procedura si ripete N rs volte.
Una pendenza di riferimento viene calcolata con regressione lineare sui punti N rs. Successivamente, i nuovi valori medi vengono calcolati continuamente su A f gradi.
La pendenza effettiva viene calcolata con la regressione lineare rispetto gli ultimi punti medi di Ns. Il punto di rendimento viene raggiunto quando la pendenza è inferiore a Py % della pendenza di riferimento.
Parametro | Descrizione |
|---|---|
Coppia target | Deve essere > 0. |
Angolo del filtro | Predefinito: 1. Deve essere > 0. |
Numero di campioni | Predefinito: 6. Deve essere >= 4. |
Numero di campioni pf, riferimento | Predefinito: 6. Deve essere >= 4. |
Percentuale punto di rendimento | Predefinito: 90%. Deve essere >20%. |
Velocità | Predefinito: 60 giri/min. Deve essere > 0. |
Tipo di rampa velocità | Rigido, morbido o manuale. Predefinito: Rigido. Se si seleziona Manuale, viene visualizzato il campo Rampa velocità. |
Aumento della velocità | Se il tipo di rampa di velocità è manuale, si apre questo campo. Predefinito: 500 giri/s. |
Freno (Valido solo per Power Focus 6000 StepSync, Power Focus 8 StepSync e Flex). | Se On, lo strumento verrà arrestato una volta raggiunto il target. Se Off, il programma passa direttamente alla fase successiva senza arrestare lo strumento. |
A | Coppia di attivazione |
B | Numero di campioni, rif |
C | Pendenza effettiva |
D | Numero di campioni |
E | Pendenza di riferimento |
F | Angolo del filtro |
ZP: allentamento in posizione zero
Utensili |
|---|
ES STR SL ST SR QST |
Questa fase fa girare l'utensile alla velocità (N) nella direzione opposta a quella di marcia, fino a raggiungere la posizione zero. Se l'angolo totale di rotazione necessario per raggiungere la posizione zero è inferiore a quello minimo (Am), la rotazione continuerà per un'altra rivoluzione di 360 gradi.
La posizione zero è specifica e viene memorizzata con un passo "Imposta posizione zero" o con il segnale "Imposta posizione zero". La posizione viene ripetuta una volta ogni 360 gradi.
Parametri
Parametro | Descrizione |
|---|---|
Angolo minimo | Angolo minimo (Am) [°] |
Velocità | Velocità di rotazione (N) [giri/min]. Il valore predefinito è 60 giri/min. |
ZP: serraggio in posizione zero
Utensili |
|---|
ES STR SL ST SR QST |
Questa fase fa girare l'utensile alla velocità (N) nella direzione di avanzamento fino a raggiungere la posizione zero. Se l'angolo totale di rotazione necessario per raggiungere la posizione zero è inferiore a quello minimo (Am), la rotazione continuerà per un'altra rivoluzione di 360 gradi.
La posizione zero è specifica e viene memorizzata con un passo "Imposta posizione zero" o con il segnale "Imposta posizione zero". La posizione viene ripetuta una volta ogni 360 gradi.
Parametri
Parametro | Descrizione |
|---|---|
Angolo minimo | Angolo minimo (Am) [°] |
Velocità | Velocità di rotazione (N) [giri/min]. Il valore predefinito è 60 giri/min |
Monitoraggio fase
La disponibilità delle fasi di serraggio, dei monitoraggi e delle restrizioni dipende dalla licenza installata sul controller.
I monitoraggi di fase consentono di verificare l'esecuzione del serraggio secondo le specifiche (es. coppia o limiti angolari). Ogni fase ha monitoraggi obbligatori e monitoraggi opzionali. I monitoraggi obbligatori sono compresi quando si trascina una nuova fase al programma multistep. I monitoraggi opzionali sono flessibili e possono essere posizionati nel programma multistep a seconda delle necessità. Tutte le fasi possono avere fino a quattro monitoraggi ciascuna.
I seguenti monitoraggi sono aggiunti automaticamente ad ogni fase aggiunta al programma di serraggio multistep.
Monitoraggio fase | Fasi applicabili |
|---|---|
Angolo | Tutti |
Coppia di picco | Tutti |
Power Focus 6000 / Power Focus 8 | Power Focus 6000 StepSync / Power Focus 8 StepSync | Flex | IxB |
|---|---|---|---|
ST | ST | QST | IxB |
STR | STR | ||
SL | QST | ||
QST | |||
STB | |||
IxB | |||
Power Focus Connect |
A: angolo
Utensili |
|---|
ES STR SL ST SR QST STB IXB MWR-TA |
Il monitoraggio della fase misura l'angolo massimo raggiunto durante il monitoraggio e verifica che sia compreso tra il limite massimo e il limite minimo. La misurazione dell'angolo si avvia all'inizio del monitoraggio o, laddove specificato, nel punto in cui la coppia supera la coppa di attivazione per la prima volta durante il monitoraggio.
Parametro | Descrizione |
|---|---|
Tipo | Sono disponibili quattro tipi di angolo: Angolo di picco (predefinito), Angolo a coppia di picco, Angolo di arresto e Angolo finale. |
Coppia di attivazione | La misurazione dell'angolo inizia da questo trigger. |
Limite minimo | L'angolo minimo accettabile. |
Limite massimo | L'angolo massimo accettabile. |
C: corrente
Utensili |
|---|
ES STR SL ST SR QST STB IXB |
Il monitor misura la corrente attuale in qualsiasi punto dopo che la coppia supera la coppia di attivazione. Il risultato sarà il primo picco o valore basso, che ha reso il monitor NOK. In caso di OK, il risultato sarà l'ultimo valore di corrente misurato. Se la coppia di attivazione non viene mai raggiunta durante il monitoraggio, si concluderà con lo stato NOK e nessun valore di misurazione.
Parametro | Descrizione |
|---|---|
Coppia di attivazione | Deve essere >= 0 e < coppia max utensile. |
Limite minimo | La corrente minima accettabile. |
Limite massimo | La corrente massima accettabile. |
Cl: clic
Utensili |
|---|
MWR-T MWR-TA |
Il monitoraggio della fase non è disponibile per gli utensili IxB.
dei clic per abilitare la coppia dei clic e i risultati dell'angolo di clic. Questo monitor non utilizza impostazioni ed utilizzabile solo con la fase MWR.
LD: rilevamento di allentamento
Utensili |
|---|
STwrench |
Il monitoraggio della fase è disponibile solo per gli utensili STwrench
Questo monitor controlla coppia e direzione per verificare i tentativi di allentamento durante l'uso della strategia fase Produzione chiavi per un STwrench. Se la coppia applicata è superiore al valore impostato per Limite allentamento nella direzione opposta alla direzione della filettatura configurata del programma, il risultato deve essere riportato come NOK.
MT: coppia media
Utensili |
|---|
ES STR SL ST SR QST IXB |
Questo monitor misura la coppia media durante il monitor e verifica che il valore calcolato rientri nei limiti.
Parametro | Descrizione |
|---|---|
Tipo | Specifica la condizione iniziale:
|
Coppia di attivazione | Disponibile quando Tipo è impostato per Coppia di innesco, Trigger angolo o Finestra angolo. Deve essere >= 0 e < coppia max utensile. |
Grilletto angolo | Disponibile quando Tipo è impostato per Trigger angolo o Finestra angolo. Deve essere > 0. |
Finestra angolo | Disponibile quando Tipo è impostato per Finestra angolo. Deve essere > 0.
|
Intervallo di tempo | Disponibile quando Tipo è impostato per Intervallo di tempo. Deve essere > 0. |
Limite minimo | La coppia più bassa accettabile. |
Limite massimo | La coppia più alta accettabile. |
PC: conteggio impulsi
Utensili |
|---|
STR |
Il monitoraggio della fase è disponibile solo per i seguenti utensili:
ETV-STR61-100-13
ETV-STR61-70-13
ETV-STR61-50-10
Prima di utilizzare il monitoraggio della fase Conteggio impulsi, installare sul controller la licenza Strategie a bassa reazione.
Questo monitor misura il numero di impulsi e conferma se è compreso tra il limite basso e alto del conteggio degli impulsi.
Se il livello di coppia di attivazione è impostato, il controllo inizia quando la coppia misurata è superiore alla coppia di attivazione.
Se si esegue una fase di serraggio con il monitor di fase Conteggio impulsi, utilizzare la presa/l'adattatore PulseDrive adatti allo scopo.
Se la fase di serraggio viene eseguita senza la presa/l'adattatore PulseDrive, tutti i serraggi saranno NOK. L'errore della fase "Presa/adattatore PulseDrive non rilevato" viene visualizzato in assenza di una presa/un adattatore PulseDrive.
Parametro | Descrizione |
|---|---|
Limite alto conteggio impulsi: n + | I limiti del conteggio degli impulsi consentono di determinare se il numero di impulsi misurato è OK o NOK.
Il limite alto del conteggio degli impulsi deve essere compreso tra 1 e 9999999. Esso deve essere maggiore o uguale al limite basso del conteggio degli impulsi. |
Limite basso conteggio impulsi: n- | I limiti del conteggio degli impulsi consentono di determinare se il numero di impulsi misurato è OK o NOK.
Il limite basso del conteggio degli impulsi deve essere compreso tra 1 e 9999999. Deve essere inferiore o uguale al limite alto del conteggio degli impulsi. |
Coppia di attivazione: Tt | La coppia di attivazione deve essere compresa tra 0 e la coppia massima dell'utensile. |
PrT: coppia prevalente
Utensili |
|---|
ES STR SL ST SR QST STB IXB |
Il monitor calcola il valore di coppia prevalente nella Lunghezza finestra e controlla che sia entro i limiti di coppia. La finestra Angolo inizia ai gradi dell'angolo impostati nell'angolo di inizio in direzione inversa dal punto di spegnimento. Quindi, si estende per i gradi dell'angolo impostati in Lunghezza finestra dell'angolo in direzione inversa. Se l' Angolo di inizio è lasciato in bianco, la finestra angolo inizia al punto di spegnimento. Il valore della coppia prevalente calcolata è il valore medio o il valore di coppia di picco (in base al parametro impostato dall'utente) durante la lunghezza finestra. Il valore calcolato è salvato come dato di risultato Misura coppia prevalente. Se Compensazione coppia è impostata su On, la coppia prevalente misurata verrà sottratta dai valori del risultato della coppia nelle fasi successive. Ogni valore di compensazione coppia prevalente calcolato in precedenza non sarà più sottratto dai valori di risultato della coppia. Se Compensazione coppia è impostato su No, non sarà eseguita nessuna sottrazione nelle fasi successive.
Se l totale della fase è inferiore all'angolo di partenza sommato alla lunghezza della finestra, il monitoraggio riporterà NOK.
La coppia prevalente può essere misurata come media dei valori misurati o alla coppia di picco. Per scegliere tra queste due modalità, impostare il parametro Usa valore su Coppia media (per valori medi) o Coppia di picco (per valore di picco).
Parametro | Descrizione |
|---|---|
Compensazione di coppia | On o off. |
Angolo di partenza | Deve essere > 0 |
Lunghezza finestra | Deve essere >= 0 |
Limite minimo | Deve essere > 0 |
Limite massimo | Deve essere >= 0 |
Usa valore | Coppia media (per valori medi), o Coppia massima (per il valore di picco). |
PT: coppia di picco
Utensili |
|---|
ES STR SL ST SR QST STB IXB MWR-TA MWR-T |
Il monitoraggio della fase misura la coppia massima raggiunta durante il monitoraggio, compresi eventuali superamenti, e controlla che sia compresa tra limite massimo e limite minimo.
Parametro | Descrizione |
|---|---|
Limite minimo | La coppia più bassa accettabile. |
Limite massimo | La coppia più alta accettabile. |
PTCA: angolo filettatura successivo
Utensili |
|---|
ES STR SL ST SR QST STB IXB |
Misura l'angolo ottenuto durante il monitoraggio e controlla che rientri nei limiti angolari specificati. Il livello di Coppia di attivazione viene ignorato fino al raggiungimento della fine della Finestra angolo di filettatura . Dopodiché, la misura dell'angolo inizia appena la coppia misurata è oltre la coppia di attivazione. Il parametro Condizione di arresto specifica dove dovrebbe finire la misura dell'angolo.
Parametro | Descrizione |
|---|---|
Coppia di attivazione | Deve essere >= 0 |
Finestra dell'angolo di taglio del filo | Deve essere > 0 |
Tipo di misurazione angolo | Angolo massimo Angolo alla coppia di picco Angolo di arresto Angolo finale |
Coppia attivazione filettatura | Deve essere >= 0 |
Limite minimo | Deve essere >= 0 |
Limite massimo | Deve essere > 0 Deve essere > Limite inferiore |
PTCPT: coppia di picco filettatura successivo
Utensili |
|---|
ES STR SL ST SR QST STB IXB |
Misura la coppia massima raggiunta durante il monitoraggio, compresi eventuali superamenti, e controlla che rientri nei limiti di coppia. Tutti i valori di coppia vengono ignorati fino al raggiungimento della fine della Finestra angolo di filettatura .
Parametro | Descrizione |
|---|---|
Coppia attivazione filettatura | Deve essere >= 0 |
Finestra dell'angolo di taglio del filo | Deve essere > 0 |
Limite minimo | Deve essere >= 0 |
Limite massimo | Deve essere > 0 Deve essere > Limite inferiore |
PVTH: post visualizzazione coppia elevata
Utensili |
|---|
ES STR SL ST SR QST STB IXB |
Questo monitor controlla che tutti i valori di coppia in Lunghezza finestra angolare siano inferiori al Limite alto.
La finestra Angolo inizia ai gradi dell'angolo impostati nell'angolo di inizio in direzione inversa dal punto di spegnimento. Quindi, si estende per i gradi dell'angolo impostati in Lunghezza finestra dell'angolo in direzione inversa. Se l'angolo di inizio viene lasciato vuoto, la finestra angolo inizia al punto di spegnimento. I valori di coppia utilizzati nel monitoraggio sono basati sul valore medio della coppia, calcolato con il Numero di campioni. Se l'angolo totale della fase è inferiore all'angolo di partenza più la lunghezza finestra angolo, il monitoraggio riporta NOK.
Parametro | Descrizione |
|---|---|
Angolo di partenza | Deve essere >= 0 |
Lunghezza finestra | Deve essere > 0 |
Numero di campioni | Valore minimo = 1 |
Limite massimo | La coppia più alta accettabile. |
PVTL: coppia post visualizzazione bassa
Utensili |
|---|
ES STR SL ST SR QST STB IXB |
Uguale al monitoraggio Coppia post visualizzazione alta, ma controlla che tutti i valori di coppia nella Lunghezza finestra angolo siano superiori al Limite inferiore.
Parametro | Descrizione |
|---|---|
Angolo di partenza | Deve essere >= 0 |
Lunghezza finestra | Deve essere > 0 |
Numero di campioni | Valore minimo = 1 |
Limite minimo | La coppia più bassa accettabile. |
SOC: corrente di spegnimento
Utensili |
|---|
ES STR SL ST SR QST STB IXB |
Il punto di spegnimento è il punto in cui la fase raggiunge il proprio target. La corrente viene misurata al punto di arresto e verificata in modo da essere compresa tra il limite massimo e limite minimo.
Parametro | Descrizione |
|---|---|
Limite minimo | La corrente minima accettabile. |
Limite massimo | La corrente massima accettabile. |
SOT: coppia di arresto
Utensili |
|---|
ES STR SL ST SR QST STB IXB |
Il punto di spegnimento è il punto in cui la fase raggiunge il proprio target. La coppia viene misurata al punto di arresto e verificata in modo da essere compresa tra il limite massimo e limite minimo.
Parametro | Descrizione |
|---|---|
Limite minimo | La coppia più bassa accettabile. |
Limite massimo | La coppia più alta accettabile. |
SSD: rilevamento avanzamento a scatti
Utensili |
|---|
ES STR SL ST SR QST IXB |
Il monitoraggio delle fasi rileva e segnala gli avanzamenti a scatti durante una fase. Il rilevamento viene eseguito contando il numero di volte in cui la coppia è inferiore al livello del grilletto. Se il numero di volte è superiore al numero massimo di oscillazioni, viene segnalato l'errore di avanzamento a scatti. Il monitoraggio opera in due modalità diverse, Dinamica o Fissa. La differenza tra le modalità consiste nel metodo di calcolo del livello del grilletto.
Coppia dinamica: Il livello del grilletto viene calcolato in modo dinamico come percentuale della coppia di picco della coppia massima attuale raggiunta durante il monitoraggio. Il monitoraggio inizia appena la coppia passa la Coppia di attivazione.
Coppia fissa: IlLivello di attivazione è la Coppia di attivazione specificata dall'utente. In questa modalità non è necessaria la percentuale.
Se la coppia non raggiunge mai la coppia del grilletto, il monitoraggio non viene avviato e viene prodotto uno stato NOK.
Parametro | Descrizione |
|---|---|
Tipo | Specifica il tipo di rilevamento di avanzamento a scatti che verrà eseguito nel rilevamento degli avanzamenti a scatto del monitoraggio. Predefinito: coppia dinamica. |
Percentuale coppia di picco | Predefinito: 80%, deve essere >=10 e < 100. |
Coppia di attivazione | Predefinito: 5, deve essere >= 0 e < coppia massima utensile. |
Numero di oscillazioni massimo | Predefinito: 5, deve essere >= 3 e <20. |
TAW: finestra coppia nell'angolo
Utensili |
|---|
ES STR SL ST SR QST STB IXB |
Il monitoraggio controlla che tutti i valori di coppia nella finestra angolo rientrino nei limiti di coppia.
Parametro | Descrizione |
|---|---|
Coppia di attivazione | Deve essere >= 0 |
Angolo di partenza | Deve essere > 0 |
Lunghezza finestra | Deve essere <= 0 |
Limite minimo | Deve essere >= 0 |
Limite massimo | Deve essere > 0 Deve essere > Limite inferiore |
NOK se la finestra viene superata | Se impostato su Sì, lo stato di questo monitor è NOK se non si raggiunge la fine della finestra dell'angolo. |
TC: calibrazione coppia
Utensili |
|---|
QST |
Il monitoraggio della fase è disponibile solo per gli utensili dotati di doppio trasduttore.
Il monitoraggio Calibrazione coppia verifica che la coppia massima raggiunta rientri nei limiti di coppia.
Parametro | Descrizione |
|---|---|
Tipo di trasduttore | Principale o Secondario Impostare su Secondario per il trasduttore anteriore dell'utensile. |
Limite minimo | Deve essere >= 0 |
Limite massimo | Deve essere > 0 Deve essere > Limite inferiore |
TG: gradiente di coppia
Utensili |
|---|
ES STR SL ST SR QST IXB |
Il monitoraggio verifica che il gradiente rientri nel limite.
Parametro | Descrizione |
|---|---|
Finestra angolo gradiente | Specifica la Finestra angolo:
|
Finestra angolo | Disponibile quando Finestra angolo gradiente è impostata su Manuale. Deve essere > 0 e <= 100. |
Controllo del punto finale | Se impostato su Sì, viene controllato che solo il gradiente misurato nel punto di arresto del gradino rientri nei limiti. |
Coppia di attivazione | La misurazione dell'angolo inizia da questo trigger. Deve essere > 0 e < coppia max strumento. |
Smorzamento | Frequenza con cui viene calcolato il gradiente. Deve essere > 0 e < 100 e < Finestra angolo. |
Limite minimo | Gradiente di coppia più basso accettabile. Deve essere >= -100. |
Limite massimo | Massimo gradiente di coppia accettabile. Deve essere > -100 e > limite basso. |
Tipo di filtro di coppia | Il tipo di filtro:
|
Frequenza di taglio | Deve essere specificata quando Tipo di filtro di coppia è impostato su Passa basso:
|
Numero di campioni | Deve essere specificata quando Tipo di filtro di coppia è impostato su Media scorrevole:
|
Distanza angolare | Disponibile quando Controllo del punto finale è impostato su No. Specifica i gradi di inizio del calcolo del gradiente dopo il superamento della coppia di innesco. |
Ti: tempo
Utensili |
|---|
ES STR SL ST SR QST STB IXB |
Misura il tempo trascorso durante il monitoraggio e controlla che rientri nei limiti di tempo. La misura del tempo inizia all'inizio del monitoraggio e, se la coppia di attivazione è specificata, al punto in cui la coppia passa Coppia di attivazione per la prima volta durante il monitoraggio.
Parametro | Descrizione |
|---|---|
Coppia di attivazione | Deve essere >= 0 e < coppia max utensile. |
Limite minimo | Deve essere >= 0 |
Limite massimo | Deve essere > 0 Deve essere > Limite inferiore |
TRD: valore di coppia e deviazione
Utensili |
|---|
ES STR SL ST SR QST IXB |
Il monitoraggio di questa fase misura e controlla il valore di coppia, cioè il rapporto della coppia rispetto all'angolo. Il valore di coppia calcolato viene controllato per assicurarsi che rientri nei limiti del valore di coppia Limite massimo e Limite minimo.
Parametro | Descrizione |
|---|---|
Coppia di attivazione | Coppia del punto di partenza dell'angolo. |
Angolo punto di partenza | Una volta misurato l'angolo del punto di partenza dalla coppia di attivazione, si avvia la misurazione della coppia. |
Angolo punto finale | Punto dell'angolo dove la misurazione della coppia si ferma. |
Coppia punto finale | Coppia dove la misurazione della coppia si ferma. |
Limite minimo | La coppia più bassa accettabile. |
Limite massimo | La coppia più alta accettabile. |
Limite | Deve essere > 0 |
YA: angolo da rendimento
Utensili |
|---|
ES STR SL ST SR QST IXB |
Questo monitoraggio misura l'angolo di picco raggiunto dal punto di rendimento e verifica che l'angolo di picco rientri nei limiti.
Parametro | Descrizione |
|---|---|
Finestra angolo gradiente | Specifica la Finestra angolo:
|
Finestra angolo | Disponibile quando Finestra angolo gradiente è impostata su Manuale. Deve essere > 0 e <= 100. |
Percentuale del punto di rendimento | Deve essere >= 20% |
Coppia di attivazione | La misurazione dell'angolo inizia da questo trigger. Deve essere > 0 e < coppia max strumento. |
Smorzamento | Frequenza con cui viene calcolato il gradiente. Deve essere > 0 e < 100 e < Finestra angolo. |
Limite minimo | L'angolo minimo accettabile. Deve essere >= 0 |
Limite massimo | L'angolo massimo accettabile. Deve essere > 0 |
Tipo di filtro di coppia | Il tipo di filtro:
|
Frequenza di taglio | Deve essere specificata quando Tipo di filtro di coppia è impostato su Passa basso:
|
Numero di campioni | Deve essere specificata quando Tipo di filtro di coppia è impostato su Media scorrevole:
|
Limitazioni fase
La disponibilità delle fasi di serraggio, dei monitoraggi e delle restrizioni dipende dalla licenza installata sul controller.
Per verificare che il serraggio si arresti in caso di eventi inattesi, è possibile aggiungere limitazioni al programma di serraggio multistep. Queste limitazioni potrebbero, ad esempio, verificare che una coppia massima non viene raggiunta o che una parte del serraggio multistep impiega troppo tempo. Ogni fase ha una serie di limitazioni obbligatorie e limitazioni opzionali. I limiti obbligatori sono compresi quando si trascina una nuova fase al programma multistep. Tutte le fasi possono avere fino a quattro limitazioni ciascuna.
Nei controller Power Focus 6000 StepSync e Power Focus 8 StepSync, è possibile utilizzare punti di sincronizzazione nel programma di serraggio. Quando viene soddisfatta una condizione impostata per una limitazione, l'utensile verrà immediatamente arrestato e il programma passerà al punto di sincronizzazione successivo (valido solo per Power Focus 6000 StepSync, Power Focus 8 StepSync e Flex) o alla fine del programma. Nei controller non dotati di StepSync, l'utensile viene immediatamente arrestato e il programma passa alla fine.
Solo per Flex:
Per ciascuna restrizione, selezionare Riparabile = Sì per consentire un nuovo tentativo quando si arresta il serraggio.
Le seguenti limitazioni sono aggiunte automaticamente ad ogni fase aggiunta al programma di serraggio multistep.
Limitazione fase | Fasi applicabili |
|---|---|
Tempo massimo | Tutti tranne Risultato esterno e MWR |
Coppia massima |
|
Angolo massimo |
|
Power Focus 6000 / Power Focus 8 | Power Focus 6000 StepSync / Power Focus 8 StepSync | Flex | IxB |
|---|---|---|---|
ST | ST | QST | IxB |
STR | STR | ||
SL | QST | ||
QST | |||
STB | |||
IxB | |||
Power Focus Connect |
A: angolo massimo
Utensili |
|---|
ES STR SL ST SR QST STB IXB |
Questa limitazione misura l'angolo. Se l'angolo misurato raggiunge il Limite massimo, lo strumento viene arrestato immediatamente. L'angolo viene misurato dall'inizio della limitazione o, laddove specificato, dal punto in cui la coppia supera la coppia di attivazione per la prima volta durante la limitazione.
Parametro | Descrizione |
|---|---|
Coppia di attivazione | Se specificato, questa è la coppia da cui l'angolo è misurato. |
Limite massimo | Se viene raggiunto questo limite lo strumento si ferma immediatamente. |
C: corrente
Utensili |
|---|
ES STR SL ST SR QST STB IXB |
Questa limitazione di fase non è supportata per Power Focus XC.
Questa restrizione controlla la corrente effettiva in cui la coppia passa il trigger della coppia. Se la corrente attuale supera i limiti, l'utensile viene arrestato immediatamente e il programma di serraggio passa al prossimo punto di sincronizzazione o alla fine del programma. Il risultato sarà il primo picco o valore basso, che ha reso il monitor NOK. In caso di OK, il risultato sarà l'ultimo valore di corrente misurato. Se il trigger della coppia non viene mai raggiunto durante la restrizione, il processo terminerà con lo stato OK.
Parametro | Descrizione |
|---|---|
Coppia di attivazione | Deve essere >= 0 e < coppia max utensile. |
Limite minimo | La corrente minima accettabile. |
Limite massimo | La corrente massima accettabile. |
CTh: spanatura
Utensili |
|---|
ES STR SL ST SR QST STB IXB |
Questa limitazione controlla l'angolo dal punto in cui la coppia spera la coppia di inizio (T1) al punto in cui la coppia supera la coppia di fine (T2). Se l'angolo misurato dalla Coppia inziale (T1) è superiore a Limite massimo (Amax), lo strumento viene arrestato immediatamente.
Quando la coppia passa la coppia finale (T2) l'angolo misurato viene verificato rispetto al limite angolo minimo (Amin). Se l'angolo è inferiore a questo limito lo strumento si ferma immediatamente.

Parametro | Descrizione | Nell'illustrazione |
|---|---|---|
Coppia iniziale | Deve essere <= 0. | T1 |
Coppia finale | Deve essere <= 0. | T2 |
Limite minimo | Il limite minimo dell'angolo. | Amin |
Limite massimo | Il limite massimo dell'angolo. | Amax |
PCH: conteggio impulsi alto
Utensili |
|---|
STR |
Questa limitazione è disponibile solo per i seguenti utensili:
ETV-STR61-100-13
ETV-STR61-70-13
ETV-STR61-50-10
Prima di utilizzare la limitazione Conteggio impulsi, installare sul controller la licenza Strategie a bassa reazione.
Questa restrizione fornisce un limite al numero di impulsi e garantisce che siano inferiori al limite alto del conteggio impulsi specificato.
Se il numero di impulsi misurato è superiore al limite alto del conteggio degli impulsi, l'utensile viene arrestato immediatamente e il programma passa al punto di sincronizzazione successivo o alla fase finale.
Se il livello di coppia di attivazione è impostato, il controllo inizia quando la coppia misurata è superiore alla coppia di attivazione.
Se si esegue una fase di serraggio con la limitazione della fase Conteggio impulsi alto, utilizzare la presa/l' adattatore PulseDrive richiesti.
Se la fase di serraggio viene eseguita senza la presa/l'adattatore PulseDrive, tutti i serraggi saranno NOK. L'errore della fase "Presa/adattatore PulseDrive non rilevato" viene visualizzato in assenza di una presa/un adattatore PulseDrive.
Parametro | Descrizione |
|---|---|
Limite alto conteggio impulsi: n + | Il limite alto del conteggio degli impulsi deve essere compreso tra 1 e 9999999. |
Coppia di attivazione: Tt | La coppia di attivazione deve essere compresa tra 0 e la coppia massima dell'utensile. |
Rh: riserra
Utensili |
|---|
ES STR SL ST SR QST STB IXB |
Questa limitazione controlla la coppa. Se la coppia misurata supera la coppia di rilevamento, l'utensile viene arrestato immediatamente e il programma passa al punto di sincronizzazione successivo (per Power Focus 6000 StepSync e Power Focus 8 StepSync) o alla fine del programma.
È possibile solo aggiungere la restrizione Riserraggio alla prima fase del programma di serraggio a più fasi. Una volta che la restrizione Riserraggio è stata aggiunta alla prima fase, non sarà possibile spostare la fase in un'altra posizione all'interno del programma di serraggio. La restrizione Riserraggio deve essere eliminata dal primo passaggio per spostarla in un'altra posizione nel programma di serraggio.
Parametro | Descrizione |
|---|---|
Coppia di rilevamento | Se la coppia misurata supera la coppia di rilevamento, l'utensile viene arrestato immediatamente e il programma passa al punto di sincronizzazione successivo (per Power Focus 6000 StepSync e Power Focus 8 StepSync) o alla fine del programma. Deve essere superiore a zero. |
Finestra angolo | La finestra dell'angolo viene misurata dall'avvio della fase. Se non viene impostata alcuna finestra angolare, la restrizione è attiva durante l'intera fase. |
RT: coppia di annullamento
Utensili |
|---|
ES STR SL ST SR QST STB IXB |
Questa limitazione controlla la coppa. Se la coppia misurata scende al di sotto della condizione della limitazione, l'utensile viene arrestato immediatamente e il programma passa al punto di sincronizzazione successivo (per Power Focus 6000 StepSync e Power Focus 8 StepSync) o alla fine del programma.
Processi di controllo della coppia
La condizione di restrizione è la coppia misurata. Per attivare la limitazione, la coppia deve superare il 110% del limite coppia di annullamento.Processi di controllo dell'angolo
Questa restrizione controlla la coppia massima raggiunta durante la restrizione. Per attivare la restrizione, la coppia deve superare la coppia di attivazione.
Parametro | Descrizione |
|---|---|
Limite coppia annullamento | Predefinito: 10 Nm. Deve essere > 0. |
Parametro | Descrizione |
|---|---|
Coppia di attivazione | Deve essere > 0. |
Percentuale coppia di picco | Predefinito: 95. Deve essere >= 50. |
Tempo di eliminazione coppia | Predefinito: 20. Deve essere > 5 e <= 500. |
Coppia di annullamento dell'angolo | Deve essere > 0. |
Gli utensili cablati dispongono dell'opzione per la selezione di Rescindi coppia per angolo. Tale limite è controllato da due parametri: Percentuale di coppia di picco e Tempo di coppia di annullamento. La percentuale imposta la deviazione verso il basso dall'ultima coppia di picco e il Tempo della coppia di annullamento imposta la durata (tra 5 e 500 ms) di tale deviazione. Solo quando entrambe le condizioni (corrispondenti o inferiori alla percentuale indicata per la durata impostata) sono rispettate, il programma verrà interrotto e passerà alla fine.
T: coppia massima
Utensili |
|---|
ES STR SL ST SR QST STB IXB |
Questa limitazione controlla la coppa. Se la coppia misurata supera il Limite massimo lo strumento si ferma immediatamente.
Parametro | Descrizione |
|---|---|
Limite massimo | Se la coppia misurata raggiunte il limite specificato, lo strumento viene arrestato immediatamente. |
TAW: finestra coppia nell'angolo
Utensili |
|---|
ES STR SL ST SR QST STB IXB |
La limitazione controlla che la coppia misurata nella Lunghezza finestra angolo siano entro i Limiti di coppia Se la coppia misurata è fuori dai limiti, lo strumento si ferma immediatamente e il programma salta alla fine. La lunghezza finestra angolo inizia all'angolo di inizio dal punto in cui la coppia ha superato la coppia del grilletto. Se la coppia del grilletto non viene impostata, l'angolo di inizio parte all'inizio della restrizione.
Se la fine della lunghezza finestra angolo non viene raggiunta, lo stato della restrizione sarà NOK.
Parametro | Descrizione |
|---|---|
Coppia di attivazione | Deve essere >= 0 |
Angolo di partenza | Deve essere >= 0 |
Lunghezza finestra | Deve essere > 0 |
Limite minimo | Deve essere >= 0 |
Limite massimo | Deve essere <= Limite minimo |
TCD: deviazione coppia-corrente
Utensili |
|---|
ES STR SL ST SR QST IXB |
La limitazione verifica che tutte le misure correnti convertite nella coppia corrispondente siano alla deviazione massima di distanza dalla coppia effettiva misurata con il trasduttore della coppia. La limitazione inizia quando la coppia raggiunge la coppia del grilletto per la prima volta durante questa fase e resta attiva fino a quando la fase raggiunge il target.
Se non si raggiunge mai la coppia di attivazione, il monitoraggio riporta OK.
Parametro | Descrizione |
|---|---|
Coppia di attivazione | Deve essere >= 0 |
Deviazione massima | Predefinito: 1, deve essere > 0 |
TG: gradiente di coppia
Utensili |
|---|
ES STR SL ST SR QST IXB |
Questa limitazione controlla il gradiente e se è al di fuori dei limiti e lo strumento si ferma immediatamente e il programma passa alla fine.
Parametro | Descrizione |
|---|---|
Finestra angolo gradiente | Specifica la Finestra angolo:
|
Finestra angolo | Disponibile quando Finestra angolo gradiente è impostata su Manuale. Deve essere > 0 e <= 100. |
Coppia di attivazione | Deve essere > 0 e < coppia max strumento. |
Smorzamento | Frequenza con cui viene calcolato il gradiente. Deve essere > 0 e < 100 e < Finestra angolo. |
Limite minimo | Deve essere >= -100. |
Limite massimo | Deve essere > -100 e > limite basso. |
Tipo di filtro di coppia | Il tipo di filtro:
|
Frequenza di taglio | Deve essere specificata quando Tipo di filtro di coppia è impostato su Passa basso:
|
Numero di campioni | Deve essere specificata quando Tipo di filtro di coppia è impostato su Media scorrevole:
|
Ti: tempo massimo
Utensili |
|---|
ES STR SL ST SR QST STB IXB |
Questa limitazione controlla il tempo. Se viene raggiunto il limite massimo, lo strumento si ferma immediatamente.
Parametro | Descrizione |
|---|---|
Limite massimo | Se è trascorso questo tempo, lo strumento viene immediatamente arrestato. |
Rimozione di un programma multistep
Per ogni Pset da cancellare, selezionare la casella di controllo nella colonna a sinistra dell'area di lavoro.
Selezionare il pulsante di comando Gestisci, quindi Elimina dall'elenco a discesa.
Le sequenze di lotto selezionate vengono rimosse e l'elenco viene aggiornato.
Utensili STB e multistep
Dato che gli strumenti STB sono wireless, alcune funzioni e comportamenti multistep potrebbero essere diversi. Oltre ai limiti generali elencati nel presente documento, le descrizioni delle funzioni multistep verranno offerte come ulteriori informazioni sugli utensili STB, se necessario.
Convalida programma
Tutti i programmi di serraggio saranno convalidati in termini di compatibilità con gli strumenti STB prima del download del programma sull'utensile. Se il programma di serraggio scelto non è compatibile con l'utensile, l'utensile sarà bloccato. Quando si verifica questo errore, verrà attivato l'evento 5030 "Complessità configurazione superata".
Per sbloccare l'utensile, ridurre la complessità del programma di serraggio o scegliere un programma di serraggio diverso.
Reporter dei risultati
I reporter del risultato consentono di estrarre valori specifici del produttore selezionato dal risultato. I reporter dei risultati appartengono a una fase, ma devono essere collegati al monitor/restrizione da cui leggono i valori. È possibile selezionare solo i monitoraggi o le restrizioni situati nella stessa fase del reporter dei risultati. Un reporter dei risultati viene aggiunto a una fase mediante il trascinamento della selezione (come per monitor e restrizioni). Ciascun reporter dei risultati è responsabile della segnalazione di un valore di risultato specifico, ad esempio angolo di avvitatura, coppia finale, coppia prevalente.
È possibile legare un reporter dei risultati a:
monitoraggio programma
monitoraggio fase
limitazioni fase
Ciascun reporter dei risultati definisce un tipo di valore finale:
Angolo finale
Coppia finale
Coppia prevalente
Coppia autofilettante
Corrente
Angolo di serraggio
Numero di impulsi
Parametri generali
Parametro | Descrizione |
|---|---|
Produttore | Specifica quale monitor/restrizione produce il valore. |
Valore | Specifica quale valore visualizzare del produttore selezionato. |
Limitazioni:
È possibile solo aggiungere un reporter dei risultati a un monitor/restrizione appartenente a una fase del percorso principale o a una restrizione del monitor/programma.
Possono coesistere diversi reporter su una fase se di tipo diverso.
Può esistere un reporter dei risultati di, ad esempio, tipo di angolo finale in ogni fase e angolo del monitor programmato.
Per i monitor/le restrizioni dotati di più di un valore di risultato è possibile aggiungere più di un reporter dei risultati, se questi sono di tipi diversi.
Non possono coesistere più reporter dei risultati dello stesso tipo su una fase o su un monitoraggio/una restrizione del programma.
È stato riportato un solo risultato per ciascun tipo di valore finale possibile.
Regole:
Il numero interno di un articolo del risultato deve essere uguale al reporter dei risultati corrispondente.
Il numero interno di un risultato del monitor/della restrizione deve essere uguale al numero interno del monitor/della restrizione nella configurazione.
I risultati del passaggio devono essere ordinati in base all'ordine di esecuzione. Il primo passo eseguito deve essere il primo.
Possibili valori inviati da un reporter dei risultati, se presenti in monitor/limitazione/passaggio:
Il valore misurato del monitor/delle restrizioni (come float o intero)
I limiti alti e bassi di monitor/restrizioni
Stato
Coppia di attivazione e angolo di attivazione
Target angolo e coppia (leggere dal passo)
Valori possibili per lo stato:
Basso
OK
Alto
Altro
Non impostato
I valori target non appartengono a nessun monitor di fase, quindi vengono prelevati dalla fase a cui appartiene il monitor.
Modello multistep
Tutti i modelli creati sono visibili nella scheda Modelli, durante la creazione di un programma a più fasi. Si può inserire un modello (trascina selezione) e costituire una base per costruire un programma multistep.
Un modello può essere trascinato in un programma multistep solo quando le fasi non sono state ancora aggiunte. Dopo aver trascinato il modello nel programma multistep, si possono aggiungere le fasi.
Il modello stesso non sarà interessato dalle modifiche apportate al programma di serraggio multistep in quanto il modello viene copiato e non è collegato al programma.
Creare modelli di programmi multistep in Libreria > Modelli di programma.
Passaggi della configurazione a fasi
I programmi di serraggio del <meta-ref type="dynamic" name="AC.ITBA.RPD.name">Power Focus 6000 LV</meta-ref> richiedono l'impostazione di alcuni parametri per poter eseguire il serraggio. È obbligatorio selezionare una Strategia e una Coppia finale o Angolo finale . Le altre impostazioni sono facoltative. È anche possibile monitorare il serraggio durante l'esecuzione aggiungendo dei limiti per la coppia o per l'angolo del dado.
La procedura di serraggio si divide in quattro fasi: avvio, esecuzione, serraggio e arresto.
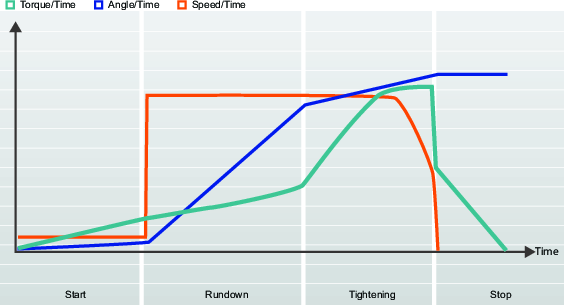
La figura è una rappresentazione tipica dei serraggi. Le curve rappresentano il modo in cui la velocità, la coppia e l'angolo variano nel tempo. Tutte le strategie di serraggio sono rappresentate in questo modo. I parametri, i monitor e i limiti sono anch'essi indicati in modo dettagliato.
Un'attività è definita dal momento in cui il grilletto è premuto fino all'esecuzione del serraggio richiesto, o fino a quando si verifica un errore.
Una combinazione di strategia di serraggio e impostazioni di parametri specifici costituisce un programma di serraggio.
L'utente può creare molti programmi di serraggio, e uno di essi è selezionato in fase di esecuzione.
Compensazione effettiva dell'angolo
Alcuni strumenti possono rilevare e misurare la rotazione dello strumento dello strumento durante il serraggio. Se lo strumento viene ruotato durante il serraggio, la misurazione dell'angolo potrebbe non essere corretta. Ciò può causare un serraggio difettoso se il movimento dello strumento è troppo ampio. Per le variazioni entro limiti ben definiti, il controller può compensare queste rotazioni ed effettuare un serraggio corretto.
Questa è una funzionalità concessa in licenza aggiuntiva e disponibile per la stazione virtuale.
Se la rotazione dello strumento non rientra nei limiti specificati, il serraggio viene annullato e viene segnalato l'errore NOK . Per ulteriori informazioni, consultare Movimento utensile superato.

Parametro | Descrizione | Predefinito |
|---|---|---|
Limite angolo negativo | Definisce la rotazione negativa massima dello strumento. Se il valore viene superato, il serraggio è terminato e viene segnalato un errore. Viene espresso con un valore numerico angolare. | Attivato, valore impostato a -30 gradi |
Limite angolo positivo | Definisce la rotazione positiva massima dello strumento. Se il valore viene superato, il serraggio è terminato e viene segnalato un errore. Viene espresso con un valore numerico angolare. | Attivato, valore impostato a +30 gradi |
Solo gli strumenti con giroscopio sono in grado di misurare il movimento dello strumento. Se la compensazione effettiva dell'angolo è impostata su On, comparirà il messaggio di errore Programma di serraggio non valido insieme all'informazione aggiuntiva Caratteristica non supportata dallo strumento.
Monitoraggio correnti
Il monitoraggio corrente fornisce una maggiore sicurezza per controllare la coppia di serraggio ed è complementare al sensore di coppia nello strumento.
Alla coppia finale, la corrente del rotore viene misurata e convertita in un valore di coppia. Se la coppia calcolata rientra nel 10% della coppia misurata, il serraggio è considerato OK.
Parametro | Descrizione | Predefinito |
|---|---|---|
Parametri di monitoraggio correnti | Interruttore con posizione On - Off Off: Il monitoraggio corrente è disattivato e la coppia dello strumento è misurata dal sensore di coppia. On: la corrente viene misurata alla coppia finale e convertita in un valore di coppia. La coppia calcolata è confrontata con la coppia misurata. Se la differenza rientra nel 10%, il serraggio è considerato OK | OFF |
Fase di avvio
La fase di avvio fa iniziare il serraggio e consente di trovare la bussola e il filetto.
Nome parametro | Condizione | Descrizione |
|---|---|---|
Avvio graduale |
| Consente di impostare la velocità dell'utensile, l'angolo e la coppia massima per facilitare l'innesto della vite nel filetto. Off: L'avvio graduale è disattivato. On: L'avvio graduale è attivato. |
Velocità | Avvio graduale = On | Indica la velocità durante l'avvio graduale. |
Angolo | Avvio graduale = On | Indica l'angolo target di rotazione del gambo del bullone per innestarsi nel filetto. |
Coppia massima | Avvio graduale = On | Indica il limite superiore della coppia esercitata durante l'avvio graduale. Se la coppia max viene superata, il serraggio viene interrotto visualizzando un messaggio di errore. Il serraggio verrà considerato NOK (non OK). |
Positivo | Angolo effettivo | Definisce la rotazione positiva massima dello strumento. Se il valore viene superato, il serraggio è terminato e viene segnalato un errore. Viene espresso con un valore numerico angolare. |
Negativo | Angolo effettivo | Definisce la rotazione negativa massima dello strumento. Se il valore viene superato, il serraggio è terminato e viene segnalato un errore. Viene espresso con un valore numerico angolare. |
Fase di avvitamento
Introduzione all'avvitamento
L'avvitamento è la fase di serraggio che va da quando la vite entra nella filettatura fino ad appena prima che la testa della vite tocchi la superficie sottostante e raggiunga il punto sottotesta. La coppia richiesta durante l'avvitamento non contribuisce alla forza di serraggio.
Funzione | Condizione | Descrizione |
|---|---|---|
Autofilettatura | Opzionale | È utilizzata per viti autofilettanti. |
Velocità di avvitatura | Selezionabile |
|
Limiti della coppia di avvitamento | Opzionale | Monitora la coppia e controlla che i valori siano entro i limiti. |
Limiti angolo di avvitamento | Opzionale | Monitora l'angolo e controlla che i valori siano entro i limiti. Quando questa funzione è abilitata, il monitoraggio del tempo è automaticamente attivo. |
Coppia post-visualizzazione | Opzionale | Utilizzata per monitorare i picchi di coppia. Può essere impostata su On o su Off. |
Coppia avvitamento completato | Obbligatoria | Valore di destinazione finale per l'avvitamento. Quando la coppia è raggiunta, il programma può passare al serraggio. |
Autofilettatura di avvitamento, filettatura con coppia
La funzione Spanatura a coppia consente il serraggio quando la coppia di avvitamento richiesta è maggiore della coppia di Avvitamento completo , per esempio per il serraggio di strati sottili di metallo tramite viti auto-filettanti. La finestra autofiletto si avvia quando il valore di coppia raggiunge SelftapTorqueMin/2. La coppia deve superare SelftapTorqueMin, (la coppia minima di autofilettatura) ma non superare Selftap-Torque-Max, (la coppia massima di autofilettatura) durante la finestra di angolo.
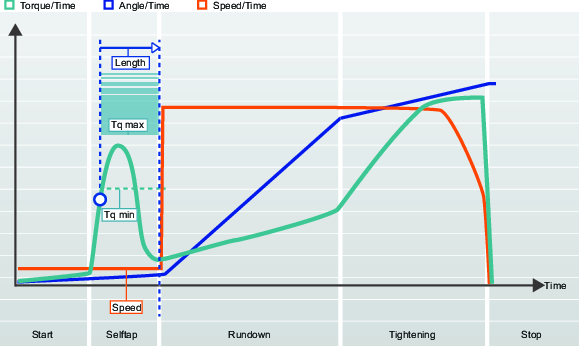
Nome parametro | Descrizione | Valore predefinito |
|---|---|---|
Autofilettatura | Off: L'autofilettatura è disattivata. On: L'autofilettatura è attiva. | OFF |
Lunghezza | Determina l'angolo di rotazione della bussola durante l'autofilettatura. Misurato dalla fine della fase di Avvio. | 360° |
Velocità | Determina la velocità durante l'autofilettatura. | 35 rpm |
Coppia minima | Valore di coppia per il limite inferiore di autofilettatura. | 0 Nm |
Coppia massima | Valore di coppia per il limite superiore di autofilettatura. | Coppia max. utensile |
Limiti della coppia di avvitatura
La frizione tra il dado e il giunto può variare. Questo può causare di conseguenza la variazione della coppia necessaria per avvitare un dado nel filetto prima dell'innesto con la superficie del giunto. Questi effetti possono essere, ad esempio, l'interferenza nel foro, la coppia prevalente o la lubrificazione variabile.
Il monitoraggio della coppia di avvitamento può essere utile quando si avvita un controdado con un inserto in plastica nei filetti in modo che il fermo posso resistere alle vibrazioni. Questo controdado richiederà una coppia maggiore, denominata coppia prevalente, per ovviare all'interferenza.
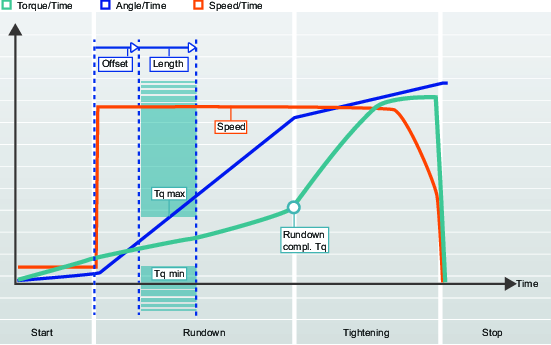
Nome parametro | Descrizione | Valore predefinito |
|---|---|---|
Limiti della coppia di avvitamento | Off: l'opzione Limiti impulsi di avvitamento è disattivata. On: L'opzione Limiti impulsi di avvitatura è attiva. | OFF |
Offset | Distanza angolare prima dell'inizio dell'intervallo dell'angolo. | 0° |
Lunghezza | Angolo che determina il limite della coppia di avvitamento. | 360° |
Coppia minima | Valore di coppia per il limite inferiore della coppia di avvitamento. | 0 Nm |
Coppia massima | Valore di coppia per il limite superiore della coppia di avvitamento. | 4,75 Nm |
Limiti dell'angolo di avvitatura
Monitorando l'angolo di rotazione durante l'avvitamento, è possibile rilevare errori tipo rondelle mancanti o bulloni con filetti di dimensioni o lunghezza non corrette. Ad esempio, se i filetti sono troppo lunghi, la vite richiede un angolo di rotazione maggiore per poter raggiungere il punto sottotesta.
Questa opzione può essere utilizzata se l'obiettivo del passaggio è un valore angolare.
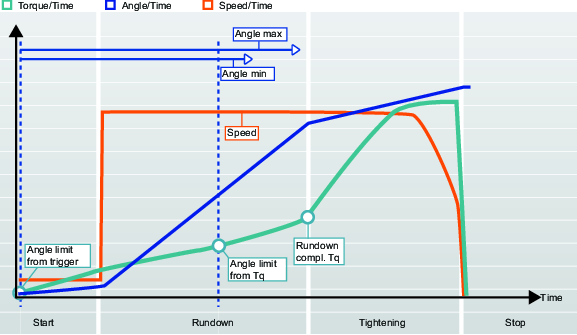
Nome parametro | Condizione | Descrizione | Valore predefinito |
|---|---|---|---|
Limiti angolo di avvitamento |
| Off: L'opzione Limiti dell'angolo di avvitatura è disattivata. Dal grilletto: L'opzione Limiti angolo di avvitatura è attiva. Il sistema comincia a monitorare l'angolo di serraggio non appena viene premuto il grilletto dell'utensile e informa se sono stati violati i limiti dell'angolo. Dalla coppia: L'opzione Limiti angolo di avvitatura è attiva. Il sistema comincia a monitorare l'angolo di serraggio dal valore di coppia specificato e informa se i limiti dell'angolo sono violati. | OFF |
Coppia di monitoraggio angolo di avvitamento | Coppia di monitoraggio angolo di avvitamento = dalla coppia | Il valore di coppia da dove sono impostati i limiti dell'angolo di avvitamento. | 2,50 Nm |
Angolo min. | Limiti angolo di avvitamento = On | Valore dell'angolo per il limite dell'angolo inferiore dal punto di avvio. | 100° |
Angolo max. | Limiti angolo di avvitamento = On | Valore dell'angolo per il limite dell'angolo superiore dal punto di avvio. | 1000° |
Tempo min | Limiti angolo di avvitamento = On | Durata minima della fase. | 10 ms |
Tempo max | Limiti angolo di avvitamento = On | Durata massima della fase. | 5000 ms |
Coppia post visualizzazione
Alcuni giunti hanno un picco di coppia prima di Avvitamento completato. La coppia dopo visualizzazione permette di monitorare valori di coppia durante due intervalli angolari specificati. Gli avvii dell'intervallo sono definiti come angolo prima dell'Avvitamento completo e la coppia viene quindi monitorata per un intervallo angolare specificato.
La coppia post visualizzazione è pertanto simile ai limiti della coppia di avvitamento, tranne che i limiti massimi e minimi possono essere posizionati indipendentemente l'uno dall'altro e possono differire in lunghezza per migliorare il controllo del risultato della fase di avvitamento.
Il monitoraggio della coppia post visualizzazione di avvitamento è un'opzione ed è controllata tramite un interruttore 
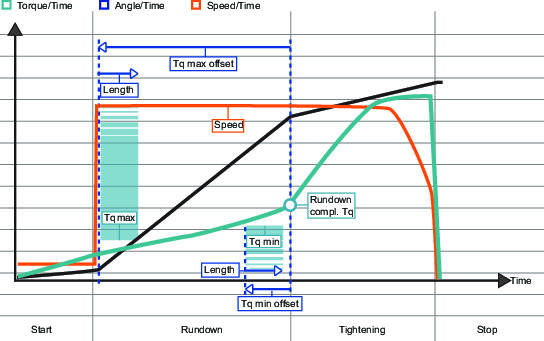
Nome parametro | Condizione | Descrizione | Valore predefinito |
|---|---|---|---|
Coppia post-visualizzazione |
| La Coppia post visualizzazione è selezionata dal menu di scelta rapida. Off: Arresto coppia dopo visualizzazione On: La coppia post visualizzazione è attiva. | OFF |
Coppia minima | Coppia post-visualizzazione | Valore di coppia per il limite inferiore della coppia dopo visualizzazione. | 4 Nm |
Compensazione min coppia | Coppia post-visualizzazione | Compensazione angolare prima dell'inizio dell'intervallo di coppia min dopo visualizzazione. | 720° |
Lunghezza min coppia | Coppia post-visualizzazione | Lunghezza angolare che definisce la sezione minima della coppia dopo visualizzazione. | 90° |
Coppia massima | Coppia post-visualizzazione | Valore di coppia per il limite superiore della coppia dopo visualizzazione. |
|
Compensazione coppia massima | Coppia post-visualizzazione | Compensazione angolare prima dell'inizio dell'intervallo di coppia max dopo visualizzazione. | 360° |
Lunghezza max. coppia | Coppia post-visualizzazione | Lunghezza angolare che definisce la sezione massima della coppia dopo visualizzazione. | 90° |
Valore di compensazione | Coppia post-visualizzazione | Il Valore di compensazione è selezionato dal menu di scelta rapida. Off: Coppia massima On: Coppia media |
Parametri di avvitatura
Nome parametro | Condizione | Descrizione | Valore predefinito |
|---|---|---|---|
Autofilettatura |
| L'autofilettatura è attivata da un interruttore Off: L'autofilettatura è disattivata. On: L'autofilettatura è attiva. | OFF |
Lunghezza | Autofilettatura= On | Determina l'angolo di rotazione della bussola durante l'autofilettatura. Misurato dalla fine della fase di Avvio. | 360° |
Velocità | Autofilettatura= On | Determina la velocità durante l'autofilettatura |
|
Coppia minima | Autofilettatura= On | Valore coppia per limite inferiore coppia target. | 0 Nm |
Coppia massima | Autofilettatura= On | Valore coppia per limite superiore coppia target. | Coppia max. utensile |
Limiti della coppia di avvitamento |
| I Limiti della coppia di avvitamento si attivano con un interruttore Off: l'opzione Limiti impulsi di avvitamento è disattivata. On: L'opzione Limiti impulsi di avvitatura è attiva. | OFF |
Offset | Limiti della coppia di avvitamento | Distanza angolare prima dell'inizio dell'intervallo dell'angolo. | 0° |
Lunghezza | Limiti della coppia di avvitamento | Angolo che determina il limite della coppia di avvitamento. | 360° |
Coppia minima | Limiti della coppia di avvitamento | Valore di coppia per il limite inferiore della coppia di avvitamento. | 0 Nm |
Coppia massima | Limiti della coppia di avvitamento | Valore di coppia per il limite superiore della coppia di avvitamento. | coppia finale |
Limiti angolo di avvitamento |
| I limiti dell'angolo di avvitamento sono selezionati dal menu di scelta rapida. Off: L'opzione Limiti dell'angolo di avvitatura è disattivata. Dal grilletto: L'opzione Limiti angolo di avvitatura è Attiva. Il sistema comincia a monitorare l'angolo di serraggio non appena viene premuto il grilletto dell'utensile e informa se sono stati violati i limiti dell'angolo. Dalla coppia: L'opzione Limiti angolo di avvitatura è Attiva. Il sistema comincia a monitorare l'angolo di serraggio dal valore di coppia specificato e informa se i limiti dell'angolo sono violati. | OFF |
Coppia di monitoraggio angolo di avvitamento | Coppia di monitoraggio angolo di avvitamento = dalla coppia | Il valore di coppia da dove sono impostati i limiti dell'angolo di avvitamento. |
|
Angolo min. | Limiti angolo di avvitamento = On | Valore dell'angolo per il limite dell'angolo inferiore dal punto di avvio. | 100° |
Angolo max. | Limiti angolo di avvitamento = On | Valore dell'angolo per il limite dell'angolo superiore dal punto di avvio. | 1000° |
Tempo min | Limiti angolo di avvitamento = On | Durata minima della fase. | 10 ms |
Tempo max | Limiti angolo di avvitamento = On | Durata massima della fase. | 5000 ms |
Coppia post-visualizzazione |
| I Limiti della coppia di avvitamento si attivano attraverso un interruttore Off: Arresto coppia dopo visualizzazione On: La coppia post visualizzazione è attiva. | OFF |
Coppia minima | Coppia post-visualizzazione | Valore di coppia per il limite inferiore della coppia dopo visualizzazione. |
|
Compensazione min coppia | Coppia post-visualizzazione | Compensazione angolare prima dell'inizio dell'intervallo di coppia min dopo visualizzazione. | 720° |
Lunghezza min coppia | Coppia post-visualizzazione | Lunghezza angolare che definisce la sezione minima della coppia dopo visualizzazione. | 90° |
Coppia massima | Coppia post-visualizzazione | Valore di coppia per il limite superiore della coppia dopo visualizzazione. |
|
Compensazione coppia massima | Coppia post-visualizzazione | Compensazione angolare prima dell'inizio dell'intervallo di coppia max dopo visualizzazione. | 360° |
Lunghezza max. coppia | Coppia post-visualizzazione | Lunghezza angolare che definisce la sezione massima della coppia dopo visualizzazione. | 90° |
Valore di compensazione | Coppia post-visualizzazione | Il Valore di compensazione si seleziona dal menu di scelta rapida. | |
Coppia avvitamento completato |
| Determina il valore di coppia per quando viene raggiunto il punto sottotesta e l'avvitamento è stato completato. Il programma può passare all'avvitamento della vite. Avvitamento completato deve essere inferiore a Prima coppia nelle strategie in più passaggi oppure a Coppia target nella strategia TurboTight. | 0° |
Monitoraggio della durata
Il monitoraggio è disponibile per la maggior parte delle strategie di serraggio, ma hanno alcune varianti:
Il monitoraggio della durata non è disponibile per la strategia Rotazione.
Il monitoraggio della durata è disponibile per la fase Avvitamento.
Il monitoraggio della durata è disponibile per la fase di avvitamento e nell’ultimo passaggio della fase di serraggio.
Il monitoraggio della durata insieme a quello dell'angolo. Quando è abilitato il monitoraggio dell'angolo o l'obiettivo finale è un valore angolare, è disponibile il monitoraggio della durata.
Se si superano i limiti di tempo durante l'una o l'altra fase, il serraggio viene terminato. Il risultato relativo al motivo dettagliato del non OK è impostato di conseguenza.
Motivo dettagliato del non OK
|
Ragioni di non OK |
Descrizione |
|---|---|
|
Tempo di rundown elevato |
Il tempo misurato dal momento di attivazione fino al termine dell'avvitamento è superiore al limite massimo di tempo. |
|
Tempo di rundown basso |
Il tempo misurato dal momento di attivazione fino al termine dell'avvitamento è inferiore al limite minimo di tempo. |
|
Tempo finale elevato |
Il tempo misurato dal momento di attivazione fino al raggiungimento dell'obiettivo di serraggio è superiore al limite massimo di tempo. |
|
Tempo finale di serraggio basso |
Il tempo misurato dal momento di attivazione fino al raggiungimento dell'obiettivo di serraggio è inferiore al limite minimo di tempo. |
Fase di arresto
La fase di arresto fa terminare il serraggio in modo che la bussola possa essere rilasciata.
L'arresto graduale rende più ergonomico l'arresto del serraggio. È desiderabile che l'utensile non si arresti nell'intervallo di tempo di 50-300 ms poiché in tale intervallo l'arresto dell'utensile è percepito come fastidioso.
Parametro | Descrizione | Valore predefinito |
|---|---|---|
Arresto graduale | Attiva o disattiva l'Arresto graduale. Off: Arresto morbido non in uso. On: Arresto morbido in uso. Quando viene raggiunta la coppia target la velocità dell'utensile è immediatamente diminuita al 75%. Quindi la velocità viene diminuita a zero in al massimo 40 ms. | OFF |
Svitare una vite
Definendo i parametri di svitatura, è possibile controllare il comportamento di svitatura per un programma di serraggio specifico. Specificare la velocità di svitatura e la coppia per assicurare che la vite venga svitata come desiderato, in modo che il filetto della vite non si rompa, indipendentemente dallo strumento utilizzato.
Una svitatura è considerata OK una volta raggiunta la Coppia di accelerazione . A seconda delle variazioni relative alla lunghezza della vite, il sistema potrebbe non determinare quando la vite è stata svitata completamente. L’operatore dovrà procedere con la svitatura fino a quando si considera terminato.
La svitatura si divide in svitatura normale e TurboLoosening. La scelta si effettua automaticamente in base alla capacità dello strumento e alla strategia di serraggio scelta. La TurboTight può raggiungere una coppia finale molto maggiore e quindi una strategia di svitatura normale non è sufficiente. La TurboLoosening utilizza una strategia ad impulsi e si seleziona automaticamente se lo strumento può sopportarla.
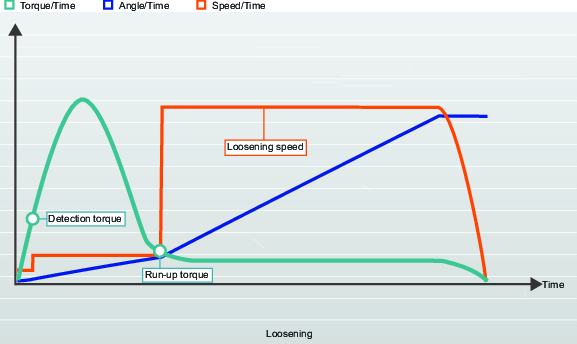
Nome parametro | Descrizione |
|---|---|
Start (Avvio) | Avvio a bassa velocità. Se la coppia misurata è inferiore alla coppia di rilevamento, andare alla fase di svitatura. |
Svitatura | Per la svitatura normale: eseguire a bassa velocità finché la coppia misurata è inferiore alla coppia di accelerazione, quindi procedere con la fase di svitatura Per Turboloosening: svitare la vite usando il numero di impulsi necessario finché la coppia misurata è inferiore alla coppia di accelerazione, quindi procedere con la fase di svitatura |
Svitamento | Avviare lo strumento a velocità di svitatura, per il tempo richiesto. |
Nome parametro | Descrizione | Valore predefinito |
|---|---|---|
Svitatura abilitata | Selezionata con tasti di opzione. Off: Svitamento disabilitato On: la svitatura è abilitata e si possono configurare ulteriori parametri. | On |
Coppia di rilevamento | Selezionata con tasti di opzione. Automatica: il valore è impostato in base al tipo e alla capacità dello strumento. On:Il valore è impostato manualmente. | 7% CoppiaStrumentoMax |
Coppia di rilevamento | Coppia minima richiesta per iniziare a eseguire l’operazione di svitatura e produrre un risultato di svitatura. | 3,5 Nm |
Coppia di accelerazione | Selezionata con tasti di opzione. Automatica: il valore è impostato in base al tipo e alla capacità dello strumento. On:Il valore è impostato manualmente. | |
Coppia di accelerazione | Quando una coppia scende sotto la Coppia di accelerazione, la svitatura è considerata OK. A seconda delle variazioni relative alla lunghezza della vite, il sistema potrebbe non determinare quando la vite è stata svitata completamente. Spetta all'operatore decidere. | 3,5% CoppiaStrumentoMax |
Descrizioni dei parametri della fase
Limiti della coppia target
Impostando i Limiti della coppia finale , è possibile scartare un serraggio se il risultato di coppia finale non dovesse rientrare nei limiti di coppia specificati. Un'impostazione di coppia troppo alta può causare la deformazione, la rottura del bullone o anche la spanatura del filetto, in conseguenza del superamento del punto di rendimento. Una coppia insufficiente risulta in una forza di serraggio non adatta a far fronte alle forze per le quali il giunto è stato progettato.
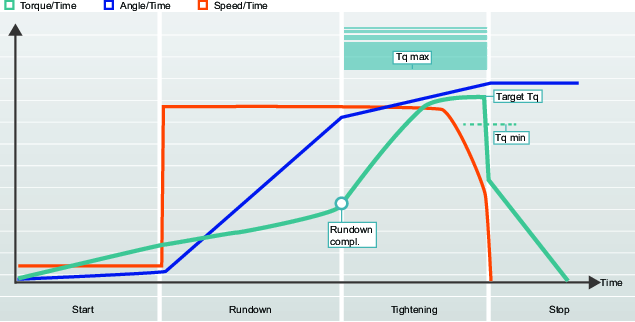
Limiti dell'angolo target
Dopo aver impostato i Limiti dell'angolo target, è possibile monitorare se il dado è stato ruotato all'angolo desiderato durante il serraggio.
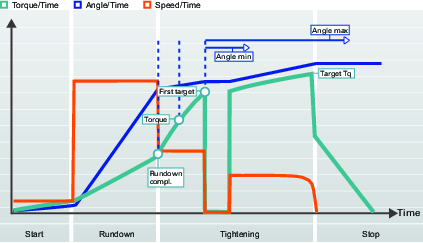
Compensazione di coppia
La rappresentazione grafica viene utilizzata per la documentazione, ovvero per descrivere l'impostazione di configurazione e il significato dei valori dei parametri. I grafici non sono utilizzati nell'interfaccia grafica del controller o in ToolsTalk 2.
Utilizzando compensazione della coppia, è possibile determinare meglio la forza di serraggio effettivamente esercitata sul giunto e lo strappo nella forza di serraggio applicata può essere ridotto.
Il punto di compensazione della coppia è impostato controllando l'angolo specificato di avvitamento completo e calcolando un valore per la coppia utilizzata durante l'avvitamento. Questo valore viene poi compensato durante la creazione del precarico nel bullone aggiungendo il valore di coppia calcolato nel punto di compensazione della coppia rispetto alla coppia target.
Parametro | Descrizione |
|---|---|
Compensazione di coppia | Consente di regolare se la coppia target per la coppia è usata nella fase di avvitamento. Off: Nessuna compensazione della coppia. On: Imposta manualmente il punto di compensazione della coppia. |
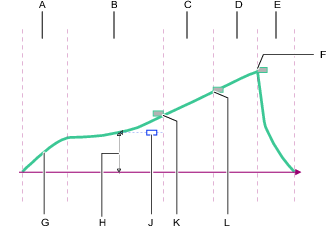
A | Fase di avvio |
B | Fase di avvitamento |
C | Prima fase della fase di serraggio |
D | Fase finale della fase di serraggio |
E | Fase di arresto |
F | Coppia target finale |
G | Curva della coppia nel tempo |
H | Valore di compensazione di coppia (coppia) |
J | Punto di riferimento della compensazione di coppia (angolo) |
K | Coppia avvitamento completato |
L | Target primo serraggio = coppia. |
Il parametro opzionale di compensazione di coppia si trova nel primo passaggio di serraggio della fase di serraggio, ma la misurazione è eseguita nella fase di avvitamento. Se abilitato, si verifica quanto segue:
viene misurato un valore di coppia ad un angolo specificato prima dell'avvitamento completato.
il valore misurato è definito come valore di compensazione di coppia.
Il serraggio continua nella prima fase di serraggio.
Tutti i seguenti valori di coppia, come ad esempio una coppia finale o una coppia di monitoraggio angolo sono compensati aggiungendo il valore di compensazione di coppia.
Fattore di correlazione coppia residua
Il fattore di Correlazione della coppia residua è simile a una calibrazione e regola tra la coppia dinamica, misurata nello strumento elettrico, e la coppia residua, misurata da uno strumento di controllo.
Il fattore di correlazione coppia residua è disponibile per tutti gli strumenti che eseguono la strategia TurboTight e la strategia di serraggio TensoPulse. Il fattore è anche disponibile per gli strumenti a impulsi a batteria supportati dal controller.
Usando un Fattore di correlazione coppia residua diverso da 100, la Coppia finale segnalata non è più la coppia dinamica misurata dal trasduttore dello strumento.
La misurazione della coppia dinamica utilizza un trasduttore di coppia interno che misura costantemente la coppia. Quando viene raggiunta la coppia finale, lo strumento si ferma e il risultato viene valutato e segnalato. La coppia finale misurata nel trasduttore è influenzata dalla condizione del giunto, dalla velocità dello strumento, degli ingranaggi e degli attacchi.
La coppia residua viene misurata al termine del serraggio. Corrisponde alla coppia necessaria per continuare o riavviare il serraggio a un livello superiore. La coppia residua è determinare la forza di serraggio nel giunto.
La misura della coppia dinamica è altamente ripetitiva ma può differire in base al tipo di strumento e alla velocità dello strumento. | Una chiave dinamometrica calibrata palmare assicura un'elevata precisione della misurazione della coppia residua, ma variazioni superiori a causa del rilassamento del giunto, del decadimento della coppia, dell'attrito o della tecnica dell'operatore. |
Il Fattore di correlazione coppia residua è una compensazione tra la coppia dinamica e la coppia residua. Il fattore deve essere determinato mediante l'esecuzione di test. Il programma di serraggio selezionato viene eseguito un paio di volte e la coppia dinamica viene registrata. I serraggi sono misurati anche manualmente per determinare la coppia residua.

Il Fattore di correlazione coppia residua può essere calcolato dividendo una coppia residua per una coppia dinamica. IlFattore di correlazione coppia residua è presentato in percentuale e, per impostazione predefinita, corrisponde a 100%. Questo significa che il valore della coppia dinamica segnalato non è stato modificato.
Parametri | Funzione |
|---|---|
Coppia target | Coppia finale dello strumento impostata per il serraggio utilizzando la strategia TurboTight. |
Coppia dinamica finale | Coppia finale segnalata come risultato del serraggio effettuato. |
Coppia dinamica | Coppia dinamica misurata da un trasduttore di riferimento. |
Coppia residua | Coppia residua desiderata che assicura la forza di fissaggio desiderata. |
Fattore di correlazione coppia residua | Fattore di compensazione tra la coppia residua e la coppia dinamica |
Esempio delle modalità di utilizzo della calibrazione della coppia:
La strategia TurboTight viene selezionata. Il giunto dev'essere serrato a 12 Nm per raggiungere la forza di serraggio desiderato. Viene eseguita la seguente configurazione:
Impostazioni di esempio | Valore | Funzione |
|---|---|---|
Coppia target | 12 Nm | Coppia finale desiderata e programmata nel controller |
Fattore di correlazione coppia residua | 100 | Fattore di compensazione tra la coppia residua e la coppia dinamica |
Vengono effettuati diversi serraggi. Dopo ogni serraggio viene controllato il giunto con una chiave dinamometrica calibrata. Viene calcolata la media e viene trovato il seguente risultato:
Parametri iniziali e risultati | Valore | Funzione |
|---|---|---|
Coppia target | 12 Nm | Coppia finale programmata nel controller. |
Coppia finale | 12 Nm | Coppia finale segnalata come risultato del serraggio effettuato. |
Coppia dinamica | 12 Nm | Coppia misurata non compensata dal trasduttore dello strumento. |
Coppia residua | 10 Nm | Coppia residua misurata con una chiave dinamometrica calibrata o un altro strumento di prova. |
Fattore di correlazione coppia residua | 100 % | Fattore di compensazione tra la coppia residua e la coppia dinamica |
Il test mostra che la coppia residua è troppo bassa per produrre la forza di serraggio desiderata. Il fattore di correlazione coppia residua ottenuto è 0,83, ossia 83%. Viene effettuata una regolazione del fattore di calibrazione che offre il seguente risultato.
Parametri finali e risultati | Valore | Funzione |
|---|---|---|
Coppia target | 12 Nm | Coppia finale programmata nel controller. |
Coppia finale | 12 Nm | Coppia finale segnalata come risultato del serraggio effettuato. |
Coppia dinamica | 14,5 Nm | Coppia misurata non compensata dal trasduttore dello strumento. |
Coppia residua | 12 Nm | Coppia residua desiderata che assicura la forza di fissaggio desiderata. |
Fattore di correlazione coppia residua | 83 % | Fattore di compensazione tra la coppia residua e la coppia dinamica. |
Il risultato indica che occorre un serraggio leggermente superiore rispetto al target specificato per compensare le differenze e raggiungere la coppia desiderata nel giunto.
È importante che la correlazione sia effettuata con lo stesso tipo di strumento e configurazione dei parametri della produzione.
Tempo di rilevamento perdita coppia anticipata
Il programma di serraggio passa dall'avvitamento al serraggio quando la testa della vite raggiunge la condizione di serraggio e la coppia aumenta rapidamente. Il punto è denominato coppia di avvitamento ed è definito raggiungendo il valore di coppia impostato.
Per un serraggio corretto, si presume che la coppia aumenti. Se la coppia diminuisce, si presume che accada quanto segue:
la bussola scivola sulla testa della vite mentre il grilletto dello strumento è ancora premuto; lo strumento rileva una rapida diminuzione di coppia e continua a ruotare secondo la sua impostazione di velocità;
la vite si rompe mentre il grilletto dello strumento è ancora premuto; lo strumento rileva una rapida diminuzione di coppia e continua a ruotare secondo la sua impostazione di velocità.
Se in questa fase viene rilevata una diminuzione di coppia, procedere nel modo seguente:
salvare l'ultimo valore di coppia prima della diminuzione rilevata;
avviare il tempo di rilevamento;
continuare il serraggio e misurare la coppia;
se la coppia aumenta e raggiunge il livello salvato e continua a crescere secondo il programma di serraggio entro il periodo di tempo impostato, allora continuare normalmente il serraggio;
se la perdita di coppia continua fino alla fine del periodo di tempo impostato, il serraggio è considerato non OK;
se lo strumento rileva la perdita di coppia, continua a ruotare liberamente finché il grilletto dello strumento è premuto; il fissaggio termina quando l'operatore rilascia il grilletto e viene fornito un risultato con il motivo del non OK = rilevamento di perdita di coppia anticipata.
Consente di avviare un programma di serraggio.
Se l'elenco è vuoto, non sono stati creati programmi di serraggio. Iniziare creando un nuovo programma di serraggio:
Nell'area Struttura dell'impianto, selezionare un controller
 .
.Andare su Programma di serraggio
 .
.La panoramica del Programma di serraggio visualizza un elenco dei programmi di serraggio.
Selezionare Aggiungi. Viene visualizzata la finestra Crea nuovo programma di serraggio.
Inserire i parametri nella tabella in basso per creare un nuovo programma di serraggio.
Selezionare Aggiungi. La finestra viene chiusa e l'area di lavoro visualizza il menu di configurazione in cui è possibile aggiungere i parametri.
Parametro | Descrizione |
|---|---|
Nome | Fornire un nome al programma di serraggio nel campo dei parametri. |
Indice (numero del programma di serraggio) | Il primo numero dell'indice è fornito in modo predefinito, ma si può assegnare qualsiasi altro numero disponibile al programma di serraggio. Il numero di indice non può essere modificato successivamente. Inserire un numero di indice opzionale nel campo dei parametri. |
Strategia | Selezionare un'azione dal menu di scelta rapida. |
Strategia di controllo | Selezionato da menu di collegamento rapido: Applicabile solo a determinate strategie. |
Target | Selezionare l'obiettivo per cui eseguire il serraggio. Selezionato da menu di collegamento rapido: |
Target | Inserire il valore richiesto in coppia o in gradi per la fase di serraggio. |
Le strategie disponibili dipendono dal modulo IAM e dalla licenza del software del controller.
Configurazione dei programmi di serraggio: parametri generali
Il menu di configurazione dei programmi di serraggio contiene parametri generali che non fanno parte direttamente del programma di serraggio. Essi sono descritti di seguito:
Tutti i parametri per un programma di serraggio sono inseriti e modificati nel menu Configurazione passaggio.
Scegliere un controller nello spazio di lavoro della Struttura dell'impianto
 .
.Selezionare la scheda Programma di serraggio
 .
.La panoramica del Programma di serraggio mostra un elenco dei programmi di serraggio.
Fare doppio clic sul nome di uno dei programmi di serraggio per visualizzarlo o configurarlo.
Il menu di configurazione dei passaggi ha due schede: Serraggio e Allentamento.
Controllo menu | Descrizione |
|---|---|
Comprimi il menu Proprietà. Ciò consente una migliore utilizzo della schermata. | |
Espandi il menu Proprietà. Ciò consente di accedere a tutte le configurazioni. |
Parametro | Descrizione | Valore predefinito |
|---|---|---|
Nome | Si consiglia di dare un nome unico al programma di serraggio. Il numero di indice è creato quando il serraggio viene creato e fissato. Al momento della creazione del programma, a esso viene assegnato il numero più basso disponibile. | Programma |
Descrizione | Una descrizione opzionale del programma di serraggio. | |
Strategia | Le opzioni disponibili dipendono dalla versione del software del controller e della licenza. |
|
Senso di rotazione | Direzione definisce la direzione di serraggio dell'alberino in senso orario o antiorario. La rotazione dell'alberino sarà sempre in questa direzione eccetto durante lo svitamento e durante la fase di condizionamento utilizzata nella strategia in Tre fasi . | CW |
Rilevamento riserraggio | All'inizio: Termina il serraggio immediatamente quando viene rilevata una vite/bullone già serrati. Il serraggio verrà considerato come NOK (non OK). Richiede l'attivazione dell' Avvio graduale. Completo: Anche se vengono rilevati una vite/bullone già avvitati, il serraggio non viene concluso fino all'esecuzione di tutte le fasi di serraggio. Il serraggio verrà considerato come NOK (non OK). Per effettuare un rilevamento riserraggio quando non è attivato Avvio graduale usare l'opzione Rilevamento riserraggio completo . L'opzione Rilevamento riserraggio completo non fa terminare il serraggio fino a quando non sono state eseguite tutte le fasi di serraggio. Il serraggio verrà considerato un riserraggio se la velocità non raggiunge un valore pari alla metà della velocità di avvitamento (verrà indicato un errore di riserraggio). Off: Non verrà eseguito il rilevamento del riserraggio. Combinazione Avvio graduale = Off e Riserraggio = precoce non consentita | All'inizio |
Parametri di monitoraggio correnti | Il monitoraggio corrente fornisce sicurezza ulteriore per il controllo della coppia di serraggio. Ciò integra il sensore di coppia nello strumento. On: Alla coppia finale, la corrente del rotore viene misurata e convertita in un valore di coppia. Se la coppia calcolata rientra nel 10% della coppia misurata, il serraggio è considerato OK. Off: Il monitoraggio corrente è disattivato e la coppia dello strumento è misurata dal sensore di coppia. | |
Compensazione angolo effettiva | Alcuni strumenti possono rilevare e misurare la rotazione dello strumento dello strumento durante il serraggio. Se lo strumento viene ruotato durante il serraggio, la misurazione dell'angolo potrebbe non essere corretta. Ciò può causare un serraggio difettoso se il movimento dello strumento è troppo ampio. Per le variazioni entro limiti ben definiti, il controller può compensare queste rotazioni ed effettuare un serraggio corretto. Questa è una funzionalità concessa in licenza aggiuntiva e disponibile per la stazione virtuale. | OFF |
Limite angolo negativo | Attivo se la compensazione angolo reale è impostata su ON Definisce la rotazione negativa massima dello strumento. Se il valore viene superato, il serraggio è terminato e viene segnalato un errore. Viene espresso con un valore numerico angolare. | 30 gradi |
Limite angolo positivo | Attivo se la compensazione angolo reale è impostata su ON Definisce la rotazione positiva massima dello strumento. Se il valore viene superato, il serraggio è terminato e viene segnalato un errore. Viene espresso con un valore numerico angolare. | 30 gradi |
Messa a punto accessorio attivata | La regolazione dell'accessorio permette di compensare gli accessori anteriori sullo strumento. La compensazione può essere effettuata per ogni programma di serraggio. Un operatore può scambiare a caldo un accessorio e selezionare un programma di serraggio calibrato per quello specifico accessorio. La calibrazione dell'accessorio è disponibile per tutte le strategie convenzionali, tranne per STwrench. La calibrazione dell'accessorio richiede alcuni passaggi specifici descritti separatamente. | No |
Convalida
Durante la configurazione dei programmi di serraggio, i valori inseriti sono comparati con i valori di capacità dello strumento per prevenire che i parametri non rientrino nei limiti indicati. I valori massimi definiti dall'utente sono utili se si utilizzano molti strumenti diversi.
Se Convalida rispetto ai valori dello strumento è impostato su Off, questi valori sono ignoranti, e le convalide sono effettuate in base alla massima capacità dello strumento.
Se Convalida rispetto ai valori dello strumento è impostato su On, sarà possibile scegliere uno strumento per convalidare i programmi di serraggio rispetto agli strumenti collegati. Lo strumento per la convalida è impiegato per cliente, dando all'operatore la possibilità di convalida rispetto a diversi strumenti di diversi clienti.
Parametro | Descrizione | Valore predefinito |
|---|---|---|
Utensile | Manuale | |
Coppia massima | Il limite massimo utilizzato per la convalida. Può essere scelto qualsiasi valore ma si consiglia di usare il valore effettivo dello strumento. Espresso in un valore numerico di coppia. | |
Velocità max. | Il limite massimo utilizzato per la convalida. Può essere scelto qualsiasi valore ma si consiglia di usare il valore effettivo dello strumento. Viene espresso con un valore numerico in gradi. |
Un controller può avere diverse stazioni virtuali che comprendono strumenti aventi capacità diverse. I valori definiti dall'utente possono essere scelti per ogni programma di serraggio.
Cronologia
La cronologia del programma di serraggio conserva le ultime dieci modifiche dell'utente. Scegliere una delle versioni memorizzate per visualizzare i dettagli dei parametri. Attivare la versione scelta cliccando su Sostituisci. Per stampare le informazioni della cronologia dei parametri memorizzati del programma di serraggio selezionato, scegliere Cronologia > Rapporto > Stampa.
Print (Stampa)
Selezionare il pulsante Stampa per aprire la finestra di accesso e visualizzare le configurazioni dei valori dei parametri riguardanti i programmi di serraggio correnti. La finestra può essere inviata ad una stampante.
Per stampare un programma di serraggio memorizzato, selezionare un programma nella Cronologia e selezionare la scheda Rapporto.
Nome del programma di serraggio
L'applicazione ToolsTalk 2 confronta automaticamente i parametri inseriti con le regole dei parametri e le capacità degli strumenti opzionali. Se la convalida rileva eventuali errori, questi vengono riportati con una descrizione dell'errore.
Alcuni parametri hanno un valore predefinito quando si crea un nuovo programma. Può accadere che le regole di serraggio siano violate e appaia un Indicatore di errore.
Il simbolo dell'Indicatore di errore. 
La posizione dell'Indicatore di errore indica il parametro difettoso. Lasciare scorrere il puntatore sull'indicatore di errore, comparirà un campo con la descrizione della regola violata. In caso di errore, cambiare il parametro. Quando il parametro è corretto l'indicatore di errore scomparirà.
Nome del programma di serraggio
ToolsTalk 2 conserva le ultime dieci modifiche effettuate al programma di serraggio e inviate al controller:
un rapporto stampato con tutte le impostazioni originali dei parametri del programma di serraggio e le modifiche effettuate.
un rapporto stampato con tutte le impostazioni attuali dei parametri del programma di serraggio.
un elenco della cronologia di revisione per il programma di serraggio. È possibile passare rapidamente a un'impostazione precedente del parametro del programma di serraggio, selezionando la versione desiderata e cliccando sul pulsante di comando Sostituisci.
La cronologia di revisione viene creata quando si esegue il comando Push e il controller è aggiornato da ToolsTalk 2.
Selezionare un controller nell'area di lavoro della Struttura dell'impianto
 .
. Scegliere l'icona del programma di serraggio
 .
.Fare doppio clic su un programma di serraggio al fine di aprire lo spazio di configurazione del programma di serraggio.
Selezionare il pulsante di comando Cronologia.
Si apre la finestra a comparsa Gestione cronologia del programma di serraggio.
Selezionare la scheda Device (Dispositivo).
Il lato sinistro della finestra mostra un elenco delle cronologie di revisione.
Cliccare su una riga per scegliere una revisione.
Il lato destro della finestra mostra un elenco dettagliato dei parametri di configurazione.
È possibile confrontare due revisioni del programma di serraggio. Dopo aver selezionato il primo programma di serraggio, tenere premuto il tasto Ctrl sulla tastiera e scegliere il secondo programma di serraggio. La finestra di destra mostra entrambe le impostazioni. È possibile mostrare tutti i parametri, o soltanto i parametri che differiscono selezionando la casella Mostra solo modifiche.
Al termine, scegliere il pulsante di comando Chiudi.
La finestra a comparsa si chiude.
Selezionare la scheda Device (Dispositivo).
Il lato sinistro della finestra mostra un elenco delle cronologie di revisione.
Selezionare due programmi di serraggio tra i programmi di serraggio memorizzati nella Cronologia.
Nella colonna di destra sarà visualizzata una comparazione tra due programmi di serraggio selezionati.
Scegliere il pulsante di comando Chiudi.
La finestra a comparsa si chiude.
Selezionare la scheda Device (Dispositivo).
Il lato sinistro della finestra mostra un elenco delle cronologie di revisione.
Cliccare su una riga per scegliere una revisione.
Il lato destro della finestra mostra un elenco dettagliato dei parametri di configurazione.
Scegliere il pulsante di comando Sostituisci.
Scegliere il pulsante di comando Chiudi.
La finestra a comparsa si chiude.
Selezionare la scheda Device (Dispositivo).
Scegliere il pulsante di comando Stampa.
Si apre la finestra di dialogo per la stampa.
Al termine, scegliere il pulsante di comando Chiudi.
La finestra a comparsa si chiude.
Il rapporto stampato contiene un elenco completo di tutte le configurazioni e dei valori dei parametri. Inoltre, esso elenca tutte le revisioni e le modifiche effettuate in ogni revisione. Esso fornisce una cronologia completa di ciò che è stato fatto nel programma di serraggio. L'indicatore di data e ora mostra quando sono state effettuate le modifiche, o quando è stato eseguito un push da ToolsTalk 2.
Messa a punto accessorio
La regolazione dell'accessorio permette di compensare gli accessori anteriori sullo strumento. La compensazione può essere effettuata per ogni programma di serraggio.
Un operatore può scambiare a caldo un accessorio e selezionare un programma di serraggio calibrato per quello specifico accessorio.
La calibrazione dell'accessorio è disponibile per tutte le strategie convenzionali, tranne per STwrench.
Selezionare un controller nell'area di lavoro Struttura dell'impianto

Selezione del programma di serraggio
La panoramica del Programma di serraggio mostra un elenco dei programmi di serraggio.
Fare doppio clic sul nome di uno dei programmi di serraggio per visualizzarlo o per configurarlo.
Selezionare Calibrazione accessorio abilitata Si o No nel menu Proprietà.
Se questa funzione è disattivata, i restanti parametri non sono visibili.
Andare sul menu Configurazione passaggio e su Fase di avvio.
Scegliere Usa calibrazione accessorio Si o No.
Se questa funzione è impostata su Si, i fattori di calibrazione sono visibili e possono essere modificati.
I parametri di calibrazione sono:
Rapporto di trasmissione accessorio
Messa a punto efficienza
|
Messa a punto accessorio |
Descrizione |
Predefinito |
|---|---|---|
|
Rapporto di trasmissione accessorio |
Il Rapporto di trasmissione accessorio è necessario per compensare l'angolo. Minimo: 0,5 Massimo: 3,6 Velocità di rotazione attacco = velocità strumento/rapporto di trasmissione |
1,0 |
|
Messa a punto efficienza |
Il rapporto di trasmissione accessorio combinato alla messa a punto efficienza serve per compensare la coppia. Minimo: 0,5 Massimo: 1,0 Per esempio, 0,9 significa una perdita di efficienza del 10%. |
1,0 |
ATTENZIONE; il rapporto di trasmissione influisce sulla velocità dello strumento e a sua volta può influire sui limiti di sicurezza.
Importazione di un programma di serraggio
È possibile importare un modello di programma di serraggio in un'installazione di ToolsTalk 2.
Nell'area Struttura dell'impianto, selezionare un controller
 .
.Accedere alla scheda Programma di serraggio
 .
.La panoramica del programma di serraggio visualizza un elenco dei programmi di serraggio disponibili.
Selezionare AGGIUNGI. Nella finestra di dialogo Crea nuovo programma di serraggio, selezionare la scheda Importa.
Selezionare Apri file e individuare il file da importare. Il file deve usare il formato json. Selezionare AGGIUNGI.
Il programma di serraggio importato viene aggiunto all'elenco nell'area di lavoro Programma di serraggio.
Rimozione di un programma di serraggio
Spuntare la casella corrispondente ad ogni programma di serraglio da eliminare.
Scegliere Gestisci e poi scegliere Elimina.
L'elenco del quadro generale del programma di serraggio sarà aggiornato.
Copia e incolla un programma di serraggio
I programmi di serraggio esistenti si possono copiare come modello e poi incollare su un altro controller.
Copia e incolla sono disponibili solo se vengono eseguiti sullo stesso controller, o su controller differenti che utilizzano la stessa versione del software e sono dello stesso tipo.
Nell'area Struttura dell'impianto, selezionare un controller
 .
.Andare su Programma di serraggio
 .
.L'area di lavoro mostra tutti i programmi di serraggio disponibili.
Fare clic col tasto destro su un unica riga da copiare, o per copiarne varie, spuntare la casella
 su ciascuno dei programmi che si desiderano copiare, poi fare clic col tasto destro.
su ciascuno dei programmi che si desiderano copiare, poi fare clic col tasto destro.Selezionare Copy (Copia).
Fare clic col tasto destro ovunque nell'area di lavoro vuota, poi selezionare Incolla per aggiungere il programma di serraggio nella prima posizione libera sull'elenco. In alternativa, fare clic col tasto destro e scegliere Incolla con indice per scegliere la posizione nell'elenco. Fare doppio clic per aprire il programma di serraggio e modificare.
Si può anche incollare il modello di programma di serraggio nell'area di lavoro della libreria dei Modelli di programma.
Programma di serraggio globale
Un programma di serraggio può essere Locale oGlobale. Se un programma di serraggio è globale, è indicato con Si nella colonna del Collegamento con la libreria nell'elenco dei programmi di serraggio.
In alcune documentazioni e versioni precedenti di interfaccia grafica, la parola programma di serraggio può essere sostituita con Pset.
Un programma di serraggio locale è valido per un singolo controller.
Selezionare un controller nell'area di lavoro Struttura dell'impianto

Sulla barra strumenti, selezionare Programma di serraggio
 .
.La panoramica del Programma di serraggio mostra un elenco dei programmi di serraggio.
Un Programma di serraggio locale può essere modificato solo dalla scheda Programma di serraggio  .
.
Un programma di serraggio locale non è visibile nella libreria dei programmi di serraggio  .
.
Un programma di serraggio globale è valido per più controller assegnati al programma di serraggio. Se un programma di serraggio globale viene distribuito a un controller, quest'ultimo renderà il programma di colore grigio in modo da impedirne la modifica utilizzando strategie tradizionali come CATLA. Quando si utilizzano strategie a più passaggi, è ancora possibile modificare il programma, che verrà sovrascritto in presenza di modifiche apportate in ToolsTalk 2. I programmi di serraggio globali si trovano nella libreria dei programmi di serraggio.
Scegliere Libreria
 nella barra dei menu sulla sinistra.
nella barra dei menu sulla sinistra. Scegliere Libreria dei programmi di serraggio
 nella barra dei menu superiore.
nella barra dei menu superiore. La Libreria dei programmi di serraggio mostra un elenco dei programmi di serraggio globali.
Se un controller è assegnato a un programma di serraggio globale, è visibile nel programma di serraggio  , ma la modifica non è consentita.
, ma la modifica non è consentita.
Un programma di serraggio globale può essere modificato solo tramite la Libreria dei programmi di serraggio  .
.
Conversione di un programma di serraggio locale in un programma di serraggio globale.
Nell'elenco dei programmi di serraggio locali, scegliere il programma da convertire selezionando la casella di controllo
 nella colonna più a sinistra.
nella colonna più a sinistra.Selezionare Gestisci.
Selezionare Aggiungi alla libreria.
Selezionare Crea nella finestra di dialogo per copiare il programma di serraggio locale nella libreria; quando lo si fa, la finestra si chiude.
Deselezionare la casella nella colonna più a sinistra.
La colonna dei collegamenti con la libreria è contrassegnata da un Si per il programma di serraggio selezionato.
ToolsTalk 2 può distinguere tra programmi di serraggio locali e globali, sebbene il controller stesso non ne sia a conoscenza. Pertanto è importante specificare l'azione in ToolsTalk 2 se un programma di serraggio è stato modificato tramite l'interfaccia grafica del controller, o tramite l'interfaccia grafica web. L'azione è definita nella distribuzione del programma di serraggio globale nella libreria dei programmi di serraggio.
Conversione di un programma di serraggio globale in un programma di serraggio locale
Nell'elenco dei programmi di serraggio locali, scegliere il programma da convertire selezionando la casella di controllo
 nella colonna più a sinistra.
nella colonna più a sinistra.Selezionare Gestisci.
Scegliere Elimina collegamento.
Deselezionare la casella nella colonna più a sinistra.
Ora la colonna del Collegamento con la libreria è vuota per il programma di serraggio selezionato.
Confronto dei programmi di serraggio
È possibile comparare rapidamente due programmi di serraggio, quando sono configurati per la stessa strategia.
Selezionare un controller nell'area di lavoro Struttura dell'impianto

Sulla barra strumenti, selezionare Programma di serraggio
 .
.La panoramica del Programma di serraggio mostra un elenco dei programmi di serraggio.
Nella colonna di sinistra, selezionare le caselle di controllo corrispondenti per i due programmi di serraggio da confrontare.
Selezionare il pulsante Gestisci, poi selezionare Compara.
Se i due programmi di serraggio scelti non hanno la stessa strategia, la comparazione non è consentita.
L'area di lavoro mostra un elenco di parametri per i due programmi di serraggio scelti. Nell'angolo in alto a sinistra si può selezionare la casella di controllo Mostra solo differenze per mostrare solo i parametri differenti.
Lavorare con la scheda Sequenza lotto
Un'attività di Sequenza lotto viene selezionata nella configurazione di un'attività della stazione virtuale o da una fonte d'ingresso esterna.
L'ordine di serraggio può seguire uno schema fisso oppure essere scelto dall'operatore secondo un ordine libero. In entrambi i casi le bussole o i segnali consentono la comunicazione tra controller e operatore.
Un lotto è costituito da un programma di serraggio ripetuto un certo numero di volte.
Una sequenza lotto è una serie di lotti ordinata che viene utilizzata in presenza di un'operazione che richiede una combinazione di programmi di lotti/serraggio.
Selezionare un controller nella Struttura dell'impianto
 ;
; Accedere a Dimensione lotto
 .
.
Le colonne contengono le informazioni seguenti:
Colonna | Descrizione |
|---|---|
Nome | Ciascun nome di una sequenza lotto inizia con un numero d'indice. I seguenti caratteri possono essere cambiati con un nome definito dall'utente. |
Descrizione | La descrizione della sequenza lotto. |
Ultima modifica | Indicazione temporale in ToolsTalk 2. |
Ultima modifica eseguita da | Dati di configurazione cambiati da <user>. |
Controller aggiornato | Espressa con indicazione temporale relativa al controller. |
Controller aggiornato da | Controller aggiornato da <user>. |
Il campo Modificato da e Controller aggiornato da può essere un utente registrato di ToolsTalk 2, creato dall'interfaccia di ToolsTalk 2.
Comando | Descrizione |
|---|---|
Gestisci |
Quando una configurazione è cancellata l'elenco delle configurazioni mostrerà delle irregolarità nello schema del numero di indice. I numeri di indice non cambiano. Aggiungendo una nuova configurazione verrà cercata la posizione di indice libera più bassa per una configurazione. |
Aggiungi | Crea o importa una nuova sequenza lotto. |
Il nome della sequenza lotto è formato da un numero di indice abbinato a caratteri opzionali. La posizione di indice non può essere cambiata. A una nuova configurazione è assegnato un numero di indice più basso tra quelli disponibili. Il numero di indice è importante quando si usano fonti e numeri identificativi che facciano parte del processo di selezione dell'attività.
Spazio di lavoro di configurazione sequenza lotti
L'area di lavoro di configurazione Sequenza lotto visualizza i dettagli di una singola sequenza lotto con i seguenti menu di configurazione:
Impostazioni di base, con il nome della configurazione e la descrizione.
Impostazioni generali, controllo del flusso e ordine dei serraggi.
Configurazione sequenza, crea la sequenza di lotto da singoli programmi di serraggio.
Selezionare un controller nell'area di lavoro Struttura dell'impianto

Selezionare Controllo del lotto
 nella barra del menu.
nella barra del menu.Fare doppio clic sul Nome della sequenza di lotto desiderata per visualizzare i menu.
Menu di configurazione sequenza lotti
Le opzioni nel menu Proprietà sono le seguenti:
Nome parametro | Descrizione |
|---|---|
Nome | Sequenza di lotto con nome predefinito Questo può essere modificato. |
Descrizione | La descrizione opzionale fornita per la sequenza lotti. |
Blocca utensile su sequenza lotti completa | On: L'utensile è bloccato quando la sequenza lotti è completata. Off: L'utensile rimane sbloccato quando la sequenza lotti è completata. |
Ordine libero | No: I lotti nella sequenza sono eseguiti nell'ordine elencato secondo il numero di indice. Se è stata specificata una bussola, il sistema richiederà tale bussola nel momento in cui deve essere eseguito il lotto. Sì: I serraggi e i lotti nella sequenza possono essere eseguiti in qualsiasi ordine. L'operatore deve indicare al sistema quale lotto delle essere eseguito usando un selettore di bussole. |
Aumento anche se non OK | No: Il contatore di lotto non viene incrementato se il serraggio non riesce (NOK). Sì: Il contatore di lotto viene incrementato se il serraggio non riesce (NOK). |
Numero max. consecutivo di serraggi non OK | Numero massimo consecutivo di serraggi non OK indica un numero definito massimo consentito di serraggi consecutivi non OK in un lotto. Una volta raggiunto il numero di serraggi max consecutivi non OK apparirà l'eventoTroppi serraggi non OK (4020) . |
Decremento sull'allentamento | Mai: Il contatore di lotti non è incrementato quando si esegue un allentamento. Questo è il valore predefinito. Sempre: Il contatore di lotti indica un decremento quando si esegue un allentamento. Quando l'ultimo serraggio è OK Se il serraggio precedente era OK, il contatore di lotti indica un decremento quando si esegue un allentamento. |
Timer interruzione sequenza | On: La sequenza del lotto selezionata può essere interrotta entro un limite di tempo specificato. Quando si seleziona On, si apre il campo del Tempo di interruzione. Off: La sequenza del lotto selezionata non può essere interrotta. |
Ora di annullamento | Il numero di secondi durante i quali è possibile interrompere la sequenza di lotto selezionata. L'intervallo consentito è da 1 a 1600 s. |
Una sequenza lotti è completata (e l'utensile potrebbe essere bloccato) quando:
Tutti i serraggi sono stati eseguiti con risultati OK o NOK.
Il segnale Interrompi sequenza termina l'attività. I serraggi non eseguiti vengono indicati con risultato NOK.
Nel menu Configurazione sequenza, i diversi lotti vengono combinati in sequenza. Un lotto è costituito da un singolo programma di serraggio, che viene ripetuto un numero di volte.
Ogni riga nel menu di Configurazione sequenzarappresenta un singolo lotto.
Colonna | Descrizione |
|---|---|
Casella di controllo | |
Lotto | Numero di indice lotto (numero di ordine nella sequenza). |
Programma di serraggio | Menu a discesa. Selezionare il programma di serraggio per questo lotto. |
Batch size (Dimensione lotto) | Il numero di serraggi da cui sarà costituito un lotto. |
Numero identificatore | Un numero identificatore generato esternamente o una posizione del Selettore di bussole tradotta in un numero identificatore.
|
Aggiunta di un nuovo lotto a una sequenza lotto
In Struttura dell'impianto
 selezionare un controller dall'elenco.
selezionare un controller dall'elenco.Sulla barra del menu, selezionare la scheda Sequenza lotto
 . L'area di lavoro mostra un elenco delle sequenze lotto.
. L'area di lavoro mostra un elenco delle sequenze lotto.Selezionare il pulsante di comando Aggiungi nel menu Configurazione sequenza. Viene visualizzata la finestra Per creare una nuova sequenza lotto.
Assegnare un nome alla sequenza lotto, quindi selezionare AGGIUNGI.
Selezionare i parametri di rilievo nelle proprietà.
Selezionare un Programma di serraggio per il lotto in Configurazione sequenza.
Immettere le dimensioni del lotto (il numero di serraggi che include).
Immettere un Numero identificativo opzionale.
Alla nuova sequenza lotto verrà assegnata la prima posizione libera nell'elenco delle sequenze. Se nessuna posizione è libera, sarà collocato in fondo all'elenco e riceverà il numero di indice più basso disponibile. Non è possibile modificare il numero di indice per riorganizzare l'ordine di serraggio lotto.
Copia e incolla una sequenza lotti
Le sequenze lotto esistenti si possono copiare e incollare sullo stesso controller, o copiare da un controller e poi incollare su un altro.
Copia e incolla sono disponibili solo se eseguiti sullo stesso controller o su controller diversi dello stesso tipo che utilizzano la stessa versione del software.
In caso di copia di una sequenza lotti esistente, vengono copiati anche tutti i programmi associati alla sequenza lotti. Le configurazioni sono solo copie ed è possibile modificarle secondo esigenza.
Sulla barra del menu, selezionare la scheda Sequenza lotti
 . L'area di lavoro mostra un elenco delle Sequenze lotto disponibili.
. L'area di lavoro mostra un elenco delle Sequenze lotto disponibili.Per copiare una sequenza lotti:
fare clic col tasto destro sulla sequenza lotti da copiare, poi scegliere Copia dal menu.
selezionare varie sequenze lotti spuntando le caselle di fronte a ogni riga, facendo clic col tasto destro, e scegliendo Copia dal menu.
In Struttura impianto
 , selezionare il controller sul quale incollare la sequenza lotti. Sulla barra menu, selezionare la scheda Sequenza lotti
, selezionare il controller sul quale incollare la sequenza lotti. Sulla barra menu, selezionare la scheda Sequenza lotti
 , poi fare clic col tasto destro ovunque nell'area di lavoro e scegliere Incolla. La sequenza lotti incollata viene aggiunta nella prima posizione libera nell'elenco.
, poi fare clic col tasto destro ovunque nell'area di lavoro e scegliere Incolla. La sequenza lotti incollata viene aggiunta nella prima posizione libera nell'elenco.
Se nessuna posizione è libera, la sequenza lotti sarà aggiunta alla fine dell'elenco e riceverà il numero di indice più basso disponibile. Non è possibile cambiare il numero di indice per riorganizzare l'ordine.
Esportazione di una sequenza lotti
Una sequenza lotti si può esportare da un controller e importare su un altro.
Esportazione e Importazione sono disponibili solo se vengono eseguiti sullo stesso controller, o su controller differenti che utilizzano la stessa versione del software e sono dello stesso tipo.
In caso di esportazione di una sequenza lotti esistente, vengono esportati anche le modalità e i programmi associati alla sequenza lotti. Le configurazioni sono solo copie ed è possibile modificarle secondo esigenza.
In Struttura dell'impianto
 selezionare un controller dall'elenco.
selezionare un controller dall'elenco.Sulla barra del menu, selezionare la scheda Sequenza lotti
 . L'area di lavoro mostra un elenco di tutte le sequenze di lotto attuali.
. L'area di lavoro mostra un elenco di tutte le sequenze di lotto attuali.Spuntare la casella della sequenza lotti da esportare.
Selezionare Gestisci e scegliere Esporta dal menu a tendina;
si aprirà una finestra di ricerca per salvare il file da esportare.
I nome predefinito del file è <BatchSequenceName>.json, il file esportato può ricevere qualsiasi nome con l'estensione *.json.
Selezionare Salva.
Importazione di una sequenza lotto
Una sequenza lotti si può esportare da un controller e importare su un altro.
Esportazione e Importazione sono disponibili solo se vengono eseguiti sullo stesso controller, o su controller differenti che utilizzano la stessa versione del software e sono dello stesso tipo.
In caso di importazione di una sequenza lotti esistente, vengono importati anche le modalità e i programmi associati alla sequenza lotti. Le configurazioni sono solo copie ed è possibile modificarle secondo esigenza.
In Struttura dell'impianto
 selezionare un controller dall'elenco.
selezionare un controller dall'elenco.Sulla barra del menu, selezionare la scheda Sequenza lotti
 . L'area di lavoro mostra un elenco di tutte le sequenze di lotto attuali.
. L'area di lavoro mostra un elenco di tutte le sequenze di lotto attuali. Selezionare il pulsante Aggiungi e poi Importa.
Selezionare Apri file e navigare per selezionare il file .json desiderato.
Selezionare Aggiungi.
Se nessuna posizione è libera, la sequenza lotti sarà aggiunta alla fine dell'elenco e riceverà il numero di indice più basso disponibile. Non è possibile cambiare il numero di indice per riorganizzare l'ordine.
Rimozione di un lotto in una sequenza lotti
In Sequenza lotti
 , spuntare la casella del lotto da eliminare. Spuntando la casella si abilita il pulsante GESTISCI.
, spuntare la casella del lotto da eliminare. Spuntando la casella si abilita il pulsante GESTISCI.Selezionare il pulsante GESTISCI, quindi Elimina dall'elenco a tendina. Le sequenze di lotto selezionate sono rimosse dall'elenco.
Quando un lotto viene rimosso dalla sequenza lotti, la sequenza dell'indice viene compressa e aggiornata, rimuovendo gli spazi vuoti. Il numero d'indice della sequenza lotti rimossa viene assegnato automaticamente alla prossima sequenza creata.
Uso della scheda Configurazioni
Gli scanner, le stacklight e gli utensili sono solo alcuni degli esempi di dispositivi che sono collegati al controller tramite il bus /I/O. Si possono collegare più dispositivi al bus I/O e ogni tipo di dispositivo ha la propria serie di parametri di configurazione. Prima della messa in funzione, le configurazioni devono essere assegnate alla Stazione virtuale.
Visualizzazione delle configurazioni esistenti
Selezionare un controller nella Struttura dell'impianto
 ;
; Selezionare la scheda Configurazioni
 nella barra del menu.
nella barra del menu.L'area di lavoro mostra un elenco di tutti gli identificatori attuali.
Fare doppio clic su una riga nell'elenco dell'area di lavoro per visualizzare i dettagli della configurazione selezionata.
Lo L'area di lavoro mostra i menu di configurazione laddove è possibile configurare il dispositivo selezionato.
Elenco della panoramica di configurazione Colonna
Descrizione
Casella di controllo
Selezionare per accedere all'elenco dei pulsanti di comando Gestisci.
Descrizione
Descrizione della configurazione
Nome
Mostra il nome del modello di controller
Tipo
Impostazione del tipo di configurazione
Collegamento con la libreria
Mostrerà Si se è presente un collegamento con la libreria per la configurazione.
Ultima modifica
Ultima modifica effettuata, con indicazione temporale di ToolsTalk 2.
Changed
Ultime modifiche effettuate da <user>
Controller aggiornato
Ultime modifiche effettuate, con indicazione temporale del controller.
Controller aggiornato da
Ultimo aggiornamento del controller del effettuato da <user>

L'elenco può essere ordinato cliccando sul titolo di ogni colonna.
Aggiunta di una configurazione
In Configurazioni
 , selezionare AGGIUNGI. Si aprirà la finestra di dialogo Crea una nuova configurazione.
, selezionare AGGIUNGI. Si aprirà la finestra di dialogo Crea una nuova configurazione.Selezionare il tipo di dispositivo dall'elenco a tendina, quindi selezionare AGGIUNGI
Nel menu Proprietà, scrivere il nome e la descrizione di una configurazione.
Secondo il tipo di dispositivo selezionato, ogni configurazione ha il proprio insieme di segnali d'ingresso e di uscita. Come configurare ogni tipo di dispositivo è descritto separatamente.
Importazione configurazioni
In Configurazioni
 , selezionare Aggiungi. Si aprirà la finestra di dialogo Crea una nuova configurazione.
, selezionare Aggiungi. Si aprirà la finestra di dialogo Crea una nuova configurazione.Selezionare la scheda Device (Dispositivo).
Selezionare Apri file.
Si aprirà una finestra di ricerca per leggere il file da importare.
Selezionare il file da importare. Il file deve avere il formato <nome_configurazione_>.json. Selezionare Apri.
Selezionare Aggiungi nella finestra di dialogo.
Rimozione di una configurazione
In Configurazioni
 , spuntare la casella della configurazione da eliminare. Spuntando la casella si abilita il pulsante GESTISCI.
, spuntare la casella della configurazione da eliminare. Spuntando la casella si abilita il pulsante GESTISCI.Selezionare GESTISCI, poi selezionare Elimina dal menu a tendina.
Le configurazioni selezionate sono rimosse dall'elenco.
Una configurazione può essere eliminata solo quando non è assegnata alla Stazione virtuale.
Componenti accessori
I diversi tipi di accessori usano differenti funzioni e tipi di lampade, pulsanti, sirene e interruttori.
Nome del componente | Descrizione |
|---|---|
Lampada dello stacklight | Un componente di una stacklight associato a un segnale d'uscita che può avere una delle seguenti funzioni:
|
Lampada | Un componente associato a un segnale d'uscita con una luce. Il tempo di accensione della luce può essere definito. L'impostazione può essere impostata su On od Off. |
Pulsante | Un componente associato a un segnale d'uscita con una luce e un segnale d'ingresso con un pulsante |
Interruttore a chiave | Il componente è associato a un segnale d'ingresso. Un componente con una chiave rimovibile. Può essere inserita e l'interruttore può essere ruotato in una direzione. L'ingresso è attivo se la chiave è ruotata. |
Interruttore a chiave bidirezionale | Il componente è associato a due segnali d'ingresso. Un componente con una chiave rimovibile. Può essere inserita e l'interruttore può essere ruotato in due direzioni. Gli ingressi sono attivi se la chiave è ruotata. |
Interruttore unidirezionale | Il componente è associato a un segnale d'ingresso. Un componente con una chiave rotante. Può essere inserita e l'interruttore può essere ruotato in una direzione. L'ingresso è attivo se l'interruttore è ruotato. |
Interruttore bidirezionale | Il componente è associato a due segnali d'ingresso. Un componente con una chiave rotante. Può essere inserita e l'interruttore può essere ruotato in due direzioni. Gli ingressi sono attivi se la chiave è ruotata. |
Cicalino | Un componente associato a un segnale d'uscita. Se il segnale d'uscita è attivo, viene emesso un segnale acustico. Il tempo di accensione del cicalino può essere definito. Il suono del cicalino può essere impostato su fisso o intermittente. |
Ingresso digitale | Un componente o un terminale, associati a un segnale d'ingresso digitale. |
Uscite digitali | Un componente o un terminale, associati a un segnale d'uscita digitale. |
Schermo del pannello operatore | Lo schermo del pannello operatore è uno schermo a due cifre che può mostrare le seguenti informazioni:
|
Selettore graduale del pannello operatore | L'interruttore rotante bidirezionale dispone anche di uno schermo a due cifre. Lo schermo indica il lotto corrente all'interno della sequenza di lotto.
Lo schermo indica il lotto corrente all'interno della sequenza di lotto. |
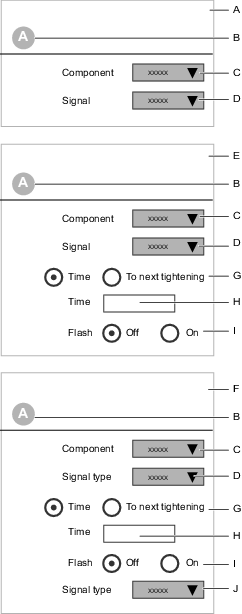
A | Tipo di componente (ingresso) | B | Identificatore del componente |
C | Selezione del tipo di componente | D | Selezione del segnale tramite un elenco a tendina |
E | Tipo di componente (uscita) | F | Tipo di componente (ingresso e uscita) |
G | Durata segnale uscita | H | Durata segnale uscita |
I | Selezione del lampeggio del segnale d'uscita, interruttore On o Off | J | Selezione del segnale d'ingresso tramite un elenco a tendina |
La selezione dei segnali dall'elenco a tendina dipende dal componente selezionato.
Livello di segnale dell'uscita
Un segnale d'uscita può essere associato a una lampada, sirena, un cicalino o connettore terminale. Il segnale è valido all'interno della durata programmabile o fino all'inizio del successivo serraggio.
Tutti i diversi accessori indicano dove e come può essere mappato un segnale d'uscita.
Mappatura di un segnale d'uscita su una posizione:
Selezionare un componente o una posizione.
Selezionare un segnale dal menu a discesa.
Impostare l'interruttore di Durata sul Tempo o sul Serraggio successivo.
Se si seleziona Tempo, verrà visualizzata una finestra in cui è possibile inserire i parametri. Inserire la durata del segnale d'uscita in secondi.
Impostare la posizione dell'interruttore Lampeggiamento su On per un segnale intermittente o lampeggiante o su Off per un segnale costante.
Se la posizione è una stacklight, è disponibile l'opzione Rotazione.
Configurazione del segnale in ingresso
Un segnale d'ingresso può essere mappato per un pulsante, un interruttore o un connettore terminale. I segnali sono campionati continuamente dal controller.
I segnali d'ingresso degli eventi fanno azionare il controller. Un esempio è premere un pulsante e poi rilasciarlo.
I segnali d'ingresso di stato sono attivi finché il segnale è presente. Un esempio è l'interruttore a chiave. Un altro esempio è premere un pulsante e tenerlo premuto.
Tutti i diversi accessori indicano dove e come può essere mappato un segnale d'ingresso.
Mappatura di un segnale d'ingresso su una posizione:
Selezionare un componente o una posizione.
Selezionare un segnale dal menu a discesa.
Alcuni componenti, per esempio gli interruttori bidirezionali, possono essere configurati con due segnali d'ingresso.
Combinazione di ingresso e uscita
Alcuni componenti, come ad esempio un pulsante, possono essere mappati con un segnale d'uscita (lampada) o di ingresso (pulsante). Il segnale d'uscita è valido all'interno della durata programmabile oppure fino all'inizio del successivo serraggio. Il segnale d'ingresso è campionato continuamente dal controller.
Tutti i diversi accessori indicano dove e come può essere mappato un segnale d'uscita.
Mappatura di un segnale d'uscita su una posizione:
Selezionare un componente o una posizione.
Selezionare tipo fieldbus [F100] nel menu a tendina. Le seguenti selezioni e caselle di testo per parametri, dipendono dal tipo di componente scelto.
Selezionare un segnale di uscita dal menu a discesa.
Impostare l'interruttore di Durata sul Tempo o sul Serraggio successivo.
Se si seleziona il Tempo, comparirà una finestra in cui inserire i parametri. Inserire la durata del segnale d'uscita in secondi.
Impostare la posizione dell'interruttore Lampeggiamento su On per un segnale intermittente o lampeggiante o su Off per un segnale costante.
Selezionare un segnale di ingresso dal menu a discesa.
Tipi di configurazione
I/O interno
Il controller ha due terminali a vite situati all'interno. Essi possono essere usati per collegare i segnali digitali d'ingresso e di uscita.
Tutti i segnali digitali d'ingresso e di uscita elencati nella sezioneRiferimento possono essere instradati ai terminali I/O interni.
Per le specifiche elettriche e per i collegamenti, consultare la documentazione del controller.
Come assegnare una configurazione accessorio a una stazione virtuale è descritto nella sezione Stazione virtuale  .
.
Espansione I/O
L'espansore I/O è collegato al bus I/O e fornisce un'estensione per collegare i segnali digitali in ingresso e in uscita. Si possono collegare diversi espansori. Leggere la documentazione sull'espansore I/O per la configurazione dell'indirizzo e per le specifiche dei collegamenti.
È possibile selezionare i seguenti tipi di dispositivi:
Hub di I/O: 8 canali
Espansore I/O: 16 canali
Come assegnare una configurazione accessorio a una stazione virtuale è descritto nella sezione Stazione virtuale  .
.
Pannello dell'operatore
Il pannello operatore è collegato al bus I/O e fornisce un collegamento per comunicazioni digitali configurabile tra operatore e controller. Nella comunicazione sono utilizzati spie, pulsanti, sirene e interruttori. Leggere la documentazione sul pannello operatore per la configurazione dell'indirizzo e per le specifiche dei collegamenti.
Come assegnare una configurazione accessorio a una stazione virtuale è descritto nella sezione Stazione virtuale  .
.
Selettore bussola
Visualizzazione/Modifica o Creazione di una Configurazione del selettore bussola
Il selettore bussola è collegato all'I/O e assiste l'operatore nella selezione della bussola corretta per la procedura di serraggio.
Selezionare un controller in Struttura dell'impianto

Vai a Configurazione > <translate-no-ac>Pset</translate-no-ac>.
L'area di lavoro mostra un elenco di configurazioni create per il controller selezionato.
Fare doppio clic sul nome della configurazione del selettore bussola per visualizzarla o per configurarla.
In Configurazioni
 , selezionare Aggiungi.
, selezionare Aggiungi.sarà visualizzata la finestra di dialogo Crea nuova configurazione; Selezionare Selettore bussola dall'elenco a tendina e poi Aggiungi.
Nell'area Proprietà del menu, immettere il nome e la descrizione della configurazione.
In Configurazione selettore bussola, scegliere il tipo di Controllo Automatico o Esterno.
Spuntare la casella di ogni posizione della bussola che deve essere attivata
 .
.Deselezionare la casella di ogni posizione della bussola che dovrà essere disattivata.
Per aggiungere o rimuovere un gruppo di quattro bussole, selezionare Aggiungi o Rimuovi.
E' possibile utilizzare fino a 32 impostazioni di programma.
Maggiori informazioni su come indirizzare o assegnare una configurazione a una stazione virtuale sono disponibili nella sezione Stazione virtuale  .
.
Interruttore di controllo del settore bussola
L'interruttore di controllo ha due posizioni:
Posizione | Descrizione |
|---|---|
Automatico | Il controller gestisce le spie a LED sul selettore bussola che guidano l'operatore nella scelta delle bussole corrette. |
Esterno | Controller non controlla il selettore di bussole. Tutte le funzioni delle luci LED vengono controllate da un sistema di controllo esterno attraverso la comunicazione viaProtocollo aperto o modulo Fieldbus. |
Stacklight
La stacklight fornisce una comunicazione visiva a lunga distanza dal controller all'operatore. Oltre alle luci, l'accessorio può essere dotato di un pulsante, di un interruttore a chiave, di un cicalino e di connessioni I/O.
La stacklight si collega al controller usando il bus I/O. Si possono collegare più accessori al bus I/O. Leggere la documentazione della stacklight per la configurazione dell'indirizzo e per le specifiche delle connessioni.
Come assegnare una configurazione di un accessorio ad una stazione virtuale è descritto sotto l'icona della Stazione virtuale  .
.
Scanner
Lo scanner è un accessorio, è installato direttamente nel controller tramite il cavo USB.
Nella configurazione EHMI, è possibile decidere se i tasti funzione sono On o Off. La configurazione predefinita è Off. Quando il Pass through è attivato (impostato su On), le informazioni del codice a barre scansionato sono inviate a SoftPLC, o al Fieldbus per la decodifica.
Nell'area di lavoro Struttura dell'impianto
 , selezionare un controller.
, selezionare un controller.Nella barra dei menu della scheda nell'area di lavoro, selezionare l'icona Configurazioni
 .
.L'area di lavoro mostra un elenco di configurazioni.
Fare doppio clic su una riga di configurazione che abbia lo Scanner nella colonna del Tipo.
Diversamente, selezionare Aggiungi per creare una nuova configurazione dello scanner.
Parametro | Descrizione |
|---|---|
Nome | Nome opzionale per la configurazione |
Descrizione | Descrizione opzionale della configurazione |
Pass through = On | Il codice a barre scansionato è inviato a SoftPLC o Fieldbus per la decodifica |
Pass through = Off | Il codice a barre scansionato è decodificato nel controller |
Scatola indicatori
Il quadro indicatori è uno schermo flessibile che si usa per mostrare i segnali di stato dal controller. Lo schermo è dotato di 20 LED bicolori, montati su un quadro con cinque LED su ogni lato.
Configurazione del quadro indicatori
Selezionare Quadro indicatori nel menu Configurazioni
 .
. Aggiungere un LED, cliccando sul pulsante Aggiungi.
Scegliere la lettera del LED nella casella Posizione secondo l'illustrazione.
Scegliere il segnale per il LED rosso e verde.
Per rimuovere un LED, selezionare il LED e fare clic sul pulsante ELIMINA.
Configurazione utensile
Configurazione utensile: menu proprietà
È necessario assegnare un nome univoco alla Configurazione strumento. È disponibile anche un campo per la descrizione facoltativa.
L'elenco delle configurazioni degli accessori mostra tutte le configurazioni in ordine alfabetico.
Visualizzare e modificare il menu di configurazione strumento:
scegliere un controller nella struttura dell'impianto
 ;
;Selezionare l'icona Impostazioni
 nella barra del menu a sinistra.
nella barra del menu a sinistra.L'area di lavoro mostra un elenco di tutte le sequenze di lotto attuali.
Fare doppio clic sul nome della Configurazione strumento selezionata.
L'area di lavoro mostra i dettagli della configurazione attuale ed è suddivisa in diversi menu, uno per ogni argomento.
Inserire il nome della configurazione e della descrizione nel menu Proprietà.
Selezionare un tipo di strumento dal menu a discesa Filtra per tipo di strumento.

Parallelamente alla crescita del numero di strumenti, crescerà anche il numero dei menu. Per migliorare la visibilità dell'area di lavoro, è possibile filtrare i menu e mostrare soltanto ciò che è importante per il tipo di strumento selezionato. Si può impostare il filtro nel menu Proprietà: Se nessuno strumento viene selezionato, saranno visualizzati tutti i possibili parametri di configurazione degli strumenti.
Configurazione utensile: configurazione generale
Timeout per inattività | Descrizione |
|---|---|
On | Valido solo per strumenti a batteria. Al fine di risparmiare la batteria, c'è un'opzione per spegnere automaticamente lo strumento dopo un determinato tempo di inattività. Inserire un valore tra 1-1440 minuti. |
OFF | Lo strumento non verrà spento per inattività. |
LED frontale | Descrizione |
|---|---|
LED frontale abilitato | Strumenti senza cavo: Off - Il LED frontale dello strumento sarà sempre spento. On - Il LED frontale si accende alla pressione del grilletto dello strumento, e anche per il tempo impostato in durata LED frontale a partire dal rilascio del grilletto. Strumento cablato Per gli utensili cablati, il LED frontale è acceso per 10 secondi dopo la pressione del grilletto degli utensili. |
Durata del LED frontale | Strumenti senza cavo: Durata in secondi del LED frontale, a partire da quando viene premuto il grilletto dello strumento. |
Utilizzare la sorgente di avvio strumento per configurare la modalità di avvio dello strumento.
Origine di avvio | Descrizione |
|---|---|
Solo grilletto | Premere il grilletto dello strumento per iniziare il serraggio. |
Grilletto O pressione | Premere il grilletto dello strumento o spingere lo strumento contro il giunto per iniziare il serraggio. |
Grilletto E pressione | Premere il grilletto dello strumento e spingere lo strumento contro il giunto per iniziare il serraggio. |
Solo pressione | Spingere lo strumento contro il giunto per iniziare il serraggio. |
Ingresso digitale | Usare un segnale d'ingresso digitale esterno per attivare l'inizio del serraggio. |
Grilletto di sicurezza | Applicabile solo su strumenti che hanno due grilletti. I due grilletti devono essere premuti contemporaneamente per avviare un serraggio/uno svitamento. Entrambi i grilletti devono essere rilasciati tra serraggi consecutivi. |
Utilizzare Inizio traccia per configurare il modo in cui iniziare la traccia di serraggio.
Inizio traccia | Descrizione |
|---|---|
OFF | Nessun tracciamento dei dati. |
Grilletto premuto | Il tracciamento dei dati del processo di serraggio inizia appena si preme il grilletto. |
Avvitamento completato | Il tracciamento dei dati del processo di serraggio inizia quando termina l'avvitamento. |
L'interruttore della richiesta di avvio definisce l'azione quando si interrompe la comunicazione tra strumento e controller.
La richiesta di avvio permette di creare una connessione permanente tra utensile e controller (per tutti gli utensili a batteria). Questo assicura che lo strumento sia sempre aggiornato con il programma di serraggio o le impostazioni del lotto, e con le altre impostazioni del controller, durante il serraggio.
Quando la Richiesta di avvio è impostata su On, lo strumento si blocca se perde la connessione con il controller. Ciò significa che se lo strumento perde la connessione durante un serraggio o una sequenza di lotto, lo strumento terminerà il serraggio in corso e poi si fermerà. Lo strumento sarà bloccato finché non sarà ristabilita la connessione.
Richiesta di avvio | Descrizione |
|---|---|
On | Quando si interrompe la connessione tra controller e strumento, il programma di serraggio corrente viene terminato e vengono arrestati i serraggi successivi. |
OFF | Il programma di serraggio o lotto corrente può essere terminato anche se si interrompe la connessione tra controller e strumento. |
Il numero TAG è il TAG RFID usato per identificare lo strumento di raccordo in STwrench. Sono disponibili le seguenti opzioni:
Controllo TAG | Descrizione |
|---|---|
On | Controllare il numero TAG dello strumento di raccordo (attacco). Il numero TAG dev'essere identico al numero nella configurazione del programma di serraggio |
OFF | Non è stato effettuato nessun controllo TAG. |
Selezione TAG | Descrizione |
|---|---|
On | Usare il numero TAG dello strumento di raccordo (attacco) per selezionare un lotto in una sequenza di lotto. Il numero TAG dev'essere scritto nel campo del numero dell'identificatore nel menu Modifica sequenza nel menu di sequenza del lotto. |
OFF | Il valore TAG non è usato per selezionare un lotto. |
Il blocco dell'utensile in caso di memoria piena consente di eseguire serraggi anche quando la memoria è esaurita. In altre parole, i serraggi eseguiti quando la memoria dell'utensile è piena non verranno inviati al controller.
Blocca lo strumento in caso di memoria piena | Descrizione |
|---|---|
On | Quando la memoria è piena, l'utensile verrà bloccato e non sarà possibile eseguire ulteriori operazioni di serraggio. Per riprendere le operazioni di serraggio, l'utensile deve ristabilire la connessione con il controller e inviare i risultati del serraggio memorizzati. |
OFF | L'utensile continuerà a eseguire i serraggi anche quando la memoria è piena. |
Configurazione utensile: interruttore di direzione
L'interruttore di direzione dell'utensile può essere configurato per attivare un segnale di ingresso in caso di passaggio rapido da senso orario (CW) ad antiorario (CCW) e successivo ritorno (o viceversa).
Selezionare un controller nell'area di lavoro Struttura dell'impianto

Selezionare l'icona Impostazioni
 nella barra del menu a sinistra.
nella barra del menu a sinistra.L'area di lavoro mostra un elenco di tutte le sequenze di lotto attuali.
Fare doppio clic sul nome della Configurazione strumento selezionata.
Nel campo Interruttore di direzione, selezionare il segnale desiderato dall'elenco a discesa Ingresso.
Configurazione utensile: pulsante funzione
Per controllare fino a sei segnali di ingresso disponibili, usare il tasto funzione dell'utensile. Le tre possibili condizioni del tasto sono abbinate ai due possibili stati dell'interruttore di direzione.
Stati del tasto funzione | Stati dell'interruttore di direzione |
|---|---|
Premuto | CW |
Pressione singola | CW |
Doppia pressione | CW |
Premuto | CCW |
Pressione singola | CCW |
Doppia pressione | CCW |
I due parametri configurabili controllano il tempo di pressione.
Parametro | Descrizione | Valore predefinito |
|---|---|---|
Intervallo rilevamento invio (ms) | Per pressione singola: il tempo di pressione massimo (in millisecondi) tra il tasto che viene premuto e il tasto rilasciato. | 300 ms |
Prossimo intervallo dell'impulso (ms) | Per la doppia pressione: il tempo di pressione massimo (in millisecondi) tra rilascio del tasto dopo la prima pressione e la nuova pressione. | 300 ms |
Configurazione dello strumento: LED dello strumento
I LED dell'utensile segnalano diversi messaggi all'operatore.
Selezionare un controller nell'area di lavoro Struttura dell'impianto

Selezionare l'icona Configurazioni
 sulla parte superiore della barra dei menu nell'area di lavoro.
sulla parte superiore della barra dei menu nell'area di lavoro.L'area di lavoro mostra un elenco di configurazioni.
Fare doppio clic su una riga di configurazione che abbia la Configurazione strumento nella colonna del Tipo.
Diversamente, selezionare Aggiungi per creare una nuova configurazione.
L'area di lavoro mostra tutti i menu di configurazione strumento.
Eseguire le configurazioni pertinenti. Le configurazioni sono salvate automaticamente in ToolsTalk 2.
I LED dell'utensile offrono le seguenti caratteristiche
il LED blu è nella parte superiore dello strumento; un segnale d'uscita può essere collegato al LED fornendo un messaggio di uscita all'operatore;
Un anello di LED è costituito da un anello rosso, giallo e verde. i segnali d'uscita possono essere collegati ai LED fornendo messaggi di uscita all'operatore;
un indicatore di risultato utilizzati gli anelli LED; i segnali dei risultati di serraggio possono essere collegati ai LED per fornire messaggi di uscita all'operatore al termine del serraggio.
LED blu
Il LED blu è un LED singolo con un segnale fisso.
dal menu di scelta rapida scegliere un segnale che dovrà essere collegato al LED blu.
Per un segnale di tipo Evento, selezionare la durata del segnale.
Anello LED
L'anello LED è composto da tre cerchi di spie a LED. Un cerchio di LED rossi, uno di gialli e un altro di verdi. Ogni cerchio può avere un segnale fisso o un segnale lampeggiante. Questo fornisce un totale di sei segnali diversi che possono essere collegati all'anello LED.
dal menu di scelta rapida scegliere un segnale che dovrà essere collegato al colore e al tipo di LED;
Per un segnale di tipo Evento, selezionare la durata del segnale.
Un LED si accende solo quando non è in corso un serraggio e quando il segnale di uscita di controllo è attivato.
Un LED si spegne quando viene superato il tempo massimo. Applicabile solo se il tipo di segnale è un Evento.
Un LED si spegne quando inizia il serraggio successivo.
Un LED si spegne quando il segnale di uscita di controllo è disattivato. Applicabile solo se il tipo di segnale è Stato.
Indicatore risultato
Un modello pre-configurato è scelto da un menu di scelta rapida. Questo modello può essere una combinazione di risultati di serraggio.
selezionare il messaggio del segnale che dovrà essere visualizzato dal menu di scelta rapida;
selezionare la durata del messaggio.
Segnale | Descrizione |
|---|---|
OFF | Nessun LED è attivato dopo il serraggio, indipendentemente dal risultato |
Verde | Se viene selezionato un indicatore di risultato, una luce verde segnala per impostazione predefinita se il serraggio è terminato correttamente (OK). |
Rosso:massimo:Giallo:minimo | Un LED rosso indica che il valore finale è troppo alto, un LED giallo indica che il valore è troppo basso, se il serraggio non è terminato correttamente (NOK). |
Rosso:NOK:Giallo:minimo | Un LED rosso indica che il serraggio è terminato in modo non corretto (NOK). Un LED giallo aggiuntivo può indicare se il valore è troppo basso. |
Rosso:NOK | Un LED rosso indica che il serraggio è terminato in modo non corretto (NOK). Non è mostrato nessun LED aggiuntivo. |
Un LED si accende quando termina un serraggio e il LED è parte della configurazione dell'indicatore di risultati.
Un LED si spegne quando un serraggio è stato eseguito e il LED non è parte della configurazione dell'indicatore di risultati.
Un LED si spegne quando viene superato il tempo massimo dopo che il serraggio è stato eseguito.
Un LED si spegne quando inizia il serraggio successivo.
Un LED si spegne e viene sostituito da un altro tipo di segnale LED quando una configurazione di un anello di LED viene attivata da un segnale di uscita.
Un segnale di uscita può essere di tipo evento o stato.
Un segnale di stato si attiva fino a quando lo stato è attivo.
Un segnale di evento è attivo durante un periodo di tempo programmabile.
Configurazione utensile: cicalino
È possibile configurare il cicalino in modo da emettere suoni diversi. I segnali d'uscita possono essere mappati per ogni segnale fornendo un'interfaccia audio all'operatore.
Il cicalino si trova sull'utensile e viene configurato come accessorio dell'utensile.
Comando | Descrizione |
|---|---|
Aggiungi | Aggiunge una nuova configurazione sonora alla tabella. |
Elimina | Rimuovere una o più configurazioni sonore selezionate. |
È possibile mappare fino a 20 segnali diversi per un suono, ogni suono può avere un proprio profilo caratteristico, con parametri descritti nella tabella seguente.
Parametro | Descrizione |
|---|---|
Casella di controllo | Seleziona una riga nella tabella. |
Segnale | Seleziona un segnale che attiva il suono. |
Frequenza | Esatta frequenza in Hz. |
Tempo di accensione | Tempo (in ms) in cui suona il cicalino. |
Tempo di spegnimento | Tempo (in ms) in cui il cicalino non emette suoni. |
Ripetizione | Numero di volte in cui il cicalino ripete la sequenza di accensione/spegnimento. |
Volume | Volume del cicalino, in percentuale del volume max. |
Priorità | Sono disponibili 10 livelli di priorità per i segnali acustici dove uno (1) rappresenta il massimo livello di priorità. Il livello di priorità predefinito è cinque (5). |
Con due segnali simultanei, il segnale con la priorità più alta sostituisce l'altro segnale.
Il segnale del cicalino è attivo fino al termine e finché non è interrotto da un segnale con priorità maggiore.
Configurazione del bus degli accessori dell'utensile
Gli accessori opzionali degli strumenti possono essere installati in fabbrica o in un momento successivo. Gli accessori vengono collegati al bus accessori dell'utensile e dispongono di schermi piccoli come uscite e pulsanti come ingresso. La funzionalità viene configurata tramite l'interfaccia grafica del controller o di ToolsTalk 2 oppure con l'interfaccia grafica Web.
L'installazione hardware dell'accessorio di un utensile viene descritta nella documentazione degli accessori e in quella specifica degli utensili. I parametri di configurazione a cui è possibile accedere da ToolsTalk 2 sono descritti in questa documentazione.
Selezionare un controller nell'area di lavoro Struttura dell'impianto

Selezionare l'icona Configurazioni
 sulla parte superiore della barra dei menu nell'area di lavoro.
sulla parte superiore della barra dei menu nell'area di lavoro.L'area di lavoro mostra un elenco di configurazioni.
Fare doppio clic su una riga di configurazione che abbia la Configurazione strumento nella colonna del Tipo.
Diversamente, selezionare Aggiungi per creare una nuova configurazione strumento.
Fare doppio clic su una configurazione per aprire il menu di configurazione selezionato.
Il menu del Bus accessori mostra i possibili accessori che possono essere configurati.
Fare doppio clic sul tipo scelto per aprire una finestra di accesso rapido per la configurazione.
Tipo | Descrizione |
|---|---|
Selettore ST | Un piccolo display e tasti utilizzati per selezionare le attività o i programmi in base alla configurazione. |
Tag TLS | Tag del sistema di posizionamento strumento usato per fornire la segnalazione all'operatore. |
EHMI | Un piccolo display e tasti utilizzati per selezionare le attività o i programmi in base alla configurazione. |
Scanner | Viene installato sullo strumento e collegato al bus accessorio dello strumento. Ha un display grafico, tre tasti funzione e opzionalmente uno scanner. |
Configurazione del tag della posizione dell'utensile (TLS)
Il tag del Sistema di posizionamento strumento (TLS) è un accessorio dello strumento. Il tag TLS è installato sullo strumento e collegato al bus accessorio dello strumento. Il tag TLS fa parte del sistema di posizionamento Ubisense ed è gestito in modo indipendente dal controller. Oltre al posizionamento, il tag TLS può essere utilizzato per fornire informazioni all'operatore. I segnali di uscita selezionati possono generare diverse combinazioni di LED.
Selezionare un controller nell'area di lavoro Struttura dell'impianto

Selezionare l'icona Configurazioni
 sulla parte superiore della barra dei menu nell'area di lavoro.
sulla parte superiore della barra dei menu nell'area di lavoro.L'area di lavoro mostra un elenco di configurazioni.
Fare doppio clic su una riga di configurazione che abbia la Configurazione strumento nella colonna del Tipo.
In alternativa, fare clic sul pulsante di comando Aggiungi per creare una nuova configurazione dell'utensile.
Fare doppio clic su TAG TLS nel menu Bus accessori, per aprire una finestra di accesso rapido per la configurazione.
Creare le configurazioni selezionati. Le configurazioni sono salvate automaticamente in ToolsTalk 2.

A | Casella di controllo | B | Riga di intestazione della tabella |
C | Riga della tabella, con menu di scelta rapida | D | Pulsante di comando |
E | Pulsante di comando |
Comando | Descrizione |
|---|---|
Aggiungi | Aggiunge una nuova configurazione alla tabella. |
Elimina | Rimuove una o più configurazioni selezionate. |
Chiudi | Chiude il menu di scelta rapida. |
È possibile mappare fino a 10 diversi segnali di uscita a una priorità bassa.
Parametro | Descrizione |
|---|---|
Casella di controllo | Selezione di una riga nella tabella. |
Segnale | Seleziona un segnale dal menu di scelta rapida, che attiva la luce LED. Per un segnale di tipo Evento, selezionare la durata del segnale. |
Colore | Selezionare un colore per il LED. |
Priorità | Sono disponibili 10 livelli di priorità per i segnali acustici dove uno (1) rappresenta il massimo livello di priorità. Il livello di priorità predefinito è cinque (5). |
Per due segnali simultanei, vince il segnale con la priorità più alta. Quando due segnali con la stessa priorità attivano il LED, il primo segnale che arriva vince.
Un segnale di uscita può essere di tipo Evento o Stato.
Un segnale di stato si attiva fino a quando lo stato è attivo.
Un segnale di evento è attivo durante un periodo di tempo configurabile.
Configurare l'interfaccia uomo-macchina estesa (EHMI)
L' EHMI è un accessorio dello strumento. Viene installato sullo strumento e collegato al bus accessorio dello strumento. Ha un display grafico, tre tasti funzione e opzionalmente uno scanner. Lo schermo è un sottoinsieme dell'interfaccia grafica del controller con la possibilità di selezionare programmi di serraggio, sequenze di lotto, ecc. Attraverso i tasti funzione l'operatore può interagire con il controller.
Nella configurazione EHMI è possibile scegliere se i tasti funzione devono essere impostati su On o Off.
Selezionare un controller nell'area di lavoro Struttura dell'impianto

Selezionare l'icona Impostazioni
 nella barra del menu superiore.
nella barra del menu superiore.L'area di lavoro mostra un elenco di configurazioni.
Fare doppio clic su una riga di configurazione che abbia la Configurazione strumento nella colonna del Tipo.
In alternativa, selezionare Aggiungi per creare una nuova configurazione dell'utensile.
Fare doppio clic su EHMI nel menu Bus accessori, per aprire una finestra di accesso per la configurazione.
Creare la configurazione selezionata. Le configurazioni sono salvate automaticamente in ToolsTalk 2.
Parametro | Descrizione |
|---|---|
Tasto funzione | On = i tasti hanno massima funzionalità per configurare le impostazioni nei menu visibili. |
Tasti funzione = Off | Off = i tasti funzione possono essere usati solo per confermare una finestra di dialogo necessaria su EHMI. |
Configurazione del selettore ST
Il selettore ST è un accessorio dell'utensile. Viene installato sullo strumento e collegato al bus accessorio dello strumento. Ha un piccolo display, due tasti di ingresso e LED di uscita.
Selezionare un controller nell'area di lavoro Struttura dell'impianto

Selezionare l'icona Configurazioni
 sulla parte superiore della barra dei menu nell'area di lavoro.
sulla parte superiore della barra dei menu nell'area di lavoro.L'area di lavoro mostra un elenco di configurazioni.
Fare doppio clic su una riga di configurazione che abbia la Configurazione strumento nella colonna del Tipo.
Diversamente, selezionare il pulsante di comando Aggiungi per creare una nuova configurazione.
L'area di lavoro mostra tutti i menu di configurazione strumento.
Fare doppio clic su Selettore ST nel menu Bus accessori, per aprire una finestra di accesso rapido per la configurazione.
Creare le configurazioni selezionati. Le configurazioni sono salvate automaticamente in ToolsTalk 2.
Display
Il display visualizza un'informazione alla volta e presenta cinque diversi messaggi che scorrono sul display per un tempo di visualizzazione configurabile.
Parametro | Descrizione |
|---|---|
Tempo di commutazione | Seleziona il tempo per visualizzare un messaggio prima della visualizzazione del messaggio successivo. |
Pagina | Per ciascuna posizione, 1-4, selezionare un messaggio dal menu di scelta rapida da visualizzare sul display per la durata della commutazione. |
Pulsanti
I due tasti possono essere configurati per agire in base alle informazioni visualizzate e utilizzati per scorrere tra le voci elencate.
Parametro | Descrizione |
|---|---|
Pulsante sinistra | Selezionare un'azione dal menu di scelta rapida. |
Pulsante destra | Selezionare un'azione dal menu di scelta rapida. |
LED di stato
I LED di stato possono essere attivati o disattivati.
Parametro | Descrizione |
|---|---|
Attivare LED risultato | Selezionare il tasto On od Off desiderato. |
Attivare LED aggiuntivi | Selezionare il tasto On od Off desiderato. |
I LED di risultato sono di colore rosso, verde e giallo e mostrano le stesse informazioni dei LED principali dello strumento.
Due LED aggiuntivi possono mostrare Lotto OK e Sequenza di lotto OK. Entrambi questi LED vengono spenti al successivo serraggio.
Configurazione dell'estremità aperta
Prima di utilizzare un utensile a estremità aperta, verificare che la testa e il corpo dello stesso siano montati e configurati correttamente. In caso contrario, l'utensile potrebbe girare nella direzione errata e il dispositivo di arresto meccanico nella testa a estremità aperta potrebbe subire danni.
Una volta eseguito un serraggio con un utensile a estremità aperta, è possibile lasciare che l'utensile a estremità aperta raggiunga nuovamente la posizione di apertura attraverso la configurazione dell'estremità aperta.
Configurare strategie e impostazioni dell'estremità aperta attraverso l'interfaccia uomo-macchina (Human machine interface, HMI).
La configurazione dell'estremità aperta è applicabile solo agli utensili cablati, IXB e STB.
La configurazione dell'estremità aperta non è applicabile a Flex e a StepSync.
Configurazione dell'estremità aperta
Impostazioni | Descrizione |
|---|---|
Posizionamento automatico | Una volta eseguito un serraggio con un utensile a estremità aperta, è possibile lasciare che l'utensile a estremità aperta torni nella posizione di apertura in modo automatico. Un pulsante a levetta consente di attivare o disattivare il posizionamento automatico:
Il posizionamento automatico è applicabile solo ai programmi di serraggio multistep. Il posizionamento automatico è applicabile solo agli utensili cablati e agli utensili IXB. |
Strategia di posizionamento | Selezionare la strategia di posizionamento per far sì che l'utensile a estremità aperta torni alla posizione di apertura dopo il serraggio.
Raccomandiamo di usare le strategie All'indietro in base alla coppia e Avvio rapido in avanti per gli utensili a estremità aperta con parte anteriore girevole. Le strategie All'indietro in base alla coppia e Avvio rapido in avanti sono applicabili solo agli utensili cablati e agli IXB |
Velocità di posizionamento | La velocità di posizionamento definisce la velocità a cui l'utensile deve arrivare per raggiungere la posizione di apertura. L'operatore può inserire un valore di velocità di posizionamento compreso fra 5% e 100%. |
Configurazione dell'utensile: vibratore
È possibile configurare gli strumenti dotati di vibratore in modo da emettere vibrazioni per diversi segnali.
Il vibratore viene configurato assegnando un modello di vibrazione a un segnale selezionato da un elenco. Un segnale di vibrazione può utilizzare una priorità compresa tra 1 e 10, in cui 1 è la più alta e 10 la più bassa. Per impostazione predefinita, un segnale e una vibrazione hanno priorità 5.
Un segnale di vibrazione funziona fino al termine del processo, a meno che non venga interrotto da un segnale con priorità più alta.
Selezionare un controller nell'area di lavoro Struttura dell'impianto

Selezionare l'icona Configurazioni
 sulla parte superiore della barra dei menu nell'area di lavoro.
sulla parte superiore della barra dei menu nell'area di lavoro.L'area di lavoro mostra un elenco di configurazioni.
Fare doppio clic su una riga di configurazione che abbia la Configurazione strumento nella colonna del Tipo.
Diversamente, selezionare Aggiungi per creare una nuova configurazione strumento.
Fare doppio clic su una configurazione per aprire il menu di configurazione selezionato.
Il menu Vibratore indica se uno strumento IXB è collegato.
Impostare i parametri secondo necessità:
Parametro
Descrizione
Segnale
Selezionare un segnale per assegnare uno schema di vibrazione.
Priorità
Sono disponibili 10 livelli di priorità per i segnali acustici, in cui 1 indica il massimo. Il livello di priorità predefinito è 5.
In tempo
Tempo (in ms) in cui l'utensile emette vibrazioni.
Fuori tempo
Tempo (in ms) in cui il vibratore non funziona.
Ripetizioni
Numero di volte in cui il vibratore ripete la sequenza di accensione/spegnimento.
Stazione virtuale generale
Nell'area di lavoro Struttura dell'impianto
 , selezionare un controller.
, selezionare un controller.Nella barra dei menu della scheda nell'area di lavoro, selezionare l'icona Configurazioni
 .
.L'area di lavoro mostra un elenco di configurazioni.
Fare doppio clic su una riga di configurazione con la Stazione virtuale generale nella colonna del Tipo.
Diversamente, scegliere Aggiungi per creare una nuova configurazione della Stazione virtuale generale.
Parametro | Descrizione |
|---|---|
Nome | Nome opzionale per la configurazione |
Descrizione | Descrizione opzionale della configurazione |
I risultati di non serraggio possono essere riportati senza filtri (impostazione predefinita), o configurati per riportare una serie di risultati. Si possono creare fino a 16 configurazioni di stazione virtuale generale.
Risultati di non serraggio interessati:
Svitatura
Incremento lotto
Decremento lotto
Resetta lotto
Bypass programma di serraggio
Annulla sequenza lotto
Ripristino della sequenza dei lotti
Abilitazione e disabilitazione delle impostazioni di serraggio
La configurazione della stazione virtuale generale contiene una sezione sul serraggio, che consente di impostare i parametri per disabilitare il serraggio e l'allentamento.
Selezionare un controller nella Struttura dell'impianto
 ;
; Accedere alla scheda Configurazioni
 nella barra del menu.
nella barra del menu.L'area di lavoro visualizza le configurazioni disponibili.
Fare doppio clic su una stazione virtuale generale esistente per configurarla, o selezionare Aggiungi per crearne una nuova da configurare.
Effettuare le selezioni pertinenti nei parametri Impostazioni di serraggio in base alle informazioni presenti nelle tabelle seguenti.
Valore del parametro | Descrizione |
|---|---|
Off | Uno strumento disabilitato resterà tale indipendentemente dallo stato dell'allentamento. |
Su OK | Uno strumento disabilitato verrà sbloccato dopo l'esecuzione di un allentamento OK. |
Sempre | Uno strumento disabilitato verrà sbloccato non appena sarà eseguito un allentamento, indipendentemente dallo stato dell'allentamento. |
Disabilita allentamento | Descrizione |
|---|---|
Off | Disattiva svitamento è off. Un operatore può sempre allentare una vite. |
Su serraggio OK | Disattiva l'allentamento per un serraggio OK. Un operatore non può allentare una vite conclusa con un serraggio OK. |
Su serraggio NOK | Disattivare lo svitamento per un serraggio NOK. Un operatore non può allentare una vite conclusa con un serraggio NOK. |
Sempre | Disattiva svitamento è sempre ON. Un operatore non può mai allentare una vite. |
Disattiva serraggio | Descrizione |
|---|---|
Off | Disattiva il serraggio è off. Un operatore può sempre serrare una vite. |
Su serraggio OK | Disattivare il serraggio dopo un serraggio OK. Un operatore non può serrare un'altra vite se il serraggio attuale è terminato con OK. |
Su serraggio NOK | Disabilita il serraggio dopo un serraggio non OK. Un operatore non può serrare un'altra vite se il serraggio attuale è terminato con non OK. |
Dopo ogni serraggio | La disabilitazione del serraggio viene attivata dopo ciascun serraggio. Un operatore non può serrare un'altra vite prima di aver concluso il serraggio attuale. |
Comportamento di blocco dello strumento
Il comportamento del blocco dell'utensile è impostato su Off per impostazione predefinita. È possibile ignorare questo comportamento per consentire all'operatore di sbloccare l'utensile eseguendo un allentamento.
Consentire a uno strumento disabilitato di sbloccarsi dopo l'allentamento
Nella configurazione utilizzata dallo strumento (impostata nella stazione virtuale a cui è collegato lo strumento), impostare Sblocca lo strumento in caso di allentamento su Se OK o su Sempre.

Per abilitare l'impostazione precedente, occorre soddisfare tre condizioni:
1. Il parametro Disabilita allentamento deve essere impostato su Off o su Sempre.
2. Non è possibile impostare il valore di Disabilita allentamento sullo stesso valore di Disabilita serraggio.
3. Nel programma di serraggio utilizzato, la svitatura deve essere abilitata.
Quando l'utensile è bloccato per il serraggio o l'allentamento a causa di uno stato disabilitato, è possibile sbloccarlo mediante i seguenti segnali d'ingresso:
Master_Unlock (sblocco principale)
Unlock_Tool_On_Disable (sblocca strumento quando è disabilitato)
Il segnale d'ingresso può essere inviato da un accessorio, dall'accessorio di un utensile programmabile o dall'unità Fieldbus al controller.
Configurazione delle impostazioni dei risultati in tempo reale
La finestra Impostazioni dei risultati in tempo reale consente all'utente di definire se mostrare il valore di compensazione della coppia prevalente nella sezione dei risultati in tempo reale del controller e se inserire o meno il valore di compensazione della coppia prevalente nel risultato finale della coppia.
Selezionare un controller nella Struttura dell'impianto
 ;
; Accedere alla scheda Configurazioni
 nella barra del menu.
nella barra del menu.L'area di lavoro visualizza le configurazioni disponibili.
Fare doppio clic su una stazione virtuale generale esistente per configurarla, o selezionare Aggiungi per crearne una nuova da configurare.
Nella finestra Impostazioni dei risultati in tempo reale, impostare i relativi interruttori su ATTIVO o DISATTIVO in base ai risultati desiderati.
Se l'interruttore Mostra il valore di compensazione PrT nei risultati in tempo reale è impostato su ATTIVO, la finestra Risultati in tempo reale del controller mostra il valore della compensazione PrT.
Se l'interruttore Mostra coppia con compensazione PrT è impostato su ATTIVO, la finestra Risultati in tempo reale del controller mostra la coppia finale con la compensazione PrT inclusa.

Nella finestra Impostazioni dei risultati in tempo reale, l'impostazione degli interruttori su ATTIVO o DISATTIVO produce effetti solo se:
Il programma multifase prevede una fase di serraggio con un monitoraggio della fase coppia prevalente con l'interruttore di compensazione impostato su ATTIVO.

La finestra Risultati in tempo reale del controller mostra come vengono visualizzati i risultati. Fare riferimento alla rispettiva guida per l'utente del controller per ulteriori informazioni su come vengono visualizzati i risultati in base all'eventuale impostazione di Mostra il valore di compensazione PrT nei risultati in tempo reale e Mostra coppia con compensazione PrT su ATTIVO o DISATTIVO
Lavorare con la scheda delle informazioni del controller
I menu nella scheda Informazioni controller  forniscono informazioni su un singolo controller selezionato.
forniscono informazioni su un singolo controller selezionato.
Visualizzare i menu Informazioni del controller:
Selezionare un controller nell'area di lavoro Struttura dell'impianto

Accedere alla scheda Controller
 .
.L'area di lavoro mostra i menu del Controller.
Nell'area di lavoro del Controller, sono presenti i seguenti menu:
Menu | Funzionalità |
|---|---|
Informazioni controller | Fornisce informazioni generali sul controller e sul modulo IAM Se il controller invia informazioni o una configurazione non valide, viene visualizzata un'eccezione insieme ai parametri interessati come messaggio di errore. |
Licenze | Fornisce informazioni sui diversi tipi di licenze fornite al controller. |
Software | Fornisce informazioni sulla configurazione software del controller. |
Hardware | Fornisce informazioni sulla configurazione hardware del controller. |
Esportazione/Importazione | Consente di esportare i risultati e le configurazioni del controller, e importare le configurazioni del controller. Compare una finestra di dialogo per la posizione del file. |
Salute | Monitora e registra i parametri ambientali e i parametri di integrità del sistema. |
Le informazioni mostrate hanno soltanto uno scopo informativo. Non è possibile impostare i parametri nei menu.
Informazioni controller e menu IAM
L'Intelligent Application Module (IAM) si trova all'interno della porta del controller. Contiene il programma, i parametri di configurazione e i risultati memorizzati del controller.
Il modulo IAM può essere rimosso facilmente e trasferito in un altro controller, il quale si comporterà esattamente come il controller precedente.
Visualizzare i menu e le configurazioni attuali di Informazioni controller
Selezionare un controller in Struttura dell'impianto

Andare su Controller
 .
.L'area di lavoro mostra i menu del Controller.
Menu | Funzionalità |
|---|---|
Modello | Fornisce informazioni generali sul tipo di controller |
Numero di serie | Fornisce informazioni sul numero di serie del controller. |
Porta Service Ethernet | Fornisce informazioni sull'indirizzo IP della porta di manutenzione. Attraverso questa porta un tecnico può accedere al controller senza essere collegato alla rete dell'impianto. |
Menu | Funzionalità |
|---|---|
Tipo | Atlas Copco fornisce i diversi tipi di IAM con diverse funzioni. |
Chiave cliente | È un identificatore per configurazioni specifiche per applicazioni o specifiche per utenti. |
Numero di serie | Fornisce informazioni sul numero di serie del modulo IAM. |
Menu del software
selezionare un controller nella struttura dell'impianto

Andare su Controller
 .
.L'area di lavoro mostra i menu del Controller.
Menu | Funzionalità |
|---|---|
Versione attuale | Il software principale attivo in esecuzione. |
Versione archiviata | Un software inattivo memorizzato. |
È possibile passare tra diverse versioni di software installati e questo fornisce due vantaggi:
il software del controller può essere caricato per controller in parallelo per il normale funzionamento. Se si devono aggiornare diversi controller, è possibile passare molto velocemente e allo stesso tempo tra più versioni su tutti i controller.
se l'aggiornamento di un software genera risultati imprevisti, è possibile passare alla versione precedente con un rapido ripristino.
Licenze
Il campo mostra i tipi di licenze disponibili e le funzionalità che sono state fornite al controller.
Configurazione hardware
Questo menu fornisce informazioni sulla configurazione hardware del sistema
Selezionare un controller nell'area di lavoro Struttura dell'impianto

Andare su Controller
 .
.L'area di lavoro mostra i menu del Controller.
Per un Power Focus 6000 il menu è denominato Hardware. Le informazioni elencano i moduli hardware che costituiscono il controller.
Per ogni modulo, sono forniti i seguenti dati:
Numero di serie
Numero dell'articolo
Numero di revisione hardware
Per ulteriori descrizioni hardware del controller, consultare la documentazione del Power Focus 6000.
Per il FlexController il menu è denominato Canali. Le informazioni elencano le diverse unità hardware e gli strumenti che costituiscono il controller.
Esportazione e importazione
La funzione di esportazione e importazione permette all'utente di esportare gli eventi e i risultati del serraggio accessibili nel menu Rapporti affinché possano essere analizzati in programmi esterni, oltre a trasferire programmi di serraggio, lotti e configurazioni del controller tra i controller.
Il comando Esporta può essere utilizzato per i seguenti motivi:
esportare i rislutati di serraggio e gli eventi per un ulteriore lavorazione.
esportare i file di registro per ricevere assistenza da un tecnico dell'assistenza Atlas Copco.
esportare la configurazione del controller che può essere usata per copiare le impostazioni su altri controller.
Confrontare due configurazioni esportate per visionare le differenze.
Selezionare un controller in Struttura dell'impianto

Andare su Controller
 .
.L'area di lavoro mostra il menu del Controller.
Fare clic sul pulsante Esporta per esportare uno dei seguenti elementi:
Parametro
Descrizione
Esportare
Tutte le informazioni del controller
Esporta configurazioni
Esporta impostazioni e configurazioni.
Esporta registro dello strumento
Esporta i registri (serraggi e informazioni sull'hardware) dagli strumenti collegati. Disponibile per SRB, TBP e STB.
L'esportazione genera i file atlas_tool_i.zip e ExportInfo.txt
Selezionare la posizione in cui salvare il file di esportazione, fare clic su OK.
Selezionare un controller in Struttura dell'impianto

Andare su Controller
 .
.L'area di lavoro mostra il menu del Controller.
Per importare le configurazioni del controller, fare clic sul pulsante di comando Importa.
Fare clic su Apri file. Selezionare il file da importare.
Il file di importazione deve essere un file precedentemente esportato.
Quando si usa la funzione di importazione, tutte le impostazioni per programma di serraggio, lotto, accessori e controller sono sostituite con quelle del file di importazione. Tuttavia, non sono importate le impostazioni per la rete, i PIN, i risultati e gli eventi.
Backup automatizzato
La finestra Backup automatizzato abilita o disabilita l'esportazione sFTP.
Per impostazione predefinita, l'interruttore Abilita esportazione sFTP è impostato su OFF.
All'accensione dell'interruttore Abilita esportazione sFTP, dopo 10 minuti dall'ultima modifica della configurazione viene creato un file di esportazione.
Se all'avvio del sistema l'interruttore Abilita esportazione sFTP è impostato su ON, viene creato automaticamente un file di esportazione entro 2-3 minuti. Il file di esportazione viene creato entro 2-3 minuti in modo da rispecchiare le modifiche apportate prima dell'arresto del sistema.
Il vecchio file di backup viene eliminato prima che sia disponibile quello nuovo.
I dati del file esportato contengono tutte le configurazioni e impostazioni del controller.
Gli utenti sFTP possono recuperare il file esportato archiviato nella seguente directory del sistema: /Export/<nome del file di esportazione>.
È necessario un sistema che supporti sFTP.
Per recuperare il file, gli utenti sFTP non devono utilizzare alcuna password.
Il nome degli utenti sFTP è il seguente:
Nome utente | autoexport |
Monitoraggio dell'integrità del sistema
Il monitoraggio dell'integrità dell'apparecchiatura misura regolarmente i parametri e li memorizza.
Selezionare un controller nell'area di lavoro Struttura dell'impianto

Andare su Controller
 .
.L'area di lavoro mostra i menu del Controller.
Il menu Salute mostra i dati ambientali e le informazioni sull'integrità del sistema.
Informazioni | Valore | Descrizione |
|---|---|---|
Pulsante di comandoAggiorna | Grado C o F | Legge le informazioni dal controller e mostra l'ultimo risultato. |
Temperatura del controller | Grado C o F | Ultima temperatura registrata espressa in mese/giorno/anno ora:minuti:secondi |
Stato batteria | OK/NON OK | Monitora la memoria e la batteria dell'orologio in tempo reale nella scheda del computer del controller. Il messaggio di stato non OK significa che la batteria deve essere cambiata appena possibile per evitare una perdita di dati o risultati errati. Ultima registrazione espressa in mese/giorno/anno ora:minuti:secondi |
Pulsante di comandoCronologia | Fornisce un elenco di letture del monitoraggio |
Stato della connessione del server
Lo stato della connessione del server mostra lo stato della connessione del server. Attualmente è disponibile solo il server connesso a ToolsNet.
Selezionare un controller nell'area di lavoro Struttura dell'impianto

Andare su Controller
 .
.L'area di lavoro mostra i menu del Controller.
Il menu Stato della connessione del server mostra lo stato del server.
Informazioni | Descrizione |
|---|---|
Pulsante di comandoAggiorna | Legge le informazioni dal controller e mostra le informazioni più recenti. |
Configurazione | Mostra se la configurazione è abilitata sul controller. Per abilitare la configurazione, configurare Connessioni del server in Impostazioni sul controller. |
Connessione | Mostra lo stato della connessione al server: OK/NOK |
Messaggio del server | Messaggio proveniente dal server. |
Lavorare con la scheda Fieldbus e SoftPLC
Fieldbus e SoftPLC si trovano nella scheda Fieldbus e SoftPLC
 quando viene selezionato un singolo controller in Struttura dell'impianto
quando viene selezionato un singolo controller in Struttura dell'impianto
 .
.
Un fieldbus è un collegamento di comunicazione tra il sistema di gestione impianti (fieldbus master) e un nodo remoto (fieldbus subordinato). Un nodo può essere complesso, come un controller, ma può anche essere un'unità semplice, come un sensore o una valvola.
La scheda Fieldbus e SoftPLC è divisa in quattro sezioni:
Panoramica di configurazione
Configurazione fieldbus
Configurazione dati aciclici: disponibile solo per StepSync.
Configurazione SoftPLC
Panoramica scheda di configurazione
Impostazioni fieldbus
Lo stato di connessione può mostrare i seguenti messaggi di stato:
Stato | Descrizione |
|---|---|
Fieldbus_Online | Il modulo fieldbus è online. La comunicazione tra controller e fieldbus master è attiva. |
Fieldbus_Offline | Il modulo fieldbus è offline. La comunicazione tra controller e fieldbus master non è attiva. |
Fieldbus_NoModuleInstalled | Nessun modulo fieldbus è installato nel controller. |
Fieldbus_NotConfigured (fieldbus non configurato) | É stato rilevato un modulo fieldbus nel controller ma il modulo non è configurato. |
Fieldbus_Initializing | Uno stato del fieldbus durante il reset o risultante dalla modifica dei parametri generali. Questo è uno stato temporaneo finché non verrà visualizzato uno stato stabile. |
Lo stato del fieldbus può mostrare anche degli errori:
Codice errore | Descrizione | Azione |
|---|---|---|
Fieldbus_ModuleMismatch | Modulo supportato. È stato rilevato un parametro non corrispondente. | Contattare Atlas Copco per leggere il registro degli errori. |
Fieldbus_UnsupportedModuleInstalled | Modulo fieldbus non supportato. | Contattare Atlas Copco per leggere il registro degli errori. |
Fieldbus_ConfiguredModuleNot Installed | I dati di configurazione sono stati creati. Nessun modulo è stato rilevato. | Contattare Atlas Copco per leggere il registro degli errori. |
Fieldbus_Unexpectedconfigurationerror | Mancata corrispondenza tra controller e ToolsTalk 2. | Contattare Atlas Copco per leggere il registro degli errori. |
La modifica di alcuni parametri generali come la dimensione del frame e l'indirizzo del modulo fieldbus causeranno il ripristino del modulo fieldbus.
Selezionare un controller nell'area di lavoro Struttura dell'impianto

Selezionare Fieldbus e SoftPLC
 nella barra del Menu, poi selezionare la sotto-scheda Panoramica.
nella barra del Menu, poi selezionare la sotto-scheda Panoramica.In Impostazioni fieldbus selezionare il tipo di fieldbus dal menu a discesa.
Inserire la dimensione in byte dell'intera dimensione del frame sia per la direzione di ricezione sia per quella di trasmissione. Il valore deve essere un numero intero pari.
Inserire i parametri specifici del tipo di fieldbus.
Parametri Fieldbus generali
Campo | Descrizione | Valore predefinito |
|---|---|---|
Tipo di fieldbus | Selezionare il tipo di Fieldbus dal menu a discesa:
| Indefinito |
Intervallo di aggiornamento FB | Impostare il modo in cui un frame di dati di processo deve essere inviato. Il valore è espresso in millisecondi. Il valore minimo è di 100 ms. |
|
Blocco strumento con fieldbus offline | Selettore On-Off. Determina l'azione intrapresa dal controller se il modulo Fieldbus perde la comunicazione con il Fieldbus master (PLC). | Off |
Leggi risultato handshake | Selettore On-Off. Quando impostato su On, l'impostazione interesserà tutte le stazioni virtuali. Il segnale Risultato di lettura Handshake deve essere mappato nella configurazione del fieldbus. I risultati prodotti in assenza di risultati da confermare saranno inviati immediatamente al PLC. I risultati da confermare saranno inviati ad una coda e una volta confermati saranno rimossi e sarà inviato il risultato successivo nella coda. Il tempo tra il risultato rimosso e quello successivo nella coda dipende dalla durata ciclo per l'impostazione del fieldbus nelle impostazioni generali del fieldbus. Se l'impostazione è cambiata, o se la mappatura del fieldbus per la stazione virtuale è cambiata, i risultati ancora presenti in coda saranno scaricati e non saranno inviati al PLC. | Off |
Imposta per rete | Selettore On-Off. Determina il modo in cui è configurata la comunicazione del modulo fieldbus.
| OFF |
Sincronizza sull'attività selezionata | Off | |
Ordine di byte dati ciclici | Seleziona l'ordine di byte utilizzato per i dati ciclici:
| Imposta per rete |
A controller | Totale ricevuto frame di dati del processo. La dimensione del frame è una combinazione di tutti i frame ricevuti dalla stazione virtuale. La dimensione è espressa con un numero di byte. | |
Da controller | Totale trasmesso frame di dati del processo. La dimensione del frame è una combinazione di tutti i frame inviati dalla stazione virtuale. La dimensione è espressa con un numero di byte. |
Parametri Fieldbus per ProfinetIO e ProfinetIO M40
La tabella seguente elenca solo parametri specifici per ProfinetIO. Per i parametri generali, vedere Parametri Fieldbus generali.
Campo | Descrizione | Valore predefinito |
|---|---|---|
Nome dispositivo | Nome del dispositivo | |
Indirizzo IP del nodo fieldbus | Il formato è 0.0.0.0 |
|
Maschera di sottorete | Il formato è 0.0.0.0 |
|
Gateway | Il formato è 0.0.0.0 |
|
Dimensioni ADI massime | Non valido per M40. Scegliere tra le diverse dimensioni delle istanze di dati dell'applicazione da impostare come valore massimo. La coerenza dei dati è garantita solo per i dati mappati su una singola ADI. Se i dati da inviare sono più grandi, o suddivisi su due ADI, la coerenza dei dati non può essere garantita. L'impostazione di una dimensione ADI massima, uguale alla dimensione del tipo di dati inviati e mappata correttamente rispetto alla dimensione totale del frame, garantirà la coerenza dei dati. La dimensione massima dei dati da utilizzare per l'invio di dati ciclici deve corrispondere alla dimensione dei dati utilizzata nel Fieldbus master. La dimensione massima delle ADI verrà utilizzata fino a quando non rimarrà una dimensione inferiore rispetto a quella da mappare. Ad esempio, se la dimensione ADI massima è impostata su 8 byte, verrà utilizzata per la mappatura fino a quando non rimarranno meno di 8 byte, quindi verranno utilizzati 4, 2, 1 byte per trasferire il resto dei dati. |
Il parametro nome del dispositivo identifica il modulo fieldbus su PROFINET e usa la sintassi descritta in RFC 5890.
Parametri Fieldbus per EtherNet/IP e EtherNet/IP M40
La tabella seguente elenca solo parametri specifici per EtherNet/IP. Per i parametri generali, vedere Parametri Fieldbus generali.
Campo | Descrizione | Valore predefinito |
|---|---|---|
Indirizzo IP del nodo fieldbus | Il formato è 0.0.0.0 |
|
Maschera di sottorete | Il formato è 0.0.0.0 |
|
Gateway | Il formato è 0.0.0.0 |
|
Parametri fieldbus per DeviceNet
La tabella seguente elenca solo parametri specifici per DeviceNet. Per i parametri generali, vedere Parametri Fieldbus generali.
Campo | Descrizione | Valore predefinito |
|---|---|---|
Indirizzo di nodo FB |
|
|
Velocità di trasmissione | Velocità del collegamento di comunicazione. Selezionato da un menu a discesa. 125 kbps; 250 kbps; 500 kbps, automatica. | Automatica |
Modalità di collegamento | Selezionare il tipo di comunicazione tra Fieldbus master (PLC) e controller subordinato. Selezionato da un menu a discesa.
| Interrogato |
Parametri fieldbus per Profibus
La tabella seguente elenca solo parametri specifici per Profibus. Per i parametri generali, vedere Parametri Fieldbus generali.
Campo | Descrizione | Valore predefinito |
|---|---|---|
Sincronizza sull'attività selezionata | Se abilitato, il frame del Fieldbus deve essere risincronizzato in caso di modifica delle attività | |
Modalità estesa | Consente di scegliere la modalità dati 152 byte retrocompatibile e la modalità dati 368 byte:
| |
Indirizzo di nodo FB |
|
|
Dimensioni ADI massime | Non valido per M40. Scegliere tra le diverse dimensioni delle istanze di dati dell'applicazione da impostare come valore massimo. La coerenza dei dati è garantita solo per i dati mappati su una singola ADI. Se i dati da inviare sono più grandi, o suddivisi su due ADI, la coerenza dei dati non può essere garantita. L'impostazione di una dimensione ADI massima, uguale alla dimensione del tipo di dati inviati e mappata correttamente rispetto alla dimensione totale del frame, garantirà la coerenza dei dati. La dimensione massima dei dati da utilizzare per l'invio di dati ciclici deve corrispondere alla dimensione dei dati utilizzata nel Fieldbus master. La dimensione massima delle ADI verrà utilizzata fino a quando non rimarrà una dimensione inferiore rispetto a quella da mappare. Ad esempio, se la dimensione ADI massima è impostata su 8 byte, verrà utilizzata per la mappatura fino a quando non rimarranno meno di 8 byte, quindi verranno utilizzati 4, 2, 1 byte per trasferire il resto dei dati. |
Parametri fieldbus per CC Link
La tabella seguente elenca solo parametri specifici per CC-Link. Per i parametri generali, vedere Parametri Fieldbus generali.
Campo | Descrizione | Valore predefinito |
|---|---|---|
Velocità di trasmissione | Velocità del collegamento di comunicazione. Selezionato da un menu a discesa. 156 kbps; 625 kbps; 2500 kbps; 5 Mbps; 10 Mbps. | 156 kbps |
Indirizzo di nodo FB | Un indirizzo unico per ogni singola unità nella rete | |
Versione | Versione 1: Per impostazione predefinita, il modulo calcola automaticamente il numero necessario di stazioni occupate secondo i dati di processo mappati. Versione 2: Implementando le impostazioni di rete nel CC-Link, è possibile personalizzare l'implementazione per la versione 2 del CC-Link e usare dimensioni di dati maggiori nei cicli di estensione. | |
Stazioni occupate | Un'impostazione di parametro che dipende dalla versione scelta. Questa è utilizzata in combinazione con il parametro dei cicli di estensione. | |
Cicli di estensione | Impostazione di parametro usata per inviare dati con dimensioni maggiori, usata in combinazione con i parametri di versione e stazioni occupate. |
Parametri fieldbus per CC Link IE
La tabella seguente elenca solo parametri specifici per CC-Link IE. Per i parametri generali, vedere Parametri Fieldbus generali.
Campo | Descrizione | Valore predefinito |
|---|---|---|
Numero stazione | Ad ogni dispositivo in rete deve essere assegnato un numero di stazione unico. | |
Numero di rete | La rete può essere segmentata in parti diverse, ognuna con un numero di rete unico usato per l'indirizzamento. |
Impostazioni SoftPLC
Dimensione
Le dimensioni in entrata e in uscita assegnate nel Fieldbus per il PLC possono essere impostate nei campi Al controller e Dal controller.
Se il Fieldbus per il PLC non è configurato, la dimensione del frame visualizzerà 0 per le dimensioni in entrata e in uscita.
Offset
L'ordine tra mappe Fieldbus può essere modificato manualmente ed è possibile controllare la spaziatura fra le mappe Fieldbus. Entrambe le funzioni sono controllate dal parametro Offset. Questo valore definisce la posizione iniziale di una mappa fieldbus nella matrice del frame di dati di processo.
Modificare l'offset
Nella sezione A controller, digitare l'offset della mappa fieldbus nel frame di dati del processo.
Nella sezione Da controller, digitare l'offset della mappa fieldbus nel frame di dati di processo.
La convalida è eseguita automaticamente. Sei il nuovo valore di offset è accettato, comparirà con testo di colore nero. Se il valore non è accettato, comparirà un messaggio di errore con testo di colore rosso con le informazioni sulla regola di offset che è stata violata.
L'indirizzo di partenza deve essere un numero pari.
Configurazione mappatura della stazione virtuale del fieldbus
Una stazione virtuale in un controller e il fieldbus master comunicano scambiandosi una mappa fieldbus a vicenda.
Una o più mappe fieldbus sono combinate in un frame di dati di processo, che è inviato sul collegamento di comunicazione fisico tra il controller e il fieldbus master.
Colonna | Funzione |
|---|---|
Casella di controllo | Selezionare o deselezionare una mappatura. |
Stazione virtuale | Nome della stazione virtuale. |
Configurazione fieldbus | La mappa fieldbus. |
Offset A/Da controller | Punto iniziale della mappa fieldbus nel Frame di dati di processo. |
Visualizzare una mappa fieldbus assegnata a una stazione virtuale
Per vedere il modo in cui una mappa fieldbus è assegnata alla stazione virtuale:
Selezionare un controller nell'area di lavoro Struttura dell'impianto

Selezionare la scheda Fieldbus e SoftPLC
 , poi selezionare la sotto-scheda Panoramica.
, poi selezionare la sotto-scheda Panoramica.
Il menu di configurazione mappatura della stazione virtuale del fieldbus mostra un elenco di mappe fieldbus e la stazione virtuale a cui sono assegnate. La colonna A offset del controller indica l'indirizzo nel frame di dati di processo in cui inizia la mappa fieldbus.
Assegnazione di una mappa fieldbus a una stazione virtuale
Assegnare una mappa fieldbus a una azione virtuale e collocarla nel frame di dati di processo:
Selezionare un controller nell'area di lavoro Struttura dell'impianto

Selezionare la scheda Fieldbus e SoftPLC
 , poi selezionare la sotto-scheda Panoramica.
, poi selezionare la sotto-scheda Panoramica.Selezionare Aggiungi nel menu configurazione mappatura della stazione virtuale del fieldbus.
Si aprirà la finestra di dialogo Aggiungi mappatura fieldbus.
Aggiunta di una stazione virtuale.
Selezionare una configurazione di fieldbus.
Selezionare Aggiungi, la finestra di dialogo si chiude e la configurazione è aggiunta.
Ripetere i passaggi 3-6 per il numero di volte necessario.
Le mappe fieldbus sono collocate nel frame di dati di processo nell'ordine di assegnazione alla stazione virtuale, oppure nel punto di ingresso più basso possibile idoneo per la mappa fieldbus.
Collocazione automatica di elementi nella mappa fieldbus
Gli elementi sono collocati automaticamente nella mappa fieldbus. In seguito si può modificare l'ordine tramite la finestra Fieldbus.
Si possono utilizzare i seguenti metodi:
Gli elementi vengono collocati nell'ordine in cui sono stati aggiunti alla mappa Fieldbus, nel menu Configurazione mappatura stazione virtuale del fieldbus in Fieldbus e SoftPLC
 .
.Un elemento è collocato nel punto più basso rispetto alla posizione di byte, bit e lunghezza.
Se un elemento non può essere inserito tra gli elementi esistenti, sarà fatto un tentativo per la successiva posizione libera nella matrice.
Se un elemento viene eliminato dalla mappa fieldbus, si creerà uno spazio vuoto. Quando si aggiunge un nuovo elemento, l'algoritmo di collocamento tenterà di occupare tale spazio vuoto.
Se ToolsTalk 2 rileva una violazione delle regole di collocamento. Comparirà un indicatore di errore
 che indicherà dove si trova l'errore. Posizionando il cursore del mouse sull'indicatore di errore, saranno visualizzate maggiori informazioni sulla violazione della regola.
che indicherà dove si trova l'errore. Posizionando il cursore del mouse sull'indicatore di errore, saranno visualizzate maggiori informazioni sulla violazione della regola.
Collocazione automatica delle mappe fieldbus nel frame di elaborazione dati
Una mappa Fieldbus è collocata automaticamente nel frame di dati di processo quando è assegnata a una stazione virtuale. È possibile modificare l'ordine in un secondo momento cambiando la posizione dell'offset nel menu Configurazione mappatura stazione virtuale del Fieldbus nella scheda Fieldbus e SoftPLC
 .
.
Si possono utilizzare i seguenti metodi:
Una mappa Fieldbus è collocata secondo l'ordine di assegnazione nel frame di dati del processo.
Ogni mappa comincia con un valore di Offset dall'inizio del frame.
Una mappa viene collocata nel punto più basso possibile, appena sopra la mappa precedente oppure con offset zero per la prima mappa.
Se una mappa è eliminata dal frame di dati di processo, si creerà uno spazio vuoto. Quando si assegnerà una nuova mappa alla stazione virtuale, la regola di collocamento tenterà di occupare tale spazio vuoto.
Se non è possibile inserire una mappa tra quelle esistenti, verrà eseguito un tentativo per la successiva posizione libera.
Il valore di offset può essere modificato manualmente nella finestra Impostazioni. Prestare attenzione nel non sovrapporre le mappe Fieldbus.
Se ToolsTalk 2 rileva una violazione delle regole di collocamento, viene visualizzato un indicatore di errore  affianco al parametro di offset. Ciò indica che le mappe si sovrappongono o che la mappa è fuori dal limite. Ciò può essere corretto cambiando il valore di offset.
affianco al parametro di offset. Ciò indica che le mappe si sovrappongono o che la mappa è fuori dal limite. Ciò può essere corretto cambiando il valore di offset.

A | Posizione iniziale della prima mappa Fieldbus nel frame di dati di processo. Offset = zero |
B | Posizione iniziale della prima mappa Fieldbus nel frame di dati di processo. indicata come un offset dall'inizio del PDF |
C | Dimensione di una mappa Fieldbus |
D | Mappa Fieldbus |
E | Dimensione di un frame di dati di processo |
F | Esempio di errore. la mappa blu è sovrapposta alla posizione iniziale della mappa "verde" |
G | Dimensione della mappa |
H | Posizione iniziale della mappa "blu" |
J | Frame di dati del processo |
K | La prima mappa nel frame di dati di processo. l'indirizzo di offset è zero |
Panoramica fieldbus
Un tipico sistema di controllo di gestione impianti che utilizza la comunicazione fieldbus può assomigliare a quello nella figura in basso quando comunica con un controller.

A | Fieldbus master (PLC) | B | Titolo del frame |
C | I dati utente da e verso diverse stazioni virtuali nel frame di dati del processo | D | Stazione virtuale |
E | Controller con diverse stazioni virtuali |
Un Fieldbus master, normalmente un PLC, scambia informazioni con una serie di nodi remoti, denominati Fieldbus subordinati. Il master comunica con un subordinato per volta. Il master trasmette un frame al subordinato e riceve un altro frame in risposta.
Il PLC trasmette i dati al modulo anybus che quindi comunica al controller dati identificativi, informazioni sulla selezione di attività e altri segnali.
Un controller invia le risposte al PLC tramite il modulo anybus. Le risposte possono contenere segnali di evento, segnali di stato, risultati di serraggio e altri segnali.
Le frequenze di aggiornamento dei dati di processo possono differire. La frequenza di aggiornamento tra il controller e il modulo anybus è di circa 100 Hz e la frequenza di aggiornamento tra il modulo anybus e il PLC è di circa 500 Hz.
Il collegamento della trasmissione fisica dipende dal tipo di fieldbus selezionato. Una trasmissione è costituita da un Titolo di frame, contenente informazioni sull'indirizzo, e da un Frame di dati del processo, che contiene tutti i dati.
Se il controller supporta le stazioni virtuali, è importante inviare le informazioni corrette ad ogni stazione virtuale. Il Frame di dati del processo può contenere una o più mappe del fieldbus, una per ogni stazione virtuale.
Parametri di configurazione fieldbus
Un elemento viene collocato sulla mappa del fieldbus definendo la posizione del bit meno significativo. La posizione è identificata da un numero di byte e da un numero di bit.
Informazioni | Descrizione |
|---|---|
Byte iniziale | Il numero di byte in cui si trova il byte meno significativo dell'elemento. Un numero numerico nell'intervallo da zero alla dimensione meno uno. La numerazione inizia da zero (0). Il byte o bit meno significativo è il numero 0. |
Bit iniziale | Il numero di bit in cui si trova il bit meno significativo dell'elemento. Iniziando dal byte iniziale precedentemente selezionato. Un numero numerico nell'intervallo da zero a sette. La numerazione inizia da zero (0). Il byte o bit meno significativo è il numero 0. |
Lunghezza | Un valore numerico che rappresenta il numero di bit nell'elemento. |
Linea | Solo informazioni. Fornisce informazioni sulla lunghezza minima, sulla lunghezza massima e sulla lunghezza predefinita dell'elemento selezionato. |
Converti | Un elenco a tendina dei convertitori di segnale disponibili. Esso è utilizzato se il SoftPLC ha dei requisiti sul modo in cui gli elementi sono rappresentati nel formato digitale. |
I convertitori di elementi sono usati per convertire gli elementi tra diversi tipi di dati.
Informazioni | Descrizione |
|---|---|
Inversione booleana | Inverte il segnale digitale da alto attivo (1) a basso attivo (0). |
Virgola fissa |
|
Definizioni del fieldbus
Un elemento è un segnale digitale. Può ad esempio essere costituito da segnali, in quanto sono descritti nella sezione di riferimento del controller:
Un singolo bit di informazioni, come Serraggio OK.
Numerosi bit di informazioni, come un codice evento.
Un elemento può essere costituito da diversi bit di informazioni che rappresentano un valore del contatore, un numero identificativo o un risultato di serraggio.
Un elemento può essere una stringa di caratteri.
Informazioni | Descrizione |
|---|---|
Elemento del fieldbus | Booleano Il segnale può essere una semplice espressione booleana, che occupa la posizione di un singolo bit. Alcuni esempi sono i segnali digitali IO. |
Intero i dati occupano uno o più bit di dati nella matrice. | |
Stringa caratteri il segnale può essere una stringa di caratteri alfanumerici, che occupa uno o più posizioni di byte. |
Informazioni | Descrizione |
|---|---|
Mappa fieldbus | Una matrice di dati. La dimensione può essere un numero pari di byte. La mappa fieldbus è creata nella finestra Fieldbus nel menu Fieldbus. Gli elementi del fieldbus sono collocati nella mappa fieldbus per creare una matrice unica per la comunicazione master-subordinato. Gli elementi sono collocati nella matrice definendo la posizione iniziale e la lunghezza, espressa in numeri di bit. |
Frame di dati del processo | Una matrice di dati. La dimensione può essere un numero pari di byte. Il Frame di dati del processo è creato nella finestra Fieldbus nel menu Fieldbus. Le mappe fieldbus sono posizionate nel frame di dati del processo quando sono assegnate a una stazione virtuale. La posizione della mappa nel frame è definita dall'Offset, che è calcolato dall'inizio del frame. |
Configurazione fieldbus | Le configurazioni di mappatura del fieldbus sono eseguite nella finestra Fieldbus nel menu Fieldbus. I parametri di configurazione sono costituiti da parametri comuni e da parametri specifici del tipo. Dopo aver selezionato il tipo di fieldbus, comparirà un elenco di caselle di testo per i parametri. |
Informazioni | Descrizione |
|---|---|
Offset | Un puntatore variabile. Il segnale può essere una semplice espressione booleana, che occupa la posizione di un singolo bit. Alcuni esempi sono i segnali digitali IO. |
Byte iniziale | Un puntatore variabile. I punti per un byte nella mappa fieldbus che contiene l'LSB di un elemento. |
Bit iniziale | Un puntatore variabile. I punti per un bit nel byte definito precedentemente nella mappa fieldbus che contiene l'LSB di un elemento. |
Lunghezza dell'elemento | Una dimensione variabile espressa in numero di bit. |
LSB | Bit o byte meno significativo. |
Nome | Descrizione |
|---|---|
Trasmissione del fieldbus | Un datagramma inviato tramite la rete. Il nodo di trasmissione combina un Titolo del frame, contenente informazioni sull'indirizzo, con un Frame di dati del processo inviato alla rete. Il nodo ricevente rileva il suo indirizzo nel Titolo del frame e recupera il Frame di dati del processo. |
Titolo del frame | Informazioni sull'indirizzo di rete e altri dati per garantire una trasmissione senza errori attraverso la rete |
Fieldbus master | Normalmente un PLC che avvia la comunicazione verso un Fieldbus subordinato. Il master trasmette il frame di dati e riceve un altro frame dal subordinato. |
Fieldbus subordinato | Un nodo remoto che risponde a una trasmissione da un fieldbus master. Quando un subordinato rileva una trasmissione, riceve un frame e risponde inviando un altro frame in risposta al mittente. |
Requisiti del fieldbus
Per una corretta comunicazione del fieldbus, devono essere eseguite le seguenti installazioni e configurazioni. Ciò si esegue dalla scheda Fieldbus e SoftPLC
 .
.
Un modulo fieldbus è installato sul controller.
Parametri fieldbus comuni impostati nei menu nella sotto-scheda Panoramica.
Le configurazioni dei segnali si creano nella sotto-scheda Fieldbus, poi sono mappate nel menu Configurazione mappatura stazione virtuale Fieldbus nella sotto-scheda Panoramica.
Gli elementi mappati nelle mappe fieldbus nel menu Configurazione segnale, che si trova nella sotto-scheda Fieldbus.
Mappe fieldbus assegnate alle stazioni virtuali e collocate nei menu Frame dei dati di processo nella scheda Fieldbus e SoftPLC
 .
.
Panoramica SoftPLC
SoftPLC viene usato per personalizzare il comportamento del controller, inviando e ricevendo dati Fieldbus o scambiando segnali I/O da e verso un SoftPLC esterno. Il SoftPLC esterno è usato per controllare i macchinari sulle linee di assemblaggio. La configurazione e la programmazione è effettuata attraverso un software di terze parti denominato MultiProg, integrato con ToolsTalk 2, sebbene eseguito in un processo indipendente. Il SoftPLC si trova nella scheda Fieldbus e SoftPLC  ed è visibile dai controller che supportano questa funzione in base alla licenza e/o alla funzionalità.
ed è visibile dai controller che supportano questa funzione in base alla licenza e/o alla funzionalità.
Le funzionalità del controller, come ad esempio le strategie di serraggio a bassa reazione e le funzioni a livello di controller, richiedono licenze distribuite attraverso il sistema di gestione delle funzionalità (Functionality Management System, FMS). Nonostante sia possibile configurare le funzioni senza licenze specifiche, l'assegnazione e l'utilizzo di tali funzionalità richiede l'installazione delle licenze corrette sul controller. Fare riferimento a Licenze (FMS) per informazioni dettagliate sulle licenze.
Requisiti SoftPLC
Il programma di configurazione esterno di SoftPLC, MULTIPROG 5.51 deve essere installato sullo stesso computer del client di ToolsTalk 2.
Il SoftPLC deve essere impostato su On nelle impostazioni generali di SoftPLC, per poter eseguire i programmi di SoftPLC. "On" è indicato con lo stato In esecuzione o arrestato nella colonna di Stato del SoftPLC. Quando è in modalità di esecuzione, il processo di SoftPLC è attivo e pronto per avviare o interrompere un programma di SoftPLC tramite Multiprog. Un programma SoftPLC in esecuzione aggiorna i suoi valori ogni 100 ms.
Se si utilizza un Fieldbus tramite SoftPLC:
L'allocazione di byte per segnali in entrata e in uscita di SoftPLC Byte può essere effettuata nella sezione Impostazioni SoftPLC. Si trova nella sotto-scheda Panoramica nella scheda Fieldbus e SoftPLC .
.
Se è già presente un progetto di SoftPLC per il controller, selezionare la scheda Fieldbus e SoftPLC , poi selezionare la sotto-scheda SoftPLC. Nell'area del progetto, selezionare Altri per aprire Multiprog. Aggiorna la dimensione del frame di SoftPLC nel Fieldbus selezionando il pulsante Aggiorna. Per fare questo, vedere le impostazioni del Fieldbus aggiornate in Multiprog.
, poi selezionare la sotto-scheda SoftPLC. Nell'area del progetto, selezionare Altri per aprire Multiprog. Aggiorna la dimensione del frame di SoftPLC nel Fieldbus selezionando il pulsante Aggiorna. Per fare questo, vedere le impostazioni del Fieldbus aggiornate in Multiprog.
Multiprog
Multiprog è l'applicazione in cui viene creato e modificato il programma SotPLC. Quando si crea un progetto iniziale per un controller, le variabili e i blocchi funzione sono creati secondo l'impostazione corrente del controller e le sue funzionalità. I modelli serviranno come suggerimenti che possono essere modificati.
Scheda di configurazione Fieldbus
Selezionare un controller nell'area di lavoro della Struttura dell'impianto
 .
.Selezionare la scheda Fieldbus e SoftPlc
 nella barra del menu.
nella barra del menu.Selezionare la scheda secondaria Fieldbus per visualizzare l'elenco delle mappe o creare una nuova mappa Fieldbus.
Colonna | Descrizione |
|---|---|
| Casella di controllo |
Nome | Nome: Mostra il nome del modello di controller Il nome è lo stesso sia per la mappa di ricezione sia per la mappa di invio. |
Dimensione | La dimensione della mappa di ricezione verso una stazione virtuale. Il valore deve essere un numero pari di byte. |
Dimensione di ricezione | Il valore della mappa di invio da una stazione virtuale. Il valore deve essere un numero pari di byte. |
Collegamento con la libreria | Collegato alla libreria globale Si/No. |
Ultima modifica | Quando sono state eseguite le ultime modifiche, espresse con indicazione temporale in ToolsTalk 2. |
Changed | Gli ha eseguito le ultime modifiche. |
Controller aggiornato | Controller aggiornato, espresso con indicazione temporale. |
Controller aggiornato da | Chi ha aggiornato il controller. |
Creazione di una nuova mappa fieldbus
Selezionare un controller nell'area di lavoro della Struttura dell'impianto
 .
.Selezionare la scheda Fieldbus e SoftPlc
 nella barra del menu.
nella barra del menu.Selezionare la sotto-scheda Fieldbus per visualizzare l'elenco delle mappe.
Selezionare Aggiungi per creare una nuova configurazione fieldbus o fare doppio clic per modificare una esistente.
Si aprirà la finestra di dialogo Crea una nuova configurazione fieldbus.
Selezionare la scheda Device (Dispositivo).
Dare un nome alla configurazione.
Inserire il parametro dimensione a controller. Questa è la dimensione di ricezione del frame di dati verso la stazione virtuale, espressa con un numero di byte. Il valore deve essere un numero pari.
Inserire il parametro dimensione da controller. Questa è la dimensione di trasmissione del frame di dati dalla stazione virtuale, espressa con un numero di byte. Il valore deve essere un numero pari.

I frame di trasmissione e ricezione possono avere dimensioni diverse.
Selezionare Aggiungi per continuare la configurazione aggiungendo elementi di impostazione.
La dimensione della mappa inserita non può essere maggiore del frame di dati di processo.
Importazione di una mappa fieldbus
Una mappa fieldbus esportata in precedenza può essere riutilizzata come modello e importata in un controller.
Selezionare un controller nell'area di lavoro della Struttura dell'impianto
 .
.Selezionare la scheda Fieldbus e SoftPlc
 nella barra del menu.
nella barra del menu.Selezionare la sotto-scheda Fieldbus per visualizzare l'elenco delle mappe.
Selezionare Aggiungi.
Si aprirà la finestra di dialogo Crea una nuova configurazione fieldbus.
Selezionare la scheda Importa per riutilizzare una mappa esistente.
Selezionare il pulsante Apri file per aprire una finestra di ricerca.
Selezionare un file. Il tipo di file deve essere un file JSON. (*.json).
Selezionare Apri. Si chiude la finestra del browser.
Selezionare Aggiungi per importare il file. Questa azione farà chiudere la finestra a comparsa e l'elenco delle mappe sarà aggiornato.
Rimozione di una mappa fieldbus
Selezionare un controller nell'area di lavoro della Struttura dell'impianto
 .
.Selezionare la scheda Fieldbus e SoftPlc
 nella barra del menu.
nella barra del menu.Selezionare la sotto-scheda Fieldbus per visualizzare l'elenco delle mappe.
Per ogni mappa fieldbus da cancellare, spuntare la casella
 nella colonna più a sinistra nell'area di lavoro del fieldbus. Selezionare Gestisci, poi Elimina dall'elenco a discesa.
nella colonna più a sinistra nell'area di lavoro del fieldbus. Selezionare Gestisci, poi Elimina dall'elenco a discesa.
L'elenco delle mappe viene aggiornato.
Creazione di una configurazione del segnale Fieldbus:
L'area consente di creare una nuova configurazione del segnale Fieldbus da o verso il controller.
Selezionare un controller nell'area di lavoro della Struttura dell'impianto
 .
.Selezionare la scheda Fieldbus e SoftPlc
 nella barra del menu.
nella barra del menu.Selezionare la sotto-scheda Fieldbus per visualizzare un elenco delle mappe.
Fare doppio clic sul nome di una mappa per visualizzarla o selezionare Aggiungi per crearne una nuova.
L'area di lavoro Impostazioni mostra i menu di configurazione.
Selezionare la scheda Al controller o Dal controller nel menu di configurazione Fieldbus.
Selezionare Aggiungi.
Si aprirà la finestra di dialogo Crea configurazione segnale.
Selezionare il nome dell'elemento nell'elenco per selezionare l'elemento.
Impostare la posizione iniziale dell'elemento digitando il numero di BYTE in cui si trova il BIT meno significativo.
Impostare la posizione iniziale dell'elemento digitando il numero di BIT in cui si trova il BIT meno significativo.
Impostare la Lunghezza dell'elemento, espressa con un numero di bit.
Selezionare un valore opzionale del Convertitore dal menu a discesa.
Selezionare Aggiungi.
Ripetere le fasi 6-11 per ogni stringa da aggiungere.
Selezionare Chiudi per concludere l'operazione di aggiunta e chiudere la finestra di dialogo.
Se l'elemento non viene collocato manualmente nella mappa, ToolsTalk 2 tenterà di collocare l'elemento nella posizione più bassa possibile. In seguito è possibile spostare l'elemento all'interno della mappa.
Modifica o visualizzazione di un elemento nella mappa fieldbus
Selezionare un controller nell'area di lavoro della Struttura dell'impianto
 .
.Selezionare la scheda Fieldbus e SoftPlc
 nella barra del menu.
nella barra del menu.Selezionare la sotto-scheda Fieldbus per visualizzare un elenco delle mappe.
Fare doppio clic sul nome della mappa selezionata.
L'area di lavoro Impostazioni mostra i menu di configurazione.
Selezionare la scheda Al controller o Dal controller nel menu di configurazione Fieldbus.
Fare doppio clic sul nome dell'elemento nella tabella della mappa nel menu di configurazione Fieldbus.
Si aprirà la finestra di dialogo Modifica elemento.
Modificare la posizione iniziale dell'elemento digitando il numero di BYTE in cui si trova il BIT meno significativo.
Modificare la posizione iniziale dell'elemento digitando il numero di BIT in cui si trova il BIT meno significativo.
Modificare la Lunghezza dell'elemento, espressa con un numero di bit.
Modificare un valore opzionale del Convertitore dal menu a discesa.
Selezionare OK per confermare le modifiche e chiudere la finestra di dialogo.
Il menu di configurazione Fieldbus viene aggiornato sia nella mappa che nella tabella.
Rimozione di elementi dalla mappa fieldbus
Selezionare un controller nell'area di lavoro della Struttura dell'impianto
 .
.Selezionare la scheda Fieldbus e SoftPlc
 nella barra del menu.
nella barra del menu.Selezionare la sotto-scheda Fieldbus per visualizzare un elenco delle mappe.
Fare doppio clic sul nome della mappa selezionata.
L'area di lavoro Impostazioni mostra i menu di configurazione.
Selezionare la scheda Al controller o Dal controller nel menu di configurazione Fieldbus.
Per ogni elemento da rimuovere dalla mappa, spuntare la casella
 nella posizione più a sinistra nella tabella degli elementi nel menu di configurazione Fieldbus.
nella posizione più a sinistra nella tabella degli elementi nel menu di configurazione Fieldbus.Selezionare Elimina .
Il menu di configurazione Fieldbus viene aggiornato sia nella mappa che nella tabella.
Esportazione di una mappa fieldbus
La mappa Fieldbus definisce il modo in cui gli elementi dei segnali sono collocati nel frame di comunicazione usato tra una stazione virtuale e una posizione remota. Questa mappa può essere esportata come modello, importata e riutilizzata da un altro controller.
Selezionare un controller nell'area di lavoro della Struttura dell'impianto
 .
.Selezionare la scheda Fieldbus e SoftPlc
 nella barra del menu.
nella barra del menu.Selezionare la sotto-scheda Fieldbus per visualizzare l'area di lavoro e un elenco delle mappe.
Nella colonna più a sinistra nell'area di lavoro del Fieldbus, spuntare la casella
 per la mappa del Fieldbus da esportare, quindi selezionare Gestisci e quindi Esporta dall'elenco a discesa.
per la mappa del Fieldbus da esportare, quindi selezionare Gestisci e quindi Esporta dall'elenco a discesa.Indicare la posizione desiderata e selezionare Salva.
La mappa sarà salvata come file JSON(*.json). Il file esportato può essere importato in un controller diverso.
Scheda di configurazione di SoftPLC
Creazione di un nuovo progetto SoftPLC
Selezionare Crea nuovo per creare un nuovo progetto SoftPLC. Il progetto userà un modello di base come punto di partenza. Il modello comprende tutte le funzioni disponibili in Multiprog.
Il progetto creato e modificato viene costantemente salvato sul disco locale quando il progetto è realizzato e memorizzato in Documents> Mp Temp. All'avvio di ToolsTalk 2 SoftPLC, cliccando su Apri, viene caricato e utilizzato il progetto memorizzato, se il progetto di SoftPLC non è stato salvato sul server di ToolsTalk 2. Quindi è possibile modificarlo ulteriormente.
Selezionare Crea nuovo. Multiprog si apre automaticamente.
Modificare il programma SoftPLC in Multiprog e dare al progetto un nome e una descrizione in ToolsTalk 2.
Aggiungere le mappature delle stazioni virtuali con le configurazioni dei segnali I/O selezionando Aggiorna stazioni virtuali del progetto.
Aggiungi i dati del fieldbus selezionando Aggiorna dimensione frame fieldbus del progetto.

La dimensione del frame del fieldbus deve essere configurata per contenere una parte speciale di ingresso/uscita di SoftPLC in grado di inviare e ricevere dati fieldbus direttamente a/da SoftPLC.
Selezionare Salva per registrare il progetto modificato sul server di ToolsTalk 2.
Esegui push per inviare le modifiche al controller.
Importazione di un modello di progetto SoftPLC
Si possono creare nuovi progetti per SoftPLC a partire da un modello di progetto esistente. I modelli serviranno come suggerimenti che possono essere modificati. Il modello di progetto selezionato viene poi copiato, senza sovrascrivere il progetto originale.
Selezionare Importa progetto e selezionare un progetto SoftPLC esistente.
Modificare il progetto SoftPLC in MultiProg.
Aggiungere le mappature delle stazioni virtuali con le configurazioni dei segnali I/O selezionando Aggiorna in Stazioni virtuali del progetto.
Aggiungere i dati del Fieldbus selezionando Aggiorna in Dimensione frame SoftPLC nel Fieldbus.
Selezionare Salva per registrare il progetto modificato sul server di ToolsTalk 2.
Esegui push per inviare le modifiche al controller.
Selezionare Aggiorna in Stazioni virtuali del progetto. Le mappature delle stazioni virtuali SoftPLC vengono aggiunte o aggiornate nel progetto SoftPLC, se non sono già comprese nel progetto.
Creare i dati utente di SoftPLC
SoftPLC può interagire con gli adattatori di protocollo attraverso una parte dedicata della memoria condivisa.
Selezionare Aggiungi nel campo IMPOSTAZIONI GENERALI SOFTPLC.
Nella finestra Crea dati utente SoftPLC, scegliere il relativo protocollo dall'elenco a discesa.
Compilare i campi di indirizzo A SOFTPLC e DA SOFTPLC.
Selezionare Aggiungi.
Selezionare SoftPLC ON o OFF.
On: Se il processo del SoftPLC viene perso, lo strumento sarà bloccato e non eseguirà i serraggi.
Off: Se il processo del SoftPLC viene perso, lo strumento sarà ancora in grado di eseguire i serraggi.
Creazione di configurazioni di segnali per SoftPLC
L'interazione tra accessori e SoftPLC è eseguita attraverso lo scambio di segnali I/O.
Selezionare Aggiungi nel campo Configurazioni segnale SoftPLC per visualizzare l'elenco di tutti i segnali I/O collegati al controller.
Rimuovere i segnali non rilevanti per escluderli dalla configurazione dei segnali di SoftPLC (tutti i segnali sono selezionati per impostazione predefinita).
Dare un nome all'elenco di configurazione dei segnali.
La configurazione di segnali creata è dunque disponibile come un'opzione da selezionare dall'elenco a discesa quando si esegue la mappatura delle configurazioni dei segnali per la stazione virtuale.
I segnali non inclusi nelle configurazioni dei segnali (non registrate) saranno ancora visibili in MultiProgram dello strumento di configurazione SoftPLC, sebbene barrati.
Utilizzo della scheda Impostazioni
Preferenze
Il menu delle impostazioni contiene una sezione per le preferenze, utilizzata per scegliere la lingua, le unità di coppia e la protezione con PIN dell'interfaccia del controller.
Impostazione delle preferenze del controller:
selezionare un controller nella Struttura dell'impianto
 ;
; andare su Impostazioni

l'area di lavoro mostra i menu delle Impostazioni
Parametri delle preferenze del controller:
Parametro | Descrizione | Predefinito |
|---|---|---|
Unità di coppia | Seleziona l'unità con cui saranno visualizzati i risultati di misurazione della coppia per questo controller nell'interfaccia grafica del controller e nell'interfaccia grafica web. | Nm |
Unità di temperatura | Seleziona l'unità con cui saranno visualizzati i risultati di misurazione della temperatura per questo controller nell'interfaccia grafica del controller e nell'interfaccia grafica web. | Celsius |
Lingua | Consente di selezionare la lingua di visualizzazione nell'interfaccia grafica del controller e nell'interfaccia grafica Web. | Inglese |
Schermata di avvio | Seleziona la schermata di avvio del controller all'avvio del sistema. | Schermata iniziale |
Accesso tramite porta di fabbrica | On/Off. Abilita (On) o disabilita (Off) la comunicazione con il controller. | On |
Usa PIN | È possibile abilitare un PIN per il controller quando si accede tramite l'interfaccia grafica del controller e webHMI (rete dell'impianto). Il PIN si applica solo agli utenti che accedono al controller tramite la relativa interfaccia grafica o webHMI. L'utente può accedere a ToolsTalk 2 o eseguire operazioni (configurando e inviando le configurazioni) con i controller da ToolsTalk 2 se il PIN è attivato. On: l'utente che accede al controller deve utilizzare il codice PIN per ottenere l'accesso in scrittura al controller. Off: non è richiesto alcun codice PIN per l'accesso in scrittura al controller da parte dell'utente. | Off |
Utilizzare il PIN per la porta di servizio | È possibile abilitare un PIN per il controller in caso di accesso tramite porta di servizio. On: l'utente che accede al controller deve utilizzare il codice PIN per ottenere l'accesso in scrittura al controller. Off: non è richiesto alcun codice PIN per l'accesso in scrittura al controller da parte dell'utente.
| Off |
Codice PIN | Selezionare un codice PIN di 4 cifre per utente aggiunto. Attivazione/disattivazione di PIN utenti. | |
Timeout per inattività | L'interfaccia grafica del controller o quella Web si bloccano automaticamente al superamento del timeout di inattività. Il valore minimo è 20 secondi. | 120 s |
I codici PIN e il timeout di inattività sono abilitati per la modifica anche quando "Usa PIN" è impostato su Off.
Impostazioni del PIN
Utilizzando un PIN si impedisce l'utilizzo non autorizzato del controller o le modifiche accidentali. È possibile disporre di una o più configurazioni PIN differenti sul controller: uno dei metodi per la configurazione di tale elemento è il software ToolsTalk 2. Gli utenti possono scegliere se attivare una o più configurazioni PIN contemporaneamente. È possibile aggiungere fino a dieci utenti al controller, ciascuno con il suo PIN.
Ciascuna configurazione PIN dispone di codice PIN, nome utente, interruttore per abilitare o disabilitare l'utente/il PIN ed elenco di configurazioni disponibili e accessibili dall'utente.
Quando il PIN è abilitato e lo schermo bloccato, nell'angolo in alto a destra della GUI viene visualizzata l'icona di un lucchetto chiuso. L'utente può accedere e apportare modifiche solo alle configurazioni selezionate senza inserire alcun codice PIN e sfogliare le configurazioni non selezionate con accesso di sola lettura. Le configurazioni non selezionate vengono visualizzate in grigio o sono disattivate.
Il blocco dello schermo viene attivato automaticamente dopo un determinato periodo di inattività, configurabile dall'utente.
Il valore minimo del tempo di inattività è di 20 secondi e quello massimo è di 600 secondi. Il tempo di inattività è configurabile e valido per tutte le configurazioni del PIN.
Dopo l'avvio del sistema, se il PIN è attivato il controller viene bloccato indipendentemente dal tempo di inattività corrente.
Se viene attivato il PIN, occorrerà un PIN per accedere al controller via:
Interfaccia grafica del controller
Interfaccia grafica Web
Configurazione del PIN
Aprire il menu Impostazioni, impostare Usa PIN su On.
Selezionare CODICI PIN.
Aggiunta di codici PIN per i nuovi utenti
Selezionare Aggiungi nella finestra di dialogo Codici PIN.
Inserire il nome utente nel campo Nome.
Immettere il PIN nel campo Imposta PIN per impostare il PIN dell'utente e ripetere lo stesso PIN nel campo Ripeti il PIN. Il PIN deve essere un numero a quattro cifre compreso tra 0000–9999.

Il PIN presente in entrambi i campi (Imposta PIN e Ripeti il PIN) deve essere corrispondente.
Selezionare la casella di controllo Abilitato
 per abilitare il codice PIN per un dato utente.
per abilitare il codice PIN per un dato utente. Una volta abilitato PIN, il controller si blocca automaticamente trascorso il timeout di inattività configurato.
Per disabilitare un PIN, togliere la spunta dalla casella di controllo Abilitato per un dato utente.
Eliminazione di un utente/PIN
Nell'elenco degli utenti, selezionare la casella di controllo per ciascun PIN utente da eliminare e selezionare il pulsante Elimina.
Impostazione dell'accesso utente al controller
È possibile configurare il codice PIN abilitato per diverse funzioni e caratteristiche del controller in relazione a un utente specifico.
Selezionare Modifica gruppo utenti per configurare il codice PIN per diverse funzioni di un dato utente.
Viene visualizzata la finestra Imposta accesso utente controller con le sezioni di primo livello (in formato cartella) contenenti tutte le funzionalità a essa correlate. Selezionare la freccia verso il basso per espandere e visualizzare tutte le funzionalità disponibili in tale sezione.
L'accesso in lettura viene assegnato per impostazione predefinita a tutti gli utenti in relazione a tutte le funzionalità e tutti i programmi.
Selezionare la casella di controllo
 sotto la colonna Crea ed elimina, esaminando le caratteristiche a cui l'utente deve accedere.
sotto la colonna Crea ed elimina, esaminando le caratteristiche a cui l'utente deve accedere. Crea ed elimina offre pieno accesso in scrittura all'utente.
Selezionando la casella di controllo
 in base alla cartella superiore, vengono selezionate anche tutte le funzionalità presenti in quella cartella. Per deselezionare una funzione specifica, espandere e deselezionare la casella di controllo
in base alla cartella superiore, vengono selezionate anche tutte le funzionalità presenti in quella cartella. Per deselezionare una funzione specifica, espandere e deselezionare la casella di controllo  . Se tutte le funzioni in una cartella sono deselezionate, la casella di controllo visualizzerà un trattino (-) al posto di una X.
. Se tutte le funzioni in una cartella sono deselezionate, la casella di controllo visualizzerà un trattino (-) al posto di una X.Selezionare Salva.
Inviare
 le modifiche al controller per abilitare le configurazioni del PIN.
le modifiche al controller per abilitare le configurazioni del PIN.
Se viene aggiunto un nuovo utente con autorizzazioni diverse nella GUI del controller, esso sarà visibile anche nella finestra di dialogo Codici PIN. Selezionare Modifica gruppo utenti per visualizzare o modificare i diritti di accesso per tale utente.
Accedere a un controller bloccato da un PIN
Quando si accede al controller con PIN attivo, verrà visualizzato un messaggio di richiesta del PIN. Ciò vale in caso di accesso al controller tramite l'interfaccia grafica Web o del controller.
Codice PIN per la configurazione della stazione
Per un'applicazione di configurazione della stazione, se un PIN viene abilitato su un controller, inserire il codice PIN all'accesso del software ToolsTalk 2 per tale controller. Quando l'utente prova ad accedere a un controller con un PIN abilitato, viene visualizzata una finestra di dialogo che richiede un codice PIN.
Immettere il PIN nella finestra di dialogo Inserisci PIN (PIN controller).
Una volta eseguita l'autenticazione del PIN, l'utente può accedere a tutte le configurazioni abilitate. Se l'utente si disconnette dalla sessione corrente, deve inserire nuovamente il PIN.
Allarmi della manutenzione dell'utensile
Il menu delle impostazioni comprende una sezione per gli strumenti, impiegata per selezionare gli allarmi dello strumento come l'Allarme indicatore di manutenzione, il Blocco strumento dopo l'allarme di manutenzione e Mostra allarme di calibrazione.
Selezionare un controller in Struttura dell'impianto

andare su Impostazioni

l'area di lavoro mostra i menu delle Impostazioni
Parametro | Descrizione | Predefinito | Posizione |
|---|---|---|---|
Allarme indicatore di manutenzione | Selezionato in un interruttore. Attiva/disattiva allarme. L'allarme si attiva al raggiungimento dell'intervallo di manutenzione. | OFF | |
Blocco strumento dopo l'allarme | Selezionato in un interruttore. Blocca lo strumento quando l'intervallo di manutenzione viene raggiunto. | OFF | |
Allarme di calibrazione utensile | Selezionato in un interruttore. Attiva l'allarme di calibrazione se lo strumento non è stato calibrato entro un determinato tempo. La data dell'ultima calibrazione è visibile nel menu Strumento. L'intervallo predefinito è un anno ma può essere cambiato tramite l'interfaccia grafica del controller o l'interfaccia web. | OFF | |
Supervisione del livello dell'olio | OFF | ||
Blocco con allarme del livello dell'olio assente | OFF |
Connessioni server
Comunicazione del controller con il server di licenza
Al controller è possibile aggiungere una funzionalità in modo temporaneo o permanente attraverso il sistema di gestione funzionalità. La funzionalità aggiunta è gestita dal server di licenza. Il menu è accessibile tramite l'interfaccia grafica del controller, l'interfaccia grafica web o l'interfaccia grafica di Tools Talk 2.
L'indirizzo per il server deve essere configurato, ciò si effettua nelle Impostazioni  del controller.
del controller.
Per impostare la comunicazione tra controller e server di licenza:
selezionare un controller nella Struttura dell'impianto
 ;
;Selezionare la scheda Impostazioni
 .
.l'area di lavoro mostra i menu delle Impostazioni
nel menu del Server di licenza, abilitare o disabilitare la comunicazione impostando l'interruttore sulla posizione desiderata.
Se la comunicazione è abilitata, impostare l'indirizzo host del server.
Se la comunicazione è abilitata, impostare il numero di porta del server.
Cliccare sul pulsante di sincronizzazione per sincronizzare la gestione funzionalità tra controller e server di licenza.
Parametro | Descrizione | Predefinito | Commento |
|---|---|---|---|
Server di licenza abilitato | Abilita o disabilita la comunicazione con il server di licenza. | OFF | |
Host server | Impostare l'indirizzo IP del server ToolsNet. | ||
Porta del server | Numero di porta del server. | ||
Sinc. | Pulsante di comando. Sincronizza le licenze con il server relativo. | Visibile quando la comunicazione è abilitata. |
Il comando Sincronizza forza la sincronizzazione tra controller e server delle licenze. Di norma, se il controller esegue una normale comunicazione con il server, la sincronizzazione avviene automaticamente su base regolare. Usare il pulsante di comando se la sincronizzazione non viene eseguita regolarmente.
Comunicazione tra controller e server ToolsNet
Un controller invia sempre i risultati di serraggio a ToolsTalk 2. Un controller può anche inviare i risultati a ToolsNet 8 per l'ulteriore elaborazione. L'indirizzo del server ToolsNet 8 deve essere configurato nel controller.
Per impostare la comunicazione tra controller e server ToolsNet:
selezionare un controller in Struttura dell'impianto
 ;
;andare su Impostazioni

l'area di lavoro mostra i menu delle Impostazioni
Andare su ToolsNet, abilitare o disabilitare la comunicazione con il server ToolsNet.
Se la comunicazione è abilitata, impostare l'indirizzo IP e il numero di porta del server.
Parametro | Descrizione | Predefinito | Commento |
|---|---|---|---|
ToolsNet abilitato | Attiva/disattiva la comunicazione con il server ToolsNet | OFF | |
Host server | Indirizzo IP server ToolsNet |
| Comunicazione abilitata. |
Porta del server | Porta del server ToolsNet |
| Comunicazione abilitata. |
Configurazione della connessione della registrazione remota
Per collegare un controller a un server di registrazione remota, configurare e attivare le impostazioni di registrazione remota sul controller:
selezionare un controller nella Struttura dell'impianto
 ;
;andare su Impostazioni

l'area di lavoro mostra i menu delle Impostazioni
Nella sezione Registrazione remota, configurare i seguenti parametri:
Campo
Descrizione
On/Off
Abilitazione/disabilitazione della comunicazione con il server di registrazione remoto
Protocollo
Selezione del protocollo TCP o UDP
Host server
Indirizzo IP del server di registrazione remota
Porta del server
Porta del server di registrazione remota
Selezione dei livelli del registro applicabili per ciascuna struttura:
Livello log
Classificazione SysLog
Errore
Allarme, critico, emergenza, errore
Avvertenza
Avvertenza
Informazioni
Informativo, avviso
Selezionare Imposta per applicare le configurazioni al controller.
Data e ora del controller
Ogni controller deve avere data e ora programmati per creare rapporti precisi.
Selezionare un controller nell'area di lavoro Struttura dell'impianto

Selezionare la scheda Impostazioni
 .
.L'area di lavoro mostra i menu Impostazioni generali.
Selezionare la fonte del riferimento orario.
Inserire i parametri aggiuntivi, secondo la fonte di riferimento orario selezionata.
Selezionare il fuso orario locale dal menu di scelta rapida Fuso orario.
Per ottenere una migliore precisione oraria e la migliore stabilità si consiglia di usare il server NTP che comunica con tutti i controller.
La fonte di riferimento temporale è selezionabile dal menu di scelta rapida e può essere una delle seguenti:
inserimento manuale di data e ora nel controller. Ciò può essere fatto tramite tutte le interfacce grafiche.
Usando il Protocollo orario di rete (NTP). Un server distribuisce i riferimenti temporali ai controller collegati. È possibile configurare fino a due server NTP diversi.
Usando il server ToolsNet come riferimento orario, se il controller è online ed è collegato con il server ToolsNet. Quando si usa ToolsNet come riferimento orario è importante che il server e i controller siano impostati sullo stesso fuso orario, anche se si trovano in fusi orari diversi.
Aggiungere e configurare Data e ora:
Parametro | Condizione | Descrizione |
|---|---|---|
Origine | La scelta si esegue da un menu di scelta rapida. Scegliere un metodo per configurare la data e l'ora del controller. | |
Fuso orario | La scelta si esegue da un menu di scelta rapida. Scegliere il fuso orario in cui si trova il controller. | |
Ora | Fonte = manuale | Inserire un orario nel formato Ore:Minuti:Secondi. |
Data | Fonte = manuale | Inserire una data dal simbolo del calendario. |
Pulsante IMPOSTA | Fonte = manuale | Invia al controller la data e l'ora inserita. Per eseguire questo comando, il controller deve essere online. |
Pulsante AGGIUNGI | Fonte = NTP | Aggiunge un indirizzo aggiuntivo del server NTP. |
Pulsante ELIMINA | Fonte = NTP | Elimina l'indirizzo del server NTP scelto. |
Server NTP | Fonte = NTP | Inserire l'indirizzo IP del server NTP. |
Menu Eventi
Gli eventi sono degli stati operativi e altre informazioni, ad esempio errori, comunicati all'operatore. Tutte gli eventi possono essere configurati e avere una gravità diversa.
Tipo di evento | Funzione |
|---|---|
Display | Gli eventi possono essere informativi, visualizzabili per un tempo breve sullo schermo del controller. |
Log | Gli eventi possono essere informativi, visualizzabili per un tempo breve sullo schermo del controller e vengono scritti nel file di registro. Verranno visualizzati nella scheda Eventi |
Riconoscimento | Gli eventi che devono essere confermati dall'operatore. Per confermare un evento, l'operatore deve premere un pulsante su un accessorio, toccare lo schermo tattile del controller o confermare l'evento attraverso l'interfaccia grafica web. |
La configurazione dell'evento determina il modo in cui ogni segnale di evento è trattato.

A | Finestra di ricerca Eventi | B | Elenco degli eventi |
Tutti gli eventi disponibili sono elencati nel capitolo Riferimenti. Gli eventi sono di due categorie:
gli eventi standard sono definiti da Atlas Copco e sono disponibili in ogni risultato finale.
gli eventi personalizzati sono implementati da Atlas Copco su richiesta del cliente e sono validi e disponibili solo per specifici clienti.
Configurazione eventi
selezionare un controller nella struttura dell'impianto
 ;
;Accedere alla scheda Impostazioni
 e selezionare Eventi.
e selezionare Eventi.Cercare un evento specifico utilizzando la finestra di ricerca o espandere le sezioni facendo clic su di esse e scorrendo gli Eventi per trovare i codici evento desiderati.
selezionare o deselezionare uno o più elementi tra quelli elencati:
Conferma, se l'evento deve essere visualizzato e confermato dall'operatore;
Registro, se l'evento deve essere visualizzato e registrato nel file di registro e visualizzato nella scheda Eventi
 .
.
Visualizza, se l'evento deve essere visualizzato su uno schermo.
Il campo dei Dettagli può essere utilizzato per scrivere i commenti specifici del cliente.
Al termine, eseguire l'invio delle modifiche al controller specifico.
Ripetere le fasi 3 - 5 per ogni controller da configurare.
I numeri dei codici evento 0000-7999 sono eventi standard.
I numeri dei codici evento 8000-9999 sono eventi specifici del cliente.
Aggiungere gli eventi alla libreria
Selezionare Impostazioni
 , quindi selezionare la Scheda di configurazione eventi e selezionare Gestisci. Scegliere Aggiungi alla libreria dall'elenco a discesa.
, quindi selezionare la Scheda di configurazione eventi e selezionare Gestisci. Scegliere Aggiungi alla libreria dall'elenco a discesa.Si apre la finestra di dialogo Crea configurazione globale contenente due opzioni di configurazione:
Ripristino automatico, impostato come predefinito;
Elimina collegamento
selezionare Crea, la configurazione dell'evento è ora bloccata e visibile nella Libreria degli eventi globali.
Azione | Risultato |
|---|---|
Ripristino automatico | L'aggiornamento degli eventi tramite l'interfaccia grafica del controller o tramite l'interfaccia grafica web viene ignorato se il programma è contrassegnato come evento globale in ToolsTalk 2. L'aggiornamento viene eseguito e reinviato aToolsTalk 2 dove la modifica viene riconosciuta ma non confermata. Il programma globale originale viene poi immediatamente rimandato al controller. |
Elimina collegamento | L'aggiornamento degli eventi tramite l'interfaccia grafica del controller o tramite l'interfaccia grafica web produce il cambiamento dell'evento da evento globale a evento locale per il controller interessato. L'aggiornamento viene eseguito e inviato aToolsTalk 2 dove il cambiamento viene riconosciuto. Come risultato, l'evento viene immediatamente rimosso dall'elenco di distribuzione per il controller. |
La scelta di ripristino automatico o di eliminazione di un collegamento deve essere effettuata quando un evento globale viene configurato per la distribuzione a un controller. La scelta non può essere modificata successivamente.
Registrazione estesa
È possibile creare e archiviare i registri automaticamente. È possibile configurare questi registri in modo da includere la registrazione estesa utilizzando i gruppi di registri.
L'impostazione predefinita per un gruppo di registri è OFF. Per abilitare un gruppo di registri:
Selezionare un controller nella Struttura dell'impianto
 .
. Accedere a Impostazioni
 e selezionare la scheda Registrazione estesa.
e selezionare la scheda Registrazione estesa.Nella finestra Gruppi di registri, selezionare i gruppi da abilitare.
Selezionare SET.
Reimpostare i gruppi di registri
È possibile riportare tutti i gruppi di registri alle impostazioni predefinite.
Selezionare un controller nella Struttura dell'impianto
 .
. Accedere a Impostazioni
 e selezionare la scheda Registrazione estesa.
e selezionare la scheda Registrazione estesa.Nella finestra Reimposta gruppi di registri, selezionare Reimposta.
Gruppi di registri persistenti
I gruppi di registri vengono riportati alle impostazioni predefinite a ciascun riavvio. Per prevenire la reimpostazione, usare gruppi di registri persistenti.
Selezionare un controller nella Struttura dell'impianto
 .
. Accedere a Impostazioni
 e selezionare la scheda Registrazione estesa.
e selezionare la scheda Registrazione estesa.Nella finestra Conservare la selezione dopo il riavvio, impostare Persistente su ON.
Utilizzo della scheda Sorgenti
Le funzionalità del controller, come ad esempio le strategie di serraggio a bassa reazione e le funzioni a livello di controller, richiedono licenze distribuite attraverso il sistema di gestione delle funzionalità (Functionality Management System, FMS). Nonostante sia possibile configurare le funzioni senza licenze specifiche, l'assegnazione e l'utilizzo di tali funzionalità richiede l'installazione delle licenze corrette sul controller. Fare riferimento a Licenze (FMS) per informazioni dettagliate sulle licenze.
La scelta dell'attività si esegue attraverso il menu Attività nell'area di lavoro della configurazione della Stazione virtuale.
I segnali esterni usati come attività per i serraggi vengono configurati nella scheda Sorgenti  . Le sorgenti sono accessori o simili collegati a una stazione virtuale. Sono disponibili due tipi di attività sorgente:
. Le sorgenti sono accessori o simili collegati a una stazione virtuale. Sono disponibili due tipi di attività sorgente:
Attività di serraggio sorgente
Attività di lotto sorgente
Serraggio sorgente è usato per selezionare un programma di serraggio singolo.
Lotto sorgente è usato per selezionare una sequenza di lotto, una serie di programmi di serraggio.
- Panoramica del serraggio della fonte
- Creare una sorgente di serraggio
- Creare una sorgente di lotto
- Posizioni significative
- Copia e incolla di un lotto sorgente o di un serraggio sorgente
- Esportazione di un lotto sorgente o di un serraggio sorgente
- Importazione di un lotto sorgente o di un serraggio sorgente
Panoramica del serraggio della fonte
Il menu di serraggio mostra un elenco di configurazioni di lotti sorgente e serraggi sorgente. Gli elenchi separati possono essere collegati a una stazione virtuale accedendo alla stazione virtuale in questione e selezionando Scegli da Proprietà delle attività. Qui è possibile selezionare una sorgente come attività. I serraggi di sorgente collegano un programma di serraggio specifico a un numero identificativo. Quando il numero identificativo viene inviato al controller, il programma collegato verrà eseguito ripetutamente fino all'invio di un segnale diverso.
Nome parametro | Descrizione |
|---|---|
Nome | Il nome inviato alla fonte di serraggio. |
Descrizione | La descrizione del serraggio della fonte. |
Blocca utensile su sequenza lotti completa | On: L'utensile è bloccato quando la sequenza lotti è completata. Off: L'utensile rimane sbloccato quando la sequenza lotti è completata. |
Selettore bussola | Controllo: Quando è impostato su controllo, una sorgente esterna seleziona un programma di serraggio richiedendo un numero identificativo. Il numero identificativo è collegato a una bussola corrispondente del selettore delle bussole. Il programma di serraggio viene selezionato sollevando la bussola Conferma: In modalità Conferma, il selettore di attacchi non può essere utilizzato come fonte di controllo. In questa modalità, i numeri identificativi sono collegati a un programma di serraggio e a un attacco specifico (indicato in una colonna aggiuntiva nell'elenco). Quando è richiesto un numero identificativo (da un segnale esterno), l'attacco corrispondente viene selezionato nel selettore di attacchi e il programma di serraggio viene attivato quando l'operatore solleva l'attacco (gli altri attacchi sono disattivati). Se non viene specificato un attacco (es. si imposta 0 nella colonna dell'attacco), il programma di serraggio viene attivato direttamente e lo stato dell'attacco viene ignorato. |
Aumento anche se non OK | On: Il lotto avanzerà anche quando viene eseguito un serraggio non OK. Off: imposta il numero massimo di NOK consecutivi per il serraggio. Il lotto avanzerà solo se il serraggio sarà eseguito correttamente. |
Numero max. consecutivo di serraggi non OK | Imposta il numero di risultati consecutivi non OK consentiti. Se il valore è impostato su 0, allora non viene eseguito alcun controllo sui serraggi non OK. Quando si raggiunge il numero massimo di non OK consecutivi, il controller blocca lo strumento e l'esecuzione della sequenza viene fermata. |
Controllo del lotto | Seleziona il modo in cui un serraggio sorgente deve essere eseguito. Interno: configura il numero di volte in cui un serraggio sorgente deve essere ripetuto. Esterno: configura il numero di volte in cui un serraggio sorgente deve essere eseguito usando il protocollo aperto o il fieldbus. Qualsiasi cambiamento di configurazione cancella il serraggio sorgente per ricominciare da uno stato originario e conosciuto (il conteggio lotti sarà azzerato). I serraggi in corso possono terminare prima che i cambiamenti abbiano effetto. |
Comando | Descrizione |
|---|---|
Aggiungi | Aggiunge una nuova riga con l'identificatore più basso disponibile. |
Elimina | Rimuove i programmi di serraggio scelti dall'elenco. Selezionare un programma di serraggio spuntando la casella di controllo corrispondente. |
Creare una sorgente di serraggio
Selezionare un controller nell'area di lavoro Struttura dell'impianto

Selezionare la scheda Sorgenti
 .
.Selezionare Aggiungi, si aprirà la finestra di dialogo Crea nuova configurazione sorgente. Scegliere Serraggio dal menu a tendina, poi selezionare Aggiungi.
Dare un nome al Serraggio sorgente.
Selezionare il corretto selettore di bussole (Controllo o Conferma, secondo esigenza).
Impostare il numero massimo consentito di risultati consecutivi non OK. Se il valore è impostato su 0, allora non viene eseguito alcun controllo sui serraggi non OK. Quando si raggiunge il numero massimo di non OK consecutivi, il controller blocca lo strumento e l'esecuzione della sequenza viene fermata.
Selezionare quale Controllo lotto usare tramite il menu a tendina.
Controllo interno lotto configura il numero di volte in cui un serraggio sorgente deve essere ripetuto.
Controllo lotto esterno configura il numero di volte in cui un serraggio sorgente deve essere eseguito usando il protocollo aperto o il fieldbus. Qualsiasi cambiamento della configurazione cancella il serraggio sorgente per ricominciare da uno stato di partenza noto (il conteggio lotti nel lotto sarà azzerato). I serraggi in corso possono terminare prima che i cambiamenti abbiano effetto.
Per impostazione predefinita, alla creazione di una nuova sorgente di serraggio sarà disponibile un solo numero identificativo modificabile. Selezionare Aggiungi per aggiungere.
Assegnare a ogni voce un numero identificativo.

Se si utilizza un selettore di bussole, i numeri identificativi corrisponderanno alle posizioni nel selettore di bussole. Ad esempio, il numero identificativo 1 corrisponde al numero di bussola 1 nel selettore di bussole.
Scegliere un programma di serraggio da collegare a ogni numero identificativo facendo clic su Programma e scegliendo dall'elenco di programmi di serraggio.
Creare una sorgente di lotto
Selezionare un controller nell'area di lavoro Struttura dell'impianto

Selezionare la scheda Sorgenti
 .
.Selezionare Aggiungi, si aprirà la finestra di dialogo Crea nuova configurazione sorgente. Scegliere Lotto dal menu a tendina, poi selezionare Aggiungi.
Assegnare un nome alla sorgente di lotto
Impostare Interrompi con nuovo identificatore su Sì se la scansione di una nuova stringa di identificazione deve interrompere la scansione precedente.
Selezionare il Metodo di identificazione (Stringa per testo o Numero per stringhe numeriche)
Impostare Ordine libero su On se le stringhe dovrebbero poter essere scansionate in qualsiasi ordine.

Le stringhe identificative possono essere composte da un massimo di 4 stringhe diverse. Quando l'ordine libero è impostato su No, le stringhe devono essere scansionate in un ordine specifico per permettere al sistema di riconoscere la stringa.

Si potrebbe verificare un errore quando si imposta Ordine libero su On, e si duplicano le lunghezze delle varie stringhe. La sequenza scansionata non attiverà quindi un programma di serraggio. Per rimediare a tale errore, impostare Ordine liber su Off, o regolare le lunghezze delle stringhe.
Fornire un nome alla stringa e inserire la lunghezza della stringa. (Per ulteriori informazioni sulla concatenazione delle stringhe, consultare le informazioni pertinenti nella guida per l'utente).
Posizioni significativi - le posizioni rilevanti nella stringa. (Per ulteriori informazioni sulle posizioni significative, consultare le informazioni pertinenti nella guida per l'utente).
Posizioni salvate - le posizioni che il sistema deve inserire. (Per ulteriori informazioni sulle posizioni salvate, consultare le informazioni pertinenti nella guida per l'utente).
Nella finestra Modifica indicare quali stringhe (nella colonna Contenuto stringa ) collegare a quali sequenze di lotto (nella colonna Attiva ). Selezionare Aggiungi per aggiungere altre stringhe.
È possibile utilizzare i metacaratteri nel digitare i "contenuti della stringa". È possibile utilizzare i metacaratteri in qualsiasi punto della stringa. No sequenza del lotto è attivata in caso di un risultato di abbinamento ambiguo.
Il metacarattere è un . (punto)
Interrompi al nuovo identificativo controlla il modo in cui un secondo segnale deve essere interpretato quando una sequenza di lotto è stata attivata ed è in corso.
Sei si utilizzano i numeri identificativi nella configurazione della Sequenza di lotto  , il segnale d'ingresso del selettore di bussole può essere usato per selezionare un lotto all'interno della sequenza di lotto.
, il segnale d'ingresso del selettore di bussole può essere usato per selezionare un lotto all'interno della sequenza di lotto.
Il controller può essere configurato per selezionare una sequenza di lotto basata su un numero identificatore o una stringa dell'identificatore.
Posizioni significative
Le posizioni significative sono utilizzate per specificare quali caratteri leggere nella stringa del codice a barre durante la creazione della stringa corrispondente alla stringa predefinita dell'utente. Il numero di posizioni significative deve corrispondere al numero di caratteri delle stringhe predefinite.
Configurazione delle posizioni significative da leggere nella stringa di codice a barre
Le posizioni nella stringa di codice a barre sono associate a un numero compreso tra 1 e 1024. La prima posizione della stringa è 1 e l'ultima è 1024.
Descrizione | Posizioni significative | Configurazione valida | Stringa di codice a barre corrispondente alla stringa predefinita |
|---|---|---|---|
Posizioni significative nell'ordine | 1,2,3,7,8 | OK | ABCGH |
Posizioni significative nell'ordine opzionale | 7,1,2,3,8 | OK | GABCH |
Intervallo di numeri | 1-3,7-8 | OK | ABCGH |
Combinazione delle stringhe dell'identificatore
La stringa dell'identificatore usata per l'abbinamento è una combinazione di massimo quattro stringhe di un sistema di gestione o massimo quattro ingressi scanner che devono essere combinati in una stringa.
I tasti Aggiungi e Cancella gestiscono il numero di stringhe che è possibile combinare. Sono disponibili i seguenti parametri:
Parametro | Descrizione |
|---|---|
Casella di controllo | Selezionare una voce se dev'essere cancellata. |
Nome | Alla stringa dev'essere assegnato un nome. |
Lunghezza | La lunghezza della stringa deve essere nota e dev'essere inserita. Questo è importante per poter combinare l'identificatore della stringa corretto. |
Posizioni significative | Posizioni separate da virgola o intervalli (separati da trattini) nella stringa combinata usate per l'abbinamento. |
Posizioni salvate | Le posizioni o gli intervalli separati da virgola nelle stringhe che verranno salvati nel risultato. |
Se dev'essere usata più di una stringa dell'identificatore, procedere come segue:
Premere il tasto Aggiungi per creare una nuova voce nella tabella.
Assegnare un nome alla stringa.
Inserire la lunghezza della stringa.
Ripetere le fasi 1-3 per ogni stringa da aggiungere. È possibile combinare al massimo quattro stringhe.
I parametri di Inizio-Fine in ogni riga definiscono le posizioni della singola stringa nell'identificatore della stringa combinato usato nella fase successiva del processo di abbinamento.
La prima parte del processo di selezione dell'attività che utilizza una stringa dell'identificatore come ingresso è definire quali posizioni della stringa devono essere attivate:
Inserire le posizioni significative per definire quali posizioni della stringa dell'identificatore saranno usate per l'abbinamento. Le posizioni devono essere separate con una virgola o un intervallo.
Posizioni salvate
Il campo Posizioni salvate serve per indicare quali parti di ogni stringa utilizzata nel Lotto sorgente verranno salvate e come saranno rappresentate nel registro. In questo campo, indicare le posizioni della stringa che devono essere salvate. Le posizioni possono costituire solo parti dell'intera stringa. Se il campo viene lasciato vuoto, verrà salvata l'intera stringa (concatenata). La tabella seguente mostra alcuni esempi di combinazioni di posizione salvate.
I valori delle posizioni salvate sono separati da virgole (senza spazi) mentre gli intervalli sono indicati da un trattino.
Stringa dell'identificatore | Posizioni |
|---|---|
Stringa 1: 1234567 | 1-7 |
Stringa 2: abcdef | 8-13 |
Stringa 3: GHIJKL | 14-19 |
Stringa 4: 890 | 20-22 |
Posizioni salvate | Risultati salvati |
|---|---|
(vuoto) | 1234567abcdefGHIJKL890 |
1-3,9,11,15,20-22 | 123bdH890 |
8-12,1-7,19,20-21 saranno cambiati automaticamente con: 1-12,19-21 | 1234567abcdeL89 |
Copia e incolla di un lotto sorgente o di un serraggio sorgente
È possibile copiare e incollare i lotti sorgente e i serraggi sorgente esistenti sullo stesso controller o copiarli da un controller e incollarli in un altro.
Copia e incolla sono disponibili solo se eseguiti sullo stesso controller o su controller diversi dello stesso tipo che utilizzano la stessa versione del software.
In caso di copia di un lotto sorgente o un serraggio sorgente esistente, vengono copiati anche tutti i programmi e le modalità associati al lotto sorgente o al serraggio sorgente. Le configurazioni sono solo copie ed è possibile modificarle secondo esigenza.
Nella barra del menu, selezionare la scheda Sorgenti
 . L'area di lavoro mostra un elenco di lotti sorgente e serraggi sorgente disponibili.
. L'area di lavoro mostra un elenco di lotti sorgente e serraggi sorgente disponibili.Copiare un lotto sorgente o un serraggio sorgente seguendo una delle due procedure:
Fare clic col pulsante destro del mouse sul lotto sorgente da copiare, quindi selezionare Copia dal menu.
In alternativa, selezionare più lotti sorgente o serraggi sorgente selezionando le caselle di controllo davanti a ciascuna riga, facendo clic con il pulsante destro del mouse, quindi selezionare Copia dal menu.
In Struttura impianto
 , selezionare il controller sul quale incollare la sorgente. Nella barra del menu, selezionare la scheda Sorgenti
, selezionare il controller sul quale incollare la sorgente. Nella barra del menu, selezionare la scheda Sorgenti
 , quindi fare clic con il pulsante destro del mouse su un punto qualsiasi dell'area di lavoro e selezionare Incolla.
, quindi fare clic con il pulsante destro del mouse su un punto qualsiasi dell'area di lavoro e selezionare Incolla.
Al nuovo lotto sorgente o serraggio sorgente verrà assegnata la prima posizione libera nell'elenco delle sequenze. Se nessuna posizione è libera, sarà collocato in fondo all'elenco e riceverà il numero di indice più basso disponibile. Non è possibile cambiare il numero di indice.
Esportazione di un lotto sorgente o di un serraggio sorgente
È possibile esportare un lotto sorgente o un serraggio sorgente da un controller e importarlo in un altro.
L'esportazione e l'importazione sono disponibili solo se vengono eseguiti sullo stesso controller o su controller diversi dello stesso tipo che utilizzano la stessa versione del software.
In caso di esportazione di un lotto sorgente o un serraggio sorgente esistente, vengono esportati anche tutti i programmi e le modalità associati al lotto sorgente o al serraggio sorgente. Le configurazioni sono solo copie ed è possibile modificarle secondo esigenza.
In Struttura dell'impianto
 selezionare un controller dall'elenco.
selezionare un controller dall'elenco.Nella barra del menu, selezionare la scheda Sorgenti
 . L'area di lavoro mostra un elenco di tutti i lotti sorgente e serraggi sorgente attuali.
. L'area di lavoro mostra un elenco di tutti i lotti sorgente e serraggi sorgente attuali.Selezionare la casella di controllo del lotto sorgente o del serraggio sorgente da esportare.
Selezionare Gestisci e scegliere Esporta dal menu a tendina;
si aprirà una finestra di ricerca per salvare il file da esportare.
Il nome predefinito del file è <SourceBatch>.json o <SourceTightening>.json. È possibile assegnare al file esportato qualsiasi nome con l'estensione *.json.
Selezionare Salva.
Importazione di un lotto sorgente o di un serraggio sorgente
È possibile esportare un lotto sorgente o un serraggio sorgente da un controller e importarlo in un altro.
L'esportazione e l'importazione sono disponibili solo se vengono eseguiti sullo stesso controller o su controller diversi dello stesso tipo che utilizzano la stessa versione del software.
In caso di importazione di un lotto sorgente o un serraggio sorgente esistente, vengono importati anche tutti i programmi e le modalità associati al lotto sorgente o al serraggio sorgente. Le configurazioni sono solo copie ed è possibile modificarle secondo esigenza.
In Struttura dell'impianto
 selezionare un controller dall'elenco.
selezionare un controller dall'elenco.Nella barra del menu, selezionare la scheda Sorgenti
 . L'area di lavoro mostra un elenco di tutti i lotti sorgente e serraggi sorgente attuali.
. L'area di lavoro mostra un elenco di tutti i lotti sorgente e serraggi sorgente attuali.Selezionare il pulsante Aggiungi e poi Importa.
Selezionare Apri file e navigare per selezionare il file .json desiderato.
Selezionare Aggiungi.

Al nuovo lotto sorgente o serraggio sorgente verrà assegnata la prima posizione libera nell'elenco delle sequenze. Se nessuna posizione è libera, sarà collocato in fondo all'elenco e riceverà il numero di indice più basso disponibile. Non è possibile cambiare il numero di indice.
Utilizzo della scheda Utensili
Nella scheda Utensili  viene visualizzato l'elenco dei controller connessi al database. I menu visualizzati per i controller per utensili fissi sono diversi da quello per i controller per utensili portatili e forniscono informazioni dettagliate sugli utensili collegati.
viene visualizzato l'elenco dei controller connessi al database. I menu visualizzati per i controller per utensili fissi sono diversi da quello per i controller per utensili portatili e forniscono informazioni dettagliate sugli utensili collegati.
Nel menu Impostazioni, si possono impostare gli allarmi dello strumento. I punti di attivazione per questi allarmi sono acquisiti dal menu Strumenti.
Visualizzazione del menu dell'utensile
Selezionare un controller nell'area di lavoro Struttura dell'impianto

Accedere alla scheda Utensili
 .
.Viene visualizzato l'elenco dei controller connessi al database.
Fare doppio clic su uno degli utensili nella tabella per accedere alle informazioni dettagliate e a Impostazioni di assistenza.
Nel manuale del controller è descritto il modo in cui collegare uno strumento ed eseguire l'associazione wireless.
Colonna | Descrizione |
|---|---|
Tipo di utensile | Controllare lo stato dell'utensile. |
Modello | Un numero dettagliato del modello dello strumento. |
Numero di serie | Il numero di serie dello strumento collegato. |
Indirizzo MAC | L'indirizzo MAC è visibile solo se lo strumento ha un indirizzo MAC. |
Versione del software | La versione del software dello strumento. |
Coppia massima | Il valore massimo di coppia che lo strumento può produrre. |
Coppia max con TurboTight | Il valore di coppia massima che lo strumento può produrre quando utilizza la strategia TurboTight. Applicabile solo per determinati strumenti. |
Coppia massima con TensorPulse | Il valore di coppia massima che lo strumento può produrre quando utilizza la strategia TensorPulse. Applicabile solo per determinati strumenti. |
Velocità max. | La velocità di rotazione massima dello strumento. |
Prossima calibrazione | Data per la successiva calibrazione dello strumento. |
Stazione virtuale | Nome della stazione virtuale a cui lo strumento è collegato. |
Informazioni generali
Il menu è valido per un controller che supporta strumenti fissi o portatili.
Informazioni | Descrizione |
|---|---|
Modello | Nome modello utensile. |
Numero di serie | Numero di serie dello strumento. |
Indirizzo MAC | L'indirizzo MAC è visibile solo se gli strumenti hanno un indirizzo MAC. |
Numero prodotto | Lo stesso del numero ordine. |
Versione del software | Versione software utensile non corrispondente |
Se lo strumento è un STwrench, sono visualizzate le seguenti informazioni:
Informazioni | Descrizione |
|---|---|
Modello | Nome modello utensile. |
Numero di serie | Numero di serie dello strumento. |
Numero di serie STwrench | Numero di serie dello strumento. |
Versione del software | Versione software utensile non corrispondente |
Versione software del modulo radio | Versione software non corrispondente |
Le informazioni generali sullo strumento sono fornite dallo strumento stesso al controller e a ToolsTalk 2.
Limiti
Il menu è valido per un controller che supporta strumenti fissi o portatili.
Informazioni | Descrizione |
|---|---|
Rapporto di riduzione | Il rapporto della velocità angolare dell'ingranaggio di entrata rispetto alla velocità angolare dell'ingranaggio di uscita. |
Coppia massima | La coppia massima che lo strumento può usare per un serraggio. |
Coppia massima con Tensor Pulse | La coppia massima che lo strumento può usare per un serraggio. Applicabile solo per determinati strumenti. |
Coppia max con TurboTight | La coppia massima che lo strumento può usare per un serraggio. Applicabile solo per strumenti SR31. |
Velocità max. | La velocità di rotazione massima dello strumento. |
Le informazioni sui limiti dello strumento sono fornite dallo strumento stesso al controller e a ToolsTalk 2.
Se lo strumento è un STwrench, sono disponibili le seguenti informazioni:
Informazioni | Descrizione |
|---|---|
Coppia massima | La coppia massima che lo strumento può usare per un serraggio. |
Coppia minima | La coppia massima che lo strumento può usare per un serraggio. |
Connessione
Connessione con il controller e con la stazione virtuale assegnata.
Fattore di regolazione coppia
Il menu è valido per un controller che supporta strumenti fissi o portatili ed è usato per controllare come uno strumento corrisponde a un trasduttore di riferimento e come regolare le differenze.
Il valore di calibrazione memorizzato nella memoria dell'utensile viene usato per regolare il valore di coppia dato da trasduttore di coppia dell'utensile in modo da poter visualizzare il corretto valore di coppia sul controller. Il controller visualizza l'ultima data di calibrazione.
La calibrazione dello strumento è eseguita nel controller e usa un trasduttore di riferimento di coppia. Questo processo è descritto nel manuale del Power Focus 6000.
Salvare il nuovo valore di calibrazione nella memoria dello strumento inserendo il valore calcolato nella casella di testo Valore di calibrazione e premendo Applica.
Parametro | Descrizione |
|---|---|
Ultima calibrazione | Data dell'ultima calibrazione. |
Valore di calibrazione | Inserire nella casella di testo del parametro il valore misurato e calcolato. |
Prossima calibrazione | Scadenza della prossima realizzazione. |
Imposta | Memorizza i valori inseriti. |
Se lo strumento è un TBP, sono visualizzate le seguenti informazioni:
Parametro | Descrizione |
|---|---|
Ultima calibrazione | Data dell'ultima calibrazione. |
Fattore di regolazione coppia | Inserire un fattore di regolazione coppia in %. |
Imposta | Memorizza i valori inseriti. |
Se lo strumento è un STwrench, sono visualizzate le seguenti informazioni:
Parametro | Descrizione |
|---|---|
Data calibrazione trasduttore | Data dell'ultima calibrazione. |
Data di calibrazione giroscopio | Data dell'ultima calibrazione. |
Data allarme di calibrazione |
|
operativa
Lo strumento memorizza un numero di intervalli di manutenzione e conta i serraggi che possono essere eseguiti prima che sia necessaria una manutenzione o una riparazione dello strumento.
Parametro | Descrizione |
|---|---|
Ultima manutenzione | Data e ora dell'ultima manutenzione. La data dell'ultima manutenzione è impostata nell'officina di riparazione. La Data dell'ultima manutenzione è impostata alla data e ora attuali quando viene premuto il tasto Ripristino conteggio manutenzione . |
Serraggi totali alla manutenzione | I serraggi totali alla manutenzione indicano il numero di serraggi eseguiti dallo strumento dal primo utilizzo. Questo valore è reso disponibile alla manutenzione e rimarrà lo stesso fino alla manutenzione successiva. |
Serraggi rimanenti | Numero totale di serraggi rimasti fino al raggiungimento dell'intervallo di manutenzione. |
Intervallo di manutenzione | Numero di serraggi da eseguire prima della prossima manutenzione. Impostabile in multipli di 10 000. |
Panoramica degli intervalli di manutenzione | [solo per utensili a impulsi] Numero di impulsi da eseguire tra due eventi di manutenzione. Impostabile in multipli di 10 000. |
Impulsi rimanenti | [solo per utensili a impulsi] Numero totale di impulsi rimasti fino al raggiungimento dell'intervallo di manutenzione. |
Ripristino dati manutenzione | Il comando di Ripristino resetta il contatore e imposta la data dell'ultima manutenzione a quella attuale. Per gli strumenti TBP viene resettato anche lo stato dell'olio. |
Imposta | Memorizza il valore inserito nel campo di inserimento del parametro Intervallo di manutenzione e regola il valore in un multiplo di 10 000. |
Informazioni TAG strumento
Queste informazioni sullo strumento sono disponibili solo se il tipo di strumento è STwrench.
Parametro | Descrizione |
|---|---|
Id TAG | Il numero di identificazione TAG RFID programmabile che viene programmato nell'utensile (attacco). |
Coefficiente correzione coppia | In alcuni casi possono essere necessarie prolunghe per adattarsi all'applicazione. In questo caso, la misura dell'avvitatore dev'essere compensata per mostrare un valore corretto. Per calcolare il coefficiente di correzione, fare riferimento al manuale d'uso STwrench, documento n. 9836 4134 01 versione 2.12. Il parametro è memorizzato nel TAG RFID nell'utensile di raccordo. |
Coefficiente correzione angolo | In alcuni casi possono essere necessarie prolunghe per adattarsi all'applicazione. In questo caso, la misura dell'avvitatore dev'essere compensata per mostrare un valore corretto. Per calcolare il coefficiente di correzione, fare riferimento al manuale d'uso STwrench, documento n. 9836 4134 01 versione 2.12. Il parametro è memorizzato nel TAG RFID nell'utensile di raccordo. |
Coppia nominale | Lo smartHEAD della STwrench contiene il trasduttore di coppia e definisce la coppia nominale dell'avvitatore; fare riferimento alla guida utente STwrench, documento n. 9836 4134 01 versione 2.12. |
Batteria
Il menu è disponibile per gli strumenti a batteria. Mostra le informazioni sulla batteria e sullo stato d'integrità della batteria.
Parametro | Descrizione |
|---|---|
Stato carica (0 - 4) | Maggiore è la carica, maggiore sarà il numero. |
Stato di salute (0 - 2) | Migliore è lo stato d'integrità, maggiore sarà il numero. |
Salute
Il menu fornisce i dati forniti dai monitor ambientali. L'apparecchiatura misura regolarmente i parametri e li memorizza.
Parametro | Descrizione | Valore |
|---|---|---|
Aggiorna | Pulsante di comando: leggi il valore dello strumento. | |
Cronologia | Pulsante di comando: Si apre la finestra della cronologia visualizzando le ultime letture sulla temperatura. | |
Temperatura motore strumento | Ultima temperatura registrata espressa in mese/giorno/anno ora:minuti:secondi | Grado C o F |
Temperatura elettronica strumento | Ultima temperatura registrata espressa in mese/giorno/anno ora:minuti:secondi | Grado C o F |
Temperatura unità impulsi strumento | Ultima temperatura registrata espressa in mese/giorno/anno ora:minuti:secondi | Grado C o F |
Configurazione di un utensile portatile
Gli utensili portatili possono disporre di funzioni normali e accessorie che eseguono le segnalazioni tra operatore e controller. Il tipo di funzioni dell'utensile disponibili dipende dal modello dell'utensile. In Configurazione strumento i segnali sono assegnati a funzioni diverse.
Una configurazione è assegnata a uno strumento e uno strumento è assegnato alla stazione virtuale.
Viene descritto nella scheda Configurazioni  .
.

A | Accessorio dello strumento |
B | Anello LED |
C | LED blu in cima |
D | Tasto funzione |
E | Anello di senso CW |
F | Batteria |
G | Grilletto strumento |
Sono disponibili i seguenti parametri di configurazione strumento:
led blu, un segnale visivo di uscita;
cicalino, un segnale audio di uscita che può produrre diversi segnali audio;
interruttore di direzione, un segnale di ingresso;
pulsante funzione, in una combinazione con l'anello di direzione si possono produrre sei diversi segnali d'ingresso;
bus accessori dello strumento, si possono configurare diversi accessori sia con segnali di ingresso sia di uscita;
LED dello strumento, un anello di LED dello strumento può essere utilizzato per fornire diversi segnali di uscita.
Inoltre, la configurazione dello strumento definisce anche il modo in cui lo strumento viene avviato e quando le tracce di serraggio sono registrate.
Visualizzazione o modifica del menu di configurazione dell'utensile:
Selezionare un controller nell'area di lavoro Struttura dell'impianto

Selezionare la scheda Configurazioni
 nella barra del menu.
nella barra del menu.L'area di lavoro visualizza le attuali configurazioni degli accessori.
aggiungere una nuova figurazione o fare doppio clic su una configurazione esistente con il tipo configurazione strumento.
Aggiungere le configurazioni necessarie. I parametri sono descritti in ogni sezione.
La configurazione strumento è suddivisa nei seguenti menu:
Menu | Descrizione |
|---|---|
Proprietà | Nome e descrizione della configurazione e filtro del tipo di strumento. |
Generale | Parametri generali per lo strumento. |
Cicalino | Definizioni dei segnali di uscita per diversi segnali di tono. |
Interruttore direzione | L'interruttore di direzione è utilizzato come segnale di ingresso. |
Tasto funzione | Il pulsante funzione insieme all'interruttore di direzione generano diversi segnali di ingresso. |
LED strumento | Definizioni dei segnali di uscita per diversi segnali LED. |
Bus accessori | Configurazione di accessori degli strumenti. |
Parallelamente alla crescita del numero di strumenti, crescerà anche il numero dei menu. Per migliorare la visibilità dell'area di lavoro, è possibile filtrare i menu e mostrare soltanto ciò che è importante per il tipo di strumento selezionato. Si può impostare il filtro nel menu Proprietà:
calibrazione dell'utensile
Configurazione strumento esterno
Opzione | Funzione |
Abilita | ACCENSIONE abilita l'opzione di configurazione strumento esterno SPEGNIMENTO disabilita l'opzione di configurazione strumento esterno. |
Stazione virtuale | Connette la stazione virtuale pertinente. |
Tipo collegamento | Connessione mediante porta COM o Connessione mediante porta COM |
Porta TCP | Visibile quando è selezionato un tipo di connessione tramite porta TCP. Mostra una porta TCP, prepopolata. |
COM port | Visibile quando è selezionato un tipo di connessione tramite porta COM. Mostra un elenco a discesa con le porte COM disponibili. |
Utilizzo della scheda Stazione virtuale
La scheda Stazione virtuale  si trova nella barra dei menu del controller quando un controller è stato selezionato in struttura dell'impianto
si trova nella barra dei menu del controller quando un controller è stato selezionato in struttura dell'impianto 
La stazione virtuale è un'astrazione software di un sistema controller. In un controller è possibile creare numerose stazioni virtuali. Ogni stazione virtuale si comporta come un controller. Le diverse configurazioni possono essere assegnate alle stazioni virtuali secondo necessità.
È possibile scegliere un'attività, assegnare configurazioni di accessori, assegnare uno strumento, monitorare e manipolare segnali in ingresso e in uscita tramite diagnostica e impostare i parametri del protocollo di comunicazione dal menu della stazione virtuale. L'icona della stazione virtuale è disponibile sia per un FlexController sia per un Power Focus 6000.
Il concetto della stazione virtuale non è valido per un FlexController. La progettazione architettonica del software è mantenuta per entrambi i tipi di controller, pertanto la stazione virtuale compare nell'interfaccia del FlexController.
Le funzionalità del controller, come ad esempio le strategie di serraggio a bassa reazione e le funzioni a livello di controller, richiedono licenze distribuite attraverso il sistema di gestione delle funzionalità (Functionality Management System, FMS). Nonostante sia possibile configurare le funzioni senza licenze specifiche, l'assegnazione e l'utilizzo di tali funzionalità richiede l'installazione delle licenze corrette sul controller. Fare riferimento a Licenze (FMS) per informazioni dettagliate sulle licenze.
- Numero della stazione virtuale
- Assegnare tipi di licenze e funzionalità ad una stazione virtuale
- Assegnare un utensile a una stazione virtuale
- Assegnazione di un'attività a una stazione virtuale.
- Assegnazione delle licenze a una stazione virtuale
- Scegliere una configurazione generale di stazione virtuale
- Configurazione degli utensili in una stazione virtuale
- Stazione virtuale: proprietà
- Mappatura fieldbus in una stazione virtuale
- Stazione virtuale: protocolli
- Stazione virtuale: diagnostica
- Stazione virtuale: modalità manuale
Numero della stazione virtuale
Per aprire l'area di lavoro della stazione virtuale e visualizzare l'elenco di stazioni virtuali:
Selezionare un controller nell'area di lavoro Struttura dell'impianto

Selezionare la scheda stazione virtuale
 nella barra del menu.
nella barra del menu.L'area di lavoro mostra un elenco di stazioni virtuali nel controller. L'elenco è vuoto se non sono state create stazioni virtuali.
Colonna | Descrizione |
|---|---|
Casella di controllo | Crea una stazione virtuale |
Nome | Mostra il nome della stazione virtuale. |
Descrizione | Descrizione della stazione virtuale. |
Changed | Utente che ha effettuato le modifiche |
Controller aggiornato | L'ultima volta che il controller è stato aggiornato |
Controller aggiornato da | Utente che ha aggiornato il controller |
Comando | Descrizione |
|---|---|
Aggiungi | Per creare una nuova stazione virtuale: Inviare la stazione virtuale appena creata al controller per ottenere la piena funzionalità. |
Elimina | Rimuove le stazioni virtuali scelti dall'elenco. |
Per accedere al menu di configurazione della stazione virtuale:
Navigazione nella configurazione della stazione virtuale
Nell'area di lavoro Struttura dell'impianto selezionare un controller
 .
. Selezionare la scheda Stazione virtuale
 .
.
La panoramica della stazione virtuale mostra un elenco di stazioni virtuali per il controller selezionato. L'elenco è vuoto se non sono state create stazioni virtuali.Fare doppio clic su una stazione virtuale per aprire una configurazione esistente, o cliccare su Aggiungi per creare una nuova configurazione di stazione virtuale.
Vengono visualizzati i seguenti valori:
Menu | Descrizione |
|---|---|
Proprietà | Assegnare un nome e una descrizione alla configurazione. Opzionale: |
Protocolli | Attivazione e configurazione di protocolli di comunicazione esterna. |
Utensile | Collegare uno strumento a una stazione virtuale |
Configurazione strumento | Assegnare una configurazione a una stazione virtuale |
Mappatura fieldbus | Visualizza una mappatura fieldbus se è configurata e assegnata al controller. Il campo ha solo una finalità informativa. La mappatura reale e la configurazione del Fieldbus vengono eseguite nella scheda Fieldbus e SoftPlc
|
Procedimento | Assegna un'attività alla stazione virtuale o configura il modo in cui un segnale di sorgente seleziona l'attività da eseguire. |
Accessori | Assegna una configurazione di accessorio e un indirizzo per un accessorio e assegna la combinazione a una stazione virtuale. |
Generale | Usato quando si assegna una stazione virtuale generale. |
Modalità manuale | Usata per configurare la funzione Modalità manuale. |
Licenze | Usate per assegnare e rimuovere licenze e funzionalità ad una stazione virtuale. |
Per un FlexController, sono disponibili solo i menu Proprietà, Mappatura fieldbus e Attività.
Assegnare tipi di licenze e funzionalità ad una stazione virtuale
Nell'area Stazione virtuale si possono assegnare le licenze alle stazioni virtuali. Scegliere un controller dalla Struttura dell'impianto
 poi selezionare la scheda Stazione virtuale
poi selezionare la scheda Stazione virtuale  . Viene visualizzato un elenco delle diverse stazioni virtuali.
. Viene visualizzato un elenco delle diverse stazioni virtuali.
Fare doppio clic sulla riga da configurare.
In configurazione licenze, selezionare Tipo di stazione virtuale.
Selezionare una delle seguenti opzioni:
Cambia per cambiare il tipo attuale, si apre una finestra di dialogo contenente i tipi disponibili.
Rimuovi per rimuovere il tipo attuale.
Scegli per aggiungere un nuovo tipo. Scegliere il tipo e selezionare OK.
Fare doppio clic sulla riga da configurare.
In configurazione licenze, selezionare Funzionalità della stazione virtuale.
Selezionare una delle seguenti opzioni:
Aggiungi per aggiungere una nuova funzionalità, si apre una finestra di dialogo contenente le funzionalità disponibili. Scegliere la funzionalità e premere OK.
Rimuovi per rimuovere il tipo attuale.
Assegnare un utensile a una stazione virtuale
Il menu degli Strumenti si utilizza per assegnare uno strumento alla stazione virtuale e fornisce informazioni sullo strumento assegnato.
Funzione | Descrizione |
|---|---|
Modello | Strumento attualmente assegnato alla stazione virtuale. |
Coppia massima | Informazioni visualizzate solo se è collegato uno strumento al controller ed è assegnato alla stazione virtuale. |
Versione del software | Informazioni visualizzate solo se è collegato uno strumento al controller ed è assegnato alla stazione virtuale. |
Numero di serie | Informazioni visualizzate solo se è collegato uno strumento al controller ed è assegnato alla stazione virtuale. |
Indirizzo MAC | Informazioni visualizzate solo se è collegato uno strumento con indirizzo MAC al controller ed è assegnato alla stazione virtuale. |
Numero prodotto | Informazioni visualizzate solo se al controller è collegato uno strumento con un numero seriale specifico ed è assegnato alla stazione virtuale. |
Non assegnare | Pulsante di comando. Annulla l'assegnazione di uno strumento alla stazione virtuale. |
Selezionare la sezione | Pulsante di comando. Cambia strumento o assegna un nuovo strumento alla stazione virtuale. Si apre una finestra a comparsa per la scelta dello strumento. |
Uno strumento con cavo è collegato al controller tramite un cavo elettrico. Un controller può avere uno strumento con cavo collegato.
È possibile collegare un utensile a batteria in tre modi diversi:
Bluetooth: comunicazione diretta
WLAN (modalità Ad-Hoc): comunicazione diretta
Modalità infrastruttura: comunicazione indiretta nella rete dell'impianto tramite punti di accesso
Consultare il manuale dell'utensile specifico durante la configurazione delle impostazioni di comunicazione.
Funzione | Descrizione |
|---|---|
Programma numero di serie dell'utensile | É possibile assegnare uno strumento senza cavo alla stazione virtuale che non è ancora collegata al controller. Uno strumento senza cavo si identifica tramite il numero di serie che può essere inserito nel campo di immissione dati. L'associazione wireless, il processo di collegamento di uno strumento senza cavo a un controller, è descritta nella documentazione del controller. |
STB, SRB, TBP o STwrench | Selezionare il tipo di strumento desiderato come nuovo strumento senza cavo. |
Selezionare la sezione | Pulsante di comando. Esegue tutte le selezioni. |
Chiudi | Chiude la finestra a comparsa senza alcuna modifica. |
Elenco strumenti | L'elenco contiene tutti gli strumenti attualmente collegati al controller. La colonna della stazione virtuale indica se uno strumento è già assegnato ad una stazione virtuale. Se uno strumento con cavo è assegnato al controller, è compreso anche nell'elenco. |
Navigazione nella configurazione della stazione virtuale
Nell'area di lavoro Struttura dell'impianto selezionare un controller
 .
. Selezionare la scheda Stazione virtuale
 .
.
La panoramica della stazione virtuale mostra un elenco di stazioni virtuali per il controller selezionato. L'elenco è vuoto se non sono state create stazioni virtuali.Fare doppio clic su una stazione virtuale per aprire una configurazione esistente, o cliccare su Aggiungi per creare una nuova configurazione di stazione virtuale.
Assegnazione di uno strumento
Selezionare Scegli nel menu Strumento.
Selezionare uno strumento dall'elenco nella tabella degli strumenti, o digitare il numero di serie di uno strumento senza cavo da collegare al controller.
Se il numero di serie è inserito, selezionare il tipo di strumento senza cavo tra gli strumenti STB, SRB, TBP o STwrench.
Inserire il codice del prodotto dell'utensile. Il campo è facoltativo.
Selezionare Scegli;
Aggiornare il controller tramite la funzione Push.
È importante assegnare sia uno strumento sia una configurazione strumento ad una stazione virtuale. Le configurazioni dello strumento sono create nel menu Configurazioni , vedere  .
.
Assegnazione di un'attività a una stazione virtuale.
Il menu Attività nell'area di lavoro Stazione virtuale consente di selezionare e assegnare attività.
Il menu è disponibile sia per un Power Focus 6000 sia per un FlexController, ma la funzionalità è diversa.
Funzione | Descrizione |
|---|---|
Nome | Attività attualmente assegnata alla stazione virtuale. Il campo è vuoto se non è selezionata alcuna attività. Premendo il grilletto si otterrà il numero di evento 4025 Nessun programma di serraggio selezionato. Un indicatore di errore può comparire affianco al nome |
Non assegnare | Pulsante di comando. Deseleziona qualsiasi attività dalla stazione virtuale. |
Selezionare la sezione | Pulsante di comando. Cambia manualmente l'attività o configura le sorgenti esterne per scegliere un'attività. Si apre la finestra a comparsa Scegli attività per configurare la scelta dell'attività. |
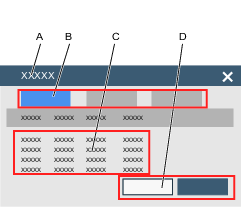
A | Finestra a comparsa Scegli attività. | B | Schede di selezione.
|
C | Elenco di attività disponibili:
| D | Pulsante di comando Scegli. Pulsante di comando Chiudi. |
Navigazione nella configurazione della stazione virtuale
Nell'area di lavoro Struttura dell'impianto selezionare un controller
 .
. Selezionare la scheda Stazione virtuale
 .
.
La panoramica della stazione virtuale mostra un elenco di stazioni virtuali per il controller selezionato. L'elenco è vuoto se non sono state create stazioni virtuali.Fare doppio clic su una stazione virtuale per aprire una configurazione esistente, o cliccare su Aggiungi per creare una nuova configurazione di stazione virtuale.
Assegnazione di un'attività
Selezionare Scegli nel menu Attività;
compare la finestra a comparsa Scegli attività;
selezionare una scheda essenziale elemento dall'elenco:
Programma di serraggio: eseguire la selezione dall'elenco dei programmi di serraggio disponibili nel controller.
Lotto eseguire la selezione dall'elenco di sequenze di lotto disponibili nel controller.
Fonti: eseguire la selezione dall'elenco di attività sorgente disponibili nel controller.

Per gli strumenti fissi che utilizzano il FlexController, è disponibile solo Sorgenti e può essere selezionata solo una linea di Serraggio multimandrino.
Selezionare Scegli; si chiude la finestra a comparsa Scegli attività;

Il pulsante Chiudi chiude la finestra a comparsa senza eseguire alcuna modifica.
Aggiornare il controller tramite la funzione Push.
Il campo del nome viene aggiornato nel menu Attività.
La scelta dell'attività usando le sorgenti, i numeri identificativi e le stringhe identificative per selezionare un'attività è descritta in dettaglio nella documentazione per la configurazione delle sorgenti.
Assegnazione delle licenze a una stazione virtuale
Il menu è valido solo per un controller che supporta strumenti portatili.
Un controller può avere diversi accessori collegati attraverso il bus CAN. Ogni accessorio deve avere un indirizzo univoco sul bus all'interno dell'intervallo 1-15. È possibile assegnare diversi accessori a una stazione virtuale.
È necessario che un accessorio abbia una configurazione di accessorio assegnata, prima di poter assegnare l'accessorio alla stazione virtuale.
Visualizzare l'attuale assegnazione dell'accessorio a una stazione virtuale:
Navigazione nella configurazione della stazione virtuale
Nell'area di lavoro Struttura dell'impianto selezionare un controller
 .
. Selezionare la scheda Stazione virtuale
 .
.
La panoramica della stazione virtuale mostra un elenco di stazioni virtuali per il controller selezionato. L'elenco è vuoto se non sono state create stazioni virtuali.Fare doppio clic su una stazione virtuale per aprire una configurazione esistente, o cliccare su Aggiungi per creare una nuova configurazione di stazione virtuale.
Funzione | Descrizione |
|---|---|
Casella di controllo | Seleziona una configurazione di accessorio di cui si può annullare l'assegnazione dalla stazione virtuale. |
Nome | Nome della configurazione assegnata all'accessorio. |
Tipo | Tipo di accessorio. |
Nodo CAN | L'indirizzo MAC di IAM. |
Numero di serie | Visualizza il numero di serie della RBU. |
Stato | Può essere:
|
La colonna del Nodo CAN mostra gli indirizzi utilizzati che non possono essere usati quando si collegano nuovi accessori. Un'assegnazione per un selettore di bussole può comprendere diversi indirizzi.
Per i selettori di bussole l'ordine dei nodi CAN è importante. La posizione più bassa nel primo selettore di bussole è la prima posizione nell'assegnazione.
Funzione | Descrizione |
|---|---|
Non assegnare | Viene annullata l'assegnazione dell'accessorio selezionato dalla stazione virtuale. L'accessorio è collegato al controller. |
Selezionare la sezione | Aggiunge un nuovo accessorio. Si apre la finestra a comparsa Accessori. |
Diagnosi | Monitoraggio del comportamento del segnale I/O e possibilità di forzare i segnali in uno stato desiderato tra logica interna del controller e accessorio. |
Aggiungere un accessorio ad una stazione virtuale
L'accessorio scelto deve avere un valido ed univoco indirizzo del bus CAN. Una configurazione di accessorio è assegnata a un accessorio e l'accessorio è assegnato alla stazione virtuale.
Navigazione nella configurazione della stazione virtuale
Nell'area di lavoro Struttura dell'impianto selezionare un controller
 .
. Selezionare la scheda Stazione virtuale
 .
.
La panoramica della stazione virtuale mostra un elenco di stazioni virtuali per il controller selezionato. L'elenco è vuoto se non sono state create stazioni virtuali.Fare doppio clic su una stazione virtuale per aprire una configurazione esistente, o cliccare su Aggiungi per creare una nuova configurazione di stazione virtuale.
Assegnare un accessorio alla stazione virtuale:
Selezionare il pulsante Scegli nel menu Accessori per aprire la finestra a comparsa degli Accessori.
Scegliere il tipo di accessorio da una delle schede.
Assicurarsi di
 selezionare una configurazione nell'elenco delle Configurazioni.
selezionare una configurazione nell'elenco delle Configurazioni. Assicurarsi di
 selezionare un indirizzo nell'elenco dei Nodi CAN disponibili.
selezionare un indirizzo nell'elenco dei Nodi CAN disponibili. 
È possibile collegare diversi selettori di bussole ad un controller. Ogni selettore di bussole ha un indirizzo univoco CAN. È possibile assegnare una configurazione a tutti i selettori di bussole. L'ordine del nodo CAN diventa importante per definire le bussole nell'ordine corretto. Il selettore di bussole con la posizione d'ordine più bassa deve essere selezionato per primo, proseguendo secondo un ordine crescente.
Selezionare il pulsante Scegli e aggiungere una delle opzioni degli accessori.
Ripetere la procedura per ogni accessorio che deve essere assegnato alla stazione virtuale.
Selezionare il pulsante Annulla per chiudere la finestra comparsa.
Il menu Accessori si aggiorna e mostra le nuove configurazioni assegnate.
L'indirizzo dell'accessorio si imposta attraverso un interruttore rotante sull'accessorio. Consultare la documentazione con le informazioni dettagliate dell'accessorio. L'indirizzo dell'accessorio può essere compresso nell'intervallo 1-15.
Disassociazione di un accessorio da una stazione virtuale
Per annullare l'assegnazione di una configurazione di un accessorio e rimuovere il collegamento con una stazione virtuale, eseguire i seguenti passaggi:
Navigazione nella configurazione della stazione virtuale
Nell'area di lavoro Struttura dell'impianto selezionare un controller
 .
. Selezionare la scheda Stazione virtuale
 .
.
La panoramica della stazione virtuale mostra un elenco di stazioni virtuali per il controller selezionato. L'elenco è vuoto se non sono state create stazioni virtuali.Fare doppio clic su una stazione virtuale per aprire una configurazione esistente, o cliccare su Aggiungi per creare una nuova configurazione di stazione virtuale.
spuntare la casella di controllo delle configurazioni degli accessori di cui annullare l'assegnazione nel menu Accessori;
selezionare il pulsante di comando Annulla assegnazione nel menu Accessori;
Aggiornare il controller con eventuali modifiche, selezionare il pulsante di comando Push delle modifiche
 .
.
L'elenco del menu accessori sarà aggiornato.
Configurazione I/O
La diagnostica I/O consente di risolvere i problemi dell'hardware esterno e provare la configurazione. L'operatore è in grado di risolvere i problemi di una stazione che non si comporta correttamente. Il comportamento di una stazione non è definito soltanto dal suo software, hardware e dalla configurazione ma dallo stato combinato di tutti i suoi input e output. Pertanto, spesso è utile disporre di una panoramica dello stato degli ingressi e delle uscite. Ad esempio, ciò può essere d'aiuto nel trovare i seguenti problemi:
malfunzionamenti dei componenti degli accessori (spie,cavi,pulsanti, ecc.);
sospetto di una errata ricezione di input e output dai sistemi circostanti.
sospetto che gli output non sono inviati correttamente ai sistemi circostanti.
Accedere alla funzione Diagnosi I/O:
Selezionare un controller nell'area di lavoro Struttura dell'impianto

selezionare stazione virtuale
 nella barra dei Menu dell'area di lavoro del controller.
nella barra dei Menu dell'area di lavoro del controller.L'area di lavoro mostra un elenco di stazioni virtuali nel controller. L'elenco è vuoto se non sono state create stazioni virtuali.
Fare doppio clic sul nome di una stazione virtuale per aprire una configurazione della stazione virtuale esistente, o cliccare su Aggiungi per crearne una nuova;
l'area di lavoro mostra i menu, compresi gli Accessori assegnati alla specifica situazione virtuale;
selezionare la casella di controllo
 per il dispositivo del quale eseguire la diagnosi; il dispositivo deve essere nello stato Connesso;
per il dispositivo del quale eseguire la diagnosi; il dispositivo deve essere nello stato Connesso;selezionare Diagnosi;
La funzione di diagnostica I/O consente di Monitorare i segnali in ingresso e in uscita, inviati e ricevuti dal dispositivo selezionato. È possibile anche modificare le informazioni tramite la modalità Forzata.
La diagnostica I/O si può utilizzare dai seguenti elementi:
interfaccia grafica del controller
Interfaccia grafica web
ToolsTalk

Modalità Diagnostica | Attivare la modalità Monitoraggio o la modalità Forzata. Modalità monitoraggio in modalità di monitoraggio è possibile vedere lo stato di tutti i campi configurati nei segnali in ingresso e in uscita, inviati e ricevuti dal dispositivo. Ogni volta che c'è un cambiamento di segnale, la schermata si aggiorna. Modalità forzata in modalità forzata, i segnali vengono bloccati nel loro stato corrente e sarà possibile modificarli dal client. Ora l'operatore può attivare e disattivare individualmente i segnali. La modifica del valore del segnale in modalità forzata si estende immediatamente al controller. Quando si lascia la modalità forzata, tutti i segnali forzati saranno impostati sui valori attuali, cioè, i valori che sarebbero dovuti esserci se non ci fosse stata la forzatura. |
Componente | La colonna dei Componenti elenca le parti del dispositivo dove collegare i segnali in ingresso e in uscita. |
Segnale | Elenca i segnali configurati per il dispositivo selezionato. Se non ci sono segnali configurati, il campo visualizza il testo "Nessuno". |
Può essere attiva solo una sessione diagnostica per volta e solo un dispositivo per volta può essere in stato diagnostico. Se la diagnostica è già in uso, appare un messaggio di informazione sullo schermo.
Scegliere una configurazione generale di stazione virtuale
Navigazione nella configurazione della stazione virtuale
Nell'area di lavoro Struttura dell'impianto selezionare un controller
 .
. Selezionare la scheda Stazione virtuale
 .
.
La panoramica della stazione virtuale mostra un elenco di stazioni virtuali per il controller selezionato. L'elenco è vuoto se non sono state create stazioni virtuali.Fare doppio clic su una stazione virtuale per aprire una configurazione esistente, o cliccare su Aggiungi per creare una nuova configurazione di stazione virtuale.
Assegnare una configurazione a una stazione virtuale
Nell'area di lavoro della configurazione della stazione virtuale andare nell'area Generale.
Selezionare Cambia. Nella finestra a comparsa: le configurazioni generali elencate sono quelle aggiunte in Configurazioni
 .
.selezionare una delle configurazioni generali e selezionare il pulsante Cambia.
Il menu Generale si aggiorna con la configurazione generale scelta.
Si possono eliminare solo configurazioni generali di stazioni virtuali non assegnate.
Configurazione degli utensili in una stazione virtuale
Questo menu è visibile solo per un Power Focus 6000 usando degli strumenti portatili.
Uno strumento può avere diverse configurazioni di accessori di strumenti. Gli accessori degli strumenti sono ad esempio i LED, i pulsanti, i cicalini e gli anelli di direzione. I segnali digitali I/O si possono configurare per interagire con l'operatore. La configurazione degli accessori degli strumenti si esegue nel menu Configurazioni  .
.
Funzione | Descrizione |
|---|---|
Nome | Nome dello strumento. |
Tipo di utensile | Il filtro del Tipo di strumento può essere utilizzato per mostrare le configurazioni per gli strumenti selezionati. Il filtro si imposta quando si configurano gli accessori dello strumento in Configurazioni
|
Descrizione | Il campo facoltativo per la descrizione della configurazione strumento. |
Sostituzione | Assegna la configurazione strumento selezionata allo strumento assegnato alla stazione virtuale selezionata. |
Chiudi | Chiude la finestra a comparsa senza salvare le modifiche. |
| L'elenco delle configurazioni può essere ordinato alfabeticamente. Cliccare sulla freccia per cambiare la direzione d'ordine. |
Navigazione nella configurazione della stazione virtuale
Nell'area di lavoro Struttura dell'impianto selezionare un controller
 .
. Selezionare la scheda Stazione virtuale
 .
.
La panoramica della stazione virtuale mostra un elenco di stazioni virtuali per il controller selezionato. L'elenco è vuoto se non sono state create stazioni virtuali.Fare doppio clic su una stazione virtuale per aprire una configurazione esistente, o cliccare su Aggiungi per creare una nuova configurazione di stazione virtuale.
:
Selezionare una configurazione dell'utensile
selezionare Cambia nel menu Configurazione strumento;
compare la finestra Seleziona configurazione strumento, con l'elenco delle configurazioni strumento disponibili;
selezionare una delle righe delle configurazioni strumento e selezionare Cambia nella finestra comparsa;
scompare la finestra a comparsa Seleziona configurazione strumento;
il menu Configurazione strumento mostra il menu della configurazione scelta.
Se si utilizza un filtro degli strumenti nella configurazione degli accessori dello strumento, ED è collegato uno strumento assegnato alla stazione virtuale, la colonna Tipo di strumento mostra soltanto le configurazioni pertinenti, e l'elenco si riduce alle configurazioni selezionabili.
Se nessuno strumento è assegnato alla stazione virtuale o non si utilizza nessun filtro degli strumenti, nell'elenco sono visualizzate tutte le configurazioni degli strumenti.
Stazione virtuale: proprietà
Una stazione virtuale deve avere un nome. Lo scanner è configurato nel menu Sorgenti. Il nome predefinito è Stazione virtuale <n.indice>. È disponibile anche un campo per la descrizione facoltativa.
Se si lascia il campo del nome vuoto, compare un indicatore di errore in rosso  .
.
Mappatura fieldbus in una stazione virtuale
Su un controller può essere installato un modulo di comunicazione fieldbus. Questo modulo di comunicazione serve tutte le stazioni virtuali. Il menu della Mappatura Fieldbus mostra quale configurazione fieldbus è mappata per il controller. Il fieldbus è configurato e le configurazioni sono assegnate e mappate in Fieldbus e SoftPLC 
Diagnostica Fieldbus
Accedere alla funzione Diagnosi mappatura fieldbus:
selezionare un controller nella struttura dell'impianto
 ;
; Andare in Stazione virtuale
 .
.L'area di lavoro mostra un elenco di stazioni virtuali nel controller. L'elenco è vuoto se non sono state create stazioni virtuali.
Fare doppio clic sul nome di una stazione virtuale per aprire una configurazione esistente, o cliccare su Aggiungi per creare una nuova configurazione di stazione virtuale.
L'area di lavoro mostra il menu che comprende il fieldbus mappato.
Cliccare sul pulsante Diagnosi per inserire la funzione Diagnosi fieldbus.
La funzione di diagnostica fieldbus consente di monitorare i segnali in ingresso e in uscita inviati e ricevuti dal fieldbus. È possibile anche modificare le informazioni, creare e inviare frame tramite la modalità Forzata. La diagnostica si può utilizzare dai seguenti elementi:
interfaccia grafica del controller
Interfaccia grafica web
ToolsTalk

Modalità Diagnostica | Attivare la modalità Monitoraggio o la modalità Forzata. Modalità monitoraggio in modalità di monitoraggio è possibile vedere lo stato di tutti i campi configurati nei frame in ingresso e in uscita, inviati e ricevuti dal fieldbus. Ogni volta che c'è un cambiamento di bit di un frame ricevuto, la schermata si aggiorna. Modalità forzata quando si entra in modalità forzata, i dati si bloccano nello stato corrente, il frame è bloccato; in modalità forzata è possibile attivare e disattivare manualmente i segnali, oppure inserire i valori e forzarli in uno o più segnali. Questo è possibile sul frame in ingresso, su quello in uscita o su entrambi. |
Convertitore booleano | Passare dalla Vista di sistema alla Vista del bus. Il convertitore permette di invertire i segnali inviati o ricevuti dal fieldbus. |
Tipo | Tipo di segnale. |
Byte | Posizione nel frame. |
Bit | Posizione nel frame. |
Lunghezza | Lunghezza del segnale nel frame. |
Nome | Nome del segnale. |
Ha il convertitore | Ha il convertitore è Si se un convertitore è configurato. Se Si, il convertitore può essere usato per invertire il segnale. Se No, il convertitore non è applicabile. |
Valore | La colonna del Valore mostra un elenco di segnali con i loro valori. Ogni valore di ogni segnale nel frame d'ingresso e di uscita è visualizzato nei seguenti formati: booleano, intero o stringa, secondo il tipo. I valori sono modificabili in modalità forzata. È possibile cambiare un segnale, pochi segnali o tutti i segnali nello stesso frame. Dopo aver cambiato i valori, cliccare sul pulsante Invia frame per il nuovo frame di cui eseguire il push per il controller e per i nuovi valori da applicare. Quando si esce dalla modalità di diagnostica, sono ripristinati tutti i valori dell'ultimo frame di segnali in ingresso e in uscita salvato. |
E' possibile utilizzare solamente una fonte di energia alla volta. Se la diagnostica è già in uso, appare un messaggio di informazione sullo schermo.
Stazione virtuale: protocolli
Il menu Protocolli può contenere uno o più protocolli di comunicazione implementati e le loro impostazioni dei parametri. La disponibilità di protocolli dipende dalla licenza IAM.
Nel menu Protocolli si configurano anche i protocolli di comunicazione specifici del cliente.
Open Protocol
Configurazione del protocollo aperto
Nell'area di lavoro Struttura dell'impianto
 selezionare un controller.
selezionare un controller.Selezionare la scheda Stazione virtuale
 .
.
La panoramica della stazione virtuale mostra un elenco di stazioni virtuali per il controller selezionato. L'elenco è vuoto se non sono state create stazioni virtuali.Fare doppio clic su una stazione virtuale per aprire una configurazione esistente, o cliccare su Aggiungi per creare una nuova configurazione di stazione virtuale.
Selezionare Configura nel menu Protocolli.
L'opzione di configurazione del protocollo aperto consente all'utente di abilitare o disabilitare la comunicazione del protocollo aperto tra una stazione virtuale e l'integratore, che fa parte dell'apparecchiatura di controllo del produttore.
Il protocollo aperto utilizza la stessa connessione ethernet di fabbrica sul controller utilizzata per la configurazione o per fornire i risultati di serraggio.
Ogni stazione rituale è identificata univocamente da un numero di porta. Per ogni stazione virtuale che utilizza il protocollo aperto, si deve inserire un numero di porta nel campo della Porta.
Se il protocollo aperto è usato per scegliere l'attività, l'impostazione di disconnessione controlla le azioni da eseguire quando si interrompe la comunicazione tra la stazione virtuale e il client:
Nessuno: se nel sistema si interrompe la connessione con il client del protocollo aperto, non sarà intrapresa nessuna azione e qualsiasi attività selezionata sarà in grado di continuare a funzionare normalmente.
Non assegnare compito se nel sistema si interrompe la connessione con il protocollo aperto, l'attività selezionata sarà deselezionata, lo strumento non verrà bloccato
Se si verifica un errore di protocollo aperto, il serraggio corrente viene completato e l'attività termina. L'attività corrente viene deselezionata dalla stazione virtuale.
Se si verifica un errore di comunicazione, il serraggio corrente viene completato e l'attività termina. L'attività corrente viene interrotta ma non deselezionata dalla stazione virtuale.
Strumento di blocco attivo alto se nel sistema si interrompe la connessione con il protocollo aperto, lo strumento verrà bloccato.
Quando la connessione del protocollo aperto sarà ripristinata, lo strumento rimarrà bloccato. Al fine di riprendere il normale funzionamento, lo strumento deve essere sbloccato usando il MID 0043 (Abilita strumento) o lo Sblocco principale del segnale IO.
L'attività non verrà deselezionata quando è stata selezionata l'opzione dello strumento di blocco.
Blocca sempre strumento se il sistema perde la connessione con il protocollo aperto, lo strumento sarà bloccato, indipendentemente se l'attività utilizzata è selezionata o no tramite il protocollo aperto.
quando viene ripristinata la connessione del protocollo aperto, il programma di serraggio e l'attività della sequenza devono essere selezionati per riprendere il funzionamento normale.
Quando la connessione del protocollo aperto sarà ripristinata, lo strumento rimarrà bloccato. Al fine di riprendere il normale funzionamento, lo strumento deve essere sbloccato usando il MID 0043 (Abilita strumento) o lo Sblocco principale del segnale IO
Questa impostazione conteggia tutti i serraggi in una sequenza e produce il numero dei sistemi secondari. Per abilitare questa impostazione, impostare Usa contatore legacy su Sì.
L'Indice SoftPLC è usato per mappare la posizione in cui devono essere scritti i comandi del protocollo aperto nella memoria condivisa. Il valore predefinito è 1 ma è possibile inserire i valori da 1 a 6.
Dato che il valore predefinito per l'indice SoftPLC è sempre 1 e non viene eseguito alcun controllo per vedere se è utilizzato, c'è la possibilità che l'utente possa aver configurato il sistema in modo che lo stesso indice sia configurato più volte in fase di aggiunta delle stazioni virtuali. In questo caso il Soft PLC non sarà in grado di determinare da quale stazione virtuale deriva il MID in ingresso.
Stazione virtuale: diagnostica
La diagnostica è disponibile per le configurazioni I/O e per quelle fieldbus
Per la diagnostica I/O e ulteriori informazioni, consultare le informazioni pertinenti nella guida dell'utente.
Per la diagnostica del Fieldbus e ulteriori informazioni, consultare le informazioni pertinenti nella guida dell'utente.
Diagnostica del segnale digitale
Durante la distribuzione e la risoluzione dei problemi di un controller, uno strumento diagnostico è molto utile. È disponibile per l'analisi nel tag Info per una configurazione del dispositivo o una mappatura del fieldbus nel menu Stazione virtuale .
Il controller può operare in modalità normale o in modalità diagnostica. In modalità normale, i segnali di ingresso e uscita digitali funzionano normalmente e vengono instradati tra la logica del controller interna e un accessorio esterno o un connettore.
La modalità diagnostica è suddivisa in modalità di monitoraggio e modalità forzata. Nella modalità di monitoraggio i segnali operano normalmente, ma forniscono il monitoraggio in tempo reale del comportamento del segnale. In modalità forzata, il collegamento tra la logica interna del controller e l'accessorio esterno viene aperto e i segnali di ingresso e uscita possono essere forzati in uno stato desiderato.
È possibile diagnosticare i segnali digitali per un dispositivo o un fieldbus alla volta.
Operazioni normali
Nella modalità normali operazioni, i segnali di ingresso esterni vengono passati alla logica interna del controller e i segnali di uscita del controller a un target esterno, senza alcun intervento da parte del modulo di diagnostica.

A | Stato interno del controller e funzioni logiche |
B | Percorso del segnale di uscita digitale |
C | Percorso del segnale di ingresso digitale |
D | Modulo di diagnostica |
Monitoraggio dei segnali digitali
Nella modalità diagnostica è possibile monitorare tutti i segnali trasmessi a e verso la logica interna del controller. Un rubinetto del segnale è collegato nel modulo di diagnostica e gli stati del segnale sono visualizzati sull'interfaccia grafica web o sull'interfaccia grafica del controller.

A | Stato interno del controller e funzioni logiche |
B | Percorso del segnale di uscita digitale |
C | Percorso del segnale di ingresso digitale |
D | Modulo di diagnostica |
E | Interfaccia utente |
F | Rubinetto del segnale in uscita |
G | Rubinetto del segnale in ingresso |
Forzare i segnali digitali
Nella modalità diagnostica è possibile forzare tutti i segnali trasmessi a e verso la logica interna del controller nello stato desiderato. Le linee di segnale vengono aperte nel modulo di diagnostica. Dall'interfaccia utente è possibile forzare i segnali di ingresso e di uscita negli stati stazionari. L'interfaccia utente corrisponde all'interfaccia grafica web o all'interfaccia grafica del controller.
Mentre i segnali vengono forzati, il controller funziona normalmente. Quando si lascia la modalità di diagnostica e la modalità forzata, tutti i segnali sono impostati allo stato operativo attuale del controller. Questo può portare a un cambiamento di stato per le uscite digitali, che possono creare azioni indesiderate.

A | Stato interno del controller e funzioni logiche |
B | Percorso del segnale di uscita digitale |
C | Percorso del segnale di ingresso digitale |
D | Modulo di diagnostica |
E | Interfaccia utente |
F | Punto di inserimento del segnale di uscita forzato |
G | Punto di inserimento del segnale di ingresso forzato |
Stazione virtuale: modalità manuale
La modalità manuale per le stazioni virtuale viene utilizzata per l'esecuzione di attività mentre l'utensile è in modalità bloccata. Nei casi in cui lo strumento è bloccato per una qualsiasi ragione (ad esempio perché è fuori del suo ingombro TLS), può essere necessario eseguire alcune operazioni con lo strumento, quali lavori di emergenza. Configurando la modalità manuale per la stazione virtuale, gli utenti possono scegliere i segnali da inviare all'ingresso nella modalità manuale (segnali di ingresso), l'attività eseguita in modalità manuale (attività secondaria) e i segnali inviati all'uscita dalla modalità manuale (segnali di uscita).
Poiché gli scenari desiderati possono variare tra i diversi utenti (es. segnali da inviare all'ingresso e all'uscita e attività da eseguire), è possibile configurare la modalità manuale in modo completo per ciascuna stazione virtuale.
Configurazione della modalità manuale
La configurazione consiste di tre elementi: segnali di ingresso, segnali di uscita e attività secondaria (notare che per attività primaria si intende l'attività (automatica) assegnata alla stazione virtuale in Attività). Se non viene selezionata alcuna attività secondaria, sarà eseguita l'attività primaria.
Accedere al menu Stazione virtuale e fare clic sulla stazione virtuale da configurare, quindi sotto Modalità manuale, fare clic su Configura
Nella schermata di configurazione della modalità manuale, impostare l'attività secondaria. Questa determina l'attività da eseguire in modalità manuale.

Le stesse attività (serraggio, sequenza di lotto, sorgente) possono essere impostate per l'attività secondaria come per l'attività primaria.
Impostare i segnali in ingresso da inviare facendo clic sul pulsante Aggiungi.
Impostare i segnali in uscita da inviare facendo clic sul pulsante Aggiungi.
C'è un limite massimo di 99 segnali da inviare per l'ingresso e l'uscita.
I parametri per i segnali di ingresso e uscita sono gli stessi.
Attivazione della modalità manuale
La modalità manuale può essere attivata mediante un interruttore o sistema esterno. Ad esempio (indicato di seguito), un tasto su un pannello operatore può essere configurato per attivare la modalità manuale.
Andare nel menu Configurazioni e scegliere Pannello operatore a sinistra.
Nella finestra di configurazione, andare sulla posizione [A,B,C,D,E,F,G,I] da configurare e nell'elenco, scegliere Interruttore a chiave unidirezionale.
Eseguire una selezione nell'elenco Girare segnale. Nell'elenco, scegliere Modalità manuale.
Chiudere la finestra.
Se l'utente dev'essere avvisato dell'accesso/uscita dalla modalità manuale, allora occorre configurare gli eventi 4070 e 4071, rispettivamente. Ciò è possibile in Impostazioni - Eventi.
Configurazione di FlexSystem e StepSync
Lavorare con il sistema StepSync
Per i controller Power Focus 6000 e PF8, la funzione StepSync consente di collegare più controller ed eseguire serraggi sincronizzati. Il primo controller della configurazione viene indicato come "riferimento di sincronizzazione" e gestisce la creazione di tutti i rapporti di serraggio e dati. I controller Power Focus 6000 vengono quindi collegati a questo elemento tramite un cavo e denominati "membri di sincronizzazione", la cui unica funzione consiste nel gestire gli utensili.
Riferimento di sincronizzazione
Il controller di riferimento di sincronizzazione è il cervello del sistema. Esso gestisce le impostazioni di serraggio e tutti i rapporti dati. Gestisce anche la configurazione del sistema completo e la connessione a ToolsTalk e ToolsNet. Tutti gli accessori o i fieldbus sono collegati direttamente al riferimento di sincronizzazione
Membro di sincronizzazione
Il controller del membro di sincronizzazione opera come azionamento fittizio. La parte IT non è in esecuzione e non è possibile connettere accessori o protocolli esterni a un membro di sincronizzazione. A ciascun membro di sincronizzazione viene assegnato un numero di canale (2-64). Il numero di canale è usato per identificare lo strumento e l'azionamento nella configurazione della struttura dell'hardware, e anche per fornire rapporti sui risultati. Viene anche utilizzato per gli eventi di errore, in modo da consentire l'identificazione della parte difettosa.
Serraggi
È possibile eseguire solo programmi di serraggio Multistep. Per sincronizzare i serraggi tra ciascuno strumento, vengono utilizzati i punti di sincronizzazione. In questi punti, ciascuno strumento attenderà gli altri prima di proseguire alla fase successiva del programma di serraggio. Un programma di serraggio può contenere fino a 25 fasi (senza contare i punti di sincronizzazione). Non sono consentiti percorsi di riparazione o di terminazione.
Le funzionalità del controller, come ad esempio le strategie di serraggio a bassa reazione e le funzioni a livello di controller, richiedono licenze distribuite attraverso il sistema di gestione delle funzionalità (Functionality Management System, FMS). Nonostante sia possibile configurare le funzioni senza licenze specifiche, l'assegnazione e l'utilizzo di tali funzionalità richiede l'installazione delle licenze corrette sul controller. Fare riferimento a Licenze (FMS) per informazioni dettagliate sulle licenze.
Uso della scheda Configurazione hardware

La programmazione offline di una configurazione della struttura hardware è eseguita nella libreria dei modelli di controller.
Area di configurazione
Nell'area di configurazione, è possibile creare una struttura da zero o aggiornare le strutture esistenti, estratte dai controller.
Estrai | Aggiorna la configurazione della struttura hardware in base all'hardware collegato al controller. |
Ingrandisci | Ingrandisce la struttura. (Ctrl + rotella del mouse in avanti) |
Riduci | Rimpicciolisce la struttura. (Ctrl + rotella del mouse indietro) |
Adatta allo schermo | Ripristina la dimensione predefinita della struttura. |
Elimina | Elimina l'elemento selezionato. |
Creazione della struttura hardware
La nuova installazione del sistema non contiene configurazioni del layout hardware precedenti. Quando si collega ToolsTalk 2 a un controller, la configurazione del layout hardware sarà vuota. Creare una nuova configurazione o estrarre quella hardware attuale del controller.
Per creare un layout hardware:
Per FlexSystem, iniziare con un supporto (a 3 o 6 slot) dalla cassetta degli attrezzi. Per la sequenza del numero di canale, utilizzare prima i trasportatori a 6 slot. Per qualsiasi sistema con più di due FlexCarrier, avviare la configurazione hardware con un FlexCarrier a 6 slot.
Per il sistema StepSync, iniziare con un controller di riferimento di sincronizzazione dalla cassetta degli attrezzi.
Trascinare un controller FlexCarrier o di riferimento di sincronizzazione nell'area Rilasciare qui e rilasciarlo. Vengono visualizzati gli indicatori. È possibile posizionare il mouse su un simbolo per ottenere suggerimenti.
Trascinare gli altri prodotti da Casella degli strumenti a una posizione di destinazione. Posizionando il mouse su una posizione di destinazione con un prodotto, la posizione di destinazione cambierà colore:
Rosso: rilascio non valido
Blu: rilascio valido
È possibile spostare, copiare e rimuovere un singolo prodotto o un trasportatore con tutti i suoi prodotti.
Per spostare, selezionare e trascinare il prodotto.
Per copiare, premere Ctrl e trascinare il prodotto.
Per eliminare, scegliere il prodotto, oppure tenere premuto Ctrl e selezionare più elementi, quindi premere Elimina. È possibile eliminare un FlexCarrier contenente un FlexController solo se si tratta dell'unico vettore rimasto. Un controller riferimento di sincronizzazione con membri di sincronizzazione e strumenti può essere eliminato solo quando è l'unico prodotto rimanente, o quando tutti gli altri prodotti sono stati rimossi contemporaneamente.
Dopo la creazione, eseguire il push delle modifiche per il controller. Lo stato di distribuzione hardware cambierà dopo la convalida.
Estrazione di una configurazione della struttura hardware
Se la configurazione della struttura hardware è vuota, l'attuale configurazione del controller può essere estratta usando il pulsante Estrai.
Selezionare Estrai. Si apre la finestra di dialogo Estrai configurazione hardware.
selezionare OK per estrarre la configurazione attuale
dopo l'estrazione, eseguire il push delle modifiche per il controller al fine di ricevere le informazioni sullo stato e sull'integrità. Lo stato di distribuzione hardware cambierà dopo la convalida.
La funzione Estrai non è disponibile quando si crea una configurazione layout hardware come modello.
Stato
Se il controller è collegato e online e la configurazione della struttura hardware è sincronizzata con il controller, ToolsTalk 2 inizierà a ricevere le notifiche sulle modifiche dello stato di distribuzione hardware. Una volta notificato, ToolsTalk 2 chiederà al controller i dati di misurazione dell'hardware.
Per vedere in modo dettagliato lo stato di distribuzione e i dati di misurazione:
Selezionare il prodotto nella visualizzazione ad albero. È possibile selezionare più prodotti premendo Ctrl e procedendo alla selezione.
Cliccare sulla barra di Stato per espandere la finestra.
Suggerimento:
l'altezza del pannello può essere aumentata trascinando il bordo superiore
Per ottenere gli ultimi dati di misurazione, selezionare Aggiorna.
I dettagli dello stato di salute possono essere espansi. Selezionare Mostra solo NOK per visualizzare solo i dati con risultati NOK.
Configurazione strumento
Per ciascun utensile, è possibile selezionare una relativa configurazione da un elenco contenente tutte le configurazioni utensili disponibili. Per impostazione predefinita, non viene eseguita alcuna mappatura della configurazione utensile. È possibile azionare utensili non associati a una configurazione utensile. In questo caso, il controller utilizzerà una configurazione utensile predefinita creata internamente, senza alcuna funzionalità del doppio trasduttore abilitata.
Modalità di inibizione
In caso di problemi con il canale (unità di azionamento o utensile), è possibile impostare la modalità di inibizione per continuare a usare il proprio hardware:
Falso: il canale funziona correttamente.
Report (Rapporto): il canale è disabilitato e fornisce un rapporto OK nel risultato.
Rapporto non OK: il canale è disabilitato e fornisce un rapporto non OK nel risultato.
Rapporto nessun risultato: il canale è disabilitato e non viene visualizzato nel risultato.
Simboli
I simboli indicano lo stato di ogni prodotto. È possibile posizionare il mouse su ciascun indicatore per ottenere suggerimenti.
| Avvertenza |
| Non previsto |
| OK |
| Vuoto |
| Tipo errato |
| Mancante |
Cassetta degli attrezzi per StepSync
Controller
I segnali si distinguono in due tipologie:
Riferimento di sincronizzazione PF6000/PF8
Membro di sincronizzazione PF6000/PF8
Un massimo di 63 controller membro di sincronizzazione possono essere aggiunti alla configurazione della struttura hardware. Il controller riferimento di sincronizzazione è sempre il primo, i controller membro di sincronizzazione e gli strumenti devono essere aggiunti dopo di questo.
Cassetta dell'utensile
La casella degli utensili contiene i due tipi di controller e tutti gli utensili validi compatibili. È presente un elenco a tendina per filtrare i tipi di strumenti specifici.
Solo gli utensili supportati, visualizzati nella tabella seguente, possono essere aggiunti alla configurazione layout hardware dalla cassetta utensili. Gli utensili non supportati collegati a un controller StepSync verranno visualizzati con l'icona Strumento non supportato nella configurazione layout hardware. Questi utensili verranno visualizzati in ToolsTalk 2 nella posizione corrente nella configurazione StepSync, che non è possibile modificare nell'area di lavoro Configurazione layout hardware. Se l'utensile non supportato viene eliminato da questo spazio di lavoro, l'utente può inviare la configurazione al controller per aggiungere l'utensile prima di continuare con l'impostazione della configurazione layout hardware.
Gli strumenti possono essere aggiunti solo ad un controller a cui non è già collegato uno strumento.
Famiglia dell'utensile | Modelli supportati |
Tensor STR | ETV, ETD, ETP |
Tensor ST | ETV, ETD, ETP |
Tensor SL | ETV, ETD, ETP, ETF |
Tensore STR | ETV, ETD, ETP |
QST | Tutto (escluso il doppio trasduttore, CTT, CTA, CTTA) |
Cassetta degli attrezzi per FlexSystem
La casella degli strumenti contiene tutti i prodotti validi per la versione del controller.
Trasportatore
I trasportatori si distinguono in due tipologie:
A 3 slot
A 6 slot
La configurazione può contenere un massimo di 11 trasportatori. Il trasportatore con controller è sempre il primo trasportatore. Tutti i trasportatori devono essere rilasciati dopo il primo trasportatore.
Controllore
Il controller può essere aggiunto solo nel primo slot del primo trasportatore. Non è possibile aggiungere il prodotto Controller a nessun altro slot nel sistema.
Unità
L'unità di azionamento può essere posizionata in tutti gli slot liberi, tranne nel primo slot del primo trasportatore o nello slot con numero di canale 65. Vedere la sezione sulla numerazione dei canali per ulteriori informazioni.
La configurazione può contenere un massimo di 64 unità di azionamento.
Vuoto
Gli spazi vuoti possono essere inseriti in tutte le aree libere, a eccezione del primo slot di qualsiasi trasportatore.
Ventola
Il prodotto ventola può essere rilasciato solo nella parte superiore di un trasportatore. I trasportatori a 3 slot presentano un modulo ventola, mentre i trasportatori a 6 slot ne presentano due.
Arresto di emergenza
Esistono tre diversi tipi di arresti di emergenza:
Arresto di emergenza ASM
Arresto di emergenza ingresso
Arresto di emergenza bypass
I primi due arresti di emergenza possono essere rilasciati solo nel primo trasportatore della configurazione. Tutti gli altri trasportatori possono avere solo un arresto di emergenza bypass.
Utensile
Il sistema Flex può solo aggiungere utensili QST. L'utensile può essere rilasciato solo su un'unità di azionamento senza alcun utensile collegato.
Numerazione canale
All'accensione del sistema, a ciascun FlexDrive viene assegnato un numero di canale (denominato anche indice dell'unità). L'indice dell'unità dipende dal FlexCarrier e dalla posizione del FlexCarrier in cui è montato il FlexDrive.
Esempio: Numerazione canale
Trasportatore 1 | Slot 1 | Slot 2 | Slot 3 | Slot 4 | Slot 5 | Slot 6 |
Controllore | Attacco | Attacco | Attacco | Attacco | Attacco | |
Indice azionamento | - | 2 | 3 | 4 | 5 | 6 |
Trasportatore 2 | Slot 1 | Slot 2 | Slot 3 |
|
|
|
Attacco | Attacco | Attacco | ||||
Indice azionamento | 7 | 8 | 9 |
Lavorare con la scheda Programma di serraggio
Selezionare un controller nell'area di lavoro Struttura dell'impianto

Sulla barra strumenti, selezionare Programma di serraggio
 .
.La panoramica del Programma di serraggio mostra un elenco dei programmi di serraggio.
Un elenco ha le seguenti colonne:
Colonna | Descrizione |
|---|---|
Casella di controllo | Scegliere un programma di serraggio contrassegnando una casella di controllo. |
Nome | Nome del programma di serraggio. Accanto al nome si può vedere un indicatore di push |
Strategia | La strategia di serraggio scelta per il programma di serraggio. |
Descrizione | Descrizione del programma di serraggio come indicato nel campo Proprietà di ciascun programma di serraggio. |
Collegamento con la libreria | Indica se il programma è collegato con un Programma di serraggio globale nella libreria dei programmi di serraggio. |
Target | L'obiettivo finale di serraggio è indicato con un valore di coppia o con un valore d'angolo. |
Ultima modifica | Ultima modifica effettuata, con indicazione temporale di ToolsTalk 2. |
Changed | Indica quale utente ha effettuato le ultime modifiche. |
Controller aggiornato | Le ultime modifiche inviate a un controller, espresse con indicazione temporale del controller. |
Controller aggiornato da | Indica quale utente ha effettuato l'ultimo push verso il controller. |
Stato dell'approvazione | Stato dell'approvazione del programma di serraggio o allentamento |
Il campo Modificato da può essere un utente registrato di ToolsTalk 2, in quanto eseguita tramite l'interfaccia grafica diToolsTalk 2.
Il campo Controller aggiornato da può essere un utente registrato di ToolsTalk 2, tramite l'interfaccia grafica web o tramite l'interfaccia grafica del controller.
È possibile filtrare le seguenti colonne usando il testo nella casella di ricerca: nome, strategia, descrizione, obiettivo e modificato da.
Comando | Descrizione |
|---|---|
Aggiungi | Crea un nuovo programma di serraggio. |
Gestisci |
|
- Menu programma di serraggio
- Introduzione al serraggio multistep
- Aggiunta di un programma multistep
- Copia e incolla un programma di serraggio
- Importazione di un programma multistep
- Rimozione di un programma multistep
- Comparazione di programmi di serraggio multistep
- Programma di serraggio globale
- Editor di serraggio
- Proprietà del programma di serraggio multistep
Menu programma di serraggio

Ogni riga dell'elenco rappresenta un programma di serraggio multistep.
Titolo | Descrizione |
|---|---|
Casella di controllo | Usato per scegliere uno specifico programma di serraggio. |
Nome | Un nome della linea definito dall'utente. |
Strategia | La strategia di serraggio scelta per il programma di serraggio. |
Collegamento con la libreria | Collegato alla libreria globale Si/No. |
Target |
|
Ultima modifica | Tempo espresso con indicazione temporale in ToolsTalk 2. |
Changed | Programma di serraggio modificato da <utente> |
Controller aggiornato | Controller aggiornato, espresso con indicazione temporale. |
Controller aggiornato da | Controller aggiornato da <utente> |
Stato dell'approvazione | Stato dell'approvazione del programma di serraggio o allentamento |
Comando | Descrizione |
|---|---|
Aggiungi |
|
Gestisci |
|
Introduzione al serraggio multistep
Un serraggio multistep è un serraggio suddiviso in più fasi. Il numero e il tipo di fasi dipende dal serraggio da effettuare.
Spesso un serraggio multistep viene eseguito con molti utensili in parallelo, ad esempio per serrare cinque bulloni di fissaggio di una ruota su un'auto. Per garantire che il serraggio avvenga in modo corretto, tutti gli utensili devono essere azionati in sincrono in modo che raggiungano la stessa coppia allo stesso momento.
Per ottenere tale sincronizzazione, il programma multistep utilizza i punti di sincronizzazione. Ciascun utensile si arresta nei punti di sincronizzazione. Quando tutti gli utensili raggiungono il punto di sincronizzazione, questi proseguono alla fase successiva, fino a raggiungere il successivo punto di sincronizzazione.
Il numero di fasi tra i punti di sincronizzazione è flessibile e può variare da 1 a 10. Non è necessario che i programmi multistep in esecuzione su utensili diversi presentino lo stesso numero di fasi tra i punti di sincronizzazione. Un programma di serraggio multistep è altamente configurabile e il layout effettivo dei diversi programmi multistep può variare ampiamente.
Esempio: programma di serraggio multistep

Pos. |
|
A | Le fasi 1 e 2 posizionano l'utensile sul bullone. |
B | La fase 3 prevede un rapido avvitamento. |
C | Nelle fasi 4 e 5 avviene il serraggio effettivo |
D | Nella fase 6, la bussola viene rilasciata dal bullone. |
Limitazioni
Le limitazioni garantiscono che il serraggio si arresti in caso di eventi imprevisti. Queste limitazioni potrebbero, ad esempio, verificare che una coppia massima non viene raggiunta o che una parte del serraggio multistep impiega troppo tempo. Tutte le fasi possono avere fino a quattro monitoraggi ciascuna.
Monitoraggi
I monitoraggi vengono utilizzati per verificare che il serraggio segua le specifiche. Questi possono corrispondere, ad esempio, a limiti di angolazione o limiti di coppia. Tutte le fasi possono avere fino a quattro monitoraggi ciascuna.
Modalità di sincronizzazione
Con la modalità di sincronizzazione è possibile eseguire diversi programmi di serraggio su diversi utensili contemporaneamente. La funzione principale della modalità di sincronizzazione consiste nel definire gli utensili da includere in un serraggio sincronizzato e nello specificare il programma di serraggio che ciascun utensile eseguirà.
Gestione rifiuti
In caso di problemi in un programma di serraggio, il programma può eseguire una riparazione o essere terminato.
La gestione rifiuti prevede che quando tutti gli utensili raggiungono un punto di sincronizzazione, venga valutato lo stato di ciascun utensile e lo stato totale. Se tutti i canali nel punto di sincronizzazione sono OK, il programma passa alla fase successiva. In presenza di elementi NOK, il programma eseguirà una riparazione o verrà terminato in base all'azione impostata.
Nome del programma di serraggio
ToolsTalk 2 conserva le ultime dieci modifiche effettuate al programma di serraggio e inviate al controller:
un rapporto stampato con tutte le impostazioni originali dei parametri del programma di serraggio e le modifiche effettuate.
un rapporto stampato con tutte le impostazioni attuali dei parametri del programma di serraggio.
un elenco della cronologia di revisione per il programma di serraggio. È possibile passare rapidamente a un'impostazione precedente del parametro del programma di serraggio, selezionando la versione desiderata e cliccando sul pulsante di comando Sostituisci.
La cronologia di revisione viene creata quando si esegue il comando Push e il controller è aggiornato da ToolsTalk 2.
Selezionare un controller nell'area di lavoro della Struttura dell'impianto
 .
. Scegliere l'icona del programma di serraggio
 .
.Fare doppio clic su un programma di serraggio al fine di aprire lo spazio di configurazione del programma di serraggio.
Selezionare il pulsante di comando Cronologia.
Si apre la finestra a comparsa Gestione cronologia del programma di serraggio.
Selezionare la scheda Device (Dispositivo).
Il lato sinistro della finestra mostra un elenco delle cronologie di revisione.
Cliccare su una riga per scegliere una revisione.
Il lato destro della finestra mostra un elenco dettagliato dei parametri di configurazione.
È possibile confrontare due revisioni del programma di serraggio. Dopo aver selezionato il primo programma di serraggio, tenere premuto il tasto Ctrl sulla tastiera e scegliere il secondo programma di serraggio. La finestra di destra mostra entrambe le impostazioni. È possibile mostrare tutti i parametri, o soltanto i parametri che differiscono selezionando la casella Mostra solo modifiche.
Al termine, scegliere il pulsante di comando Chiudi.
La finestra a comparsa si chiude.
Selezionare la scheda Device (Dispositivo).
Il lato sinistro della finestra mostra un elenco delle cronologie di revisione.
Selezionare due programmi di serraggio tra i programmi di serraggio memorizzati nella Cronologia.
Nella colonna di destra sarà visualizzata una comparazione tra due programmi di serraggio selezionati.
Scegliere il pulsante di comando Chiudi.
La finestra a comparsa si chiude.
Selezionare la scheda Device (Dispositivo).
Il lato sinistro della finestra mostra un elenco delle cronologie di revisione.
Cliccare su una riga per scegliere una revisione.
Il lato destro della finestra mostra un elenco dettagliato dei parametri di configurazione.
Scegliere il pulsante di comando Sostituisci.
Scegliere il pulsante di comando Chiudi.
La finestra a comparsa si chiude.
Selezionare la scheda Device (Dispositivo).
Scegliere il pulsante di comando Stampa.
Si apre la finestra di dialogo per la stampa.
Al termine, scegliere il pulsante di comando Chiudi.
La finestra a comparsa si chiude.
Il rapporto stampato contiene un elenco completo di tutte le configurazioni e dei valori dei parametri. Inoltre, esso elenca tutte le revisioni e le modifiche effettuate in ogni revisione. Esso fornisce una cronologia completa di ciò che è stato fatto nel programma di serraggio. L'indicatore di data e ora mostra quando sono state effettuate le modifiche, o quando è stato eseguito un push da ToolsTalk 2.
Aggiunta di un programma multistep
Cliccare sul tasto Add (Aggiungi). Si aprirà la finestra di dialogo Crea un nuovo programma di serraggio.
Inserire il nome del programma di serraggio, il numero di indice (valido solo per i serraggi) e selezionare la strategia di serraggio Multistep. Se non è stato selezionato alcun indice, il programma di serraggio sarà creato con il numero di sequenza successivo nell'elenco dei programmi.
Cliccare sul tasto Add (Aggiungi).
Copia e incolla un programma di serraggio
I programmi di serraggio esistenti si possono copiare come modello e poi incollare su un altro controller.
Copia e incolla sono disponibili solo se vengono eseguiti sullo stesso controller, o su controller differenti che utilizzano la stessa versione del software e sono dello stesso tipo.
Nell'area Struttura dell'impianto, selezionare un controller
 .
.Andare su Programma di serraggio
 .
.L'area di lavoro mostra tutti i programmi di serraggio disponibili.
Fare clic col tasto destro su un unica riga da copiare, o per copiarne varie, spuntare la casella
 su ciascuno dei programmi che si desiderano copiare, poi fare clic col tasto destro.
su ciascuno dei programmi che si desiderano copiare, poi fare clic col tasto destro.Selezionare Copy (Copia).
Fare clic col tasto destro ovunque nell'area di lavoro vuota, poi selezionare Incolla per aggiungere il programma di serraggio nella prima posizione libera sull'elenco. In alternativa, fare clic col tasto destro e scegliere Incolla con indice per scegliere la posizione nell'elenco. Fare doppio clic per aprire il programma di serraggio e modificare.
Si può anche incollare il modello di programma di serraggio nell'area di lavoro della libreria dei Modelli di programma.
Importazione di un programma multistep
Cliccare sul tasto Add (Aggiungi). Si aprirà la finestra di dialogo Crea un nuovo programma di serraggio.
Selezionare la scheda Device (Dispositivo).
Selezionare Apri file e selezionare il file dalla posizione desiderata. Il file deve presentare il formato <nome_modello>.json. Selezionare Apri.
Rimozione di un programma multistep
Per ogni Pset da cancellare, selezionare la casella di controllo nella colonna a sinistra dell'area di lavoro.
Selezionare il pulsante di comando Gestisci, quindi Elimina dall'elenco a discesa.
Le sequenze di lotto selezionate vengono rimosse e l'elenco viene aggiornato.
Comparazione di programmi di serraggio multistep
In Programmi di serraggio, si possono comparare due programmi multistep differenti.
Selezionare la scheda Programma di serraggio
 , nell'elenco dei programmi spuntare le caselle corrispondenti dei programmi di serraggio da comparare.
, nell'elenco dei programmi spuntare le caselle corrispondenti dei programmi di serraggio da comparare.
Solo i programmi multistep con la stessa modalità operativa si possono comparare, serraggi con serraggi e allentamenti con allentamenti.
Selezionare il pulsante Gestisci, poi selezionare Compara.
L'area di lavoro visualizza delle grafiche delle fasi del programma multistep reale, e nell'area Compara, appaiono i parametri per i due programmi di serraggio selezionati.
Nella finestra Compara, i valori specifici dei parametri che sono differenti appariranno in rosso. Spuntare la casella Mostra solo le differenze per filtrare solo i valori dei parametri differenti. Le sezioni Proprietà e Fasi che includono parametri differenti verranno segnalati da un simbolo blu.
Non è possibile modificare i due Programmi multistep in fase di comparazione e gli avvisi o gli errori di configurazione non appariranno.
Programma di serraggio globale
Un programma di serraggio può essere Locale oGlobale. Se un programma di serraggio è globale, è indicato con Si nella colonna del Collegamento con la libreria nell'elenco dei programmi di serraggio.
Un programma di serraggio locale è valido per un singolo controller.
Selezionare un controller nell'area di lavoro Struttura dell'impianto

Sulla barra strumenti, selezionare Programma di serraggio
 .
.La panoramica del Programma di serraggio mostra un elenco dei programmi di serraggio.
Un Programma di serraggio locale può essere modificato solo dalla scheda Programma di serraggio  .
.
Un programma di serraggio locale non è visibile nella libreria dei programmi di serraggio  .
.
Un programma di serraggio globale è valido per più controller assegnati al programma di serraggio. I programmi di serraggio globali si trovano nella libreria dei programmi di serraggio.
Scegliere Libreria
 nella barra dei menu sulla sinistra.
nella barra dei menu sulla sinistra. Scegliere Libreria dei programmi di serraggio
 nella barra dei menu superiore.
nella barra dei menu superiore. La Libreria dei programmi di serraggio mostra un elenco dei programmi di serraggio globali.
Se un controller è assegnato a un programma di serraggio globale, è visibile nel programma di serraggio  , ma la modifica non è consentita.
, ma la modifica non è consentita.
Un programma di serraggio globale può essere modificato solo tramite la Libreria dei programmi di serraggio  .
.
Editor di serraggio
Pulsanti
Nome | Descrizione |
|---|---|
Display |
|
Ingrandisci | Ingrandisce il programma di serraggio. |
Riduci | Riduce il programma di serraggio. |
Adatta allo schermo | Adatta l'intero programma di serraggio all'area di trascinamento e rilascio. |
Elimina | Elimina l'elemento selezionato. |
Area di riparazione
Le fasi nell'area di riparazione mostrano il percorso di riparazione da seguire se lo stato in un punto di sincronizzazione è NOK.
Un percorso di riparazione inizia e termina sempre in un punto di sincronizzazione. La posizione in cui il percorso di riparazione deve rientrare nel percorso di serraggio è flessibile, ma il percorso di riparazione deve sempre tornare all'inizio del programma.
È possibile avviare solo un percorso di riparazione in ciascun punto di sincronizzazione, ma più percorsi di riparazione possono terminare nello stesso punto di sincronizzazione.
Il numero di fasi da eseguire nel percorso di riparazione può essere compreso tra 1 e 3.
Non è possibile definire un percorso di riparazione dall'inizio del programma.
Esempio: percorsi di riparazione

A | Percorso di riparazione dal primo punto di sincronizzazione all'inizio del programma. |
B | Percorso di riparazione dal terzo punto di sincronizzazione al secondo punto di sincronizzazione. |
Area di serraggio
L'area di serraggio comprende il percorso di serraggio, ovvero fasi e punti di sincronizzazione nel programma di serraggio multifase, esclusi i percorsi di riparazione e terminazione.
Numero di fasi di serraggio, restrizioni e monitor consentiti
Numero di fasi consentite | Numero di restrizioni consentite | Numero di monitor consentiti | |
|---|---|---|---|
PF6000/PF8 | 16 | 8 | 8 |
PF6000/PF8 StepSync | 25 (esclusi i punti di sincronizzazione e i percorsi di riparazione e terminazione) | 8 | 8 |
Flex | 25 (esclusi i punti di sincronizzazione e i percorsi di riparazione e terminazione) | 8 | 8 |
IxB | 16 | 5 | 8 |
Area di terminazione
Le fasi nell'area di terminazione mostrano il percorso di terminazione seguito se lo stato in un punto di sincronizzazione è di errore fatale. Dopo che il percorso di terminazione è terminato, il serraggio viene terminato. Un percorso di terminazione inizia sempre in un punto di sincronizzazione. Solo un percorso di terminazione può iniziare in ciascun punto di sincronizzazione.
Il numero di fasi da eseguire nel percorso di terminazione può essere compreso tra uno e tre.
È sempre possibile terminare da tutti i punti di sincronizzazione. Se non viene definito alcun percorso di terminazione, il programma passerà direttamente alla fine senza eseguire altre fasi.
Esempio: percorso di terminazione

A | Percorso di terminazione dal primo punto di sincronizzazione alla fine del programma. |
B | Percorso di terminazione dal terzo punto di sincronizzazione alla fine del programma. |
Configurazione
Effettuare una selezione in fasi, limitazioni o monitoraggi e fare clic su Configurazione nella parte inferiore della schermata per aprire il campo Configurazione . Per scegliere più fasi, usare Ctrl.
Il campo Configurazione presenta diversi parametri relativi a fasi, monitoraggi e restrizioni in base alla fase, al monitoraggio o alla limitazione selezionato nell'area di riparazione.
Inserire i parametri desiderati.
Per cancellare un monitor o una limitazione, scegliere Elimina presente in quel campo.
Utilizzo di turni di velocità
È possibile definire 1-5 angoli di attivazione o coppie di attivazione durante una fase, dove la velocità cambierà.
I turni di velocità possono essere aggiunti nel campo Configurazione.
In una fase, tutte le attivazioni dei turni di velocità si basano sulla stessa proprietà, cioè coppia o angolo. Non è possibile mischiarli durante una fase.
Per aggiungere un turno di velocità:
Nella finestra di dialogo di una fase con turni di velocità, fare clic su Aggiungi turni di velocità e scegliere una gamma angolare o una gamma di coppia. Si aprono i campi Angolo/Coppia turno di velocità.
Aggiungere dei valori secondo le tavole di seguito.
Parametro | Descrizione |
|---|---|
Angolo/Coppia di attivazione | Deve essere > 0. |
Velocità | Deve essere > 0. |
Tipo di rampa velocità | Rigida o elastica. |
Le coppie di attivazione e gli angoli di attivazione devono essere inferiori al target della fase, a seconda del tipo di fase e del tipo di grilletto.
La coppia di attivazione e la velocità di coppia sono inoltre convalidate rispetto alla Coppia massima e alla Velocità massima dello strumento. Un avviso o indicatore d'errore si presente quando le impostazioni del turno di velocità sono superiori ai valori massimi dell'utensile o della fase.
È possibile premere le impostazioni al controller quando un programma di serraggio presente un'avvertenza, ma non quando un programma di serraggio presenta un indicatore d'errore (guasto).
Cassetta dell'utensile
La cassetta dell'utensile include:
Fasi: compresi Punto di sincronizzazione e Utilità
Monitoraggi
Limitazioni
Tasti di scelta rapida dell'area di trascinamento e rilascio
Tasto di scelta rapida | Descrizione |
|---|---|
Barra spaziatrice + cursore | Spostare l'area di trascinamento e rilascio. |
Funzioni dell'area di trascinamento e rilascio
Funzione | Descrizione | |
|---|---|---|
|
|
|
Aggiungi fase |  | Acquisizione di una fase nella casella degli strumenti. Trascina la fase nella direzione desiderata. Le possibili posizioni vengono indicate da una freccia di indicazione di colore blu chiaro. |
___________ | __________________________ | _________________ |
Contrassegnare una fase |  | Scegliere una fase per contrassegnarla. |
___________ | __________________________ | _________________ |
Spostare una fase |  | Per spostare una fase, fare clic sulla fase e tenere premuto sul pulsante mentre la si sposta. |
___________ | __________________________ | _________________ |
Copiare una fase |  | Per copiare una fase, fare clic sul pulsante Ctrl e trascinare la fase, quindi rilasciarla. |
___________ | __________________________ | _________________ |
Aggiungere un percorso di riparazione |  | Posizionare la fase sul punto di sincronizzazione da cui iniziare la parte di riparazione. |
___________ | __________________________ | _________________ |
Aggiungere una fase di riparazione |  OPPURE  | Posizionare una fase nell'area Ripara per aggiungere una fase di riparazione. Le possibili posizioni vengono indicate da una freccia di indicazione di colore blu chiaro. o Posizionare la fase sul punto di sincronizzazione da cui inizia la parte di riparazione. Quindi, la fase viene posizionata prima del primo passaggio nel percorso di riparazione. |
___________ | __________________________ | _________________ |
Aggiungere un percorso finale |  | Posizionare la fase sotto il punto di sincronizzazione da cui iniziare la parte di terminazione. |
___________ | __________________________ | _________________ |
Aggiungere un punto finale |  OPPURE  | Posizionare una fase nell'area Termina per aggiungere una fase di terminazione. Le possibili posizioni vengono indicate da una freccia di indicazione di colore blu chiaro. o Posizionare la fase sotto il punto di sincronizzazione da cui inizia la parte di terminazione. Quindi, la fase viene posizionata prima della prima fase nel percorso di terminazione. |
___________ | __________________________ | _________________ |
Spostare il punto finale per il percorso di riparazione. |  | Fare clic sulla freccia piccola per spostare il punto finale del percorso di riparazione. |
___________ | __________________________ | _________________ |
Aggiungi limitazione e monitor |  | Prelevare una limitazione o un monitor nella casella degli utensili. Trascinare la limitazione o il monitor nella fase desiderata. Le possibili fasi per aggiungere una restrizione o un monitoraggio sono indicate con un colore blu più chiaro. |
___________ | __________________________ | _________________ |
Posizionamento proibito |  | Una freccia rossa indica che non è possibile collocare una fase. |
|
|
Fasi di serraggio
La disponibilità delle fasi di serraggio, dei monitoraggi e delle restrizioni dipende dalla licenza installata sul controller.
Parametri generali
I seguenti parametri del passo sono comuni a numerosi tipi di passo. I parametri vengono impostati nella finestra delle proprietà del passo, visualizzata selezionando un passo nel programma di serraggio.
Parametro | Descrizione |
|---|---|
Nome | Nome del passo. |
Direzione di rotazione | Ognuna delle fasi di serraggio può andare avanti, ovvero eseguire un serraggio, o indietro, ovvero svitare la vite. La direzione è indicata dalle frecce. Diverse fasi di serraggio presentano una direzione hardcoded in avanti (es. Serra ad angolo, Serra a coppia). I passaggi come Svita ad angolo o Svita a coppia usano la direzione impostata automaticamente su "indietro". L'impostazione retromarcia non è consentita per gli strumenti configurati con Gear Front Attachment (GFA) di tipo aperto. La direzione di serraggio del programma di serraggio deve essere uguale a quella dell'utensile ad estremità aperta per eseguire un serraggio. È possibile assegnare un programma di allentamento a un programma di serraggio per un utensile con estremità aperta, ma se l'interruttore di direzione è impostato per eseguire il programma di allentamento, l'utensile verrà bloccato. |
Categoria fase | Per ogni fase, è possibile scegliere la categoria della fase. Selezionando la categoria della fase, i serraggi NOK saranno elencati nella vista risultati evento con lo stato dettagliato relativo insieme alle informazioni sull'errore multifase corrispondente. Se non si esegue una selezione, lo stato dettagliato sarà impostato su "errore multifase non categorizzato". È possibile personalizzare lo stato dettagliato relativo. |
Finestra angolo | Una giuntura è considerata Rigida se la vite è serrata alla coppia completa e ruota di 30 gradi (o meno) dopo essere stata serrata al punto sottotesta. Una giuntura Elastica ruota di 720 gradi o più una volta serrata al punto sottotesta. Il parametro di rigidità definisce la Finestra angolo per il calcolo del gradiente. Più la giuntura è rigida, più la finestra angolo è piccola. |
Accelerazione/rampa velocità (disponibile solo in ToolsTalk 2) | Per la maggior parte delle fasi è possibile specificare la modalità di esecuzione dell'accelerazione alla velocità target. Sono possibili tre impostazioni diverse: Rigida, Elastica e Manuale. L'accelerazione definita sarà utilizzata ogni volta che si avvia una fase. Anche se lo strumento è già avviato a una certa velocità all'inizio della fase, la rampa verrà comunque utilizzata per accelerare fino alla velocità target della fase. Ciò avviene anche se la velocità all'avvio della fase è superiore o inferiore rispetto alla velocità target. |
Modalità Rampa velocità, rigida ed Elastica: |
|
Modalità Rampa velocità, manuale |
|
Utilizzo di turni di velocità | È possibile definire 1-5 trigger dell'angolo o della coppia durante un passo, in cui la velocità cambierà. In una fase, tutti i grilletti dei turni di velocità si basano sulla stessa proprietà, coppia o angolo. Non è possibile mischiarli durante una fase. Le coppie di attivazione e gli angoli di attivazione devono essere inferiori al target della fase, a seconda del tipo di fase e del tipo di grilletto. La coppia di attivazione e velocità di coppia vengono convalidate anche rispetto alla coppia massima e velocità massima dello strumento. Viene visualizzato un avviso o indicatore d'errore quando le impostazioni del turno di velocità sono superiori ai valori massimi dello strumento o della fase. Le coppie di attivazione e gli angoli di attivazione devono essere inferiori al target della fase, a seconda del tipo di fase e del tipo di grilletto. La coppia di attivazione e velocità di coppia vengono convalidate anche rispetto alla coppia massima e velocità massima dello strumento. Viene visualizzato un avviso o indicatore d'errore quando le impostazioni del turno di velocità sono superiori ai valori massimi dello strumento o della fase. È possibile inviare le impostazioni all'utensile quando un programma di serraggio visualizza un'avvertenza ma non un indicatore d'errore (guasto). I turni di velocità possono essere aggiunti nel campo Configurazione. Per aggiungere un turno di velocità: Nella finestra di dialogo di una fase con turni di velocità, fare clic su Aggiungi turni di velocità. Quindi, selezionare un intervallo di angoli o coppie.
|
Tipo di freno | È possibile controllare il comportamento di frenatura di un programma di serraggio multistep in due posizioni del programma: una precedente all'inversione della direzione di serraggio e/o quindi nella fase finale del programma di serraggio. In altre posizioni del programma multistep, i parametri di frenatura non saranno disponibili nelle impostazioni generali della fase. È possibile impostare la velocità di frenatura su Arresto ergonomico o Inerzia. Inerzia comporta la frenatura completa dello strumento, mentre Arresto ergonomico consente un rallentamento più ergonomico del serraggio. Inerzia non presenta parametri aggiuntivi. Parametri di arresto ergonomico:
|
Le seguenti fasi di serraggio non sono supportate per gli strumenti configurati con Gear Front Attachment (GFA) di tipo open end:
A: serra ad angolo / Svita ad angolo
TrR: svita al rilascio del grilletto
T: serra / svita a coppia
E: innesta
SR: rilascio bussola
DT: serra a DynaTork
TP: TensorPulse
Impostazione della traccia
Quando la configurazione della traccia è abilitata sul livello di programma, la risoluzione della traccia può essere configurata sul livello di fase. L'impostazione della traccia definisce il modo in cui il campionamento deve essere eseguito in ogni fase specifica.
Parametro | Descrizione |
|---|---|
Impostazione della traccia |
|
Tempo del campione | Scegliere il tempo del campione dall'elenco a discesa (0,25 - 1000 ms) |
Angolo del campione | Scegliere l'angolo del campione dall'elenco a discesa (0,25 - 20 gradi) |
Con questa registrazione della traccia, la frequenza di campionamento non è uguale in ogni fase e dipende dalla configurazione di ciascuna fase. Ciò significa che la traccia è suddivisa in una traccia per ogni fase.
Il numero massimo di campioni in una traccia è di 4096.
Se un serraggio produce più di 4096 valori si verificherà un sottocampionamento. Ciò viene eseguito rimuovendo ogni secondo campione della traccia dall'intero serraggio e continuando la registrazione a una risoluzione dimezzata. Il processo verrà ripetuto a ogni raggiungimento del limite di 4096 campioni.
Se vengono registrati più di 2048 campioni in totale, questo processo produrrà una traccia contenente tra 2048 e 4096 campioni.
Se si raggiunge il limite di 4096 campioni, i tempi di campionamento della traccia configurati non verranno più seguiti. I tempi di campionamento verranno raddoppiati, quadruplicati e così via, a seconda del numero di volte in cui è stato effettuato il sottocampionamento. Poiché tutti i passi vengono campionati al ribasso, la relazione tra i passi sarà comunque uguale. Se un passo viene configurato con un tempo di campionamento doppio rispetto a un altro, ciò avverrà anche nella traccia finale, indipendentemente dal numero di volte in cui si è verificato un sottocampionamento.
Se si registrano più di 4096 campioni, i tempi di campionamento delle tracce configurati non verranno più rispettati. I tempi di campionamento verranno raddoppiati, quadruplicati e così via, a seconda del numero di volte in cui è stato effettuato il sottocampionamento. Poiché tutti i passi vengono campionati al ribasso, la relazione tra i passi sarà comunque uguale. Se un passo viene configurato con un tempo di campionamento doppio rispetto a un altro, ciò avverrà anche nella traccia finale, indipendentemente dal numero di volte in cui si è verificato un sottocampionamento.
Canale della traccia | Nota |
|---|---|
Coppia | Disponibile per tutti gli utensili dotati di un trasduttore di coppia |
Angolo | Disponibile per tutti gli utensili |
Coppia Secondo | Disponibile solo per utensili con due trasduttori di coppia |
Angolo Secondo | Disponibile solo per utensili con due trasduttori d'angolo |
Corrente | Disponibile per tutti gli utensili |
Gradiente | Disponibile se una fase/una restrizione/un monitoraggio produce i valori del gradiente |
Power Focus 6000 / Power Focus 8 | Power Focus 6000 StepSync / Power Focus 8 StepSync | Flex | IxB |
|---|---|---|---|
ST | ST | QST | IxB |
STR | STR | ||
SL | QST | ||
QST | |||
STB | |||
IxB | |||
Power Focus Connect |
A: serra ad angolo / Svita ad angolo
Utensili |
|---|
ES STR SL ST SR QST STB IXB |
A: serra ad angolo
Questa fase avvia lo strumento fino al raggiungimento dell'angolo target. L'angolo target viene misurato dall'avvio della fase.
A: svita all'angolo
In questa fase, lo strumento viene azionato con velocità "n" in direzione indietro fino al raggiungimento dell'angolo target. L'angolo target viene misurato dall'avvio della fase.
Questo passaggio non è supportato dagli utensili configurati con attacco frontale a ingranaggi (GFA) di tipo aperto.
Parametri
Parametro | Descrizione |
|---|---|
Angolo target | L'obiettivo dell'angolo. Deve essere > 0. |
Velocità | Predefinito: 60 giri/min. |
Tipo di rampa velocità | Rigido, morbido o manuale. Predefinito: Rigido. Se si seleziona Manuale, viene visualizzato il campo Rampa velocità. |
Aumento della velocità | Se il tipo di rampa di velocità è manuale, si apre questo campo. Predefinito: 500 giri/s. |
Freno (Valido solo per Power Focus 6000 StepSync, Power Focus 8 StepSync e Flex). | Se On, lo strumento verrà arrestato una volta raggiunto il target. Se Off, il programma passa direttamente alla fase successiva senza arrestare lo strumento. |
A | Angolo finale |
Micro-video
C: frizione
Utensili |
|---|
BCV BCP |
La fase avvierà lo strumento con la velocità programmata in avanti fino al rilascio della frizione. Una volta che lo strumento segnala il rilascio della frizione, la fase viene terminata con lo stato OK.
Un programma di serraggio che utilizza la fase della frizione non può disporre di alcun altra fase assegnata.
Questo passaggio è valido solo per gli utensili a frizione BCV-RE e BCP-RE.
Parametro | Descrizione |
|---|---|
Controllo velocità | Una o due velocità |
Velocità finale | Imposta la velocità finale del programma [giri/min] |
Incremento della velocità | Interruttore con cui è possibile scegliere l'incremento della velocità [Rigida, Morbida] |
Riserraggio | Rilevamento del riserraggio impostato su On o Off. |
Angolo di riserraggio | Imposta l'angolo di riserraggio [°] |
CL: rilascio frizione
Utensili |
|---|
BCV BCP |
La fase avvierà lo strumento con la velocità programmata in direzione inversa fino al rilascio del grilletto dello strumento.
Non è possibile assegnare altre fasi ai programmi di allentamento che utilizzano la fase Frizione.
Questo passaggio è valido solo per gli utensili a frizione BCV-RE e BCP-RE.
Parametro | Descrizione |
|---|---|
Finale | Imposta la velocità del programma [giri-min] |
DI. Esegui fino all'ingresso digitale
Utensili |
|---|
ES STR SL ST SR QST |
Questa procedura avvia lo strumento nella direzione definita dal parametro Direzione, fino all'input specificato da Ingresso digitale alto o basso, a seconda del valore di Condizione di arresto.
Parametro | Descrizione |
|---|---|
Senso di rotazione | Avanti o indietro |
Ingresso digitale | È possibile selezionare uno dei seguenti ingressi digitali locali sul controller:
|
Freno (Valido solo per Power Focus 6000 StepSync, Power Focus 8 StepSync e Flex). | Se On, lo strumento verrà arrestato una volta raggiunto il target. Se Off, il programma passa direttamente alla fase successiva senza arrestare lo strumento. |
Condizione di arresto |
|
Velocità (giri/min) | Predefinito: 60 giri/min. |
Tipo di rampa velocità | Rigido, morbido o manuale. Predefinito: Rigido. Se si seleziona Manuale, viene visualizzato il campo Rampa velocità. |
Aumento della velocità | Disponibile se Tipo di rampa di velocità è Manuale. Predefinito: 500 giri/s. |
Micro-video
DT: serra a DynaTork
Utensili |
|---|
ES STR SL ST SR QST STB |
Questo passaggio non è supportato dagli utensili configurati con attacco frontale a ingranaggi (GFA) di tipo aperto.
Questa fase avvia lo strumento con velocità in avanti fino a quando la Coppia target viene raggiunta. Lo strumento mantiene costante la posizione attuale alla Percentuale DynaTork della Coppia target durante il Tempo DynaTork.
Per evitare il surriscaldamento dello strumento si raccomanda caldamente di non eseguire mai DynaTork oltre il 40% della coppia massima dello strumento.
Parametro | Descrizione |
|---|---|
Coppia target | L'obiettivo della coppia. Deve essere > 0. |
Tempo DynaTork | Il tempo in cui DynaTork sarà attivo. |
Percentuale DynaTork | La percentuale di Coppia target. |
Tipo di rampa velocità | Rigido, morbido o manuale. Predefinito: Rigido. Se si seleziona Manuale, viene visualizzato il campo Rampa velocità. |
Aumento della velocità | Se il tipo di rampa di velocità è manuale, si apre questo campo. Predefinito: 500 giri/s. |
Velocità (giri/min) | Predefinito: 60 giri/min. |
Freno (Valido solo per Power Focus 6000 StepSync, Power Focus 8 StepSync e Flex). | Se On, lo strumento verrà arrestato una volta raggiunto il target. Se Off, il programma passa direttamente alla fase successiva senza arrestare lo strumento. |
A | Coppia target |
B | Livello di coppia conservato durante il tempo DynaTork |
C | Percentuale di T |
D | Percentuale di T |
E | Livello di coppia conservato durante il tempo DynaTork |
F | Tempo DynaTork |
Micro-video
E: innesta
Utensili |
|---|
ES STR SL ST SR QST IXB |
Questo passaggio non è supportato dagli utensili configurati con attacco frontale a ingranaggi (GFA) di tipo aperto.
Questa fase avvia lo strumento in entrambe le direzioni fino all'innesto della vite nell'attacco. La fase continua fino al raggiungimento della Coppia target o Angolo target, purché Continuare se non innestato sia impostato su Sì. Se l'angolo target è raggiunto in ogni direzione, la direzione viene invertita. Limita le iterazioni di ricerca con l'inserimento di Max tentativi di innesto. Se viene raggiunta la coppia target in qualsiasi direzione la fase finisce con lo stato OK .
Micro-video
Ext - Risultato esterno
Utensili |
|---|
ES STR SL ST SR QST STB IXB BCP BCV Utensile esterno |
Risultato esterno è una strategia impiegata quando viene indicato un serraggio OK da un segnale digitale esterno (e non dai valori di coppia o angolo misurati durante il serraggio). È possibile fornire questo segnale esterno usando qualsiasi mezzo in grado di inviare un segnale digitale al controller (es. bus I/O).
Quando il segnale viene inviato, la pagina Risultati (dati inseriti) mostrerà il valore del parametro target fornito nel programma di serraggio (valore di coppia specificato, valore dell'angolo o stringa di testo). Questi valori (coppia e angolo) non rappresentano i valori effettivi misurati, ma solo il testo inserito.
Parametro | Descrizione |
|---|---|
Coppia <Coppia target> | Valore numerico per il valore di coppia target visualizzato e desiderato. Un segnale potrebbe per esempio venire da Fare clic su avvitatore e visualizzare <Coppia target>. |
Angolo <Angolo target> | Valore numerico per il valore di angolo target visualizzato e desiderato. Un segnale potrebbe per esempio venire da Fare clic su avvitatore e visualizzare <Angolo target>. |
Testo | Stringa alfanumerica per il testo visualizzato e desiderato. Ad esempio: "L'olio è stato cambiato". |
MWR: chiave meccatronica
Utensili |
|---|
MWR |
La chiave meccatronica è una fase specializzata che può essere utilizzata solo in combinazione con la chiave meccatronica (MWR).
Non è possibile utilizzare questa fase in combinazioni con altre. Non è possibile utilizzare limitazioni con questa fase. Per impostazione predefinita, la fase presenta tre monitor: Picco di coppia, Angolo e Clic.
Parametro | Descrizione |
|---|---|
Limite di allentamento | Valore numerico per coppia negativa (ovvero coppia nella direzione di allentamento). A questo punto, il risultato di serraggio è contrassegnato come NOK (direzione falsa di serraggio, allentare) in Nm. |
Dimensione dello strumento | Valore numerico della lunghezza specifica dello strumento del raccordo finale installato su MWR-TA ed espresso in mm. |
Piegatura dello strumento | Valore numerico per lo strumento del raccordo finale installato su MWR-TA ed espresso in °/Nm. |
Finestra dell'angolo di riserraggio | Valore numerico dell'angolo che consente di stabilire se la vite è stata già serrata e se la coppia è stata raggiunta, espresso in °. |
Velocità angolare massima | Valore numerico della velocità massima di serraggio di una vite, espresso in °/s. |
RD: avvitamento
Utensili |
|---|
ES STR SL ST SR QST IXB |
L'avvitamento è la fase di serraggio che va da quando la vite entra nella filettatura fino ad appena prima che la testa della vite tocchi la superficie sottostante e raggiunga il punto sottotesta. La coppia richiesta durante l'avvitamento non contribuisce alla forza di serraggio.
In questa fase, lo strumento viene azionato con la velocità in direzione avanti e, in base al Tipo di avvitamento, coppia e sottotesta il comportamento della fase è il seguente:
Tipo di avvitamento Alla coppia: la fase si arresta quando viene individuata la coppia target specificata.
Tipo di avvitamento Fino alla battuta: il calcolo del gradiente del sottotesta inizia al livello di coppia di attivazione specificato Tt. Se non è impostata alcuna coppia di attivazione, il calcolo del gradiente viene avviato all'inizio della fase.
Il calcolo della pendenza viene effettuato tra due punti angolari distanti Ad gradi e calcolato come: (Tn - Tn-1) / (An - An-1) e non appena due pendenze successive sono più grandi di TSLOPE, viene trovato il punto del sottotesta.
Parametro | Descrizione |
|---|---|
Tipo di avvitamento | Fino alla coppia o al sottotesta. |
Coppia target | Predefinito: "non impostata". Deve essere > 0. |
Velocità | Predefinito: 60 giri/min. Deve essere > 0. |
Tipo di rampa velocità | Rigido, morbido o manuale. Predefinito: Rigido. Se si seleziona Manuale, viene visualizzato il campo Rampa velocità. |
Aumento della velocità | Se il tipo di rampa di velocità è manuale, si apre questo campo. Predefinito: 500 giri/s. |
Coppia di attivazione | Se Tipo di avvitamento è Fino al sottotesta, viene visualizzato il campo Coppia di attivazione. Predefinito: "non impostata". Deve essere > 0. |
Angolo delta | Se Tipo di avvitamento è Fino al sottotesta, viene visualizzato il campo Angolo delta. Predefinito: "0". Deve essere > 0. |
Tasso della coppia | Se Tipo di avvitamento è Fino al sottotesta, viene visualizzato il campo Tasso della coppia. Predefinito: "0". Deve essere > 0. |
Freno (Valido solo per Power Focus 6000 StepSync, Power Focus 8 StepSync e Flex). | Se On, lo strumento verrà arrestato una volta raggiunto il target. Se Off, il programma passa direttamente alla fase successiva senza arrestare lo strumento. |
A | Punto sottotesta |
B | Angolo delta |
C | Pendenza della coppia |
D | Coppia target |
E | Coppia di attivazione |
SR - Rilascio cavità
Utensili |
|---|
ES STR SL ST SR QST STB IXB |
Questo passaggio non è supportato dagli utensili configurati con attacco frontale a ingranaggi (GFA) di tipo aperto.
Questa fase avvia lo strumento con la velocità n nella direzione inversa fino a raggiungere l'angolo target. L'angolo target viene misurato dall'avvio della fase.
È permesso l'utilizzo di questa fase solo come ultima fase del percorso di serraggio di un programma di serraggio multifase. Tuttavia, è possibile aggiungere un punto di sincronizzazione dopo questa fase.
Parametro | Descrizione |
|---|---|
Angolo target | L'obiettivo dell'angolo. Predefinito: 3 gradi, deve essere > 0 |
Tipo di rampa velocità | Rigido, morbido o manuale. Predefinito: Rigido. Se si seleziona Manuale, viene visualizzato il campo Rampa velocità. |
Aumento della velocità | Se il tipo di rampa di velocità è manuale, si apre questo campo. Predefinito: 500 giri/s. |
Velocità | Predefinito: 60 giri/min. |
SZP: impostazione della posizione zero
Utensili |
|---|
ES STR SL ST SR QST |
Il passo "Imposta posizione zero" invia il segnale di impostazione della posizione zero all'utensile. La posizione viene ripetuta una volta ogni 360 gradi.
Con i passaggi Allentare in posizione zero o Serrare in posizione zero è possibile riportare l'utensile alla posizione zero.
Questo passo non prevede parametri.
La posizione zero è specifica e viene memorizzata con un passo "Imposta posizione zero" o con il segnale "Imposta posizione zero". La posizione viene ripetuta una volta ogni 360 gradi.
T: serra a coppia / Svita a coppia
Utensili |
|---|
ES STR SL ST SR QST STB IXB |
T: serra a coppia
Questo passaggio fa funzionare lo strumento con la velocità programmata in avanti fino a raggiungere la coppia target.
Parametro | Descrizione |
|---|---|
Coppia target | L'obiettivo della coppia. Deve essere > 0. |
Tipo di rampa velocità | Rigido, morbido o manuale. Predefinito: Rigido. Se si seleziona Manuale, viene visualizzato il campo Rampa velocità. |
Velocità | Predefinito: 60 giri/min. Deve essere > 0. |
Aumento della velocità | Se il tipo di rampa di velocità è manuale, si apre questo campo. Predefinito: 500 giri/s. |
Freno (Valido solo per Power Focus 6000 StepSync, Power Focus 8 StepSync e Flex). | Se On, lo strumento verrà arrestato una volta raggiunto il target. Se Off, il programma passa direttamente alla fase successiva senza arrestare lo strumento. |
Micro-video
T: svita alla coppia
Questo passaggio non è supportato dagli utensili configurati con attacco frontale a ingranaggi (GFA) di tipo aperto.
In questa fase, lo strumento viene azionato con la velocità in direzione indietro. Per attivare la fase, la coppia deve superare il 110% della coppia target. La coppia target deve essere impostata su un valore positivo. Dopo aver raggiunto la coppia target, la fase prosegue fino a quando la coppia scende al di sotto della coppia target.
Parametro | Descrizione |
|---|---|
Coppia target | L'obiettivo della coppia. Deve essere > 0. |
Tipo di rampa velocità | Rigido, morbido o manuale. Predefinito: Rigido. Se si seleziona Manuale, viene visualizzato il campo Rampa velocità. |
Velocità | Predefinito: 60 giri/min. Deve essere > 0. |
Aumento della velocità | Se il tipo di rampa di velocità è manuale, si apre questo campo. Predefinito: 500 giri/s. |
Freno (Valido solo per Power Focus 6000 StepSync, Power Focus 8 StepSync e Flex). | Se On, lo strumento verrà arrestato una volta raggiunto il target. Se Off, il programma passa direttamente alla fase successiva senza arrestare lo strumento. |
A | Coppia target |
T&A: serra a coppia e angolo
Utensili |
|---|
ES STR SL ST SR QST STB IXB |
Lo strumento funziona fino alla velocità specificata in avanti fino a raggiungere sia la coppia target che l'angolo target. La coppia target e l'angolo target devono essere impostati su > 0.
Parametro | Descrizione |
|---|---|
Coppia target | Deve essere > 0. |
Angolo target | Predefinito: 0. Deve essere > 0. |
Velocità | Predefinito: 60 giri/min. Deve essere > 0. |
Tipo di rampa velocità | Rigido, morbido o manuale. Predefinito: Rigido. Se si seleziona Manuale, viene visualizzato il campo Rampa velocità. |
Freno (Valido solo per Power Focus 6000 StepSync, Power Focus 8 StepSync e Flex). | Se On, lo strumento verrà arrestato una volta raggiunto il target. Se Off, il programma passa direttamente alla fase successiva senza arrestare lo strumento. |
A | Coppia target |
B | Angolo finale |
T|A: serra a coppia o angolo
Utensili |
|---|
ES STR SL ST SR QST STB IXB |
Questo passaggio fa funzionare lo strumento con la velocità n in avanti fino a raggiungere il primo target di coppia o target angolare. Le misurazioni di coppia e angolo si avviano all'inizio della fase.
Parametro | Descrizione |
|---|---|
Coppia target | Deve essere > 0. |
Angolo target | Deve essere > 0. |
Velocità | Predefinito: 60 giri/min. Deve essere > 0. |
Tipo di rampa velocità | Rigido, morbido o manuale. Predefinito: Rigido. Se si seleziona Manuale, viene visualizzato il campo Rampa velocità. |
Aumento della velocità | Se il tipo di rampa di velocità è manuale, si apre questo campo. Predefinito: 500 giri/s. |
Freno (Valido solo per Power Focus 6000 StepSync, Power Focus 8 StepSync e Flex). | Se On, lo strumento verrà arrestato una volta raggiunto il target. Se Off, il programma passa direttamente alla fase successiva senza arrestare lo strumento. |
A | Coppia target |
B | Angolo finale |
T+A: serra a coppia più angolo
Utensili |
|---|
ES STR SL ST SR QST STB IXB |
Questa fase avvia lo strumento fino al raggiungimento della coppia target. Da questo punto continua a eseguire un angolo target aggiuntivo.
Parametro | Descrizione |
|---|---|
Coppia target | L'obiettivo della coppia. Deve essere > 0. |
Angolo target | L'obiettivo dell'angolo. Deve essere > 0. |
Tipo di rampa velocità | Rigido, morbido o manuale. Predefinito: Rigido. Se si seleziona Manuale, viene visualizzato il campo Rampa velocità. |
Aumento della velocità | Se il tipo di rampa di velocità è manuale, si apre questo campo. Predefinito: 500 giri/s. |
Velocità | Predefinito: 60 giri/min. |
Freno (Valido solo per Power Focus 6000 StepSync, Power Focus 8 StepSync e Flex). | Se On, lo strumento verrà arrestato una volta raggiunto il target. Se Off, il programma passa direttamente alla fase successiva senza arrestare lo strumento. |
A | Coppia target |
B | Angolo finale |
TC: calibrazione coppia
Utensili |
|---|
QST |
Questa fase è supportata solo per gli utensili a trasduttore doppio.
Nella fase Calibrazione coppia, l'utensile viene azionato con la velocità specificata nella direzione avanti finché non viene raggiunta la coppia target.
Parametro | Descrizione |
|---|---|
Coppia target | Deve essere > 0. |
Velocità | Deve essere > 0. Predefinito: 60 giri/min. |
Trasduttore | Principale o Secondario. Predefinito: Principale. Impostare su Secondario per calibrare il trasduttore anteriore. |
Freno adattivo (Valido solo per Power Focus 6000 StepSync, Power Focus 8 StepSync e Flex). | Se On, lo strumento verrà arrestato una volta raggiunto il target. Se Off, il programma passa direttamente alla fase successiva senza arrestare lo strumento. |
ThCT: spanatura a coppia
Utensili |
|---|
ES STR SL ST SR QST STB IXB |
La funzione Filettatura a coppia consente di eseguire il serraggio quando la coppia di avvitamento richiesta è maggiore della coppia di avvitamento completo, ad esempio per il serraggio di strati sottili di metallo tramite viti auto-filettanti. Lo strumento viene eseguito nella direzione in avanti fino al raggiungimento dell' Angolo di filettatura (Aw). La finestra angolo di filettatura viene misurata da quando la coppia supera la coppia di attivazione filettatura (Tt) per la prima volta. Dal punto in cui si raggiunge l'angolo di filettatura, continuerà l'esecuzione della fase fino al raggiungimento della coppia target (Ts).
Parametro | Descrizione |
|---|---|
Coppia target | Deve essere > 0. |
Finestra angolo di filettatura | Predefinito: 0. Deve essere > 0. |
Coppia di attivazione | La misurazione dell'angolo inizia da questo trigger. |
Velocità | Predefinito: 60 giri/min. Deve essere > 0. |
Tipo di rampa velocità | Rigido, morbido o manuale. Predefinito: Rigido. Se si seleziona Manuale, viene visualizzato il campo Rampa velocità. |
Freno (Valido solo per Power Focus 6000 StepSync, Power Focus 8 StepSync e Flex). | Se On, lo strumento verrà arrestato una volta raggiunto il target. Se Off, il programma passa direttamente alla fase successiva senza arrestare lo strumento. |
A | Coppia target |
B | Coppia di attivazione |
C | Finestra angolo di filettatura |
TP: TensorPulse
Utensili |
|---|
STR |
Prima della fase di serraggio TensorPulse, installare il seguente tipo di licenza sul controller:
Strategie a bassa reazione
TensorPulse valida solo per gli utensili seguenti: ETV-STR61-100-13, ETV-STR61-70-13, ETV-STR61-50-10.
Questo passaggio non è supportato dagli utensili configurati con attacco frontale a ingranaggi (GFA) di tipo aperto.
Questa fase genera impulsi di serraggio in avanti fino al raggiungimento della coppia target.
Se la fase di serraggio TensorPulse è in esecuzione, utilizzare la bussola/l'adattatore PulseDrive necessario.
In caso di esecuzione della fase di serraggio TensorPulse senza la bussola/l'adattatore PulseDrive, tutti i serraggi risulteranno NOK. L'errore della fase "Presa/adattatore PulseDrive non rilevato" viene visualizzato in assenza di una presa/un adattatore PulseDrive.
Parametro | Descrizione |
|---|---|
Target di coppia: Ts | La coppia target deve essere compresa tra 0 e la coppia massima dello strumento. |
Energia dell'impulso: Pe | L'energia dell'impulso consente di controllare la quantità di energia e corrente presente in ciascun impulso. L'energia dell'impulso deve essere compresa tra 10% e 100%. |
Fattore di calibrazione della forza di ritenzione | Il fattore di calibrazione della forza di ritenzione consente di regolare la forza di reazione durante l'esecuzione della fase TensorPulse. Si tratta dell'energia che aziona l'utensile nella direzione opposta dopo ciascun impulso. Il fattore di regolazione della forza di ritenzione deve essere compreso tra 0 e 100%. |
Nella traccia, l'inversione dell'angolo implica che l'utensile ruoterà all'indietro per abilitare gli impulsi, ma la testa del bullone non ruoterà necessariamente all'indietro a causa della bussola/dell'adattatore PulseDrive.
TrR: svita a rilascio grilletto
Utensili |
|---|
ES STR SL ST SR STB IXB |
Questo passaggio non è supportato dagli utensili configurati con attacco frontale a ingranaggi (GFA) di tipo aperto.
Questa fase prosegue nella direzione inversa fino a quando il grilletto dello strumento viene rilasciato (allentato). Utilizzabile solo come ultima fase di un programma.
Per gli strumenti STB, questa fase è applicabile solo per i programmi di allentamento.
Parametro | Descrizione |
|---|---|
Velocità | Valore numerico per la velocità di rotazione in giri/min. |
Tipo di rampa velocità | Elenco delle opzioni in cui è possibile scegliere la crescita della velocità (Rigido, Morbido, Manuale) |
TTTR: serraggio a rilascio grilletto
Utensili |
|---|
ES STR SL ST SR STB IXB |
Questa fase viene eseguita fino al rilascio del grilletto dello strumento (serraggio). Utilizzabile solo come ultima fase di un programma di serraggio.
Parametro | Descrizione |
|---|---|
Velocità | Valore numerico per la velocità di rotazione in giri/min. |
Tipo di rampa velocità | Elenco delle opzioni in cui è possibile scegliere la crescita della velocità (Rigido, Morbido, Manuale) |
W: attendi
Utensili |
|---|
ES STR SL ST SR QST STB IXB |
In questa fase lo strumento attende che la condizione Tipo di attesa venga soddisfatta. Lo strumento non ruota durante l'attesa, ma è possibile specificare la condizione di sospensione.
Parametro | Descrizione |
|---|---|
Tipo di attesa |
|
Tempo di attesa | Numero di secondi in cui l'utensile rimarrà fermo, valido solo quando Tempo è selezionato come Tipo di attesa. |
Condizione di sospensione |
|
WP: produzione della chiave
Utensili |
|---|
STwrench |
Strategia utilizzata per il test della qualità del serraggio con STwrench.
Parametro | Descrizione |
|---|---|
Strategia di controllo | Il Produzione chiavi è un tipo di fase che può essere configurato con le seguenti strategie di controllo.
|
In base alla strategia di controllo selezionata, verrà visualizzata una combinazione di alcuni dei parametri elencati di seguito.
Parametri | Descrizione |
|---|---|
Coppia target | Definisce la coppia target per la fase di serraggio. |
Misura la coppia a | Specifica dove verrà misurata la coppia. Scegliere tra Coppia massima o Angolo di picco.
|
Limite di ricerca dell'angolo | Questo è un offset utilizzato per impostare il valore del risultato della coppia per un serraggio. Misurare la coppia a deve essere impostato su Angolo di picco affinché questo parametro sia disponibile. |
Tempo di rotazione cricchetto | Il valore numerico predefinito per il tempo di rotazione cricchetto è 5000 ms. Ciò consente all'operatore di rilasciare la coppia per un breve tempo e di ricaricare durante le operazioni di serraggio. Se Tempo di rotazione cricchetto viene superato, il risultato del serraggio viene contrassegnato come NOK con il motivo "Timeout di serraggio". |
Tempo di fine ciclo | Valore numerico in ms per indicare il tempo di fine ciclo. Viene applicato quando la coppia scende al di sotto del completamento dell'avvitamento |
Coefficiente di correzione coppia | Il parametro viene utilizzato per correggere la lettura della coppia quando si utilizza un'estensione o un moltiplicatore di coppia sulla chiave. Il valore predefinito è 1. |
Correzione angolo | Il parametro viene utilizzato per correggere la lettura dell'angolo quando si utilizza un'estensione o un moltiplicatore di coppia sulla chiave. Il valore predefinito è 0. |
Angolo finale | Definisce l'angolo finale per la fase di serraggio. |
Rilevamento riserraggio | On o Off. Il rilevamento riserraggio può essere utilizzato per determinare quando un serraggio è un riserraggio in base all'impostazione del limite dell'angolo. Limite angolo per riserraggio è abilitato se Direzione riserraggio è impostato su On. |
Coefficiente di pendenza lineare | Il coefficiente di pendenza lineare caratterizza la rigidità articolare nella parte lineare della curva, come pendenza di coppia/angolo nell'unità di misura Nm/Deg. |
Valore di compensazione | Scegliere tra Coppia media e Coppia massima. Il valore di compensazione specifica in modo in cui verrà calcolato il PVT. Coppia media: il PVT si baserà su una media calcolata utilizzando quanto segue:
Coppia massima: il PVT si baserà sul valore di picco misurato prima del rilevamento del sottotesta. |
Ritardo monitoraggio | Il calcolo PVT non inizierà prima del superamento di questa finestra e inizia all'avvio del serraggio. |
Intervallo PVT | Impostare per il numero di gradi calcolare la finestra PVT, a partire dal punto di distanza PVT. |
Distanza PVT | Impostare il numero gradi prima che il sottotesta del sistema debba avviare la finestra PVT. |
Coppia prevalente min | Limite minimo della coppia prevalente. |
Coppia prevalente max | Limite massimo della coppia prevalente |
Micro-video
WQ: qualità della chiave
Utensili |
|---|
STwrench |
Strategia utilizzata per il test della qualità del serraggio con STwrench.
Parametro | Descrizione |
|---|---|
Strategia di controllo | La strategia Qualità chiave può essere configurata con le seguenti strategie di controllo.
|
In base alla strategia di controllo selezionata, verrà visualizzata una combinazione di alcuni dei parametri elencati di seguito.
Parametri | Descrizione |
|---|---|
Tempo di rotazione cricchetto | Il valore numerico predefinito per il tempo di rotazione cricchetto è 5000 ms. Ciò consente all'operatore di rilasciare la coppia per un breve tempo e di ricaricare durante le operazioni di serraggio. Se Tempo di rotazione cricchetto viene superato, il risultato del serraggio viene contrassegnato come NOK con il motivo "Timeout di serraggio". |
Coefficiente di correzione coppia | Il parametro viene utilizzato per correggere la lettura della coppia quando si utilizza un'estensione o un moltiplicatore di coppia sulla chiave. Il valore predefinito è 1. |
Correzione angolo | Il parametro viene utilizzato per correggere la lettura dell'angolo quando si utilizza un'estensione o un moltiplicatore di coppia sulla chiave. Il valore predefinito è 0. |
Angolo finale | Definisce l'angolo finale per la fase di serraggio. |
Rilevamento riserraggio | On o Off. Il rilevamento riserraggio può essere utilizzato per determinare quando un serraggio è un riserraggio in base all'impostazione del limite dell'angolo. Limite angolo per riserraggio è abilitato se Direzione riserraggio è impostato su On. |
Coefficiente di pendenza lineare | Il coefficiente di pendenza lineare caratterizza la rigidità articolare nella parte lineare della curva, come pendenza di coppia/angolo nell'unità di misura Nm/Deg. |
Y: serra a rendimento
Utensili |
|---|
ES STR SL ST SR QST IXB |
Questa strategia esegue lo strumento alla velocità nella direzione in avanti fino al rilevamento del punto di rendimento. Il punto di rendimento è rilevato monitorando il gradiente della coppia dal punto in cui la coppia supera il livello della Coppia di attivazione, calcolato sulla base delle misure della distanza coppia e angolo. Il parametro della distanza angolo è impostato secondo la rigidità specificata della giuntura.
Impostare la Finestra angolo gradiente (per giuntura rigida, giuntura elastica o impostazione manuale della finestra angolo). Se si seleziona Manuale , è necessario impostare la Finestra angolo . Una giuntura è considerata Rigida se la vite è serrata alla coppia completa e ruota di 30 gradi (o meno) dopo essere stata serrata al punto sottotesta. Una giuntura Elastica ruota di 720 gradi o più una volta serrata al punto sottotesta. Il parametro di rigidità definisce la Finestra angolo per il calcolo del gradiente. Più la giuntura è rigida, più la finestra angolo è piccola.
Parametro | Descrizione |
|---|---|
Finestra angolo gradiente | Specifica la Finestra angolo:
|
Finestra angolo | Disponibile quando Finestra angolo gradiente è impostata su Manuale. Deve essere > 0 e <= 100. |
Coppia di attivazione | La misurazione dell'angolo inizia da questo trigger. Deve essere >= 0 e < coppia max strumento. |
Smorzamento | Frequenza con cui viene calcolato il gradiente. Deve essere > 0 e < 100 e < Finestra angolo. |
Percentuale del punto di rendimento | Deve essere >= 20% |
Velocità | Predefinito: 60 giri/min. Deve essere > 0. |
Tipo di rampa velocità | Rigido, morbido o manuale. Predefinito: Rigido. Se si seleziona Manuale, viene visualizzato il campo Rampa velocità. |
Tipo di filtro di coppia | Il tipo di filtro:
|
Frequenza di taglio | Deve essere specificata quando Tipo di filtro di coppia è impostato su Passa basso:
|
Numero di campioni | Deve essere specificata quando Tipo di filtro di coppia è impostato su Media scorrevole:
|
Freno (Valido solo per Power Focus 6000 StepSync, Power Focus 8 StepSync e Flex). | Se On, lo strumento verrà arrestato una volta raggiunto il target. Se Off, il programma passa direttamente alla fase successiva senza arrestare lo strumento. |
A | Gradiente di picco |
B | Punto di rendimento |
C | Punto di arresto |
D | Distanza dell'angolo |
E | Coppia di attivazione |
YM2: serraggio a rendimento Metodo 2
Utensili |
|---|
QST |
Questa fase aziona lo strumento alla velocità specificata nella direzione avanti fino al rilevamento del punto di rendimento.
La ricerca del punto di rendimento inizia quando viene raggiunta la coppia Tt. La media della coppia sopra i gradi Af viene calcolata. Questa procedura si ripete N rs volte.
Una pendenza di riferimento viene calcolata con regressione lineare sui punti N rs. Successivamente, i nuovi valori medi vengono calcolati continuamente su A f gradi.
La pendenza effettiva viene calcolata con la regressione lineare rispetto gli ultimi punti medi di Ns. Il punto di rendimento viene raggiunto quando la pendenza è inferiore a Py % della pendenza di riferimento.
Parametro | Descrizione |
|---|---|
Coppia target | Deve essere > 0. |
Angolo del filtro | Predefinito: 1. Deve essere > 0. |
Numero di campioni | Predefinito: 6. Deve essere >= 4. |
Numero di campioni pf, riferimento | Predefinito: 6. Deve essere >= 4. |
Percentuale punto di rendimento | Predefinito: 90%. Deve essere >20%. |
Velocità | Predefinito: 60 giri/min. Deve essere > 0. |
Tipo di rampa velocità | Rigido, morbido o manuale. Predefinito: Rigido. Se si seleziona Manuale, viene visualizzato il campo Rampa velocità. |
Aumento della velocità | Se il tipo di rampa di velocità è manuale, si apre questo campo. Predefinito: 500 giri/s. |
Freno (Valido solo per Power Focus 6000 StepSync, Power Focus 8 StepSync e Flex). | Se On, lo strumento verrà arrestato una volta raggiunto il target. Se Off, il programma passa direttamente alla fase successiva senza arrestare lo strumento. |
A | Coppia di attivazione |
B | Numero di campioni, rif |
C | Pendenza effettiva |
D | Numero di campioni |
E | Pendenza di riferimento |
F | Angolo del filtro |
ZP: allentamento in posizione zero
Utensili |
|---|
ES STR SL ST SR QST |
Questa fase fa girare l'utensile alla velocità (N) nella direzione opposta a quella di marcia, fino a raggiungere la posizione zero. Se l'angolo totale di rotazione necessario per raggiungere la posizione zero è inferiore a quello minimo (Am), la rotazione continuerà per un'altra rivoluzione di 360 gradi.
La posizione zero è specifica e viene memorizzata con un passo "Imposta posizione zero" o con il segnale "Imposta posizione zero". La posizione viene ripetuta una volta ogni 360 gradi.
Parametri
Parametro | Descrizione |
|---|---|
Angolo minimo | Angolo minimo (Am) [°] |
Velocità | Velocità di rotazione (N) [giri/min]. Il valore predefinito è 60 giri/min. |
ZP: serraggio in posizione zero
Utensili |
|---|
ES STR SL ST SR QST |
Questa fase fa girare l'utensile alla velocità (N) nella direzione di avanzamento fino a raggiungere la posizione zero. Se l'angolo totale di rotazione necessario per raggiungere la posizione zero è inferiore a quello minimo (Am), la rotazione continuerà per un'altra rivoluzione di 360 gradi.
La posizione zero è specifica e viene memorizzata con un passo "Imposta posizione zero" o con il segnale "Imposta posizione zero". La posizione viene ripetuta una volta ogni 360 gradi.
Parametri
Parametro | Descrizione |
|---|---|
Angolo minimo | Angolo minimo (Am) [°] |
Velocità | Velocità di rotazione (N) [giri/min]. Il valore predefinito è 60 giri/min |
Monitoraggio fase
La disponibilità delle fasi di serraggio, dei monitoraggi e delle restrizioni dipende dalla licenza installata sul controller.
I monitoraggi di fase consentono di verificare l'esecuzione del serraggio secondo le specifiche (es. coppia o limiti angolari). Ogni fase ha monitoraggi obbligatori e monitoraggi opzionali. I monitoraggi obbligatori sono compresi quando si trascina una nuova fase al programma multistep. I monitoraggi opzionali sono flessibili e possono essere posizionati nel programma multistep a seconda delle necessità. Tutte le fasi possono avere fino a quattro monitoraggi ciascuna.
I seguenti monitoraggi sono aggiunti automaticamente ad ogni fase aggiunta al programma di serraggio multistep.
Monitoraggio fase | Fasi applicabili |
|---|---|
Angolo | Tutti |
Coppia di picco | Tutti |
Power Focus 6000 / Power Focus 8 | Power Focus 6000 StepSync / Power Focus 8 StepSync | Flex | IxB |
|---|---|---|---|
ST | ST | QST | IxB |
STR | STR | ||
SL | QST | ||
QST | |||
STB | |||
IxB | |||
Power Focus Connect |
A: angolo
Utensili |
|---|
ES STR SL ST SR QST STB IXB MWR-TA |
Il monitoraggio della fase misura l'angolo massimo raggiunto durante il monitoraggio e verifica che sia compreso tra il limite massimo e il limite minimo. La misurazione dell'angolo si avvia all'inizio del monitoraggio o, laddove specificato, nel punto in cui la coppia supera la coppa di attivazione per la prima volta durante il monitoraggio.
Parametro | Descrizione |
|---|---|
Tipo | Sono disponibili quattro tipi di angolo: Angolo di picco (predefinito), Angolo a coppia di picco, Angolo di arresto e Angolo finale. |
Coppia di attivazione | La misurazione dell'angolo inizia da questo trigger. |
Limite minimo | L'angolo minimo accettabile. |
Limite massimo | L'angolo massimo accettabile. |
C: corrente
Utensili |
|---|
ES STR SL ST SR QST STB IXB |
Il monitor misura la corrente attuale in qualsiasi punto dopo che la coppia supera la coppia di attivazione. Il risultato sarà il primo picco o valore basso, che ha reso il monitor NOK. In caso di OK, il risultato sarà l'ultimo valore di corrente misurato. Se la coppia di attivazione non viene mai raggiunta durante il monitoraggio, si concluderà con lo stato NOK e nessun valore di misurazione.
Parametro | Descrizione |
|---|---|
Coppia di attivazione | Deve essere >= 0 e < coppia max utensile. |
Limite minimo | La corrente minima accettabile. |
Limite massimo | La corrente massima accettabile. |
Cl: clic
Utensili |
|---|
MWR-T MWR-TA |
Il monitoraggio della fase non è disponibile per gli utensili IxB.
dei clic per abilitare la coppia dei clic e i risultati dell'angolo di clic. Questo monitor non utilizza impostazioni ed utilizzabile solo con la fase MWR.
LD: rilevamento di allentamento
Utensili |
|---|
STwrench |
Il monitoraggio della fase è disponibile solo per gli utensili STwrench
Questo monitor controlla coppia e direzione per verificare i tentativi di allentamento durante l'uso della strategia fase Produzione chiavi per un STwrench. Se la coppia applicata è superiore al valore impostato per Limite allentamento nella direzione opposta alla direzione della filettatura configurata del programma, il risultato deve essere riportato come NOK.
MT: coppia media
Utensili |
|---|
ES STR SL ST SR QST IXB |
Questo monitor misura la coppia media durante il monitor e verifica che il valore calcolato rientri nei limiti.
Parametro | Descrizione |
|---|---|
Tipo | Specifica la condizione iniziale:
|
Coppia di attivazione | Disponibile quando Tipo è impostato per Coppia di innesco, Trigger angolo o Finestra angolo. Deve essere >= 0 e < coppia max utensile. |
Grilletto angolo | Disponibile quando Tipo è impostato per Trigger angolo o Finestra angolo. Deve essere > 0. |
Finestra angolo | Disponibile quando Tipo è impostato per Finestra angolo. Deve essere > 0.
|
Intervallo di tempo | Disponibile quando Tipo è impostato per Intervallo di tempo. Deve essere > 0. |
Limite minimo | La coppia più bassa accettabile. |
Limite massimo | La coppia più alta accettabile. |
PC: conteggio impulsi
Utensili |
|---|
STR |
Il monitoraggio della fase è disponibile solo per i seguenti utensili:
ETV-STR61-100-13
ETV-STR61-70-13
ETV-STR61-50-10
Prima di utilizzare il monitoraggio della fase Conteggio impulsi, installare sul controller la licenza Strategie a bassa reazione.
Questo monitor misura il numero di impulsi e conferma se è compreso tra il limite basso e alto del conteggio degli impulsi.
Se il livello di coppia di attivazione è impostato, il controllo inizia quando la coppia misurata è superiore alla coppia di attivazione.
Se si esegue una fase di serraggio con il monitor di fase Conteggio impulsi, utilizzare la presa/l'adattatore PulseDrive adatti allo scopo.
Se la fase di serraggio viene eseguita senza la presa/l'adattatore PulseDrive, tutti i serraggi saranno NOK. L'errore della fase "Presa/adattatore PulseDrive non rilevato" viene visualizzato in assenza di una presa/un adattatore PulseDrive.
Parametro | Descrizione |
|---|---|
Limite alto conteggio impulsi: n + | I limiti del conteggio degli impulsi consentono di determinare se il numero di impulsi misurato è OK o NOK.
Il limite alto del conteggio degli impulsi deve essere compreso tra 1 e 9999999. Esso deve essere maggiore o uguale al limite basso del conteggio degli impulsi. |
Limite basso conteggio impulsi: n- | I limiti del conteggio degli impulsi consentono di determinare se il numero di impulsi misurato è OK o NOK.
Il limite basso del conteggio degli impulsi deve essere compreso tra 1 e 9999999. Deve essere inferiore o uguale al limite alto del conteggio degli impulsi. |
Coppia di attivazione: Tt | La coppia di attivazione deve essere compresa tra 0 e la coppia massima dell'utensile. |
PrT: coppia prevalente
Utensili |
|---|
ES STR SL ST SR QST STB IXB |
Il monitor calcola il valore di coppia prevalente nella Lunghezza finestra e controlla che sia entro i limiti di coppia. La finestra Angolo inizia ai gradi dell'angolo impostati nell'angolo di inizio in direzione inversa dal punto di spegnimento. Quindi, si estende per i gradi dell'angolo impostati in Lunghezza finestra dell'angolo in direzione inversa. Se l' Angolo di inizio è lasciato in bianco, la finestra angolo inizia al punto di spegnimento. Il valore della coppia prevalente calcolata è il valore medio o il valore di coppia di picco (in base al parametro impostato dall'utente) durante la lunghezza finestra. Il valore calcolato è salvato come dato di risultato Misura coppia prevalente. Se Compensazione coppia è impostata su On, la coppia prevalente misurata verrà sottratta dai valori del risultato della coppia nelle fasi successive. Ogni valore di compensazione coppia prevalente calcolato in precedenza non sarà più sottratto dai valori di risultato della coppia. Se Compensazione coppia è impostato su No, non sarà eseguita nessuna sottrazione nelle fasi successive.
Se l totale della fase è inferiore all'angolo di partenza sommato alla lunghezza della finestra, il monitoraggio riporterà NOK.
La coppia prevalente può essere misurata come media dei valori misurati o alla coppia di picco. Per scegliere tra queste due modalità, impostare il parametro Usa valore su Coppia media (per valori medi) o Coppia di picco (per valore di picco).
Parametro | Descrizione |
|---|---|
Compensazione di coppia | On o off. |
Angolo di partenza | Deve essere > 0 |
Lunghezza finestra | Deve essere >= 0 |
Limite minimo | Deve essere > 0 |
Limite massimo | Deve essere >= 0 |
Usa valore | Coppia media (per valori medi), o Coppia massima (per il valore di picco). |
PT: coppia di picco
Utensili |
|---|
ES STR SL ST SR QST STB IXB MWR-TA MWR-T |
Il monitoraggio della fase misura la coppia massima raggiunta durante il monitoraggio, compresi eventuali superamenti, e controlla che sia compresa tra limite massimo e limite minimo.
Parametro | Descrizione |
|---|---|
Limite minimo | La coppia più bassa accettabile. |
Limite massimo | La coppia più alta accettabile. |
PTCA: angolo filettatura successivo
Utensili |
|---|
ES STR SL ST SR QST STB IXB |
Misura l'angolo ottenuto durante il monitoraggio e controlla che rientri nei limiti angolari specificati. Il livello di Coppia di attivazione viene ignorato fino al raggiungimento della fine della Finestra angolo di filettatura . Dopodiché, la misura dell'angolo inizia appena la coppia misurata è oltre la coppia di attivazione. Il parametro Condizione di arresto specifica dove dovrebbe finire la misura dell'angolo.
Parametro | Descrizione |
|---|---|
Coppia di attivazione | Deve essere >= 0 |
Finestra dell'angolo di taglio del filo | Deve essere > 0 |
Tipo di misurazione angolo | Angolo massimo Angolo alla coppia di picco Angolo di arresto Angolo finale |
Coppia attivazione filettatura | Deve essere >= 0 |
Limite minimo | Deve essere >= 0 |
Limite massimo | Deve essere > 0 Deve essere > Limite inferiore |
PTCPT: coppia di picco filettatura successivo
Utensili |
|---|
ES STR SL ST SR QST STB IXB |
Misura la coppia massima raggiunta durante il monitoraggio, compresi eventuali superamenti, e controlla che rientri nei limiti di coppia. Tutti i valori di coppia vengono ignorati fino al raggiungimento della fine della Finestra angolo di filettatura .
Parametro | Descrizione |
|---|---|
Coppia attivazione filettatura | Deve essere >= 0 |
Finestra dell'angolo di taglio del filo | Deve essere > 0 |
Limite minimo | Deve essere >= 0 |
Limite massimo | Deve essere > 0 Deve essere > Limite inferiore |
PVTH: post visualizzazione coppia elevata
Utensili |
|---|
ES STR SL ST SR QST STB IXB |
Questo monitor controlla che tutti i valori di coppia in Lunghezza finestra angolare siano inferiori al Limite alto.
La finestra Angolo inizia ai gradi dell'angolo impostati nell'angolo di inizio in direzione inversa dal punto di spegnimento. Quindi, si estende per i gradi dell'angolo impostati in Lunghezza finestra dell'angolo in direzione inversa. Se l'angolo di inizio viene lasciato vuoto, la finestra angolo inizia al punto di spegnimento. I valori di coppia utilizzati nel monitoraggio sono basati sul valore medio della coppia, calcolato con il Numero di campioni. Se l'angolo totale della fase è inferiore all'angolo di partenza più la lunghezza finestra angolo, il monitoraggio riporta NOK.
Parametro | Descrizione |
|---|---|
Angolo di partenza | Deve essere >= 0 |
Lunghezza finestra | Deve essere > 0 |
Numero di campioni | Valore minimo = 1 |
Limite massimo | La coppia più alta accettabile. |
PVTL: coppia post visualizzazione bassa
Utensili |
|---|
ES STR SL ST SR QST STB IXB |
Uguale al monitoraggio Coppia post visualizzazione alta, ma controlla che tutti i valori di coppia nella Lunghezza finestra angolo siano superiori al Limite inferiore.
Parametro | Descrizione |
|---|---|
Angolo di partenza | Deve essere >= 0 |
Lunghezza finestra | Deve essere > 0 |
Numero di campioni | Valore minimo = 1 |
Limite minimo | La coppia più bassa accettabile. |
SOC: corrente di spegnimento
Utensili |
|---|
ES STR SL ST SR QST STB IXB |
Il punto di spegnimento è il punto in cui la fase raggiunge il proprio target. La corrente viene misurata al punto di arresto e verificata in modo da essere compresa tra il limite massimo e limite minimo.
Parametro | Descrizione |
|---|---|
Limite minimo | La corrente minima accettabile. |
Limite massimo | La corrente massima accettabile. |
SOT: coppia di arresto
Utensili |
|---|
ES STR SL ST SR QST STB IXB |
Il punto di spegnimento è il punto in cui la fase raggiunge il proprio target. La coppia viene misurata al punto di arresto e verificata in modo da essere compresa tra il limite massimo e limite minimo.
Parametro | Descrizione |
|---|---|
Limite minimo | La coppia più bassa accettabile. |
Limite massimo | La coppia più alta accettabile. |
SSD: rilevamento avanzamento a scatti
Utensili |
|---|
ES STR SL ST SR QST IXB |
Il monitoraggio delle fasi rileva e segnala gli avanzamenti a scatti durante una fase. Il rilevamento viene eseguito contando il numero di volte in cui la coppia è inferiore al livello del grilletto. Se il numero di volte è superiore al numero massimo di oscillazioni, viene segnalato l'errore di avanzamento a scatti. Il monitoraggio opera in due modalità diverse, Dinamica o Fissa. La differenza tra le modalità consiste nel metodo di calcolo del livello del grilletto.
Coppia dinamica: Il livello del grilletto viene calcolato in modo dinamico come percentuale della coppia di picco della coppia massima attuale raggiunta durante il monitoraggio. Il monitoraggio inizia appena la coppia passa la Coppia di attivazione.
Coppia fissa: IlLivello di attivazione è la Coppia di attivazione specificata dall'utente. In questa modalità non è necessaria la percentuale.
Se la coppia non raggiunge mai la coppia del grilletto, il monitoraggio non viene avviato e viene prodotto uno stato NOK.
Parametro | Descrizione |
|---|---|
Tipo | Specifica il tipo di rilevamento di avanzamento a scatti che verrà eseguito nel rilevamento degli avanzamenti a scatto del monitoraggio. Predefinito: coppia dinamica. |
Percentuale coppia di picco | Predefinito: 80%, deve essere >=10 e < 100. |
Coppia di attivazione | Predefinito: 5, deve essere >= 0 e < coppia massima utensile. |
Numero di oscillazioni massimo | Predefinito: 5, deve essere >= 3 e <20. |
TAW: finestra coppia nell'angolo
Utensili |
|---|
ES STR SL ST SR QST STB IXB |
Il monitoraggio controlla che tutti i valori di coppia nella finestra angolo rientrino nei limiti di coppia.
Parametro | Descrizione |
|---|---|
Coppia di attivazione | Deve essere >= 0 |
Angolo di partenza | Deve essere > 0 |
Lunghezza finestra | Deve essere <= 0 |
Limite minimo | Deve essere >= 0 |
Limite massimo | Deve essere > 0 Deve essere > Limite inferiore |
NOK se la finestra viene superata | Se impostato su Sì, lo stato di questo monitor è NOK se non si raggiunge la fine della finestra dell'angolo. |
TC: calibrazione coppia
Utensili |
|---|
QST |
Il monitoraggio della fase è disponibile solo per gli utensili dotati di doppio trasduttore.
Il monitoraggio Calibrazione coppia verifica che la coppia massima raggiunta rientri nei limiti di coppia.
Parametro | Descrizione |
|---|---|
Tipo di trasduttore | Principale o Secondario Impostare su Secondario per il trasduttore anteriore dell'utensile. |
Limite minimo | Deve essere >= 0 |
Limite massimo | Deve essere > 0 Deve essere > Limite inferiore |
TG: gradiente di coppia
Utensili |
|---|
ES STR SL ST SR QST IXB |
Il monitoraggio verifica che il gradiente rientri nel limite.
Parametro | Descrizione |
|---|---|
Finestra angolo gradiente | Specifica la Finestra angolo:
|
Finestra angolo | Disponibile quando Finestra angolo gradiente è impostata su Manuale. Deve essere > 0 e <= 100. |
Controllo del punto finale | Se impostato su Sì, viene controllato che solo il gradiente misurato nel punto di arresto del gradino rientri nei limiti. |
Coppia di attivazione | La misurazione dell'angolo inizia da questo trigger. Deve essere > 0 e < coppia max strumento. |
Smorzamento | Frequenza con cui viene calcolato il gradiente. Deve essere > 0 e < 100 e < Finestra angolo. |
Limite minimo | Gradiente di coppia più basso accettabile. Deve essere >= -100. |
Limite massimo | Massimo gradiente di coppia accettabile. Deve essere > -100 e > limite basso. |
Tipo di filtro di coppia | Il tipo di filtro:
|
Frequenza di taglio | Deve essere specificata quando Tipo di filtro di coppia è impostato su Passa basso:
|
Numero di campioni | Deve essere specificata quando Tipo di filtro di coppia è impostato su Media scorrevole:
|
Distanza angolare | Disponibile quando Controllo del punto finale è impostato su No. Specifica i gradi di inizio del calcolo del gradiente dopo il superamento della coppia di innesco. |
Ti: tempo
Utensili |
|---|
ES STR SL ST SR QST STB IXB |
Misura il tempo trascorso durante il monitoraggio e controlla che rientri nei limiti di tempo. La misura del tempo inizia all'inizio del monitoraggio e, se la coppia di attivazione è specificata, al punto in cui la coppia passa Coppia di attivazione per la prima volta durante il monitoraggio.
Parametro | Descrizione |
|---|---|
Coppia di attivazione | Deve essere >= 0 e < coppia max utensile. |
Limite minimo | Deve essere >= 0 |
Limite massimo | Deve essere > 0 Deve essere > Limite inferiore |
TRD: valore di coppia e deviazione
Utensili |
|---|
ES STR SL ST SR QST IXB |
Il monitoraggio di questa fase misura e controlla il valore di coppia, cioè il rapporto della coppia rispetto all'angolo. Il valore di coppia calcolato viene controllato per assicurarsi che rientri nei limiti del valore di coppia Limite massimo e Limite minimo.
Parametro | Descrizione |
|---|---|
Coppia di attivazione | Coppia del punto di partenza dell'angolo. |
Angolo punto di partenza | Una volta misurato l'angolo del punto di partenza dalla coppia di attivazione, si avvia la misurazione della coppia. |
Angolo punto finale | Punto dell'angolo dove la misurazione della coppia si ferma. |
Coppia punto finale | Coppia dove la misurazione della coppia si ferma. |
Limite minimo | La coppia più bassa accettabile. |
Limite massimo | La coppia più alta accettabile. |
Limite | Deve essere > 0 |
YA: angolo da rendimento
Utensili |
|---|
ES STR SL ST SR QST IXB |
Questo monitoraggio misura l'angolo di picco raggiunto dal punto di rendimento e verifica che l'angolo di picco rientri nei limiti.
Parametro | Descrizione |
|---|---|
Finestra angolo gradiente | Specifica la Finestra angolo:
|
Finestra angolo | Disponibile quando Finestra angolo gradiente è impostata su Manuale. Deve essere > 0 e <= 100. |
Percentuale del punto di rendimento | Deve essere >= 20% |
Coppia di attivazione | La misurazione dell'angolo inizia da questo trigger. Deve essere > 0 e < coppia max strumento. |
Smorzamento | Frequenza con cui viene calcolato il gradiente. Deve essere > 0 e < 100 e < Finestra angolo. |
Limite minimo | L'angolo minimo accettabile. Deve essere >= 0 |
Limite massimo | L'angolo massimo accettabile. Deve essere > 0 |
Tipo di filtro di coppia | Il tipo di filtro:
|
Frequenza di taglio | Deve essere specificata quando Tipo di filtro di coppia è impostato su Passa basso:
|
Numero di campioni | Deve essere specificata quando Tipo di filtro di coppia è impostato su Media scorrevole:
|
Limitazioni fase
La disponibilità delle fasi di serraggio, dei monitoraggi e delle restrizioni dipende dalla licenza installata sul controller.
Per verificare che il serraggio si arresti in caso di eventi inattesi, è possibile aggiungere limitazioni al programma di serraggio multistep. Queste limitazioni potrebbero, ad esempio, verificare che una coppia massima non viene raggiunta o che una parte del serraggio multistep impiega troppo tempo. Ogni fase ha una serie di limitazioni obbligatorie e limitazioni opzionali. I limiti obbligatori sono compresi quando si trascina una nuova fase al programma multistep. Tutte le fasi possono avere fino a quattro limitazioni ciascuna.
Nei controller Power Focus 6000 StepSync e Power Focus 8 StepSync, è possibile utilizzare punti di sincronizzazione nel programma di serraggio. Quando viene soddisfatta una condizione impostata per una limitazione, l'utensile verrà immediatamente arrestato e il programma passerà al punto di sincronizzazione successivo (valido solo per Power Focus 6000 StepSync, Power Focus 8 StepSync e Flex) o alla fine del programma. Nei controller non dotati di StepSync, l'utensile viene immediatamente arrestato e il programma passa alla fine.
Solo per Flex:
Per ciascuna restrizione, selezionare Riparabile = Sì per consentire un nuovo tentativo quando si arresta il serraggio.
Le seguenti limitazioni sono aggiunte automaticamente ad ogni fase aggiunta al programma di serraggio multistep.
Limitazione fase | Fasi applicabili |
|---|---|
Tempo massimo | Tutti tranne Risultato esterno e MWR |
Coppia massima |
|
Angolo massimo |
|
Power Focus 6000 / Power Focus 8 | Power Focus 6000 StepSync / Power Focus 8 StepSync | Flex | IxB |
|---|---|---|---|
ST | ST | QST | IxB |
STR | STR | ||
SL | QST | ||
QST | |||
STB | |||
IxB | |||
Power Focus Connect |
A: angolo massimo
Utensili |
|---|
ES STR SL ST SR QST STB IXB |
Questa limitazione misura l'angolo. Se l'angolo misurato raggiunge il Limite massimo, lo strumento viene arrestato immediatamente. L'angolo viene misurato dall'inizio della limitazione o, laddove specificato, dal punto in cui la coppia supera la coppia di attivazione per la prima volta durante la limitazione.
Parametro | Descrizione |
|---|---|
Coppia di attivazione | Se specificato, questa è la coppia da cui l'angolo è misurato. |
Limite massimo | Se viene raggiunto questo limite lo strumento si ferma immediatamente. |
C: corrente
Utensili |
|---|
ES STR SL ST SR QST STB IXB |
Questa limitazione di fase non è supportata per Power Focus XC.
Questa restrizione controlla la corrente effettiva in cui la coppia passa il trigger della coppia. Se la corrente attuale supera i limiti, l'utensile viene arrestato immediatamente e il programma di serraggio passa al prossimo punto di sincronizzazione o alla fine del programma. Il risultato sarà il primo picco o valore basso, che ha reso il monitor NOK. In caso di OK, il risultato sarà l'ultimo valore di corrente misurato. Se il trigger della coppia non viene mai raggiunto durante la restrizione, il processo terminerà con lo stato OK.
Parametro | Descrizione |
|---|---|
Coppia di attivazione | Deve essere >= 0 e < coppia max utensile. |
Limite minimo | La corrente minima accettabile. |
Limite massimo | La corrente massima accettabile. |
CTh: spanatura
Utensili |
|---|
ES STR SL ST SR QST STB IXB |
Questa limitazione controlla l'angolo dal punto in cui la coppia spera la coppia di inizio (T1) al punto in cui la coppia supera la coppia di fine (T2). Se l'angolo misurato dalla Coppia inziale (T1) è superiore a Limite massimo (Amax), lo strumento viene arrestato immediatamente.
Quando la coppia passa la coppia finale (T2) l'angolo misurato viene verificato rispetto al limite angolo minimo (Amin). Se l'angolo è inferiore a questo limito lo strumento si ferma immediatamente.

Parametro | Descrizione | Nell'illustrazione |
|---|---|---|
Coppia iniziale | Deve essere <= 0. | T1 |
Coppia finale | Deve essere <= 0. | T2 |
Limite minimo | Il limite minimo dell'angolo. | Amin |
Limite massimo | Il limite massimo dell'angolo. | Amax |
PCH: conteggio impulsi alto
Utensili |
|---|
STR |
Questa limitazione è disponibile solo per i seguenti utensili:
ETV-STR61-100-13
ETV-STR61-70-13
ETV-STR61-50-10
Prima di utilizzare la limitazione Conteggio impulsi, installare sul controller la licenza Strategie a bassa reazione.
Questa restrizione fornisce un limite al numero di impulsi e garantisce che siano inferiori al limite alto del conteggio impulsi specificato.
Se il numero di impulsi misurato è superiore al limite alto del conteggio degli impulsi, l'utensile viene arrestato immediatamente e il programma passa al punto di sincronizzazione successivo o alla fase finale.
Se il livello di coppia di attivazione è impostato, il controllo inizia quando la coppia misurata è superiore alla coppia di attivazione.
Se si esegue una fase di serraggio con la limitazione della fase Conteggio impulsi alto, utilizzare la presa/l' adattatore PulseDrive richiesti.
Se la fase di serraggio viene eseguita senza la presa/l'adattatore PulseDrive, tutti i serraggi saranno NOK. L'errore della fase "Presa/adattatore PulseDrive non rilevato" viene visualizzato in assenza di una presa/un adattatore PulseDrive.
Parametro | Descrizione |
|---|---|
Limite alto conteggio impulsi: n + | Il limite alto del conteggio degli impulsi deve essere compreso tra 1 e 9999999. |
Coppia di attivazione: Tt | La coppia di attivazione deve essere compresa tra 0 e la coppia massima dell'utensile. |
Rh: riserra
Utensili |
|---|
ES STR SL ST SR QST STB IXB |
Questa limitazione controlla la coppa. Se la coppia misurata supera la coppia di rilevamento, l'utensile viene arrestato immediatamente e il programma passa al punto di sincronizzazione successivo (per Power Focus 6000 StepSync e Power Focus 8 StepSync) o alla fine del programma.
È possibile solo aggiungere la restrizione Riserraggio alla prima fase del programma di serraggio a più fasi. Una volta che la restrizione Riserraggio è stata aggiunta alla prima fase, non sarà possibile spostare la fase in un'altra posizione all'interno del programma di serraggio. La restrizione Riserraggio deve essere eliminata dal primo passaggio per spostarla in un'altra posizione nel programma di serraggio.
Parametro | Descrizione |
|---|---|
Coppia di rilevamento | Se la coppia misurata supera la coppia di rilevamento, l'utensile viene arrestato immediatamente e il programma passa al punto di sincronizzazione successivo (per Power Focus 6000 StepSync e Power Focus 8 StepSync) o alla fine del programma. Deve essere superiore a zero. |
Finestra angolo | La finestra dell'angolo viene misurata dall'avvio della fase. Se non viene impostata alcuna finestra angolare, la restrizione è attiva durante l'intera fase. |
RT: coppia di annullamento
Utensili |
|---|
ES STR SL ST SR QST STB IXB |
Questa limitazione controlla la coppa. Se la coppia misurata scende al di sotto della condizione della limitazione, l'utensile viene arrestato immediatamente e il programma passa al punto di sincronizzazione successivo (per Power Focus 6000 StepSync e Power Focus 8 StepSync) o alla fine del programma.
Processi di controllo della coppia
La condizione di restrizione è la coppia misurata. Per attivare la limitazione, la coppia deve superare il 110% del limite coppia di annullamento.Processi di controllo dell'angolo
Questa restrizione controlla la coppia massima raggiunta durante la restrizione. Per attivare la restrizione, la coppia deve superare la coppia di attivazione.
Parametro | Descrizione |
|---|---|
Limite coppia annullamento | Predefinito: 10 Nm. Deve essere > 0. |
Parametro | Descrizione |
|---|---|
Coppia di attivazione | Deve essere > 0. |
Percentuale coppia di picco | Predefinito: 95. Deve essere >= 50. |
Tempo di eliminazione coppia | Predefinito: 20. Deve essere > 5 e <= 500. |
Coppia di annullamento dell'angolo | Deve essere > 0. |
Gli utensili cablati dispongono dell'opzione per la selezione di Rescindi coppia per angolo. Tale limite è controllato da due parametri: Percentuale di coppia di picco e Tempo di coppia di annullamento. La percentuale imposta la deviazione verso il basso dall'ultima coppia di picco e il Tempo della coppia di annullamento imposta la durata (tra 5 e 500 ms) di tale deviazione. Solo quando entrambe le condizioni (corrispondenti o inferiori alla percentuale indicata per la durata impostata) sono rispettate, il programma verrà interrotto e passerà alla fine.
T: coppia massima
Utensili |
|---|
ES STR SL ST SR QST STB IXB |
Questa limitazione controlla la coppa. Se la coppia misurata supera il Limite massimo lo strumento si ferma immediatamente.
Parametro | Descrizione |
|---|---|
Limite massimo | Se la coppia misurata raggiunte il limite specificato, lo strumento viene arrestato immediatamente. |
TAW: finestra coppia nell'angolo
Utensili |
|---|
ES STR SL ST SR QST STB IXB |
La limitazione controlla che la coppia misurata nella Lunghezza finestra angolo siano entro i Limiti di coppia Se la coppia misurata è fuori dai limiti, lo strumento si ferma immediatamente e il programma salta alla fine. La lunghezza finestra angolo inizia all'angolo di inizio dal punto in cui la coppia ha superato la coppia del grilletto. Se la coppia del grilletto non viene impostata, l'angolo di inizio parte all'inizio della restrizione.
Se la fine della lunghezza finestra angolo non viene raggiunta, lo stato della restrizione sarà NOK.
Parametro | Descrizione |
|---|---|
Coppia di attivazione | Deve essere >= 0 |
Angolo di partenza | Deve essere >= 0 |
Lunghezza finestra | Deve essere > 0 |
Limite minimo | Deve essere >= 0 |
Limite massimo | Deve essere <= Limite minimo |
TCD: deviazione coppia-corrente
Utensili |
|---|
ES STR SL ST SR QST IXB |
La limitazione verifica che tutte le misure correnti convertite nella coppia corrispondente siano alla deviazione massima di distanza dalla coppia effettiva misurata con il trasduttore della coppia. La limitazione inizia quando la coppia raggiunge la coppia del grilletto per la prima volta durante questa fase e resta attiva fino a quando la fase raggiunge il target.
Se non si raggiunge mai la coppia di attivazione, il monitoraggio riporta OK.
Parametro | Descrizione |
|---|---|
Coppia di attivazione | Deve essere >= 0 |
Deviazione massima | Predefinito: 1, deve essere > 0 |
TG: gradiente di coppia
Utensili |
|---|
ES STR SL ST SR QST IXB |
Questa limitazione controlla il gradiente e se è al di fuori dei limiti e lo strumento si ferma immediatamente e il programma passa alla fine.
Parametro | Descrizione |
|---|---|
Finestra angolo gradiente | Specifica la Finestra angolo:
|
Finestra angolo | Disponibile quando Finestra angolo gradiente è impostata su Manuale. Deve essere > 0 e <= 100. |
Coppia di attivazione | Deve essere > 0 e < coppia max strumento. |
Smorzamento | Frequenza con cui viene calcolato il gradiente. Deve essere > 0 e < 100 e < Finestra angolo. |
Limite minimo | Deve essere >= -100. |
Limite massimo | Deve essere > -100 e > limite basso. |
Tipo di filtro di coppia | Il tipo di filtro:
|
Frequenza di taglio | Deve essere specificata quando Tipo di filtro di coppia è impostato su Passa basso:
|
Numero di campioni | Deve essere specificata quando Tipo di filtro di coppia è impostato su Media scorrevole:
|
Ti: tempo massimo
Utensili |
|---|
ES STR SL ST SR QST STB IXB |
Questa limitazione controlla il tempo. Se viene raggiunto il limite massimo, lo strumento si ferma immediatamente.
Parametro | Descrizione |
|---|---|
Limite massimo | Se è trascorso questo tempo, lo strumento viene immediatamente arrestato. |
Punto di sincronizzazione
In un punto di sincronizzazione, l'utensile attende che tutti gli altri utensili raggiungano il punto di sincronizzazione corrispondente nei rispettivi programmi. A seconda dello stato di tutti gli utensili, il programma prosegue sul percorso di serraggio, sul percorso di riparazione o sul percorso di terminazione.
Per evitare il surriscaldamento degli utensili in attesa nei punti di sincronizzazione, è consentito "mantenere la coppia" o "mantenere la posizione" solo per un massimo di 1 secondo. Trascorso questo periodo, l'utensile ritorna attivo e continua ad attendere gli altri utensili.
Parametro | Descrizione |
|---|---|
Condizione di attesa sincronizzazione |
|
In un programma di serraggio multistep, fare doppio clic su Punto di sincronizzazione, o contrassegnarlo e selezionare Configurazione nella parte inferiore dell'area di lavoro. Per contrassegnare più elementi, premere CTRL.
Nell'area Configurazione, selezionare una delle seguenti condizioni per ogni punto di sincronizzazione:
NoHold (non mantenere). Il motore viene spento e la posizione non sarà mantenuta.
HoldPosition (mantieni posizione). Lo strumento conserva la posizione che aveva quando è terminata la fase precedente.
Utilità
I connettori possono essere aggiunti per riutilizzare un percorso di riparazione o un percorso di terminazione.
Selezionare Connettore.
Selezionare un punto di sincronizzazione.
Se viene selezionato un punto di sincronizzazione non corretto, utilizzare il pulsante destro del mouse o premere Esc per annullare.
Selezionare una fase su un percorso di riparazione o su un percorso di terminazione.
È possibile selezionare solo il percorso di riparazione all'indietro o il percorso di terminazione in avanti.
Il connettore viene aggiunto.
Un punto di sincronizzazione può presentare solo un percorso di riparazione e un percorso di terminazione.
Esempio: stesso percorso di riparazione
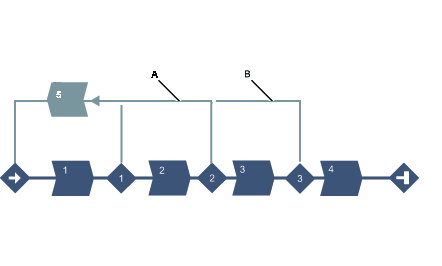
A | Stesso percorso di riparazione della fase 5 dal secondo punto di sincronizzazione. |
B | Stesso percorso di riparazione della fase 5 dal terzo punto di sincronizzazione. |
Esempio: stesso percorso di terminazione
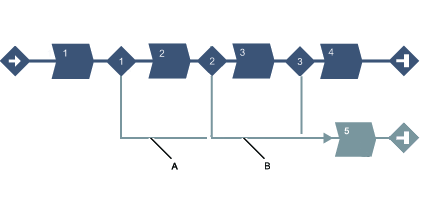
A | Stesso percorso di terminazione della fase 5 dal primo punto di sincronizzazione. |
B | Stesso percorso di terminazione della fase 5 dal secondo punto di sincronizzazione. |
Reporter dei risultati
I reporter del risultato consentono di estrarre valori specifici del produttore selezionato dal risultato. I reporter dei risultati appartengono a una fase, ma devono essere collegati al monitor/restrizione da cui leggono i valori. È possibile selezionare solo i monitoraggi o le restrizioni situati nella stessa fase del reporter dei risultati. Un reporter dei risultati viene aggiunto a una fase mediante il trascinamento della selezione (come per monitor e restrizioni). Ciascun reporter dei risultati è responsabile della segnalazione di un valore di risultato specifico, ad esempio angolo di avvitatura, coppia finale, coppia prevalente.
È possibile legare un reporter dei risultati a:
monitoraggio programma
monitoraggio fase
limitazioni fase
Ciascun reporter dei risultati definisce un tipo di valore finale:
Angolo finale
Coppia finale
Coppia prevalente
Coppia autofilettante
Corrente
Angolo di serraggio
Numero di impulsi
Parametri generali
Parametro | Descrizione |
|---|---|
Produttore | Specifica quale monitor/restrizione produce il valore. |
Valore | Specifica quale valore visualizzare del produttore selezionato. |
Limitazioni:
È possibile solo aggiungere un reporter dei risultati a un monitor/restrizione appartenente a una fase del percorso principale o a una restrizione del monitor/programma.
Possono coesistere diversi reporter su una fase se di tipo diverso.
Può esistere un reporter dei risultati di, ad esempio, tipo di angolo finale in ogni fase e angolo del monitor programmato.
Per i monitor/le restrizioni dotati di più di un valore di risultato è possibile aggiungere più di un reporter dei risultati, se questi sono di tipi diversi.
Non possono coesistere più reporter dei risultati dello stesso tipo su una fase o su un monitoraggio/una restrizione del programma.
È stato riportato un solo risultato per ciascun tipo di valore finale possibile.
Regole:
Il numero interno di un articolo del risultato deve essere uguale al reporter dei risultati corrispondente.
Il numero interno di un risultato del monitor/della restrizione deve essere uguale al numero interno del monitor/della restrizione nella configurazione.
I risultati del passaggio devono essere ordinati in base all'ordine di esecuzione. Il primo passo eseguito deve essere il primo.
Possibili valori inviati da un reporter dei risultati, se presenti in monitor/limitazione/passaggio:
Il valore misurato del monitor/delle restrizioni (come float o intero)
I limiti alti e bassi di monitor/restrizioni
Stato
Coppia di attivazione e angolo di attivazione
Target angolo e coppia (leggere dal passo)
Valori possibili per lo stato:
Basso
OK
Alto
Altro
Non impostato
I valori target non appartengono a nessun monitor di fase, quindi vengono prelevati dalla fase a cui appartiene il monitor.
Modello multistep
Tutti i modelli creati sono visibili nella scheda Modelli, durante la creazione di un programma a più fasi. Si può inserire un modello (trascina selezione) e costituire una base per costruire un programma multistep.
Un modello può essere trascinato in un programma multistep solo quando le fasi non sono state ancora aggiunte. Dopo aver trascinato il modello nel programma multistep, si possono aggiungere le fasi.
Il modello stesso non sarà interessato dalle modifiche apportate al programma di serraggio multistep in quanto il modello viene copiato e non è collegato al programma.
Creare modelli di programmi multistep in Libreria > Modelli di programma.
Proprietà del programma di serraggio multistep
Parametro | Descrizione |
|---|---|
Nome | Un nome del programma multifase definito dall'utente. |
Descrizione | Descrizione del programma multifase. |
Tipo | Impostare il tipo di serraggio, ad esempio, fissaggio. |
Direzione del filetto | Direzione di rotazione in senso orario (CW) o in senso antiorario (CCW). Normalmente, la direzione è in senso orario. |
Avvio del programma | Il programma di serraggio multifase inizia quando la coppia supera per la prima volta il valore di coppia del grilletto (Nm), al fine di prevenire l'avvio accidentale del programma. |
Configurazione della traccia
La configurazione della traccia può essere effettuata sul livello di programma o per ogni fase. La configurazione predefinita è impostata sul livello di programma e può essere sovrascritta in ogni fase secondo necessità.
Qui, abilitando questa soluzione, è possibile eseguire la configurazione sul livello di programma.
Parametro | Descrizione |
|---|---|
Abilitato |
|
Tipo di campione |
|
Tempo del campione | Scegliere il tempo del campione dall'elenco a discesa (0,25 - 1000 ms) |
Angolo del campione | Scegliere l'angolo del campione dall'elenco a discesa (0,25 - 20 gradi) |
Limitazioni programma
Parametro | Descrizione |
|---|---|
Limite di tempo massimo | Impostare la durata in secondi. Tale limitazione controlla la durata totale del serraggio e se supera il limite Limite di tempo massimo, l'utensile si arresta immediatamente. La durata viene misurata dall'inizio del programma. |
Limite di coppia massima | Impostare l'entità. Tale limitazione controlla la coppia e se la coppia misurata supera il limite Limite coppia massima, l'utensile si arresta immediatamente. |
Parametro | Descrizione |
|---|---|
Abilitato | Permette di accendere o spegnere la restrizione angolare per l'intero programma. Questa restrizione controlla che l'angolo rientri nei limiti dell'angolo specificato. |
Attivo in fasi | Imposta un intervallo di passi per cui questa restrizione è valida:
|
Coppia di attivazione | Imposta il valore della coppia di innesco a cui far iniziare questa restrizione. |
Limite massimo | Imposta il limite massimo della limitazione dell'angolo (programma). |
Parametro | Descrizione |
|---|---|
Abilitato | Attiva o disattiva la restrizione del tempo per l'intero programma. Questa restrizione controlla che il tempo rientri nei limiti di tempo specificati. |
Attivo in fasi | Imposta un intervallo di passi per cui questa restrizione è valida:
|
Coppia di attivazione | Imposta il valore della coppia di innesco a cui far iniziare questa restrizione. |
Limite massimo | Imposta il limite massimo del limite di tempo (programma). |
Monitor programma
Parametro | Descrizione |
|---|---|
Abilitato | Permette di accendere o spegnere il monitoraggio angolare per l'intero programma. Questo monitor verifica che l'angolo rientri nei limiti specificati. |
Attivo in fasi | Imposta un intervallo di passi per cui questo monitoraggio è valido:
|
Tipo | Tipo di monitoraggio angolare:
|
Coppia di attivazione | Imposta il valore della coppia di innesco a cui far iniziare questo monitoraggio. |
Limite minimo | Imposta il limite inferiore del monitoraggio angolare (programma). |
Limite massimo | Imposta il limite superiore del monitoraggio angolare (programma). |
Parametro | Descrizione |
|---|---|
Abilitato | Permette di accendere o spegnere il monitoraggio angolare per l'intero programma. Questo monitor verifica che la coppia rientri nei limiti specificati. |
Attivo in fasi | Imposta un intervallo di passi per cui questo monitoraggio è valido:
|
Tipo | Tipo di monitoraggio angolare:
|
Limite minimo | Imposta il limite inferiore del monitoraggio della coppia (programma). |
Limite massimo | Imposta il limite superiore del monitoraggio della coppia (programma). |
Parametro | Descrizione |
|---|---|
Abilitato | Permette di accendere o spegnere il monitoraggio del tempo per l'intero programma. Il monitor verifica che il tempo rientri nei limiti specificati. |
Attivo in fasi | Imposta un intervallo di passi per cui questo monitoraggio è valido:
|
Coppia di attivazione | Imposta il valore della coppia di innesco a cui far iniziare questo monitoraggio. |
Limite minimo | Imposta il limite inferiore del monitoraggio del tempo (programma). |
Limite massimo | Imposta il limite superiore del monitoraggio del tempo (programma). |
Convalida
Parametro | Descrizione |
|---|---|
Convalida rispetto ai valori dello strumento | Utilizzare On se lo strumento è conosciuto e impostare Coppia massima e Velocità massima. Utilizzare Off se non si conosce lo strumento. |
Utensile | Elenco a discesa da cui selezionare l'utensile rispetto a cui effettuare la convalida. |
Coppia massima | Coppia massima dell'utensile rispetto a cui effettuare la convalida. |
Velocità max. | Velocità massima dell'utensile rispetto a cui effettuare la convalida. |
Messa a punto accessorio
Parametro | Descrizione |
|---|---|
Utilizza messa a punto accessorio | Selezionare se attivare o meno la messa a punto degli accessori. |
Rapporto di riduzione | Il valore del rapporto di trasmissione può essere compreso tra 0,5 e 4,0. |
Messa a punto efficienza | Il valore di messa a punto dell'efficienza può essere compreso tra 0,5 e 1,0. |
Reporter
Ciò consente all'utente di scegliere i valori (da monitor/restrizioni) da visualizzare come valori finali. Fare clic su Aggiungi per scegliere un reporter di risultati da associare a un monitor di programma/valore di restrizione.
Parametro | Descrizione |
|---|---|
Reporter | Selezionare un reporter dei risultati. |
Produttore | Selezionare il monitor o la restrizione che produce il valore. |
Valore | Selezionare il valore da visualizzare dal produttore selezionato. |
Lavorare con la scheda Modalità sincronizzazione
La modalità di sincronizzazione  viene utilizzata in combinazione con un programma di serraggio multifase. Per eseguire un serraggio, si deve creare una modalità di sincronizzazione. La modalità di sincronizzazione indica i canali da usare nel serraggio e il programma di serraggio da usare per ciascun canale. Si possono creare fino a 100 modalità di sincronizzazione diverse. Se necessario, è possibile utilizzare programmi di serraggio diversi per ciascun canale. La funzione della modalità di sincronizzazione consente di impostare una modalità per ogni configurazione.
viene utilizzata in combinazione con un programma di serraggio multifase. Per eseguire un serraggio, si deve creare una modalità di sincronizzazione. La modalità di sincronizzazione indica i canali da usare nel serraggio e il programma di serraggio da usare per ciascun canale. Si possono creare fino a 100 modalità di sincronizzazione diverse. Se necessario, è possibile utilizzare programmi di serraggio diversi per ciascun canale. La funzione della modalità di sincronizzazione consente di impostare una modalità per ogni configurazione.
La modalità di sincronizzazione si usa per:
Definire gli utensili da includere in un serraggio o allentamento sincronizzato
Definire il programma di serraggio o allentamento eseguito da ciascun utensile
Gestire il rifiuto (valido solo per la modalità di sincronizzazione in serraggio)
impostare la configurazione dei bulloni.
La modalità di sincronizzazione consente ai diversi utensili in una soluzione fissa di eseguire diversi programmi multistep simultaneamente.
Una linea di produzione flessibile potrebbe richiedere l'uso di una modalità di sincronizzazione diversa per ogni nuovo prodotto. La funzione della modalità di sincronizzazione consente di impostare una modalità per ogni configurazione.
Ogni riga indica una modalità di sincronizzazione. Le colonne contengono le informazioni seguenti:
Colonna | Descrizione |
|---|---|
Casella di controllo | Consente, ad esempio, di eliminare una modalità di sincronizzazione. |
Nome | Per una modalità di sincronizzazione serraggio ogni nome inizia col numero di indice seguito dal nome scelto dall'utente. Una modalità di sincronizzazione allentamento contiene solo il nome scelto dall'utente |
Descrizione | Descrizione della modalità di sincronizzazione. |
Canali | Il numero di canali nella modalità di sincronizzazione. |
Ultima modifica | Ultima modifica effettuata, con indicazione temporale di ToolsTalk 2. |
Changed | Visualizza la persona che ha salvato i dati di configurazione. |
Controller aggiornato | La data dell'ultimo aggiornamento del controller, espressa con indicazione temporale del controller. |
Controller aggiornato da | L'ultimo utente che ha aggiornato il controller. |
- Aggiungere una modalità di sincronizzazione
- Rimozione di una modalità di sincronizzazione
- Gestione configurazione della modalità di sincronizzazione serraggio
- Gestione configurazione della modalità di sincronizzazione allentamento
- Esecuzione modalità di sincronizzazione allentamento
- Copia e incolla una modalità di sincronizzazione
- Esportazione di una modalità di sincronizzazione
- Importazione di una modalità di sincronizzazione
Aggiungere una modalità di sincronizzazione
Selezionare un controller in Struttura dell'impianto

Selezionare l'icona Modalità di sincronizzazione
 nella barra del menu. L'area di lavoro mostra un elenco di tutte le modalità di sincronizzazione attuali.
nella barra del menu. L'area di lavoro mostra un elenco di tutte le modalità di sincronizzazione attuali. Selezionare il pulsante Aggiungi e immettere il Nome e l'Indice (valido solo per la modalità di sincronizzazione serraggio).
Selezionare Serraggio o Allentamento nell'elenco a tendina Modalità operativa.
Una nuova modalità di sincronizzazione viene aggiunta nella posizione più bassa possibile e l'elenco si aggiorna.
Rimozione di una modalità di sincronizzazione
selezionare un controller in Struttura dell'impianto
 ;
;Selezionare l'icona Modalità di sincronizzazione
 nella barra del menu. L'area di lavoro mostra un elenco di tutte le modalità di sincronizzazione attuali.
nella barra del menu. L'area di lavoro mostra un elenco di tutte le modalità di sincronizzazione attuali. Per ogni modalità di sincronizzazione da cancellare, spuntare la casella nella colonna più a sinistra dell'area di lavoro.
Selezionare Gestisci, poi scegliere Elimina dal menu a tendina.
La modalità di sincronizzazione selezionata viene rimossa e l'elenco si aggiorna.
Gestione configurazione della modalità di sincronizzazione serraggio
Fare doppio clic su una modalità di sincronizzazione serraggio per configurarla.
Proprietà
Parametro | Descrizione |
|---|---|
Nome | Un nome definito dall'utente per la modalità. |
Descrizione | Descrizione della modalità. |
Una modalità di sincronizzazione serraggio si può associare a una modalità di sincronizzazione allentamento. Il riferimento di una modalità di sincronizzazione allentamento si trova nel menu Proprietà di una modalità di sincronizzazione serraggio
Selezionare la modalità di sincronizzazione allentamento desiderata dall'elenco a tendina modalità di sincronizzazione allentamento.

Il numero di configurazioni bulloni e i numeri di canale usati nelle configurazioni bulloni della modalità di sincronizzazione serraggio dev'essere lo stesso della modalità di sincronizzazione allentamento selezionata; se è diverso, compare un avviso.
Gestione rifiuti
Quando l'interruttore è su Off:
Azione in caso di errore | Descrizione |
Termina tutto |
|
Continua OK |
|
Quando l'interruttore è su On:
Parametro | Descrizione |
|---|---|
Numero massimo delle fasi non riuscite | Specifica il numero massimo di fasi che potrebbero avere esito negativo durante l'intero serraggio. La stessa fase può avere esito negativo più di una volta e verrà conteggiata come fase non riuscita. |
Azione in caso di superamento | Specifica l'azione da eseguire al superamento del numero massimo delle fasi non riuscite. |
Azione in caso di NOK durante la riparazione | Specifica l'azione da eseguire in caso di rilevamento di un nuovo errore (NOK) mentre è in corso una riparazione. |
Grilletti
Per visualizzare la tabella dei punti di sincronizzazione, selezionare un programma di serraggio con punti di sincronizzazione per almeno un bullone nella configurazione del bullone.
Per ciascun punto di sincronizzazione del percorso principale dei programmi è possibile specificare diversi trigger per controllare la gestione dei rifiuti.
Aggiungi grilletto
Fare clic sull'icona + accanto ad Aggiungi grilletto.
Selezionare il grilletto.
Impostare l'azione per ciascun punto di sincronizzazione.
Eliminare il grilletto
Fare clic sull'icona + accanto ad Aggiungi grilletto.
Fare clic sull'icona Elimina accanto al grilletto da eliminare.
Parametri predefiniti del grilletto | Descrizione |
|---|---|
Punto di sincronizzazione | Punto di sincronizzazione nel programma di avvitamento selezionato. |
Errore predefinito | Specifica l'azione principale da eseguire in caso di rilevamento di un errore. Viene utilizzato se nessuna delle altre condizioni viene soddisfatta. |
Errore predefinito (altro) | Questo parametro definisce l'azione da applicare agli utensili che non eseguono Fine o Termina |
Numero dei parametri di riparazione | Descrizione |
|---|---|
Riparazioni | Specifica il numero massimo di riparazioni che è possibile iniziare dal punto di sincronizzazione. Se non viene impostato, consente di eseguire un numero illimitato di riparazioni |
Azione di riparazione | Specifica l'azione da eseguire se è stato eseguito il numero massimo di riparazioni e si verifica un nuovo errore |
Azione di riparazione altro | Questo parametro definisce l'azione da applicare agli utensili che non eseguono Fine o Termina |
Parametri dei canali NOK | Descrizione |
|---|---|
Canali NOK | Specifica il numero massimo di canali che potrebbero andare in errore nel punto di sincronizzazione. Se non viene impostato, il numero di canali in errore non verrà mai utilizzato per scegliere l'azione da eseguire. |
Azione canale NOK | Specifica l'azione se più canali NOK sono in errore nel punto di sincronizzazione. |
Canale NOK altro | Questo parametro definisce l'azione da applicare agli utensili che non eseguono Fine NOK o Termina NOK. |
Parametri dei gruppi NOK | Descrizione |
|---|---|
Gruppi NOK | Specifica il numero massimo di gruppi che potrebbero andare in errore nel punto di sincronizzazione. Se non viene impostato, il numero di gruppi in errore non verrà mai utilizzato per scegliere l'azione. |
Azione di gruppo NOK | Specifica l'azione da eseguire se più gruppi NOK sono in errore nel punto di sincronizzazione. |
Gruppo NOK altro | Questo parametro definisce l'azione da applicare agli utensili che non eseguono Fine NOK o Termina NOK. |
Parametri non riparabili | Descrizione |
|---|---|
Non riparabile | Specifica l'azione da eseguire se lo stato totale nel punto di sincronizzazione è Non riparabile. |
NOK riparabile altro | Questo parametro definisce l'azione da applicare agli utensili che non eseguono Fine o Termina. |
Configurazione dei bulloni
Per aggiungere la configurazione dei bulloni, fare clic su AGGIUNGI o AGGIUNGI MOLTI. È possibile utilizzare un massimo di 64 configurazioni dei bulloni.
Parametro | Descrizione |
|---|---|
Casella di controllo | Ad esempio, viene usato se si elimina un canale. |
Canale | Numero del canale, denominato anche "indice azionamento". |
Programma di serraggio | Selezionare il programma di serraggio definito nel menu Programma di serraggio. |
Bullone | Il fissaggio effettivo che viene serrato al momento di eseguire un serraggio. Questo numero sarà usato come indirizzo per raccogliere i dati sul bullone specifico, ad esempio, nel segnale fieldbus Stato di serraggio bullone. |
Nome del bullone (facoltativo) | Nome del bullone. |
Gruppo | I gruppi di riparazione consentono di raggruppare i bulloni interdipendenti durante una riparazione. Un canale può appartenere a un gruppo di riparazione, a più gruppi di riparazione o a nessun gruppo di riparazione. |
Gestione rifiuti
La funzione di gestione dei rifiuti consente la riparazione automatica o la conclusione delle fasi non riuscite. Lo stato del serraggio viene valutato in ciascun punto di sincronizzazione. Se lo stato è OK, viene avviata la parte successiva del programma di serraggio. Se lo stato è NOK, viene eseguita un'azione in grado di riparare, terminare o concludere il programma di serraggio.
Il percorso di terminazione da ciascun punto di sincronizzazione viene definito nell'area di terminazione del programma di serraggio.
Il percorso di terminazione da ciascun punto di sincronizzazione viene definito nell'area di terminazione del programma di serraggio.
Stato in un punto di sincronizzazione
Quando tutti gli utensili hanno raggiunto un punto di sincronizzazione, viene valutato lo stato di ciascun utensile e lo stato totale.
OK | NOK | Non riparabile | Fatale | |
|---|---|---|---|---|
Stato di uno utensile | Tutto OK, al momento. | Le fasi che precedono il punto di sincronizzazione hanno subito un errore rilevato da un monitor. Per questi errori è possibile eseguire una riparazione. | Le fasi che precedono il punto di sincronizzazione hanno subito un errore rilevato da una restrizione. | Le fasi che precedono il punto di sincronizzazione hanno subito un errore fatale. I motivi possono essere: |
Stato del gruppo di riparazione | Tutti gli utensili nel gruppo di riparazione hanno raggiunto il punto di sincronizzazione con uno stato OK. | Almeno uno degli utensili del gruppo di riparazione ha raggiunto il punto di sincronizzazione con uno stato NOK (e nessuno di essi ha ottenuto lo stato Non riparabile o Fatale). | Almeno uno degli utensili del gruppo di riparazione ha raggiunto il punto di sincronizzazione con uno stato Non riparabile (e nessuno di essi ha ottenuto lo stato Fatale). | Almeno uno degli utensili del gruppo di riparazione ha raggiunto il punto di sincronizzazione con uno stato Fatale. |
Stato totale | Tutti gli utensili nel punto di sincronizzazione hanno raggiunto il punto di sincronizzazione con uno stato OK. L'esecuzione del programma continua con la fase successiva del serraggio. | Almeno uno degli utensili ha raggiunto il punto di sincronizzazione con uno stato NOK (e nessuno di essi ha ottenuto lo stato Non riparabile o Fatale). | Almeno uno degli utensili ha raggiunto il punto di sincronizzazione con uno stato Non riparabile (e nessuno di essi ha ottenuto lo stato Fatale). | Almeno uno degli utensili ha raggiunto il punto di sincronizzazione con uno stato Fatale. |
Calcola l'azione se lo stato totale in un punto di sincronizzazione è NOK
Se lo stato totale in un punto di sincronizzazione è NOK, viene calcolata l'azione applicabile. L'azione viene decisa in base ai grilletti impostati. Il primo grilletto soddisfatto deciderà l'azione da intraprendere:
Superamento del numero massimo di fasi non riuscite:
se il numero totale delle fasi non riuscite dell'intero serraggio supera il Numero massimo di fasi in errore, viene utilizzata l'azione di superamento. Se la stessa fase è in errore per più di una volta, viene calcolata ancora come fase in errore.Superamento del numero massimo di riparazioni:
Se il numero totale delle riparazioni avviate dal punto di sincronizzazione corrente supera il numero di riparazioni in Numero di riparazioni, viene attivata l'azione Ripara.Numero massimo di gruppi in errore:
Se il numero di gruppi in errore (gruppi con uno stato NOK) supera il numero di gruppi NOK in Numero di canali NOK, viene attivata l'azione del gruppo NOK.Numero massimo di utensili in errore:
Se il numero di utensili in errore (utensili con uno stato NOK) supera il numero di canali NOK in Numero di gruppi NOK, viene attivata l'azione del canale NOK.Azione di errore predefinita:
Se non viene soddisfatta alcuna condizione sopra indicata, viene utilizzata l'azione Errore predefinito.
Azione per l'esecuzione di una riparazione
Un utensile che esegue una riparazione effettuerà le fasi nel proprio percorso di riparazione tornando a un precedente punto di sincronizzazione. La riparazione continuerà fino a quando il programma tornerà al punto di sincronizzazione che ha avviato la riparazione. Al termine della riparazione verrà nuovamente valutato lo stato degli utensili, dei gruppi di riparazione e lo stato totale. Se lo stato totale è OK, tutti gli utensili salteranno al passo successivo o verrà avviata una nuova riparazione o terminazione.
Gli utensili che non eseguono una riparazione resteranno nel punto di sincronizzazione corrente in attesa del completamento della riparazione.
Azione in base allo stato | Stato del lotto NOK |
|---|---|
Riparare i NOK | Tutti gli utensili con stato NOK eseguiranno una riparazione. Gli utensili che non eseguono una riparazione resteranno nel punto di sincronizzazione corrente in attesa del completamento della riparazione. |
Riparare i gruppi NOK | Tutti gli utensili che appartengono a un gruppo di riparazione con uno stato NOK eseguiranno una riparazione. Tutti gli utensili presenti nel gruppo di riparazione eseguiranno una riparazione indipendentemente dallo stato individuale. Gli utensili che non eseguono una riparazione resteranno nel punto di sincronizzazione corrente in attesa del completamento della riparazione. |
Ripara tutto | Tutti gli utensili, indipendentemente dallo stato, eseguiranno una riparazione. |
Azione che esegue una terminazione
Un utensile che esegue una terminazione effettuerà le fasi del relativo percorso di terminazione. Quindi, il serraggio verrà completato con lo stato NOK.
Azione in base allo stato | Stato del lotto NOK | Stato totale Non riparabile |
|---|---|---|
Terminare il NOK | Tutti gli utensili con uno stato NOK eseguiranno una terminazione. | Tutti gli utensili con uno stato NOK o Non riparabile eseguiranno una terminazione. |
Terminare i gruppi NOK | Tutti gli utensili che appartengono a un gruppo di riparazione con uno stato NOK eseguiranno una terminazione. Tutti gli utensili nel gruppo di riparazione eseguiranno una terminazione, indipendentemente dallo stato individuale. | Tutti gli utensili che appartengono a un gruppo di riparazione con uno stato NOK o Non riparabile eseguiranno una terminazione. Tutti gli utensili nel gruppo di riparazione eseguiranno una terminazione, indipendentemente dallo stato individuale. |
Termina tutto | Tutti gli utensili, indipendentemente dallo stato, eseguiranno una terminazione. | |
gli utensili con stato OK continueranno in base all'impostazione Altro:
- continua. Gli altri utensili attenderanno il punto di sincronizzazione corrente fino alla fine della terminazione. Quindi, continueranno con le restanti parti del programma di serraggio.
- Concludi tutto: gli altri utensili concluderanno il serraggio.
Azione di fine per un programma di serraggio
Un utensile che termina il programma di serraggio passerà direttamente alla fine senza eseguire altre fasi. Quindi, il serraggio verrà completato con lo stato NOK.
Azione in base allo stato | Stato del lotto NOK | Stato totale Non riparabile |
|---|---|---|
Fine NOK | Tutti gli utensili con uno stato NOK concluderanno il serraggio senza eseguire il percorso di terminazione. | Tutti gli utensili con uno stato NOK o Non riparabile concluderanno il serraggio senza eseguire il percorso di terminazione. |
Fine dei gruppi NOK | Tutti gli utensili che appartengono a un gruppo di riparazione con uno stato NOK concluderanno il serraggio senza eseguire il percorso di terminazione. Tutti gli utensili nel gruppo di riparazione concluderanno il serraggio indipendentemente dallo stato individuale. | Tutti gli utensili che appartengono a un gruppo di riparazione con uno stato NOK o Non riparabile concluderanno il serraggio senza eseguire il percorso di terminazione. Tutti gli utensili nel gruppo di riparazione concluderanno il serraggio indipendentemente dallo stato individuale. |
Termina tutto | Tutti gli utensili, indipendentemente dallo stato, interromperanno il serraggio senza eseguire il percorso di terminazione. | |
Gli utensili con uno stato OK continueranno secondo l'impostazione Altro:
continua: Gli altri utensili continueranno le restanti parti del programma di serraggio.
-Termina tutto: gli altri utensili eseguiranno una terminazione.
Azione sullo stato totale Fatale
Se lo stato totale è Fatale, la riparazione non è consentita. Gli utensili con stato Fatale non possono più funzionare e quindi termineranno semplicemente il serraggio. Gli altri utensili eseguiranno la terminazione indipendentemente dallo stato individuale.
Se uno dei bulloni è NOK ma non è stata configurata alcuna azione di riparazione nel programma di avvitamento, la modalità concluderà tutto. Il NOK indicherà la causa principale del NOK per tale bullone.
Se uno dei bulloni è NOK e dispone di un percorso di riparazione, il sistema proverà a eseguire una riparazione fino al raggiungimento del limite massimo di tempo sul bullone NOK. Gli altri bulloni OK resteranno in attesa. Se il bullone diventa OK dopo "n" riparazioni, il programma continuerà su tutti i bulloni come indicato nel primo punto qui sopra. Se il bullone continua a essere non OK, l'intera modalità di sincronizzazione terminerà come nel secondo punto.
Gestione configurazione della modalità di sincronizzazione allentamento
Fare doppio clic su una modalità di sincronizzazione allentamento per configurarla.
Parametro | Descrizione |
|---|---|
Nome | Un nome definito dall'utente per la modalità. |
Descrizione | Descrizione della modalità. |
Configurazione bullone
La configurazione bulloni di una modalità di sincronizzazione allentamento si può associare solo a un programma di allentamento multistep ed elenca solo i programmi di allentamento multistep.
Per aggiungere la configurazione dei bulloni, fare clic su AGGIUNGI o AGGIUNGI MOLTI. È possibile utilizzare un massimo di 64 configurazioni dei bulloni.
Parametro | Descrizione |
|---|---|
Casella di controllo | Ad esempio, viene usato se si elimina un canale. |
Canale | Numero del canale, denominato anche "indice azionamento". |
Programma di svitatura | Selezionare il programma di allentamento multistep definito nel menu Programma di serraggio. |
Esecuzione modalità di sincronizzazione allentamento
È possibile eseguire una modalità di sincronizzazione dell'allentamento in due modi:
Tutte le condizioni per avviare un serraggio devono essere soddisfatte (ad esempio: arresto di emergenza inattivo, abilita segnale impostato e così via) perché tutti i casi precedenti funzionino correttamente.
Esecuzione di una modalità di sincronizzazione allentamento col segnale di selezione allentamento
Selezionare una modalità di sincronizzazione serraggio associata a una modalità di sincronizzazione allentamento.
Lo si può fare aggiungendo il segnale I/O Seleziona segnale, ID 10020 nell'area Al controller nella sotto-scheda Fieldbus sotto Fieldbus e SoftPLC
 ; si può fare anche selezionando un'attività in Attività sotto la scheda Stazione virtuale.
; si può fare anche selezionando un'attività in Attività sotto la scheda Stazione virtuale.
Selezionare allentamento usando il segnale I/O Seleziona allentamento, ID 10029 nell'area Al controller nella sotto-scheda Fieldbus sotto Fieldbus e SoftPLC
 .
.Avviare l'allentamento usando uno dei due segnali:
Avvia movimento (continuo), ID 10028
Avvia movimento (a impulsi), ID 10113
Esecuzione di una modalità di sincronizzazione allentamento col segnale di avvio allentamento
Selezionare una modalità di sincronizzazione serraggio associata a una modalità di sincronizzazione allentamento
Lo si può fare aggiungendo il segnale I/O Seleziona segnale, ID 10020 nell'area Al controller nella sotto-scheda Fieldbus sotto Fieldbus e SoftPLC
 ; si può fare anche selezionando un'attività in Attività sotto la scheda Stazione virtuale.
; si può fare anche selezionando un'attività in Attività sotto la scheda Stazione virtuale.
Avviare l'allentamento usando uno di questi due segnali:
Avvia allentamento (continuo), ID 10011
Avvia allentamento a impulsi (impulsi), ID 10072
Copia e incolla una modalità di sincronizzazione
Le modalità di sincronizzazione esistenti si possono copiare e incollare sullo stesso controller, o copiare da un controller e poi incollare su un altro.
Copia e incolla sono disponibili solo se vengono eseguiti sullo stesso controller, o su controller differenti che utilizzano la stessa versione del software e sono dello stesso tipo.
Nella barra del menu, selezionare la scheda Modalità di sincronizzazione
 . L'area di lavoro mostra un elenco delle modalità di sincronizzazione disponibili.
. L'area di lavoro mostra un elenco delle modalità di sincronizzazione disponibili.Copiare la modalità di sincronizzazione sia:
facendo clic col tasto destro sulla modalità di sincronizzazione da copiare e scegliendo Copia dal menu.
o selezionando varie modalità di sincronizzazione spuntando le caselle di fronte a ogni riga, facendo clic col tasto destro, e scegliendo Copia dal menu.
In Struttura impianto
 , selezionare il controller su cui incollare la modalità di sincronizzazione. Sulla barra menu, selezionare la scheda Modalità di sincronizzazione
, selezionare il controller su cui incollare la modalità di sincronizzazione. Sulla barra menu, selezionare la scheda Modalità di sincronizzazione
 , poi fare clic col tasto destro ovunque nell'area di lavoro e scegliere Incolla. La modalità di sincronizzazione incollata viene aggiunta nella prima posizione libera nell'elenco.
, poi fare clic col tasto destro ovunque nell'area di lavoro e scegliere Incolla. La modalità di sincronizzazione incollata viene aggiunta nella prima posizione libera nell'elenco.
Se nessuna posizione è libera la modalità di sincronizzazione sarà aggiunta alla fine dell'elenco e riceverà il numero di indice più basso disponibile. Non è possibile cambiare il numero di indice per riorganizzare l'ordine. (Questa operazione è valida solo per la modalità di sincronizzazione in serraggio)
Quando si incolla una modalità di sincronizzazione, vengono inclusi anche i programmi di serraggio multistep associati. Se la modalità di sincronizzazione di allentamento è collegata alla controparte di serraggio, vengono copiate anche le modalità di sincronizzazione dell'allentamento con i programmi di serraggio collegati. Se non c'è spazio per importare i programmi di serraggio multistep perché si è già raggiunto il numero massimo, l'intera operazione di incollaggio non viene eseguita.
Esportazione di una modalità di sincronizzazione
Una modalità di sincronizzazione si può esportare da un controller e importare su un altro.
Esportazione e Importazione sono disponibili solo se vengono eseguiti sullo stesso controller, o su controller differenti che utilizzano la stessa versione del software e sono dello stesso tipo.
In Struttura dell'impianto
 selezionare un controller dall'elenco.
selezionare un controller dall'elenco.Nella barra del menu, selezionare la scheda Modalità di sincronizzazione
 . L'area di lavoro mostra un elenco di tutte le modalità di sincronizzazione attuali.
. L'area di lavoro mostra un elenco di tutte le modalità di sincronizzazione attuali.Spuntare la casella della modalità di sincronizzazione da esportare.
Selezionare Gestisci e scegliere Esporta dal menu a tendina;
si aprirà una finestra di ricerca per salvare il file da esportare;
I nome predefinito del file è <SyncModeName>.json, il file esportato può ricevere qualsiasi nome con l'estensione *.json.
Selezionare Salva.
Importazione di una modalità di sincronizzazione
Una modalità di sincronizzazione si può esportare da un controller e importare su un altro.
Esportazione e Importazione sono disponibili solo se vengono eseguiti sullo stesso controller, o su controller differenti che utilizzano la stessa versione del software e sono dello stesso tipo.
In Struttura dell'impianto
 selezionare un controller dall'elenco.
selezionare un controller dall'elenco.Nella barra del menu, selezionare la scheda Modalità di sincronizzazione
 . L'area di lavoro mostra un elenco di tutte le modalità di sincronizzazione attuali.
. L'area di lavoro mostra un elenco di tutte le modalità di sincronizzazione attuali. Selezionare il pulsante Aggiungi e poi Importa.
Selezionare Apri file e navigare per selezionare il file .json desiderato.
Selezionare Aggiungi.
Quando si importa una modalità di sincronizzazione, vengono inclusi anche i programmi di serraggio multistep associati. Se non c'è spazio per importare i programmi di serraggio multistep perché si è già raggiunto il numero massimo, l'intera operazione di importazione non viene eseguita.
Lavorare con la scheda Sequenza lotto
Un'attività di Sequenza lotto viene selezionata nella configurazione di un'attività della stazione virtuale o da una fonte d'ingresso esterna.
L'ordine di serraggio può seguire uno schema fisso oppure essere scelto dall'operatore secondo un ordine libero. In entrambi i casi le bussole o i segnali consentono la comunicazione tra controller e operatore.
Un lotto è costituito da un programma di serraggio ripetuto un certo numero di volte.
Una sequenza lotto è una serie di lotti ordinata che viene utilizzata in presenza di un'operazione che richiede una combinazione di programmi di lotti/serraggio.
Selezionare un controller nella Struttura dell'impianto
 ;
; Accedere a Dimensione lotto
 .
.
Le colonne contengono le informazioni seguenti:
Colonna | Descrizione |
|---|---|
Nome | Ciascun nome di una sequenza lotto inizia con un numero d'indice. I seguenti caratteri possono essere cambiati con un nome definito dall'utente. |
Descrizione | La descrizione della sequenza lotto. |
Ultima modifica | Indicazione temporale in ToolsTalk 2. |
Ultima modifica eseguita da | Dati di configurazione cambiati da <user>. |
Controller aggiornato | Espressa con indicazione temporale relativa al controller. |
Controller aggiornato da | Controller aggiornato da <user>. |
Il campo Modificato da e Controller aggiornato da può essere un utente registrato di ToolsTalk 2, creato dall'interfaccia di ToolsTalk 2.
Comando | Descrizione |
|---|---|
Gestisci |
Quando una configurazione è cancellata l'elenco delle configurazioni mostrerà delle irregolarità nello schema del numero di indice. I numeri di indice non cambiano. Aggiungendo una nuova configurazione verrà cercata la posizione di indice libera più bassa per una configurazione. |
Aggiungi | Crea o importa una nuova sequenza lotto. |
Il nome della sequenza lotto è formato da un numero di indice abbinato a caratteri opzionali. La posizione di indice non può essere cambiata. A una nuova configurazione è assegnato un numero di indice più basso tra quelli disponibili. Il numero di indice è importante quando si usano fonti e numeri identificativi che facciano parte del processo di selezione dell'attività.
Spazio di lavoro di configurazione sequenza lotti
L'area di lavoro di configurazione Sequenza lotto visualizza i dettagli di una singola sequenza lotto con i seguenti menu di configurazione:
Impostazioni di base, con il nome della configurazione e la descrizione.
Impostazioni generali, controllo del flusso e ordine dei serraggi.
Configurazione sequenza, crea la sequenza di lotto da singoli programmi di serraggio.
Selezionare un controller nell'area di lavoro Struttura dell'impianto

Selezionare Controllo del lotto
 nella barra del menu.
nella barra del menu.Fare doppio clic sul Nome della sequenza di lotto desiderata per visualizzare i menu.
Menu di configurazione sequenza lotti
Le opzioni nel menu Proprietà sono le seguenti:
Nome parametro | Descrizione |
|---|---|
Nome | Sequenza di lotto con nome predefinito Questo può essere modificato. |
Descrizione | La descrizione opzionale fornita per la sequenza lotti. |
Blocca utensile su sequenza lotti completa | On: L'utensile è bloccato quando la sequenza lotti è completata. Off: L'utensile rimane sbloccato quando la sequenza lotti è completata. |
Ordine libero | No: I lotti nella sequenza sono eseguiti nell'ordine elencato secondo il numero di indice. Se è stata specificata una bussola, il sistema richiederà tale bussola nel momento in cui deve essere eseguito il lotto. Sì: I serraggi e i lotti nella sequenza possono essere eseguiti in qualsiasi ordine. L'operatore deve indicare al sistema quale lotto delle essere eseguito usando un selettore di bussole. |
Aumento anche se non OK | No: Il contatore di lotto non viene incrementato se il serraggio non riesce (NOK). Sì: Il contatore di lotto viene incrementato se il serraggio non riesce (NOK). |
Numero max. consecutivo di serraggi non OK | Numero massimo consecutivo di serraggi non OK indica un numero definito massimo consentito di serraggi consecutivi non OK in un lotto. Una volta raggiunto il numero di serraggi max consecutivi non OK apparirà l'eventoTroppi serraggi non OK (4020) . |
Decremento sull'allentamento | Mai: Il contatore di lotti non è incrementato quando si esegue un allentamento. Questo è il valore predefinito. Sempre: Il contatore di lotti indica un decremento quando si esegue un allentamento. Quando l'ultimo serraggio è OK Se il serraggio precedente era OK, il contatore di lotti indica un decremento quando si esegue un allentamento. |
Timer interruzione sequenza | On: La sequenza del lotto selezionata può essere interrotta entro un limite di tempo specificato. Quando si seleziona On, si apre il campo del Tempo di interruzione. Off: La sequenza del lotto selezionata non può essere interrotta. |
Ora di annullamento | Il numero di secondi durante i quali è possibile interrompere la sequenza di lotto selezionata. L'intervallo consentito è da 1 a 1600 s. |
Una sequenza lotti è completata (e l'utensile potrebbe essere bloccato) quando:
Tutti i serraggi sono stati eseguiti con risultati OK o NOK.
Il segnale Interrompi sequenza termina l'attività. I serraggi non eseguiti vengono indicati con risultato NOK.
Nel menu Configurazione sequenza, i diversi lotti vengono combinati in sequenza. Un lotto è costituito da un singolo programma di serraggio, che viene ripetuto un numero di volte.
Ogni riga nel menu di Configurazione sequenzarappresenta un singolo lotto.
Colonna | Descrizione |
|---|---|
Casella di controllo | |
Lotto | Numero di indice lotto (numero di ordine nella sequenza). |
Modalità di sincronizzazione | Menu a discesa. Selezionare la modalità di sincronizzazione per questo lotto. |
Batch size (Dimensione lotto) | Il numero di serraggi da cui sarà costituito un lotto. |
Numero identificatore | Un numero identificatore generato esternamente o una posizione del Selettore di bussole tradotta in un numero identificatore.
|
Aggiunta di un nuovo lotto a una sequenza lotto
In Struttura dell'impianto
 selezionare un controller dall'elenco.
selezionare un controller dall'elenco.Sulla barra del menu, selezionare la scheda Sequenza lotto
 . L'area di lavoro mostra un elenco delle sequenze lotto.
. L'area di lavoro mostra un elenco delle sequenze lotto.Selezionare il pulsante di comando Aggiungi nel menu Configurazione sequenza. Viene visualizzata la finestra Per creare una nuova sequenza lotto.
Assegnare un nome alla sequenza lotto, quindi selezionare AGGIUNGI.
Selezionare i parametri di rilievo nelle proprietà.
Selezionare una modalità di sincronizzazione per il lotto in Configurazione sequenza.
Immettere le dimensioni del lotto (il numero di serraggi che include).
Immettere un Numero identificativo opzionale.
Alla nuova sequenza lotto verrà assegnata la prima posizione libera nell'elenco delle sequenze. Se nessuna posizione è libera, sarà collocato in fondo all'elenco e riceverà il numero di indice più basso disponibile. Non è possibile modificare il numero di indice per riorganizzare l'ordine di serraggio lotto.
Copia e incolla una sequenza lotti
Le sequenze lotto esistenti si possono copiare e incollare sullo stesso controller, o copiare da un controller e poi incollare su un altro.
Copia e incolla sono disponibili solo se eseguiti sullo stesso controller o su controller diversi dello stesso tipo che utilizzano la stessa versione del software.
In caso di copia di una sequenza lotti esistente, vengono copiati anche tutti i programmi associati alla sequenza lotti. Le configurazioni sono solo copie ed è possibile modificarle secondo esigenza.
Sulla barra del menu, selezionare la scheda Sequenza lotti
 . L'area di lavoro mostra un elenco delle Sequenze lotto disponibili.
. L'area di lavoro mostra un elenco delle Sequenze lotto disponibili.Per copiare una sequenza lotti:
fare clic col tasto destro sulla sequenza lotti da copiare, poi scegliere Copia dal menu.
selezionare varie sequenze lotti spuntando le caselle di fronte a ogni riga, facendo clic col tasto destro, e scegliendo Copia dal menu.
In Struttura impianto
 , selezionare il controller sul quale incollare la sequenza lotti. Sulla barra menu, selezionare la scheda Sequenza lotti
, selezionare il controller sul quale incollare la sequenza lotti. Sulla barra menu, selezionare la scheda Sequenza lotti
 , poi fare clic col tasto destro ovunque nell'area di lavoro e scegliere Incolla. La sequenza lotti incollata viene aggiunta nella prima posizione libera nell'elenco.
, poi fare clic col tasto destro ovunque nell'area di lavoro e scegliere Incolla. La sequenza lotti incollata viene aggiunta nella prima posizione libera nell'elenco.
Se nessuna posizione è libera, la sequenza lotti sarà aggiunta alla fine dell'elenco e riceverà il numero di indice più basso disponibile. Non è possibile cambiare il numero di indice per riorganizzare l'ordine.
Esportazione di una sequenza lotti
Una sequenza lotti si può esportare da un controller e importare su un altro.
Esportazione e Importazione sono disponibili solo se vengono eseguiti sullo stesso controller, o su controller differenti che utilizzano la stessa versione del software e sono dello stesso tipo.
In caso di esportazione di una sequenza lotti esistente, vengono esportati anche le modalità e i programmi associati alla sequenza lotti. Le configurazioni sono solo copie ed è possibile modificarle secondo esigenza.
In Struttura dell'impianto
 selezionare un controller dall'elenco.
selezionare un controller dall'elenco.Sulla barra del menu, selezionare la scheda Sequenza lotti
 . L'area di lavoro mostra un elenco di tutte le sequenze di lotto attuali.
. L'area di lavoro mostra un elenco di tutte le sequenze di lotto attuali.Spuntare la casella della sequenza lotti da esportare.
Selezionare Gestisci e scegliere Esporta dal menu a tendina;
si aprirà una finestra di ricerca per salvare il file da esportare.
I nome predefinito del file è <BatchSequenceName>.json, il file esportato può ricevere qualsiasi nome con l'estensione *.json.
Selezionare Salva.
Importazione di una sequenza lotto
Una sequenza lotti si può esportare da un controller e importare su un altro.
Esportazione e Importazione sono disponibili solo se vengono eseguiti sullo stesso controller, o su controller differenti che utilizzano la stessa versione del software e sono dello stesso tipo.
In caso di importazione di una sequenza lotti esistente, vengono importati anche le modalità e i programmi associati alla sequenza lotti. Le configurazioni sono solo copie ed è possibile modificarle secondo esigenza.
In Struttura dell'impianto
 selezionare un controller dall'elenco.
selezionare un controller dall'elenco.Sulla barra del menu, selezionare la scheda Sequenza lotti
 . L'area di lavoro mostra un elenco di tutte le sequenze di lotto attuali.
. L'area di lavoro mostra un elenco di tutte le sequenze di lotto attuali. Selezionare il pulsante Aggiungi e poi Importa.
Selezionare Apri file e navigare per selezionare il file .json desiderato.
Selezionare Aggiungi.
Se nessuna posizione è libera, la sequenza lotti sarà aggiunta alla fine dell'elenco e riceverà il numero di indice più basso disponibile. Non è possibile cambiare il numero di indice per riorganizzare l'ordine.
Rimozione di un lotto in una sequenza lotti
In Sequenza lotti
 , spuntare la casella del lotto da eliminare. Spuntando la casella si abilita il pulsante GESTISCI.
, spuntare la casella del lotto da eliminare. Spuntando la casella si abilita il pulsante GESTISCI.Selezionare il pulsante GESTISCI, quindi Elimina dall'elenco a tendina. Le sequenze di lotto selezionate sono rimosse dall'elenco.
Quando un lotto viene rimosso dalla sequenza lotti, la sequenza dell'indice viene compressa e aggiornata, rimuovendo gli spazi vuoti. Il numero d'indice della sequenza lotti rimossa viene assegnato automaticamente alla prossima sequenza creata.
Utilizzo della scheda Sorgenti
Le funzionalità del controller, come ad esempio le strategie di serraggio a bassa reazione e le funzioni a livello di controller, richiedono licenze distribuite attraverso il sistema di gestione delle funzionalità (Functionality Management System, FMS). Nonostante sia possibile configurare le funzioni senza licenze specifiche, l'assegnazione e l'utilizzo di tali funzionalità richiede l'installazione delle licenze corrette sul controller. Fare riferimento a Licenze (FMS) per informazioni dettagliate sulle licenze.
La scelta dell'attività si esegue attraverso il menu Attività nell'area di lavoro della configurazione della Stazione virtuale.
I segnali esterni usati come attività per i serraggi vengono configurati nella scheda Sorgenti  . Le sorgenti sono accessori o simili collegati a una stazione virtuale. Sono disponibili due tipi di attività sorgente:
. Le sorgenti sono accessori o simili collegati a una stazione virtuale. Sono disponibili due tipi di attività sorgente:
Attività di serraggio sorgente
Attività di lotto sorgente
Serraggio sorgente consente di selezionare un modalità di sincronizzazione singola.
Lotto sorgente consente di selezionare una sequenza lotto, una serie di programmi di serraggio.
- Panoramica del serraggio della fonte
- Creare una sorgente di serraggio
- Creare una sorgente di lotto
- Posizioni significative
- Copia e incolla di un lotto sorgente o di un serraggio sorgente
- Esportazione di un lotto sorgente o di un serraggio sorgente
- Importazione di un lotto sorgente o di un serraggio sorgente
Panoramica del serraggio della fonte
Il menu di serraggio mostra un elenco di configurazioni di lotti sorgente e serraggi sorgente. Gli elenchi separati possono essere collegati a una stazione virtuale accedendo alla stazione virtuale in questione e selezionando Scegli da Proprietà delle attività. Qui è possibile selezionare una sorgente come attività. I serraggi di sorgente collegano un programma di serraggio specifico a un numero identificativo. Quando il numero identificativo viene inviato al controller, il programma collegato verrà eseguito ripetutamente finché non viene inviato un segnale diverso.
Nome parametro | Descrizione |
|---|---|
Nome | Il nome inviato alla fonte di serraggio. |
Descrizione | La descrizione del serraggio della fonte. |
Blocca utensile su sequenza lotti completa | On: L'utensile è bloccato quando la sequenza lotti è completata. Off: L'utensile rimane sbloccato quando la sequenza lotti è completata. |
Aumento anche se non OK | On: Il lotto avanzerà anche quando viene eseguito un serraggio non OK. Off: Il lotto avanzerà solo se il serraggio sarà eseguito correttamente. |
Numero massimo di NOK consecutivi per programma |
|
Numero max. consecutivo di serraggi non OK | Imposta il numero di risultati consecutivi non OK consentiti. Se il valore è impostato su 0, allora non viene eseguito alcun controllo sui serraggi non OK. Quando si raggiunge il numero massimo di NOK consecutivi, il controller blocca l'utensile e l'esecuzione del serraggio sorgente viene bloccata. |
Controllo del lotto | Seleziona il modo in cui un serraggio sorgente deve essere eseguito:
|
Comando | Descrizione |
|---|---|
Aggiungi | Aggiunge una nuova riga con l'identificatore più basso disponibile. |
Elimina | Rimuove la modalità di sincronizzazione selezionata dall'elenco. Selezionare una modalità di serraggio mediante la casella di controllo corrispondente. |
Creare una sorgente di serraggio
Selezionare un controller nell'area di lavoro Struttura dell'impianto

Selezionare la scheda Sorgenti
 .
.Selezionare Aggiungi, si aprirà la finestra di dialogo Crea nuova configurazione sorgente. Scegliere Serraggio dal menu a tendina, poi selezionare Aggiungi.
Dare un nome al Serraggio sorgente.
Impostare il numero massimo consentito di risultati consecutivi non OK. Se il valore è impostato su 0, allora non viene eseguito alcun controllo sui serraggi non OK. Quando si raggiunge il numero massimo di NOK consecutivi, il controller blocca l'utensile e l'esecuzione del serraggio sorgente viene interrotta.
Selezionare quale Controllo lotto usare tramite il menu a tendina.
Controllo interno lotto configura il numero di volte in cui un serraggio sorgente deve essere ripetuto.
Controllo lotto esterno configura il numero di volte in cui un serraggio sorgente deve essere eseguito usando il protocollo aperto o il fieldbus. Qualsiasi cambiamento della configurazione cancella il serraggio sorgente per ricominciare da uno stato di partenza noto (il conteggio lotti nel lotto sarà azzerato). I serraggi in corso possono terminare prima che i cambiamenti abbiano effetto.
Per impostazione predefinita, alla creazione di una nuova sorgente di serraggio sarà disponibile un solo numero identificativo modificabile. Selezionare Aggiungi per aggiungere.
Assegnare a ogni voce un numero identificativo.
Scegliere una modalità da collegare a ciascun numero identificativo selezionando Modalità e scegliere dall'elenco.
Creare una sorgente di lotto
Selezionare un controller nell'area di lavoro Struttura dell'impianto

Selezionare la scheda Sorgenti
 .
.Selezionare Aggiungi, si aprirà la finestra di dialogo Crea nuova configurazione sorgente. Scegliere Lotto dal menu a tendina, poi selezionare Aggiungi.
Assegnare un nome alla sorgente di lotto
Impostare Interrompi con nuovo identificatore su Sì se la scansione di una nuova stringa di identificazione deve interrompere la scansione precedente.
Selezionare il Metodo di identificazione (Stringa per testo o Numero per stringhe numeriche)
Impostare Ordine libero su On se le stringhe dovrebbero poter essere scansionate in qualsiasi ordine.

Le stringhe identificative possono essere composte da un massimo di 4 stringhe diverse. Quando l'ordine libero è impostato su No, le stringhe devono essere scansionate in un ordine specifico per permettere al sistema di riconoscere la stringa.

Si potrebbe verificare un errore quando si imposta Ordine libero su On, e si duplicano le lunghezze delle varie stringhe. La sequenza scansionata non attiverà quindi un programma di serraggio. Per rimediare a tale errore, impostare Ordine liber su Off, o regolare le lunghezze delle stringhe.
Fornire un nome alla stringa e inserire la lunghezza della stringa. (Per ulteriori informazioni sulla concatenazione delle stringhe, consultare le informazioni pertinenti nella guida per l'utente).
Posizioni significativi - le posizioni rilevanti nella stringa. (Per ulteriori informazioni sulle posizioni significative, consultare le informazioni pertinenti nella guida per l'utente).
Posizioni salvate - le posizioni che il sistema deve inserire. (Per ulteriori informazioni sulle posizioni salvate, consultare le informazioni pertinenti nella guida per l'utente).
Nella finestra Modifica indicare quali stringhe (nella colonna Contenuto stringa ) collegare a quali sequenze di lotto (nella colonna Attiva ). Selezionare Aggiungi per aggiungere altre stringhe.
È possibile utilizzare i metacaratteri nel digitare i "contenuti della stringa". È possibile utilizzare i metacaratteri in qualsiasi punto della stringa. No sequenza del lotto è attivata in caso di un risultato di abbinamento ambiguo.
Il metacarattere è un . (punto)
Interrompi al nuovo identificativo controlla il modo in cui un secondo segnale deve essere interpretato quando una sequenza di lotto è stata attivata ed è in corso.
Sei si utilizzano i numeri identificativi nella configurazione della Sequenza di lotto  , il segnale d'ingresso del selettore di bussole può essere usato per selezionare un lotto all'interno della sequenza di lotto.
, il segnale d'ingresso del selettore di bussole può essere usato per selezionare un lotto all'interno della sequenza di lotto.
Il controller può essere configurato per selezionare una sequenza di lotto basata su un numero identificatore o una stringa dell'identificatore.
Posizioni significative
Le posizioni significative sono utilizzate per specificare quali caratteri leggere nella stringa del codice a barre durante la creazione della stringa corrispondente alla stringa predefinita dell'utente. Il numero di posizioni significative deve corrispondere al numero di caratteri delle stringhe predefinite.
Configurazione delle posizioni significative da leggere nella stringa di codice a barre
Le posizioni nella stringa di codice a barre sono associate a un numero compreso tra 1 e 1024. La prima posizione della stringa è 1 e l'ultima è 1024.
Descrizione | Posizioni significative | Configurazione valida | Stringa di codice a barre corrispondente alla stringa predefinita |
|---|---|---|---|
Posizioni significative nell'ordine | 1,2,3,7,8 | OK | ABCGH |
Posizioni significative nell'ordine opzionale | 7,1,2,3,8 | OK | GABCH |
Intervallo di numeri | 1-3,7-8 | OK | ABCGH |
Combinazione delle stringhe dell'identificatore
La stringa dell'identificatore usata per l'abbinamento è una combinazione di massimo quattro stringhe di un sistema di gestione o massimo quattro ingressi scanner che devono essere combinati in una stringa.
I tasti Aggiungi e Cancella gestiscono il numero di stringhe che è possibile combinare. Sono disponibili i seguenti parametri:
Parametro | Descrizione |
|---|---|
Casella di controllo | Selezionare una voce se dev'essere cancellata. |
Nome | Alla stringa dev'essere assegnato un nome. |
Lunghezza | La lunghezza della stringa deve essere nota e dev'essere inserita. Questo è importante per poter combinare l'identificatore della stringa corretto. |
Posizioni significative | Posizioni separate da virgola o intervalli (separati da trattini) nella stringa combinata usate per l'abbinamento. |
Posizioni salvate | Le posizioni o gli intervalli separati da virgola nelle stringhe che verranno salvati nel risultato. |
Se dev'essere usata più di una stringa dell'identificatore, procedere come segue:
Premere il tasto Aggiungi per creare una nuova voce nella tabella.
Assegnare un nome alla stringa.
Inserire la lunghezza della stringa.
Ripetere le fasi 1-3 per ogni stringa da aggiungere. È possibile combinare al massimo quattro stringhe.
I parametri di Inizio-Fine in ogni riga definiscono le posizioni della singola stringa nell'identificatore della stringa combinato usato nella fase successiva del processo di abbinamento.
La prima parte del processo di selezione dell'attività che utilizza una stringa dell'identificatore come ingresso è definire quali posizioni della stringa devono essere attivate:
Inserire le posizioni significative per definire quali posizioni della stringa dell'identificatore saranno usate per l'abbinamento. Le posizioni devono essere separate con una virgola o un intervallo.
Posizioni salvate
Il campo Posizioni salvate serve per indicare quali parti di ogni stringa utilizzata nel Lotto sorgente verranno salvate e come saranno rappresentate nel registro. In questo campo, indicare le posizioni della stringa che devono essere salvate. Le posizioni possono costituire solo parti dell'intera stringa. Se il campo viene lasciato vuoto, verrà salvata l'intera stringa (concatenata). La tabella seguente mostra alcuni esempi di combinazioni di posizione salvate.
I valori delle posizioni salvate sono separati da virgole (senza spazi) mentre gli intervalli sono indicati da un trattino.
Stringa dell'identificatore | Posizioni |
|---|---|
Stringa 1: 1234567 | 1-7 |
Stringa 2: abcdef | 8-13 |
Stringa 3: GHIJKL | 14-19 |
Stringa 4: 890 | 20-22 |
Posizioni salvate | Risultati salvati |
|---|---|
(vuoto) | 1234567abcdefGHIJKL890 |
1-3,9,11,15,20-22 | 123bdH890 |
8-12,1-7,19,20-21 saranno cambiati automaticamente con: 1-12,19-21 | 1234567abcdeL89 |
Copia e incolla di un lotto sorgente o di un serraggio sorgente
È possibile copiare e incollare i lotti sorgente e i serraggi sorgente esistenti sullo stesso controller o copiarli da un controller e incollarli in un altro.
Copia e incolla sono disponibili solo se eseguiti sullo stesso controller o su controller diversi dello stesso tipo che utilizzano la stessa versione del software.
In caso di copia di un lotto sorgente o un serraggio sorgente esistente, vengono copiati anche tutti i programmi e le modalità associati al lotto sorgente o al serraggio sorgente. Le configurazioni sono solo copie ed è possibile modificarle secondo esigenza.
Nella barra del menu, selezionare la scheda Sorgenti
 . L'area di lavoro mostra un elenco di lotti sorgente e serraggi sorgente disponibili.
. L'area di lavoro mostra un elenco di lotti sorgente e serraggi sorgente disponibili.Copiare un lotto sorgente o un serraggio sorgente seguendo una delle due procedure:
Fare clic col pulsante destro del mouse sul lotto sorgente da copiare, quindi selezionare Copia dal menu.
In alternativa, selezionare più lotti sorgente o serraggi sorgente selezionando le caselle di controllo davanti a ciascuna riga, facendo clic con il pulsante destro del mouse, quindi selezionare Copia dal menu.
In Struttura impianto
 , selezionare il controller sul quale incollare la sorgente. Nella barra del menu, selezionare la scheda Sorgenti
, selezionare il controller sul quale incollare la sorgente. Nella barra del menu, selezionare la scheda Sorgenti
 , quindi fare clic con il pulsante destro del mouse su un punto qualsiasi dell'area di lavoro e selezionare Incolla.
, quindi fare clic con il pulsante destro del mouse su un punto qualsiasi dell'area di lavoro e selezionare Incolla.
Al nuovo lotto sorgente o serraggio sorgente verrà assegnata la prima posizione libera nell'elenco delle sequenze. Se nessuna posizione è libera, sarà collocato in fondo all'elenco e riceverà il numero di indice più basso disponibile. Non è possibile cambiare il numero di indice.
Esportazione di un lotto sorgente o di un serraggio sorgente
È possibile esportare un lotto sorgente o un serraggio sorgente da un controller e importarlo in un altro.
L'esportazione e l'importazione sono disponibili solo se vengono eseguiti sullo stesso controller o su controller diversi dello stesso tipo che utilizzano la stessa versione del software.
In caso di esportazione di un lotto sorgente o un serraggio sorgente esistente, vengono esportati anche tutti i programmi e le modalità associati al lotto sorgente o al serraggio sorgente. Le configurazioni sono solo copie ed è possibile modificarle secondo esigenza.
In Struttura dell'impianto
 selezionare un controller dall'elenco.
selezionare un controller dall'elenco.Nella barra del menu, selezionare la scheda Sorgenti
 . L'area di lavoro mostra un elenco di tutti i lotti sorgente e serraggi sorgente attuali.
. L'area di lavoro mostra un elenco di tutti i lotti sorgente e serraggi sorgente attuali.Selezionare la casella di controllo del lotto sorgente o del serraggio sorgente da esportare.
Selezionare Gestisci e scegliere Esporta dal menu a tendina;
si aprirà una finestra di ricerca per salvare il file da esportare.
Il nome predefinito del file è <SourceBatch>.json o <SourceTightening>.json. È possibile assegnare al file esportato qualsiasi nome con l'estensione *.json.
Selezionare Salva.
Importazione di un lotto sorgente o di un serraggio sorgente
È possibile esportare un lotto sorgente o un serraggio sorgente da un controller e importarlo in un altro.
L'esportazione e l'importazione sono disponibili solo se vengono eseguiti sullo stesso controller o su controller diversi dello stesso tipo che utilizzano la stessa versione del software.
In caso di importazione di un lotto sorgente o un serraggio sorgente esistente, vengono importati anche tutti i programmi e le modalità associati al lotto sorgente o al serraggio sorgente. Le configurazioni sono solo copie ed è possibile modificarle secondo esigenza.
In Struttura dell'impianto
 selezionare un controller dall'elenco.
selezionare un controller dall'elenco.Nella barra del menu, selezionare la scheda Sorgenti
 . L'area di lavoro mostra un elenco di tutti i lotti sorgente e serraggi sorgente attuali.
. L'area di lavoro mostra un elenco di tutti i lotti sorgente e serraggi sorgente attuali.Selezionare il pulsante Aggiungi e poi Importa.
Selezionare Apri file e navigare per selezionare il file .json desiderato.
Selezionare Aggiungi.

Al nuovo lotto sorgente o serraggio sorgente verrà assegnata la prima posizione libera nell'elenco delle sequenze. Se nessuna posizione è libera, sarà collocato in fondo all'elenco e riceverà il numero di indice più basso disponibile. Non è possibile cambiare il numero di indice.
Uso della scheda Configurazioni
Gli scanner, le stacklight e gli utensili sono solo alcuni degli esempi di dispositivi che sono collegati al controller tramite il bus /I/O. Si possono collegare più dispositivi al bus I/O e ogni tipo di dispositivo ha la propria serie di parametri di configurazione. Prima della messa in funzione, le configurazioni devono essere assegnate alla Stazione virtuale.
Visualizzazione delle configurazioni esistenti
Selezionare un controller nella Struttura dell'impianto
 ;
; Selezionare la scheda Configurazioni
 nella barra del menu.
nella barra del menu.L'area di lavoro mostra un elenco di tutti gli identificatori attuali.
Fare doppio clic su una riga nell'elenco dell'area di lavoro per visualizzare i dettagli della configurazione selezionata.
Lo L'area di lavoro mostra i menu di configurazione laddove è possibile configurare il dispositivo selezionato.
Elenco della panoramica di configurazione Colonna
Descrizione
Casella di controllo
Selezionare per accedere all'elenco dei pulsanti di comando Gestisci.
Descrizione
Descrizione della configurazione
Nome
Mostra il nome del modello di controller
Tipo
Impostazione del tipo di configurazione
Collegamento con la libreria
Mostrerà Si se è presente un collegamento con la libreria per la configurazione.
Ultima modifica
Ultima modifica effettuata, con indicazione temporale di ToolsTalk 2.
Changed
Ultime modifiche effettuate da <user>
Controller aggiornato
Ultime modifiche effettuate, con indicazione temporale del controller.
Controller aggiornato da
Ultimo aggiornamento del controller del effettuato da <user>

L'elenco può essere ordinato cliccando sul titolo di ogni colonna.
Aggiunta di una configurazione
In Configurazioni
 , selezionare AGGIUNGI. Si aprirà la finestra di dialogo Crea una nuova configurazione.
, selezionare AGGIUNGI. Si aprirà la finestra di dialogo Crea una nuova configurazione.Selezionare il tipo di dispositivo dall'elenco a tendina, quindi selezionare AGGIUNGI
Nel menu Proprietà, scrivere il nome e la descrizione di una configurazione.
Secondo il tipo di dispositivo selezionato, ogni configurazione ha il proprio insieme di segnali d'ingresso e di uscita. Come configurare ogni tipo di dispositivo è descritto separatamente.
Importazione configurazioni
In Configurazioni
 , selezionare Aggiungi. Si aprirà la finestra di dialogo Crea una nuova configurazione.
, selezionare Aggiungi. Si aprirà la finestra di dialogo Crea una nuova configurazione.Selezionare la scheda Device (Dispositivo).
Selezionare Apri file.
Si aprirà una finestra di ricerca per leggere il file da importare.
Selezionare il file da importare. Il file deve avere il formato <nome_configurazione_>.json. Selezionare Apri.
Selezionare Aggiungi nella finestra di dialogo.
Rimozione di una configurazione
In Configurazioni
 , spuntare la casella della configurazione da eliminare. Spuntando la casella si abilita il pulsante GESTISCI.
, spuntare la casella della configurazione da eliminare. Spuntando la casella si abilita il pulsante GESTISCI.Selezionare GESTISCI, poi selezionare Elimina dal menu a tendina.
Le configurazioni selezionate sono rimosse dall'elenco.
Una configurazione può essere eliminata solo quando non è assegnata alla Stazione virtuale.
Tipi di configurazione
I/O interno
Il controller ha due terminali a vite situati all'interno. Essi possono essere usati per collegare i segnali digitali d'ingresso e di uscita.
Tutti i segnali digitali d'ingresso e di uscita elencati nella sezioneRiferimento possono essere instradati ai terminali I/O interni.
Per le specifiche elettriche e per i collegamenti, consultare la documentazione del controller.
Come assegnare una configurazione accessorio a una stazione virtuale è descritto nella sezione Stazione virtuale  .
.
Espansione I/O
L'espansore I/O è collegato al bus I/O e fornisce un'estensione per collegare i segnali digitali in ingresso e in uscita. Si possono collegare diversi espansori. Leggere la documentazione sull'espansore I/O per la configurazione dell'indirizzo e per le specifiche dei collegamenti.
È possibile selezionare i seguenti tipi di dispositivi:
Hub di I/O: 8 canali
Espansore I/O: 16 canali
Come assegnare una configurazione accessorio a una stazione virtuale è descritto nella sezione Stazione virtuale  .
.
Pannello dell'operatore
Il pannello operatore è collegato al bus I/O e fornisce un collegamento per comunicazioni digitali configurabile tra operatore e controller. Nella comunicazione sono utilizzati spie, pulsanti, sirene e interruttori. Leggere la documentazione sul pannello operatore per la configurazione dell'indirizzo e per le specifiche dei collegamenti.
Come assegnare una configurazione accessorio a una stazione virtuale è descritto nella sezione Stazione virtuale  .
.
Stacklight
La stacklight fornisce una comunicazione visiva a lunga distanza dal controller all'operatore. Oltre alle luci, l'accessorio può essere dotato di un pulsante, di un interruttore a chiave, di un cicalino e di connessioni I/O.
La stacklight si collega al controller usando il bus I/O. Si possono collegare più accessori al bus I/O. Leggere la documentazione della stacklight per la configurazione dell'indirizzo e per le specifiche delle connessioni.
Come assegnare una configurazione di un accessorio ad una stazione virtuale è descritto sotto l'icona della Stazione virtuale  .
.
Scatola indicatori
Il quadro indicatori è uno schermo flessibile che si usa per mostrare i segnali di stato dal controller. Lo schermo è dotato di 20 LED bicolori, montati su un quadro con cinque LED su ogni lato.
Configurazione del quadro indicatori
Selezionare Quadro indicatori nel menu Configurazioni
 .
. Aggiungere un LED, cliccando sul pulsante Aggiungi.
Scegliere la lettera del LED nella casella Posizione secondo l'illustrazione.
Scegliere il segnale per il LED rosso e verde.
Per rimuovere un LED, selezionare il LED e fare clic sul pulsante ELIMINA.
Configurazione utensile
La configurazione utensile consente di attivare e configurare diverse funzioni relative all'utensile. Ciascuna configurazione dell'utensile può essere associata a un utensile nella configurazione layout hardware.
Visualizzare e modificare il menu di configurazione strumento:
Selezionare un controller nell'area di lavoro Struttura dell'impianto

Fare clic su Configurazioni
 nella barra del Menu.
nella barra del Menu.L'area di lavoro visualizza le attuali configurazioni degli accessori.
Aggiungere una nuova configurazione o fare doppio clic su una configurazione esistente con il tipo configurazione utensile.
Eseguire la configurazione richiesta. I parametri sono descritti in ogni sezione.
La configurazione strumento è suddivisa nei seguenti menu:
Menu | Descrizione |
|---|---|
Proprietà | Nome e descrizione della configurazione e filtro del tipo di strumento. |
Generale | Parametri generali per lo strumento. |
Doppio trasduttore (solo per FlexSystem) | Funzionalità del trasduttore doppio. |
LED dello strumento (solo per StepSync) | |
Cicalino (solo per StepSync) |
Proprietà
È necessario assegnare un nome univoco alla Configurazione strumento. È disponibile anche un campo per la descrizione facoltativa.
L'elenco delle configurazioni degli accessori mostra tutte le configurazioni in ordine alfabetico.
Visualizzare e modificare il menu di configurazione strumento:
Selezionare un controller nell'area di lavoro Struttura dell'impianto

Selezionare l'icona Configurazione
 nella barra del menu a sinistra.
nella barra del menu a sinistra.L'area di lavoro mostra un elenco di tutte le sequenze di lotto attuali.
Fare doppio clic sul nome della Configurazione strumento selezionata.
L'area di lavoro mostra i dettagli della configurazione attuale ed è suddivisa in diversi menu, uno per ogni argomento.
Inserire il nome della configurazione e della descrizione nel menu Proprietà.
Selezionare un tipo di strumento dal menu a discesa Filtra per tipo di strumento.

Il numero dei menu aumenterà parallelamente al numero degli utensili. Per migliorare la visibilità dell'area di lavoro, è possibile filtrare i menu e mostrare soltanto ciò che è importante per il tipo di strumento selezionato. Si può impostare il filtro nel menu Proprietà: Se nessuno strumento viene selezionato, saranno visualizzati tutti i possibili parametri di configurazione degli strumenti.
Generale
Utilizzare la sorgente di avvio strumento per configurare la modalità di avvio dello strumento.
Origine di avvio | Descrizione |
|---|---|
Solo grilletto | Premere il grilletto dello strumento per iniziare il serraggio. |
Grilletto O pressione | Premere il grilletto dello strumento o spingere lo strumento contro il giunto per iniziare il serraggio. |
Grilletto E pressione | Premere il grilletto dello strumento e spingere lo strumento contro il giunto per iniziare il serraggio. |
Solo pressione | Spingere lo strumento contro il giunto per iniziare il serraggio. |
Ingresso digitale | Usare un segnale d'ingresso digitale esterno per attivare l'inizio del serraggio. |
Grilletto di sicurezza | Premere il grilletto di sicurezza (sia principale che extra) per avviare il serraggio. |
Trasduttori doppi
Solo per FlexSystem.
Trasduttore doppio | Descrizione |
|---|---|
Trasduttore di coppia primario | Il trasduttore di coppia utilizzato per il serraggio. |
Trasduttore dell'angolo primario | Il trasduttore dell'angolo utilizzato per il serraggio. |
Doppia coppia richiesta | Se l'utensile collegato deve disporre di due trasduttori di coppia (non disabilitati) per eseguire un serraggio. |
Doppio angolo richiesto | Se l'utensile collegato deve disporre di due trasduttori dell'angolo (non disabilitati) per eseguire un serraggio. |
Coppia secondaria nel grafico | Se i valori del trasduttore di coppia secondario sono inclusi nella traccia. |
Angolo secondario nel grafico | Se i valori dal trasduttore dell'angolo secondario sono inclusi nella traccia. |
Abilita limitazione coppia doppia | Se la limitazione del trasduttore a coppia doppia è attiva. |
Differenza di coppia massima | Il limite per la limitazione della differenza della coppia doppia. |
Abilita limitazione doppio angolo | Se la limitazione del trasduttore ad angolo doppio è attiva. |
Differenza massima dell'angolo | Il limite per la restrizione della differenza dell'angolo doppio. |
Scanner
Lo scanner è un accessorio, è installato direttamente nel controller tramite il cavo USB.
Nella configurazione EHMI, è possibile decidere se i tasti funzione sono On o Off. La configurazione predefinita è Off. Quando il Pass through è attivato (impostato su On), le informazioni del codice a barre scansionato sono inviate a SoftPLC, o al Fieldbus per la decodifica.
Nell'area di lavoro Struttura dell'impianto
 , selezionare un controller.
, selezionare un controller.Nella barra dei menu della scheda nell'area di lavoro, selezionare l'icona Configurazioni
 .
.L'area di lavoro mostra un elenco di configurazioni.
Fare doppio clic su una riga di configurazione che abbia lo Scanner nella colonna del Tipo.
Diversamente, selezionare Aggiungi per creare una nuova configurazione dello scanner.
Parametro | Descrizione |
|---|---|
Nome | Nome opzionale per la configurazione |
Descrizione | Descrizione opzionale della configurazione |
Pass through = On | Il codice a barre scansionato è inviato a SoftPLC o Fieldbus per la decodifica |
Pass through = Off | Il codice a barre scansionato è decodificato nel controller |
Configurazione dello scanner
Lo scanner è un accessorio che viene installato sull'utensile e collegato al bus accessori dell'utensile. Dispone di un pulsante che attiva lo scanner.
Nella configurazione EHMI, è possibile decidere se i tasti funzione sono On o Off. La configurazione predefinita è Off. Quando il Pass through è attivato (su On), i dati del codice a barre scansionato sono inviati a SoftPLC, o al Fieldbus per la decodifica.
Configurazione dello scanner
Nell'area di lavoro Struttura dell'impianto
 , selezionare un controller.
, selezionare un controller.Nella barra dei menu della scheda nell'area di lavoro, selezionare l'icona Configurazioni
 .
.L'area di lavoro mostra un elenco di configurazioni.
Fare clic su Aggiungi per creare una nuova configurazione.
Selezionare Scanner dall'elenco a tendina Tipo di configurazione
e fare clic su Aggiungi
Creare la configurazione selezionata. Le configurazioni sono salvate automaticamente in ToolsTalk 2.
Parametro | Descrizione |
|---|---|
Pass through = On | Il codice a barre scansionato è inviato a SoftPLC o Fieldbus per la decodifica |
Pass through = Off | Il codice a barre scansionato è decodificato nel controller |
Come assegnare una configurazione di un accessorio ad una stazione virtuale è descritto nella sezione Stazione virtuale  .
.
Selettore bussola
Visualizzazione/Modifica o Creazione di una Configurazione del selettore bussola
Il selettore bussola è collegato all'I/O e assiste l'operatore nella selezione della bussola corretta per la procedura di serraggio.
Selezionare un controller in Struttura dell'impianto

Vai a Configurazione > <translate-no-ac>Pset</translate-no-ac>.
L'area di lavoro mostra un elenco di configurazioni create per il controller selezionato.
Fare doppio clic sul nome della configurazione del selettore bussola per visualizzarla o per configurarla.
In Configurazioni
 , selezionare Aggiungi.
, selezionare Aggiungi.sarà visualizzata la finestra di dialogo Crea nuova configurazione; Selezionare Selettore bussola dall'elenco a tendina e poi Aggiungi.
Nell'area Proprietà del menu, immettere il nome e la descrizione della configurazione.
In Configurazione selettore bussola, scegliere il tipo di Controllo Automatico o Esterno.
Spuntare la casella di ogni posizione della bussola che deve essere attivata
 .
.Deselezionare la casella di ogni posizione della bussola che dovrà essere disattivata.
Per aggiungere o rimuovere un gruppo di quattro bussole, selezionare Aggiungi o Rimuovi.
E' possibile utilizzare fino a 32 impostazioni di programma.
Maggiori informazioni su come indirizzare o assegnare una configurazione a una stazione virtuale sono disponibili nella sezione Stazione virtuale  .
.
Interruttore di controllo del settore bussola
L'interruttore di controllo ha due posizioni:
Posizione | Descrizione |
|---|---|
Automatico | Il controller gestisce le spie a LED sul selettore bussola che guidano l'operatore nella scelta delle bussole corrette. |
Esterno | Controller non controlla il selettore di bussole. Tutte le funzioni delle luci LED vengono controllate da un sistema di controllo esterno attraverso la comunicazione viaProtocollo aperto o modulo Fieldbus. |
Stazione virtuale generale
Nell'area di lavoro Struttura dell'impianto
 , selezionare un controller.
, selezionare un controller.Nella barra dei menu della scheda nell'area di lavoro, selezionare l'icona Configurazioni
 .
.L'area di lavoro mostra un elenco di configurazioni.
Fare doppio clic su una riga di configurazione con la Stazione virtuale generale nella colonna del Tipo.
Diversamente, scegliere Aggiungi per creare una nuova configurazione della Stazione virtuale generale.
Parametro | Descrizione |
|---|---|
Nome | Nome opzionale per la configurazione |
Descrizione | Descrizione opzionale della configurazione |
Quando si utilizza un controller StepSync o un Flex è visibile anche il seguente parametro nella configurazione della stazione virtuale generale.
Stazioni fisse
Abilita automaticamente può utilizzare una delle seguenti impostazioni, l'impostazione predefinita è Mai.
Impostazione | Descrizione |
|---|---|
Mai | L'input Abilita operazione deve essere impostato su alto per eseguire un serraggio. |
Sempre | È sempre possibile eseguire i serraggi indipendentemente dallo stato dell'input Abilita operazione. |
Per applicare la configurazione della Stazione virtuale generale, assegnarla alla stazione virtuale nella sezione Stazione virtuale
 .
.
Si può eliminare solo una Stazione virtuale generale non assegnata.
Utilizzo della scheda Utensili
L'area di lavoro degli Strumenti mostra un elenco di strumenti collegati al controller. Il menù visualizzato per i controller per strumenti fissi è diverso da quello per i controller per strumenti portatili e fornisce informazioni dettagliate sugli strumenti collegati.
Nel menu Impostazioni, si possono impostare gli allarmi dello strumento. I punti di attivazione per questi allarmi vengono acquisiti dal menu Strumenti.
Per visualizzare i menu degli strumenti:
Selezionare un controller nell'area di lavoro Struttura dell'impianto

Accedere alla sezione Utensili
 .
.Viene visualizzato l'elenco dei controller connessi al database.
Colonna
Descrizione
Tipo di utensile
Controllare lo stato dell'utensile.
Modello
Un numero dettagliato del modello dello strumento.
Numero di serie
Il numero di serie dello strumento collegato.
Indirizzo MAC
L'indirizzo MAC è visibile solo se lo strumento ha un indirizzo MAC.
Versione del software
La versione del software dello strumento.
Coppia massima
Il valore massimo di coppia che lo strumento può produrre.
Coppia max con TurboTight
Il valore di coppia massima che lo strumento può produrre quando utilizza la strategia TurboTight.
Applicabile solo per determinati strumenti.
Coppia massima con TensorPulse
Il valore di coppia massima che lo strumento può produrre quando utilizza la strategia TensorPulse.
Applicabile solo per determinati strumenti.
Velocità max.
La velocità di rotazione massima dello strumento.
Prossima calibrazione
Data per la successiva calibrazione dello strumento.
Stazione virtuale
Nome della stazione virtuale a cui lo strumento è collegato.
Canale
Il numero del canale dell'utensile collegato.
fare doppio clic su uno degli strumenti nella tabella per accedere ad informazioni dettagliate.
Nel manuale del controller è descritto il modo in cui collegare uno strumento ed eseguire l'associazione wireless.
Informazioni generali
Il menu è valido per un controller che supporta strumenti fissi o portatili.
Informazioni | Descrizione |
|---|---|
Modello | Nome modello utensile. |
Numero di serie | Numero di serie dello strumento. |
Indirizzo MAC | L'indirizzo MAC è visibile solo se gli utensili dispongono di un indirizzo MAC. |
Numero prodotto | Lo stesso del numero ordine. |
Versione del software | Versione software utensile non corrispondente |
Le informazioni generali sullo strumento sono fornite dallo strumento stesso al controller e a ToolsTalk 2.
Limiti
Il menu è valido per un controller che supporta strumenti fissi o portatili.
Informazioni | Descrizione |
|---|---|
Coppia massima | La coppia massima che lo strumento può usare per un serraggio. |
Velocità max. | La velocità di rotazione massima dello strumento. |
Coppia minima | La coppia massima a disposizione dell'utensile per un serraggio. |
Rapporto di riduzione | Il rapporto della velocità angolare dell'ingranaggio di entrata rispetto alla velocità angolare dell'ingranaggio di uscita. |
Le informazioni sui limiti dello strumento sono fornite dallo strumento stesso al controller e a ToolsTalk 2.
Connessione
Connessione con il controller e con la stazione virtuale assegnata.
Impostazioni di servizio
Calibrazione
Il menu consente di controllare la corrispondenza di un utensile con un trasduttore di riferimento e il modo in cui regolare le differenze.
Il valore di calibrazione presente nella memoria dell'utensile consente di regolare il valore di coppia fornito dal trasduttore di coppia dell'utensile in modo da visualizzare il corretto valore della coppia sul controller. Il controller visualizza l'ultima data di calibrazione.
La calibrazione dello strumento è eseguita nel controller e usa un trasduttore di riferimento di coppia. Questo processo è descritto nel manuale del Power Focus 6000.
Salvare il nuovo valore di calibrazione nella memoria dell'utensile inserendo il valore calcolato e premendo Imposta.
Parametro | Descrizione |
|---|---|
Ultima calibrazione | Data dell'ultima calibrazione. |
Valore di calibrazione | Inserire nella casella di testo del parametro il valore misurato e calcolato. |
Prossima calibrazione | Scadenza della prossima realizzazione. |
Imposta | Memorizza i valori inseriti. |
operativa
Lo strumento memorizza un numero di intervalli di manutenzione e conta i serraggi che possono essere eseguiti prima che sia necessaria una manutenzione o una riparazione dello strumento.
Parametro | Descrizione |
|---|---|
Ultima manutenzione | Data e ora dell'ultima manutenzione. La data dell'ultima manutenzione è impostata nell'officina di riparazione. La Data dell'ultima manutenzione è impostata alla data e ora attuali quando viene premuto il tasto Ripristino conteggio manutenzione . |
Serraggi totali alla manutenzione | I serraggi totali alla manutenzione indicano il numero di serraggi eseguiti dall'utensile a partire dal primo utilizzo. Questo valore è reso disponibile alla manutenzione e rimarrà lo stesso fino alla manutenzione successiva. |
Serraggi rimanenti | Numero totale di serraggi rimasti fino al raggiungimento dell'intervallo di manutenzione. |
Intervallo di manutenzione | Numero di serraggi da eseguire prima della prossima manutenzione. Impostabile in multipli di 10 000. |
Imposta | Memorizza il valore inserito nel campo di inserimento del parametro Intervallo di manutenzione e regola il valore in un multiplo di 10 000. |
Ripristino dati manutenzione | Il comando di Ripristino resetta il contatore e imposta la data dell'ultima manutenzione a quella attuale. |
Informazioni sul trasduttore
Solo per FlexSystem e StepSync con strumenti QST.
Un utensile può disporre di un trasduttore di coppia principale e secondario e di un trasduttore dell'angolo principale e secondario. Qui vengono visualizzate le informazioni per ciascun trasduttore (coppia o dell'angolo).
Informazioni | Descrizione |
|---|---|
Abilitato | Indica se il trasduttore è abilitato. |
Rapporto di riduzione | Il rapporto di trasmissione tra il trasduttore e l'albero uscente dell'utensile. |
Avvolgimento | Il fattore di compensazione dell'avvolgimento per il trasduttore dell'angolo. |
Informazioni | Descrizione |
|---|---|
Abilitato | Indica se il trasduttore è abilitato. |
Numero di serie | Numero di serie del trasduttore, espresso come stringa. |
Numero dell'articolo | Numero dell'articolo del trasduttore, espresso come stringa. |
Valore di calibrazione | Valore di calibrazione per il trasduttore, espresso in Nm. |
Salute
Il menu fornisce i dati forniti dai monitor ambientali. L'apparecchiatura misura regolarmente i parametri e li memorizza.
Parametro | Descrizione | Valore |
|---|---|---|
Aggiorna | Pulsante di comando: leggi il valore dello strumento. | |
Cronologia | Pulsante di comando: | |
Temperatura motore strumento | Ultima temperatura registrata espressa in mese/giorno/anno ora:minuti:secondi | Grado C o F |
Temperatura elettronica strumento | Ultima temperatura registrata espressa in mese/giorno/anno ora:minuti:secondi | Grado C o F |
Compensazione zero e shunt
Solo per FlexSystem.
Uno strumento può avere un trasduttore di coppia principale e uno secondario. Per ogni trasduttore di coppia, i limiti sono indicati qui.
Informazioni | Descrizione |
|---|---|
Limite di shunt | Valore massimo consentito della calibrazione shunt misurato in %. |
Valore di deriva shunt | Variazione massima consentita del valore di calibrazione shunt misurato in %. |
Limite di compensazione zero | Valore massimo di compensazione offset zero in %. |
Valore di deriva compensazione zero | Variazione massima consentita della compensazione offset zero in %. |
Utilizzo della scheda Stazione virtuale
La scheda Stazione virtuale  si trova nella barra dei menu del controller quando un controller è stato selezionato in struttura dell'impianto
si trova nella barra dei menu del controller quando un controller è stato selezionato in struttura dell'impianto 
La stazione virtuale è un'astrazione software di un sistema controller. In un controller è possibile creare numerose stazioni virtuali. Ogni stazione virtuale si comporta come un controller. Le diverse configurazioni possono essere assegnate alle stazioni virtuali secondo necessità.
È possibile scegliere un'attività, assegnare configurazioni di accessori, assegnare uno strumento, monitorare e manipolare segnali in ingresso e in uscita tramite diagnostica e impostare i parametri del protocollo di comunicazione dal menu della stazione virtuale. L'icona della stazione virtuale è disponibile sia per un FlexController sia per un Power Focus 6000.
Il concetto della stazione virtuale non è valido per un FlexController. La progettazione architettonica del software è mantenuta per entrambi i tipi di controller, pertanto la stazione virtuale compare nell'interfaccia del FlexController.
Le funzionalità del controller, come ad esempio le strategie di serraggio a bassa reazione e le funzioni a livello di controller, richiedono licenze distribuite attraverso il sistema di gestione delle funzionalità (Functionality Management System, FMS). Nonostante sia possibile configurare le funzioni senza licenze specifiche, l'assegnazione e l'utilizzo di tali funzionalità richiede l'installazione delle licenze corrette sul controller. Fare riferimento a Licenze (FMS) per informazioni dettagliate sulle licenze.
- Numero della stazione virtuale
- Stazione virtuale: proprietà
- Assegnare tipi di licenze e funzionalità ad una stazione virtuale
- Assegnazione di un'attività a una stazione virtuale.
- Stazione virtuale: protocolli
- Mappatura fieldbus in una stazione virtuale
- Assegnazione delle licenze a una stazione virtuale
- Disassociazione di un accessorio da una stazione virtuale
- Scegliere una configurazione generale di stazione virtuale
Numero della stazione virtuale
Per aprire l'area di lavoro della stazione virtuale e visualizzare l'elenco di stazioni virtuali:
Selezionare un controller nell'area di lavoro Struttura dell'impianto

Selezionare la scheda stazione virtuale
 nella barra del menu.
nella barra del menu.L'area di lavoro mostra un elenco di stazioni virtuali nel controller. L'elenco è vuoto se non sono state create stazioni virtuali.
Colonna | Descrizione |
|---|---|
Casella di controllo | Crea una stazione virtuale |
Nome | Mostra il nome della stazione virtuale. |
Descrizione | Descrizione della stazione virtuale. |
Changed | Utente che ha effettuato le modifiche |
Controller aggiornato | L'ultima volta che il controller è stato aggiornato |
Controller aggiornato da | Utente che ha aggiornato il controller |
Comando | Descrizione |
|---|---|
Aggiungi | Per creare una nuova stazione virtuale: Inviare la stazione virtuale appena creata al controller per ottenere la piena funzionalità. |
Elimina | Rimuove le stazioni virtuali scelti dall'elenco. |
Per accedere al menu di configurazione della stazione virtuale:
Navigazione nella configurazione della stazione virtuale
Nell'area di lavoro Struttura dell'impianto selezionare un controller
 .
. Selezionare la scheda Stazione virtuale
 .
.
La panoramica della stazione virtuale mostra un elenco di stazioni virtuali per il controller selezionato. L'elenco è vuoto se non sono state create stazioni virtuali.Fare doppio clic su una stazione virtuale per aprire una configurazione esistente, o cliccare su Aggiungi per creare una nuova configurazione di stazione virtuale.
Vengono visualizzati i seguenti valori:
Menu | Descrizione |
|---|---|
Proprietà | Assegnare un nome e una descrizione alla configurazione. Opzionale: |
Protocolli | Attivazione e configurazione di protocolli di comunicazione esterna. |
Utensile | Collegare uno strumento a una stazione virtuale |
Configurazione strumento | Assegnare una configurazione a una stazione virtuale |
Mappatura fieldbus | Visualizza una mappatura fieldbus se è configurata e assegnata al controller. Il campo ha solo una finalità informativa. La mappatura reale e la configurazione del Fieldbus vengono eseguite nella scheda Fieldbus e SoftPlc
|
Procedimento | Assegna un'attività alla stazione virtuale o configura il modo in cui un segnale di sorgente seleziona l'attività da eseguire. |
Accessori | Assegna una configurazione di accessorio e un indirizzo per un accessorio e assegna la combinazione a una stazione virtuale. |
Generale | Usato quando si assegna una stazione virtuale generale. |
Modalità manuale | Usata per configurare la funzione Modalità manuale. |
Licenze | Usate per assegnare e rimuovere licenze e funzionalità ad una stazione virtuale. |
Per un FlexController, sono disponibili solo i menu Proprietà, Mappatura fieldbus e Attività.
Stazione virtuale: proprietà
Una stazione virtuale deve avere un nome. Lo scanner è configurato nel menu Sorgenti. Il nome predefinito è Stazione virtuale <n.indice>. È disponibile anche un campo per la descrizione facoltativa.
Se si lascia il campo del nome vuoto, compare un indicatore di errore in rosso  .
.
Assegnare tipi di licenze e funzionalità ad una stazione virtuale
Nell'area Stazione virtuale si possono assegnare le licenze alle stazioni virtuali. Scegliere un controller dalla Struttura dell'impianto
 poi selezionare la scheda Stazione virtuale
poi selezionare la scheda Stazione virtuale  . Viene visualizzato un elenco delle diverse stazioni virtuali.
. Viene visualizzato un elenco delle diverse stazioni virtuali.
Fare doppio clic sulla riga da configurare.
In configurazione licenze, selezionare Tipo di stazione virtuale.
Selezionare una delle seguenti opzioni:
Cambia per cambiare il tipo attuale, si apre una finestra di dialogo contenente i tipi disponibili.
Rimuovi per rimuovere il tipo attuale.
Scegli per aggiungere un nuovo tipo. Scegliere il tipo e selezionare OK.
Fare doppio clic sulla riga da configurare.
In configurazione licenze, selezionare Funzionalità della stazione virtuale.
Selezionare una delle seguenti opzioni:
Aggiungi per aggiungere una nuova funzionalità, si apre una finestra di dialogo contenente le funzionalità disponibili. Scegliere la funzionalità e premere OK.
Rimuovi per rimuovere il tipo attuale.
Assegnazione di un'attività a una stazione virtuale.
Il menu Attività nella finestra Stazione virtuale controlla la scelta dell'attività.
Il menu delle Attività si utilizza per assegnare un'attività alla stazione virtuale.
Funzione | Descrizione |
|---|---|
Nome | Attività attualmente assegnata alla stazione virtuale. |
Non assegnare | Pulsante di comando. Deseleziona qualsiasi attività dalla stazione virtuale. |
Selezionare la sezione | Pulsante di comando. Cambia manualmente l'attività o configura le sorgenti esterne per scegliere un'attività. Si apre la finestra a comparsa Scegli attività per configurare la scelta dell'attività. |
Modifica | Pulsante di comando. Se un'attività è già selezionata, il pulsante Scegli viene sostituito da Cambia. Selezionare Cambia per scegliere una nuova attività. |
Navigazione nella configurazione della stazione virtuale
Nell'area di lavoro Struttura dell'impianto selezionare un controller
 .
. Selezionare la scheda Stazione virtuale
 .
.
La panoramica della stazione virtuale mostra un elenco di stazioni virtuali per il controller selezionato. L'elenco è vuoto se non sono state create stazioni virtuali.Fare doppio clic su una stazione virtuale per aprire una configurazione esistente, o cliccare su Aggiungi per creare una nuova configurazione di stazione virtuale.
Fare clic su Scegli nel menu Attività.
compare la finestra a comparsa Scegli attività;
Selezionare l'attività desiderata nella scheda Modalità sincronizzazione, Sorgenti o Sequenza lotto.
Fare clic su Scegli. si chiude la finestra a comparsa Scegli attività;

Il pulsante Chiudi chiude la finestra a comparsa senza eseguire alcuna modifica.
Aggiornare il controller tramite la funzione di propagazione.
Il campo del nome viene aggiornato nel menu Attività.
La scelta dell'attività usando le sorgenti, i numeri identificativi e le stringhe identificative per selezionare un'attività è descritta in dettaglio nella documentazione per la configurazione delle sorgenti.
Stazione virtuale: protocolli
Il menu Protocolli può contenere uno o più protocolli di comunicazione implementati e le loro impostazioni dei parametri. La disponibilità di protocolli dipende dalla licenza IAM.
Nel menu Protocolli si configurano anche i protocolli di comunicazione specifici del cliente.
Open Protocol
Configurazione del protocollo aperto
Nell'area di lavoro Struttura dell'impianto selezionare un controller
 .
. Selezionare la scheda Stazione virtuale
 .
.
La panoramica della stazione virtuale mostra un elenco di stazioni virtuali per il controller selezionato. L'elenco è vuoto se non sono state create stazioni virtuali.Fare doppio clic su una stazione virtuale per aprire una configurazione esistente, o cliccare su Aggiungi per creare una nuova configurazione di stazione virtuale.
Fare clic su Configura nel menu Protocolli.
L'opzione di configurazione del protocollo aperto consente all'utente di abilitare o disabilitare la comunicazione del protocollo aperto tra una stazione virtuale e l'integratore, che fa parte dell'apparecchiatura di controllo del produttore.
Selezionare On o Off per abilitare o disabilitare la comunicazione del protocollo aperto
Il protocollo aperto utilizza la stessa connessione ethernet di fabbrica sul controller utilizzata per la configurazione o per fornire i risultati di serraggio.
Ogni stazione rituale è identificata univocamente da un numero di porta. Per ciascuna stazione virtuale che utilizza il protocollo aperto, inserire un numero di porta nel campo Porta.
Questa impostazione conteggia tutti i serraggi in una sequenza e produce il numero dei sistemi secondari. Per abilitare questa impostazione, impostare Usa contatore legacy su Sì.
L'Indice SoftPLC è usato per mappare la posizione in cui devono essere scritti i comandi del protocollo aperto nella memoria condivisa. Il valore predefinito è 1 ma è possibile inserire i valori da 1 a 6.
Poiché il valore predefinito per l'indice SoftPLC è sempre 1 e non viene eseguito alcun controllo per verificare che sia già stato utilizzato, l'utente potrebbe aver impostato il sistema in modo che il medesimo indice venga configurato più volte durante l'aggiunta delle stazioni virtuali. In questo caso il Soft PLC non sarà in grado di determinare da quale stazione virtuale deriva il MID in ingresso.
Mappatura fieldbus in una stazione virtuale
Su un controller può essere installato un modulo di comunicazione fieldbus. Questo modulo di comunicazione serve tutte le stazioni virtuali. Il menu della Mappatura Fieldbus mostra quale configurazione fieldbus è mappata per il controller. Il fieldbus è configurato e le configurazioni sono assegnate e mappate in Fieldbus e SoftPLC 
Diagnostica Fieldbus
Accedere alla funzione Diagnosi mappatura fieldbus:
selezionare un controller nella struttura dell'impianto
 ;
; Andare in Stazione virtuale
 .
.L'area di lavoro mostra un elenco di stazioni virtuali nel controller. L'elenco è vuoto se non sono state create stazioni virtuali.
Fare doppio clic sul nome di una stazione virtuale per aprire una configurazione esistente, o cliccare su Aggiungi per creare una nuova configurazione di stazione virtuale.
L'area di lavoro mostra il menu che comprende il fieldbus mappato.
Cliccare sul pulsante Diagnosi per inserire la funzione Diagnosi fieldbus.
La funzione di diagnostica fieldbus consente di monitorare i segnali in ingresso e in uscita inviati e ricevuti dal fieldbus. È possibile anche modificare le informazioni, creare e inviare frame tramite la modalità Forzata. La diagnostica si può utilizzare dai seguenti elementi:
interfaccia grafica del controller
Interfaccia grafica web
ToolsTalk

Modalità Diagnostica | Attivare la modalità Monitoraggio o la modalità Forzata. Modalità monitoraggio in modalità di monitoraggio è possibile vedere lo stato di tutti i campi configurati nei frame in ingresso e in uscita, inviati e ricevuti dal fieldbus. Ogni volta che c'è un cambiamento di bit di un frame ricevuto, la schermata si aggiorna. Modalità forzata quando si entra in modalità forzata, i dati si bloccano nello stato corrente, il frame è bloccato; in modalità forzata è possibile attivare e disattivare manualmente i segnali, oppure inserire i valori e forzarli in uno o più segnali. Questo è possibile sul frame in ingresso, su quello in uscita o su entrambi. |
Convertitore booleano | Passare dalla Vista di sistema alla Vista del bus. Il convertitore permette di invertire i segnali inviati o ricevuti dal fieldbus. |
Tipo | Tipo di segnale. |
Byte | Posizione nel frame. |
Bit | Posizione nel frame. |
Lunghezza | Lunghezza del segnale nel frame. |
Nome | Nome del segnale. |
Ha il convertitore | Ha il convertitore è Si se un convertitore è configurato. Se Si, il convertitore può essere usato per invertire il segnale. Se No, il convertitore non è applicabile. |
Valore | La colonna del Valore mostra un elenco di segnali con i loro valori. Ogni valore di ogni segnale nel frame d'ingresso e di uscita è visualizzato nei seguenti formati: booleano, intero o stringa, secondo il tipo. I valori sono modificabili in modalità forzata. È possibile cambiare un segnale, pochi segnali o tutti i segnali nello stesso frame. Dopo aver cambiato i valori, cliccare sul pulsante Invia frame per il nuovo frame di cui eseguire il push per il controller e per i nuovi valori da applicare. Quando si esce dalla modalità di diagnostica, sono ripristinati tutti i valori dell'ultimo frame di segnali in ingresso e in uscita salvato. |
E' possibile utilizzare solamente una fonte di energia alla volta. Se la diagnostica è già in uso, appare un messaggio di informazione sullo schermo.
Assegnazione delle licenze a una stazione virtuale
Il menu è valido solo per un controller che supporta strumenti portatili.
Un controller può avere diversi accessori collegati attraverso il bus CAN. Ogni accessorio deve avere un indirizzo univoco sul bus all'interno dell'intervallo 1-15. È possibile assegnare diversi accessori a una stazione virtuale.
È necessario che un accessorio abbia una configurazione di accessorio assegnata, prima di poter assegnare l'accessorio alla stazione virtuale.
Visualizzare l'attuale assegnazione dell'accessorio a una stazione virtuale:
Navigazione nella configurazione della stazione virtuale
Nell'area di lavoro Struttura dell'impianto selezionare un controller
 .
. Selezionare la scheda Stazione virtuale
 .
.
La panoramica della stazione virtuale mostra un elenco di stazioni virtuali per il controller selezionato. L'elenco è vuoto se non sono state create stazioni virtuali.Fare doppio clic su una stazione virtuale per aprire una configurazione esistente, o cliccare su Aggiungi per creare una nuova configurazione di stazione virtuale.
Funzione | Descrizione |
|---|---|
Casella di controllo | Seleziona una configurazione di accessorio di cui si può annullare l'assegnazione dalla stazione virtuale. |
Nome | Nome della configurazione assegnata all'accessorio. |
Tipo | Tipo di accessorio. |
Nodo CAN | L'indirizzo MAC di IAM. |
Numero di serie | Visualizza il numero di serie della RBU. |
Stato | Può essere:
|
La colonna del Nodo CAN mostra gli indirizzi utilizzati che non possono essere usati quando si collegano nuovi accessori. Un'assegnazione per un selettore di bussole può comprendere diversi indirizzi.
Per i selettori di bussole l'ordine dei nodi CAN è importante. La posizione più bassa nel primo selettore di bussole è la prima posizione nell'assegnazione.
Funzione | Descrizione |
|---|---|
Non assegnare | Viene annullata l'assegnazione dell'accessorio selezionato dalla stazione virtuale. L'accessorio è collegato al controller. |
Selezionare la sezione | Aggiunge un nuovo accessorio. Si apre la finestra a comparsa Accessori. |
Diagnosi | Monitoraggio del comportamento del segnale I/O e possibilità di forzare i segnali in uno stato desiderato tra logica interna del controller e accessorio. |
Aggiunta di un accessorio a una stazione virtuale
L'accessorio scelto deve avere un valido ed univoco indirizzo del bus CAN. Una configurazione di accessorio è assegnata a un accessorio e l'accessorio è assegnato alla stazione virtuale.
Navigazione nella configurazione della stazione virtuale
Nell'area di lavoro Struttura dell'impianto selezionare un controller
 .
. Selezionare la scheda Stazione virtuale
 .
.
La panoramica della stazione virtuale mostra un elenco di stazioni virtuali per il controller selezionato. L'elenco è vuoto se non sono state create stazioni virtuali.Fare doppio clic su una stazione virtuale per aprire una configurazione esistente, o cliccare su Aggiungi per creare una nuova configurazione di stazione virtuale.
Assegnare un accessorio alla stazione virtuale:
Selezionare il pulsante Scegli nel menu Accessori per aprire la finestra a comparsa Accessori.
Scegliere il tipo di accessorio da una delle schede.
I/O interno
Selettore bussola
Espansione I/O
Pannello dell'operatore
Stacklight
Scanner
Scatola indicatori
Assicurarsi di
 selezionare una configurazione nell'elenco delle Configurazioni.
selezionare una configurazione nell'elenco delle Configurazioni.Selezionare
 un indirizzo nell'elenco dei Nodi CAN disponibili, se applicabile.
un indirizzo nell'elenco dei Nodi CAN disponibili, se applicabile.Selezionare il pulsante Scegli e aggiungere una delle opzioni degli accessori.
Ripetere la procedura per ogni accessorio che deve essere assegnato alla stazione virtuale.
Fare clic sul pulsante Annulla per chiudere la finestra comparsa.
Il menu Accessori si aggiorna e mostra le nuove configurazioni assegnate.
L'indirizzo dell'accessorio si imposta attraverso un interruttore rotante sull'accessorio. Consultare la documentazione con le informazioni dettagliate dell'accessorio. L'indirizzo dell'accessorio può essere compresso nell'intervallo 1-15.
Disassociazione di un accessorio da una stazione virtuale
Per annullare l'assegnazione di una configurazione di un accessorio e rimuovere il collegamento con una stazione virtuale, eseguire i seguenti passaggi:
Navigazione nella configurazione della stazione virtuale
Nell'area di lavoro Struttura dell'impianto selezionare un controller
 .
. Selezionare la scheda Stazione virtuale
 .
.
La panoramica della stazione virtuale mostra un elenco di stazioni virtuali per il controller selezionato. L'elenco è vuoto se non sono state create stazioni virtuali.Fare doppio clic su una stazione virtuale per aprire una configurazione esistente, o cliccare su Aggiungi per creare una nuova configurazione di stazione virtuale.
spuntare la casella di controllo delle configurazioni degli accessori di cui annullare l'assegnazione nel menu Accessori;
selezionare il pulsante di comando Annulla assegnazione nel menu Accessori;
Aggiornare il controller con eventuali modifiche, selezionare il pulsante di comando Push delle modifiche
 .
.
L'elenco del menu accessori sarà aggiornato.
Scegliere una configurazione generale di stazione virtuale
Navigazione nella configurazione della stazione virtuale
Nell'area di lavoro Struttura dell'impianto selezionare un controller
 .
. Selezionare la scheda Stazione virtuale
 .
.
La panoramica della stazione virtuale mostra un elenco di stazioni virtuali per il controller selezionato. L'elenco è vuoto se non sono state create stazioni virtuali.Fare doppio clic su una stazione virtuale per aprire una configurazione esistente, o cliccare su Aggiungi per creare una nuova configurazione di stazione virtuale.
Assegnare una configurazione a una stazione virtuale
Nell'area di lavoro della configurazione della stazione virtuale andare nell'area Generale.
Selezionare Cambia. Nella finestra a comparsa: le configurazioni generali elencate sono quelle aggiunte in Configurazioni
 .
.selezionare una delle configurazioni generali e selezionare il pulsante Cambia.
Il menu Generale si aggiorna con la configurazione generale scelta.
Si possono eliminare solo configurazioni generali di stazioni virtuali non assegnate.
Lavorare con la scheda delle informazioni del controller
I menu nella scheda Informazioni controller  forniscono informazioni su un singolo controller selezionato.
forniscono informazioni su un singolo controller selezionato.
Visualizzare i menu Informazioni del controller:
Selezionare un controller nell'area di lavoro Struttura dell'impianto

Accedere alla scheda Controller
 .
.L'area di lavoro mostra i menu del Controller.
Nell'area di lavoro del Controller, sono presenti i seguenti menu:
Menu | Funzionalità |
|---|---|
Informazioni controller | Fornisce informazioni generali sul controller e sul modulo IAM Se il controller invia informazioni o una configurazione non valide, viene visualizzata un'eccezione insieme ai parametri interessati come messaggio di errore. |
Licenze | Fornisce informazioni sui diversi tipi di licenze fornite al controller. |
Software | Fornisce informazioni sulla configurazione software del controller. |
Hardware | Fornisce informazioni sulla configurazione hardware del controller. |
Esportazione/Importazione | Consente di esportare i risultati e le configurazioni del controller, e importare le configurazioni del controller. Compare una finestra di dialogo per la posizione del file. |
Salute | Monitora e registra i parametri ambientali e i parametri di integrità del sistema. |
Le informazioni mostrate hanno soltanto uno scopo informativo. Non è possibile impostare i parametri nei menu.
Informazioni controller e menu IAM
L'Intelligent Application Module (IAM) si trova all'interno della porta del controller. Contiene il programma, i parametri di configurazione e i risultati memorizzati del controller.
Il modulo IAM può essere rimosso facilmente e trasferito in un altro controller, il quale si comporterà esattamente come il controller precedente.
Visualizzare i menu e le configurazioni attuali di Informazioni controller
Selezionare un controller in Struttura dell'impianto

Andare su Controller
 .
.L'area di lavoro mostra i menu del Controller.
Menu | Funzionalità |
|---|---|
Modello | Fornisce informazioni generali sul tipo di controller |
Numero di serie | Fornisce informazioni sul numero di serie del controller. |
Porta Service Ethernet | Fornisce informazioni sull'indirizzo IP della porta di manutenzione. Attraverso questa porta un tecnico può accedere al controller senza essere collegato alla rete dell'impianto. |
Menu | Funzionalità |
|---|---|
Tipo | Atlas Copco fornisce i diversi tipi di IAM con diverse funzioni. |
Chiave cliente | È un identificatore per configurazioni specifiche per applicazioni o specifiche per utenti. |
Numero di serie | Fornisce informazioni sul numero di serie del modulo IAM. |
Menu del software
selezionare un controller nella struttura dell'impianto

Andare su Controller
 .
.L'area di lavoro mostra i menu del Controller.
Menu | Funzionalità |
|---|---|
Versione attuale | Il software principale attivo in esecuzione. |
Versione archiviata | Un software inattivo memorizzato. |
È possibile passare tra diverse versioni di software installati e questo fornisce due vantaggi:
il software del controller può essere caricato per controller in parallelo per il normale funzionamento. Se si devono aggiornare diversi controller, è possibile passare molto velocemente e allo stesso tempo tra più versioni su tutti i controller.
se l'aggiornamento di un software genera risultati imprevisti, è possibile passare alla versione precedente con un rapido ripristino.
Licenze
Il campo mostra i tipi di licenze disponibili e le funzionalità che sono state fornite al controller.
Configurazione hardware
Questo menu fornisce informazioni sulla configurazione hardware del sistema
selezionare un controller nella struttura dell'impianto

Andare su Controller
 .
.L'area di lavoro mostra i menu del Controller.
Il menu Hardware elenca i diversi moduli hardware che costituiscono il controller.
Per ogni modulo, sono forniti i seguenti dati:
Numero di serie
Numero dell'articolo
Versione del software
Esportazione e importazione
La funzione di esportazione e importazione permette all'utente di esportare gli eventi e i risultati del serraggio accessibili nel menu Rapporti affinché possano essere analizzati in programmi esterni, oltre a trasferire programmi di serraggio, lotti e configurazioni del controller tra i controller.
Il comando Esporta può essere utilizzato per i seguenti motivi:
esportare i rislutati di serraggio e gli eventi per un ulteriore lavorazione.
esportare i file di registro per ricevere assistenza da un tecnico dell'assistenza Atlas Copco.
esportare la configurazione del controller che può essere usata per copiare le impostazioni su altri controller.
Confrontare due configurazioni esportate per visionare le differenze.
Selezionare un controller in Struttura dell'impianto

Andare su Controller
 .
.L'area di lavoro mostra il menu del Controller.
Fare clic sul pulsante Esporta per esportare uno dei seguenti elementi:
Parametro
Descrizione
Esportare
Tutte le informazioni del controller
Esporta configurazioni
Esporta impostazioni e configurazioni.
Esporta registro dello strumento
Esporta i registri (serraggi e informazioni sull'hardware) dagli strumenti collegati. Disponibile per SRB, TBP e STB.
L'esportazione genera i file atlas_tool_i.zip e ExportInfo.txt
Selezionare la posizione in cui salvare il file di esportazione, fare clic su OK.
Selezionare un controller in Struttura dell'impianto

Andare su Controller
 .
.L'area di lavoro mostra il menu del Controller.
Per importare le configurazioni del controller, fare clic sul pulsante di comando Importa.
Fare clic su Apri file. Selezionare il file da importare.
Il file di importazione deve essere un file precedentemente esportato.
Quando si usa la funzione di importazione, tutte le impostazioni per programma di serraggio, lotto, accessori e controller sono sostituite con quelle del file di importazione. Tuttavia, non sono importate le impostazioni per la rete, i PIN, i risultati e gli eventi.
Backup automatizzato
La finestra Backup automatizzato abilita o disabilita l'esportazione sFTP.
Per impostazione predefinita, l'interruttore Abilita esportazione sFTP è impostato su OFF.
All'accensione dell'interruttore Abilita esportazione sFTP, dopo 10 minuti dall'ultima modifica della configurazione viene creato un file di esportazione.
Se all'avvio del sistema l'interruttore Abilita esportazione sFTP è impostato su ON, viene creato automaticamente un file di esportazione entro 2-3 minuti. Il file di esportazione viene creato entro 2-3 minuti in modo da rispecchiare le modifiche apportate prima dell'arresto del sistema.
Il vecchio file di backup viene eliminato prima che sia disponibile quello nuovo.
I dati del file esportato contengono tutte le configurazioni e impostazioni del controller.
Gli utenti sFTP possono recuperare il file esportato archiviato nella seguente directory del sistema: /Export/<nome del file di esportazione>.
È necessario un sistema che supporti sFTP.
Per recuperare il file, gli utenti sFTP non devono utilizzare alcuna password.
Il nome degli utenti sFTP è il seguente:
Nome utente | autoexport |
Monitoraggio dell'integrità del sistema
Il monitoraggio dell'integrità dell'apparecchiatura misura regolarmente i parametri e li memorizza.
Selezionare un controller nell'area di lavoro Struttura dell'impianto

Andare su Controller
 .
.L'area di lavoro mostra i menu del Controller.
Il menu Salute mostra i dati ambientali e le informazioni sull'integrità del sistema.
Informazioni | Valore | Descrizione |
|---|---|---|
Pulsante di comandoAggiorna | Grado C o F | Legge le informazioni dal controller e mostra l'ultimo risultato. |
Temperatura del controller | Grado C o F | Ultima temperatura registrata espressa in mese/giorno/anno ora:minuti:secondi |
Stato batteria | OK/NON OK | Monitora la memoria e la batteria dell'orologio in tempo reale nella scheda del computer del controller. Il messaggio di stato non OK significa che la batteria deve essere cambiata appena possibile per evitare una perdita di dati o risultati errati. Ultima registrazione espressa in mese/giorno/anno ora:minuti:secondi |
Pulsante di comandoCronologia | Fornisce un elenco di letture del monitoraggio |
Stato della connessione del server
Lo stato della connessione del server mostra lo stato della connessione del server. Attualmente è disponibile solo il server connesso a ToolsNet.
Selezionare un controller nell'area di lavoro Struttura dell'impianto

Andare su Controller
 .
.L'area di lavoro mostra i menu del Controller.
Il menu Stato della connessione del server mostra lo stato del server.
Informazioni | Descrizione |
|---|---|
Pulsante di comandoAggiorna | Legge le informazioni dal controller e mostra le informazioni più recenti. |
Configurazione | Mostra se la configurazione è abilitata sul controller. Per abilitare la configurazione, configurare Connessioni del server in Impostazioni sul controller. |
Connessione | Mostra lo stato della connessione al server: OK/NOK |
Messaggio del server | Messaggio proveniente dal server. |
Utilizzo della scheda Impostazioni
Preferenze
Il menu delle impostazioni contiene una sezione per le preferenze, utilizzata per scegliere la lingua, le unità di coppia e la protezione con PIN dell'interfaccia del controller.
Impostazione delle preferenze del controller:
selezionare un controller nella Struttura dell'impianto
 ;
; andare su Impostazioni

l'area di lavoro mostra i menu delle Impostazioni
Parametri delle preferenze del controller:
Parametro | Descrizione | Predefinito |
|---|---|---|
Unità di coppia | Seleziona l'unità con cui saranno visualizzati i risultati di misurazione della coppia per questo controller nell'interfaccia grafica del controller e nell'interfaccia grafica web. | Nm |
Unità di temperatura | Seleziona l'unità con cui saranno visualizzati i risultati di misurazione della temperatura per questo controller nell'interfaccia grafica del controller e nell'interfaccia grafica web. | Centigradi |
Lingua | Sceglie la lingua che sarà visualizzata per questo controller nell'interfaccia grafica del controller e nell'interfaccia grafica web. | Inglese |
Accesso tramite porta di fabbrica | On/Off. Abilita (On) o disabilita (Off) la comunicazione con il controller. | On |
Usa PIN | È possibile abilitare un PIN per il controller quando si accede tramite l'interfaccia grafica del controller e webHMI (rete dell'impianto). Il PIN si applica solo agli utenti che accedono al controller tramite la relativa interfaccia grafica o webHMI. L'utente può accedere a ToolsTalk 2 o eseguire operazioni (configurando e inviando le configurazioni) con i controller da ToolsTalk 2 se il PIN è attivato. On: l'utente che accede al controller deve utilizzare il codice PIN per ottenere l'accesso in scrittura al controller. Off: non è richiesto alcun codice PIN per l'accesso in scrittura al controller da parte dell'utente. | Off |
Utilizzare il PIN per la porta di servizio | È possibile abilitare un PIN per il controller in caso di accesso tramite porta di servizio. On: l'utente che accede al controller deve utilizzare il codice PIN per ottenere l'accesso in scrittura al controller. Off: non è richiesto alcun codice PIN per l'accesso in scrittura al controller da parte dell'utente.
| Off |
Codice PIN | Selezionare un codice PIN di 4 cifre per utente aggiunto. Attivazione/disattivazione di PIN utenti. | |
Timeout per inattività | L'interfaccia grafica del controller o quella Web si bloccano automaticamente al superamento del timeout di inattività. Il valore minimo è 20 secondi. | 120 s |
I codici PIN e il timeout di inattività sono abilitati per la modifica anche quando "Usa PIN" è impostato su Off.
Impostazioni del PIN
Utilizzando un PIN si impedisce l'utilizzo non autorizzato del controller o le modifiche accidentali. È possibile disporre di una o più configurazioni PIN differenti sul controller: uno dei metodi per la configurazione di tale elemento è il software ToolsTalk 2. Gli utenti possono scegliere se attivare una o più configurazioni PIN contemporaneamente. È possibile aggiungere fino a dieci utenti al controller, ciascuno con il suo PIN.
Ciascuna configurazione PIN dispone di codice PIN, nome utente, interruttore per abilitare o disabilitare l'utente/il PIN ed elenco di configurazioni disponibili e accessibili dall'utente.
Quando il PIN è abilitato e lo schermo bloccato, nell'angolo in alto a destra della GUI viene visualizzata l'icona di un lucchetto chiuso. L'utente può accedere e apportare modifiche solo alle configurazioni selezionate senza inserire alcun codice PIN e sfogliare le configurazioni non selezionate con accesso di sola lettura. Le configurazioni non selezionate vengono visualizzate in grigio o sono disattivate.
Il blocco dello schermo viene attivato automaticamente dopo un determinato periodo di inattività, configurabile dall'utente.
Il valore minimo del tempo di inattività è di 20 secondi e quello massimo è di 600 secondi. Il tempo di inattività è configurabile e valido per tutte le configurazioni del PIN.
Dopo l'avvio del sistema, se il PIN è attivato il controller viene bloccato indipendentemente dal tempo di inattività corrente.
Se viene attivato il PIN, occorrerà un PIN per accedere al controller via:
Interfaccia grafica del controller
Interfaccia grafica Web
Configurazione del PIN
Aprire il menu Impostazioni, impostare Usa PIN su On.
Selezionare CODICI PIN.
Aggiunta di codici PIN per i nuovi utenti
Selezionare Aggiungi nella finestra di dialogo Codici PIN.
Inserire il nome utente nel campo Nome.
Immettere il PIN nel campo Imposta PIN per impostare il PIN dell'utente e ripetere lo stesso PIN nel campo Ripeti il PIN. Il PIN deve essere un numero a quattro cifre compreso tra 0000–9999.

Il PIN presente in entrambi i campi (Imposta PIN e Ripeti il PIN) deve essere corrispondente.
Selezionare la casella di controllo Abilitato
 per abilitare il codice PIN per un dato utente.
per abilitare il codice PIN per un dato utente. Una volta abilitato PIN, il controller si blocca automaticamente trascorso il timeout di inattività configurato.
Per disabilitare un PIN, togliere la spunta dalla casella di controllo Abilitato per un dato utente.
Eliminazione di un utente/PIN
Nell'elenco degli utenti, selezionare la casella di controllo per ciascun PIN utente da eliminare e selezionare il pulsante Elimina.
Impostazione dell'accesso utente al controller
È possibile configurare il codice PIN abilitato per diverse funzioni e caratteristiche del controller in relazione a un utente specifico.
Selezionare Modifica gruppo utenti per configurare il codice PIN per diverse funzioni di un dato utente.
Viene visualizzata la finestra Imposta accesso utente controller con le sezioni di primo livello (in formato cartella) contenenti tutte le funzionalità a essa correlate. Selezionare la freccia verso il basso per espandere e visualizzare tutte le funzionalità disponibili in tale sezione.
L'accesso in lettura viene assegnato per impostazione predefinita a tutti gli utenti in relazione a tutte le funzionalità e tutti i programmi.
Selezionare la casella di controllo
 sotto la colonna Crea ed elimina, esaminando le caratteristiche a cui l'utente deve accedere.
sotto la colonna Crea ed elimina, esaminando le caratteristiche a cui l'utente deve accedere. Crea ed elimina offre pieno accesso in scrittura all'utente.
Selezionando la casella di controllo
 in base alla cartella superiore, vengono selezionate anche tutte le funzionalità presenti in quella cartella. Per deselezionare una funzione specifica, espandere e deselezionare la casella di controllo
in base alla cartella superiore, vengono selezionate anche tutte le funzionalità presenti in quella cartella. Per deselezionare una funzione specifica, espandere e deselezionare la casella di controllo  . Se tutte le funzioni in una cartella sono deselezionate, la casella di controllo visualizzerà un trattino (-) al posto di una X.
. Se tutte le funzioni in una cartella sono deselezionate, la casella di controllo visualizzerà un trattino (-) al posto di una X.Selezionare Salva.
Inviare
 le modifiche al controller per abilitare le configurazioni del PIN.
le modifiche al controller per abilitare le configurazioni del PIN.
Se viene aggiunto un nuovo utente con autorizzazioni diverse nella GUI del controller, esso sarà visibile anche nella finestra di dialogo Codici PIN. Selezionare Modifica gruppo utenti per visualizzare o modificare i diritti di accesso per tale utente.
Accedere a un controller bloccato da un PIN
Quando si accede al controller con PIN attivo, verrà visualizzato un messaggio di richiesta del PIN. Ciò vale in caso di accesso al controller tramite l'interfaccia grafica Web o del controller.
Codice PIN per la configurazione della stazione
Per un'applicazione di configurazione della stazione, se un PIN viene abilitato su un controller, inserire il codice PIN all'accesso del software ToolsTalk 2 per tale controller. Quando l'utente prova ad accedere a un controller con un PIN abilitato, viene visualizzata una finestra di dialogo che richiede un codice PIN.
Immettere il PIN nella finestra di dialogo Inserisci PIN (PIN controller).
Una volta eseguita l'autenticazione del PIN, l'utente può accedere a tutte le configurazioni abilitate. Se l'utente si disconnette dalla sessione corrente, deve inserire nuovamente il PIN.
Manutenzione strumento necessaria
Il menu delle impostazioni contiene una sezione utensili che consente di selezionare gli allarmi dell'utensile, come ad esempio Allarme indicatore di manutenzione e Mostra allarme di calibrazione
Impostare gli allarmi dello strumento:
selezionare un controller nella Struttura dell'impianto

andare su Impostazioni

l'area di lavoro mostra i menu delle Impostazioni
Parametro | Descrizione | Predefinito | Posizione |
|---|---|---|---|
Allarme indicatore di manutenzione | Selezionato in un interruttore. Attiva/disattiva allarme. L'allarme si attiva al raggiungimento dell'intervallo di manutenzione. | OFF | |
Allarme di calibrazione utensile | Selezionato in un interruttore. Attiva l'allarme di calibrazione se lo strumento non è stato calibrato entro un determinato tempo. La data dell'ultima calibrazione è visibile nel menu Strumento. L'intervallo predefinito è un anno ma può essere cambiato tramite l'interfaccia grafica del controller o l'interfaccia web. | OFF |
Connessioni server
Comunicazione del controller con il server di licenza
Al controller è possibile aggiungere una funzionalità in modo temporaneo o permanente attraverso il sistema di gestione funzionalità. La funzionalità aggiunta è gestita dal server di licenza. Il menu è accessibile tramite l'interfaccia grafica del controller, l'interfaccia grafica web o l'interfaccia grafica di Tools Talk 2.
L'indirizzo per il server deve essere configurato, ciò si effettua nelle Impostazioni  del controller.
del controller.
Per impostare la comunicazione tra controller e server di licenza:
selezionare un controller nella Struttura dell'impianto
 ;
;Selezionare la scheda Impostazioni
 .
.l'area di lavoro mostra i menu delle Impostazioni
nel menu del Server di licenza, abilitare o disabilitare la comunicazione impostando l'interruttore sulla posizione desiderata.
Se la comunicazione è abilitata, impostare l'indirizzo host del server.
Se la comunicazione è abilitata, impostare il numero di porta del server.
Cliccare sul pulsante di sincronizzazione per sincronizzare la gestione funzionalità tra controller e server di licenza.
Parametro | Descrizione | Predefinito | Commento |
|---|---|---|---|
Server di licenza abilitato | Abilita o disabilita la comunicazione con il server di licenza. | OFF | |
Host server | Impostare l'indirizzo IP del server ToolsNet. | ||
Porta del server | Numero di porta del server. | ||
Sinc. | Pulsante di comando. Sincronizza le licenze con il server relativo. | Visibile quando la comunicazione è abilitata. |
Il comando Sincronizza forza la sincronizzazione tra controller e server delle licenze. Di norma, se il controller esegue una normale comunicazione con il server, la sincronizzazione avviene automaticamente su base regolare. Usare il pulsante di comando se la sincronizzazione non viene eseguita regolarmente.
Comunicazione tra controller e server ToolsNet
Un controller invia sempre i risultati di serraggio a ToolsTalk 2. Un controller può anche inviare i risultati a ToolsNet 8 per l'ulteriore elaborazione. L'indirizzo del server ToolsNet 8 deve essere configurato nel controller.
Per impostare la comunicazione tra controller e server ToolsNet:
selezionare un controller in Struttura dell'impianto
 ;
;andare su Impostazioni

l'area di lavoro mostra i menu delle Impostazioni
Andare su ToolsNet, abilitare o disabilitare la comunicazione con il server ToolsNet.
Se la comunicazione è abilitata, impostare l'indirizzo IP e il numero di porta del server.
Parametro | Descrizione | Predefinito | Commento |
|---|---|---|---|
ToolsNet abilitato | Attiva/disattiva la comunicazione con il server ToolsNet | OFF | |
Host server | Indirizzo IP server ToolsNet |
| Comunicazione abilitata. |
Porta del server | Porta del server ToolsNet |
| Comunicazione abilitata. |
Configurazione della connessione della registrazione remota
Per collegare un controller a un server di registrazione remota, configurare e attivare le impostazioni di registrazione remota sul controller:
selezionare un controller nella Struttura dell'impianto
 ;
;andare su Impostazioni

l'area di lavoro mostra i menu delle Impostazioni
Nella sezione Registrazione remota, configurare i seguenti parametri:
Campo
Descrizione
On/Off
Abilitazione/disabilitazione della comunicazione con il server di registrazione remoto
Protocollo
Selezione del protocollo TCP o UDP
Host server
Indirizzo IP del server di registrazione remota
Porta del server
Porta del server di registrazione remota
Selezione dei livelli del registro applicabili per ciascuna struttura:
Livello log
Classificazione SysLog
Errore
Allarme, critico, emergenza, errore
Avvertenza
Avvertenza
Informazioni
Informativo, avviso
Selezionare Imposta per applicare le configurazioni al controller.
Data e ora del controller
Ogni controller deve avere data e ora programmati per creare rapporti precisi.
Selezionare un controller nell'area di lavoro Struttura dell'impianto

Selezionare la scheda Impostazioni
 .
.L'area di lavoro mostra i menu Impostazioni generali.
Selezionare la fonte del riferimento orario.
Inserire i parametri aggiuntivi, secondo la fonte di riferimento orario selezionata.
Selezionare il fuso orario locale dal menu di scelta rapida Fuso orario.
Per ottenere una migliore precisione oraria e la migliore stabilità si consiglia di usare il server NTP che comunica con tutti i controller.
La fonte di riferimento temporale è selezionabile dal menu di scelta rapida e può essere una delle seguenti:
inserimento manuale di data e ora nel controller. Ciò può essere fatto tramite tutte le interfacce grafiche.
Usando il Protocollo orario di rete (NTP). Un server distribuisce i riferimenti temporali ai controller collegati. È possibile configurare fino a due server NTP diversi.
Usando il server ToolsNet come riferimento orario, se il controller è online ed è collegato con il server ToolsNet. Quando si usa ToolsNet come riferimento orario è importante che il server e i controller siano impostati sullo stesso fuso orario, anche se si trovano in fusi orari diversi.
Aggiungere e configurare Data e ora:
Parametro | Condizione | Descrizione |
|---|---|---|
Origine | La scelta si esegue da un menu di scelta rapida. Scegliere un metodo per configurare la data e l'ora del controller. | |
Fuso orario | La scelta si esegue da un menu di scelta rapida. Scegliere il fuso orario in cui si trova il controller. | |
Ora | Fonte = manuale | Inserire un orario nel formato Ore:Minuti:Secondi. |
Data | Fonte = manuale | Inserire una data dal simbolo del calendario. |
Pulsante IMPOSTA | Fonte = manuale | Invia al controller la data e l'ora inserita. Per eseguire questo comando, il controller deve essere online. |
Pulsante AGGIUNGI | Fonte = NTP | Aggiunge un indirizzo aggiuntivo del server NTP. |
Pulsante ELIMINA | Fonte = NTP | Elimina l'indirizzo del server NTP scelto. |
Server NTP | Fonte = NTP | Inserire l'indirizzo IP del server NTP. |
Menu Eventi
Gli eventi sono degli stati operativi e altre informazioni, ad esempio errori, comunicati all'operatore. Tutte gli eventi possono essere configurati e avere una gravità diversa.
Tipo di evento | Funzione |
|---|---|
Display | Gli eventi possono essere informativi, visualizzabili per un tempo breve sullo schermo del controller. |
Log | Gli eventi possono essere informativi, visualizzabili per un tempo breve sullo schermo del controller e vengono scritti nel file di registro. Verranno visualizzati nella scheda Eventi |
Riconoscimento | Gli eventi che devono essere confermati dall'operatore. Per confermare un evento, l'operatore deve premere un pulsante su un accessorio, toccare lo schermo tattile del controller o confermare l'evento attraverso l'interfaccia grafica web. |
La configurazione dell'evento determina il modo in cui ogni segnale di evento è trattato.

A | Finestra di ricerca Eventi | B | Elenco degli eventi |
Tutti gli eventi disponibili sono elencati nel capitolo Riferimenti. Gli eventi sono di due categorie:
gli eventi standard sono definiti da Atlas Copco e sono disponibili in ogni risultato finale.
gli eventi personalizzati sono implementati da Atlas Copco su richiesta del cliente e sono validi e disponibili solo per specifici clienti.
Configurazione eventi
selezionare un controller nella struttura dell'impianto
 ;
;Accedere alla scheda Impostazioni
 e selezionare Eventi.
e selezionare Eventi.Cercare un evento specifico utilizzando la finestra di ricerca o espandere le sezioni facendo clic su di esse e scorrendo gli Eventi per trovare i codici evento desiderati.
selezionare o deselezionare uno o più elementi tra quelli elencati:
Conferma, se l'evento deve essere visualizzato e confermato dall'operatore;
Registro, se l'evento deve essere visualizzato e registrato nel file di registro e visualizzato nella scheda Eventi
 .
.
Visualizza, se l'evento deve essere visualizzato su uno schermo.
Il campo dei Dettagli può essere utilizzato per scrivere i commenti specifici del cliente.
Al termine, eseguire l'invio delle modifiche al controller specifico.
Ripetere le fasi 3 - 5 per ogni controller da configurare.
I numeri dei codici evento 0000-7999 sono eventi standard.
I numeri dei codici evento 8000-9999 sono eventi specifici del cliente.
Aggiungere gli eventi alla libreria
Selezionare Impostazioni
 , quindi selezionare la Scheda di configurazione eventi e selezionare Gestisci. Scegliere Aggiungi alla libreria dall'elenco a discesa.
, quindi selezionare la Scheda di configurazione eventi e selezionare Gestisci. Scegliere Aggiungi alla libreria dall'elenco a discesa.Si apre la finestra di dialogo Crea configurazione globale contenente due opzioni di configurazione:
Ripristino automatico, impostato come predefinito;
Elimina collegamento
selezionare Crea, la configurazione dell'evento è ora bloccata e visibile nella Libreria degli eventi globali.
Azione | Risultato |
|---|---|
Ripristino automatico | L'aggiornamento degli eventi tramite l'interfaccia grafica del controller o tramite l'interfaccia grafica web viene ignorato se il programma è contrassegnato come evento globale in ToolsTalk 2. L'aggiornamento viene eseguito e reinviato aToolsTalk 2 dove la modifica viene riconosciuta ma non confermata. Il programma globale originale viene poi immediatamente rimandato al controller. |
Elimina collegamento | L'aggiornamento degli eventi tramite l'interfaccia grafica del controller o tramite l'interfaccia grafica web produce il cambiamento dell'evento da evento globale a evento locale per il controller interessato. L'aggiornamento viene eseguito e inviato aToolsTalk 2 dove il cambiamento viene riconosciuto. Come risultato, l'evento viene immediatamente rimosso dall'elenco di distribuzione per il controller. |
La scelta di ripristino automatico o di eliminazione di un collegamento deve essere effettuata quando un evento globale viene configurato per la distribuzione a un controller. La scelta non può essere modificata successivamente.
Registrazione estesa
È possibile creare e archiviare i registri automaticamente. È possibile configurare questi registri in modo da includere la registrazione estesa utilizzando i gruppi di registri.
L'impostazione predefinita per un gruppo di registri è OFF. Per abilitare un gruppo di registri:
Selezionare un controller nella Struttura dell'impianto
 .
. Accedere a Impostazioni
 e selezionare la scheda Registrazione estesa.
e selezionare la scheda Registrazione estesa.Nella finestra Gruppi di registri, selezionare i gruppi da abilitare.
Selezionare SET.
Reimpostare i gruppi di registri
È possibile riportare tutti i gruppi di registri alle impostazioni predefinite.
Selezionare un controller nella Struttura dell'impianto
 .
. Accedere a Impostazioni
 e selezionare la scheda Registrazione estesa.
e selezionare la scheda Registrazione estesa.Nella finestra Reimposta gruppi di registri, selezionare Reimposta.
Gruppi di registri persistenti
I gruppi di registri vengono riportati alle impostazioni predefinite a ciascun riavvio. Per prevenire la reimpostazione, usare gruppi di registri persistenti.
Selezionare un controller nella Struttura dell'impianto
 .
. Accedere a Impostazioni
 e selezionare la scheda Registrazione estesa.
e selezionare la scheda Registrazione estesa.Nella finestra Conservare la selezione dopo il riavvio, impostare Persistente su ON.
Utilizzo della scheda Fieldbus, SoftPLC e dati aciclici
Fieldbus, Aciclico e SoftPLC si trovano nella scheda Fieldbus e SoftPLC
 , quando è stato selezionato un solo controller in Struttura impianto
, quando è stato selezionato un solo controller in Struttura impianto
 .
.
Un fieldbus è un collegamento di comunicazione tra il sistema di gestione impianti (fieldbus master) e un nodo remoto (fieldbus subordinato).
Fieldbus e SoftPLC si divide in quattro sezioni:
Panoramica
Fieldbus
SoftPLC
Aciclico
Panoramica fieldbus
Un tipico sistema di controllo di gestione impianti che utilizza la comunicazione fieldbus può assomigliare a quello nella figura in basso quando comunica con un controller.

A | Fieldbus master (PLC) | B | Titolo del frame |
C | I dati utente da e verso diverse stazioni virtuali nel frame di dati del processo | D | Stazione virtuale |
E | Controller con diverse stazioni virtuali |
Un Fieldbus master, normalmente un PLC, scambia informazioni con una serie di nodi remoti, denominati Fieldbus subordinati. Il master comunica con un subordinato per volta. Il master trasmette un frame al subordinato e riceve un altro frame in risposta.
Il PLC trasmette i dati al modulo anybus che quindi comunica al controller dati identificativi, informazioni sulla selezione di attività e altri segnali.
Un controller invia le risposte al PLC tramite il modulo anybus. Le risposte possono contenere segnali di evento, segnali di stato, risultati di serraggio e altri segnali.
Le frequenze di aggiornamento dei dati di processo possono differire. La frequenza di aggiornamento tra il controller e il modulo anybus è di circa 100 Hz e la frequenza di aggiornamento tra il modulo anybus e il PLC è di circa 500 Hz.
Il collegamento della trasmissione fisica dipende dal tipo di fieldbus selezionato. Una trasmissione è costituita da un Titolo di frame, contenente informazioni sull'indirizzo, e da un Frame di dati del processo, che contiene tutti i dati.
Se il controller supporta le stazioni virtuali, è importante inviare le informazioni corrette ad ogni stazione virtuale. Il Frame di dati del processo può contenere una o più mappe del fieldbus, una per ogni stazione virtuale.
Parametri di configurazione fieldbus
Un elemento viene collocato sulla mappa del fieldbus definendo la posizione del bit meno significativo. La posizione è identificata da un numero di byte e da un numero di bit.
Informazioni | Descrizione |
|---|---|
Byte iniziale | Il numero di byte in cui si trova il byte meno significativo dell'elemento. Un numero numerico nell'intervallo da zero alla dimensione meno uno. La numerazione inizia da zero (0). Il byte o bit meno significativo è il numero 0. |
Bit iniziale | Il numero di bit in cui si trova il bit meno significativo dell'elemento. Iniziando dal byte iniziale precedentemente selezionato. Un numero numerico nell'intervallo da zero a sette. La numerazione inizia da zero (0). Il byte o bit meno significativo è il numero 0. |
Lunghezza | Un valore numerico che rappresenta il numero di bit nell'elemento. |
Linea | Solo informazioni. Fornisce informazioni sulla lunghezza minima, sulla lunghezza massima e sulla lunghezza predefinita dell'elemento selezionato. |
Converti | Un elenco a tendina dei convertitori di segnale disponibili. Esso è utilizzato se il SoftPLC ha dei requisiti sul modo in cui gli elementi sono rappresentati nel formato digitale. |
I convertitori di elementi sono usati per convertire gli elementi tra diversi tipi di dati.
Informazioni | Descrizione |
|---|---|
Inversione booleana | Inverte il segnale digitale da alto attivo (1) a basso attivo (0). |
Virgola fissa |
|
Definizioni del fieldbus
Un elemento è un segnale digitale. Può ad esempio essere costituito da segnali, in quanto sono descritti nella sezione di riferimento del controller:
Un singolo bit di informazioni, come Serraggio OK.
Numerosi bit di informazioni, come un codice evento.
Un elemento può essere costituito da diversi bit di informazioni che rappresentano un valore del contatore, un numero identificativo o un risultato di serraggio.
Un elemento può essere una stringa di caratteri.
Informazioni | Descrizione |
|---|---|
Elemento del fieldbus | Booleano Il segnale può essere una semplice espressione booleana, che occupa la posizione di un singolo bit. Alcuni esempi sono i segnali digitali IO. |
Intero i dati occupano uno o più bit di dati nella matrice. | |
Stringa caratteri il segnale può essere una stringa di caratteri alfanumerici, che occupa uno o più posizioni di byte. |
Informazioni | Descrizione |
|---|---|
Mappa fieldbus | Una matrice di dati. La dimensione può essere un numero pari di byte. La mappa fieldbus è creata nella finestra Fieldbus nel menu Fieldbus. Gli elementi del fieldbus sono collocati nella mappa fieldbus per creare una matrice unica per la comunicazione master-subordinato. Gli elementi sono collocati nella matrice definendo la posizione iniziale e la lunghezza, espressa in numeri di bit. |
Frame di dati del processo | Una matrice di dati. La dimensione può essere un numero pari di byte. Il Frame di dati del processo è creato nella finestra Fieldbus nel menu Fieldbus. Le mappe fieldbus sono posizionate nel frame di dati del processo quando sono assegnate a una stazione virtuale. La posizione della mappa nel frame è definita dall'Offset, che è calcolato dall'inizio del frame. |
Configurazione fieldbus | Le configurazioni di mappatura del fieldbus sono eseguite nella finestra Fieldbus nel menu Fieldbus. I parametri di configurazione sono costituiti da parametri comuni e da parametri specifici del tipo. Dopo aver selezionato il tipo di fieldbus, comparirà un elenco di caselle di testo per i parametri. |
Informazioni | Descrizione |
|---|---|
Offset | Un puntatore variabile. Il segnale può essere una semplice espressione booleana, che occupa la posizione di un singolo bit. Alcuni esempi sono i segnali digitali IO. |
Byte iniziale | Un puntatore variabile. I punti per un byte nella mappa fieldbus che contiene l'LSB di un elemento. |
Bit iniziale | Un puntatore variabile. I punti per un bit nel byte definito precedentemente nella mappa fieldbus che contiene l'LSB di un elemento. |
Lunghezza dell'elemento | Una dimensione variabile espressa in numero di bit. |
LSB | Bit o byte meno significativo. |
Nome | Descrizione |
|---|---|
Trasmissione del fieldbus | Un datagramma inviato tramite la rete. Il nodo di trasmissione combina un Titolo del frame, contenente informazioni sull'indirizzo, con un Frame di dati del processo inviato alla rete. Il nodo ricevente rileva il suo indirizzo nel Titolo del frame e recupera il Frame di dati del processo. |
Titolo del frame | Informazioni sull'indirizzo di rete e altri dati per garantire una trasmissione senza errori attraverso la rete |
Fieldbus master | Normalmente un PLC che avvia la comunicazione verso un Fieldbus subordinato. Il master trasmette il frame di dati e riceve un altro frame dal subordinato. |
Fieldbus subordinato | Un nodo remoto che risponde a una trasmissione da un fieldbus master. Quando un subordinato rileva una trasmissione, riceve un frame e risponde inviando un altro frame in risposta al mittente. |
Tipi di dati Fieldbus
Ciascun Fieldbus presenta una propria capacità in termini di dati che può trasferire nel bus.
Dati ciclici: I dati ciclici (chiamati anche dati "impliciti" o "essenziali") sono in genere dati PLC/di processo, ad esempio segnali Avvia, Arresta, OK, NOK e così via. Il trasferimento dei dati ciclici avviene su base regolare (ad esempio, 100 ms) tra il Fieldbus master e quello del controller e deve essere aggiornato il più spesso possibile poiché contiene comandi cruciali per l'operazione.
Dati aciclici: I dati aciclici (chiamati "informazioni") sono di solito dati di serraggio. I dati aciclici non rientrano nella mappatura del Fieldbus dei dati ciclici e il trasferimento dei dati aciclici si verifica solo in caso di richiesta dal Fieldbus master a quello del controller.
Dati asincroni: I dati asincroni sono dati di serraggio che rientrano nel trasferimento dei dati ciclici e fanno parte della mappatura. Questi dati sono pensati per tipi di Fieldbus che non supportano i dati aciclici (CC-Link). La funzione dei dati asincroni può essere utilizzata per inviare i risultati di serraggio con dati ciclici in pacchetti al PLC tramite il Fieldbus. Al termine dell'invio, il PLC unisce tutti i pacchetti in un unico risultato di serraggio. I dati asincroni dal controller vengono comunicati con il segnale I/O Dati asincroni Fieldbus da PF e i dati asincroni vengono comunicati al controller con il segnale I/O Dati asincroni Fieldbus a PF. I segnali vengono utilizzati per l'handshake dei dati asincroni che è lo stesso tipo di handshake eseguito con i dati aciclici. La dimensione di Dati asincroni Fieldbus da PF può essere considerata come dimensione dell'istanza o dimensione del record e indica quanti byte di dati vengono trasferiti per ciascuna richiesta di handshake di dati asincroni.
Ad esempio, se la configurazione totale dei dati aciclici è 1024 byte e Dati asincroni Fieldbus a PF è impostato su 64 byte, i dati asincroni totali verranno inviati 16 volte (64 byte ogni volta). In altri termini, per ciascuna richiesta dal PLC, il controller riempie Dati asincroni Fieldbus a PF con i successivi 64 byte di dati provenienti dai dati asincroni totali.
In teoria, se Dati asincroni Fieldbus da PF viene definito su 2 byte di lunghezza, è possibile inviare fino a 32 KB di dati (che richiedono 16.000 richieste di dati).
Dimensioni dei Fieldbus
Articolo | DeviceNet | Ethernet/IP e Ethernet/IP M40 | I/O Profinet | Profibus DP-V1a | CC-Link | CC-Link IE | |
|---|---|---|---|---|---|---|---|
a solo per Profibus DP-V1: la velocità di trasferimento per i dati aciclici è pari a circa 1 kB al secondo, in base alla frequenza con cui si attivano i serraggi. Ciò rappresenterà il collo di bottiglia per la quantità di dati aciclici che è possibile trasferire. Ad esempio, se si esegue un serraggio ogni 3 secondi, non trasferire più di 3 kB a serraggio | |||||||
Dati ciclici max. (lettura + scrittura) | 512 | 512 | 512 | 128 (368) | N.D. | 512 | |
Dati ciclici min. (lettura + scrittura) | 0 | 0 | 0 | 1 | N.D. | 0 | |
Dati ciclici max. (scrittura) | 256 | 256 | 256 | 128 (244) | N.D. | 256 | |
Dati ciclici min. (scrittura) | 0 | 0 | 0 | 0 | N.D. | 0 | |
Dati ciclici max. (lettura) | 256 | 256 | 256 | 128 (244) | N.D. | 256 | |
Dati ciclici min. (lettura) | 0 | 0 | 0 | 0 | N.D. | 0 | |
Dati aciclici max. (lettura + scrittura) | 65535 | 65535 | 65535 | 65535 | N.D. | 65535 | |
Dati aciclici min. (lettura + scrittura) | 0 | 0 | 0 | 0 | N.D. | 0 | |
Dati aciclici max. (scrittura) | 65535 | 65535 | 65535 | 65535 | N.D. | 65535 | |
Dati aciclici min. (scrittura) | 0 | 0 | 0 | 0 | N.D. | 0 | |
Dati aciclici max. (lettura) | 65535 | 65535 | 65535 | 65535 | N.D. | 65535 | |
Dati aciclici min. (lettura) | 0 | 0 | 0 | 0 | N.D. | 0 | |
CC-Link versione 1
Stazioni occupate | Punti bit (bit) | Punti parola (parole) | Totale (bit + parole, in byte) |
|---|---|---|---|
1 | 32 | 4 | 12 |
2 | 64 | 8 | 24 |
3 | 96 | 12 | 36 |
4 | 128 | 16 | 48 |
CC-Link versione 2
Stazioni occupate | 1 ciclo di estensione | 2 cicli di estensione | 4 cicli di estensione | 8 cicli di estensione | ||||
Punti | Totale | Punti | Totale | Punti | Totale | Punti | Punti | |
1 | 32 bit | 12 byte | 32 bit | 20 byte | 64 bit | 40 byte | 128 bit | 80 byte |
4 parole | 8 parole | 16 parole | 32 parole | |||||
2 | 64 bit | 24 byte | 96 bit | 44 byte | 192 bit | 88 byte | 384 bit | 176 byte |
8 parole | 16 parole | 32 parole | 64 parole | |||||
3 | 96 bit | 36 byte | 160 bit | 68 byte | 320 bit | 136 byte | 640 bit | 272 byte |
12 parole | 24 parole | 48 parole | 96 parole | |||||
4 | 128 bit | 48 byte | 224 bit | 92 byte | 448 bit | 184 byte | 896 bit | 368 byte |
16 parole | 32 parole | 64 parole | 128 parole | |||||
Panoramica scheda di configurazione
Impostazioni fieldbus
Lo stato di connessione può mostrare i seguenti messaggi di stato:
Stato | Descrizione |
|---|---|
Fieldbus_Online | Il modulo fieldbus è online. La comunicazione tra controller e fieldbus master è attiva. |
Fieldbus_Offline | Il modulo fieldbus è offline. La comunicazione tra controller e fieldbus master non è attiva. |
Fieldbus_NoModuleInstalled | Nessun modulo fieldbus è installato nel controller. |
Fieldbus_NotConfigured (fieldbus non configurato) | É stato rilevato un modulo fieldbus nel controller ma il modulo non è configurato. |
Fieldbus_Initializing | Uno stato del fieldbus durante il reset o risultante dalla modifica dei parametri generali. Questo è uno stato temporaneo finché non verrà visualizzato uno stato stabile. |
Lo stato del fieldbus può mostrare anche degli errori:
Codice errore | Descrizione | Azione |
|---|---|---|
Fieldbus_ModuleMismatch | Modulo supportato. È stato rilevato un parametro non corrispondente. | Contattare Atlas Copco per leggere il registro degli errori. |
Fieldbus_UnsupportedModuleInstalled | Modulo fieldbus non supportato. | Contattare Atlas Copco per leggere il registro degli errori. |
Fieldbus_ConfiguredModuleNot Installed | I dati di configurazione sono stati creati. Nessun modulo è stato rilevato. | Contattare Atlas Copco per leggere il registro degli errori. |
Fieldbus_Unexpectedconfigurationerror | Mancata corrispondenza tra controller e ToolsTalk 2. | Contattare Atlas Copco per leggere il registro degli errori. |
La modifica di alcuni parametri generali come la dimensione del frame e l'indirizzo del modulo fieldbus causeranno il ripristino del modulo fieldbus.
Selezionare un controller nell'area di lavoro Struttura dell'impianto

Selezionare Fieldbus e SoftPLC
 nella barra del Menu, poi selezionare la sotto-scheda Panoramica.
nella barra del Menu, poi selezionare la sotto-scheda Panoramica.In Impostazioni fieldbus selezionare il tipo di fieldbus dal menu a discesa.
Inserire la dimensione in byte dell'intera dimensione del frame sia per la direzione di ricezione sia per quella di trasmissione. Il valore deve essere un numero intero pari.
Inserire i parametri specifici del tipo di fieldbus.
Parametri Fieldbus generali
Campo | Descrizione | Valore predefinito |
|---|---|---|
Tipo di fieldbus | Selezionare il tipo di Fieldbus dal menu a discesa:
| Indefinito |
Intervallo di aggiornamento FB | Impostare il modo in cui un frame di dati di processo deve essere inviato. Il valore è espresso in millisecondi. Il valore minimo è di 100 ms. |
|
Blocco strumento con fieldbus offline | Selettore On-Off. Determina l'azione intrapresa dal controller se il modulo Fieldbus perde la comunicazione con il Fieldbus master (PLC). | Off |
Leggi risultato handshake | Selettore On-Off. Quando impostato su On, l'impostazione interesserà tutte le stazioni virtuali. Il segnale Risultato di lettura Handshake deve essere mappato nella configurazione del fieldbus. I risultati prodotti in assenza di risultati da confermare saranno inviati immediatamente al PLC. I risultati da confermare saranno inviati ad una coda e una volta confermati saranno rimossi e sarà inviato il risultato successivo nella coda. Il tempo tra il risultato rimosso e quello successivo nella coda dipende dalla durata ciclo per l'impostazione del fieldbus nelle impostazioni generali del fieldbus. Se l'impostazione è cambiata, o se la mappatura del fieldbus per la stazione virtuale è cambiata, i risultati ancora presenti in coda saranno scaricati e non saranno inviati al PLC. | Off |
Imposta per rete | Selettore On-Off. Determina il modo in cui è configurata la comunicazione del modulo fieldbus.
| OFF |
Sincronizza sull'attività selezionata | Off | |
Ordine di byte dati ciclici | Seleziona l'ordine di byte utilizzato per i dati ciclici:
| Imposta per rete |
Ordine di byte dati aciclici | Seleziona l'ordine di byte utilizzato per i dati aciclici:
| Motorola (grade) |
Carica automaticamente i dati asincroni | Selettore On-Off. Se impostato su Attivo, il primo e unico pacchetto di dati asincroni viene caricato automaticamente. Se la funzione è abilitata, il Fieldbus master deve assicurarsi di aver letto i dati prima di iniziare un nuovo ciclo. | Off |
A controller | Totale ricevuto frame di dati del processo. La dimensione del frame è una combinazione di tutti i frame ricevuti dalla stazione virtuale. La dimensione è espressa con un numero di byte. | |
Da controller | Totale trasmesso frame di dati del processo. La dimensione del frame è una combinazione di tutti i frame inviati dalla stazione virtuale. La dimensione è espressa con un numero di byte. |
Configurazione dei risultati di serraggio senza protocollo di handshake
Configurare una configurazione aciclica con angolo finale e coppia finale per ciascun mandrino.
Configurare una configurazione Fieldbus con il segnale Fieldbus AsyncData dal controller (nella scheda Dal controller).
Associare la configurazione del bus di campo e la configurazione aciclica a una stazione virtuale.
Nella configurazione generale Fieldbus, selezionare Carica dati asincroni automaticamente = On.
Dopo un serraggio, l'utente può ottenere risultati nel segnale Fieldbus AsyncData dal controller.
Parametri fieldbus per DeviceNet
La tabella seguente elenca solo parametri specifici per DeviceNet. Per i parametri generali, vedere Parametri Fieldbus generali.
Campo | Descrizione | Valore predefinito |
|---|---|---|
Indirizzo di nodo FB |
|
|
Velocità di trasmissione | Velocità del collegamento di comunicazione. Selezionato da un menu a discesa. 125 kbps; 250 kbps; 500 kbps, automatica. | Automatica |
Modalità di collegamento | Selezionare il tipo di comunicazione tra Fieldbus master (PLC) e controller subordinato. Selezionato da un menu a discesa.
| Interrogato |
Parametri Fieldbus per EtherNet/IP e EtherNet/IP M40
La tabella seguente elenca solo parametri specifici per EtherNet/IP. Per i parametri generali, vedere Parametri Fieldbus generali.
Campo | Descrizione | Valore predefinito |
|---|---|---|
Indirizzo IP del nodo fieldbus | Il formato è 0.0.0.0 |
|
Maschera di sottorete | Il formato è 0.0.0.0 |
|
Gateway | Il formato è 0.0.0.0 |
|
Parametri fieldbus per ProfinetIO
La tabella seguente elenca solo parametri specifici per ProfinetIO. Per i parametri generali, vedere Parametri Fieldbus generali.
Campo | Descrizione | Valore predefinito |
|---|---|---|
Nome dispositivo | Nome del dispositivo | |
Indirizzo IP del nodo fieldbus | Il formato è 0.0.0.0 |
|
Maschera di sottorete | Il formato è 0.0.0.0 |
|
Gateway | Il formato è 0.0.0.0 |
|
Utilizzare | ||
Indirizzo ProfiSafe | ||
Dimensioni ADI massime | Non valido per M40. Scegliere tra le diverse dimensioni delle istanze di dati dell'applicazione da impostare come valore massimo. La coerenza dei dati è garantita solo per i dati mappati su una singola ADI. Se i dati da inviare sono più grandi, o suddivisi su due ADI, la coerenza dei dati non può essere garantita. L'impostazione di una dimensione ADI massima, uguale alla dimensione del tipo di dati inviati e mappata correttamente rispetto alla dimensione totale del frame, garantirà la coerenza dei dati. La dimensione massima dei dati da utilizzare per l'invio di dati ciclici deve corrispondere alla dimensione dei dati utilizzata nel Fieldbus master. La dimensione massima delle ADI verrà utilizzata fino a quando non rimarrà una dimensione inferiore rispetto a quella da mappare. Ad esempio, se la dimensione ADI massima è impostata su 8 byte, verrà utilizzata per la mappatura fino a quando non rimarranno meno di 8 byte, quindi verranno utilizzati 4, 2, 1 byte per trasferire il resto dei dati. |
Il parametro nome del dispositivo identifica il modulo fieldbus su PROFINET e usa la sintassi descritta in RFC 5890.
Parametri fieldbus per Profibus
La tabella seguente elenca solo parametri specifici per Profibus. Per i parametri generali, vedere Parametri Fieldbus generali.
Campo | Descrizione | Valore predefinito |
|---|---|---|
Sincronizza sull'attività selezionata | Se abilitato, il frame del Fieldbus deve essere risincronizzato in caso di modifica delle attività | |
Modalità estesa | Consente di scegliere la modalità dati 152 byte retrocompatibile e la modalità dati 368 byte:
| |
Indirizzo di nodo FB |
|
|
Dimensioni ADI massime | Non valido per M40. Scegliere tra le diverse dimensioni delle istanze di dati dell'applicazione da impostare come valore massimo. La coerenza dei dati è garantita solo per i dati mappati su una singola ADI. Se i dati da inviare sono più grandi, o suddivisi su due ADI, la coerenza dei dati non può essere garantita. L'impostazione di una dimensione ADI massima, uguale alla dimensione del tipo di dati inviati e mappata correttamente rispetto alla dimensione totale del frame, garantirà la coerenza dei dati. La dimensione massima dei dati da utilizzare per l'invio di dati ciclici deve corrispondere alla dimensione dei dati utilizzata nel Fieldbus master. La dimensione massima delle ADI verrà utilizzata fino a quando non rimarrà una dimensione inferiore rispetto a quella da mappare. Ad esempio, se la dimensione ADI massima è impostata su 8 byte, verrà utilizzata per la mappatura fino a quando non rimarranno meno di 8 byte, quindi verranno utilizzati 4, 2, 1 byte per trasferire il resto dei dati. |
Parametri fieldbus per CC Link
La tabella seguente elenca solo parametri specifici per CC-Link. Per i parametri generali, vedere Parametri Fieldbus generali.
Campo | Descrizione | Valore predefinito |
|---|---|---|
Velocità di trasmissione | Velocità del collegamento di comunicazione. Selezionato da un menu a discesa. 156 kbps; 625 kbps; 2500 kbps; 5 Mbps; 10 Mbps. | 156 kbps |
Indirizzo di nodo FB | Un indirizzo unico per ogni singola unità nella rete | |
Versione | Versione 1: Per impostazione predefinita, il modulo calcola automaticamente il numero necessario di stazioni occupate secondo i dati di processo mappati. Versione 2: Implementando le impostazioni di rete nel CC-Link, è possibile personalizzare l'implementazione per la versione 2 del CC-Link e usare dimensioni di dati maggiori nei cicli di estensione. | |
Stazioni occupate | Un'impostazione di parametro che dipende dalla versione scelta. Questa è utilizzata in combinazione con il parametro dei cicli di estensione. | |
Cicli di estensione | Impostazione di parametro usata per inviare dati con dimensioni maggiori, usata in combinazione con i parametri di versione e stazioni occupate. |
Parametri fieldbus per CC Link IE
La tabella seguente elenca solo parametri specifici per CC-Link IE. Per i parametri generali, vedere Parametri Fieldbus generali.
Campo | Descrizione | Valore predefinito |
|---|---|---|
Numero stazione | Ad ogni dispositivo in rete deve essere assegnato un numero di stazione unico. | |
Numero di rete | La rete può essere segmentata in parti diverse, ognuna con un numero di rete unico usato per l'indirizzamento. |
Dati aciclici nelle impostazioni generali del fieldbus
Aggiunta dimensioni campione dati
In Impostazioni Fieldbus, l'utente può definire Dimensioni campione dati, che è un valore generico usato per il calcolo dell'arco delle dimensioni. Un'istanza definisce dove deve essere letto il primo byte dei dati aciclici.
Ciò è possibile solo per i seguenti tipi di Fieldbus:
EtherNet/IP
DeviceNet
Profinet IO
Profibus
CC-Link IE
Selezionare un controller in Struttura dell'impianto

Aprire la scheda Fieldbus e SoftPLC
 .
.Selezionare la sotto-scheda Panoramica.
Immettere il valore nel campo Dimensioni campione dati.
Il valore per Dimensioni campione dati definisce le dimensioni massime di un campione. Ciò è generico per tutti i campioni nella mappatura fieldbus aciclico con stazioni virtuali. Default: 64, massimo: 255 (256 byte).
Il calcolo dell'arco di dimensioni per il collegamento CC viene eseguito automaticamente
Rimozione di una mappatura fieldbus aciclico
Selezionare la scheda Aciclico da controller nell'area Configurazione mappatura stazione virtuale.
Spuntare la casella per la mappatura fieldbus da cancellare e selezionare Cancella.
Impostazioni SoftPLC
Dimensione
Le dimensioni in entrata e in uscita assegnate nel Fieldbus per il PLC possono essere impostate nei campi Al controller e Dal controller.
Se il Fieldbus per il PLC non è configurato, la dimensione del frame visualizzerà 0 per le dimensioni in entrata e in uscita.
Offset
L'ordine tra mappe Fieldbus può essere modificato manualmente ed è possibile controllare la spaziatura fra le mappe Fieldbus. Entrambe le funzioni sono controllate dal parametro Offset. Questo valore definisce la posizione iniziale di una mappa fieldbus nella matrice del frame di dati di processo.
Modificare l'offset
Nella sezione A controller, digitare l'offset della mappa fieldbus nel frame di dati del processo.
Nella sezione Da controller, digitare l'offset della mappa fieldbus nel frame di dati di processo.
La convalida è eseguita automaticamente. Sei il nuovo valore di offset è accettato, comparirà con testo di colore nero. Se il valore non è accettato, comparirà un messaggio di errore con testo di colore rosso con le informazioni sulla regola di offset che è stata violata.
L'indirizzo di partenza deve essere un numero pari.
Configurazione mappatura stazione virtuale
Una stazione virtuale in un controller e il fieldbus master comunicano scambiandosi una mappa fieldbus a vicenda.
Una o più mappe fieldbus sono combinate in un frame di dati di processo, che è inviato sul collegamento di comunicazione fisico tra il controller e il fieldbus master.
Colonna | Funzione |
|---|---|
Casella di controllo | Selezionare o deselezionare una mappatura. |
Stazione virtuale | Nome della stazione virtuale. |
Configurazione fieldbus | La mappa fieldbus. |
Offset A/Da controller | Punto iniziale della mappa fieldbus nel Frame di dati di processo. |
Colonna | Funzione |
|---|---|
Casella di controllo | Selezionare o deselezionare una mappatura. |
Stazione virtuale | Nome della stazione virtuale. |
Configurazione aciclici | La mappa dei dati aciclici. |
Istanza di avvio | Numero della prima istanza di dati aciclici. Numero istanza predefinito/minimo: 2048. |
Istanza di fine | Numero dell'ultima istanza dei dati aciclici. Numero massimo istanza: 65535. La dimensione massima dell'istanza varia tra i diversi tipi di Fieldbus. |
Numero di istanze | Numero di istanze necessarie per l'invio dei dati aciclici. Ad esempio, se Dimensione istanza dati è impostato su 64, Istanza di avvio su 2048 e Istanza di fine su 2060, Numero di istanze è impostato su 13 e la dimensione massima per la configurazione aciclica sarà 832 byte. Numero di istanze viene generato in automatico in base a Istanza di avvio e Istanza di fine. |
Dimensioni in byte | Dimensione massima della configurazione aciclica in base ai valori selezionati di Dimensione istanza dati, Istanza di avvio e Istanza di fine. |
La dimensione totale dei dati aciclici non deve superare 65536 byte.
Una stazione virtuale può avere solo una configurazione fieldbus aciclica mappata, ma una configurazione fieldbus aciclica si può mappare su varie stazioni virtuali.
Aggiunta di una mappatura fieldbus
Selezionare un controller in Struttura dell'impianto

Navigare a Fieldbus e SoftPlc
 ;
;Selezionare la scheda Panoramica.
Selezionare Al controller o Dal controller, quindi selezionare Aggiungi nel campo Configurazione mappatura stazione virtuale per aggiungere una mappatura Fieldbus dal o al controller.
Selezionare la scheda FieldBus, quindi Stazione virtuale e Configurazione Fieldbus dal menu a discesa.

La configurazione del segnale del Fieldbus viene creata nella scheda secondaria Fieldbus.
Selezionare Aggiungi.
La mappatura Fieldbus viene visualizzata in Configurazione mappatura stazione virtuale.
Aggiunta di una mappatura Fieldbus aciclico
Selezionare un controller in Struttura dell'impianto

Navigare a Fieldbus e SoftPlc
 ;
;Selezionare la scheda Panoramica.
Selezionare Aciclica dal controller, quindi selezionareAggiungi in Configurazione mappatura stazione virtuale.
Selezionare la scheda FieldBus Aciclico. poi Stazione virtuale e Configurazione fieldbus aciclica dal menu a tendina.

La configurazione Fieldbus aciclica viene creata nella scheda secondaria Aciclico.
Selezionare Aggiungi.
La mappatura fieldbus appare nell'area Configurazione mappatura stazione virtuale sotto la scheda Dati aciclici dal controller.
Le mappe fieldbus sono collocate nel frame di dati di processo nell'ordine di assegnazione alla stazione virtuale, oppure nel punto di ingresso più basso possibile idoneo per la mappa fieldbus.
Modifica istanze di Inizio e Fine
Ora è possibile modificare le istanze di avvio e fine per la mappatura Fieldbus.
Le istanze di Inizio e Fine sono posizioni fisse che definiscono dove deve iniziare e finire la configurazione del fieldbus aciclico. È importante immettere l'arco corretto.
Selezionare la scheda Aciclico da controller nel campo Configurazione mappatura stazione virtuale.
Se necessario, modificare i valori Istanza di inizio e Istanza di fine.

Se non si immette il valore corretto, appare l'avviso "Il frame del fieldbus deve adattarsi al proprio contenuto".
Numeri di istanza dei dati aciclici più bassi/primi possibili
Fieldbus | Al numero di istanza del controller | Dal numero di istanza del controller |
|---|---|---|
Profinet-IO | 1024 | 2048 |
ProfiBus-DP | 1024 | 2048 |
Ethernet/IP | 32768 | 4096 |
DeviceNet | 1024 | 2048 |
CC-Link | Non supportato | Non supportato |
CC-Link IE | 1024 | 2048 |
Dopo ciascun serraggio, i valori misurati per gli elementi configurati sono disponibili come dati aciclici che il PLC può leggere dal sistema. I dati vengono aggiornati con nuovi valori dopo ciascun serraggio.
Se il segnale Ciclo completato è impostato su alto, i dati sono pronti per la lettura. I dati sono validi fino all'inizio del serraggio successivo, ovvero fino all'invio del segnale di ingresso Avvia.
Il PLC invia una serie di comandi GET_RECORD per raccogliere tutti i dati.
Visualizzare una mappa fieldbus assegnata a una stazione virtuale
Per vedere il modo in cui una mappa fieldbus è assegnata alla stazione virtuale:
Selezionare un controller nell'area di lavoro Struttura dell'impianto

Selezionare la scheda Fieldbus e SoftPLC
 , poi selezionare la sotto-scheda Panoramica.
, poi selezionare la sotto-scheda Panoramica.
Il menu di configurazione mappatura della stazione virtuale del fieldbus mostra un elenco di mappe fieldbus e la stazione virtuale a cui sono assegnate. La colonna A offset del controller indica l'indirizzo nel frame di dati di processo in cui inizia la mappa fieldbus.
Scheda di configurazione Fieldbus
Selezionare un controller nell'area di lavoro della Struttura dell'impianto
 .
.Selezionare la scheda Fieldbus e SoftPlc
 nella barra del menu.
nella barra del menu.Selezionare la scheda secondaria Fieldbus per visualizzare l'elenco delle mappe o creare una nuova mappa Fieldbus.
Colonna | Descrizione |
|---|---|
| Casella di controllo |
Nome | Nome: Mostra il nome del modello di controller Il nome è lo stesso sia per la mappa di ricezione sia per la mappa di invio. |
Dimensione | La dimensione della mappa di ricezione verso una stazione virtuale. Il valore deve essere un numero pari di byte. |
Dimensione di ricezione | Il valore della mappa di invio da una stazione virtuale. Il valore deve essere un numero pari di byte. |
Collegamento con la libreria | Collegato alla libreria globale Si/No. |
Ultima modifica | Quando sono state eseguite le ultime modifiche, espresse con indicazione temporale in ToolsTalk 2. |
Changed | Gli ha eseguito le ultime modifiche. |
Controller aggiornato | Controller aggiornato, espresso con indicazione temporale. |
Controller aggiornato da | Chi ha aggiornato il controller. |
- Creazione, importazione ed eliminazione di una mappa Fieldbus
- Creazione di una configurazione del segnale Fieldbus:
- Come interpretare la configurazione del fieldbus e la relativa mappa
- Collocazione automatica delle mappe fieldbus nel frame di elaborazione dati
- Collocazione automatica di elementi nella mappa fieldbus
- Modifica o visualizzazione di un elemento nella mappa fieldbus
- Rimozione di elementi dalla mappa fieldbus
- Esportazione di una mappa fieldbus
Creazione, importazione ed eliminazione di una mappa Fieldbus
Creazione di una nuova mappa fieldbus
Selezionare un controller nell'area di lavoro della Struttura dell'impianto
 .
.Selezionare la scheda Fieldbus e SoftPlc
 nella barra del menu.
nella barra del menu.Selezionare la sotto-scheda Fieldbus per visualizzare l'elenco delle mappe.
Selezionare Aggiungi per creare una nuova configurazione fieldbus o fare doppio clic per modificare una esistente.
Si aprirà la finestra di dialogo Crea una nuova configurazione fieldbus.
Selezionare la scheda Device (Dispositivo).
Dare un nome alla configurazione.
Inserire il parametro dimensione a controller. Questa è la dimensione di ricezione del frame di dati verso la stazione virtuale, espressa con un numero di byte. Il valore deve essere un numero pari.
Inserire il parametro dimensione da controller. Questa è la dimensione di trasmissione del frame di dati dalla stazione virtuale, espressa con un numero di byte. Il valore deve essere un numero pari.

I frame di trasmissione e ricezione possono avere dimensioni diverse.
Selezionare Aggiungi per continuare la configurazione aggiungendo elementi di impostazione.
La dimensione della mappa inserita non può essere maggiore del frame di dati di processo.
Importazione di una mappa fieldbus
Una mappa fieldbus esportata in precedenza può essere riutilizzata come modello e importata in un controller.
Selezionare un controller nell'area di lavoro della Struttura dell'impianto
 .
.Selezionare la scheda Fieldbus e SoftPlc
 nella barra del menu.
nella barra del menu.Selezionare la sotto-scheda Fieldbus per visualizzare l'elenco delle mappe.
Selezionare Aggiungi.
Si aprirà la finestra di dialogo Crea una nuova configurazione fieldbus.
Selezionare la scheda Importa per riutilizzare una mappa esistente.
Selezionare il pulsante Apri file per aprire una finestra di ricerca.
Selezionare un file. Il tipo di file deve essere un file JSON. (*.json).
Selezionare Apri. Si chiude la finestra del browser.
Selezionare Aggiungi per importare il file. Questa azione farà chiudere la finestra a comparsa e l'elenco delle mappe sarà aggiornato.
Rimozione di una mappa fieldbus
Selezionare un controller nell'area di lavoro della Struttura dell'impianto
 .
.Selezionare la scheda Fieldbus e SoftPlc
 nella barra del menu.
nella barra del menu.Selezionare la sotto-scheda Fieldbus per visualizzare l'elenco delle mappe.
Per ogni mappa fieldbus da cancellare, spuntare la casella
 nella colonna più a sinistra nell'area di lavoro del fieldbus. Selezionare Gestisci, poi Elimina dall'elenco a discesa.
nella colonna più a sinistra nell'area di lavoro del fieldbus. Selezionare Gestisci, poi Elimina dall'elenco a discesa.
L'elenco delle mappe viene aggiornato.
Creazione di una configurazione del segnale Fieldbus:
L'area consente di creare una nuova configurazione del segnale Fieldbus da o verso il controller.
Selezionare un controller nell'area di lavoro della Struttura dell'impianto
 .
.Selezionare la scheda Fieldbus e SoftPlc
 nella barra del menu.
nella barra del menu.Selezionare la sotto-scheda Fieldbus per visualizzare un elenco delle mappe.
Fare doppio clic sul nome di una mappa per visualizzarla o selezionare Aggiungi per crearne una nuova.
L'area di lavoro Impostazioni mostra i menu di configurazione.
Selezionare la scheda Al controller o Dal controller nel menu di configurazione Fieldbus.
Selezionare Aggiungi.
Si aprirà la finestra di dialogo Crea configurazione segnale.
Selezionare il nome dell'elemento nell'elenco per selezionare l'elemento.
Impostare la posizione iniziale dell'elemento digitando il numero di BYTE in cui si trova il BIT meno significativo.
Impostare la posizione iniziale dell'elemento digitando il numero di BIT in cui si trova il BIT meno significativo.
Impostare la Lunghezza dell'elemento, espressa con un numero di bit.
Selezionare un valore opzionale del Convertitore dal menu a discesa.
Selezionare Aggiungi.
Ripetere le fasi 6-11 per ogni stringa da aggiungere.
Selezionare Chiudi per concludere l'operazione di aggiunta e chiudere la finestra di dialogo.
Se l'elemento non viene collocato manualmente nella mappa, ToolsTalk 2 tenterà di collocare l'elemento nella posizione più bassa possibile. In seguito è possibile spostare l'elemento all'interno della mappa.
Parametri di configurazione fieldbus
Un elemento viene collocato sulla mappa del fieldbus definendo la posizione del bit meno significativo. La posizione è identificata da un numero di byte e da un numero di bit.
Informazioni | Descrizione |
|---|---|
Byte iniziale | Il numero di byte in cui si trova il byte meno significativo dell'elemento. Un numero numerico nell'intervallo da zero alla dimensione meno uno. La numerazione inizia da zero (0). Il byte o bit meno significativo è il numero 0. |
Bit iniziale | Il numero di bit in cui si trova il bit meno significativo dell'elemento. Iniziando dal byte iniziale precedentemente selezionato. Un numero numerico nell'intervallo da zero a sette. La numerazione inizia da zero (0). Il byte o bit meno significativo è il numero 0. |
Lunghezza | Un valore numerico che rappresenta il numero di bit nell'elemento. |
Linea | Solo informazioni. Fornisce informazioni sulla lunghezza minima, sulla lunghezza massima e sulla lunghezza predefinita dell'elemento selezionato. |
Converti | Un elenco a tendina dei convertitori di segnale disponibili. Esso è utilizzato se il SoftPLC ha dei requisiti sul modo in cui gli elementi sono rappresentati nel formato digitale. |
I convertitori di elementi sono usati per convertire gli elementi tra diversi tipi di dati.
Informazioni | Descrizione |
|---|---|
Inversione booleana | Inverte il segnale digitale da alto attivo (1) a basso attivo (0). |
Virgola fissa |
|
Dati asincroni
I dati asincroni vengono utilizzati quando è necessario inviare dati aciclici come risultati di serraggio sui dati di processo.
Se i segnali Dati asincroni Fieldbus a PF e Dati asincroni Fieldbus da PF vengono aggiunti a una mappa fieldbus e poi mappati a una stazione virtuale, Dati asincroni viene abilitato e se una configurazione risultato aciclico viene mappata alla stessa stazione virtuale, il risultato viene generato in Dati asincroni e non dati aciclici.
Risultati di serraggio nei dati asincroni
La sezione seguente offre un esempio di comunicazione tra Fieldbus master e controller utilizzando i dati asincroni in caso di utilizzo di segnali I/O Dati asincroni Fieldbus a PF e Dati asincroni Fieldbus da PF.
Il Fieldbus master riceve il segnale Ciclo completato quando il serraggio è completato e il relativo risultato è pronto per essere recuperato alla ricezione del segnale Ciclo completato dopo un serraggio.
Il Fieldbus mater invia il segnale 10077: Dati asincroni Fieldbus a PF, richiedendo il primo pacchetto di dati dei risultati che viene letto dal controller.
Il controller risponde con il segnale I/O 107: Dati asincroni Fieldbus da PF con un pacchetto secondario del risultato di serraggio.

Il risultato del serraggio dal controller potrebbe non superare la dimensione massima del frame del Fieldbus.
Una volta che il Fieldbus master termina la lettura del primo pacchetto, il comando Dati asincroni Fieldbus a PF viene impostato su zero a indicare che il primo messaggio secondario è stato ricevuto e letto.
Il controller risponde con un messaggio di conferma Dati asincroni Fieldbus da PF con cui si indica che nuovamente è possibile richiedere un nuovo risultato di serraggio del pacchetto secondario.
Il Fieldbus master legge il frame di dati e, se il numero di sequenza viene negato, indica che il pacchetto secondario richiesto è l'ultimo in coda.
Se il Fieldbus master richiede i risultati di serraggio e la coda è vuota, il controller risponde con un frame di dati vuoto.
Configurazione dei dati asincroni
Selezionare un controller nell'area di lavoro della Struttura dell'impianto
 .
.Selezionare la scheda Fieldbus e SoftPlc
 nella barra del menu.
nella barra del menu.Selezionare la sotto-scheda Fieldbus per visualizzare un elenco delle mappe.
Fare doppio clic sul nome di una mappa per visualizzarla o selezionare Aggiungi per crearne una nuova.
L'area di lavoro Impostazioni mostra i menu di configurazione.
Selezionare la scheda Al controller o Dal controller nel menu di configurazione Fieldbus.
Selezionare Aggiungi.
Si aprirà la finestra di dialogo Crea configurazione segnale.
Selezionare Dati asincroni Fieldbus su PF se la scheda Al controller è selezionata o Dati asincroni Fieldbus da PF se la scheda Dal controller è connessa.
Inserire il numero di BYTE in cui si trova il BIT meno significativo.
Impostare la posizione iniziale dell'elemento digitando il numero di BIT in cui si trova il BIT meno significativo.
Impostare la Lunghezza dell'elemento, espressa con un numero di bit.
Selezionare Chiudi per concludere l'operazione di aggiunta e chiudere la finestra di dialogo.
Come interpretare la configurazione del fieldbus e la relativa mappa
Nel menu di configurazione Fieldbus si può modificare la mappa del fieldbus. È possibile aggiungere, eliminare o spostare gli elementi all'interno della mappa.
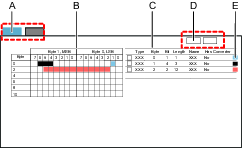
A | Schede seleziona la mappa di ricezione o trasmissione | B | Mappa visualizzata in una presentazione grafica del posizionamento degli elementi |
C | Mappa visualizzata in una tabella di presentazione del posizionamento degli elementi | D | Pulsanti di comando per aggiungere o eliminare elementi dalla mappa |
E | Esempio di codice colore delle posizioni degli elementi |
Se una riga viene selezionata nell'elenco, l'elemento viene evidenziato nell'elenco e sulla mappa.
Se un elemento viene selezionato sulla mappa, viene evidenziato sulla mappa e nell'elenco.
Un oggetto può occupare un singolo bit o estendersi su più bit. La posizione dell'oggetto viene sempre descritta con la posizione iniziale del bit meno significativo. La posizione di partenza punta a un byte e un bit. Il parametro della lunghezza indica l'estensione dell'elemento da destra a sinistra.
Gli elementi vengono aggiunti o modificati in una finestra a comparsa.
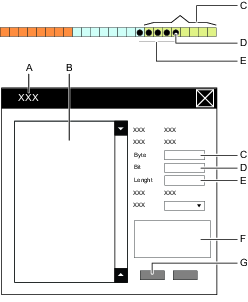
A | Mappa della finestra della finestra a comparsa Aggiungi o modifica elemento | B | Elenco degli elementi disponibili |
C | Posizione del byte | D | Posizione del bit |
E | Campo parametro lunghezza elemento | F | Campo informazioni elemento |
G | Pulsanti di comando |
Collocazione automatica delle mappe fieldbus nel frame di elaborazione dati
Una mappa Fieldbus è collocata automaticamente nel frame di dati di processo quando è assegnata a una stazione virtuale. È possibile modificare l'ordine in un secondo momento cambiando la posizione dell'offset nel menu Configurazione mappatura stazione virtuale del Fieldbus nella scheda Fieldbus e SoftPLC
 .
.
Si possono utilizzare i seguenti metodi:
Una mappa Fieldbus è collocata secondo l'ordine di assegnazione nel frame di dati del processo.
Ogni mappa comincia con un valore di Offset dall'inizio del frame.
Una mappa viene collocata nel punto più basso possibile, appena sopra la mappa precedente oppure con offset zero per la prima mappa.
Se una mappa è eliminata dal frame di dati di processo, si creerà uno spazio vuoto. Quando si assegnerà una nuova mappa alla stazione virtuale, la regola di collocamento tenterà di occupare tale spazio vuoto.
Se non è possibile inserire una mappa tra quelle esistenti, verrà eseguito un tentativo per la successiva posizione libera.
Il valore di offset può essere modificato manualmente nella finestra Impostazioni. Prestare attenzione nel non sovrapporre le mappe Fieldbus.
Se ToolsTalk 2 rileva una violazione delle regole di collocamento, viene visualizzato un indicatore di errore  affianco al parametro di offset. Ciò indica che le mappe si sovrappongono o che la mappa è fuori dal limite. Ciò può essere corretto cambiando il valore di offset.
affianco al parametro di offset. Ciò indica che le mappe si sovrappongono o che la mappa è fuori dal limite. Ciò può essere corretto cambiando il valore di offset.

A | Posizione iniziale della prima mappa Fieldbus nel frame di dati di processo. Offset = zero |
B | Posizione iniziale della prima mappa Fieldbus nel frame di dati di processo. indicata come un offset dall'inizio del PDF |
C | Dimensione di una mappa Fieldbus |
D | Mappa Fieldbus |
E | Dimensione di un frame di dati di processo |
F | Esempio di errore. la mappa blu è sovrapposta alla posizione iniziale della mappa "verde" |
G | Dimensione della mappa |
H | Posizione iniziale della mappa "blu" |
J | Frame di dati del processo |
K | La prima mappa nel frame di dati di processo. l'indirizzo di offset è zero |
Collocazione automatica di elementi nella mappa fieldbus
Gli elementi sono collocati automaticamente nella mappa fieldbus. In seguito si può modificare l'ordine tramite la finestra Fieldbus.
Si possono utilizzare i seguenti metodi:
Gli elementi vengono collocati nell'ordine in cui sono stati aggiunti alla mappa Fieldbus, nel menu Configurazione mappatura stazione virtuale del fieldbus in Fieldbus e SoftPLC
 .
.Un elemento è collocato nel punto più basso rispetto alla posizione di byte, bit e lunghezza.
Se un elemento non può essere inserito tra gli elementi esistenti, sarà fatto un tentativo per la successiva posizione libera nella matrice.
Se un elemento viene eliminato dalla mappa fieldbus, si creerà uno spazio vuoto. Quando si aggiunge un nuovo elemento, l'algoritmo di collocamento tenterà di occupare tale spazio vuoto.
Se ToolsTalk 2 rileva una violazione delle regole di collocamento. Comparirà un indicatore di errore
 che indicherà dove si trova l'errore. Posizionando il cursore del mouse sull'indicatore di errore, saranno visualizzate maggiori informazioni sulla violazione della regola.
che indicherà dove si trova l'errore. Posizionando il cursore del mouse sull'indicatore di errore, saranno visualizzate maggiori informazioni sulla violazione della regola.
Modifica o visualizzazione di un elemento nella mappa fieldbus
Selezionare un controller nell'area di lavoro della Struttura dell'impianto
 .
.Selezionare la scheda Fieldbus e SoftPlc
 nella barra del menu.
nella barra del menu.Selezionare la sotto-scheda Fieldbus per visualizzare un elenco delle mappe.
Fare doppio clic sul nome della mappa selezionata.
L'area di lavoro Impostazioni mostra i menu di configurazione.
Selezionare la scheda Al controller o Dal controller nel menu di configurazione Fieldbus.
Fare doppio clic sul nome dell'elemento nella tabella della mappa nel menu di configurazione Fieldbus.
Si aprirà la finestra di dialogo Modifica elemento.
Modificare la posizione iniziale dell'elemento digitando il numero di BYTE in cui si trova il BIT meno significativo.
Modificare la posizione iniziale dell'elemento digitando il numero di BIT in cui si trova il BIT meno significativo.
Modificare la Lunghezza dell'elemento, espressa con un numero di bit.
Modificare un valore opzionale del Convertitore dal menu a discesa.
Selezionare OK per confermare le modifiche e chiudere la finestra di dialogo.
Il menu di configurazione Fieldbus viene aggiornato sia nella mappa che nella tabella.
Rimozione di elementi dalla mappa fieldbus
Selezionare un controller nell'area di lavoro della Struttura dell'impianto
 .
.Selezionare la scheda Fieldbus e SoftPlc
 nella barra del menu.
nella barra del menu.Selezionare la sotto-scheda Fieldbus per visualizzare un elenco delle mappe.
Fare doppio clic sul nome della mappa selezionata.
L'area di lavoro Impostazioni mostra i menu di configurazione.
Selezionare la scheda Al controller o Dal controller nel menu di configurazione Fieldbus.
Per ogni elemento da rimuovere dalla mappa, spuntare la casella
 nella posizione più a sinistra nella tabella degli elementi nel menu di configurazione Fieldbus.
nella posizione più a sinistra nella tabella degli elementi nel menu di configurazione Fieldbus.Selezionare Elimina .
Il menu di configurazione Fieldbus viene aggiornato sia nella mappa che nella tabella.
Esportazione di una mappa fieldbus
La mappa Fieldbus definisce il modo in cui gli elementi dei segnali sono collocati nel frame di comunicazione usato tra una stazione virtuale e una posizione remota. Questa mappa può essere esportata come modello, importata e riutilizzata da un altro controller.
Selezionare un controller nell'area di lavoro della Struttura dell'impianto
 .
.Selezionare la scheda Fieldbus e SoftPlc
 nella barra del menu.
nella barra del menu.Selezionare la sotto-scheda Fieldbus per visualizzare l'area di lavoro e un elenco delle mappe.
Nella colonna più a sinistra nell'area di lavoro del Fieldbus, spuntare la casella
 per la mappa del Fieldbus da esportare, quindi selezionare Gestisci e quindi Esporta dall'elenco a discesa.
per la mappa del Fieldbus da esportare, quindi selezionare Gestisci e quindi Esporta dall'elenco a discesa.Indicare la posizione desiderata e selezionare Salva.
La mappa sarà salvata come file JSON(*.json). Il file esportato può essere importato in un controller diverso.
Come lavorare con una Configurazione fieldbus aciclica
Alcuni dei dati in un risultato di serraggio verranno inviati come dati aciclici. Il segnale I/O cycle_complete, di solito indica che i dati aciclici sono pronti per essere ricevuti dal programmatore PLC.
La sezione che segue spiega come configurare i dati aciclici.
Panoramica di configurazione dati aciclici
Nell'area di configurazione dati aciclici si può aggiungere una nuova configurazione dati aciclici, e una volta aggiunte, le diverse configurazioni dati aciclici appaiono in forma di elenco.
Selezionare un controller in Struttura dell'impianto

Selezionare la scheda Fieldbus e SoftPLC.
 .
.Selezionare la sotto-scheda Dati aciclici.
Le colonne contengono le informazioni seguenti:
Colonna | Descrizione |
|---|---|
Nome | Nome della configurazione selezionabile nella mappatura della stazione virtuale. |
|
Selezionare il canale per | Bullone o canale. Questo valore definisce se l'identificatore di ogni elemento di configurazione è bullone o canale. |
Struttura dati | Compatta o fissa. |
Ultima modifica | Indicazione temporale in ToolsTalk 2. |
Ultima modifica eseguita da | Dati di configurazione cambiati da <user>. |
Controller aggiornato | Espressa con indicazione temporale relativa al controller. |
Controller aggiornato da | Controller aggiornato da <user>. |
Aggiunta di una nuova configurazione dati aciclici
Selezionare un controller in Struttura dell'impianto

Aprire la scheda Fieldbus e SoftPLC
 .
.Selezionare la sotto-scheda Dati aciclici.
Selezionare Aggiungi e Nuovo nella finestra Crea nuova configurazione di dati aciclici.
Immettere il nome della configurazione dei dati aciclici e selezionare Aggiungi.
Si apre la sotto-scheda Proprietà per la configurazione appena creata.
Viene aggiunta una nuova configurazione dati aciclici nella posizione più bassa possibile e l'elenco viene aggiornato.
Menu della configurazione dati aciclici
Fare doppio clic su una configurazione dati aciclici nella scheda Dati aciclici per aprire il menu della configurazione dati aciclici.
Menu Proprietà:
Nome parametro | Descrizione |
|---|---|
Nome | Nome della configurazione selezionabile nella mappatura della stazione virtuale. |
Dimensioni max | Questo valore viene impostato manualmente fino a quando non viene mappato a una stazione virtuale. Questo valore garantisce che la configurazione si adatti alle istanze selezionate in mappatura. Il valore è calcolato dal numero richiesto di istanze, in base alle dimensioni dei dati registrati. |
Offset primo canale o bullone | Indirizzo dell'offset del primo canale o bullone. Definisce le dimensioni dell'area comune. |
Dimensioni modello bullone o canale | .Dimensioni del bullone o del canale. |
Selezionare il canale per | Bullone o canale. Questo valore definisce se l'identificatore di ogni elemento di configurazione è bullone o canale. |
Struttura dati | Selezionare tra:
|
Aggiungi intestazione | Spuntare la casella per indicare che si deve aggiungere un titolo al risultato della configurazione aciclica. Quando la casella è spuntata, l'offset verrà aggiornato con 6 byte inferiori o superiori, a seconda dell'uso. Ciò viene anche indicato graficamente. Il titolo si può aggiungere solo se c'è spazio disponibile. Se degli elementi vengono aggiunti nell'area comune e non c'è spazio per il titolo, viene disabilitato. Se si sceglie Struttura dati compatta, si raccomanda vivamente di usare il titolo per indicare la lunghezza del payload dati aciclici. |
Valori inesistenti | I valori inesistenti per tipi di dati diversi vengono usati se la configurazione richiede dati che non sono presenti nel risultato del serraggio o nella configurazione a più fasi. Quando si crea un nuovo fieldbus aciclico, i valori vengono impostati automaticamente dal controller. |
Configurazione dati aciclici
L'area Configurazione dati aciclici visualizza la configurazione aciclica definita da dimensioni max, offset e dimensioni modello. Tutte le configurazioni sono sul livello byte.
Il frame dati aciclici visibile a sinistra cambia quando si aggiungono elementi all'area comune, bullone o canale.
Se i valori di offset e dimensioni modello sono pari a zero, l'area comune, bullone o canale è grigia e non si può modificare.
Dati nell'area comune
L'area comune contiene dati globali e applicabili a tutti i mandrini nella stessa stazione. I dati dell'area comune vengono visualizzati dopo l'intestazione e prima dei dati di bullone/canale.
Dati di bullone o canale
I dati nell'area del bullone o del canale sono univoci per il bullone o il canale selezionato e il layout dei dati nell'area del bullone o del canale dipende dal layout dei dati scelto.
Panoramica area comune
La prima area occupata contiene i seguenti elementi:
Risultato serraggio multiplo
Risultato sequenza lotti
Notifica risultato
Questi elementi sono "comuni" e non sono specifici a un bullone o canale e includono i seguenti parametri:
Nome parametro | Descrizione |
|---|---|
Tipo | Tipo di valore di ciascun elemento. Esempio: valore risultato sequenza lotti, notifica risultato o valore risultato del serraggio multiplo. |
Offset | Posizione dell'elemento nella sequenza del byte con frame dati aciclici e definito in byte. |
Dimensione | Dimensioni in byte. È possibile configurarlo manualmente se il tipo di dati è una stringa. Se il tipo di dati non è una stringa, i valori vengono definiti automaticamente in base al tipo di dati. |
Tipo di dati | Valori del tipo di dati. Esempio: Stringa, Int8, Int16 e così via. |
Nome | Nome elemento. Non modificabile. |
Aggiunta di una configurazione risultati aciclici nell'area comune
Selezionare Aggiungi nell'area Comune.
Si apre la finestra Crea una configurazione risultati aciclica.
Selezionare una parametro dai menu a tendina Serraggio multiplo, Notifica risultato o Sequenza lotti.
Selezionare il Tipo di dati generati, immettere il valore di offset e immettere le dimensioni se il Tipo di dati generati selezionato era una stringa.
Scegliere Aggiungi, quindi selezionare Chiudi.
Rimozione di una configurazione risultati aciclici dall'area comune
Spuntare la casella per la configurazione da rimuovere nell'area Comune.
Selezionare Elimina.
Panoramica area bullone o canale
Nell'area di configurazione bullone o canale, si possono configurare gli elementi dati aciclici dei seguenti tipi per un bullone o un canale:
Serraggio in più fasi
Monitor programma
Limitazione programma
Monitoraggio fase
Limitazione fase
Nome parametro | Descrizione |
|---|---|
Tipo | Tipo di valore di ciascun elemento. Esempio: Serraggio in più fasi, monitoraggio programma, limitazione programma, monitoraggio fase o limitazione fase. |
Offset | Posizione nell'elemento del frame dati aciclici e definito in byte. |
Dimensione | Dimensioni in byte. È possibile configurarlo manualmente se il tipo di dati è una stringa. Se il tipo di dati non è una stringa, i valori vengono definiti automaticamente in base al tipo di dati. |
Tipo dati | Valori del tipo di dati. Esempio: Stringa, Int8, Int16 e così via. |
Nome | Nome elemento. Non modificabile. |
Identificatore | Definisce l'ID del bullone o canale selezionato. |
Aggiunta di una configurazione risultati aciclici nell'area bullone o canale
Selezionare Aggiungi nell'area bullone o canale.
Si apre la finestra Crea una configurazione risultati aciclica.
Selezionare un parametro dai menu a tendina Serraggio in più fasi, Monitoraggio programma, Limitazione programma, Monitoraggio fase o Limitazione fase.
Selezionare il Tipo di dati generati, immettere il valore di offset, l'identificatore e immettere le dimensioni se il Tipo di dati generati selezionato era una stringa.
Per Monitoraggio fase e Limitazione fase, selezionare la categoria fase e scegliere tra Avvio graduale, Avvitamento, Avvio e Finale.

Invece del numero della fase, indicare i risultati della categoria di passaggio da visualizzare.
Se sono presenti più fasi con la stessa categoria, è possibile scegliere di visualizzare la fase Eseguita l'ultima volta o Ultima del programma (la fase con un numero di ordine superiore) nel menu a discesa Scelta della categoria della fase.
Selezionare Aggiungi, quindi Chiudi.
Creazione di copie nell'area bullone o canale
Si possono aggiungere svariati bulloni o canali in una volta usando la scheda Crea copia nell'area bullone o canale.
Spuntare la casella dell'ID da copiare e selezionare Crea copia.
Si apre la finestra Crea copia dei bulloni o canali.
Immettere il numero di copie nel campo Quantità di copie.

Se lo spazio non è sufficiente per una copia, compare l'avviso "Lo spazio rimanente nella configurazione in uso non è sufficiente per la quantità di copie".
Selezionare Crea copia, quindi selezionare Chiudi.
Appare un elenco di copie con i numeri identificativi sequenziali. Il valore degli ID copiati è sempre il numero successivo al numero più grande già in esistenza. Ad esempio, se esistono già gli ID 2, 5 e 6 e viene copiato un ID con valore 2, il valore del nuovo ID sarà 7. Fare doppio clic sui parametri per modificare i valori.
Rimozione di una configurazione risultati aciclici dall'area bullone o canale
Spuntare la casella dell'ID per cancellare tutte le configurazioni sotto quell'ID, o per cancellare una singola configurazione, spuntare la casella accanto a quella configurazione nell'area bullone o canale.
Selezionare Elimina.
Esempio di risultato di serraggio
In questa mappa Fieldbus, i dati del risultato del serraggio iniziano dal numero di record 2048 e ciascun record è di 64 byte. La dimensione massima dei dati di serraggio, inclusa l'intestazione, è di 646 byte per adattarsi a 64 canali.
Dati - | Tipo dati | Posizione nel frame | Byte | |
|---|---|---|---|---|
a La lunghezza della parte di dati e la sequenza e lunghezza dell'intestazione, ovvero la lunghezza dei dati più 4 byte | ||||
Stato | Intero | Titolo | 0-1 | |
Numero | Intero | Titolo | 2-3 | |
Lunghezza dei datia | Intero | Titolo | 4-5 | |
Canale del bullone numero 1 | Intero | Dati - | 6-7 | |
Coppia finale canale 1 | Reale | Dati - | 8-11 | |
Canale angolo finale 1 | Reale | Dati - | 12-15 | |
Numero bullone canale 2 | Intero | Dati - | 16-17 | |
Coppia finale canale 2 | Reale | Dati - | 18-21 | |
Canale angolo finale 2 ....................................... | Reale | Dati - | 22-25 | |
Numero bullone canale 64 | Intero | Dati - | 636-637 | |
Coppia finale canale 64 | Reale | Dati - | 638-641 | |
Canale angolo finale 64 | Reale | Dati - | 642-654 | |
Funzionalità dei campi di intestazione
Segnale | Tipo dati | Descrizione |
|---|---|---|
Stato | Intero | Aggiunto per l'uso futuro, al momento sempre 0x8100 |
Numero | Intero | Sarà sempre -1 |
Lunghezza dei dati | Intero | La lunghezza dei dati e la sequenza e lunghezza dell'intestazione, ovvero la lunghezza dei dati + 4 byte |
Funzionalità dei campi dati
Segnale | Tipo dati | Descrizione |
|---|---|---|
Numero bullone canale X | Intero | Numero di bulloni del canale in base alla configurazione nella modalità di sincronizzazione utilizzata nel serraggio. Per i canali non inclusi nel serraggio, il numero di bulloni verrà impostato su 0 |
Canale coppia finale X | Reale | Valore della coppia finale dal risultato del serraggio per il canale. Il valore viene sempre inviato nell'unità Nm. Un canale non incluso nel serraggio o che non ha prodotto un valore di coppia finale verrà impostato su 0x7F820000 |
Canale angolo finale X | Reale | Valore dell'angolo finale dal risultato del serraggio per il canale. Il valore viene sempre inviato nell'unità gradi. Un canale non incluso nel serraggio o che non ha prodotto un valore di coppia finale verrà impostato su 0x7F820000 |
I valori di Coppia finale e Angolo finale verranno inviati in binario in virgola mobile 32 secondo lo standard ISO/IEC/IEEE60559:2011. I dati vengono trasmessi nell'ordine di rete (Big-endian). Se non è possibile inviare un valore, verrà inviato il valore speciale 0x7F820000. Se viene interpretato come un numero in virgola mobile, corrisponde a NaN (Not a Number, non un numero).
I valori interi vengono inviati come numeri interi a 16 bit con segno, ovvero l'intervallo valido è compreso tra -32768 e 32767
Ad esempio, se è stato effettuato un serraggio con il canale 1 e il canale 3 e sono stati prodotti i seguenti dati di serraggio:
Canale 1
Numero di bullone 1
Stato coppia finale 10,23 Nm
Angolo finale 341,4°
Canale 3
Numero di bullone 5
Stato coppia finale 10,32 Nm
Non è stato prodotto alcun angolo finale
I dati di serraggio vengono inviati al numero di istanza 2048 come segue:
Byte | Campo | Valore | Commento |
|---|---|---|---|
0-1 | Stato | 0X8100 | Sarà sempre 0X8100 |
2-3 | Numero | -1 | Sarà sempre -1 |
4-5 | Lunghezza | 34 | 34 byte, dati per tre canali + lunghezza e numero progressivo |
6-7 | Canale del bullone numero 1 | 1 | |
8 - 11 | Coppia finale canale 1 | 10.23 | 10,23 Nm |
12-15 | Canale angolo finale 1 | 341.4 | 341,4° |
16-17 | Numero bullone canale 2 | 0 | Non incluso nel serraggio |
18-21 | Coppia finale canale 2 | 0x7F820000 | Nessun valore di coppia disponibile |
22-25 | Canale angolo finale 2 | 0x7F820000 | Nessun valore dell'angolo disponibile |
26-27 | Numero bullone canale 3 | 5 | |
28-31 | Coppia finale canale 3 | 10.32 | 10,32Nm |
32-35 | Canale angolo finale 3 | 0x7F820000 | Nessun valore dell'angolo disponibile |
Scheda di configurazione di SoftPLC
Panoramica SoftPLC
SoftPLC viene usato per personalizzare il comportamento del controller, inviando e ricevendo dati Fieldbus o scambiando segnali I/O da e verso un SoftPLC esterno. Il SoftPLC esterno è usato per controllare i macchinari sulle linee di assemblaggio. La configurazione e la programmazione è effettuata attraverso un software di terze parti denominato MultiProg, integrato con ToolsTalk 2, sebbene eseguito in un processo indipendente. Il SoftPLC si trova nella scheda Fieldbus e SoftPLC  ed è visibile dai controller che supportano questa funzione in base alla licenza e/o alla funzionalità.
ed è visibile dai controller che supportano questa funzione in base alla licenza e/o alla funzionalità.
Le funzionalità del controller, come ad esempio le strategie di serraggio a bassa reazione e le funzioni a livello di controller, richiedono licenze distribuite attraverso il sistema di gestione delle funzionalità (Functionality Management System, FMS). Nonostante sia possibile configurare le funzioni senza licenze specifiche, l'assegnazione e l'utilizzo di tali funzionalità richiede l'installazione delle licenze corrette sul controller. Fare riferimento a Licenze (FMS) per informazioni dettagliate sulle licenze.
Creazione di configurazioni di segnali per SoftPLC
L'interazione tra accessori e SoftPLC è eseguita attraverso lo scambio di segnali I/O.
Selezionare Aggiungi nel campo Configurazioni segnale SoftPLC per visualizzare l'elenco di tutti i segnali I/O collegati al controller.
Rimuovere i segnali non rilevanti per escluderli dalla configurazione dei segnali di SoftPLC (tutti i segnali sono selezionati per impostazione predefinita).
Dare un nome all'elenco di configurazione dei segnali.
La configurazione di segnali creata è dunque disponibile come un'opzione da selezionare dall'elenco a discesa quando si esegue la mappatura delle configurazioni dei segnali per la stazione virtuale.
I segnali non inclusi nelle configurazioni dei segnali (non registrate) saranno ancora visibili in MultiProgram dello strumento di configurazione SoftPLC, sebbene barrati.
Configurazione mappature della stazione virtuale SoftPLC
Creazione di una nuova mappatura SoftPLC
Selezionare Aggiungi in Configurazione mappatura stazione virtuale SoftPLC
Nella finestra Crea una nuova mappatura SoftPLC, selezionare la Stazione virtuale e la Configurazione del segnale SoftPLC richieste dai menu a discesa.

La stessa configurazione di segnali SoftPLC può essere utilizzata da stazioni virtuali multiple.
Ogni stazione virtuale può utilizzare una configurazione di segnali SoftPLC. Quando una stazione virtuale è mappata con una particolare configurazione del segnale, non sarà più disponibile nel menu a discesa quando si crea una nuova mappatura SoftPLC. Per renderla disponibile, eliminare la mappatura esistente per tale stazione virtuale.
Indice SoftPLC: Collegare le stazioni virtuali specifiche sul controller a un indice ordinato nell'ambiente SoftPLC. Ad esempio, se SoftPLC si riferisce alla stazione virtuale 2, questa mappatura informerà in modo esatto SoftPLC su quale stazione virtuale sia la numero 2.
Selezionare Aggiorna in Stazioni virtuali di progetto per visualizzare qualsiasi modifica apportata alla configurazione dei segnali SoftPLC o alla mappatura SoftPLC nel progetto SoftPLC. ToolsTalk 2 non eliminerà le variabili nel progetto SoftPLC di Multiprog quando si esegue l'aggiornamento e potrà solo aggiungerle o modificarle. Per questo motivo, prima di aggiornare si consiglia di cancellare le variabili generali per le stazioni virtuali o per il Fieldbus in MultiProg.
Eliminazione di una mappatura di SoftPLC
Selezionare la mappatura della configurazione di segnali della stazione virtuale contrassegnando la casella di controllo corrispondente. Selezionare Elimina.
Creazione di un nuovo progetto SoftPLC
Creare una nuova Configurazione del segnale SoftPLC.
Assegnare la Configurazione del segnale SoftPLC alla stazione virtuale.
Selezionare SoftPLC ON in Impostazioni generali di SoftPLC.
Selezionare Creare nuovo e il Multiprog verrà aperto automaticamente in un nuovo progetto SoftPLC.
Questo progetto utilizzerà il modello base, che include tutte le funzioni disponibili in Multiprog.
Il progetto creato e modificato viene costantemente salvato sul disco locale quando il progetto è realizzato e memorizzato in Documents> Mp Temp. All'avvio di ToolsTalk 2 SoftPLC, facendo clic su APRI, viene caricato e utilizzato il progetto dati memorizzato, se il progetto di SoftPLC non è stato salvato sul server di ToolsTalk 2.
Modificare il programma SoftPLC in Multiprog e assegnare al progetto un nome e una descrizione in ToolsTalk 2.
Aggiungere le mappature delle stazioni virtuali con le configurazioni dei segnali I/O selezionando Aggiorna nel campo Stazioni virtuali del progetto.
Aggiungere i dati di Fieldbus selezionando Aggiorna nel campo Dimensione del frame SoftPLC nel Fieldbus.

La dimensione del frame del fieldbus deve essere configurata per contenere una parte speciale di ingresso/uscita di SoftPLC in grado di inviare e ricevere dati fieldbus direttamente a/da SoftPLC.
Selezionare Salva per registrare il progetto modificato sul server di ToolsTalk 2.
Esegui push per inviare le modifiche al controller.
Eliminazione di un progetto di SoftPLC
Eliminare di un progetto
Selezionare Elimina nell'area di progetto. Selezionare di nuovo Elimina nella finestra di dialogo per confermare.
Creare i dati utente di SoftPLC
L'integrazione viene implementata in modo da ottenere una memoria condivisa mappata tra SoftPLC e l'adattatore OpenProtocol. Sono supportate fino a sei stazioni virtuali. A una stazione virtuale vengono assegnati 100 byte per i dati al SoftPLC e 100 byte per i dati dal SoftPLC. Un totale di 600 byte viene mappato in entrambe le direzioni.
SoftPLC può interagire con gli adattatori di protocollo attraverso una parte dedicata della memoria condivisa.
Selezionare Aggiungi nel campo Impostazioni generali SoftPLC.
Nella finestra Crea dati utente SoftPLC, scegliere il relativo protocollo dall'elenco a discesa.
Compilare i campi di indirizzo A SoftPLC e Da SoftPLC con 0 per gli indirizzi di Inizio e 599 per gli indirizzi diFine.
Selezionare Aggiungi.
La sezione Global_Variables* del software Multiprog conterrà le variabili di output (opOUT_VSX) e di input (opIN_VSX) per ciascuna stazione virtuale con i seguenti indirizzi.
Stazioni virtuali
Dati utente Open Protocol a SoftPLC
Dati utente Open Protocol da SoftPLC
Stazione virtuale 1
%MB3.38400
%MB3.40448
Stazione virtuale 2
%MB3.38500
%MB3.40548
Stazione virtuale 3
%MB3.38600
%MB3.40648
Stazione virtuale 4
%MB3.38700
%MB3.40748
Stazione virtuale 5
%MB3.38800
%MB3.40848
Stazione virtuale 6
%MB3.38900
% MB3.40948

Se si sta importando o aggiornando un progetto che non ha già impostato gli indirizzi sopra indicati, aggiungerlo manualmente in Multiprog.
Selezionare SoftPLC ON o OFF.
On: Se il processo del SoftPLC viene perso, lo strumento sarà bloccato e non eseguirà i serraggi.
Off: Se il processo del SoftPLC viene perso, lo strumento sarà ancora in grado di eseguire i serraggi.
Eseguire operazioni con Open Protocol nel controller.
Esegui push per inviare le modifiche al controller.
Impostazione delle comunicazioni SoftPLC
Nel client Open Protocol, sottoscrivere i dati utente con MID0241.
Il controller accetta il comando inviando MID0005 al client Open Protocol.
Il client Open Protocol utilizza MID0240 per scaricare i dati utente dal controller.
Il controller accetta il comando inviando MID0005 al client Open Protocol.
Il controller utilizza MID0242 per inviare dati al client Open Protocol.
Il client Open Protocol conferma la ricezione dei dati dell'utente con MID0243.
Per ulteriori informazioni, consultare il documento "OpenProtocol Appendix for PowerFocus 6000 SW1.5.docx".
Importazione di un modello di progetto SoftPLC
Si possono creare nuovi progetti per SoftPLC a partire da un modello di progetto esistente. I modelli serviranno come suggerimenti che possono essere modificati. Il modello di progetto selezionato viene poi copiato, senza sovrascrivere il progetto originale.
Selezionare Importa progetto e selezionare un progetto SoftPLC esistente.
Modificare il progetto SoftPLC in MultiProg.
Aggiungere le mappature delle stazioni virtuali con le configurazioni dei segnali I/O selezionando Aggiorna in Stazioni virtuali del progetto.
Aggiungere i dati del Fieldbus selezionando Aggiorna in Dimensione frame SoftPLC nel Fieldbus.
Selezionare Salva per registrare il progetto modificato sul server di ToolsTalk 2.
Esegui push per inviare le modifiche al controller.
Selezionare Aggiorna in Stazioni virtuali del progetto. Le mappature delle stazioni virtuali SoftPLC vengono aggiunte o aggiornate nel progetto SoftPLC, se non sono già comprese nel progetto.
Lavorare con le modifiche della configurazione Push
ToolsTalk 2 contiene dati con mirroring per ogni controller collegato al server di ToolsTalk 2. I dati sono copiati automaticamente dal controller aToolsTalk 2 durante il primo collegamento, in quelli seguenti o quando si esegue la configurazione nell'interfaccia del controller o web.
I dati da ToolsTalk 2 al controller non sono inviati automaticamente. L'operatore deve propagare i dati al controller per applicare le modifiche.
Su un controller offline si possono modificare le impostazioni di configurazione o i valori dei parametri tramite l'applicazioneToolsTalk 2 , i dati vengono poi memorizzati per essere propagati in seguito.
Se si modificano le impostazioni di configurazione in ToolsTalk 2, compare il simbolo Propaga  accanto al nome del controller nell'elenco della struttura e anche accanto ai programmi di serraggio modificati.
accanto al nome del controller nell'elenco della struttura e anche accanto ai programmi di serraggio modificati.
Le configurazioni possono essere eseguite nell'interfaccia diToolsTalk 2 indipendentemente dallo stato in linea o non in linea del controller.
Le configurazioni possono essere propagate solo verso un controller che è online. Se il controller non è in linea, il comando è ignorato.
La Propagazione si può eseguire simultaneamente a vari controller.
Appena viene eseguito correttamente il comando Propaga, il simbolo
 scompare.
scompare.
Propagazione configurazioni a un controller
ci sono vari modi per inviare le modifiche a un controller:
selezionare l'icona del simbolo Propaga
 di fianco al nome del controller nell'elenco dei controller.
di fianco al nome del controller nell'elenco dei controller.
selezionare il pulsante Gestisci nel menu della scheda, poi Propaga modifiche dall'elenco a tendina.
selezionare il pulsante Propaga modifiche nella barra superiore delle informazioni.
Dopo la selezione compare la finestra di dialogo Controller su cui propagare.
Ci sono diversi modi per propagare le configurazioni:
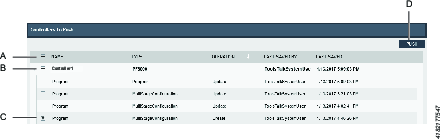
A
Spuntare questa casella per propagare tutte le configurazioni contemporaneamente. Ciò ha validità per tutti i controller nell'elenco.
B
La propagazione di tutte le configurazioni verrà eseguita sui controller selezionati. Selezionare i controller spuntando la casella corrispondente.
C
Espandere l'elenco di configurazioni per un controller e scegliere manualmente le configurazioni da propagare. Le configurazioni rimanenti saranno ancora nell'elenco dopo aver propagato quelle selezionate.
Selezionare il pulsante di comando Propaga (D).
Selezionare Annulla o chiudere la finestra per uscire.
Ripristino configurazioni dei controller
Le modifiche effettuate nell'applicazione ToolsTalk 2 vengono salvate automaticamente. Il simbolo Propaga  indica che sono state effettuate modifiche a un controller, ma che non sono state ancora inviate.
indica che sono state effettuate modifiche a un controller, ma che non sono state ancora inviate.
Premere il pulsante Gestisci, poi selezionare Ripristina dal menu a tendina.
Nella finestra di avviso Ripristino controller, selezionare OK per ripristinare le configurazioni del controller, o ANNULLA per annullare il processo di ripristino.
L'operazione di Ripristino rimuove tutte le configurazioni memorizzate in ToolsTalk 2 per il controller selezionato. In tal modo si rimuovono le protezioni sul controller selezionato. Qualsiasi modifica effettuata tramite l'interfaccia del controller o web viene copiata nel database, come avviene normalmente.
Utilizzo della scheda Librerie
La scheda della Libreria  si trova nella barra del menu a sinistra, include funzioni globali e fornisce le seguenti funzionalità:
si trova nella barra del menu a sinistra, include funzioni globali e fornisce le seguenti funzionalità:
Libreria | Funzione |
|---|---|
 | Libreria programma di serraggio La libreria contiene tutti i programmi di serraggio globali disponibili per la sottoscrizione dei controller. I programmi di serraggio globali si possono copiare da un controller o creare nella libreria, si possono modificare o inviare a uno o più controller. |
 | Libreria delle configurazioni La libreria contiene tutte le configurazioni globali disponibili per la sottoscrizione dei controller. Le configurazioni si possono copiare da un controller o creare nella libreria, si possono modificare o inviare a uno o più controller. |
 | Appendice configurazione Fieldbus La libreria contiene tutte le configurazioni globali fieldbus disponibili per la sottoscrizione dei controller. Le configurazioni fieldbus si possono copiare da un controller o creare nella libreria, si possono modificare o inviate a uno o più controller. |
 | Libreria delle impostazioni Una libreria per le configurazioni di eventi che possono essere distribuite ad altri controller. È possibile creare eventi qui o nella sezione Eventi all'interno delle Impostazioni |
 | Libreria dei modelli di programma Consente di creare programmi di serraggio multistep. Quando si crea un nuovo programma multistep, il modello può essere inserito (trascina selezione) e utilizzato come base per costruire un programma multistep. |
 | Libreria delle configurazioni dei controller La libreria delle configurazioni del controller contiene i modelli di controller che si possono usare per creare e modificare configurazioni di controller da distribuire a controller multipli. La libreria è anche molto utile per copiare e sviluppare configurazioni nella modalità Configurazione di stazione senza accedere all'installazione di un server di ToolsTalk 2. |
| Libreria delle modalità di sincronizzazione La libreria delle configurazioni delle modalità di sincronizzazione contiene i modelli delle modalità di sincronizzazione che è possibile usare per creare e modificare configurazioni delle modalità di sincronizzazione da distribuire a controller multipli. |
Librerie: elenco di distribuzione
L'elenco di distribuzione funziona come un elenco di sottoscrizione. Ogni volta che si esegue una modifica ad una configurazione globale, la modifica si estende a tutti i sottoscrittori. L'elenco di distribuzione gestisce tutte le sottoscrizioni.
Selezionare Libreria
 nella barra dei menu sulla sinistra.
nella barra dei menu sulla sinistra. Selezionare una delle icone della libreria per visualizzare la distribuzione:
Selezionare una o più caselle di controllo nella sezione scelta della libreria per visualizzare il contenuto dell'elenco di distribuzione.
L'elenco di distribuzione mostra tutti i controller sottoscritti all'attuale configurazione selezionata.
Libreria dei programmi di serraggio
Introduzione della libreria dei programmi di serraggio
La combinazione tra la scelta di una strategia di serraggio e i valori dei parametri costituiscono il programma di serraggio, esso è denominato programma di serraggio. Un programma di serraggio può essere Globale oLocale.
Un programma di serraggio locale è valido per un singolo controller e un programma di serraggio globale può avere diversi controller sottoscritti allo stesso programma di serraggio.
Un controller può essere sottoscritto ai programmi di serraggio globali. Ogni volta che si esegue una modifica al programma, la modifica si estende a tutti i controller in ToolsTalk 2 che si sottoscrivono al programma.
La Libreria dei programmi di serraggio gestisce tutti i programmi di serraggio globali e i controller che si sottoscrivono agli specifici programmi di serraggio.
Gli aggiornamenti dei sottoscrittori sono effettuati all'interno dell'applicazione ToolsTalk 2. Tutti i controller interessati visualizzeranno l'indicatore Push  nell'area di lavoro struttura della linea.
nell'area di lavoro struttura della linea.
ToolsTalk 2 può distinguere tra programmi di serraggio locali e globali, sebbene il controller stesso non ne sia a conoscenza. Pertanto è importante specificare l'azione in ToolsTalk 2 se si modifica un programma di serraggio tramite l'interfaccia grafica del controller, o tramite l'interfaccia grafica web.
Spazio di lavoro della libreria dei programmi di serraggio
Selezionare Libreria
 nella barra dei menu sulla sinistra.
nella barra dei menu sulla sinistra. Libreria programma di serraggio

L'area di lavoro mostra un elenco di programmi di serraggio globali.
Colonna | Descrizione |
|---|---|
Casella di controllo | Selezionare configurazione suono. |
Nome | Mostra il nome della configurazione. Un Indicatore push |
Strategia | La strategia di serraggio scelta per la configurazione. |
Globale | Un Si nella colonna indica che questo è un programma di serraggio globale. |
Target | Il valore finale è indicato con un valore di coppia o con un valore angolare. |
Ultima modifica | Ultima modifica effettuata, espressa con indicazione temporale inToolsTalk 2. |
Changed | Indica quale utente ha effettuato le ultime modifiche. |
Versione | La versione del software del controller che può supportare la libreria dei programmi di serraggio globali. |
| Non una colonna effettiva. L'elenco delle configurazioni può essere ordinato in ordine alfabetico ascendente o discendente, numerico o temporale. Fare clic sulla riga del titolo della tabella per rendere visibile una freccia e fare clic sulla freccia per modificare l'attuale direzione d'ordine. È visualizzata una freccia per volta. |
Tipo del controller | Mostra il tipo di controller destinato al programma di serraggio. |
Comando | Descrizione |
|---|---|
Aggiungi |
|
Gestisci |
|
Selezionare una o più caselle di controllo dei programmi di serraggio globali per visualizzare l'elenco di distribuzione. L'elenco di distribuzione mostra tutti i controller sottoscritti ai programmi selezionati.
Se non è presente alcun programma di serraggio globale, l'area di lavoro sarà vuota. Scegliere Aggiungi per creare un nuovo programma di serraggio o fare doppio clic su un programma di serraggio esistente per visualizzare o modificare i parametri.
Libreria dei programmi di serraggio: aggiungere un programma di serraggio globale
Selezionare Libreria
 nella barra dei menu sulla sinistra.
nella barra dei menu sulla sinistra. Andare su Programma di serraggio
 .
.L'area di lavoro mostra un elenco di programmi di serraggio globali.
Selezionare Aggiungi. Si aprirà la finestra di dialogo Crea un nuovo programma di serraggio.
Inserire i parametri descritti nella tabella in basso.
Selezionare Aggiungi nella finestra di dialogo. Si chiude la finestra e l'area di lavoro mostra i menu dei programmi di serraggio.
Parametro | Descrizione |
|---|---|
Tipo del controller | Selezionare un'azione dal menu di scelta rapida. |
Versione del software del controller | Selezionare una versione del software del controller dal menu di scelta rapida. |
Nome | Fornire un nome al programma di serraggio globale nel campo dei parametri. |
Strategia | Selezionare un'azione dal menu di scelta rapida. |
Target | Selezionare un'azione dal menu di scelta rapida. |
Valore di destinazione | Inserire il valore numerico di destinazione per la fase finale nel campo o nei campi dei parametri. |
Libreria dei programmi di serraggio: eliminare un programma di serraggio globale
Selezionare Libreria
 nella barra dei menu sulla sinistra.
nella barra dei menu sulla sinistra. Andare su Programma di serraggio
 .
.L'area di lavoro mostra un elenco di programmi di serraggio globali.
Per ogni programma di serraggio da eliminare, selezionare la casella di controllo
 nella colonna a sinistra.
nella colonna a sinistra.Scegliere Gestisci e poi scegliere Elimina.
Il programma di serraggio globale viene rimosso dalla libreria e l'elenco viene aggiornato.
I controller sottoscritti al programma eliminato non perdono il programma. Un programma di serraggio eliminato viene rimosso dall'elenco nell'area di lavoro della Libreria programmi di serraggio. Il programma di serraggio è ancora presente nell'elenco dell'area di lavoro del Serraggio dei controller sottoscritti al programma di serraggio globale. Il cambiamento visibile è che il programma di serraggio è passato dall'essere un programma di serraggio globale a un programma di serraggio locale (La voce nella colonna Collegamento con la libreriaviene rimossa).
Libreria dei programmi di serraggio: distribuire programmi di serraggio globali
Libreria programmi di serraggio: elenco di distribuzione
L'elenco di distribuzione di un programma di serraggio globale funziona come un elenco di sottoscrizione. Ogni volta che si esegue una modifica di un programma di serraggio globale, la modifica si estende a tutti i sottoscrittori. L'elenco di distribuzione gestisce la sottoscrizione.
Selezionare Libreria
 nella barra dei menu sulla sinistra.
nella barra dei menu sulla sinistra. Andare su Programma di serraggio
 .
.L'area di lavoro mostra un elenco di programmi di serraggio globali.
Selezionare una o più caselle di controllo nella libreria del programma di serraggio globale per visualizzare il contenuto dell'elenco di distribuzione.
L'elenco di distribuzione contiene tutti i controller che hanno eseguito la sottoscrizione ai programmi di serraggio attualmente selezionati.
Libreria dei programmi di serraggio: aggiungere un programma globale all'elenco di distribuzione
Selezionare Libreria
 nella barra dei menu sulla sinistra.
nella barra dei menu sulla sinistra. Andare su Programma di serraggio
 .
.L'area di lavoro mostra un elenco di programmi di serraggio globali.
Usare la casella di controllo
 per scegliere uno o più programmi da aggiungere all'elenco di distribuzione.
per scegliere uno o più programmi da aggiungere all'elenco di distribuzione.Scegliere Gestisci e poi scegliere Distribuisci.
Si apre la finestra di dialogo Distribuisci configurazioni globali.
La colonna di sinistra mostra i programmi di serraggio globali scelti.
La colonna di destra mostra un elenco dei controller compatibili con i programmi scelti e che possono essere aggiunti all'elenco di distribuzione.

È possibile eseguire la distribuzione solo tra controller dello stesso tipo e stesse versioni del software.
Usare la casella di controllo
 per scegliere uno o più controller nella colonna di destra.
per scegliere uno o più controller nella colonna di destra.Se un controller è già sottoscritto ai programmi di serraggio globali selezionati non comparirà nella colonna di destra.
Passaggio facoltativo: Selezionare la freccia verso il basso
 per aggiungere configurazioni aggiuntive.
per aggiungere configurazioni aggiuntive.Passaggio facoltativo: Scegliere l'azione da intraprendere tramiteToolsTalk 2 se un programma di serraggio globale viene modificato dall'interfaccia grafica del controller o dall'interfaccia grafica web.
Selezionare Aggiungi.
Si chiude la finestra di dialogo.
ToolsTalk 2 può distinguere tra programmi di serraggio locali e globali, sebbene il controller stesso non ne sia a conoscenza. Pertanto è importante specificare l'azione in ToolsTalk 2 se un programma di serraggio è stato modificato tramite l'interfaccia grafica del controller, o tramite l'interfaccia grafica web. L'azione è definita nella distribuzione del programma di serraggio globale nella libreria dei programmi di serraggio.
Libreria dei programmi di serraggio: rimuovere la sottoscrizione di un programma globale dall'elenco di distribuzione
L'elenco di distribuzione di un programma di serraggio globale funziona come un elenco di sottoscrizione. Ogni volta che si esegue una modifica di un programma di serraggio globale, la modifica si estende a tutti i sottoscrittori. L'elenco di distribuzione gestisce la sottoscrizione.
Selezionare una casella di controllo del programma di serraggio globale  per visualizzare il contenuto dell'elenco di distribuzione. L'elenco di distribuzione mostra tutti i controller sottoscritti al programma selezionato.
per visualizzare il contenuto dell'elenco di distribuzione. L'elenco di distribuzione mostra tutti i controller sottoscritti al programma selezionato.
selezionare un controller nella struttura dell'impianto

Andare su Programma di serraggio
 .
.L'area di lavoro del Programma di serraggio mostra un elenco dei programmi di serraggio.
La voce nella colonna del collegamento con la libreria è contrassegnata da un Si per il programma di serraggio selezionato.
scegliere la casella di controllo
 per il programma di serraggio scelto;
per il programma di serraggio scelto;Scegliere Elimina collegamento.
La voce nella colonna del collegamento con la libreria viene rimossa per il programma di serraggio selezionato.
Selezionare Libreria
 nella barra dei menu sulla sinistra.
nella barra dei menu sulla sinistra. Libreria programma di serraggio
Selezionare la casella di controllo
 per il programma di serraggio rimosso.
per il programma di serraggio rimosso.l'elenco di distribuzione si aggiorna e il nome del controller viene rimosso dall'elenco.
Libreria dei programmi di serraggio: aggiornare un programma di serraggio globale
Selezionare Libreria
 nella barra dei menu sulla sinistra.
nella barra dei menu sulla sinistra. Andare su Programma di serraggio
 .
.L'area di lavoro mostra un elenco di programmi di serraggio globali.
Fare doppio clic sul campo del nome, i menu di serraggio sono modificabili. Le modifiche vengono salvate automaticamente nel programma di serraggio.
Un programma di serraggio globale può essere modificato o aggiornato solo se i menu di serraggio sono aperti tramite il percorso della libreria.
Gli aggiornamenti dei sottoscrittori sono effettuati all'interno dell'applicazione ToolsTalk 2. Tutti i controller interessati visualizzeranno l'indicatore Push  nell'area di lavoro struttura dell'impianto.
nell'area di lavoro struttura dell'impianto.
Libreria dei programmi di serraggio: conversione di un programma di serraggio locale in un programma globale
È possibile convertire un programma di serraggio locale, sviluppato in un controller, in un programma di serraggio globale. Quindi, è possibile distribuire tale programma di serraggio ai controller selezionati.
Selezionare un controller dalla struttura dell'impianto
 e selezionare Programma di serraggio
e selezionare Programma di serraggio
 .
.Selezionare la casella di controllo del programma da aggiungere alla libreria del programma di serraggio.
Selezionare Gestisci e quindi Aggiungi alla libreria dall'elenco a discesa. Si aprirà la finestra di dialogo Crea configurazione globale.
Selezionare Crea. Il programma viene aggiunto all'elenco della libreria del programma di serraggio
 .
.
ToolsTalk 2 può distinguere tra programmi di serraggio locali e globali, sebbene il controller stesso non ne sia a conoscenza. Pertanto è importante specificare l'azione in ToolsTalk 2 se un programma di serraggio è stato modificato tramite l'interfaccia grafica del controller, o tramite l'interfaccia grafica web.
Libreria delle configurazioni globali
Introduzione della libreria configurazioni
Una configurazione può essere globale olocale.
Una configurazione locale è valida per un singolo controller e una configurazione globale per più controller selezionati.
Un controller può eseguire la sottoscrizione alle Configurazioni globali. Ogni volta che si esegue una modifica alla configurazione, la modifica si estende a tutti i controller in ToolsTalk 2 che si sottoscrivono al programma.
La libreria configurazioni globali consente di gestire le configurazioni globali e i controller che eseguono la sottoscrizione alle configurazioni.
ToolsTalk 2 fa distinzione tra configurazione locale e globale. Il controller non fa distinzione fra configurazioni locali o globali. Pertanto è importante specificare l'azione in ToolsTalk 2 se si modifica una configurazione del dispositivo tramite l'interfaccia grafica del controller o la GUI web.
Area di lavoro delle configurazioni globali
Selezionare Libreria
 nella barra dei menu sulla sinistra.
nella barra dei menu sulla sinistra. andare su Libreria configurazioni
 .
.L'area di lavoro mostra un elenco delle configurazioni globali.
Colonna | Descrizione |
|---|---|
Casella di controllo | Selezionare configurazione suono. |
Nome | Mostra il nome della configurazione. Un Indicatore push |
Tipo | Il tipo di configurazione |
Ultima modifica | Ultima modifica effettuata, espressa con indicazione temporale inToolsTalk 2. |
Changed | Indica quale utente ha effettuato le ultime modifiche. |
Versione | La versione del software del controller che può supportare la configurazione globale. |
| Non una colonna effettiva. L'elenco delle configurazioni può essere ordinato in ordine alfabetico ascendente o discendente, numerico o temporale. Fare clic sulla riga del titolo della tabella per rendere visibile una freccia e fare clic sulla freccia per modificare l'attuale direzione d'ordine. È visualizzata una freccia per volta. |
Tipo del controller | Mostra il tipo di controller previsto per la configurazione. |
Comando | Descrizione |
|---|---|
Aggiungi |
|
Gestisci |
|
Selezionare una o più caselle di controllo delle configurazioni globali per visualizzare l'elenco di distribuzione. L'elenco di distribuzione mostra tutti i controller sottoscritti alla configurazione selezionata.
Se non è presente alcuna configurazione, l'area di lavoro sarà vuota. Scegliere Aggiungi per creare una nuova configurazione o fare doppio clic su una configurazione esistente per visualizzare o modificare i parametri.
Libreria delle configurazioni globali: creare o importare una configurazione globale
Creare una configurazione globale:
Selezionare Libreria
 nella barra dei menu sulla sinistra.
nella barra dei menu sulla sinistra. Andare su Libreria configurazioni
 nel menu in alto nell'area di lavoro.
nel menu in alto nell'area di lavoro.L'area di lavoro mostra un elenco di Configurazioni globali.
Selezionare Aggiungi.
Si aprirà la finestra di dialogo Crea nuova configurazione.
Inserire i seguenti parametri:
scegliere il Tipo di configurazione da aggiungere, il Tipo di controller e la versione del software del controller per la configurazione da applicare.
Selezionare Aggiungi nella finestra di accesso.
Viene visualizzata la finestra di configurazione per il tipo di configurazione scelto
la configurazione viene salvata automaticamente nella Libreria configurazioni.
Importare una configurazione globale già esistente:
Selezionare Libreria
 nella barra dei menu sulla sinistra.
nella barra dei menu sulla sinistra. andare su Libreria configurazioni
 .
.l'area di lavoro mostra un elenco di configurazioni.
per aggiungere una nuova configurazione all'elenco, selezionare Aggiungi.
sarà visualizzata la finestra di dialogo Crea nuova configurazione.
Selezionare la scheda Device (Dispositivo).
Selezionare Apri file.
Si aprirà una finestra di ricerca per leggere il file da importare.
Selezionare il file da importare. Il file deve avere il formato <nome_configurazione_>.json. Selezionare Apri.
Selezionare Aggiungi nella finestra di accesso.
viene visualizzata la finestra di configurazione per la configurazione importata.
la configurazione viene salvata automaticamente nella Libreria configurazioni.
Libreria delle configurazioni globali: eliminare una configurazione globale
Selezionare Libreria
 nella barra dei menu sulla sinistra.
nella barra dei menu sulla sinistra. Andare su Libreria configurazioni
 .
.L'area di lavoro mostra un elenco di Configurazioni globali.
Per ogni configurazione da eliminare, selezionare la casella di controllo
 nella colonna a sinistra.
nella colonna a sinistra.Scegliere Gestisci e poi scegliere Elimina.
La configurazione globale viene rimossa dalla libreria e l'elenco viene aggiornato.
I controller sottoscritti alla configurazione eliminata non perdono la configurazione. Una configurazione globale eliminata viene rimossa dall'elenco nell'area di lavoro della Libreria configurazioni. La configurazione è ancora presente nell'elenco dell'area di lavoro Configurazioni delle configurazioni sottoscritte alla configurazione globale. Il cambiamento visibile è che la configurazione è passata dall'essere una configurazione globale a una configurazione locale. (La voce nella colonna Collegamento con la libreriaviene rimossa).
Libreria delle configurazioni globali: creare una configurazione globale da una esistente
Selezionare un controller contenente la configurazione desiderata nella Struttura dell'impianto
 .
.Nella barra dei menu, andare su Configurazioni
 .
.Selezionare una o più configurazioni da aggiungere alla libreria e fare clic su Gestisci, poi selezionare Aggiungi alla libreria.
La configurazione locale scelta diventerà una configurazione globale, memorizzata nella libreria Configurazioni globali.
Se si effettuano delle modifiche locali nell'interfaccia del controller o nell'interfaccia web, sono presenti due opzioni:
Ripristino automatico: le modifiche nel controller non saranno applicate alla configurazione globale, le configurazioni globali saranno ancora applicate.
Elimina collegamento le modifiche nel controller saranno applicate alla configurazione nel controller, e il collegamento con la configurazione globale sarà interrotto. Come risultato, il programma la configurazione globale viene immediatamente rimossa dall'elenco di distribuzione per il controller.
Selezionare Libreria
 .
. Nella barra superiore dei menu, fare clic su Configurazioni globali
 .
.L'area di lavoro mostra un elenco di Configurazioni globali e la configurazione appena aggiunta sarà visibile nell'elenco.
Libreria delle configurazioni globali: distribuire una configurazione globale
Selezionare Libreria
 nella barra dei menu sulla sinistra.
nella barra dei menu sulla sinistra. Andare su Libreria configurazioni
 .
.L'area di lavoro mostra un elenco di Configurazioni globali.
Selezionare la casella di controllo della configurazione
 . Scegliere Gestisci e poi scegliere Distribuisci.
. Scegliere Gestisci e poi scegliere Distribuisci.
È possibile eseguire la distribuzione solo tra controller dello stesso tipo e stesse versioni del software.
Usare la casella di controllo
 per scegliere uno o più configurazioni da aggiungere all'elenco di distribuzione.
per scegliere uno o più configurazioni da aggiungere all'elenco di distribuzione.Selezionare uno o più controller sulla destra della finestra di dialogo. Selezionare Aggiungi nella finestra di dialogo.
Qualsiasi aggiornamento alla configurazione globale aggiornerà le copie distribuite. Le modifiche della configurazione globale saranno applicate ai controller selezionati.
Se si effettuano delle modifiche locali nell'interfaccia del controller o nell'interfaccia web, sono presenti due opzioni:
Ripristino automatico: le modifiche nel controller non saranno applicate alla configurazione, le configurazioni globali saranno ancora valide.
Elimina collegamento le modifiche nel controller saranno applicate alla configurazione, e il collegamento con la configurazione globale sarà interrotto. Come risultato, il programma la configurazione globale viene immediatamente rimossa dall'elenco di distribuzione per il controller.
Le modifiche sono salvate automaticamente nella Libreria configurazioni globali.
Tutti i controller interessati visualizzeranno l'indicatore Push  nell'area di lavoro struttura dell'impianto.
nell'area di lavoro struttura dell'impianto.
Libreria delle configurazioni globali: modificare una configurazione globale
Selezionare Libreria
 nella barra dei menu sulla sinistra.
nella barra dei menu sulla sinistra. Selezionare Libreria globale
 .
.L'area di lavoro mostra un elenco di Configurazioni globali.
Fare doppio clic sulla configurazione da modificare. Compare la finestra di configurazione per il tipo di configurazione scelto.
Le modifiche sono salvate automaticamente nella Libreria configurazioni globali.
Tutti i controller interessati visualizzeranno l'indicatore Push  nell'area di lavoro struttura dell'impianto.
nell'area di lavoro struttura dell'impianto.
Libreria delle configurazioni globali: rimuovere la sottoscrizione di una configurazione globale dall'elenco di distribuzione
L'elenco di distribuzione delle configurazioni globali è come un elenco di sottoscrizione. Ogni volta che si esegue una modifica di una configurazione globale, la modifica si estende a tutti i sottoscrittori. L'elenco di distribuzione gestisce la sottoscrizione.
Selezionare una casella di controllo della configurazione globale  per visualizzare il contenuto dell'elenco di distribuzione. L'elenco di distribuzione mostra tutti i controller sottoscritti alla configurazione selezionata.
per visualizzare il contenuto dell'elenco di distribuzione. L'elenco di distribuzione mostra tutti i controller sottoscritti alla configurazione selezionata.
Rimuovere la sottoscrizione di una Configurazione globale da un controller:
selezionare un controller nella struttura dell'impianto

Vai a Configurazione > <translate-no-ac>Pset</translate-no-ac>.
l'area di lavoro delle Configurazioni mostra un elenco dei programmi di serraggio;
la voce nella colonna del Collegamento con la libreria è contrassegnata da un Si per la configurazione distribuita;
scegliere la casella di controllo
 per il programma di serraggio scelto;
per il programma di serraggio scelto;selezionare Gestisci, poi Elimina dall'elenco a discesa;
la voce nella colonna del Collegamento con la libreria viene rimossa per la configurazione selezionata;
Selezionare Libreria
 nella barra dei menu sulla sinistra.
nella barra dei menu sulla sinistra. andare su Libreria configurazioni
 ;
;selezionare la casella di controllo
 per la configurazione rimossa;
per la configurazione rimossa;l'elenco di distribuzione si aggiorna e il nome del controller viene rimosso dall'elenco.
Libreria delle configurazioni di Fieldbus
Una configurazione fieldbus può essere Globale oLocale.
Una Configurazione fieldbus locale è valida per un singolo controller e una Configurazione fieldbus globale è valida per più controller selezionati.
Un controller può essere sottoscritto a Configurazioni fieldbus globali. Ogni volta che si esegue una modifica alla configurazione, la modifica si estende a tutti i controller in ToolsTalk 2 che si sottoscrivono al programma.
La Libreria configurazioni fieldbus globali gestisce le configurazioni fieldbus globali e i controller che si sottoscrivono alle configurazioni.
Gli aggiornamenti dei sottoscrittori sono effettuati all'interno dell'applicazione ToolsTalk 2. Tutti i controller interessati visualizzeranno l'indicatore Push  nell'area di lavoro struttura della linea.
nell'area di lavoro struttura della linea.
ToolsTalk 2 può distinguere tra configurazioni fieldbus locali e globali, sebbene il controller stesso non ne sia a conoscenza. Pertanto è importante specificare l'azione in ToolsTalk 2 se si modifica una configurazione fieldbus tramite l'interfaccia grafica del controller, o tramite l'interfaccia grafica web.
- Spazio di lavoro di configurazione di Fieldbus
- Libreria delle configurazioni di Fieldbus: creare o importare una configurazione di Fieldbus globale
- Libreria delle configurazioni di Fieldbus: eliminare una configurazione di Fieldbus
- Libreria delle configurazioni di Fieldbus: creare una configurazione Fieldbus globale da una esistente
- Libreria delle configurazioni di Fieldbus: distribuire una configurazione di Fieldbus globale
- Libreria delle configurazioni di Fieldbus: modificare una configurazione di Fieldbus globale
- Libreria delle configurazioni di Fieldbus: esportare una configurazione di Fieldbus globale
- Libreria delle configurazioni di Fieldbus: rimuovere la sottoscrizione di una configurazione di Fieldbus dall'elenco di distribuzione
Spazio di lavoro di configurazione di Fieldbus
Selezionare Libreria
 nella barra dei menu sulla sinistra.
nella barra dei menu sulla sinistra. andare su Libreria Fieldbus
 .
.L'area di lavoro mostra un elenco delle Configurazioni Fieldbus globali.
Colonna | Descrizione |
|---|---|
Casella di controllo | Selezionare una configurazione Fieldbus. |
Nome | Mostra il nome della configurazione Fieldbus. Un Indicatore push |
Dimensione al controller | Visualizza la dimensione di ricezione del frame di dati. |
Dimensione dal controller | Visualizza la dimensione di trasmissione del frame di dati. |
Ultima modifica | Ultima modifica effettuata, espressa con indicazione temporale inToolsTalk 2. |
Changed | Indica quale utente ha effettuato le ultime modifiche. |
Versione | La versione del software del controller che può supportare la configurazione globale Fieldbus. |
| Non una colonna effettiva. L'elenco delle configurazioni può essere ordinato in ordine alfabetico ascendente o discendente, numerico o temporale. Fare clic sulla riga del titolo della tabella per rendere visibile una freccia e fare clic sulla freccia per modificare l'attuale direzione d'ordine. È visualizzata una freccia per volta. |
Tipo del controller | Mostra il tipo di controller previsto per la configurazione Fieldbus. |
Comando | Descrizione |
|---|---|
Aggiungi |
|
Gestisci |
|
Selezionare una o più caselle di controllo delle configurazioni Fieldbus globali per visualizzare l'elenco di distribuzione. L'elenco di distribuzione mostra tutti i controller sottoscritti alla configurazione Fieldbus selezionata.
Se non è presente alcuna configurazione Fieldbus, l'area di lavoro sarà vuota. Scegliere Aggiungi per creare una nuova configurazione Fieldbus o fare doppio clic su una configurazione esistente per visualizzare o modificare i parametri.
Libreria delle configurazioni di Fieldbus: creare o importare una configurazione di Fieldbus globale
Creare una configurazione di Fieldbus:
Selezionare Libreria
 nella barra dei menu sulla sinistra.
nella barra dei menu sulla sinistra. andare su Libreria Fieldbus
 .
.l'area di lavoro mostra un elenco di Configurazioni Fieldbus.
per aggiungere una nuova configurazione Fieldbus all'elenco, selezionare Aggiungi.
sarà visualizzata la finestra di dialogo Crea nuova configurazione Fieldbus.
Inserire i seguenti parametri per aggiungere una nuova mappa Fieldbus:
inserire un Nome.
inserire dimensione al controller e dimensione dal controller.
selezionare il tipo di controller e la versione del software del controller per il dispositivo, dal menu di scelta rapida.
Selezionare Aggiungi nella finestra di accesso.
viene visualizzata la finestra di configurazione per la configurazione Fieldbus aggiunta.
la configurazione Fieldbus viene salvata automaticamente nella libreria Fieldbus.
Importare una configurazione Fieldbus già esistente:
Selezionare Libreria
 nella barra dei menu sulla sinistra.
nella barra dei menu sulla sinistra. andare su Libreria Fieldbus
 .
.l'area di lavoro mostra un elenco di Configurazioni Fieldbus.
per aggiungere una nuova configurazione all'elenco, selezionare Aggiungi.
sarà visualizzata la finestra di dialogo Crea nuova configurazione Fieldbus.
Selezionare la scheda Device (Dispositivo).
Selezionare Apri file.
Si aprirà una finestra di ricerca per leggere il file da importare.
Selezionare il file da importare. Il file deve avere il formato <nome_configurazione_Fieldbus>.json. Selezionare Apri.
Selezionare Aggiungi nella finestra di accesso.
viene visualizzata la finestra di configurazione per la configurazione Fieldbus aggiunta.
la configurazione Fieldbus viene salvata automaticamente nella libreria Fieldbus.
Libreria delle configurazioni di Fieldbus: eliminare una configurazione di Fieldbus
Selezionare Libreria
 nella barra dei menu sulla sinistra.
nella barra dei menu sulla sinistra. Andare su Libreria configurazioni fieldbus
 ;
;L'area di lavoro mostra un elenco di Configurazioni fieldbus globali.
Per eliminare una configurazione fieldbus, selezionare la casella di controllo
 nella colonna di sinistra e selezionare Elimina
nella colonna di sinistra e selezionare Elimina La configurazione fieldbus globale viene rimossa dalla libreria e l'elenco viene aggiornato.
I controller sottoscritti alla configurazione eliminata non perdono la configurazione. Una configurazione globale eliminata viene rimossa dall'elenco nell'area di lavoro della Libreria configurazioni fieldbus. La configurazione fieldbus è ancora presente nell'elenco dell'area di lavoro Fieldbus del fieldbus sottoscritto alla configurazione fieldbus globale. Il cambiamento visibile è che la configurazione fieldbus è passata dall'essere una configurazione fieldbus globale a una configurazione fieldbus locale. (La voce nella colonna Collegamento con la libreriaviene rimossa).
Libreria delle configurazioni di Fieldbus: creare una configurazione Fieldbus globale da una esistente
Selezionare un controller (contenente la configurazione fieldbus desiderata) nell'area di lavoro della Struttura dell'impianto
 .
.Selezionare Fieldbus e SoftPlc
 nella barra del Menu.
nella barra del Menu.Nel menu Fieldbus selezionare una o più configurazioni di segnale fieldbus da aggiungere alla libreria. Selezionare Gestisci, poi Aggiungi alla libreria dall'elenco a discesa.
Si aprirà la finestra di dialogo Crea configurazione globale. Selezionare Crea.
La configurazione locale scelta diventerà una configurazione globale, memorizzata nella libreria Configurazioni globali fieldbus.
Se si effettuano delle modifiche locali nell'interfaccia del controller o nell'interfaccia web, sono disponibili due opzioni:
Ripristino automatico: le modifiche nel controller non saranno applicate alla configurazione fieldbus globale, le configurazioni globali saranno ancora applicate.
Elimina collegamento le modifiche nel controller saranno applicate alla configurazione fieldbus nel controller, e il collegamento con la configurazione globale sarà interrotto. Come risultato, la configurazione fieldbus globale viene immediatamente rimossa dall'elenco di distribuzione per il controller.
Selezionare Libreria
 nella barra dei menu sulla sinistra.
nella barra dei menu sulla sinistra. Andare su Libreria fieldbus globali
 .
.L'area di lavoro mostra un elenco di Configurazioni fieldbus globali e la configurazione appena aggiunta sarà visibile nell'elenco.
Libreria delle configurazioni di Fieldbus: distribuire una configurazione di Fieldbus globale
Selezionare Libreria
 nella barra dei menu sulla sinistra.
nella barra dei menu sulla sinistra. Andare su Libreria fieldbus globali
 .
.L'area di lavoro mostra un elenco di Configurazioni fieldbus globali.
Selezionare la casella di controllo
 per la configurazione da distribuire. Selezionare Gestisci, poi Elimina dall'elenco a discesa;
per la configurazione da distribuire. Selezionare Gestisci, poi Elimina dall'elenco a discesa;
È possibile eseguire la distribuzione solo tra controller dello stesso tipo e stesse versioni del software.
Si apre la finestra di dialogo Distribuisci configurazioni globali.
Selezionare uno o più controller sulla destra della finestra di dialogo. Selezionare Aggiungi.
Qualsiasi aggiornamento alla configurazione globale aggiornerà le copie distribuite. Le modifiche della configurazione globale saranno applicate ai controller selezionati.
Se si effettuano delle modifiche locali nell'interfaccia del controller o nell'interfaccia web, sono disponibili due opzioni:
Ripristino automatico: le modifiche nel controller non saranno applicate alla configurazione fieldbus globale, le configurazioni globali saranno ancora valide.
Elimina collegamento le modifiche nel controller saranno applicate alla configurazione fieldbus nel controller, e il collegamento con la configurazione globale sarà interrotto. Come risultato, il programma la configurazione globale viene immediatamente rimossa dall'elenco di distribuzione per il controller.
Le modifiche sono salvate automaticamente nella Libreria configurazioni fieldbus globali.
Tutti i controller interessati visualizzeranno l'indicatore Push  nell'area di lavoro struttura dell'impianto.
nell'area di lavoro struttura dell'impianto.
Libreria delle configurazioni di Fieldbus: modificare una configurazione di Fieldbus globale
Selezionare Libreria
 nella barra dei menu sulla sinistra.
nella barra dei menu sulla sinistra. Andare su Libreria fieldbus globali
 .
.L'area di lavoro mostra un elenco di Configurazioni fieldbus globali.
Fare doppio clic sulla configurazione fieldbus da modificare.
Compare la finestra di configurazione per la configurazione fieldbus scelta.
La configurazione fieldbus viene salvata automaticamente nella libreria configurazioni fieldbus.
Tutti i controller interessati visualizzeranno l'indicatore Push  nell'area di lavoro struttura dell'impianto.
nell'area di lavoro struttura dell'impianto.
Libreria delle configurazioni di Fieldbus: esportare una configurazione di Fieldbus globale
Selezionare Libreria
 nella barra dei menu sulla sinistra.
nella barra dei menu sulla sinistra. Andare su Libreria configurazioni fieldbus globali
 .
.L'area di lavoro mostra un elenco di Configurazioni fieldbus globali.
Selezionare la casella di controllo
 della configurazione fieldbus globale da esportare;
della configurazione fieldbus globale da esportare;Selezionare Esporta.
si aprirà una finestra di ricerca per salvare il file da esportare;
Il nome predefinito è <configurazione>.json Fare clic su Salva.
Libreria delle configurazioni di Fieldbus: rimuovere la sottoscrizione di una configurazione di Fieldbus dall'elenco di distribuzione
L'elenco di distribuzione delle configurazioni Fieldbus globali è come un elenco di sottoscrizione. Ogni volta che si esegue una modifica di una configurazione Fieldbus globale, la modifica si estende a tutti i sottoscrittori. L'elenco di distribuzione gestisce la sottoscrizione.
Selezionare una casella di controllo della configurazione Fieldbus globale per visualizzare il contenuto dell'elenco di distribuzione. L'elenco di distribuzione mostra tutti i controller sottoscritti alla configurazione selezionata.
Rimuovere la sottoscrizione di una configurazione di Fieldbus globale da un controller
Selezionare un controller nell'area di lavoro Struttura dell'impianto

andare su Fieldbus e SoftPlc
 .
.l'area di lavoro Fieldbus mostra un elenco dei programmi di serraggio.
la voce nella colonna del Collegamento con la libreria è contrassegnata da un Si per la configurazione Fieldbus distribuita.
scegliere la casella di controllo
 per la configurazione Fieldbus scelta.
per la configurazione Fieldbus scelta.selezionare Gestisci, poi Elimina dall'elenco a discesa.
la voce nella colonna del Collegamento con la libreria viene rimossa per la configurazione Fieldbus selezionata.
Selezionare Libreria
 nella barra dei menu sulla sinistra.
nella barra dei menu sulla sinistra. andare su Libreria configurazioni Fieldbus
 .
.selezionare la casella di controllo per la configurazione Fieldbus rimossa.
l'elenco di distribuzione si aggiorna e il nome del controller viene rimosso dall'elenco.
Libreria delle impostazioni globali
Parametro | Descrizione |
|---|---|
Casella di controllo | Selezionare un modello di configurazione di evento. |
Nome | Mostra il nome del modello di configurazione di evento. |
Ultima modifica | Ultima modifica effettuata, con indicazione temporale in ToolsTalk 2. |
Changed | Ultime modifiche effettuate da |
Versione | La versione del software del controller supportata dal modello di configurazione di evento. |
| Non una colonna effettiva. L'elenco delle configurazioni può essere ordinato in ordine alfabetico ascendente o discendente, numerico o temporale. Fare clic sulla riga del titolo della tabella per rendere visibile una freccia e fare clic sulla freccia per modificare l'attuale direzione d'ordine. È visualizzata una freccia per volta. |
Tipo del controller | Mostra il tipo di controller previsto per la configurazione di evento. |
Chiave cliente | Valore predefinito Nessuno quando si crea una nuova configurazione di evento globale. Valore acquisito da Iam.ChiaveCliente del controller, quando si crea una configurazione di evento globale da un controller esistente. |
Pulsanti di comando di configurazione impostazioni
Comando | Descrizione |
|---|---|
| |
Aggiungi |
|
Gestisci |
|
Se non è presente alcun modello di configurazione di evento, l'area di lavoro sarà vuota. Selezionare Aggiungi per creare un nuovo modello di configurazione di evento, o fare doppio clic su un modello esistente esistente per visualizzare o modificare i parametri.
- Libreria impostazioni globali - Creare o importare una configurazione di evento globale
- Libreria impostazioni globali - Eliminare una configurazione di evento globale
- Libreria impostazioni globali - Distribuire una configurazione globale
- Libreria delle configurazioni globali: rimuovere la sottoscrizione di una configurazione globale dall'elenco di distribuzione
- Libreria impostazioni globali - Modificare una configurazione di evento globale
- Libreria impostazioni globali - Esportare una configurazione di evento globale
Libreria impostazioni globali - Creare o importare una configurazione di evento globale
Creare una configurazione di evento globale:
Selezionare Libreria
 nella barra dei menu sulla sinistra.
nella barra dei menu sulla sinistra. Selezionare la scheda della libreria Impostazioni
 nel menu in alto nell'area di lavoro.
nel menu in alto nell'area di lavoro.L'area di lavoro mostra un elenco di configurazioni di eventi globali.
Selezionare Aggiungi.
si aprirà la finestra di dialogo Crea nuova configurazione di evento.
Inserire i seguenti parametri:
Assegnare un nome alla stringa.
selezionare il tipo di controller dall'elenco a tendina;
selezionare la versione del software del controller per la configurazione;
Selezionare Aggiungi nella finestra di dialogo.
compare la finestra di configurazione degli eventi; espandere ogni sezione per impostare i parametri specifici;
la nuova configurazione viene salvata automaticamente nella Libreria impostazioni globali.
Importare una configurazione di evento globale già esistente:
Selezionare Libreria
 nella barra dei menu sulla sinistra.
nella barra dei menu sulla sinistra. Andare nella Libreria impostazioni globali
 .
.L'area di lavoro mostra un elenco di configurazioni di eventi globali.
per aggiungere una nuova configurazione all'elenco, selezionare Aggiungi;
si aprirà la finestra di dialogo Crea nuova configurazione di evento;
Selezionare la scheda Device (Dispositivo).
Selezionare Apri file.
Si aprirà una finestra di ricerca per leggere il file da importare.
Selezionare il file da importare. Il file deve avere il formato <nome_configurazione_>.json. Selezionare Apri.
Selezionare Aggiungi nella finestra di accesso.
viene visualizzata la finestra di configurazione di evento per la configurazione importata;
la configurazione viene salvata automaticamente nella Libreria configurazioni di eventi.
Libreria impostazioni globali - Eliminare una configurazione di evento globale
Selezionare Libreria
 nella barra dei menu sulla sinistra.
nella barra dei menu sulla sinistra. Selezionare la scheda della libreria Impostazioni
 nella barra dei menu in alto nell'area di lavoro.
nella barra dei menu in alto nell'area di lavoro.L'area di lavoro mostra un elenco di Configurazioni di impostazioni globali.
Per ogni configurazione da eliminare, selezionare la casella di controllo
 nella colonna a sinistra.
nella colonna a sinistra.Selezionare Gestisci, poi scegliere Elimina dal menu a tendina.
La configurazione di impostazioni globali viene rimossa dalla libreria e l'elenco viene aggiornato.
I controller sottoscritti alla configurazione eliminata non perdono la configurazione. Una configurazione globale eliminata viene rimossa dall'elenco nell'area di lavoro della Libreria impostazioni. La configurazione è ancora presente nell'elenco dell'area di lavoro Configurazioni di eventi delle configurazioni sottoscritte alla configurazione globale. Il cambiamento visibile è che la configurazione è passata dall'essere una Configurazione di evento globale a una Configurazione di evento locale (viene rimosso anche il Collegamento con libreria dagli Eventi nelle Impostazioni).
Libreria impostazioni globali - Distribuire una configurazione globale
Selezionare Libreria
 nella barra dei menu sulla sinistra.
nella barra dei menu sulla sinistra. Selezionare la scheda della libreria Impostazioni
 nella barra dei menu in alto nell'area di lavoro.
nella barra dei menu in alto nell'area di lavoro.L'area di lavoro mostra un elenco di configurazioni di eventi globali.
Selezionare la casella di controllo
 dell'Evento globale da distribuire.
dell'Evento globale da distribuire.selezionare Gestisci e scegliere Distribuisci dal menu a discesa.

È possibile eseguire la distribuzione solo tra controller dello stesso tipo e stesse versioni del software.
Si apre la finestra di dialogo Distribuisci configurazioni globali.
selezionare la casella di controllo
 per ogni configurazione da aggiungere all'elenco di distribuzione.
per ogni configurazione da aggiungere all'elenco di distribuzione.
I tipi di configurazione possono essere scelti singolarmente. Esistono alcune dipendenze tra le configurazioni. Quando si seleziona una Configurazione globale da distribuire, possono aggiungersi delle configurazioni aggiuntive scelte per impostazione predefinita.
selezionare uno o più controller sulla destra della finestra di dialogo.
Selezionare Aggiungi nella finestra di dialogo.
La finestra di dialogo si chiude e il controller viene aggiunto all'elenco in Distribuito a. Viene aggiunto un nuovo Collegamento con libreria al menu degli Eventi in Impostazioni.
Le configurazioni selezionate sono distribuite solo ai controller in ToolsTalk 2.
La distribuzione di nuove configurazioni comporterà l'eliminazione delle configurazioni esistenti e la loro sostituzione con configurazioni dei modelli della Libreria.
Libreria delle configurazioni globali: rimuovere la sottoscrizione di una configurazione globale dall'elenco di distribuzione
L'elenco di distribuzione delle configurazioni globali è come un elenco di sottoscrizione. Ogni volta che si esegue una modifica di una configurazione globale, la modifica si estende a tutti i sottoscrittori. L'elenco di distribuzione gestisce la sottoscrizione.
Selezionare una casella di controllo della configurazione globale  per visualizzare il contenuto dell'elenco di distribuzione. L'elenco di distribuzione mostra tutti i controller sottoscritti alla configurazione selezionata.
per visualizzare il contenuto dell'elenco di distribuzione. L'elenco di distribuzione mostra tutti i controller sottoscritti alla configurazione selezionata.
Rimuovere la sottoscrizione di una Configurazione globale da un controller:
selezionare un controller nella struttura dell'impianto

Vai a Configurazione > <translate-no-ac>Pset</translate-no-ac>.
l'area di lavoro delle Configurazioni mostra un elenco dei programmi di serraggio;
la voce nella colonna del Collegamento con la libreria è contrassegnata da un Si per la configurazione distribuita;
scegliere la casella di controllo
 per il programma di serraggio scelto;
per il programma di serraggio scelto;selezionare Gestisci, poi Elimina dall'elenco a discesa;
la voce nella colonna del Collegamento con la libreria viene rimossa per la configurazione selezionata;
Selezionare Libreria
 nella barra dei menu sulla sinistra.
nella barra dei menu sulla sinistra. andare su Libreria configurazioni
 ;
;selezionare la casella di controllo
 per la configurazione rimossa;
per la configurazione rimossa;l'elenco di distribuzione si aggiorna e il nome del controller viene rimosso dall'elenco.
Libreria impostazioni globali - Modificare una configurazione di evento globale
Selezionare Libreria
 nella barra dei menu sulla sinistra.
nella barra dei menu sulla sinistra. Selezionare la scheda della libreria Impostazioni
 nel menu in alto nell'area di lavoro.
nel menu in alto nell'area di lavoro.L'area di lavoro mostra un elenco di configurazioni di eventi globali.
Fare doppio clic sulla configurazione da modificare. Compare la finestra di configurazione per il tipo di configurazione scelto.
Le modifiche sono salvate automaticamente nella libreria configurazioni globali.
Tutti i controller interessati visualizzeranno l'indicatore Push  nell'area di lavoro struttura dell'impianto.
nell'area di lavoro struttura dell'impianto.
Libreria impostazioni globali - Esportare una configurazione di evento globale
Un modello di evento globale può essere esportato e riutilizzato (importato) in un'altra installazione di ToolsTalk 2 o in una installazione di Configurazione di stazione di ToolsTalk 2.
Selezionare Libreria
 nella barra dei menu sulla sinistra.
nella barra dei menu sulla sinistra. Selezionare la scheda della libreria Impostazioni
 nel menu in alto nell'area di lavoro.
nel menu in alto nell'area di lavoro.L'area di lavoro mostra un elenco di configurazioni di eventi globali.
Selezionare la casella di controllo
 del modello di controller da esportare.
del modello di controller da esportare.Selezionare Esporta
si aprirà una finestra di ricerca per salvare il file da esportare;
Il nome predefinito è <configurazione>.json, selezionare Salva.
Il file esportato può essere denominato in qualsiasi modo con l'estensione *.json.
Nel file esportato *.json il modello di controller acquisisce il nome presente nella colonna del controller. Quando si importa un modello di controller, il nome dato al modello di controller proviene da questo campo all'interno del file *.json, indipendentemente dal nome del file. Ciò significa che un modello di controller importato può avere un nome diverso dal nome del file importato.
Per evitare di avere modelli di controller con nomi uguali, si consiglia di dare un nome univoco al modello prima dell'esportazione e di non cambiare il nome del file.
Modelli di programma

Libreria > Modelli di programma
Consente di creare programmi di serraggio multistep. Quando si crea un nuovo programma multistep, il modello può essere usato come base per costruire un programma multistep.
Cliccare su Aggiungi per creare un nuovo modello.
Modificare un modello esistente facendo doppio clic sul modello nell'elenco dei modelli di programma. I programmi multistep basati su tale modello non saranno modificati perché il modello viene copiato, e non è collegato ai programmi.
Area di lavoro dei modelli del programma
Selezionare Libreria
 nella barra dei menu sulla sinistra.
nella barra dei menu sulla sinistra. Andare su Libreria dei modelli di programma
 .
.L'area di lavoro mostra un elenco di tutti gli identificatori attuali.
Colonna | Descrizione |
|---|---|
Casella di controllo | Selezionare un modello di programma di serraggio |
Nome | Mostra il nome del modello di programma di serraggio Un Indicatore push |
Strategia | La strategia di serraggio scelta per il modello di programma di serraggio. |
Target | Il valore finale è indicato con un valore di coppia o con un valore angolare. |
Ultima modifica | Ultima modifica effettuata, espressa con indicazione temporale inToolsTalk 2. |
Modificato da | Indica quale utente ha effettuato le ultime modifiche. |
Versione | La versione del software del controller che può supportare il Modello di programma di serraggio globale. |
| Non una colonna effettiva. L'elenco dei modelli di programmi di serraggio può essere ordinato in ordine alfabetico ascendente o discendente, numerico o temporale. Fare clic sulla riga del titolo della tabella per rendere visibile una freccia e fare clic sulla freccia per modificare l'attuale direzione d'ordine. È visualizzata una freccia per volta. |
Tipo del controller | Mostra il tipo di controller destinato al Programma di serraggio. |
Comando | Descrizione |
|---|---|
Aggiungi |
|
Gestisci |
|
Selezionare una o più caselle di controllo dei modelli di programmi di serraggio globali per visualizzare l'elenco di distribuzione. L'elenco di distribuzione mostra tutti i controller sottoscritti ai modelli di programmi selezionati.
Se non è presente alcun modello di programma di serraggio globale, l'area di lavoro sarà vuota. Selezionare Aggiungi per creare un nuovo modello di programma di serraggio o fare doppio clic su un modello di programma di serraggio esistente per visualizzare o modificare i parametri.
Importare un modello di programma di serraggio
Si può importare un Modello di programma di serraggio esportato precedentemente in una installazione di ToolsTalk 2 o in una installazione di Configurazione di stazione di ToolsTalk 2.
Selezionare Libreria
 nella barra dei menu sulla sinistra.
nella barra dei menu sulla sinistra. andare su Modelli di programma
 .
.l'area di lavoro mostra un elenco di tutti i Modelli di programmi di serraggio.
selezionare Aggiungi poi selezionare la scheda Importa nella finestra Crea nuovo modello di programma di serraggio .
selezionare Apri file e selezionare il file desiderato da importare. il file deve avere il formato <nome_modello_programma_di serraggio>.json. Selezionare Apri.
l'area di lavoro mostra un elenco aggiornato di tutti i Modelli di programmi di serraggio.

Il file esportato può essere denominato in qualsiasi modo con l'estensione *.json. il file *.json contiene il nome del modello di programma di serraggio mostrato nell'elenco dei modelli dei programmi di serraggio. Quando si importa un modello di programma di serraggio, il nome dato al modello di programma di serraggio viene preso dall'interno del file *.json, indipendentemente dal nome del file. Ciò significa che un modello di programma di serraggio importato può avere un nome diverso dal nome del file importato. Per evitare di avere modelli di programmi di serraggio con nomi uguali, si consiglia di dare un nome univoco al modello prima dell'esportazione e di non cambiare il nome del file.
Libreria delle configurazioni dei controller
Introduzione sulla libreria del controller
Il modello di controller è un controller completamente virtuale. Consente all'utente di creare, modificare e analizzare tutte le configurazioni del controller senza accedere a un controller fisico. Si può creare un modello di controller partendo da valori dei parametri vuoti. Si può creare un modello di controller copiando un controller esistente con dei parametri e delle configurazioni valide.
Un modello di controller non visualizza le informazioni sugli strumenti, e nessuno strumento è collegato. Le informazioni sull'hardware e le configurazioni non sono possibili. Le configurazioni delle funzioni supportate, come i diversi server, non sono possibili da un modello. Quando un modello è distribuito a un controller, i parametri devono essere controllati o aggiunti.
Area di lavoro della libreria del controller
Parametro | Descrizione |
|---|---|
Casella di controllo | Seleziona il modello di controller. |
Controllore | Mostra il nome del modello di controller |
Ultima modifica | Ultima modifica effettuata, con indicazione temporale in ToolsTalk 2. |
Modificato da | Ultime modifiche effettuate da |
Versione | La versione del software del controller supportata dal modello di controller. |
| Non una colonna effettiva. L'elenco delle configurazioni può essere ordinato in ordine alfabetico ascendente o discendente, numerico o temporale. Fare clic sulla riga del titolo della tabella per rendere visibile una freccia e fare clic sulla freccia per modificare l'attuale direzione d'ordine. È visualizzata una freccia per volta. |
Tipo del controller | Mostra il tipo di controller previsto per la configurazione. |
Comando | Descrizione |
|---|---|
Aggiungi |
|
Gestisci |
|
Se non è presente alcun modello di controller, l'area di lavoro sarà vuota. Fare clic su Aggiungi per creare un nuovo modello di controller o doppio clic su un modello esistente per visualizzare o modificare i parametri.
Libreria delle configurazioni dei controller: creare un nuovo modello di controller
Il modello di controller è un controller completamente virtuale. Consente all'utente di creare, modificare e analizzare tutte le configurazioni del controller senza accedere a un controller fisico. Si può creare un modello di controller partendo da valori dei parametri vuoti. Si può creare un modello di controller copiando un controller esistente con dei parametri e delle configurazioni valide.
Un modello di controller non visualizza le informazioni sugli strumenti, e nessuno strumento è collegato. Le informazioni sull'hardware e le configurazioni non sono possibili. Le configurazioni delle funzioni supportate, come i diversi server, non sono possibili da un modello. Quando un modello è distribuito a un controller, i parametri devono essere controllati o aggiunti.
Selezionare Libreria
 nella barra dei menu sulla sinistra.
nella barra dei menu sulla sinistra. Andare su Configurazione di ingresso.
l'area di lavoro mostra un elenco di tutti i Modelli di controller.
Selezionare Aggiungi.
si aprirà la finestra di dialogo Crea nuovo modello di controller.
Inserire i seguenti parametri:
dare un nome al modello di controller.
Selezionare il tipo di controller dall'elenco a discesa.
selezionare la versione del software del controller dal menu a tendina.
Selezionare Aggiungi.
si chiude la finestra di dialogo e l'elenco dei modelli di controller viene aggiornato.
È importante selezionare la versione corretta del software del controller. Un modello può essere distribuito soltanto a controller che hanno la stessa versione di software.
Libreria delle configurazioni dei controller: eliminare un modello di controller
Selezionare Libreria
 nella barra dei menu sulla sinistra.
nella barra dei menu sulla sinistra. Selezionare una Configurazione di controller
 .
.l'area di lavoro mostra un elenco di tutti i Modelli di controller;
Selezionare la casella di controllo del modello di controller da eliminare.
Selezionare Gestisci, poi scegliere Elimina dal menu a tendina. Il modello viene eliminato dall'elenco.
Libreria delle configurazioni dei controller: creare un modello da un controller esistente
Il modello di controller è un controller completamente virtuale. Consente all'utente di creare, modificare e analizzare tutte le configurazioni del controller senza accedere a un controller fisico. Si può creare un modello di controller partendo da valori dei parametri vuoti. Si può creare un modello di controller copiando un controller esistente con dei parametri e delle configurazioni valide.
Un modello di controller non visualizza le informazioni sugli strumenti, e nessuno strumento è collegato. Le informazioni sull'hardware e le configurazioni non sono possibili. Le configurazioni delle funzioni supportate, come i diversi server, non sono possibili da un modello. Quando un modello è distribuito a un controller, i parametri devono essere controllati o aggiunti.
Selezionare un controller nell'area di lavoro Struttura dell'impianto

selezionare Gestisci, poi Aggiungi alla libreria dall'elenco a discesa.
tutte le configurazioni dei controller, tranne le dipendenze hardware e degli strumenti, sono copiate nella libreria configurazioni di controller.
Selezionare Libreria
 nella barra dei menu sulla sinistra.
nella barra dei menu sulla sinistra. selezionare Configurazione controller
 nella barra dei menu in alto nell'area di lavoro.
nella barra dei menu in alto nell'area di lavoro.l'area di lavoro mostra un elenco di configurazioni di controller e la configurazione di controller appena creata, che può essere usata come modello, viene visualizzata nell'elenco.
Il nome del modello di controller viene copiato dal nome del controller di origine.
Si consiglia di fornire nella libreria un nome univoco al modello di controller.
Libreria delle configurazioni dei controller: distribuire un modello di controller
Il modello di controller è un controller completamente virtuale. Consente all'utente di creare, modificare e analizzare tutte le configurazioni del controller senza accedere a un controller fisico. Si può creare un modello di controller partendo da valori dei parametri vuoti. Si può creare un modello di controller copiando un controller esistente con dei parametri e delle configurazioni valide.
Un modello di controller non visualizza le informazioni sugli strumenti, e nessuno strumento è collegato. Le informazioni sull'hardware e le configurazioni non sono possibili. Le configurazioni delle funzioni supportate, come i diversi server, non sono possibili da un modello. Quando un modello è distribuito a un controller, i parametri devono essere controllati o aggiunti.
È possibile distribuire un modello di controller o una parte di esso a uno o più controller. Una distribuzione significa che le configurazioni sono copiate dal modello sovrascrivendo le configurazioni nei controller di destinazione, quando ciò è consentito.
La versione del software del modello di controller deve essere uguale alla versione del software del controller di destinazione. Se non c'è corrispondenza, la distribuzione non è possibile
Selezionare Libreria
 nella barra dei menu sulla sinistra.
nella barra dei menu sulla sinistra. Andare su Configurazione di ingresso
 .
.l'area di lavoro mostra un elenco di tutti i Modelli di controller.
selezionare la casella di controllo del modello di controller da distribuire.
selezionare Gestisci e scegliere Distribuisci dal menu a discesa.

È possibile eseguire la distribuzione solo tra controller dello stesso tipo e stesse versioni del software.
si apre la finestra di dialogo Distribuisci modello di controllo.
selezionare la casella di controllo
 per ogni configurazione da aggiungere all'elenco di distribuzione.
per ogni configurazione da aggiungere all'elenco di distribuzione.
I tipi di configurazione possono essere scelti singolarmente. Esistono alcune dipendenze tra le configurazioni. Quando si seleziona una configurazione di modello da distribuire, possono essere aggiunte delle configurazioni aggiuntive scelte per impostazione predefinita.
selezionare uno o più controller sulla destra della finestra di dialogo.
selezionare Aggiungi nella finestra di dialogo.
si chiude la finestra di dialogo.
Le configurazioni selezionate sono distribuite solo ai controller in ToolsTalk 2.
Le configurazioni selezionate per la distribuzione comporteranno l'eliminazione delle configurazioni esistenti e la loro sostituzione con configurazioni dal modello.
Libreria delle configurazioni dei controller: modifica o configurazione di un modello di controller
La modifica di un modello di controller è molto simile alla normale configurazione del controller. Quasi tutte le icone del menu e le impostazioni dei parametri sono identiche a ciò è possibile fare per un controller reale nell'interfaccia grafica di ToolsTalk 2.
Selezionare Libreria
 nella barra dei menu sulla sinistra.
nella barra dei menu sulla sinistra. Andare su Configurazione di ingresso.
l'area di lavoro mostra un elenco di tutti i Modelli di controller.
fare doppio clic sul campo del nome nell'elenco dei modelli di controller.
L'area di lavoro del controller è identica a controller reale. Per indicare che si tratta di un modello di controller, il colore di sfondo del menu del controller è grigio chiaro invece che scuro.
Libreria delle configurazioni dei controller: esportare un modello di controller
Il modello di controller è un controller completamente virtuale. Consente all'utente di creare, modificare e analizzare tutte le configurazioni del controller senza accedere a un controller fisico. Si può creare un modello di controller partendo da valori dei parametri vuoti. Si può creare un modello di controller copiando un controller esistente con dei parametri e delle configurazioni valide.
Un modello di controller non visualizza le informazioni sugli strumenti, e nessuno strumento è collegato. Le informazioni sull'hardware e le configurazioni non sono possibili. Le configurazioni delle funzioni supportate, come i diversi server, non sono possibili da un modello. Quando un modello è distribuito a un controller, i parametri devono essere controllati o aggiunti.
Un modello di controller può essere esportato e riutilizzato (importato) in un'altra installazione di ToolsTalk 2 o in una installazione di Configurazione di stazione di ToolsTalk 2.
Selezionare Libreria
 nella barra dei menu sulla sinistra.
nella barra dei menu sulla sinistra. Andare su Configurazione di ingresso.
l'area di lavoro mostra un elenco di tutti i Modelli di controller.
selezionare la casella di controllo del modello di controller da esportare.
selezionare Gestisci e scegliere Esporta dal menu a tendina.
si aprirà una finestra di ricerca per salvare il file da esportare.
il nome predefinito è <nome_modello di_controller>.json, selezionare Salva.
Il file esportato può essere denominato in qualsiasi modo con l'estensione *.json.
Nel file esportato *.json il modello di controller acquisisce il nome presente nella colonna del controller. Quando si importa un modello di controller, il nome dato al modello di controller proviene da questo campo all'interno del file *.json, indipendentemente dal nome del file. Ciò significa che un modello di controller importato può avere un nome diverso dal nome del file importato.
Per evitare modelli di controller con nomi uguali, si consiglia di dare un nome univoco al modello prima dell'esportazione e di non cambiare il nome del file.
Libreria delle configurazioni dei controller: importare un modello di controller
Il modello di controller è un controller completamente virtuale. Consente all'utente di creare, modificare e analizzare tutte le configurazioni del controller senza accedere a un controller fisico. Si può creare un modello di controller partendo da valori dei parametri vuoti. Si può creare un modello di controller copiando un controller esistente con dei parametri e delle configurazioni valide.
Un modello di controller non visualizza le informazioni sugli strumenti, e nessuno strumento è collegato. Le informazioni sull'hardware e le configurazioni non sono possibili. Le configurazioni delle funzioni supportate, come i diversi server, non sono possibili da un modello. Quando un modello è distribuito a un controller, i parametri devono essere controllati o aggiunti.
Si può importare un modello di controller esportato precedentemente in una installazione di ToolsTalk 2 o in una installazione di Configurazione di stazione di ToolsTalk 2.
Selezionare Libreria
 nella barra dei menu sulla sinistra.
nella barra dei menu sulla sinistra. Andare su Configurazione di ingresso.
l'area di lavoro mostra un elenco di tutti i Modelli di controller.
selezionare Aggiungi poi selezionare la scheda Importa nella finestra Crea nuovo modello di controller .
selezionare Apri file e selezionare il file desiderato da importare. il file deve avere il formato <nome_modello_di controller>.json. Selezionare Apri.
l'area di lavoro mostra un elenco aggiornato di tutti i Modelli di controller.

Il file esportato può essere denominato in qualsiasi modo con l'estensione *.json. il file *.json contiene il nome del modello di controller mostrato nell'elenco dei modelli di controller. Quando si importa un modello di controller, il nome dato al modello di controller proviene dall'interno del file *.json, indipendentemente dal nome del file. Ciò significa che un modello di controller importato può avere un nome diverso dal nome del file importato. Per evitare di avere modelli di controller con nomi uguali, si consiglia di dare un nome univoco al modello prima dell'esportazione e di non cambiare il nome del file.
Libreria delle modalità di sincronizzazione globale
Area di lavoro della libreria delle modalità di sincronizzazione globale
Selezionare Libreria
 nella barra dei menu sulla sinistra.
nella barra dei menu sulla sinistra. Accedere alla libreria delle modalità di sincronizzazione
 .
.
Colonna | Descrizione |
|---|---|
Casella di controllo | Usata, ad esempio, quando si elimina una modalità di sincronizzazione. |
Nome | Nome della modalità sincronizzazione definito dall'utente. |
Descrizione | Descrizione della modalità di sincronizzazione. |
Modalità operativa | Mostra se la modalità operativa è Serraggio o Allentamento. |
Canali | Il numero di canali nella modalità di sincronizzazione. |
Ultima modifica | Tempo espresso con indicazione temporale in ToolsTalk 2. |
Changed | Mostra l'ultimo utente che ha modificato e salvato i dati di configurazione. |
Versione | Versione del software del controller |
Tipo del controller | Tipo di controller |
Comando | Descrizione |
|---|---|
Aggiungi |
|
Gestisci |
|
Selezionare una o più caselle di controllo delle modalità di sincronizzazione globali per visualizzare l'elenco di distribuzione. L'elenco di distribuzione mostra tutti i controller sottoscritti alla configurazione selezionata.
Se non è presente alcuna modalità di sincronizzazione, l'area di lavoro sarà vuota. Selezionare Aggiungi per creare una nuova modalità di sincronizzazione o fare doppio clic su una modalità di sincronizzazione esistente per visualizzare o modificare i parametri.
Libreria della modalità di sincronizzazione globale: creare una modalità di sincronizzazione globale
Creare una modalità di sincronizzazione globale:
Selezionare Libreria
 nella barra dei menu sulla sinistra.
nella barra dei menu sulla sinistra. Accedere alla Libreria configurazioni
 nel menu superiore dell'area di lavoro.
nel menu superiore dell'area di lavoro.L'area di lavoro contiene un elenco di tutte la modalità di sincronizzazione globali.
Selezionare Aggiungi.
Verrà visualizzata la finestra di dialogo Creare nuova modalità.
Inserire i seguenti parametri:
Selezionare tipo di controller, versione software del controller, nome della modalità di sincronizzazione globale definito dall'utente e modalità di funzionamento dall'elenco a discesa.
Selezionare Aggiungi.
Viene visualizzata la finestra di configurazione per il tipo selezionato di modalità di sincronizzazione ed è possibile inserire i parametri a essa relativi come descritto nella sezione "Modalità di sincronizzazione".

La configurazione della modalità di sincronizzazione viene salvata automaticamente nella libreria della modalità di sincronizzazione.
Libreria della modalità di sincronizzazione globale: importazione di una modalità di sincronizzazione distribuita
Nell'improbabile caso di un downgrade della licenza di ToolsTalk 2, le distribuzioni globali verranno esportate automaticamente. È possibile importare in un secondo tempo queste distribuzioni globali utilizzando la funzione Importa distribuito.
Le distribuzioni esportate vengono salvate nella cartella selezionata come cartella di backup durante l'installazione. Percorso = BackupFolder/DistributedConfigs
Selezionare Libreria
 nella barra dei menu sulla sinistra.
nella barra dei menu sulla sinistra.Accedere alla libreria della modalità di sincronizzazione
 .
.L'area di lavoro contiene un elenco di tutte la modalità di sincronizzazione globali.
Selezionare Gestisci, quindi Importa distribuito.
Si aprirà una finestra di ricerca per leggere il file da importare.
Selezionare il file da importare. Il file deve usare il formato <Nome_modalità_sincronizzazione>.json. Selezionare Apri.
Selezionare Aggiungi nella finestra di accesso.
Viene visualizzata la finestra di configurazione per la modalità di sincronizzazione importata.
La configurazione della modalità di sincronizzazione viene salvata automaticamente nella libreria della modalità di sincronizzazione.
Libreria della modalità di sincronizzazione globale: eliminazione di una modalità di sincronizzazione globale
Selezionare Libreria
 nella barra dei menu sulla sinistra.
nella barra dei menu sulla sinistra.Accedere alla libreria della modalità di sincronizzazione
 .
.L'area di lavoro contiene un elenco di tutte la modalità di sincronizzazione globali.
Per ciascuna modalità di sincronizzazione da eliminare, selezionare la casella di controllo
 nella colonna più a sinistra.
nella colonna più a sinistra.Scegliere Gestisci e poi scegliere Elimina.

Se un allentamento della modalità di sincronizzazione globale è collegato a una modalità di sincronizzazione dei serraggi non è possibile eliminarlo.
La modalità di sincronizzazione globale viene rimossa dalla libreria e l'elenco viene aggiornato.
I controller iscritti alla modalità di sincronizzazione eliminata non perdono la modalità di sincronizzazione. La modalità di sincronizzazione globale eliminata viene rimossa dall'elenco dello spazio di lavoro Libreria della modalità di sincronizzazione. La modalità di sincronizzazione è ancora presente nell'elenco dello spazio di lavoro Modalità di sincronizzazione dei controller che hanno sottoscritto la modalità di sincronizzazione globale. Il cambiamento visibile è il seguente: la modalità di sincronizzazione viene convertita da globale a locale. (La voce nella colonna Collegamento con la libreriaviene rimossa).
Libreria della modalità di sincronizzazione globale: distribuire una modalità di sincronizzazione globale
Selezionare Libreria
 nella barra dei menu sulla sinistra.
nella barra dei menu sulla sinistra. Accedere alla libreria della modalità di sincronizzazione
 .
.L'area di lavoro contiene un elenco di tutte la modalità di sincronizzazione globali.
Selezionare la casella di controllo
 per le modalità di sincronizzazione da distribuire.
per le modalità di sincronizzazione da distribuire. 
Se la modalità di sincronizzazione è già distribuita in un controller, il nome del controller e l'indice vengono visualizzati nella parte destra dello schermo se viene selezionata la casella di controllo
 .
.Scegliere Gestisci e poi scegliere Distribuisci.
Usare la casella di controllo
 per scegliere uno o più configurazioni da aggiungere all'elenco di distribuzione.
per scegliere uno o più configurazioni da aggiungere all'elenco di distribuzione.Selezionare uno o più controller nella parte destra della finestra di dialogo Distribuisci configurazioni globali ed inserire l'indice, se applicabile. Selezionare Aggiungi nella finestra di dialogo.
Qualsiasi aggiornamento applicato alla modalità di sincronizzazione globale aggiornerà le copie distribuite. Le modifiche alla modalità di sincronizzazione globale verranno applicate ai controller selezionati.
Se si effettuano delle modifiche locali nell'interfaccia del controller o nell'interfaccia web, sono presenti due opzioni:
Ripristino automatico: le modifiche nel controller non verranno applicate alla modalità di sincronizzazione e le modalità di sincronizzazione globali resteranno valide.
Elimina collegamento le modifiche del controller verranno applicate alla modalità di sincronizzazione e il collegamento con la modalità di sincronizzazione globale verrà interrotto. Di conseguenza, la modalità di sincronizzazione globale verrà immediatamente rimossa dall'elenco di distribuzione per il controller.
Libreria delle modalità di sincronizzazione globali: rimozione della sottoscrizione di una modalità di sincronizzazione dall'elenco di distribuzione
L'elenco di distribuzione delle modalità di sincronizzazione globali è simile a un elenco di sottoscrizione. Ogni volta che viene apportata una modifica a una modalità di sincronizzazione globale, la modifica viene propagata a tutti i sottoscrittori. L'elenco di distribuzione gestisce la sottoscrizione.
Selezionare una casella di controllo della modalità di sincronizzazione globale per visualizzare il contenuto dell'elenco di distribuzione. L'elenco di distribuzione visualizza tutti i controller sottoscritti alla modalità di sincronizzazione selezionata.
per visualizzare il contenuto dell'elenco di distribuzione. L'elenco di distribuzione visualizza tutti i controller sottoscritti alla modalità di sincronizzazione selezionata.
Rimuovere la sottoscrizione di una modalità di sincronizzazione globale da un controller:
Selezionare un controller nell'area di lavoro Struttura dell'impianto

Accedere alla Modalità di sincronizzazione
 .
.L'area di lavoro Modalità di sincronizzazione contiene un elenco delle modalità di sincronizzazione.
La voce nella colonna Collegamento libreria è contrassegnata da Sì per la modalità di sincronizzazione distribuita.
Selezionare la casella di controllo
 per la modalità di sincronizzazione selezionata.
per la modalità di sincronizzazione selezionata.selezionare Gestisci, poi Elimina dall'elenco a discesa.
La voce nella colonna Collegamento libreria viene rimossa per la modalità di sincronizzazione selezionata.
Selezionare Libreria
 nella barra dei menu sulla sinistra.
nella barra dei menu sulla sinistra. Accedere alla libreria della modalità di sincronizzazione
 .
.Selezionare la casella di controllo
 per la modalità di sincronizzazione rimossa.
per la modalità di sincronizzazione rimossa.l'elenco di distribuzione si aggiorna e il nome del controller viene rimosso dall'elenco.
Libreria della modalità di sincronizzazione globale: modifica di una modalità di sincronizzazione globale
Selezionare Libreria
 nella barra dei menu sulla sinistra.
nella barra dei menu sulla sinistra. Accedere alla libreria della modalità di sincronizzazione
 .
.L'area di lavoro contiene un elenco di tutte la modalità di sincronizzazione globali.
Fare doppio clic sulla modalità di sincronizzazione da modificare.
Viene visualizzata la finestra di configurazione per la configurazione della modalità di sincronizzazione selezionata.

La modalità di sincronizzazione viene salvata automaticamente nella libreria globale relativa.

Tutti i controller interessati visualizzeranno l'indicatore Push
 nell'area di lavoro struttura dell'impianto.
nell'area di lavoro struttura dell'impianto.
Utilizzo della scheda Gestione di sistema
La scheda Amministrazione del sistema  in ToolsTalk 2 si trova nella barra menu a sinistra e fornisce le seguenti funzionalità:
in ToolsTalk 2 si trova nella barra menu a sinistra e fornisce le seguenti funzionalità:
Schede Amministrazione del sistema | Descrizione |
|---|---|
 | Software del controller e gestione dati Gestisce gli aggiornamenti software per tutti controller. Organizza i controller in sezioni personalizzate. |
 | Attività pianificata Le configurazioni dei controller possono essere esportate e importate ad intervalli pianificati. |
 | Sistema di gestione delle funzionalità (FMS) Gestisce la distribuzione di funzionalità in licenza tra i controller collegati. |
 | Gruppi di utenti È possibile assegnare a differenti gruppi utente autorizzazioni di visualizzazione o di modifica di informazioni inToolsTalk 2. |
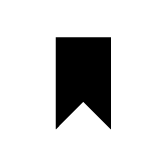 | Collegamenti esterni Gestire i link a siti Web esterni o a cartelle/file locali. |
Software del controller e gestione dati
Esportare i risultati e le impostazioni del controller.
Gestisci impostazioni controller.
Installa nuovo software controller.
Passare da una installazione software all'altra.
Generare un rapporto.
Organizzare i controller in sezioni personalizzate.
Esportare i parametri di configurazione del controller e lasciare invariato il programma del controller.
Importare la configurazione di un nuovo controller.
L'aggiornamento del software modifica il software del controller. Il nome, l'indirizzo IP e le connessioni del server del controller possono essere inseriti manualmente.
Attività pianificate
Esportare i risultati e le impostazioni del controller.
Gestisci impostazioni controller.
Pianificazione l'esportazione e l'importazione di attività per controller selezionati.
Manutenzione del database
Propagazione della configurazione del controller
Esportare/importare le modifiche dei parametri di configurazione del controller e lasciare invariato il programma del controller. I nomi, gli indirizzi IP e le connessioni del server del controller non sono interessati da queste operazioni.
Sistema di gestione delle funzionalità
Aggiungere funzionalità concesse in licenza ad un controller.
Rimuovere funzionalità concesse in licenza da un controller.
Gestire una serie di funzionalità concesse in licenza.
Caricare funzionalità aggiuntive da Atlas Copco quando necessario e restituire le funzionalità quando non sono più necessarie.
Gruppi di utenti
Creare diversi gruppi di utenti.
Gestire i diritti per visualizzare cartelle e controller individuali.
Gestire i diritti per configurare le funzionalità di ToolsTalk 2.
Gestire i diritti per configurare i parametri e le funzionalità del controller.
Collegamenti esterni
Creare, modificare o rimuovere i link a siti Web esterni o a cartelle/file locali.
Software del controller e gestione dati
Introduzione al software del controller e alla gestione dati
Accedere a Amministrazione di sistema  e selezionare Software del controller e gestione dei dati
e selezionare Software del controller e gestione dei dati
 .
.
Esportare i risultati, le configurazioni e le impostazioni del controller.
Gestisci impostazioni controller.
Installa nuovo software controller.
Passare da una installazione software all'altra.
Generare un rapporto.
Organizzare i controller in sezioni personalizzate.
Ricerca dei controller.
Esportazione/Importazione modifica i parametri di configurazione del controller lasciando invariato il programma del software del controller.
Aggiornamento software modifica il software del controller lasciando invariato i parametri di configurazione del controller.
I nomi, gli indirizzi IP e le connessioni del server del controller non sono interessati da queste operazioni.
Colonna | Descrizione |
|---|---|
Controllore | Nome controller |
Tipo del controller | Il tipo di controller applicabile. |
Porta di fabbrica | On: per controller con comunicazione tramite porta di fabbrica abilitata. Non viene visualizzato alcun testo se la connessione è disabitata (impostare su off nelle impostazioni del controller). |
Versione attuale | Versione del software dell'utensile. Rosso: il software non è nell'elenco dei software approvati. Aggiungerlo all'elenco cliccando sul pulsante di comando Aggiungi e inserire la versione software corrente. Nero il software è nell'elenco dei software approvati. |
Versione archiviata | Versione del software archiviata inattiva. |
Funzionamento | Mostra qualsiasi operazione in corso come le seguenti: stato e risultato dell'attività durante l'importazione e l'esportazione, e stato dell'attività di aggiornamento software e risultato. |
Selezionare la casella alla sinistra del nome del controller per attivare le opzioni elencate nella tabella in basso.
Pulsante | Descrizione |
|---|---|
Riavvio | Riavviare il controller selezionato |
Crea rapporto | Genera il file SoftwareVersionReportcsv.csv e apre una finestra di dialogo a comparsa per l'archiviazione. |
Software |
|
Esportazione/Importazione |
|
Pulsante | Descrizione |
|---|---|
Modifica | Attiva e disattiva la modalità di modifica per organizzare le sezioni personalizzate. |
+ | Aggiunge una cartella o sotto cartella delle sezioni personalizzate. Visibile solo nella modalità di modifica. |
- | Elimina una cartella o sotto cartella delle sezioni personalizzate. Visibile solo nella modalità di modifica. |
La funzione di esportazione e importazione è presente anche in Configurazioni controller  e in Esportazione e importazione pianificata
e in Esportazione e importazione pianificata  . Il formato del file e i risultati sono uguali.
. Il formato del file e i risultati sono uguali.
Il lato destro della finestra dell'area di lavoro contiene un elenco di software approvati che sono autorizzati per l'esecuzione in un controller. Il software non approvato viene contrassegnato in rosso nella colonna Versione attuale.
Comando | Descrizione |
|---|---|
Aggiungi | Apre un menu di scelta rapida per inserire una nuova versione del software nell'elenco. |
Elimina | Rimuove una o più versioni software scelte dall'elenco. |
Genera rapporto crea un file SoftwareVersionReportcsv.csv contenente una matrice con le seguenti informazioni nelle colonne:
Nome controller
Versione del software dell'utensile.
Versione del software dell'utensile.
Indicazione se il software attuale è approvato o no.
Per organizzare i controller nella struttura dell'impianto e per accedere alle opzioni di collegamento in basso, fare clic sul nome del controller. Il colore di sfondo del nome del controller diventerà azzurro. 
In qualsiasi momento si può selezionare un massimo di 20 controller.
Fare clic con il tasto destro su un controller per ottenere le seguenti opzioni.
Menu di scelta rapida | Descrizione |
|---|---|
Aggiungi nuovo controller | Aggiunge un nuovo controller alla lista del controller della struttura dell'impianto. |
Controllore collegato | Imposta il controller sullo stato in linea. |
Disconnetti controller | Imposta il controller sullo stato non in linea. Il nome del controller sarà barrato |
Ripristina stato del ciclo | Forza la reimpostazione dello stato del controller. Cancella lo stato corrente reimpostandolo su quello inattivo. Ciò non interrompe il processo iniziato e agisce come soluzione alternativa se si interrompe la connessione. |
Elimina | Elimina un controller dall'elenco di controller della struttura dell'impianto. Se si elimina un controller dalla cartella Tutti i controller, sarà eliminato definitivamente. |
Ricerca dei controller
Nell'area di lavoro Software del controller e gestione dati sono presenti due campi di ricerca. In un campo è possibile eseguire la ricerca dei controller in Sezioni personalizzate e nell'altro la ricerca di tutti i controller nell'elenco relativo.
Nel campo di ricerca, inserire almeno due lettere del nome del controller.
È possibile ricercare tramite nome o tipo di controller. Nell'elenco principale dei controller è possibile cercare anche la versione del software (versione attuale).
Esportazione e importazione
La funzione di esportazione e importazione permette all'utente di esportare gli eventi e i risultati del serraggio accessibili nel menu Rapporti affinché possano essere analizzati in programmi esterni, oltre a trasferire programmi di serraggio, lotti e configurazioni del controller tra i controller.
Il comando Esporta/Importa può essere utilizzato per i seguenti motivi:
esportare i rislutati di serraggio e gli eventi per un ulteriore lavorazione.
esportare i file di registro per ricevere assistenza da un tecnico dell'assistenza Atlas Copco.
esportare la configurazione del controller che può essere usata per copiare le impostazioni su altri controller.
Confrontare due configurazioni esportate per visionare le differenze.
ripristinare le configurazioni dei controller.
Esportazione
Selezionare la scheda Amministrazione del sistema
 .
.Andare su Software del controller e gestione dati
 .
.Selezionare il programma adatto sul controllore. È possibile esportare una configurazione di controller solo se il controller è online.
Selezionare Esporta/Importa per esportare uno dei seguenti elementi:
Parametro
Descrizione
Esporta...
Tutte le informazioni del controller
Il file esportato avrà nome e estensione del file come la seguente <Filename>.tar.gz.
Esporta configurazioni...
Esporta impostazioni e configurazioni.
Il file esportato avrà nome e estensione del file come la seguente <Filename>.tar.gz.
Programma di esportazione in formato CSV
Esporta i programmi di ciascun controllore. (non disponibile per i programmi multistep)
Verrà creato un file per ciascun controller. Il file esportato avrà nome e estensione <nome file>.tar.gz.
Esporta registro dello strumento
Esporta i registri (serraggi e informazioni sull'hardware) dagli strumenti collegati. Disponibile per SRB, TBP e STB.
L'esportazione genera i file atlas_tool_i.zip e ExportInfo.txt
Selezionare la posizione in cui salvare il file di esportazione, selezionare OK.
Il nome del file è costituito da una parte che identifica il controller e da un'altra che è un'indicazione di data e ora.
Importare una configurazione di controller
Il comando Importa serve per copiare le impostazioni del controller e riutilizzare un file sorgente esportato precedentemente, il quale dovrà avere un file con un nome e un'estensione come l'esempio seguente <nomedelfile>.tar.gz.
Selezionare Amministrazione del sistema
 nella barra dei menu sul lato sinistro.
nella barra dei menu sul lato sinistro.Selezionare Software del controller e gestione dati
 nella barra dei menu in alto nella finestra dell'area di lavoro.
nella barra dei menu in alto nella finestra dell'area di lavoro.Selezionare il programma adatto sul controllore. È possibile importare una configurazione di controller solo se il controller è online.
Selezionare Esporta/Importa.
Si apre la finestra di dialogo Importa nella selezione.
Selezionare Apri file e selezionare il file desiderato.
Selezionare il file e fare clic su Apri.
Viene visualizzato il percorso del file e il pulsante Importa è attivo. Selezionare Importa.
Dopo il riavvio, il file importato sarà pronto per l'utilizzo con una nuova impostazione di configurazione.
L'importazione di un file non modifica il programma del controller. Modifica ogni impostazione e configurazione tranne l'indirizzo IP predefinito.
Aggiornamento del software del controller
L'aggiornamento e il passaggio da una versione software ad un'altra sono due attività diverse strettamente collegate. Il controller può avere due diverse versioni di software installate, una versione attiva e una passiva. Il passaggio tra due versioni è un processo semplice. Il passaggio da una versione di software del controller ad un'altra è un'attività che consente di passare da un software in stato attivo a quello passivo e viceversa.
Caricamento del nuovo software nel controller:
Selezionare la scheda Amministrazione del sistema
 .
.Andare su Software del controller e gestione dati
 .
.Selezionare il programma adatto sul controllore. È possibile aggiornare il software del controller solo se il controller è online.
selezionare Software, poi Aggiornamento software dal menu a discesa.
si aprirà la finestra di dialogo Aggiornamento software.
selezionare Apri file e selezionare il file desiderato.
Il nome del file deve terminare con -px2it.zip.
selezionare il file e fare clic su Apri.
Viene visualizzata il percorso del file e il pulsante Aggiornamento software è attivo. selezionare il pulsante per avviare il caricamento del software.
Alternanza del software del controller
L'aggiornamento e il passaggio da una versione software ad un'altra sono due attività diverse strettamente collegate. Il controller può avere due diverse versioni di software installate, una versione attiva e una passiva. Il passaggio tra due versioni è un processo semplice. Il passaggio da una versione di software del controller ad un'altra è un'attività che consente di passare da un software in stato attivo a quello passivo e viceversa.
Attivare il software archiviato nel controller
Selezionare l'icona Amministrazione del sistema
 nella barra del menu di sinistra.
nella barra del menu di sinistra.Andare su Software del controller e gestione dati
 .
.Selezionare la casella di controllo
 per il controller. È possibile eseguire il comando solo se il controller è online.
per il controller. È possibile eseguire il comando solo se il controller è online.Selezionare Software, poi Attiva software archiviato dal menu a discesa.
La colonna Aggiornamento software nell'area di lavoro mostrerà i seguenti messaggi:
Attivazione software archiviato.
Il software archiviato è stato attivato, riavvio in corso del controller.
Creazione di un rapporto sul software del controller
L'area di lavoro di aggiornamento controller mostra tutti i controller, sia la versione del software attuale sia quella archiviata.
Generazione di un elenco su file:
Selezionare l'icona Amministrazione del sistema
 nella barra del menu di sinistra.
nella barra del menu di sinistra.Andare su Software del controller e gestione dati
 .
.Premere Crea report
Si apre la finestra di dialogo.
Selezionare il percorso del file e scegliere Salva.
Il file SoftwareVersionResultcsv.csv sarà creato nel percorso file scelto.
Gestire le sezioni personalizzate
Accedere a Amministrazione del sistema
 e selezionare Software del controller e gestione dati
e selezionare Software del controller e gestione dati
 .
.In Sezioni personalizzate, selezionare Modifica
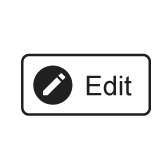 per entrare in modalità modifica. Modifica diventerà azzurro per indicare l'avvenuta selezione, quindi verranno visualizzati due nuovi pulsanti, + e -
per entrare in modalità modifica. Modifica diventerà azzurro per indicare l'avvenuta selezione, quindi verranno visualizzati due nuovi pulsanti, + e - 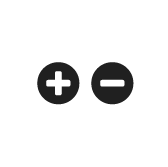 .
.
In modalità modifica sono disponibili le seguenti opzioni di organizzazione:
Creazione di una nuova cartella
Creazione di una nuova sottocartella
Eliminare una cartella o sottocartella
Copia di un controller in una cartella
Modifica dell'ordine di visualizzazione di cartelle e controller
Per uscire dalla Modalità di modifica:
Selezionare Modifica per uscire dalla modalità di modifica. Modifica cambierà colore e scompariranno i pulsanti + e -.
Creare una nuova cartella
Sulla sinistra del pulsante Modifica, selezionare il pulsante +
o
fare clic con il tasto destro in qualsiasi punto nell'area della cartella e scegliere Aggiungi cartella nel menu di scelta rapida.
Sarà creata una Nuova cartella e sarà raggiunta all'elenco.
Selezionare la scheda Nuova cartella. Il colore diventerà azzurro chiaro per indicarne la selezione.
Premere F2, rinominare la cartella e premere Invio.
Creazione di una nuova sottocartella
Sulla sinistra del nome della cartella fare clic sul pulsante +
o
Fare clic con il tasto destro del mouse su una cartella esistente e selezionare Aggiungi cartella nel menu di scelta rapida.
Sarà creata una Nuova cartella e sarà raggiunta all'elenco.
Selezionare la scheda Nuova cartella. Il colore diventerà azzurro chiaro per indicarne la selezione.
Premere F2, rinominare la cartella e premere Invio.
Eliminare una cartella o sottocartella
Sulla destra del nome della cartella, fare clic sul pulsante -
o
fare clic con il tasto destro su una cartella esistente e fare clic su Elimina nel menu di scelta rapida.
La cartella verrà eliminata e le copie dei controller saranno rimosse.
Quando si elimina una cartella contenente delle sottocartelle, tutte le sottocartelle vengono eliminate.
Copia di un controller in una cartella
Selezionare Tutti i controller, o la corretta sezione personalizzata dal menu a discesa posto al di sopra dell'elenco dei controller.
Selezionare un controller. Il colore diventerà azzurro chiaro per indicarne la selezione.

Si possono selezionare uno o più controller.
Premere Ctrl+clic con il tasto sinistro per aggiungere un controller al momento della selezione.
Premere Shift+clic con il tasto sinistro per aggiungere contemporaneamente più controller alla selezione.
Trascinare i controller selezionati nella cartella di destinazione.
Modifica dell'ordine delle cartelle e dei controller
Trascinare la cartella o il controller selezionati nella nuova posizione.
Attività pianificate
Accedere alla scheda Amministrazione del sistema  e selezionare Operazione pianificata
e selezionare Operazione pianificata
 . L'area di lavoro visualizza le seguenti informazioni.
. L'area di lavoro visualizza le seguenti informazioni.
Colonna | Descrizione |
|---|---|
Casella di controllo | Selezionare un'attività spuntando la casella di controllo. |
Descrizione | Descrizione dell'attività. |
Nome | Tipo di attività. |
Ultima modifica | Data e ora delle ultime modifiche. |
Changed | Attività modificata da... |
Ultima esecuzione | L'ultima volta che l'attività è stata eseguita. |
In funzione | Informazione di stato su un'attività attualmente in corso. |
Comando | Descrizione |
|---|---|
Esegui ora | È possibile selezionare più attività e forzarne l'esecuzione immediata senza attendere la data e l'ora programmata. Se un'attività pianificata dispone di una posizione del file di caricamento o di backup, occorrerà definirla per fare in modo che "Esegui ora" funzioni. |
Aggiungi | Creare una nuova configurazione. Seleziona tipo di strumento |
Elimina | Elimina una o più attività dalla tabella delle attività. |
L'elenco sulla destra indica i controller interessati dall'attività pianificata. L'elenco viene visualizzato solo se sono selezionate una o più attività.
Gestione attività pianificate
Andare su Parametri di sistema.
Andare su Attività pianificata
 .
.
Fare doppio clic su un'attività esistente per visualizzare la configurazione.
Menu | Descrizione |
|---|---|
Proprietà | Assegnare un nome e una descrizione all'attività. |
Programmazione | Impostazioni di tempo e intervallo per l'attività. |
Controller | Selezionare quali controller sono interessati dall'attività. |
Risultati | Il risultato dell'attività. |
Importazione del file %1 | Visibile solo se il tipo di attività è l'importazione di configurazioni di controller. |
Percorso di backup | Visibile solo se il tipo di attività è l'esportazione di configurazioni di controller. |
Aggiungere una nuova attività pianificata
Selezionare Aggiungi.
Selezionare un tipo di attività pianificata:
Esportare le configurazioni del controller
Importare le configurazioni del controller
Manutenzione del database
Propagazione della configurazione del controller
Esportazione delle distribuzioni delle licenze
Esegui ora
Selezionare un'attività spuntando la casella di controllo corrispondente.
Selezionare Esegui ora per eseguire immediatamente l'attività.
Eliminare un'attività pianificata
Selezionare un'attività spuntando la casella di controllo corrispondente e selezionare Elimina per rimuovere l'attività pianificata.
L'attività eliminata è rimossa dall'elenco delle attività pianificate.
Modificare un'attività pianificata
Fare doppio clic sull'attività da modificare.
Modificare l'attività pianificata.
Le modifiche vengono salvate automaticamente e non è necessario eseguire il Push.
Le funzioni esporta e importa sono presenti anche in Configurazioni controller  e in Software del controller e gestione dati
e in Software del controller e gestione dati  . Il formato del file e i risultati sono uguali in entrambi i casi.
. Il formato del file e i risultati sono uguali in entrambi i casi.
Selezione del controller
Valido per le attività pianificate Importa, Esporta, ed Esegui push della configurazione controller.
Scegliere i controller su cui eseguire l'attività pianificata.
Parametro | Descrizione |
|---|---|
Pianificare tutti i controller | Quando l'impostazione è Si, l'attività programmata sarà eseguita su tutti i controller collegati a ToolsTalk 2 e che sono visibili nella struttura dell'impianto L'elenco dei controller non sarà visibile quando l'impostazione è Si. Quando l'impostazione è No, l'elenco dei controller sarà visibile e si possono effettuare selezioni singole. |
Attiva/disattiva tutti | Tutti i controller vengono contrassegnati automaticamente e l'attività sarà eseguita su tutti gli controller. Si possono deselezionare individualmente i controller. |
| Scegliere i controller su cui eseguire l'attività pianificata. L'attività interesserà soltanto i controller selezionati. |
Differenze importanti tra Attiva/Disattiva tutti e Pianifica tutti i controller:
Attiva/disattiva tutti |
|---|
Facilita l'operazione di selezione e deselezione individuale di controller. Un elenco statico. Se si aggiungono nuovi controller, non vengono automaticamente inclusi. |
Pianificare tutti i controller |
|---|
Qualsiasi modifica della struttura con i controller collegati non modificherà l'attività pianificata. Elenco dinamico, tutti i controller sono interessati. |
Avviso importante:
se si esegue l'importazione su diversi controller usando lo stesso file di importazione, il campo del nome del controller viene sovrascritto dal nome del controller nel file importato. In questo modo tutti i controller avranno lo stesso nome.
Ulteriori operazioni di importazione o esportazione con controller denominati non riuscirebbero, perché il nome non sarebbe più riconosciuto.
Un modo per superare questo problema è impostare Pianifica tutti i controller su Si.
Esportare la configurazione del controller
Questo menu è visibile se il tipo di attività pianificata è Esporta le configurazioni del controller.
Parametro | Descrizione |
|---|---|
Percorso di backup | Inserire un percorso valido per la posizione in cui salvare il file di esportazione. Il valore predefinito è vuoto con un indicatore di errore Il percorso deve essere valido quando l'attività pianificata è eseguita. |
Nome file: | Il file esportato è nel seguente formato: *.tar.gz Può essere utilizzato in seguito per importare configurazioni nei controller o inviarle ad Atlas Copco per eseguire il debug o per l'analisi delle operazioni non riuscite. Il nome del file predefinito è simile al seguente: PFExport_<nome-controller>_<Data-codice>.tar.gz. È possibile utilizzare variabili di sistema per diversificare e per creare nomi di file univoci. |
Cartella per controller | Quando l'impostazione è Si, ogni esportazione sarà salvata in una sottocartella separata. Quando l'impostazione è No, le esportazioni saranno salvate nella cartella del Percorso di salvataggio. |
Nome della cartella | È possibile utilizzare variabili di sistema per diversificare e per creare nomi di cartelle univoci. |
Eliminare i vecchi file di configurazione | Se impostato su Sì, i vecchi file di configurazione del controller memorizzati con un nome di file univoco verranno eliminati. Il nome univoco del file deve contenere una variabile di sistema. Ad esempio, <Nome_controller>. |
È possibile utilizzare variabili di sistema per specificare nomi di file e nomi di cartelle per l'esportazione. Essi vengono aggiunti al tempo di esecuzione, al nome del file o alla cartella del file per creare file o percorsi di esportazione univoci.
Le variabili, sono scritte all'interno di parentesi, nel modo seguente:
[NomeController]
[IndirizzoIp]
[NumeroSerialeController]
È possibile combinare il testo con le variabili di sistema. Un esempio è Station_3_[NomeController]_[IndirizzoIp]. Se il nome del controller è ABC e l'indirizzo IP è 10.25.25.180, il conseguente nome del file nel tempo di esecuzione sarà Station_3_ABC_10.25.25.180.tar.gz.
L'esportazione file pianificata può avvenire solo se il controller è online al momento dell'esportazione e se il percorso di esportazione è valido.
Parametro | Descrizione |
|---|---|
Abilitato | Quando l'impostazione è Si, l'attività pianificata sarà eseguita secondo le configurazioni programmate. Quando l'impostazione è No, l'attività pianificata non sarà eseguita. |
Giorni lavorativi | Contrassegnare uno o più giorni lavorativi in cui eseguire l'attività. |
Ora | Selezionare un tempo di esecuzione dal menu a discesa. |
Data di inizio | Tramite l'icona del calendario, scegliere una data di inizio per il tempo di esecuzione. |
Selezionare End date (Data di fine). | Quando l'impostazione è Si, l'attività pianificata sarà eseguita secondo programma fino alla data di fine. Quando l'impostazione è No, l'attività pianificata sarà eseguita secondo programma dalla data di inizio. |
Dopo l'esecuzione di un'attività, i risultati vengono visualizzati nel menu Risultati.
Parametro | Descrizione |
|---|---|
Stato | Lo stato dell'attività pianificata dopo l'esecuzione dell'attività può essere OK o NOK (non OK). |
Controllore | Viene visualizzato se disponibile per l'attività. |
Ultima esecuzione | Data e ora in cui l'attività pianificata è stata eseguita. |
Errore | Esempi di codice di errore se lo stato è NOK.
|
Importare la configurazione del controller
Questo menu è visibile se il tipo di attività pianificata è Importa le configurazioni dei controller.
Elemento del menu | Descrizione |
|---|---|
Nome file: | Il file e il nome devono essere un file di configurazione precedentemente esportato. Deve essere nel seguente formato: *.tar.gz |
Sfoglia | Il comando apre la finestra di ricerca per individuare i fari da importare. |
Il file viene aggiunto in ToolsTalk 2 e l'attività pianificata viene eseguita nel tempo programmato.
L'importazione di un file non modifica il programma del controller. Modifica ogni impostazione e configurazione tranne l'indirizzo IP predefinito.
L'importazione file pianificata può avvenire solo se il controller è online al momento dell'importazione.
Parametro | Descrizione |
|---|---|
Abilitato | Quando l'impostazione è Si, l'attività pianificata sarà eseguita secondo le configurazioni programmate. Quando l'impostazione è No, l'attività pianificata non sarà eseguita. |
Giorni lavorativi | Contrassegnare uno o più giorni lavorativi in cui eseguire l'attività. |
Ora | Selezionare un tempo di esecuzione dal menu a discesa. |
Data di inizio | Tramite l'icona del calendario, scegliere una data di inizio per il tempo di esecuzione. |
Selezionare End date (Data di fine). | Quando l'impostazione è Si, l'attività pianificata sarà eseguita secondo programma fino alla data di fine. Quando l'impostazione è No, l'attività pianificata sarà eseguita secondo programma dalla data di inizio. |
Dopo l'esecuzione di un'attività, i risultati vengono visualizzati nel menu Risultati.
Parametro | Descrizione |
|---|---|
Stato | Lo stato dell'attività pianificata dopo l'esecuzione dell'attività può essere OK o NOK (non OK). |
Controllore | Viene visualizzato se disponibile per l'attività. |
Ultima esecuzione | Data e ora in cui l'attività pianificata è stata eseguita. |
Errore | Esempi di codice di errore se lo stato è NOK.
|
Carica software del controller.
Questa operazione pianificata consente di caricare il software del controller nella versione memorizzata del software nel controller.
Questa operazione pianificata non è un'attivazione del software ma solo un caricamento.
Proprietà
Parametro | Descrizione |
|---|---|
Nome | Inserire un nome per l'attività pianificata. |
Descrizione | Immettere una descrizione dell'attività pianificata. |
Programmazione
Parametro | Descrizione |
|---|---|
Abilitato | Quando l'impostazione è Si, l'attività pianificata sarà eseguita secondo le configurazioni programmate. Quando l'impostazione è No, l'attività pianificata non sarà eseguita. |
Giorni lavorativi | Contrassegnare uno o più giorni lavorativi in cui eseguire l'attività. |
Ora | Selezionare un tempo di esecuzione dal menu a discesa. |
Data di inizio | Tramite l'icona del calendario, scegliere una data di inizio per il tempo di esecuzione. |
Selezionare End date (Data di fine). | Quando l'impostazione è Si, l'attività pianificata sarà eseguita secondo programma fino alla data di fine. Quando l'impostazione è No, l'attività pianificata sarà eseguita secondo programma dalla data di inizio. |
Aggiornamento software
Parametro | Descrizione |
|---|---|
Nome file: | Selezionare Sfoglia e quindi Apri file per selezionare e caricare il file del software del controller. |
Controller
Selezionare Sì per pianificare l'attività per tutti i controller o No, quindi selezionare i controller richiesti dall'elenco a discesa.
Dopo l'esecuzione di un'attività, i risultati vengono visualizzati nel menu Risultati.
Risultati
Parametro | Descrizione |
|---|---|
Stato | Lo stato dell'attività pianificata dopo l'esecuzione dell'attività può essere OK o NOK (non OK). |
Controllore | Viene visualizzato se disponibile per l'attività. |
Ultima esecuzione | Data e ora in cui l'attività pianificata è stata eseguita. |
Errore | Esempi di codice di errore se lo stato è NOK.
|
Manutenzione del database
Gli eventi come configurazioni di controller, librerie, programmi di serraggio, impostazioni di dispositivi, risultati, ecc., sono automaticamente aggiunti agli eventi salvati precedentemente nel database. Per cancellare il database al fine di salvare spazio, e per rendere il sistema più efficiente, la cronologia dei dati può essere eliminata, mantenendo soltanto gli ultimi risultati di tutti gli eventi. È possibile pianificare nella funzione Manutenzione del database l'acquisizione di istantanee degli ultimi risultati di tutti gli eventi.
Archivia dati: selezionare si per salvare (archiviare) i dati della cronologia nel database. Se si seleziona no, i dati della cronologia saranno eliminati dopo ogni istantanea. Si noti che i risultati delle istantanee acquisite vengono salvati indipendentemente.
È possibile definire solo un'istanza del tipo di attività Manutenzione database alla volta.
Parametro | Descrizione |
|---|---|
Abilitato | Quando l'impostazione è Si, l'attività pianificata sarà eseguita secondo le configurazioni programmate. Quando l'impostazione è No, l'attività pianificata non sarà eseguita. |
Giorni lavorativi | Contrassegnare uno o più giorni lavorativi in cui eseguire l'attività. |
Ora | Selezionare un tempo di esecuzione dal menu a discesa. |
Data di inizio | Tramite l'icona del calendario, scegliere una data di inizio per il tempo di esecuzione. |
Selezionare End date (Data di fine). | Quando l'impostazione è Si, l'attività pianificata sarà eseguita secondo programma fino alla data di fine. Quando l'impostazione è No, l'attività pianificata sarà eseguita secondo programma dalla data di inizio. |
Dopo l'esecuzione di un'attività, i risultati vengono visualizzati nel menu Risultati.
Parametro | Descrizione |
|---|---|
Stato | Lo stato dell'attività pianificata dopo l'esecuzione dell'attività può essere OK o NOK (non OK). |
Controllore | Viene visualizzato se disponibile per l'attività. |
Ultima esecuzione | Data e ora in cui l'attività pianificata è stata eseguita. |
Errore | Esempi di codice di errore se lo stato è NOK.
|
Propagazione della configurazione del controller
Questo menu è visibile se Tipo di attività pianificata viene selezionato per Propaga la configurazione del controller.
Parametro | Descrizione |
|---|---|
Abilitato | Quando l'impostazione è Si, l'attività pianificata sarà eseguita secondo le configurazioni programmate. Quando l'impostazione è No, l'attività pianificata non sarà eseguita. |
Giorni lavorativi | Contrassegnare uno o più giorni lavorativi in cui eseguire l'attività. |
Ora | Selezionare un tempo di esecuzione dal menu a discesa. |
Data di inizio | Tramite l'icona del calendario, scegliere una data di inizio per il tempo di esecuzione. |
Selezionare End date (Data di fine). | Quando l'impostazione è Si, l'attività pianificata sarà eseguita secondo programma fino alla data di fine. Quando l'impostazione è No, l'attività pianificata sarà eseguita secondo programma dalla data di inizio. |
Dopo l'esecuzione di un'attività, i risultati vengono visualizzati nel menu Risultati.
Parametro | Descrizione |
|---|---|
Stato | Lo stato dell'attività pianificata dopo l'esecuzione dell'attività può essere OK o NOK (non OK). |
Controllore | Viene visualizzato se disponibile per l'attività. |
Ultima esecuzione | Data e ora in cui l'attività pianificata è stata eseguita. |
Errore | Esempi di codice di errore se lo stato è NOK.
|
Backup delle distribuzioni delle licenze
Questa attività pianificata consente di creare backup delle distribuzioni delle licenze su base regolare. I backup vengono memorizzati nel server di ToolsTalk2 e, in caso di downgrade della licenza di ToolsTalk 2, è possibile utilizzare il backup per ripristinare i controller con le licenze riservate.
È possibile definire una sola istanza dell'attività Backup delle distribuzioni delle licenze alla volta.
Configurazione dell'attività Backup delle distribuzioni delle licenze.
Proprietà
Parametro | Descrizione |
|---|---|
Nome | Inserire un nome per l'attività pianificata. |
Descrizione | Immettere una descrizione dell'attività pianificata. |
Programmazione
Parametro | Descrizione |
|---|---|
Abilitato | Quando l'impostazione è Si, l'attività pianificata sarà eseguita secondo le configurazioni programmate. Quando l'impostazione è No, l'attività pianificata non sarà eseguita. |
Giorni lavorativi | Contrassegnare uno o più giorni lavorativi in cui eseguire l'attività. |
Ora | Selezionare un tempo di esecuzione dal menu a discesa. |
Data di inizio | Tramite l'icona del calendario, scegliere una data di inizio per il tempo di esecuzione. |
Selezionare End date (Data di fine). | Quando l'impostazione è Si, l'attività pianificata sarà eseguita secondo programma fino alla data di fine. Quando l'impostazione è No, l'attività pianificata sarà eseguita secondo programma dalla data di inizio. |
Percorso di backup
Parametro | Descrizione |
|---|---|
Nome file: | Immettere un nome del file per il backup. |
Risultati
Parametro | Descrizione |
|---|---|
Stato | Lo stato dell'attività pianificata dopo l'esecuzione dell'attività può essere OK o NOK (non OK). |
Controllore | Viene visualizzato se disponibile per l'attività. |
Ultima esecuzione | Data e ora in cui l'attività pianificata è stata eseguita. |
Errore | Esempi di codice di errore se lo stato è NOK.
|
Ripristino delle distribuzioni delle licenze da un backup
In caso di downgrade della licenza di ToolsTalk2, è possibile utilizzare il backup delle distribuzioni delle licenze per ripristinare le distribuzioni della licenze nei controller. Il ripristino viene eseguito scaricando il backup delle distribuzioni delle licenze e importandolo.
Download di un backup delle distribuzioni delle licenze
Selezionare la scheda Amministrazione del sistema
 , quindi accedere alla scheda Attività pianificate
, quindi accedere alla scheda Attività pianificate  .
.Nell'area di lavoro, fare doppio clic sull'attività Distribuzione delle licenze di backup.
In Risultati, selezionare
 per scaricare il backup delle distribuzioni delle licenze da ripristinare.
per scaricare il backup delle distribuzioni delle licenze da ripristinare.Nella finestra di dialogo Salva con nome, selezionare una posizione per il download, quindi Salva.
Importazione di un backup delle distribuzioni delle licenze
Il file scaricato sarà disponibile per l'importazione tramite la scheda Sistema di gestione delle funzionalità  utilizzando la funzione Importa distribuzioni delle licenze.
utilizzando la funzione Importa distribuzioni delle licenze.
Sistema di gestione funzionalità (FMS)
Introduzione al sistema di gestione funzionalità
Il Sistema di gestione funzionalità (FMS) permette ai clienti Atlas Copco di utilizzare le funzioni aggiuntive desiderate quando hanno bisogno di uno schema di licenze dinamico.
Dopo aver ricevuto un ordine di acquisto, l'account del cliente nel Portale licenze Atlas Copco (ACLP) riceverà automaticamente le funzionalità acquistate entro 24 ore; le funzionalità si possono scaricare come file di licenza.
Questo file (incluso nell'accordo di licenza) viene caricato nel Server delle licenze locali (LLS) dove viene decodificato e reso disponibile alla distribuzione.
Viene creato un pool di funzioni che possono essere usate su diversi controller. Una funzione desiderata può essere caricata sul controller quando richiesto, e riportata nel pool quando non serve più.
Nel Portale licenze Atlas Copco (ACLP), è possibile gestire un account con tutte le voci delle funzioni, nonché richiedere e restituire licenze a/da un server di licenze.
La creazione e la gestione di un account cliente nell'ACLP non sono argomenti trattati in questa documentazione.
Definizioni del sistema di gestione funzionalità
Distribuzione di licenze | Funzione |
|---|---|
Server di licenza locale(LLS) | Un'unità contenente l'insieme di funzionalità e che può distribuire le funzioni al gestore di licenze in un controller. |
Portale di licenze Atlas Copco | Un'unità che può inviare al cliente un file di licenza, contenente tutte le funzionalità desiderate. |
Licenza | Diritti di accesso a funzionalità. La licenza descrive le condizioni in cui è possibile utilizzare le funzionalità. |
License Manager | Una funzione nel controller che carica, gestisce e restituisce le funzionalità. |
Tipo della stazione virtuale | Una licenza per una serie invariabile di funzionalità raggruppate. Può essere assegnata interamente ad una stazione virtuale. |
Funzionalità della stazione virtuale | Una licenza per una singola funzionalità del controller, ad es. TurboTight o TrueAngle. |
Caratteristica del controller | Una licenza per una funzionalità riguardante il controller, ad es. Step Sync o Soft PLC. Esse sono assegnate per controller e non sono limitate a qualsiasi stazione virtuale su quel controller. |
Funzionalità | Un codice di software che può essere caricato in un controller per fornire funzionalità aggiuntive. Le condizioni di utilizzo sono descritte nel contratto di licenza. |
Il modulo Intelligent Application module (IAM) | Il modulo di memoria contiene tutti i programmi del controller, le configurazioni e i risultati. Alcuni moduli possono anche includere ulteriori funzioni caricate. |
Elenco di allocazione | Il server di distribuzione ha un insieme di funzionalità. Alcune di esse sono assegnate ai controller e alcune sono distribuite liberamente. L'elenco di allocazione contiene informazioni su come sono assegnate le funzionalità. |
Tempo di prestito | Valido per un ambiente di distribuzione di rete. Un controller deve periodicamente consultare l'LLS e sincronizzare le sue funzionalità con l'elenco di allocazione. |
Licenza scaduta | Si possono effettuare modifiche al programma o alla configurazione del controller, e si possono verificare mancanze di corrispondenza tra le funzionalità caricate e il contenuto dell'elenco di allocazione. In tal caso un evento di errore sarà visualizzato se si utilizza una funzionalità scaduta nel controller. |
File delle funzionalità | Il file binario scaricato dall'ACLP. Contiene tutte le funzionalità valide. Quando viene decodificato e memorizzato sul server, un gruppo di funzionalità sarà disponibile per la distribuzione ai controller. |
Modificare i tipi e le funzionalità delle distribuzioni delle licenze
È possibile aggiungere al controller (o rimuovere da esso) i tipi e le funzionalità delle licenze disponibili.
Selezionare la scheda Amministrazione del sistema
 .
.Selezionare la scheda Sistema di gestione delle funzionalità
 per visualizzare una panoramica della distribuzione delle licenze sui controller.
per visualizzare una panoramica della distribuzione delle licenze sui controller.È possibile filtrare i controllori selezionando una cartella di sezioni personalizzate.
Selezionare il pulsante Modifica
 per un controller specifico. Si apre una finestra di dialogo con i tipi di licenza e funzionalità disponibili.
per un controller specifico. Si apre una finestra di dialogo con i tipi di licenza e funzionalità disponibili.Selezionare ciascuna scheda per inserire il valore per ciascun tipo di licenza o funzionalità da rendere disponibile sul controller.
Selezionare OK per salvare e continuare.
Distribuzione degli elementi delle funzionalità
Nell'area di lavoro del Sistema di gestione delle funzionalità (FMS) è possibile gestire le licenze di tutti i controller collegati al server di licenza locale (LLS) e online al server di ToolsTalk 2.
Selezionare la scheda Amministrazione del sistema
 .
.Selezionare la scheda Sistema di gestione delle funzionalità
 per visualizzare una panoramica della distribuzione delle licenze sui controller.
per visualizzare una panoramica della distribuzione delle licenze sui controller.
Il riferimento e le informazioni in basso presumono che sia stato ricevuto da Atlas Copco un file delle funzionalità e che sia stato caricato nell'LLS.
Panoramica della distribuzione delle licenze
La panoramica della distribuzione delle licenze è composta da diverse schede secondarie, che verranno analizzate di seguito.
Controllore
La scheda secondaria Controller visualizza il gruppo di elementi delle funzionalità su licenza distribuiti tra i controller. Per una panoramica più dettagliata, selezionare una riga specifica per espanderla e visualizzare le funzionalità correnti del controller
Colonna | Funzionalità |
|---|---|
Modifica | Per modificare il numero delle licenze distribuite sui controller. |
Controllore | Nome inviato al controller. |
Tipo della stazione virtuale | La quantità delle licenze, per tipo, distribuite su ciascun controller. |
Funzionalità della stazione virtuale | Funzionalità presenti su ciascuna stazione virtuale. |
Caratteristica del controller | Funzionalità presenti su ciascun controller. |
Tipo della stazione virtuale
La scheda secondaria Tipi di stazione virtuale visualizza l'insieme dei tipi di funzionalità della stazione virtuale su licenza distribuiti tra i controller.
Colonna | Funzionalità |
|---|---|
Tipo della stazione virtuale | Tipo di licenza. |
Nome del controller | Nome inviato al controller. |
Conteggio | La quantità dei tipi di funzionalità su licenza distribuiti nei controller. |
Disponibile | La quantità di elementi delle funzionalità su licenza da distribuire nei controller. |
controller | La quantità di controller su cui sono attivi i tipi di funzionalità su licenza. |
Riservato. | La quantità di controller su cui sono prenotati i tipi di funzionalità su licenza. Quando viene assegnata una licenza a un controller da ToolsTalk 2, tale licenza è riservata a tale controller nel server delle licenze. Quando il controller si connette e sincronizza con il server delle licenze, la licenza si troverà in entrambi gli stati Riservato e Sul controller. |
Totale | La quantità dei tipi di funzionalità su licenza disponibili in totale. |
Funzionalità della stazione virtuale
La scheda secondaria Funzionalità della stazione virtuale visualizza l'insieme degli elementi delle funzionalità della stazione virtuale su licenza distribuiti tra i controller.
Colonna | Funzionalità |
|---|---|
Funzionalità della stazione virtuale | Tipo di funzione |
Nome del controller | Nome inviato al controller. |
Conteggio | La quantità di elementi con funzionalità su licenza distribuiti ai controller. |
Disponibile | La quantità di elementi con funzionalità su licenza disponibili per la distribuzione ai controller. |
controller | La quantità di controller su cui sono attivi gli elementi con funzionalità su licenza. |
Riservato. | La quantità di controller su cui sono prenotati i tipi di funzionalità su licenza. Quando viene assegnata una licenza a un controller da ToolsTalk 2, tale licenza è riservata a tale controller nel server delle licenze. Quando il controller si connette e sincronizza con il server delle licenze, la licenza si troverà in entrambi gli stati Riservato e Sul controller. |
Totale | La quantità di elementi con funzionalità su licenza disponibili in totale. |
Caratteristica del controller
La scheda secondaria Funzionalità del controller visualizza l'insieme delle funzionalità del controller su licenza distribuite sui diversi controller e definite dalla licenza dello strumento
Colonna | Funzionalità |
|---|---|
Caratteristica del controller | Tipo di funzione |
Nome del controller | Nome inviato al controller. |
Conteggio | La quantità di elementi con funzionalità su licenza distribuiti ai controller. |
Disponibile | La quantità di elementi con funzionalità su licenza disponibili per la distribuzione ai controller. |
controller | La quantità di controller su cui sono attivi gli elementi con funzionalità su licenza. |
Riservato. | La quantità di controller su cui sono prenotati i tipi di funzionalità su licenza. Quando viene assegnata una licenza a un controller da ToolsTalk 2, tale licenza è riservata a tale controller nel server delle licenze. Quando il controller si connette e sincronizza con il server delle licenze, la licenza si troverà in entrambi gli stati Riservato e Sul controller. |
Totale | La quantità di elementi con funzionalità su licenza disponibili in totale. |
FMS portatile
La scheda secondaria FMS portatili visualizza la quantità di dispositivi portatili FMS distribuiti tra i controller.
Colonna | Funzionalità |
|---|---|
FMS portatile | Numero ID del dispositivo portatile FMS. |
Nome del controller | Nome inviato al controller. |
Funzionalità dell'area di lavoro FMS
Pulsante di comando
Pulsante di comando | Funzionalità |
|---|---|
Gestisci |
|
Il file delle funzionalità è un file binario che contiene tutte le funzionalità. Il file viene creato nel portale delle licenze di Atlas Copco (ACLP) e scaricato per il cliente. Quando viene decodificato nel server di distribuzione, viene creato un insieme di funzionalità che può essere distribuito ai controller in due modi:
Un sistema di distribuzione di rete che usa il server del Sistema di gestione funzionalità che è controllato mediante l'interfaccia utente di ToolsTalk 2.
Un sistema di distribuzione manuale che impiega un'unità di memoria flash che viene inserita in ogni controller e gestita attraverso l'interfaccia utente del controller. È descritto in dettaglio nella documentazione del controller.
Informazioni generali
Colonna | Funzionalità |
|---|---|
ID host | Un'identità univoca del server di distribuzione su cui il file delle funzionalità è caricato. |
Licenza di ToolsTalk2 | Il nome del livello di funzionalità attuale. |
Stazioni virtuali di ToolsTalk2 | Numero di stazioni virtuali configurate / stazioni virtuali totali disponibili per la configurazione |
Modificare i tipi e le funzionalità delle distribuzioni delle licenze
È possibile aggiungere al controller (o rimuovere da esso) i tipi e le funzionalità delle licenze disponibili.
Selezionare la scheda Amministrazione del sistema
 .
.Selezionare la scheda Sistema di gestione delle funzionalità
 per visualizzare una panoramica della distribuzione delle licenze sui controller.
per visualizzare una panoramica della distribuzione delle licenze sui controller.È possibile filtrare i controllori selezionando una cartella di sezioni personalizzate.
Selezionare il pulsante Modifica
 per un controller specifico. Si apre una finestra di dialogo con i tipi di licenza e funzionalità disponibili.
per un controller specifico. Si apre una finestra di dialogo con i tipi di licenza e funzionalità disponibili.Selezionare ciascuna scheda per inserire il valore per ciascun tipo di licenza o funzionalità da rendere disponibile sul controller.
Selezionare OK per salvare e continuare.
Gestione delle distribuzioni delle licenze
Export (Esportazione): Il server ToolsTalk2 salva automaticamente un backup interno dell'ultimo stato della distribuzione delle licenze correttamente eseguita. È possibile esportare questo backup delle distribuzioni di licenza dal sistema utilizzando la funzione Esporta.
Importa Importa una distribuzione di licenza come operazione di unione. Aggiunge al sistema i dispositivi con licenza e le relative distribuzioni di licenza. Se un dispositivo con licenza è già rappresentato con la relativa distribuzione di licenza nel sistema, la relativa distribuzione di licenza verrà sovrascritta dall'importazione.
Ripristina: Importa una distribuzione della licenza come operazione di ripristino. Lo stato delle distribuzioni di licenza nel sistema viene sostituito dallo stato nel file importato. L'operazione Ripristina sovrascrive qualsiasi distribuzione di licenza esistente.
Reset: Reimposta le distribuzioni delle licenze sul server delle licenze locale. Tutti gli elementi delle funzionalità con licenza vengono revocati da tutti i controller collegati.
ATTENZIONE! È consigliabile non utilizzare la funzione di ripristino in un ambiente di produzione, poiché interromperebbe la produzione.
Selezionare la scheda Amministrazione del sistema
 , quindi la scheda Sistema di gestione delle funzionalità
, quindi la scheda Sistema di gestione delle funzionalità  .
.Premere il pulsante GESTISCI, quindi selezionare Distribuzioni delle licenze... dal menu a discesa.
Selezionare la scheda Esporta.
Indicare un percorso per l'esportazione, quindi selezionare Esporta.
L'importazione e il ripristino delle distribuzioni delle licenze richiede il caricamento del file di licenza, in modo che il sistema sia al corrente del numero di licenze disponibili per la distribuzione.
Selezionare la scheda Amministrazione del sistema
 , quindi la scheda Sistema di gestione delle funzionalità
, quindi la scheda Sistema di gestione delle funzionalità  .
.Premere il pulsante GESTISCI, quindi selezionare Distribuzioni delle licenze... dal menu a discesa.
Selezionare la scheda Device (Dispositivo).
Cercare il percorso del file di importazione, quindi selezionare Importa.
Selezionare la scheda Amministrazione del sistema
 , quindi la scheda Sistema di gestione delle funzionalità
, quindi la scheda Sistema di gestione delle funzionalità  .
.Premere il pulsante GESTISCI, quindi selezionare Distribuzioni delle licenze... dal menu a discesa.
Selezionare la scheda Ripristina.
Cercare il percorso del file di importazione, quindi selezionare Ripristina.
ATTENZIONE! Questa azione rimuoverà tutte le prenotazioni esistenti e ripristinerà le distribuzioni delle licenze allo stato presente nel file importato.
Selezionare la scheda Amministrazione del sistema
 , quindi la scheda Sistema di gestione delle funzionalità
, quindi la scheda Sistema di gestione delle funzionalità  .
.Premere il pulsante GESTISCI, quindi selezionare Distribuzioni delle licenze... dal menu a discesa.
Selezionare la scheda Ripristina, leggere e selezionare la casella di controllo Ripristina termini e condizioni e selezionare Ripristina.
ATTENZIONE! È consigliabile non utilizzare la funzione di ripristino in un ambiente di produzione, poiché interromperebbe la produzione.
Gruppi di utenti
Panoramica dei gruppi di utenti
Questa funzione è visibile soltanto per utenti che hanno i diritti utente come Amministratore in ToolsTalk 2.
La funzione Gruppo utente in ToolsTalk 2 fornisce le seguenti funzionalità:
creare o eliminare gruppi di utenti;
assegnare i diritti utente di accesso a cartelle e controller;
assegnare i diritti utente per modificare le configurazioni di controller e le impostazioni dei parametri;
assegnare i diritti utente per distribuire le funzioni della libreria a diversi controller e le attività di gestione di ToolsTalk 2.
Visualizzazione dei gruppi di utenti
Selezionare Gestione sistema
 nella barra dei menu sulla sinistra.
nella barra dei menu sulla sinistra.Scegliere Gruppo utente
 nella barra dei menu superiore.
nella barra dei menu superiore.
Ogni riga nella tabella dell'area di lavoro rappresenta un gruppo utente a cui poter assegnare diritti utente.
Le colonne hanno le seguenti intestazioni da sinistra a destra:
Colonna | Descrizione |
|---|---|
Casella di controllo | Per selezionare o deselezionare un gruppo utente. |
Nome | nome del gruppo utente; |
Descrizione | Campo facoltativo. |
Gruppo AD | Nome del gruppo dell'Active Directory. Creato dal dipartimento informatico. |
| Non una colonna effettiva. L'elenco delle configurazioni può essere ordinato in ordine alfabetico ascendente o discendente, numerico o temporale. Cliccare sulla riga del titolo della tabella per rendere visibile una freccia e cliccare sulla freccia per modificare l'attuale direzione d'ordine. È visualizzata una freccia per volta. |
La riga superiore nella tabella è denominata Amministratori. Questo gruppo utente non può essere eliminato.
Comando | Descrizione |
|---|---|
Aggiungi | Creazione di un nuovo utente Si apre una finestra di dialogo. |
Elimina | Elimina uno o più gruppi di utenti dalla tabella dei gruppi. |
Prerequisiti dei gruppi di utenti
Si possono creare diversi gruppi di utenti inToolsTalk 2. Ad ognuno dei gruppi di utenti si possono assegnare diritti utente diversi per creare, leggere, aggiornare e cancellare parametri, configurazioni e cartelle in ToolsTalk 2.
Un amministratore di rete del dipartimento informatico aziendale deve creare uno o più gruppi di Active Directory (AD). Un gruppo AD può essere assegnato a un gruppo utente in ToolsTalk 2. Ad ogni gruppo utente in ToolsTalk 2 può essere assegnato un'insieme univoco di diritti utente.
Così, per ogni combinazione di diritti utente di ToolsTalk 2 deve essere creato un gruppo AD. I singoli utenti sono assegnati a uno o più gruppi AD. In ToolsTalk 2 tutti i membri del gruppo utente hanno gli stessi diritti utente.
Ad esempio, creare i seguenti quattro gruppi:
-
operatori della linea 1;
-
responsabile di linea per la linea 1;
-
ingegnere della produzione in fabbrica;
-
responsabile della qualità della produzione.
I singoli utenti sono assegnati a uno o più gruppi.
Creare anche quattro gruppi di utenti in ToolsTalk 2 (usando gli stessi nomi dei gruppi). Ad ogni gruppo utente viene assegnato un gruppo AD. Creare i seguenti gruppi di utenti:
-
operatori della linea 1; possono vedere solo i risultati di serraggio della linea 1, e non possono modificare alcun parametro di configurazione;
-
responsabile di linea per la linea 1; può vedere tutti i controller e ha diritti utente aggiuntivi per modificare i parametri di configurazione per i controller della linea 1;
-
ingegnere della produzione in fabbrica; può modificare i parametri di configurazione della linea 1 e 2, ma non può vedere tutti i risultati di serraggio;
-
responsabile della qualità della produzione; può vedere tutti risultati serraggio e i registri degli eventi dell'intero stabilimento.
Creazione, rimozione o modifica di un gruppo utente
Selezionare l'icona Impostazioni
 nella barra del menu a sinistra.
nella barra del menu a sinistra.Selezionare l'icona Impostazioni
 nella barra del menu a sinistra.
nella barra del menu a sinistra.La finestra dell'area di lavoro mostra una tabella dei gruppi di utenti.
Per eliminare un gruppo utente, spuntare la casella
 e fare clic su Elimina.
e fare clic su Elimina.Per modificare i diritti utente di un gruppo utente, fare doppio clic sulla riga della tabella. L'area di lavoro Impostazioni mostra i menu di configurazione.
Per aggiungere un nuovo gruppo utente, fare clic su Aggiungi. Compare la finestra a comparsa Crea gruppo e si devono inserire i seguenti parametri:
nome del gruppo utente;
descrizione facoltativa del gruppo utente;
nome di un gruppo AD esistente.
Selezionare Aggiungi per salvare e chiudere la finestra.
La finestra dell'area di lavoro mostra una tabella aggiornata dei gruppi di utenti.
Colonna | Descrizione |
|---|---|
Nome | Il nome del gruppo utente di ToolsTalk 2 |
Descrizione | Campo di informazioni facoltativo. |
Gruppo AD | Nome del gruppo dell'Active Directory, creato dal dipartimento informatico. Contiene i singoli utenti che devono avere i diritti utente di accesso al server di ToolsTalk 2. |
Abilitato Sì/No | Valido solo per credenziali del super-amministratore. Questa funzione disabilita i gruppi utenti durante un declassamento invece di rimuoverli.
Se Abilitato non viene impostato su Sì dopo l'aggiornamento, il client non si avvia per gli utenti specifici in quel gruppo e compare l'avviso "'Accesso all'applicazione negato". |
Menu autorizzazioni del gruppo utente
Selezionare l'icona Impostazioni
 nella barra del menu a sinistra.
nella barra del menu a sinistra.Selezionare l'icona Impostazioni
 nella barra del menu a sinistra.
nella barra del menu a sinistra.La finestra dell'area di lavoro mostra una tabella dei gruppi di utenti.
Fare doppio clic su una riga nella tabella per abilitare la modifica di un gruppo utente.
Il menu delle Autorizzazioni del gruppo ha tre schede per impostare i diritti utente.
Colonna | Descrizione |
|---|---|
Cartella | Assegna i diritti utente per accedere e modificare cartelle nella struttura dell'impianto. |
Controller | Assegna i diritti utente per accedere e modificare i controller nelle cartelle selezionate. |
Funzioni globali | Assegna i diritti utente per eseguire attività di gestione sistema di ToolsTalk 2 e funzioni della libreria globale. |
Selezionare la scheda Cartelle e scegliere le cartelle a cui il gruppo utente può accedere.
Se una cartella è invisibile, i controller contenuti nella cartella sono inaccessibili.
Selezionare la scheda Controller e selezionare quali sono i diritti utente posseduti dal gruppo sui controller.
Se un controller è visibile, si possono leggere tutte le configurazioni e i parametri.
Selezionare la scheda Funzioni globali e selezionare le funzioni globali in ToolsTalk 2 a cui il gruppo utente può accedere.
Diritti utente sulle cartelle
Il primo passaggio nei diritti utente è assegnare quali cartelle nella struttura dell'impianto  sono accessibili.
sono accessibili.
Selezionare l'icona Impostazioni
 nella barra del menu a sinistra.
nella barra del menu a sinistra.Selezionare l'icona Impostazioni
 nella barra del menu a sinistra.
nella barra del menu a sinistra.La finestra dell'area di lavoro mostra una tabella dei gruppi di utenti.
Fare doppio clic su una riga nella tabella per visualizzare i menu di modifica.
Cliccare sulla scheda desiderata nel menu delle Autorizzazioni del gruppo.
Impostare i diritti utente desiderati per il gruppo utente scelto. Una casella di controllo selezionata
 indica che la funzione è attiva.
indica che la funzione è attiva.Le possibili combinazioni sono descritte nella tabella.
Le modifiche vengono salvate automaticamente.
La struttura dell'impianto contiene una cartella denominata Tutti i controller. Questa cartella contiene tutti i controller collegati al server diToolsTalk 2.
Si possono creare cartelle e sottocartelle personalizzate per una migliore visibilità e per il raggruppamento logico dei controller.
Parametro | Descrizione | Condizione |
|---|---|---|
Stessa autorizzazione per tutte le cartelle | Pulsante di scelta Se contrassegnato, i diritti utente selezionati si applicano a tutte le cartelle nella struttura dell'impianto (comprese le nuove). | Se non è contrassegnato: se la struttura dell'impianto è stata cambiata, può essere necessario aggiornare i diritti utente per alcune cartelle. |
Impostazione manualmente delle autorizzazioni per ogni cartella | Se contrassegnato, i diritti utente selezionati sono applicabili solo per le cartelle selezionate nella struttura dell'impianto. | |
Lettura | Casella di selezione Il gruppo utente può vedere la cartella e il suo contenuto. | Se non è contrassegnato: La cartella e il suo contenuto è invisibile per il gruppo utente. |
Aggiorna | Casella di selezione Il gruppo utente può spostare, copiare ed eliminare i controller da e verso la cartella. | |
Crea e elimina | Casella di selezione Con l'autorizzazione Crea e elimina per la cartella, l'utente può creare ed eliminare una sottocartella in una cartella. Con l'autorizzazione Crea e elimina per la cartella Tutti i controller, l'utente può anche eliminare un controller da ToolsTalk 2. Con Crea e elimina autorizzazione per tutte le cartelle (comprese le nuove), l'utente può eliminare anche le cartelle principali. |
Una cartella con diritti utente non contrassegnati è invisibile per il gruppo utente nella struttura dell'impianto  .
.
Il livello minimo di diritti utente per una cartella è Lettura. Questo livello rende visibile la cartella e il suo contenuto di sottocartelle, e anche i controller sono visibili.
Se un controller è visibile, si possono almeno leggere tutte le configurazioni e i parametri. Si possono assegnare diritti utente aggiuntivi ad un gruppo utente.
Diritti utente sul controller
Il secondo passaggio nei diritti utente è assegnare quali autorizzazioni dispone il gruppo sui controller che siano accessibili nella struttura dell'impianto.  .
.
Se un controller è visibile, si possono leggere le configurazioni e i parametri. Si possono assegnare diritti utente aggiuntivi al gruppo utente.
Selezionare l'icona Impostazioni
 nella barra del menu a sinistra.
nella barra del menu a sinistra.Selezionare l'icona Impostazioni
 nella barra del menu a sinistra.
nella barra del menu a sinistra.La finestra dell'area di lavoro mostra una tabella dei gruppi di utenti.
Fare doppio clic su una riga nella tabella per visualizzare i menu di modifica.
Cliccare sulla scheda desiderata nel menu delle Autorizzazioni del gruppo.
Impostare i diritti utente desiderati per il gruppo utente scelto. Una casella di controllo selezionata
 indica che la funzione è attiva.
indica che la funzione è attiva.Le possibili combinazioni sono descritte nella tabella.
Le modifiche vengono salvate automaticamente.
Parametro | Descrizione | Condizione |
|---|---|---|
Stessa autorizzazione su tutti i controller (inclusi i nuovi) | Pulsante di scelta Se contrassegnato, i diritti utente selezionati sono applicabili a tutti i controller visibili nella struttura dell'impianto (compresi i nuovi). | Se non è contrassegnato: se la struttura dell'impianto viene modificata, ad esempio si aggiungono nuovi controller, è necessario aggiornare i diritti utente per i controller. |
Impostazione manualmente delle autorizzazioni per ogni controller | Pulsante di scelta Se contrassegnato, i diritti utente selezionati sono applicabili solo per i controller selezionati nella struttura dell'impianto. | |
Aggiorna | Casella di controllo I membri del gruppo utente possono eseguire le seguenti operazioni:
| |
Crea e elimina | Casella di controllo I membri del gruppo utente Crea e elimina hanno l'autorizzazione per eseguire le seguenti operazioni:
| |
Aprire la cartella e visualizzare il contenuto. | ||
Chiudere la cartella e nascondere il contenuto. | ||
(X/Y) | X controller su Y controller nella cartella contrassegnata, dispongono del privilegio selezionato |
Una cartella con diritti utente non contrassegnati è invisibile per il gruppo utente nella struttura dell'impianto  .
.
Il livello minimo di diritti utente per una cartella è Lettura. Questo livello rende visibile la cartella e il suo contenuto di sottocartelle, e anche i controller sono visibili.
Se un controller è visibile, si possono almeno leggere tutte le configurazioni e i parametri. Si possono assegnare diritti utente aggiuntivi ad un gruppo utente.
Diritti utente sulle funzioni globali
Il terzo passaggio nei diritti utente è assegnare quali funzioni globali in ToolsTalk 2 sono accessibili.
Selezionare l'icona Impostazioni
 nella barra del menu a sinistra.
nella barra del menu a sinistra.Selezionare l'icona Impostazioni
 nella barra del menu a sinistra.
nella barra del menu a sinistra.La finestra dell'area di lavoro mostra una tabella dei gruppi di utenti.
Fare doppio clic su una riga nella tabella per visualizzare i menu di modifica.
Cliccare sulla scheda desiderata nel menu delle Autorizzazioni del gruppo.
Impostare i diritti utente desiderati per il gruppo utente scelto. Una casella di controllo selezionata
 indica che la funzione è attiva.
indica che la funzione è attiva.Le possibili combinazioni sono descritte nella tabella.
Le modifiche vengono salvate automaticamente.
Se un gruppo utente dispone del livello di diritti utente Crea e elimina per un controller, è possibile creare e modificare tutte le configurazioni di controller.
Funzioni globali è un gruppo di funzioni amministrative e di funzioni delle librerie ToolsTalk 2 con icone nel menu a sinistra. È possibile assegnare a un gruppo utente diritti utente diversi per le funzioni globali.
Se non sono consentiti i diritti utente per una funzione, la funzione è inaccessibile per l'utente e l'icona è invisibile per l'utente.
Funzione | Selezioni | Descrizione |
|---|---|---|
Funzione globale: Rapporti  | ||
Risultati | Abilitato | Se è contrassegnata, il gruppo utente può vedere l'area di lavoro dei Risultati per il controller selezionato. Se non è contrassegnata, l'icona è invisibile in ToolsTalk 2 |
Eventi | Abilitato | Se è contrassegnata, il gruppo utente può vedere l'area di lavoro dei Eventi per il controller selezionato Se non è contrassegnata, l'icona è invisibile in ToolsTalk 2 |
Funzione | Selezioni | Descrizione |
|---|---|---|
Funzione globale: Amministrazione del sistema  | ||
Pianifica esportazione e importazione | Abilitato | Se è contrassegnata, il gruppo utente può vedere e configurare i parametri per pianificare l'esportazione e l'importazione di configurazioni e parametri. Se non è contrassegnata, l'icona è invisibile in ToolsTalk 2 |
Software del controller e gestione dati | Abilitato | Se contrassegnata, il gruppo utente può vedere e configurare gli aggiornamenti software per i controller selezionati. Se non è contrassegnata, l'icona è invisibile in ToolsTalk 2 |
Sistema di gestione delle funzionalità | Abilitato | Se è contrassegnata, il gruppo utente può gestire le funzionalità concesse in licenza, caricare e rimuovere funzionalità dai controller selezionati. Se non è contrassegnata, l'icona è invisibile in ToolsTalk 2 |
Gestione dei gruppi di utenti | Abilitato | Se è contrassegnata, il gruppo utente può vedere e configurare i diritti utente dei gruppi di utenti. Se non è contrassegnata, l'icona è invisibile in ToolsTalk 2 |
Approvazione del programma
| Abilitato | Se contrassegnato, il gruppo di utenti può inviare programmi per l'approvazione e approvare o rifiutare un programma. Se non è contrassegnata, l'icona non è visibile in ToolsTalk 2. |
Funzione | Selezioni | Descrizione |
|---|---|---|
Funzione globale: Libreria  | ||
Libreria delle configurazioni dei controller Libreria programmi Libreria delle configurazioni Libreria Fieldbus | Lettura | Se è contrassegnata, il gruppo utente può vedere e leggere i parametri nella libreria. Se non è contrassegnata, l'icona è invisibile in ToolsTalk 2 |
Libreria delle configurazioni dei controller Libreria programmi Libreria delle configurazioni Libreria Fieldbus | Aggiorna | Se è contrassegnata, il gruppo utente può vedere e modificare i parametri nella libreria. I controller che si sottoscrivono alla libreria sono aggiornati automaticamente. |
Libreria delle configurazioni dei controller Libreria programmi Libreria delle configurazioni Libreria Fieldbus | Crea e elimina | Se è contrassegnata, il gruppo utente può creare, modificare ed eliminare le configurazioni nella libreria. I controller che si sottoscrivono alla libreria sono aggiornati automaticamente. |
Libreria delle configurazioni dei controller Libreria programmi Libreria delle configurazioni Libreria Fieldbus | Distribuisci | Se è contrassegnata, il gruppo utente può creare, modificare ed eliminare le configurazioni nella libreria. I controller che si sottoscrivono alla libreria sono aggiornati automaticamente. In aggiunta, i diritti utente per la distribuzione consentono al gruppo di utenti di distribuire le configurazioni globali ai controller che non sono stati sottoscritti in precedenza alle configurazioni della libreria. Le configurazioni globali saranno create nei controller interessati. |
Approvazione del programma
Questa sezione descrive il processo di approvazione per i programmi di serraggio o allentamento. L'approvazione del programma viene gestita da un utente dotato di privilegi di approvazione.
Invio di un programma per l'approvazione
Selezionare un controller nell'area di lavoro Struttura dell'impianto

Sulla barra strumenti, selezionare Programma di serraggio
 .
.La panoramica del Programma di serraggio mostra un elenco dei programmi di serraggio.
Selezionare la casella di controllo del programma/dei programmi da inviare per l'approvazione.

È possibile inviare per l'approvazione solo i programmi propagati al controller.
Selezionare Gestisci, inserire eventuali commenti nel campo Commenti, poi selezionare Invia per approvazione.

Il numero massimo consentito di caratteri nella sezione commenti è di 255, spazi compresi.

Se si selezionano più programmi e si aggiungono commenti nella sezione commenti, saranno visibili solo i commenti comuni applicabili ai programmi selezionati. Per vedere un elenco completo di commenti che potrebbero essere applicabili al programma, selezionare singolarmente il programma.
Il programma è visibile e pronto per l'approvazione o per il rifiuto nella scheda Approvazione del programma
 sotto Amministrazione del sistema
sotto Amministrazione del sistema  .
.
L'operazione di copia e incolla di un programma di serraggio non copierà gli stati di approvazione. Il programma copiato avrà uno stato Non definito.
Area di lavoro di approvazione del programma
Accedere ad Amministrazione del sistema
 e selezionare Approvazione programma
e selezionare Approvazione programma
 .
.La panoramica Approvazione del programma visualizza un elenco dei controller dotati di programmi in attesa di approvazione.
Selezionare il controller da espandere per visualizzare l'elenco dei programmi.
Colonna | Descrizione |
|---|---|
Casella di controllo | Selezionare un programma contrassegnando la casella di controllo. |
Nome | Nome del programma di serraggio o allentamento. |
Ultima modifica | Ultima modifica effettuata, con indicazione temporale di ToolsTalk 2. |
Modificato da | Indica quale utente ha effettuato le ultime modifiche. |
Ultima approvazione | Ultima approvazione del programma, espressa come tempo del controller. |
Ultima approvazione di | Indica l'ultimo utente che ha approvato il programma. |
Stato dell'approvazione | Stato dell'approvazione del programma. |
Commento | Mostra i commenti aggiunti dall'utente durante l'invio del programma di approvazione. A causa dei limiti di dimensione, è possibile vedere solo pochi commenti sullo spazio di lavoro. Per vedere tutti i commenti aggiunti, andare su Gestisci -> Commenti e se ci sono molti commenti, sono visibili tramite un elenco scorrevole. |
Stati dell'approvazione
Stato | Descrizione |
|---|---|
Indefinito | Tutti i nuovi programmi creati nel software ToolsTalk 2 e i controller avranno uno stato indefinito. |
In attesa di approvazione | Il programma viene inviato per l'approvazione. |
Approvato | Il programma è stato approvato e può essere utilizzato sul controller. |
Non approvato | Il programma è in fase di modifica/ottimizzazione. È possibile inviare solo un programma finalizzato per l'approvazione. |
Respinto | Il programma è stato respinto dall'approvatore e deve essere corretto. |
È possibile utilizzare tutti i programmi indipendentemente dagli stati di approvazione. Gli stati di approvazione non influiscono sulla funzione operativa di alcun programma.
Quando un programma entra nel flusso di lavoro di approvazione, disporrà sempre di uno stato. Solo i programmi che non sono mai stati inviati per l'approvazione saranno dotati di uno stato "Non definito"
Approvazione o rifiuto di un programma
Solo gli utenti dotati diritti di approvazione dei programmi possono approvare o rifiutare un programma inviato per l'approvazione. Questa funzione è disponibile solo con il livello di licenza Responsabile di linea.
I diritti utente sono specificati nella scheda Gruppi di utenti in Amministrazione del sistema  .
.
Accedere ad Amministrazione del sistema
 e selezionare Approvazione programma
e selezionare Approvazione programma
 .
.La panoramica Approvazione del programma visualizza un elenco dei controller dotati di programmi in attesa di approvazione.
Selezionare il controller da espandere per visualizzare l'elenco dei programmi.
Selezionare la casella di controllo per il programma da approvare/rifiutare.
Selezionare Gestisci e scegliere Approva o Rifiuta e fornire dei commenti, se necessari, nel campo dei Commenti.

Il numero massimo consentito di caratteri nella sezione commenti è di 255, spazi compresi.

Le approvazioni, i rifiuti e i commenti possono essere effettuati selezionando il programma/i programmi + clic con il tasto destro.
Commenti
I commenti si possono aggiungere mentre si approva o rifiuta un programma ma possono essere aggiunti anche nei seguenti modi:
Selezionare il programma\i programmi pertinenti + clic con il tasto destro del mouse e selezionare Commento.
Selezionare il programma\i programmi pertinenti e selezionare Gestisci e poi selezionare Commento.
Il numero massimo consentito di caratteri nella sezione commenti è di 255, spazi compresi.
Se si selezionano più programmi e si aggiungono commenti nella sezione commenti, saranno visibili solo i commenti comuni applicabili ai programmi selezionati. Per vedere un elenco completo di commenti che potrebbero essere applicabili al programma, selezionare singolarmente il programma.
Cronologia di approvazione della configurazione
È possibile vedere la cronologia di approvazione di un programma.
Selezionare il programma/i programmi + clic con il tasto destro e selezionare Cronologia.
Selezionare il programma\i programmi pertinenti e selezionare Gestisci e poi selezionare Cronologia.
Si aprirà la finestra Cronologia di approvazione della configurazione e se il programma è stato approvato in precedenza, saranno visualizzate le seguenti informazioni:
Nome
Ultima approvazione
Ultima approvazione di
Stato dell'approvazione
Commento
Il campo dei Commenti con la cronologia di tutti i commenti è visibile e non è modificabile.
Rapporti e statistiche
In questa sezione è possibile informarsi sui rapporti e sulle statistiche disponibili.
Utilizzo della scheda Risultati
ToolsTalk 2 consente di visualizzare i risultati di serraggio in modo più dettagliato rispetto all'interfaccia grafica del controller.
I risultati di serraggio dal controller sono inviati automaticamente dal controller a ToolsTalk 2 appena il serraggio è completato.
Il controller ha anche l'opzione di inviare i risultati di serraggio a ToolsNet 8 per l'elaborazione ulteriore e per l'analisi statistica.
In ToolsTalk 2 è possibile visualizzare i risultati e creare rapporti da un controller per volta. Ogni attività è visualizzata come un risultato. Un singolo serraggio può mostrare i risultati in una tabella con parametri chiave o come grafico del serraggio. Una sequenza di lotto mostra tutti i singoli serraggi secondo l'ordine di esecuzione.
Attraverso ToolsNet 8 è possibile eseguire l'analisi statistica, il filtraggio dei risultati e l'analisi del serraggio. Maggiori informazioni su come eseguire queste operazioni sono presenti nella documentazione di ToolsNet 8.
Icona | Descrizione |
|---|---|
 | L'area di lavoro mostra i risultati di serraggio dal controller selezionato. I risultati possono essere visualizzati con un formato di tabella o di tracce grafiche. |
I risultati possono essere inviati e visualizzati solo quando è attiva una connessione al server. Se i serraggi vengono eseguiti mentre il server è offline, i risultati non verranno trasmessi a ToolsTalk 2.
Gestione dei risultati
Scheda Risultati più recenti: visualizza i risultati degli ultimi serraggi.
Scheda Risultati della ricerca: utilizzare il pulsante Cerca per cercare i risultati tra date specifiche.
Scheda bloccata per l'analisi
Un risultato di serraggio può essere temporaneamente archiviato nella scheda Bloccati. Ciò è utile per eseguire un'analisi approfondita di un serraggio, ed evitare che il risultato di serraggio sia spostato dalla finestra come nuovi risultati ricevuti.
Scheda Risultati in tempo reale: un controller invia i risultati di serraggio a ToolsTalk 2 non appena l'attività viene completata. I risultati vengono aggiunti in cima ai Risultati in tempo reale. È possibile archiviare un numero limitato di risultati. Quando l'elenco è completo, i risultati più vecchi vengono rimossi dall'elenco.
Scheda risultati Importati: visualizza i risultati importati.
Bloccati - Vincolare manualmente l'area per l'analisi
I risultati di serraggio possono essere temporaneamente archiviati nell'area Bloccati. Ciò è utile per eseguire un'analisi approfondita di un serraggio, ed evitare che il risultato di serraggio sia spostato dalla finestra come nuovi risultati ricevuti.
Manualmente: su un risultato, selezionare l'icona Blocca

il risultato di serraggio viene copiato nell'area Bloccati per l'analisi. È possibile vincolare diversi risultati per poterli archiviare temporaneamente.
Automaticamente: selezionare Blocco automatico dal menu la discesa e inserire il numero di risultati da bloccare Selezionare Avvio. Il prossimo risultato ricevuto sarà bloccato automaticamente, proseguendo fino al raggiungimento del numero indicato, o finché non si preme Termina.
Rimozione di tutti i risultati dall'area di blocco
Per rimuovere i singoli risultati, sbloccarli selezionando l'icona di blocco.
Risultati in tempo reale
Un controller invia i risultati di serraggio a ToolsTalk appena l'attività viene completata, e i risultati vengono aggiunti in cima ai Risultati in tempo reale. È possibile archiviare un numero limitato di risultati. Quando l'elenco è completo, i risultati più vecchi vengono rimossi dall'elenco.
Ogni riga dell'elenco rappresenta un'attività e può essere un singolo serraggio o una sequenza di lotto, secondo l'attività selezionata. Espandere l'elenco per visualizzare informazioni più dettagliate su ogni serraggio.
Utilizzare le frecce per estendere  le informazioni generali del risultato e visualizzare informazioni più dettagliate o per comprimere la vista
le informazioni generali del risultato e visualizzare informazioni più dettagliate o per comprimere la vista  e visualizzare soltanto le informazioni generali.
e visualizzare soltanto le informazioni generali.

Colonna | Descrizione |
|---|---|
Barra rossa | Nella posizione più a sinistra della tabella dei Risultati in tempo reale può essere visualizzata l'icona di una barra rossa indicante i serraggi errati, in modo da identificare rapidamente gli errori. Ciò indica un risultato non OK. |
Puntina | Selezionare l'icona della puntina per bloccare il risultato nella scheda dei risultati bloccati. |
Traccia | Selezionare l'icona della traccia per visualizzare un'immagine grafica dei risultati nell'area di lavoro della Traccia. |
Icona del salvataggio | Questo comando crea un file .csv contenente i dati della traccia. Viene visualizzata una finestra di dialogo che consente di salvare il file nella posizione desiderata, da cui sarà possibile importarla in seguito. |
Stato complessivo | OK o NOK. Non OK è sempre accompagnato dall'icona della barra rossa, per identificare rapidamente i serraggi errati. I serraggi incompleti avranno la parola arrestato accanto al risultato. |
Tipo di attività | Mostra se l'attività eseguita è un serraggio singolo o una sequenza di lotto. |
Nome della stazione virtuale | Nome della stazione virtuale. |
Sequenza di scansione | Se si utilizza uno scanner per scegliere l'attività, viene visualizzata la sequenza di scansione. Altrimenti la colonna è vuota. |
Nome dell'attività | Il nome del serraggio o della sequenza del lotto. |
Indicazione di data e ora | Indicazione temporale del serraggio, cioè data e ora. |
Parametro del risultato | Descrizione |
|---|---|
Traccia | Selezionare l'icona della traccia per visualizzare un'immagine grafica dei risultati nell'area di lavoro della Traccia. |
Salva | Questo comando crea un file .csv contenente i dati della traccia. Viene visualizzata una finestra di dialogo che consente di salvare il file nella posizione desiderata, da cui sarà possibile importarla in seguito. |
Stato | Questa colonna può visualizzare OK o NOK (non OK). NOK è sempre visualizzato in combinazione con il testo rosso nell'interfaccia utente di ToolsTalk 2. |
Informazioni sullo stato | Informazioni supplementari sul risultato |
Nome del serraggio | Il nome della pioggia |
Limite inferiore coppia | Il limite inferiore impostato nella Coppia di picco monitoraggio fase, che riporta la coppia finale. |
Coppia finale | Coppia finale del serraggio. È la Coppia di picco monitoraggio fase che si trova nell'ultima fase di serraggio che riporta questo parametro. |
Coppia target | La coppia target visualizza il valore di coppia desiderato e configurato per la strategia di serraggio impiegata per eseguire il serraggio. |
Limite superiore di coppia | Il limite superiore impostato nella Coppia di picco del monitoraggio fase, che riporta la coppia finale. |
Angolo di serraggio | Se l'avvitamento è abilitato nel risultato sarà presente un valore dell'angolo di avvitamento. |
Limite basso dell'angolo | Il limite minimo impostato in Angolo di monitoraggio fase, che riporta l'angolo finale. |
Angolo finale | L'angolo misurato effettivo dell'ultima fase di serraggio è l'angolo di picco del monitoraggio di fase che si trova nell'ultima fase di serraggio che riporta questo parametro. |
Angolo finale | L'angolo target visualizzerà il valore dell'angolo target configurato per la strategia di serraggio impiegata per eseguire il serraggio. |
Limite alto dell'angolo | Il limite massimo impostato in Angolo di monitoraggio fase, che riporta l'angolo finale. |
Compensazione TrueAngle | La compensazione TrueAngle visualizzerà l'angolo compensato. |
Inizio dell'angolo finale | L'inizio dell'angolo finale visualizzerà il valore di coppia da dove l'angolo finale è stato iniziato. |
Errore primario | Errore primario per cui il risultato è non OK. |
Errore fase | Indica il numero della fase che ha rilevato il primo errore in caso di serraggio non OK . |
Lotto | La colonna viene visualizzata solo se l'attività è una sequenza di lotto. Il numero indica il numero d'ordine del lotto nella sequenza di lotto. |
Conteggio lotti | La colonna viene visualizzata solo se l'attività è una sequenza di lotto. Il numero indica il numero d'ordine del serraggio nel lotto. |
Risultati di coppia e angolari | Valori numerici Mostrato solo se usato come valore target o valore limite. |
Errori | Mostra tutti gli errori. |
Tempo trascorso | Tempo dall'inizio alla fine del serraggio. |
Stato dettagliato | Per i risultati non OK, sono visualizzate informazioni aggiuntive sull'errore. |
Reporter dei risultati
L'elenco contiene i valori dei reporter dei risultati. Se è stato definito un reporter dei risultati per un monitoraggio/una restrizione del programma, viene indicato il valore di tale monitor/restrizione. Se non è stato definito alcun reporter dei risultati per un monitoraggio/una restrizione del programma, viene indicato il valore dell'ultima fase eseguita nel percorso principale con un reporter.
Risultati dei monitor/limitazioni per il multifase
Ogni fase del programma di serraggio multifase riporta dei dati. La maggior parte di questi dati proviene dai monitor e dalle limitazioni attive durante la fase, quindi i dati sono riportati solo se sono configurati un monitor o una limitazione del tipo corretto.
Parametro del risultato di fase | Descrizione |
|---|---|
Fase | Il numero della fase. |
Stato | Stato della fase, OK o non OK. |
Tipo di fase | Tipo di fase nel programma multifase. |
Categoria fase | Per ogni fase, è possibile scegliere la categoria della fase. Queste categorie possono essere personalizzate. Selezionando la categoria della fase, i serraggi NOK saranno elencati nella vista risultati evento con lo stato dettagliato relativo insieme alle informazioni sull'errore multifase corrispondente. Se non si esegue una selezione, lo stato dettagliato sarà impostato su "errore multifase non categorizzato". |
Errore primario | Errore primario per cui il risultato è non OK. |
Tempo trascorso | Tempo dall'inizio alla fine del serraggio. |
Errori | Mostra tutti gli errori. |
Traccia
Su un risultato, fare clic sull'icona Traccia (se attiva).  . Viene visualizzato il grafico del risultato. È possibile visualizzare più tracce contemporaneamente selezionando diverse tracce.
. Viene visualizzato il grafico del risultato. È possibile visualizzare più tracce contemporaneamente selezionando diverse tracce.
L'area di lavoro Tracce visualizza informazioni grafiche dettagliate su uno o più risultati di serraggio.
Nell'area di lavoro, usare la rotella del mouse per ingrandire o ridurre l'area. In alternativa, selezionare un'area da ingrandire. Fare doppio clic sull'area della traccia per tornare indietro.
Esempio:
selezionare un'area da ingrandire:

per spostare la traccia, premere la rotella del mouse:

Nel grafico della traccia, possono essere visualizzate le informazioni sul delta basate sui tipi di asse selezionati. Fare clic con il tasto destro sui due punti da confrontare per visualizzare il delta tra di essi. Trascinare il punto per modificare l'obiettivo.

Trascinare il delta per spostarlo oppure premere Elimina per eliminarlo.
Impostazione della traccia | Descrizione |
|---|---|
Limiti | Selezionare questa casella se viene visualizzata una curva. È possibile utilizzare i valori limite nel programma di serraggio. |
Linee della griglia | Selezionare la casella per visualizzare le linee della griglia nel grafico dei risultati. |
Min/Max | Mostra i valori minimi o massimi misurati. |
|Asse-X| | Mostra il valore assoluto dell'asse X. |
Y1 | Scegliere le informazioni da mostrare nell'asse Y1:
|
Y2 | Scegliere le informazioni da mostrare nell'asse Y2:
|
Y3 | Scegliere le informazioni da mostrare nell'asse Y3:
|
X | Scegliere le informazioni da mostrare, asse X:
|
Le tracce possono essere sincronizzate per offset dell'asse X con diverse opzioni. La sincronizzazione è disponibile quando ci sono due o più risultati di tracce selezionati.
Opzioni di sincronizzazione | Descrizione |
|---|---|
Nessuna | Non è impostata alcun offset per alcuna traccia |
Manuale | (Disponibile solo quando ci sono due risultati di tracce selezionati) |
Picco | Sincronizza le tracce secondo i loro valori di picco assoluti. |
Valore impostato | Sincronizza le tracce secondo uno specifico valore:
|
Punto di misurazione | Sincronizza le tracce secondo uno specifico punto di misurazione:
|
Pulsanti | Descrizione |
|---|---|
Rimuovi tutti i Δ | Rimuovi tutti i delta. |
Esporta... | Consente di esportare la visualizzazione del grafico della traccia nelle seguenti destinazioni:
|
Rimuovi tutti | Questo pulsante cancella l'area del tracciato. |
Ricerca dei risultati
Utilizzare la funzione Cerca per trovare i risultati compresi tra date specifiche.
Accedere alla scheda Risultati
 .
.Selezionare la sottoscheda Risultati ricerca.
Selezionare il pulsante Cerca... per aprire la finestra di dialogo Impostazioni della ricerca risultati.
In Intervallo di date, selezionare una data di inizio e fine dal calendario o un intervallo predefinito tramite il menu a discesa. Selezionare Cerca, se possibile.
I risultati della ricerca verranno visualizzati nella sottoscheda Risultati della ricerca, in modo da eseguire ulteriori azioni o analisi.
L'alternanza tra i controller cancellerà i risultati dalla sottoscheda Risultati di ricerca.
Applicazione dei filtri ai risultati
È possibile filtrare i risultati per stato, stazione virtuale, attività e testo libero.
Accedere alla scheda Risultati
 .
.Selezionare la scheda secondaria per visionare i risultati.

Non è possibile filtrare i risultati dal vivo.
Nel pannello di navigazione, sotto l'elenco dei risultati, selezionare i criteri di filtraggio dei risultati della visualizzazione.
Il testo libero consente di cercare i nomi delle stazioni virtuali e attività.
Verranno visualizzati i risultati filtrati.
Esportazione dei risultati
Esportare su un foglio di calcolo, selezionare la fonte e il numero di risultati da esportare. Possono essere esportati tutti i dettagli da uno o più serraggi.
Selezionare il pulsante Esporta.
Scegliere la posizione da cui esportare:
Esporta dal più recente: Esporta una quantità di risultati selezionata dagli ultimi risultati ricevuti.
Esporta dai dati bloccati: esporta una quantità di risultati selezionata dall'area di archiviazione temporanea.
Esporta dal controller: esporta una quantità di risultati selezionata dal controller.
Ammontare dei risultati inserire il numero (quantità) di risultati da esportare Vengono prelevati prima i risultati in cima all'elenco e poi quelli seguenti.
Selezionare Esporta.
Si apre una finestra di dialogo per scegliere la posizione per l'archiviazione.
Selezionare Salva.
Importazione dei risultati
Selezionare il pulsante Importa.
Nella finestra di dialogo, selezionare il file .CSV da importare.
Selezionare Apri.
La traccia importata viene aggiunta all'elenco nella scheda Importati.
Risultati di StepSync
I risultati di serraggio sono visualizzati in un elenco ridotto che può essere scelto singolarmente o collettivamente per ulteriore analisi.
Per ogni controller, è possibile memorizzare nel database di ToolsTalk un numero massimo di 1024 risultati più recenti. Quando il controller non è in linea, i risultati ottenuti durante questo periodo non saranno trasferiti a ToolsTalk quando il controller ritorna online.
Selezionare Visualizza solo risultati NOK, che si trova in fondo a ciascuna pagina, per visualizzare solo i risultati con stato NOK.
Su un livello superiore, il risultato di un serraggio sincronizzato con diversi canali contiene le seguenti informazioni:
Risultati del serraggio
parte dell'interfaccia grafica utente | Descrizione |
|---|---|
Barra rossa | La posizione sulla sinistra nella tabella dei Risultati in tempo reale può contenere l'icona della barra rossa. Essa compare insieme ai serraggi errati per identificare rapidamente gli errori. Ciò indica un risultato non OK. |
Puntina | Selezionare l'icona della puntina per bloccare il risultato nella scheda dei risultati bloccati. |
Icona della traccia | Selezionare l'icona della traccia per visualizzare un'immagine grafica dei risultati nell'area di lavoro della Traccia. |
Icona del salvataggio | Questo comando crea un file .csv con i dati dei risultati. Si apre una finestra di dialogo per salvare il file nella posizione desiderata. |
Calibrazione shunt | È presente se la calibrazione shunt è visualizzata. |
Stato complessivo | Stato totale del serraggio, OK o non OK. |
Tipo | |
Nome della stazione virtuale | Nome della stazione virtuale. |
Indice e nome della modalità di sincronizzazione | Indice e nome della modalità di sincronizzazione usati per il serraggio. |
Indicazione di data e ora | Indicazione temporale del serraggio, cioè data e ora. |
Risultati del canale
Per ogni canale viene riportato un risultato complessivo con il seguente contenuto:
parte dell'interfaccia grafica utente | Descrizione |
|---|---|
Traccia | Selezionare l'icona della traccia per visualizzare un'immagine grafica dei risultati nell'area di lavoro della Traccia. |
Save (Salva) | Questo comando crea un file .CSV con i dati dei risultati. Viene visualizzata una finestra di dialogo a comparsa per salvare il file nella posizione desiderata. |
Nome bullone | Il numero e il nome del bullone. Impostato in Modalità sincronizzazione > “Nome della modalità sincronizzazione” > Configurazione bullone > Bullone e Nome del bullone. |
Stato | Stato totale del serraggio, OK o non OK. |
Info stato | Informazioni stato |
Programma | Il programma di serraggio. Impostato in Serraggio e Programma multifase > "Nome del programma di serraggio" > Impostazioni di base > Nome. |
Canale | Il numero del canale. |
Angolo finale | L'angolo target visualizzerà il valore dell'angolo target configurato per la strategia di serraggio impiegata per eseguire il serraggio. |
Angolo finale | L'angolo misurato effettivo dell'ultima fase di serraggio è l'angolo di picco del monitoraggio di fase che si trova nell'ultima fase di serraggio che riporta questo parametro. |
Coppia finale | Coppia finale del serraggio. È la Coppia di picco monitoraggio fase che si trova nell'ultima fase di serraggio che riporta questo parametro. |
Coppia target | Coppia di destinazione. |
Tempo trascorso | Tempo dall'inizio alla fine del serraggio. |
Modalità | Nome/numero della modalità |
Calibrazione shunt | Selezionare questa icona per visualizzare i dati di calibrazione shunt. |
Risultati di fase
Ogni fase del programma di serraggio multifase riporta dei dati. La maggior parte di questi dati proviene dai monitor e dalle limitazioni attive durante la fase, quindi i dati sono riportati solo se sono configurati un monitor o una limitazione del tipo corretto.
La stessa fase può essere eseguita più di una volta se si eseguono delle riparazioni.
Parametro del risultato | Descrizione |
|---|---|
Numero fase | Il numero della fase. |
Stato | Stato della fase, OK o non OK. |
Tipo di fase | Tipo di fase nel programma multifase. |
Percorso | Indica la posizione della fase nel programma, cioè, se è nel percorso di serraggio, in una riparazione, o in un percorso di terminazione. |
Coppia di picco | Coppia finale misurata che comprende la coppia generata durante la pausa interna. Generalmente, la coppia di piccolo è maggiore della coppia di arresto. |
Tempo trascorso | Tempo dall'inizio alla fine del serraggio. |
Angolo | Visualizza l'angolo |
Fare clic su Coppia | Mostra la coppia di scatto |
Fai clic su Angolo | Mostra l'angolo di scatto |
Reporter dei risultati
L'elenco contiene i valori dei reporter dei risultati. Se è stato definito un reporter dei risultati per un monitoraggio/una restrizione del programma, viene indicato il valore di tale monitor/restrizione. Se non è stato definito alcun reporter dei risultati per un monitoraggio/una restrizione del programma, viene indicato il valore dell'ultima fase eseguita nel percorso principale con un reporter.
Traccia
Su un risultato, fare clic sull'icona Traccia (se attiva).  . Viene visualizzato il grafico del risultato. È possibile visualizzare più tracce contemporaneamente selezionando diverse tracce.
. Viene visualizzato il grafico del risultato. È possibile visualizzare più tracce contemporaneamente selezionando diverse tracce.
L'area di lavoro Tracce visualizza informazioni grafiche dettagliate su uno o più risultati di serraggio.
Nell'area di lavoro, usare la rotella del mouse per ingrandire o ridurre l'area. In alternativa, selezionare un'area da ingrandire. Fare doppio clic sull'area della traccia per tornare indietro.
Esempio:
selezionare un'area da ingrandire:

per spostare la traccia, premere la rotella del mouse:

Nel grafico della traccia, possono essere visualizzate le informazioni sul delta basate sui tipi di asse selezionati. fare clic col tasto destro sui due punti che si desidera confrontare per visualizzare i delta tra essi; Trascinare il punto per modificare l'obiettivo.

Trascinare il delta per spostarlo oppure premere Elimina per eliminarlo.
Impostazione della traccia | Descrizione |
|---|---|
Limiti | Selezionare questa casella se viene visualizzata una curva. È possibile utilizzare i valori limite nel programma di serraggio. |
Linee della griglia | Selezionare la casella per visualizzare le linee della griglia nel grafico dei risultati. |
Min/Max | Mostra i valori minimi o massimi misurati. |
|Asse-X| | Mostra il valore assoluto dell'asse X. |
Y1 | Scegliere le informazioni da mostrare nell'asse Y1:
|
Y2 | Scegliere le informazioni da mostrare nell'asse Y2:
|
Y3 | Scegliere le informazioni da mostrare nell'asse Y3:
|
X | Scegliere le informazioni da mostrare, asse X:
|
Le tracce possono essere sincronizzate per offset dell'asse X con diverse opzioni. La sincronizzazione è disponibile quando ci sono due o più risultati di tracce selezionati.
Opzioni di sincronizzazione | Descrizione |
|---|---|
Nessuna | Non è impostata alcun offset per alcuna traccia |
Manuale | (Disponibile solo quando ci sono due risultati di tracce selezionati) |
Picco | Sincronizza le tracce secondo i loro valori di picco assoluti. |
Valore impostato | Sincronizza le tracce secondo uno specifico valore:
|
Punto di misurazione | Sincronizza le tracce secondo uno specifico punto di misurazione:
|
Pulsanti | Descrizione |
|---|---|
Rimuovi tutti i Δ | Rimuovi tutti i delta. |
Esporta... | Consente di esportare la visualizzazione del grafico della traccia nelle seguenti destinazioni:
|
Rimuovi tutti | Questo pulsante cancella l'area del tracciato. |
Scheda dei risultati più recenti
Visualizza i risultati degli ultimi serraggi.
Scheda Risultati di ricerca
Utilizzare il pulsante Cerca per trovare i risultati compresi tra date specifiche.
Scheda bloccata per l'analisi
Un risultato di serraggio può essere temporaneamente archiviata nella scheda dei dati Bloccati. Ciò è utile per eseguire un'analisi approfondita di un serraggio, ed evitare che il risultato di serraggio sia spostato dalla finestra come nuovi risultati ricevuti.
Scheda dei risultati in tempo reale
Un controller invia i risultati di serraggio a ToolsTalk 2 appena l'attività viene completata, e i risultati vengono aggiunti in cima ai Risultati in tempo reale. È possibile archiviare un numero limitato di risultati. Quando l'elenco è completo, i risultati più vecchi vengono rimossi dall'elenco.
Scheda importata
Per visualizzare i risultati importati.
Lavorare con la scheda Eventi
Gli eventi del controller vengono visualizzati in base alle configurazioni effettuate nella scheda Impostazioni  , sottomenu Eventi.
, sottomenu Eventi.
Gli eventi registrati dal controller possono essere visualizzati nell'elenco della scheda Eventi  .
.
Saranno visualizzati soltanto gli eventi registrati nell'elenco degli eventi.
Selezionare un controller in Struttura dell'impianto

Accedere alla scheda Eventi
 .
.
L'area di lavoro fornisce viste differenti dei risultati risultati serraggio e alcune opzioni per visualizzare i dettagli.
Colonna | Descrizione |
|---|---|
Gravità | La gravità viene indicata dalle icone:
|
Data e ora | Indicazione temporale del controller relativa all'evento accaduto. |
Codice | Elenco codici evento |
Descrizione | Descrizione del codice evento. |
Dettagli | Dettagli evento. |
Stazione virtuale | Nome della stazione virtuale. |
Gruppo | Descrizione del sistema. |
Tipi di gravità
Gli eventi si dividono in tre categorie: informazioni, avvisi ed errori.
Evento di informazione
Gli eventi di informazione  segnalano un evento importante verificatosi a seguito di azioni eseguite dall'utente o dal sistema. Gli eventi di informazioni non richiedono azioni specifiche dell'utente.
segnalano un evento importante verificatosi a seguito di azioni eseguite dall'utente o dal sistema. Gli eventi di informazioni non richiedono azioni specifiche dell'utente.
Evento di avviso
Gli eventi di avviso  segnalano una condizione potenzialmente grave che potrebbe influire sulle prestazioni del sistema o provocare lesioni.
segnalano una condizione potenzialmente grave che potrebbe influire sulle prestazioni del sistema o provocare lesioni.
Evento di errore
Gli eventi di errore  segnalano una condizione grave, come ad esempio una manutenzione non riuscita, che richiede all'utente di apportare modifiche alla configurazione o all'impostazione per continuare.
segnalano una condizione grave, come ad esempio una manutenzione non riuscita, che richiede all'utente di apportare modifiche alla configurazione o all'impostazione per continuare.
Utilizzo della scheda Statistics (Statistiche)
Valido solo per PF6000 e PF8.
ToolsTalk 2 fornisce la funzione Statistical Process Control (SPC) per gestire la configurazione SPC del controller e la presentazione dei dati dei risultati SPC dei calcoli statistici in termini di grafici. I calcoli statistici vengono eseguiti sul controller e i risultati forniti a ToolsTalk 2 per la presentazione nel client ToolsTalk 2.
Configurando la funzione SPC nel controller è possibile semplificare ed eseguire il lavoro sul controller senza usare software esterno. I dati dei grafici vengono generati sul controller.
I calcoli statistici si basano sui risultati di serraggio memorizzati nel controller.
I calcoli statistici vengono eseguiti a livello di stazione virtuale, a seconda del programma di serraggio selezionato e utilizzato per tale stazione virtuale specifica.
Configurazione dei parametri SPC
Selezionare un controller nello spazio di lavoro Struttura dell'impianto
 e quindi Statistiche
e quindi Statistiche
 nella barra dei menu.
nella barra dei menu.Nella sezione Configurazione, immettere i seguenti parametri per specificare il modo in cui selezionare i risultati di serraggio per i calcoli statistici:
Configurazione delle variabili Informazioni
Descrizione
Numero di sottogruppi
Il numero di sottogruppi su cui si basa il calcolo statistico.
Dimensione del sottogruppo
Il numero di campioni (risultati di serraggio) in ciascun sottogruppo. Le dimensioni del sottogruppo spaziano da 2 a 25.
Frequenza
Intervallo tra i sottogruppi.
La frequenza deve essere uguale o superiore alla dimensione del sottogruppo.Il numero totale di risultati (numero di sottogruppi × frequenza ) può variare da 2 a 500.
Ad esempio, se la frequenza è 8 e la dimensione del sottogruppo è 5, per il sottogruppo vengono utilizzati i primi 5 dati (risultati). Se frequenza è uguale a 8, il sottogruppo successivo inizia a prendere in esame i dati (risultati) dall'ottavo in avanti e via dicendo, in ciclo.
Configurazione delle variabili SPC
Selezionare un controller nello spazio di lavoro Struttura dell'impianto
 e quindi Statistiche
e quindi Statistiche
 nella barra dei menu.
nella barra dei menu.La sezione Configurazione delle variabili contiene un elenco di configurazioni delle variabili.
Per creare una configurazione delle variabili, selezionare Inserisci... nell'angolo in alto a destra della sezione.
Per eliminare una configurazione delle variabili, selezionare la configurazione (anche più di una), quindi Modifica > Elimina nell'angolo in alto a destra della sezione.
Per aggiornare una configurazione delle variabili, fare doppio clic sulla configurazione.
Informazioni | Descrizione |
|---|---|
Nome | Il nome della variabile. |
Stazione virtuale | La stazione virtuale da cui vengono generati i risultati di serraggio. |
Programma di serraggio | La scheda del programma di serraggio multifase riprogettata Il programma di serraggio deve essere multifase. |
Monitor | Selezionare l'aspetto del risultato di serraggio da monitorare nel calcolo:
Se l'utente utilizza i reporter dei risultati, è possibile produrre un effetto sui seguenti valori di monitoraggio: coppia finale o angolo finale |
Numero fase | Specifica il numero della fase. |
Impostare i seguenti limiti:
Informazioni | Descrizione |
|---|---|
Limite basso tolleranza | Limite basso della tolleranza per il valore monitorato. Viene utilizzato per il calcolo dei valori Cp, Cpk e il rendering dei limiti di tolleranza nei grafici dei risultati SPC. |
Limite alto tolleranza | Limite alto della tolleranza per il valore monitorato. Viene utilizzato per il calcolo dei valori Cp, Cpk e il rendering dei limiti di tolleranza nei grafici dei risultati SPC. |
Informazioni | Descrizione |
|---|---|
Cp | Funzionalità del processo. Il numero di volte in cui la diffusione del processo rientra nella larghezza di tolleranza (limite di tolleranza superiore - limite di tolleranza inferiore). Maggiore è il valore, migliore è il processo |
Cpk | La capacità di processo è stata corretta per la posizione. Non è molto utile disporre di un indice Cp alto se l'impostazione della macchina è lontana dal centro dell'intervallo di tolleranza. Un indice Cpk alto indica la presenza di un processo efficace con una piccola diffusione in relazione alla larghezza di tolleranza e ben centrato in tale larghezza (limite di tolleranza superiore - limite di tolleranza inferiore). Se Cpk è uguale a Cp, il processo viene impostato in modo da produrre esattamente al centro dell'intervallo di tolleranza |
Informazioni | Descrizione |
|---|---|
Calcolo automatico | Se impostato su On, i limiti di controllo vengono calcolati automaticamente.
|
Upper control limit (Limite di controllo superiore) | Limite di controllo superiore per i valori dei sottogruppi calcolati. Utilizzato per limitare il rendering dei grafici dei risultati SPC. |
Lower control limit (Limite di controllo inferiore) | Limite di controllo inferiore per i valori dei sottogruppi calcolati. Utilizzato per limitare il rendering dei grafici dei risultati SPC. |
Calcolo delle statistiche
Selezionare un controller nello spazio di lavoro Struttura dell'impianto
 e selezionare Statistiche
e selezionare Statistiche
 nella barra dei menu.
nella barra dei menu.Nella sezione Configurazione, inserire i parametri per raccogliere i risultati memorizzati nel controller (numero di sottogruppi, dimensione del sottogruppo e frequenza).
Nella sezione Configurazione delle variabili, fare doppio clic sulla configurazione delle variabili da calcolare.
Nella pagina di configurazione delle variabili, selezionare Calcola nell'angolo in alto a destra.
Quando viene eseguito un calcolo statistico, il risultato viene inviato a Web HMI e a ToolsTalk 2.
Se Calcola è disabilitato, verificare che:
il controller sia online.
la configurazione SPC sia sincronizzata con il controller.
l'utente sia autorizzato ad aggiornare il controller.
È impossibile calcolare le statistiche per i risultati dei programmi di serraggio o delle stazioni virtuali eliminati, a meno che i risultati non siano ancora memorizzati nel controller.
Formule statistiche
I dati in un sottogruppo vengono calcolati come:
Valore medio:
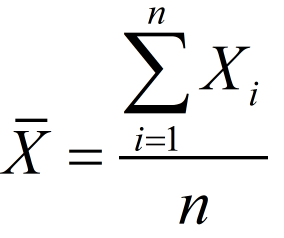
Intervallo = R = max (Xi) - min (Xi), dove i=1...n
Deviazione standard per un sottogruppo:
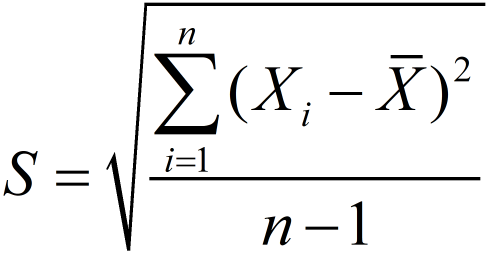
Totale complessivo della deviazione standard:
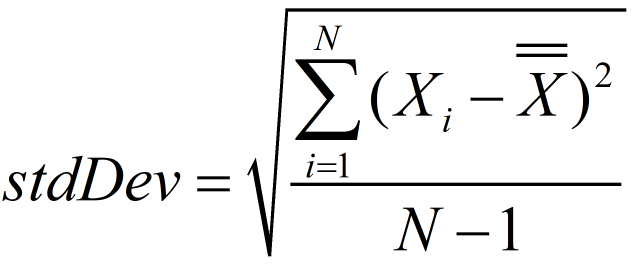
In cui N = numero totale di osservazioni.
Quando è stato raccolto il numero specificato di sottogruppi da utilizzare per i calcoli, la funzione SPC avvia i calcoli per determinare la stabilità statistica.
I calcoli vengono eseguiti tramite i seguenti passaggi: (m = numero di sottogruppi)
Calcolo della media dei valori medi:
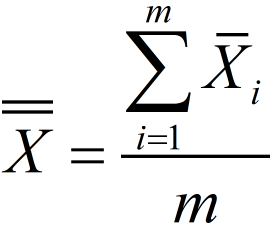
Calcolo della media dell'intervallo:
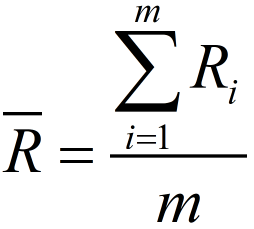
Calcolo della media della deviazione standard:
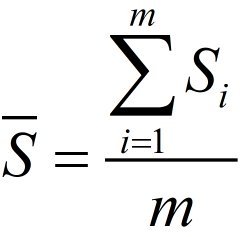
Calcolo delle capacità di processo Cp e Cpk rispetto al Sigma:
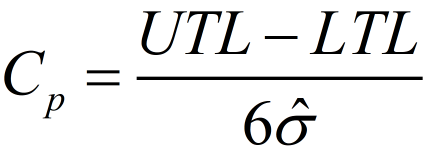
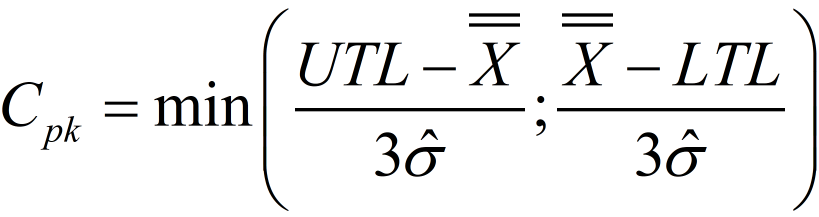
Dove:
 è la media aritmetica complessiva dei valori caratteristici osservati.
è la media aritmetica complessiva dei valori caratteristici osservati.UTL è il limite di tolleranza superiore.
LTL è il limite di tolleranza inferiore.
La stima sigma è la deviazione standard quadrata media all'interno dei sottogruppi:
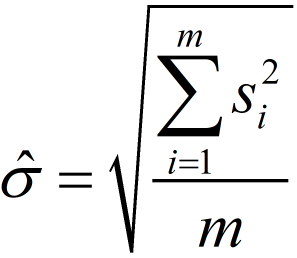
Calcolo delle capacità di processo Cp e Cpk rispetto all'intervallo:
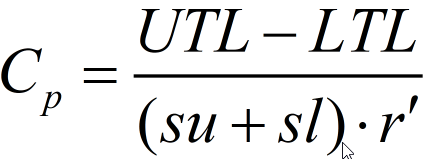
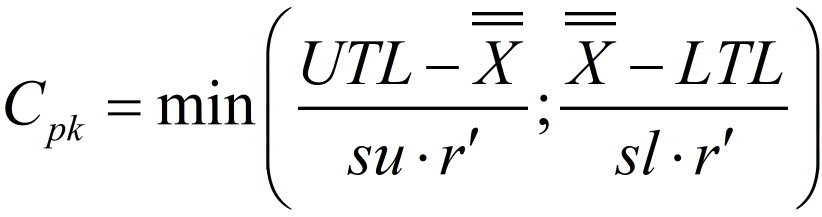
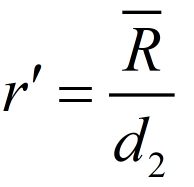
In cui per una distribuzione normale su = sl = 3.
Calcoli per i limiti di controllo se, nella sezione Configurazione SPC, l'interruttore Calcolo automatico è impostato su Sì:
Barra X R (media)

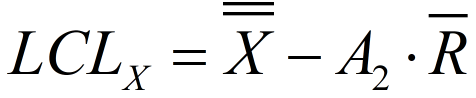
Barra X R (intervallo)
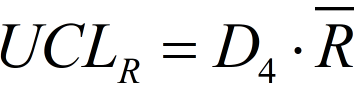
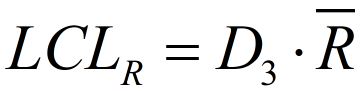
Barra X S (media)
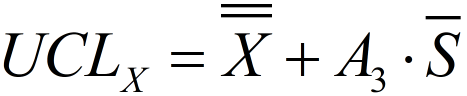
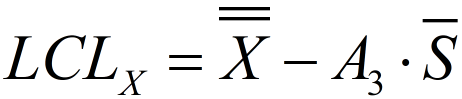
Barra X S (sigma)
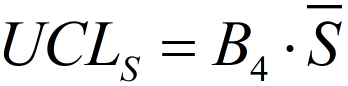
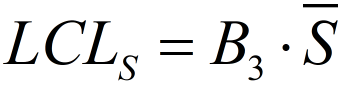
A2 , A3 , D3 , D4 , B3 e B4 sono costanti (per ulteriori informazioni, vedere il paragrafo "Costanti di calcolo SPC").
Costanti di calcolo di SPC
Dimensione del sottogruppo | Divisori per stima della deviazione standard | Fattori per i limiti di controllo | |||||
|---|---|---|---|---|---|---|---|
BarraX R | BarraX S | ||||||
A2 | D3 | D4 | A3 | B3 | B4 | ||
n | d2 | ||||||
2 | 1,128 | 1,880 | - | 3,267 | 2,659 | - | 3,267 |
3 | 1,693 | 1,023 | - | 2,574 | 1,954 | - | 2,568 |
4 | 2,059 | 0,729 | - | 2,282 | 1,628 | - | 2,266 |
5 | 2,326 | 0,577 | - | 2,114 | 1,427 | - | 2,089 |
6 | 2,534 | 0,483 | - | 2,004 | 1,287 | 0,030 | 1,970 |
7 | 2,704 | 0,419 | 0,076 | 1,924 | 1,182 | 0,118 | 1,882 |
8 | 2,847 | 0,373 | 0,136 | 1,864 | 1,099 | 0,185 | 1,815 |
9 | 2,970 | 0,337 | 0,184 | 1,816 | 1,032 | 0,239 | 1,761 |
10 | 3,078 | 0,308 | 0,223 | 1,777 | 0,975 | 0,284 | 1,716 |
11 | 3,173 | 0,285 | 0,256 | 1,744 | 0,927 | 0,321 | 1,679 |
12 | 3,258 | 0,266 | 0,283 | 1,717 | 0,886 | 0,354 | 1,646 |
13 | 3,336 | 0,249 | 0,307 | 1,693 | 0,850 | 0,382 | 1,618 |
14 | 3,407 | 0,235 | 0,328 | 1,672 | 0,817 | 0,406 | 1,594 |
15 | 3,472 | 0,223 | 0,347 | 1,653 | 0,789 | 0,428 | 1,572 |
16 | 3,532 | 0,212 | 0,363 | 1,637 | 0,763 | 0,448 | 1,552 |
17 | 3,588 | 0,203 | 0,378 | 1,622 | 0,739 | 0,466 | 1,534 |
18 | 3,640 | 0,194 | 0,391 | 1,608 | 0,718 | 0,482 | 1,518 |
19 | 3,689 | 0,187 | 0,403 | 1,597 | 0,698 | 0,497 | 1,503 |
20 | 3,735 | 0,180 | 0,415 | 1,585 | 0,680 | 0,510 | 1,490 |
21 | 3,778 | 0,173 | 0,425 | 1,575 | 0,663 | 0,523 | 1,477 |
22 | 3,819 | 0,167 | 0,434 | 1,566 | 0,647 | 0,534 | 1,466 |
23 | 3,858 | 0,162 | 0,443 | 1,557 | 0,633 | 0,545 | 1,455 |
24 | 3,895 | 0,157 | 0,451 | 1,548 | 0,619 | 0,555 | 1,445 |
25 | 3,931 | 0,153 | 0,459 | 1,541 | 0,606 | 0,565 | 1,435 |
Visualizzazione dei risultati statistici
Selezionare un controller nello spazio di lavoro Struttura dell'impianto
 e quindi Statistiche
e quindi Statistiche
 nella barra dei menu.
nella barra dei menu.Dopo aver calcolato le statistiche, è possibile visualizzare i risultati nella scheda Risultati.
I risultati statistici vengono visualizzati in diversi grafici: ISTOGRAMMA, BARRAX R e BARRAX S.
Il risultato delle statistiche non viene memorizzato sul controller o in formato ToolsTalk 2, ma ToolsTalk 2 conserva in memoria fino agli 10 ultimi risultati statistici per controller.
Istogramma
Il grafico dell'istogramma visualizza la frequenza dell'aspetto monitorato per un numero di classi, insieme a target, curva di distribuzione normale e numero di limiti.
L'istogramma è una serie di barre proporzionali in larghezza all'intervallo dei valori di una classe e in altezza al numero di campioni che rientrano nella classe. Un istogramma indica la quantità di variazione all'interno di ogni processo. L'istogramma enfatizza e chiarisce le tendenze non facilmente distinguibili nelle tabelle.
Elemento della legenda | Descrizione |
|---|---|
Distribuzione normale | Curva gaussiana calcolata dalla raccolta dei campioni. Visualizza la distribuzione teorica dei campioni in base a calcoli statistici e probabilità. |
Media | Il valore medio complessivo della raccolta dei campioni. |
+/- 3 sigma | Parte della definizione di distribuzione normale, in cui il 99,7% della raccolta di campioni deve essere compresa tra +/- 3 deviazioni standard dal valore medio. |
Target | Il valore target del programma di serraggio. |
Limiti di tolleranza | Definito nella configurazione variabile SPC. |
BarraX R
I diagrammi di controllo BarraX R visualizzano il valore medio (BarraX) e l'intervallo (R) per ciascun sottogruppo. Questo è il tipo più comune di diagramma di controllo che utilizza valori non discreti o continui. La parte BarraX del grafico visualizza gli eventuali cambiamenti del valore medio del processo, mentre la parte R gli eventuali cambiamenti della dispersione del processo.
Questo grafico è utile poiché visualizza i cambiamenti del valore medio e della dispersione del processo allo stesso tempo, offrendo un metodo efficace per il controllo delle anomalie del processo.
Elemento della legenda | Descrizione |
|---|---|
Media | Valore medio complessivo per la raccolta dei campioni. |
Limiti di controllo | Definito nella configurazione variabile SPC. È possibile calcolarlo automaticamente o manualmente. |
Target | Il valore target del programma di serraggio. |
Linea centrale | L'intervallo medio dei sottogruppi. |
BarraX S
I diagrammi di controllo BarraX S visualizzano il valore medio (BarraX) e la deviazione standard (S) per ciascun sottogruppo.
Il grafico BarraX S è identico al grafico BarraX R, ma visualizza la deviazione standard al posto dell'intervallo.
Elemento della legenda | Descrizione |
|---|---|
Media | Valore medio complessivo per la raccolta dei campioni. |
Limiti di controllo | Definito nella configurazione variabile SPC. È possibile calcolarlo automaticamente o manualmente. |
Target | Il valore target del programma di serraggio. |
Linea centrale | L'intervallo medio dei sottogruppi. |
Valori statistici calcolati
Un certo numero dei principali valori statistici calcolati viene visualizzato nelle caselle di informazioni sotto istogramma e i graficiBarraX R e BarraX S.
I valori statistici calcolati sono:
Min = valore minimo per tutti i valori dei campioni raccolti
Max = valore massimo per tutti i valori dei campioni raccolti
Media =

Media+3sigma =
 + 3*stdDev
+ 3*stdDevMedia-3Sigma =
 - 3*stdDev
- 3*stdDevCp (nel grafico BarraX R, il valore è basato sull'intervallo e nel grafico BarraX S il valore è basato sul sigma)
Cpk (nel grafico BarraX R, il valore è basato sull'intervallo e nel grafico BarraX S il valore è basato sul sigma)
Linea centrale = nella parte dell'intervallo
 e del sigma
e del sigma 
Target (se è disponibile il valore target per il monitor)
Deviazione standard = deviazione standard totale = stdDev
Aggiunta di notifiche degli eventi del controller
Questa sezione spiega come abilitare le notifiche per diversi eventi del controller. Per ricevere notifiche per un determinato evento del controller, selezionare la casella di controllo Log e Schermo per tali eventi nella sottoscheda Eventi del menu Impostazioni.
Selezionare
 nell'angolo in alto a destra dell'area di lavoro.
nell'angolo in alto a destra dell'area di lavoro.Nella finestra di dialogo Impostazioni utente ToolsTalk 2 è possibile spegnere tutte le notifiche o abilitare le seguenti:
Mostra tutto
Mostra errori e avvisi
Mostra solo errori
Selezionare Salva e Chiudi.
In base agli eventi del controller abilitati (caselle Log e Schermo spuntate) del menu Impostazioni/Eventi e al valore selezionato in Impostazioni utente ToolsTalk 2 (errori, avvisi o entrambi), tutti gli eventi ricevuti dai controller collegati vengono visualizzati nella finestra Notifiche eventi controller come e quando vengono ricevuti.
Selezionare un controller nell'elenco per espandere e visualizzare tutte le notifiche a esso relative.
Ciascuna notifica utilizza i seguenti valori:
Articolo
Descrizione
Gravità
La gravità viene indicata dalle icone:
 : errore
: errore : attenzione
: attenzione : informazioni
: informazioni
Codice
Elenco codici evento.
Descrizione
Descrizione del codice evento.
Data e ora
Indicazione temporale del controller relativa all'evento accaduto.
Gruppo
Descrizione del sistema.
Assistenza e risoluzione dei problemi
Questa sezione fornisce assistenza per la risoluzione di eventuali problemi e informazioni per la manutenzione e l'assistenza del prodotto.
Risoluzione dei problemi durante l'installazione
Riavviare il servizio Industrial Technique Host di ToolsTalk dopo l'aggiornamento di ToolsTalk 2.
Errore | Soluzione |
|---|---|
Error step 1920 Avvio non riuscito. Verificare se si possiede l'autorizzazione corretta | Errore di autenticazione del database. Per il database SQL deve essere configurata l'autenticazione con modalità mista. Utilizzare Management Studio SQL per correggere l'autenticazione. Sarà probabilmente necessario riavviare il computer prima di ritentare l'installazione. |
La procedura guidata InstallShield rileva se le installazioni sono state già eseguite, quando si utilizza un file di installazione. Se sul computer sono presenti delle installazioni precedenti, non possono essere rilevate.
Pertanto si consiglia di rimuovere le vecchie istanze del programma e del catalogo del database prima di avviare una nuova installazione.
Risoluzione dei problemi durante l'avvio
Errore | Soluzione |
|---|---|
L'applicazione si avvia ma il controller desiderato non è visibile. | Il collegamento di rete del controller non è corretto. Assicurarsi che il controller sia correttamente collegato alla rete dell'impianto. Applicabile se si utilizza una connessione di rete. |
L'applicazione si avvia ma il controller desiderato non è visibile. | La configurazione del controller per ToolsTalk 2 non è corretta. Assicurarsi che le connessioni del server nella configurazione del controller siano dirette al server corretto di ToolsTalk 2. |
Messaggio di errore "Connessione di rete persa o server non disponibile" visualizzato all'avvio di ToolsTalk 2. | L'applicazione del client non è collegata correttamente all'applicazione del server. Controllare che l'applicazione del server sia avviata. L'applicazione dovrebbe avviarsi automaticamente. Se ciò non accade, una soluzione può essere la rimozione (disinstallazione) e la reinstallazione dell'applicazione. |
Riferimenti
In questa sezione si trovano diverse informazioni utili.
Informazioni di sistema
edizione | Soluzione |
|---|---|
File di installazione | C:\Program files (x86)\Atlas Copco C:\Program files (x86)\Atlas Copco C:\Program Files (x86)\Atlas Copco\ToolsTalk Station Setup |
Fare di registro dell'installazione | In ogni cartella dell'installazione c'è un file di registro chiamato log.txt. |
Indirizzo IP del controller | Informazioni necessarie per la configurazione del controller. Selezionare il menu di avvio di Windows. Digitare cmd nella casella nella parte inferiore della finestra e premere <invio>. Appare la finestra Create (Crea), Digitare ipconfig e premere <invio>. Viene visualizzato l'indirizzo IP del computer. |
Nome del computer | Informazioni necessarie affinché l'installazione del client punti alla corretta installazione del server. Selezionare il menu di avvio di Windows. Digitare system information nella casella nella parte inferiore della finestra e premere <invio>. Si aprirà la finestra con le informazioni del sistema. Nell'installazione del client è necessario il parametro del nome del sistema affinché punti alla posizione del server. |
Eliminazione del catalogo del database | Avviare il management studio del server SQL selezionato. Scegliere il catalogo del database desiderato. Il nome predefinito è ToolsTalkEventStore. Fare clic con il tasto destro e selezionare Elimina. Selezionare la casella di controllo Elimina backup e ....... Selezionare la casella di controllo Chiudi ..... esistente. Selezionare OK. |
Controllare e modificare l'autenticazione del database | Avviare il management studio del server SQL selezionato. Selezionare l'unità desiderata. Fare clic con il tasto destro e selezionare Proprietà. Selezionare la pagina Sicurezza. Nel campo di autenticazione del server, contrassegnare il pulsante di scelta con l'etichetta autenticazione del server SQL e di windows. |
Installazione del Sistema di gestione funzionalità (FMS) | Applicabile soltanto per l'installazione di un server client. L'installazione dell'FMS fa parte dell'installazione guidata InstallShield e viene eseguita automaticamente. Per una corretta installazione, la variabile del sistema JAVA_HOME deve avere un valore corretto. Selezionare il menu di avvio di Windows. Digitare System variables nella casella nella parte inferiore della finestra. Sono visualizzate diverse opzioni. Selezionare Modifica le variabili ambientali del sistema. Si apre la finestra a comparsa delle proprietà del sistema. Fare clic sul pulsante di comando Variabili dell'ambiente. Scorrere verso il basso nella finestra Variabili di sistema e cercare la variabile JAVA_HOME. Se la variabile è presente, il valore è il percorso dell'installazione Java a 64-bit. Se la variabile non è presente, fare clic sul pulsante di comando Nuova. Si apre la finestra a comparsa Nuova variabile di sistema. Il nome della variabile deve essere impostato come JAVA_HOME. Il valore della variabile deve essere impostato nella directory dell'installazione, ad es. C:\PROGRAM FILES\JAVA\JRE1.8.0_131. Non includere la cartella BIN. |
Controllare che l'installazione del Sistema di gestione funzionalità (FMS) sia corretta. | Selezionare il menu di avvio di Windows. Digitare Servizi nella casella nella parte inferiore della finestra. Sono visualizzate diverse opzioni. Selezionare Assistenza. Si apre la finestra a comparsa delle proprietà del sistema. Scorre l'elenco verso il basso e cercare FlexNet License Server -acopco. Se lo Stato indica Avviato, l'FMS è installato ed è in esecuzione. |
Controllare se il server di ToolsTalk 2 è installato ed è in esecuzione. | Selezionare il menu di avvio di Windows. Digitare Servizi nella casella nella parte inferiore della finestra. Sono visualizzate diverse opzioni. Selezionare Assistenza. Si apre la finestra a comparsa delle proprietà del sistema. Scorrere l'elenco verso il basso e cercare Atlas Copco Industrial Technique Host for ToolsTalk. Se lo Stato indica Avviato, il server è installato ed è in esecuzione. |
Consigli utili
Gestione delle finestre nell'area di lavoro
L'area di lavoro della struttura dell'impianto e i rapporti implicano entrambi la selezione di un singolo controller per l'ulteriore lavoro. È possibile ingrandire al massimo o ridurre a icona l'area di lavoro in modo da aumentare lo spazio per il controller eseguendo un trascinamento, come indicato nell'immagine sottostante, o selezionando l'icona Struttura dell'impianto  .
.

Riduzione a icona e ingrandimento della vista dell'area di lavoro
collocare il cursore sulla linea tra le due aree di lavoro. la forma del cursore cambia da freccia bianca a freccia doppia orizzontale.
Fare clic e tenere premuto il tasto del mouse per trascinare la linea del bordo tra le due aree di lavoro. È possibile ingrandire l'area di lavoro spostando il bordo della finestra fino al menu di sinistra o destra.
Filtraggio e ordinamento della griglia dei dati
È possibile ordinare e filtrare le colonne della griglia dei dati nelle finestre dell'area di lavoro.
Selezionare un'intestazione di colonna per accedere alla funzione di ordinamento e filtro.
Per ordinare l'elenco, selezionare Ordina elenco per disporre l'elenco in ordine crescente, decrescente o predefinito.
Per filtrare l'elenco, selezionare le caselle di controllo in modo da filtrare gli elementi da visualizzare. Selezionare Elimina filtro per tornare alla vista predefinita.
Funzionalità di ricerca
È possibile cercare un contenuto specifico nelle schede delle schede Struttura impianto  , Librerie
, Librerie
 e Amministrazione sistema
e Amministrazione sistema  . Questa funzionalità non è disponibile per le schede Operazione pianificata e Gruppi utente della scheda Amministrazione di sistema
. Questa funzionalità non è disponibile per le schede Operazione pianificata e Gruppi utente della scheda Amministrazione di sistema
 .
.
Passare all'area di lavoro principale della scheda specifica in cui viene visualizzata la griglia dei dati.
Immettere il parametro in base al quale eseguire la ricerca nella barra di ricerca posta nell'angolo in alto a sinistra dell'area di lavoro.
L'elenco viene ridotto in base ai parametri selezionati. Ad esempio, se si immette il parametro "Evento", vengono visualizzate solo le righe che contengono la parola "Evento".
Funzionalità ordinamento multiplo
È possibile ordinare le colonne della griglia di dati in modo crescente o decrescente (es. in base all'indice, ordine alfabetico, ora e data e così via) e assegnare una priorità per l'ordinamento della colonna (per prima, seconda e così via).
Passare all'area di lavoro principale della scheda specifica in cui viene visualizzata la griglia dei dati.
Selezionare
 , presente alla fine della riga di intestazione dell'area di lavoro della griglia dati.
, presente alla fine della riga di intestazione dell'area di lavoro della griglia dati.Selezionare la casella di controllo accanto al nome della colonna da ordinare per prima, quindi la freccia di direzione per indicare se deve essere crescente o decrescente. La freccia rivolta verso l'alto indica un ordine crescente e quella rivolta verso il basso un ordine decrescente.
Ad esempio, se si seleziona prima Ultima modifica, accanto ad essa viene visualizzato il numero di priorità 1 e, se è stata selezionata la freccia rivolta verso l'alto, i dati nella colonna Ultima modifica verranno visualizzati con l'ora e data più recente nella riga più in alto. Le altre colonne cambieranno l'ordine di visualizzazione in base a questa selezione. Se viene selezionata un'altra colonna da ordinare in seguito, il numero di priorità di tale colonna verrà visualizzato come 2 e i dati nella colonna con priorità 2 verranno ordinati in base alla freccia di direzione dopo che i dati nella colonna con priorità 1 sono stati ordinati, continuando in modo simile per le altre colonne selezionate.
Per rimuovere o modificare la priorità delle colonne, deselezionare le caselle di controllo e/o effettuare nuovamente la selezione.
Formati di file per esportazione e importazione
L'esportazione e l'importazione di configurazioni e risultati del controller possono essere eseguite da diverse posizioni all'interno dell'applicazione ToolsTalk 2. Un'esportazione può produrre file con contenuti diversi.
esportare i rislutati di serraggio e gli eventi per un ulteriore lavorazione;
esportare i file di registro per ricevere assistenza da un tecnico dell'assistenza Atlas Copco;
esportare la configurazione del controller che può essere usata per copiare le impostazioni su altri controller.
Un'esportazione dei dati del controller può variare secondo il tipo di controller e la versione del software del controller. Consultare la documentazione di ogni controller e di ogni versione per ottenere una descrizione dettagliata del formato e del contenuto dei file.
Le tabelle forniscono un riepilogo delle esportazioni di ToolsTalk 2.
Posizione | Percorso | Tipo di file e formato | Utilizzo |
|---|---|---|---|
Configurazione della libreria del controller |
| *.json | Esportazione di configurazioni del controller e creazione di modelli del controller. Utilizzata all'interno di ToolsTalk 2. |
Configurazione fieldbus |
| *.json | Esportazione di configurazioni del fieldbus. Utilizzata per copiare le configurazioni. Utilizzata insieme al comando di importazione. Utilizzata all'interno di ToolsTalk 2. |
Software del controller e gestione dati |
| *.tar.gz | Utilizzato per eseguire un'esportazione completa dei risultati e delle configurazioni da un controller. È possibile esportare anche i registri degli strumenti. Si può utilizzare per importare le configurazioni e i parametri di un file esportato in precedenza. |
Esportazione e importazione programmata di un controller. |
| *.tar.gz | Utilizzata per eseguire un'esportazione programmata completa dei risultati e delle configurazioni da un controller. Si può utilizzare per importare in modo programmato le configurazioni e i parametri di un file esportato in precedenza. |
Esportazione e importazione del controller |
| *.tar.gz | Utilizzata per eseguire un'esportazione programmata completa dei risultati e delle configurazioni da un controller. Si può utilizzare anche per importare in modo programmato le configurazioni e i parametri di un file esportato in precedenza. Utilizzata come percorso alternativo se i diritti utente impediscono l'accesso alle icone globali. |
Esportazione dei risultati |
| *.csv | Utilizzata soltanto per esportare i risultati di serraggio da controller |
Controller > Software |
| px2it.zip | Installa nuovo software controller. |
Tipo di file e formato | Utilizzo |
|---|---|
*.json | Un formato di file utilizzato all'interno di ToolsTalk 2. Il file possono essere utilizzati per copiare le configurazioni e le impostazioni dei parametri. Il formato di file non può essere utilizzato dall'applicazione ToolsTalk 2. |
*.tar.gz | Utilizzato per eseguire un'esportazione completa dei risultati e delle configurazioni da un controller. Il formato del file non può essere utilizzato dal controller. Il file può contenere i seguenti moduli:
|
*.csv | utilizzato soltanto per esportare i risultati o gli eventi di serraggio dal controller; questo file è incluso nel file *.tar.gz. I file csv esportati utilizzano diversi caratteri per separare i campi a seconda delle impostazioni di lingua nel controller. I campi possono variare tra le diverse versioni dei software dei controller. |
px2it.zip | utilizzato solo per caricare il software del controller. Non contiene alcuna configurazione o impostazione di parametro. |
Codici eventi
I diversi tipi di eventi informano l'utente in merito a modifiche di stato o avvenimenti nel sistema. Ciascun evento richiede un'azione diversa.
Alcune procedure descritte possono essere eseguite solo da un fornitore di manutenzione autorizzato Atlas Copco.
Per maggiori informazioni su un codice evento specifico, usare i filtri sottostanti o inserire i criteri di ricerca del codice evento nella casella di ricerca.
Registro / Visualizzazione / Riconoscimento / Conferma | |||||||
|---|---|---|---|---|---|---|---|
none | item | none | none | none | column | list | list |
1000 | Informazioni | Avvio controller | Il controller viene avviato. | Flex IxB Power Focus 6000 Power Focus 8 StepSync Power Focus XC | Controller e strumento | ||
1001 | Avvertenza | Numero di serie del controller aggiornato | Generato all'accensione se il numero di serie della scatola della scheda IT (numero di serie del controller) differisce dal numero di serie della scatola della scheda AUX. La scheda AUX è considerata come non sostituibile sul campo. Il controller si riavvierà quando il numero di serie sarà aggiornato. | Sostituire la scheda o la scatola IT. | Log Conf | Power Focus 6000 Power Focus 8 StepSync Power Focus XC | Controller e strumento |
1010 | Informazioni | Strumento connesso | È stato collegato uno strumento. | Log Display Conf | Flex Power Focus 6000 Power Focus 8 StepSync Power Focus XC | Controller e strumento | |
1011 | Informazioni | Strumento scollegato | È stato scollegato uno strumento. | Log Display Conf | Flex Power Focus 6000 Power Focus 8 StepSync Power Focus XC | Controller e strumento | |
1012 | Informazioni | Lo strumento ha rifiutato la connessione al controller | Questo evento può verificarsi se lo strumento si trova in una zona di salto. | Verificare se un altro controller è collegato allo strumento. Verificare che le impostazioni dello strumento siano impostate correttamente. | Log Display Conf | Power Focus 6000 Power Focus 8 Power Focus XC | Controller e strumento |
2000 | Avvertenza | Batteria quasi scarica | Sostituire la batteria. | Log Display Conf | IxB Power Focus 6000 Power Focus 8 Power Focus XC | Utensile | |
2001 | Avvertenza | Batteria scarica | Sostituire la batteria. | Log Display Conf | IxB Power Focus 6000 Power Focus 8 Power Focus XC | Utensile | |
2002 | Avvertenza | Stato batteria strumento basso | Rilevazione di un problema della batteria dello strumento. | Sostituire la batteria. | Log Display Conf | IxB Power Focus 6000 Power Focus 8 Power Focus XC | Utensile |
2004 | Avvertenza | Lo strumento non è del tipo preferito | Lo strumento viene sostituito da uno strumento con una coppia massima strumento diversa. | Cambiare strumento. | Conf | IxB Power Focus 6000 Power Focus 8 Power Focus XC | Utensile |
2006 | Avvertenza | Stato batteria di riserva strumento basso | La batteria di backup dello strumento offre prestazioni insufficienti. | Sostituire la batteria di backup. | Log Display Conferma Conf | IxB Power Focus 6000 Power Focus 8 Power Focus XC | Utensile |
2007 | Avvertenza | Batteria di riserva strumento mancante | Batteria di riserva dello strumento mancante. | Inserire batteria | Log Display Conf | IxB Power Focus 6000 Power Focus 8 Power Focus XC | Utensile |
2008 | Avvertenza | Errore batteria di riserva strumento | Rilevato un errore della batteria di riserva dello strumento. | Sostituire la batteria. | Log Display Conf | IxB Power Focus 6000 Power Focus 8 Power Focus XC | Utensile |
2009 | Avvertenza | Tensione batteria di riserva bassa | La batteria di riserva del controller è quasi scarica | Sostituire la batteria. | Log Display Conf | IxB Power Focus 6000 Power Focus 8 Power Focus XC | Utensile |
2010 | Errore | Versione software strumento non corrispondente | Versioni software strumento e controller non compatibili. | Manutenzione strumento: aggiornare il software dello strumento. | Log Display Conferma Conf | Flex IxB Power Focus 6000 Power Focus 8 StepSync Power Focus XC | Utensile |
2012 | Avvertenza | Disturbo di comunicazione dello strumento | Comunicazione tra strumento e controller interrotta. | Riposizionare l'antenna. | Conf | Flex Power Focus 6000 Power Focus 8 StepSync Power Focus XC | Utensile |
2013 | Avvertenza | Posizione anello non valida | Interruttore di direzione strumento in posizione errata. | Se si verifica di frequente, eseguire la manutenzione dello strumento. | Log Display Conf | Flex Power Focus 6000 Power Focus 8 Power Focus XC | Utensile |
2014 | Avvertenza | Strumento surriscaldato | Strumento surriscaldato. | Lasciar raffreddare lo strumento. | Log Display Conf | Flex IxB Power Focus 6000 Power Focus 8 StepSync Power Focus XC | Utensile |
2015 | Errore | Errore del sensore temperatura dello strumento | Solo utensili SRB, TBP e IxB. | Eseguire la manutenzione dello strumento. | Log Display Conf | Flex IxB Power Focus 6000 Power Focus 8 StepSync Power Focus XC | Utensile |
2016 | Avvertenza | Unità impulsi strumento surriscaldata | Unità impulsi surriscaldata. L'utensile non è bloccato, ma l'avviso è visualizzato ad ogni avvio dell'utensile se la temperatura dell'unità impulsi è oltre la soglia. | Lasciar raffreddare lo strumento. | Log Display Conf | Power Focus 6000 Power Focus 8 Power Focus XC | Utensile |
2019 | Avvertenza | Lo strumento non è riuscito ad avviare il motore | Errore motore strumento. | Log Display Conf | IxB Power Focus 6000 Power Focus 8 Power Focus XC | Utensile | |
2020 | Avvertenza | Lo strumento richiede la regolazione del motore | Lo strumento richiede la regolazione del motore. | Eseguire una regolazione del motore. | Log Display Conf | Flex IxB Power Focus 6000 Power Focus 8 StepSync Power Focus XC | Utensile |
2021 | Avvertenza | Regolazione motore non riuscita | Regolazione motore non riuscita. | Completare la regolazione del motore oppure eseguire la manutenzione dello strumento. | Log | Flex IxB Power Focus 6000 Power Focus 8 StepSync Power Focus XC | Utensile |
2022 | Informazioni | Regolazione del motore completata | Regolazione del motore completata. | Log Conf | Flex IxB Power Focus 6000 Power Focus 8 StepSync Power Focus XC | Utensile | |
2023 | Avvertenza | Lo strumento richiede una regolazione dell'estremità aperta | Lo strumento richiede una regolazione dell'estremità aperta. | Eseguire la regolazione dell'estremità aperta. | Log Display Conf | IxB Power Focus 6000 Power Focus 8 Power Focus XC | Utensile |
2024 | Avvertenza | Regolazione estremità aperta non riuscita | Regolazione estremità aperta non riuscita. | Provare a eseguire la regolazione dell'estremità aperta un'altra volta. Se ancora non riesce, eseguire la manutenzione dello strumento. | Log Conf | IxB Power Focus 6000 Power Focus 8 Power Focus XC | Utensile |
2025 | Informazioni | Regolazione estremità aperta riuscita | Regolazione estremità aperta riuscita. | Log Conf | IxB Power Focus 6000 Power Focus 8 Power Focus XC | Utensile | |
2026 | Avvertenza | Posizione estremità aperta non riuscita | Posizione estremità aperta non riuscita. | Premere di nuovo il grilletto e attendere la fine del posizionamento. Se ancora non riesce, eseguire la manutenzione dello strumento. | Log Display Conf | IxB Power Focus 6000 Power Focus 8 Power Focus XC | Utensile |
2027 | Avvertenza | Utilizzo limitato a causa dell'elevata temperatura dello strumento | Il valore limite della temperatura è stato raggiunto. Il serraggio è stato impedito per ridurre il rischio di arresto dello strumento a causa del surriscaldamento. | Attendere la diminuzione della temperatura dello strumento. | Log Display Conf | Flex IxB Power Focus 6000 Power Focus 8 StepSync Power Focus XC | Utensile |
2030 | Errore | Guasto memoria strumento: Cambiare strumento | Memoria dello strumento danneggiata. | Eseguire la manutenzione dello strumento. | Log Display Conferma Conf | Flex IxB Power Focus 6000 Power Focus 8 StepSync Power Focus XC | Utensile |
2031 | Errore | Memoria dell'accessorio dello strumento danneggiata | Memoria dell'accessorio dello strumento danneggiata. | Eseguire la manutenzione dell'accessorio dello strumento. | Log Display Conferma Conf | Flex IxB Power Focus 6000 Power Focus 8 StepSync Power Focus XC | Utensile |
2040 | Errore | Guasto del controllo del sistema | Log Display Conferma Conf | Flex IxB Power Focus 6000 Power Focus 8 StepSync Power Focus XC | Utensile | ||
2041 | Errore | Errore trasduttore di coppia | Viene generato per errore di calibrazione o se lo strumento segnala un errore del trasduttore. | Eseguire la manutenzione dello strumento. | Log Display Conf | Flex IxB Power Focus 6000 Power Focus 8 StepSync Power Focus XC | Utensile |
2042 | Errore | Errore angolo trasduttore | Eseguire la manutenzione dello strumento. | Log Display Conferma Conf | Flex IxB Power Focus 6000 Power Focus 8 StepSync Power Focus XC | Utensile | |
2043 | Errore | Errore guasto messa a terra strumento | Eseguire la manutenzione dello strumento. | Log Display Conferma Conf | Flex IxB Power Focus 6000 Power Focus 8 StepSync Power Focus XC | Utensile | |
2044 | Informazioni | L'intervallo di manutenzione dello strumento è trascorso | Indica che è necessario eseguire la manutenzione. Si attiva quando viene superato il numero di serraggi impostato. | Eseguire la manutenzione dello strumento. | Log Display Conf | Flex IxB Power Focus 6000 Power Focus 8 StepSync Power Focus XC | Utensile |
2045 | Avvertenza | Dati calibrazione strumento non validi | Se la convalida dei dati di calibrazione non è riuscita. | Eseguire la manutenzione dello strumento. | Log Display Conf | Flex IxB Power Focus 6000 Power Focus 8 StepSync Power Focus XC | Utensile |
2046 | Informazioni | Strumento: Data di calibrazione successiva superata | Indica che è necessario eseguire la calibrazione. Questo errore scatta quando l'allarme di calibrazione è abilitato nelle impostazioni ed è stata superata la data della calibrazione successiva. | Eseguire la manutenzione dello strumento. | Log Display Conf | Flex IxB Power Focus 6000 Power Focus 8 StepSync Power Focus XC | Utensile |
2048 | Informazioni | Valore di calibrazione dello strumento aggiornato dal dispositivo di QA | La calibrazione dello strumento è stata aggiornata al momento della calibrazione con un dispositivo di QA. | Log Display Conf | IxB Power Focus 6000 Power Focus 8 Power Focus XC | Utensile | |
2050 | Errore | File parametri strumento non supportato | I parametri necessari dello strumento sono mancanti. | Aggiornare i parametri dello strumento. | Log Display Conf | Flex IxB Power Focus 6000 Power Focus 8 StepSync Power Focus XC | Utensile |
2060 | Informazioni | Comportamento imprevisto del grilletto | Utilizzato per impedire l'avvio dello strumento se l'accessorio è collegato. | Log Display Conf | IxB Power Focus 6000 Power Focus 8 StepSync Power Focus XC | Utensile | |
2071 | Errore | Memoria dello strumento danneggiata | Il descrittore dello strumento è danneggiato. | Eseguire la manutenzione dello strumento. | Log Display Conf | Flex Power Focus 6000 Power Focus 8 StepSync Power Focus XC | Utensile |
2072 | Informazioni | Dispositivo sconosciuto collegato | Log Display Conf | Flex IxB Power Focus 6000 Power Focus 8 StepSync Power Focus XC | Utensile | ||
2073 | Avvertenza | Errore di supervisione grilletto strumento | Guasto canale HW. Mancata corrispondenza tra hardware e software del grilletto dello strumento. | Log Display Conf | IxB Power Focus 6000 Power Focus 8 Power Focus XC | Utensile | |
2074 | Avvertenza | Guasto scheda indicatore strumento | Guasto della scheda dell'indicatore strumento. | Eseguire la manutenzione dello strumento. | Log Display Conf | Flex IxB Power Focus 6000 Power Focus 8 StepSync Power Focus XC | Utensile |
2075 | Avvertenza | Guasto tensione ventola strumento | Guasto di tensione della ventola dello strumento. | Eseguire la manutenzione dello strumento. | Log Display Conf | Power Focus 6000 Power Focus 8 StepSync Power Focus XC | Utensile |
2076 | Avvertenza | Guasto tensione bus accessorio strumento | Guasto di tensione del bus accessorio dello strumento. | Eseguire la manutenzione dello strumento. | Log Display Conf | Flex IxB Power Focus 6000 Power Focus 8 StepSync Power Focus XC | Utensile |
2077 | Avvertenza | Errore sensore grilletto strumento | Errore del sensore grilletto dello strumento. | Eseguire la manutenzione dello strumento. | Log Display Conf | IxB Power Focus 6000 Power Focus 8 StepSync Power Focus XC | Utensile |
2078 | Informazioni | Programma di serraggio strumento aggiornato | Strumento bloccato a causa dell'aggiornamento del programma di serraggio | Log Display Conf | IxB Power Focus 6000 Power Focus 8 Power Focus XC | Utensile | |
2079 | Errore | Cablaggio strumento non supportato | Cablaggio strumento danneggiato. Il chip nel cavo non risponde o è danneggiato. | Cambiare cavo. | Log Display Conf | Flex Power Focus 6000 Power Focus 8 StepSync Power Focus XC | Utensile |
2080 | Errore | Guasto batteria strumento | Tensione CC troppo elevata o troppo bassa. Guasto alla batteria. | Contattare il rappresentante della manutenzione Atlas Copco e inviare la batteria ad Atlas Copco (non riutilizzarla!). | Log Display Conf | IxB Power Focus 6000 Power Focus 8 Power Focus XC | Utensile |
2081 | Errore | Limite di corrente strumento raggiunto | Il valore del limite di corrente è stato raggiunto e l'unità è stata disabilitata. | Eseguire la manutenzione dello strumento. | Log Display Conf | IxB Power Focus 6000 Power Focus 8 Power Focus XC | Utensile |
2082 | Errore | Errore di misurazione corrente strumento | Errore misurazione corrente. Impossibile misurare la corrente con un risultato attendibile. | Eseguire la manutenzione dello strumento. | Log Display Conf | IxB Power Focus 6000 Power Focus 8 Power Focus XC | Utensile |
2083 | Errore | Errore interno strumento | Diversi errori hardware interni. | Eseguire la manutenzione dello strumento. | Log Display Conf | IxB Power Focus 6000 Power Focus 8 Power Focus XC | Utensile |
2084 | Errore | Errore interno software strumento | Diversi errori software interni. | Eseguire la manutenzione dello strumento. | Log Display Conf | IxB Power Focus 6000 Power Focus 8 Power Focus XC | Utensile |
2085 | Errore | Errore RBU strumento | Il software dello strumento ha rilevato un errore RBU. | Controllare che RBU sia installato correttamente. Se l'errore persiste, allora eseguire la manutenzione dello strumento. | Log Display Conf | IxB Power Focus 6000 Power Focus 8 Power Focus XC | Utensile |
2086 | Errore | Strumento in stallo | Motore dello strumento in stallo. | Eseguire la manutenzione dello strumento. | Log Display Conf | IxB Power Focus 6000 Power Focus 8 Power Focus XC | Utensile |
2087 | Avvertenza | Corrente motore strumento elevata | Viene superato il limite della corrente del motore dello strumento, che viene bloccato. Lo strumento entrerà in modalità controllo funzioni. | Log Display Conf | IxB Power Focus 6000 Power Focus 8 Power Focus XC | Utensile | |
2088 | Avvertenza | Corrente batteria strumento elevata | La corrente della batteria dello strumento è troppo alta. | Log Display Conf | IxB Power Focus 6000 Power Focus 8 Power Focus XC | Utensile | |
2089 | Avvertenza | Tensione azionamento strumento bassa | La tensione di azionamento dello strumento è inferiore al limite di tensione inferiore monitorato. | Log Display Conf | IxB Power Focus 6000 Power Focus 8 Power Focus XC | Utensile | |
2090 | Avvertenza | Tensione azionamento strumento alta | La tensione dell'azionamento dello strumento è superiore al valore limite della tensione superiore monitorato. | Log Display Conf | IxB Power Focus 6000 Power Focus 8 Power Focus XC | Utensile | |
2091 | Avvertenza | Errore scheda principale strumento | Errore della scheda principale dello strumento. | Log Display Conf | IxB Power Focus 6000 Power Focus 8 Power Focus XC | Utensile | |
2092 | Avvertenza | Errore modulo di alimentazione strumento | Errore del modulo di alimentazione dello strumento. | Log Display Conf | IxB Power Focus 6000 Power Focus 8 Power Focus XC | Utensile | |
2093 | Avvertenza | Livello dell'olio unità impulsi basso | Il livello dell'olio dello strumento a impulsi collegato è basso. | Eseguire la manutenzione dello strumento. | Log Display Conf | Power Focus 6000 Power Focus 8 Power Focus XC | Utensile |
2094 | Avvertenza | Livello dell'olio unità impulsi assente | Il livello dell'olio dello strumento a impulsi collegato è inferiore al livello operativo necessario. | Eseguire la manutenzione dello strumento. | Log Display Conferma Conf | Power Focus 6000 Power Focus 8 Power Focus XC | Utensile |
2095 | Avvertenza | Comunicazione batteria strumento perduta | Interruzione della comunicazione fra strumento e batteria. | Verificare che la batteria sia fissata correttamente. In caso contrario, cambiare la batteria. | Log Display Conf | IxB Power Focus 6000 Power Focus 8 Power Focus XC | Utensile |
2096 | Errore | La versione del software della batteria dello strumento non è corrispondente | Il software della batteria è incompatibile con quello dello strumento. | Aggiornare il software. | Log Display Conf | IxB Power Focus 6000 Power Focus 8 Power Focus XC | Utensile |
2100 | Informazioni | STwrench smartHead rimosso | smartHead di STwrench è stato rimosso. | Ricollegare smartHead e riavviare l'avvitatore. | Log Display Conf | IxB Power Focus 6000 Power Focus 8 Power Focus XC | Utensile |
2101 | Avvertenza | Serraggio della chiave in presenza di un blocco | Un serraggio della chiave è stato eseguito quando lo stato dello strumento è stato bloccato nel controller. | Attendere lo sblocco dello stato dello strumento nel controller. | Log Display Conf | Power Focus 6000 Power Focus 8 | Utensile |
2120 | Avvertenza | Impossibile avviare: lo strumento non dispone di un trasduttore della coppia attivo | Log Display | Flex | Utensile | ||
2121 | Avvertenza | Trasduttori disabilitati per lo strumento connesso | Log Display | Flex | Utensile | ||
2122 | Avvertenza | Impossibile avviare: lo strumento è privo del trasduttore della coppia richiesto | Log Display | Flex IxB | Utensile | ||
2123 | Avvertenza | Impossibile avviare: lo strumento è privo del trasduttore dell'angolo richiesto | Log Display | Flex | Utensile | ||
2124 | Errore | Errore della coppia del trasduttore principale | Visualizza un errore sul trasduttore di coppia primario di un strumento con trasduttori doppi. | Log Display | Flex | Utensile | |
2125 | Errore | Errore della coppia del trasduttore secondario | Visualizza un errore sul trasduttore di coppia secondario di uno strumento con trasduttori doppi. | Log Display | Flex | Utensile | |
2126 | Errore | Errore di calibrazione del trasduttore di coppia strumento del trasduttore primario | Log Display | Flex | Utensile | ||
2127 | Errore | Errore di calibrazione del trasduttore della coppia dello strumento | Log Display | Flex StepSync | Utensile | ||
2128 | Errore | Trasduttore di coppia dello strumento: Test dello shunt non riuscito sul trasduttore principale | Log Display | Flex | Utensile | ||
2129 | Errore | Trasduttore di coppia dello strumento: Test dello shunt non riuscito | Log Display | Flex StepSync | Utensile | ||
2130 | Errore | Trasduttore di coppia dello strumento: Compensazione dell'offset zero non riuscita sul trasduttore principale | Log Display | Flex | Utensile | ||
2131 | Errore | Trasduttore di coppia dello strumento: Compensazione dell'offset zero non riuscita | Log Display | Flex StepSync | Utensile | ||
2132 | Errore | Errore hardware della coppia dello strumento sul trasduttore principale | Log Display | Flex | Utensile | ||
2133 | Errore | Errore hardware del trasduttore della coppia dello strumento | Log Display | Flex StepSync | Utensile | ||
2134 | Errore | Errore trasduttore di coppia: Overflow nel convertitore A/D del trasduttore principale | Log Display | Flex | Utensile | ||
2135 | Errore | Errore trasduttore di coppia: Overflow nel convertitore A/D | Log Display | Flex StepSync | Utensile | ||
2136 | Errore | Errore di calibrazione del trasduttore della coppia dello strumento sul trasduttore secondario | Log Display | Flex | Utensile | ||
2137 | Errore | Errore trasduttore di coppia: Test dello shunt non riuscito sul trasduttore secondario | Log Display | Flex | Utensile | ||
2138 | Errore | Errore trasduttore di coppia: Compensazione dell'offset zero non riuscita sul trasduttore secondario | Log Display | Flex | Utensile | ||
2139 | Errore | Errore hardware della coppia dello strumento sul trasduttore secondario | Log Display | Flex | Utensile | ||
2140 | Errore | Errore trasduttore di coppia: Overflow nel convertitore A/D del trasduttore secondario | Log Display | Flex | Utensile | ||
2202 | Errore | Si è verificata una sovracorrente dell'HMI dello strumento | È stata rilevata una sovracorrente dell'HMI dello strumento. | Eseguire la manutenzione dello strumento. Sostituire l'HMI dell'utensile. | Log Display Conferma Conf | IxB | Utensile |
2203 | Errore | Si è verificata una sovracorrente della luce anteriore dello strumento | È stata rilevata una sovracorrente della luce anteriore dello strumento | Eseguire la manutenzione dello strumento. Sostituire la luce anteriore dello strumento. | Log Display Conferma Conf | IxB | Utensile |
2204 | Errore | Si è verificata una sovracorrente del bus accessorio | È stata rilevata una sovracorrente del bus accessorio. | Eseguire la manutenzione dello strumento. Sostituire il bus accessorio. | Log Display Conferma Conf | IxB | Utensile |
2207 | Errore | Si è verificata una sovracorrente del vibratore | È stata rilevata una sovracorrente del vibratore. | Eseguire la manutenzione dello strumento. Sostituire il vibratore. | Log Display Conferma Conf | IxB | Utensile |
2208 | Avvertenza | Temperatura della CPU del sistema alta | Temperatura della CPU del sistema alta. | Attendere la diminuzione della temperatura dello strumento. | Log Display Conf | IxB | Utensile |
2209 | Errore | Temperatura della CPU del sistema critica | La temperatura della CPU del sistema è critica. | Attendere la diminuzione della temperatura dello strumento. | Log Display Conf | IxB | Utensile |
2210 | Errore | Fonte di alimentazione non supportata: serraggio non consentito | Batteria con tensione troppo bassa collegata all'utensile. | Collegare all'utensile una batteria con una tensione più elevata. | Log Display Conferma Conf | IxB | Utensile |
3000 | Errore | Errore software interno controller | Errore software nel controller. | Contattare l'assistenza. | Log Display Conferma Conf | IxB Power Focus 6000 Power Focus 8 Power Focus XC | Controller, azionamento e StepSync |
3001 | Errore | Batteria orologio controller scarica | La batteria interna è vicina alla fine. | Sostituire la batteria. | Log Display Conferma Conf | Flex Power Focus 6000 Power Focus 8 StepSync Power Focus XC | Controller, azionamento e StepSync |
3010 | Avvertenza | Surriscaldamento del sistema | Il controller si è surriscaldato. | Raffreddare. | Log Display Conf | Power Focus 6000 Power Focus 8 Power Focus XC | Controller, azionamento e StepSync |
3011 | Avvertenza | Hardware del controller dell'azionamento surriscaldato | Raffreddare. | Log Display Conf | Flex | Controller, azionamento e StepSync | |
3013 | Avvertenza | Utilizzo limitato a causa dell'elevata temperatura del controller | Il valore limite della temperatura è stato raggiunto. Il serraggio è stato impedito per ridurre il rischio di arresto del controller a causa del surriscaldamento. | Attendere la diminuzione della temperatura del controller. | Log Display Conf | Power Focus 6000 Power Focus 8 StepSync Power Focus XC | Controller, azionamento e StepSync |
3020 | Avvertenza | Guasto hardware del controller | Log Display Conf | Flex IxB Power Focus 6000 Power Focus 8 StepSync Power Focus XC | Controller, azionamento e StepSync | ||
3021 | Avvertenza | Problema di tensione sistema | Tensione CC troppo elevata o troppo bassa. | Log Display Conf | Flex IxB Power Focus 6000 Power Focus 8 StepSync Power Focus XC | Controller, azionamento e StepSync | |
3022 | Avvertenza | Problema di tensione del controller: Tensione CA in ingresso troppo alta | Tensione CC troppo elevata o troppo bassa. | Fissa la tensione in entrata. | Log Display | Power Focus 6000 Power Focus 8 StepSync Power Focus XC | Controller, azionamento e StepSync |
3023 | Avvertenza | Problema di tensione del controller: Tensione CA in ingresso troppo bassa | Tensione CC troppo elevata o troppo bassa. | Fissa la tensione in entrata. | Log Display | Power Focus 6000 Power Focus 8 StepSync Power Focus XC | Controller, azionamento e StepSync |
3024 | Avvertenza | Problema di tensione dell'unità: Tensione CA in ingresso troppo alta | Tensione CC troppo elevata o troppo bassa. | Fissa la tensione in entrata. | Log Display | Flex | Controller, azionamento e StepSync |
3025 | Avvertenza | Problema di tensione dell'unità: Tensione CA in ingresso troppo bassa | Tensione CC troppo elevata o troppo bassa. | Fissa la tensione in entrata. | Log Display | Flex | Controller, azionamento e StepSync |
3030 | Errore | Indirizzo IP in conflitto con un altro nodo sulla rete | L'indirizzo IP impostato è usato da un altro dispositivo sulla stessa rete. | Modificare l'indirizzo IP su uno dei dispositivi. | Log Display Conf | Flex Power Focus 6000 Power Focus 8 StepSync Power Focus XC | Controller, azionamento e StepSync |
3031 | Informazioni | Cavo di rete scollegato | Il portante della porta di fabbrica è scollegato (cavo staccato). | Controllare la connessione del cavo. | Log Display Conf | Flex Power Focus 6000 Power Focus 8 StepSync Power Focus XC | Controller, azionamento e StepSync |
3032 | Informazioni | Accoppiamento avviato | Accoppiamento strumento avviato. | Log Display Conf | Power Focus 6000 Power Focus 8 Power Focus XC | Controller, azionamento e StepSync | |
3033 | Informazioni | Accoppiamento riuscito | Accoppiamento strumento avvenuto correttamente. | Log Display Conf | Power Focus 6000 Power Focus 8 Power Focus XC | Controller, azionamento e StepSync | |
3034 | Errore | Accoppiamento non riuscito: Nessuno strumento trovato | Il controller non ha trovato strumenti da accoppiare durante la scansione. | Impostare lo strumento in modalità di accoppiamento e riprovare. | Log Display Conf | Power Focus 6000 Power Focus 8 Power Focus XC | Controller, azionamento e StepSync |
3035 | Errore | Accoppiamento non riuscito: Trovati più strumenti | Il controller ha trovato più di uno strumento durante la scansione. | Assicurarsi che un solo strumento sia in modalità di accoppiamento all'inizio della modalità di accoppiamento sul controller. | Log Display Conf | Power Focus 6000 Power Focus 8 Power Focus XC | Controller, azionamento e StepSync |
3036 | Errore | Accoppiamento non riuscito: Errore di comunicazione | Il controller ha registrato una perdita di connessione, una risposta imprevista o un time-out durante la procedura di accoppiamento. | Provare a eseguire l'accoppiamento un'altra volta. Se ancora non riesce, eseguire la manutenzione dello strumento. | Log Display Conf | Power Focus 6000 Power Focus 8 Power Focus XC | Controller, azionamento e StepSync |
3037 | Informazioni | Accoppiamento non riuscito: Lo slot dello strumento è pieno | Cancellare uno slot per lo strumento. | Log Display Conf | Power Focus 6000 Power Focus 8 Power Focus XC | Controller, azionamento e StepSync | |
3040 | Avvertenza | Arresto di emergenza | Azionamento disattivato per arresto di emergenza. | Ripristinare l'arresto di emergenza. | Log Display Conf | Flex Power Focus 6000 Power Focus 8 StepSync Power Focus XC | Controller, azionamento e StepSync |
3050 | Informazioni | Timer sistema aggiornato | L'orologio di sistema è stato aggiornato. | Log Conf | Flex IxB Power Focus 6000 Power Focus 8 StepSync Power Focus XC | Controller, azionamento e StepSync | |
3051 | Errore | Errore dell'orologio di sistema | Lettura dell'ora errata dal Real Time Clock (RTC) hardware. | Cambiare la batteria del RTC. | Log Display Conferma Conf | Flex IxB Power Focus 6000 Power Focus 8 StepSync Power Focus XC | Controller, azionamento e StepSync |
3052 | Avvertenza | Errore di configurazione avvio remoto | Mancata corrispondenza tra configurazione dell'avvio remoto HW e SW. | Controllare e verificare che il dip switch HW corrisponda alla sorgente di avvio selezionata. | Log Display Conf | Power Focus 6000 Power Focus 8 StepSync Power Focus XC | Controller, azionamento e StepSync |
3053 | Informazioni | Unità collegata | L'azionamento StepSync è stato collegato. | Log Display | Flex Power Focus 6000 Power Focus 8 StepSync Power Focus XC | Controller, azionamento e StepSync | |
3054 | Informazioni | Unità scollegata | Azionamento StepSync scollegato. | Log Display | Flex Power Focus 6000 Power Focus 8 StepSync Power Focus XC | Controller, azionamento e StepSync | |
3055 | Avvertenza | Errore di configurazione modalità | Generato quando la modalità selezionata è configurata in modo errato. Ad esempio, configurazione di due bulloni con lo stesso numero di bullone o canale, configurazione modalità incompleta | Controllare ToolsTalk 2 per l'errore di configurazione della modalità. | Log Display | Flex StepSync | Controller, azionamento e StepSync |
3056 | Avvertenza | Impossibile avviare: Strumento o motore mancante | Generato quando un canale utilizzato è privo di azionamento o strumento. | Controllare il menu del canale sull'HMI. Collegare l'azionamento o lo strumento mancante. | Log Display | Flex StepSync | Controller, azionamento e StepSync |
3057 | Informazioni | Impossibile avviare: Canale già in uso | Generato quando un canale richiesto viene assegnato a un'altra stazione virtuale | Log Display | Flex | Controller, azionamento e StepSync | |
3058 | Informazioni | Nessuna modalità selezionata | Selezionare modalità. | Log Display | Flex StepSync | Controller, azionamento e StepSync | |
3059 | Avvertenza | Impossibile collegarsi ad Atlas Copco License Manager | Indica che il controller non riesce a collegarsi al License manager locale per ottenere le licenze. | Verificare la rete locale. Se ancora non riesce, eseguire la manutenzione del controller. | Log Display Conf | IxB Power Focus 6000 Power Focus 8 StepSync Power Focus XC | Controller, azionamento e StepSync |
3061 | Avvertenza | Impossibile avviare: Il segnale di abilitazione è basso | Log Display | Flex StepSync | Controller, azionamento e StepSync | ||
3062 | Avvertenza | Impossibile avviare: Il segnale di arresto è alto | Log Display | Flex StepSync | Controller, azionamento e StepSync | ||
3063 | Avvertenza | Impossibile avviare: Tutti i canali inibiti | Tutti i canali sono stati definiti come inibiti, pertanto non si possono avviare serraggi. | Definire almeno un canale come non inibito. | Log Display | Flex StepSync | Controller, azionamento e StepSync |
3064 | Avvertenza | Numero carrello errato | Un interruttore esadecimale FlexCarrier è impostato su zero. | Portare l'interruttore su un valore diverso da zero. | Log Display | Flex | Controller, azionamento e StepSync |
3065 | Avvertenza | Spina di configurazione E-Stop carrello di tipo errato o assente | Un supporto è privo di spina di configurazione E-sto, o la spina è di tipo errato. | Inserire il tipo di spina corretto. | Log Display | Flex | Controller, azionamento e StepSync |
3066 | Avvertenza | Ingresso della tensione del trasportatore: Nessuna CA trifase | Log Display | Flex | Controller, azionamento e StepSync | ||
3067 | Avvertenza | Ingresso della tensione del trasportatore: Monofase AC mancante | Log Display | Flex | Controller, azionamento e StepSync | ||
3068 | Avvertenza | Trasportatore: Unità di alimentazione interna 24 V CC guasta | Log Display | Flex | Controller, azionamento e StepSync | ||
3069 | Avvertenza | Porta esterna carrello tensione 24 V disattivata per sovracorrente | Resettare il sistema. | Log Display | Flex | Controller, azionamento e StepSync | |
3070 | Avvertenza | Carrello, errore hardware in uscita cavo PF6 FlexControl | Resettare il sistema. | Log Display | Flex | Controller, azionamento e StepSync | |
3071 | Avvertenza | Carrello, errore hardware in ingresso cavo PF6 FlexControl | Resettare il sistema. | Log Display | Flex | Controller, azionamento e StepSync | |
3072 | Avvertenza | Arresto di emergenza guasto alimentazione 24 VCC per cortocircuito | Log Display | Flex | Controller, azionamento e StepSync | ||
3073 | Avvertenza | Impossibile avviare: Il sistema è stato sottoposto a un arresto di emergenza | Quando si assegnano diversi mandrini, questo evento viene invocato da "preStartCheckFailed" per l'arresto di emergenza. | Resettare l'arresto di emergenza. | Log Display | Flex StepSync | Controller, azionamento e StepSync |
3074 | Avvertenza | Carrello surriscaldato | Log Display | Flex | Controller, azionamento e StepSync | ||
3075 | Avvertenza | Temperatura carrello OK | Log Display | Flex | Controller, azionamento e StepSync | ||
3076 | Avvertenza | Trasportatore: Sovraccarico alimentazione interna 24 V CC | Corrente generata dalla PSU interna eccessiva. | Scollegare altri supporti alimentati da questa PSU. Scollegare tutti i dispositivi esterni che usano la 24 V CC. | Log Display | Flex | Controller, azionamento e StepSync |
3077 | Avvertenza | Trasportatore: Sovratensione alimentazione interna 24 V CC | Tensione generata dalla PSU interna eccessiva. | Sostituire il supporto. | Log Display | Flex | Controller, azionamento e StepSync |
3078 | Avvertenza | Trasportatore: Sottotensione alimentazione interna 24 V CC | Tensione generata dalla PSU interna insufficiente. | Sostituire il supporto. | Log Display | Flex | Controller, azionamento e StepSync |
3079 | Avvertenza | Alimentazione esterna al vettore: Sovratensione 24 V CC | La tensione in entrata di riserva è superiore a 27 V CC. | Regolare la tensione in entrata di riserva. | Log Display | Flex | Controller, azionamento e StepSync |
3080 | Avvertenza | Alimentazione esterna al vettore: Sottotensione 24 V CC | La tensione in entrata di riserva è inferiore a 19 V CC. | Regolare la tensione in entrata di riserva. | Log Display | Flex | Controller, azionamento e StepSync |
3081 | Avvertenza | Ingresso della tensione del trasportatore: Sovratensione CA trifase | Tensione in entrata eccessiva | Ridurre la tensione in entrata, deve essere 400 o 480 V CA. | Log Display | Flex | Controller, azionamento e StepSync |
3082 | Avvertenza | Ingresso della tensione del trasportatore: Sottotensione CA trifase | Tensione in entrata insufficiente. | Aumentare la tensione in entrata, deve essere 400 o 480 V CA. | Log Display | Flex | Controller, azionamento e StepSync |
3083 | Errore | Firmware modulo Profisafe/Anybus errato | Log Display | Flex Power Focus 6000 Power Focus 8 StepSync | Controller, azionamento e StepSync | ||
3084 | Errore | Errore runtime Soft PLC | eCLR è stato sospeso in modo incontrollato. | Log Display Conf | Flex Power Focus 6000 Power Focus 8 StepSync | Controller, azionamento e StepSync | |
3085 | Avvertenza | Trasportatore: Modulo ventola guasto | Log Display | Flex | Controller, azionamento e StepSync | ||
3086 | Avvertenza | Trasportatore: Modulo ventola parzialmente guasto | Log Display | Flex | Controller, azionamento e StepSync | ||
3087 | Avvertenza | Trasportatore: Modulo ventola sinistro guasto | Log Display | Flex | Controller, azionamento e StepSync | ||
3088 | Avvertenza | Trasportatore: Modulo ventola sinistro parzialmente guasto | Log Display | Flex | Controller, azionamento e StepSync | ||
3089 | Avvertenza | Trasportatore: Modulo ventola destro guasto | Log Display | Flex | Controller, azionamento e StepSync | ||
3090 | Avvertenza | Trasportatore: Modulo ventola destro parzialmente guasto | Log Display | Flex | Controller, azionamento e StepSync | ||
3100 | Avvertenza | La configurazione della modalità non esiste | Log Display | Flex StepSync | Controller, azionamento e StepSync | ||
3150 | Errore | Incompatibilità software di IAM | IAM non è compatibile con il software installato sul controller. | Sostituire l'IAM. | Log Display Conferma | Flex IxB Power Focus 6000 Power Focus 8 StepSync Power Focus XC | Controller, azionamento e StepSync |
3160 | Errore | Impossibile attivare il software appena installato | Si è verificato un problema durante l'attivazione. Quando si avvia il software appena installato, si verifica un fallback al software funzionante in precedenza. Questo errore si verifica quando il nuovo software non si avvia per tre volte e solo durante l'installazione del software. | Eseguire un'esportazione e contattare Atlas Copco per ulteriore assistenza. Annotare la versione del software in corso di installazione e quella del software funzionante. | Log Display Conferma | Flex IxB Power Focus 6000 Power Focus 8 StepSync Power Focus XC | Controller, azionamento e StepSync |
3161 | Errore | Avviato su una partizione software imprevista | Il controller è stato avviato dal lato software inattivo e non dal lato software previsto. | Annotare le informazioni sul software (nella pagina iniziale del controller, selezionare Controller> Software). Provare a riavviare il controller e verificare il funzionamento con il software corretto al riavvio. Se l'errore persiste, eseguire un'esportazione e contattare Atlas Copco. | Log Display Conferma | Flex IxB Power Focus 6000 Power Focus 8 StepSync Power Focus XC | Controller, azionamento e StepSync |
3500 | Errore | Errore generico del gestore di licenze | Incoerenza nel sistema di gestione delle funzionalità in uso. | Contattare un rappresentante Atlas Copco. | Log Display Conferma | IxB Power Focus 6000 Power Focus 8 StepSync Power Focus XC | Controller, azionamento e StepSync |
3501 | Errore | Errore di sincronizzazione License Manager | Log Display Conferma | IxB Power Focus 6000 Power Focus 8 StepSync Power Focus XC | Controller, azionamento e StepSync | ||
3502 | Informazioni | Sincronizzazione License Manager effettuata | IxB Power Focus 6000 Power Focus 8 StepSync Power Focus XC | Controller, azionamento e StepSync | |||
3503 | Avvertenza | License Manager: È in uso un'altra sorgente | La licenza è utilizzata da un'altra origine. | Controllare l'assegnazione della licenza. | Log Display | IxB Power Focus 6000 Power Focus 8 StepSync Power Focus XC | Controller, azionamento e StepSync |
3504 | Avvertenza | È richiesto il riavvio del gestore delle licenze | Riavviare il gestore delle licenze. | Log Display | IxB Power Focus 6000 Power Focus 8 StepSync Power Focus XC | Controller, azionamento e StepSync | |
3505 | Informazioni | La sincronizzazione della licenza USB è iniziata | Log | Power Focus 6000 Power Focus 8 Power Focus XC | Controller, azionamento e StepSync | ||
3506 | Errore | Errore di sincronizzazione della licenza USB | Log | Power Focus 6000 Power Focus 8 Power Focus XC | Controller, azionamento e StepSync | ||
3507 | Informazioni | Sincronizzazione della licenza USB completa | Log | Power Focus 6000 Power Focus 8 | Controller, azionamento e StepSync | ||
3508 | Informazioni | Una o più licenze stanno per scadere. Verificare la presenza di un server delle licenze configurato | Aggiornare le licenze. | Log Display Conf | IxB Power Focus 6000 Power Focus 8 StepSync Power Focus XC | Controller, azionamento e StepSync | |
3511 | Avvertenza | Una delle licenze utilizza una definizione diversa | Incoerenza in una licenza da utilizzare. | Contattare un rappresentante Atlas Copco. | Log Display Conf | IxB Power Focus 6000 Power Focus 8 StepSync Power Focus XC | Controller, azionamento e StepSync |
3550 | Avvertenza | Licenza non presente | Installare la licenza corretta. | Log Display Conf | IxB Power Focus 6000 Power Focus 8 StepSync Power Focus XC | Controller, azionamento e StepSync | |
3551 | Avvertenza | Comunicazione wireless disabilitata dalle licenze | Eliminare l'assegnazione della licenza autonoma dalla stazione virtuale. | Log Display Conf | IxB Power Focus 6000 Power Focus 8 StepSync Power Focus XC | Controller, azionamento e StepSync | |
4010 | Informazioni | Strumento bloccato mediante ingresso digitale | Lo strumento è bloccato da un segnale di ingresso digitale. | Log Display Conf | Flex IxB Power Focus 6000 Power Focus 8 StepSync Power Focus XC | Processo di serraggio | |
4011 | Informazioni | Blocco strumento da parte di Open Protocol | Lo strumento è bloccato da Open Protocol. | Log Display Conf | Flex IxB Power Focus 6000 Power Focus 8 StepSync Power Focus XC | Processo di serraggio | |
4012 | Informazioni | Strumento bloccato da Fieldbus | Lo strumento è bloccato da Fieldbus. | Log Display Conf | Flex Power Focus 6000 Power Focus 8 StepSync Power Focus XC | Processo di serraggio | |
4013 | Informazioni | Strumento bloccato dal selettore del connettore | Lo strumento viene bloccato quando il selettore del connettore è scollegato dalla Stazione virtuale. | Sblocco tramite Sblocco principale. | Log Display Conf | IxB Power Focus 6000 Power Focus 8 Power Focus XC | Processo di serraggio |
4014 | Informazioni | Strumento bloccato da Soft PLC | Il segnale di Soft PLC ha bloccato lo strumento. | Sblocco tramite Sblocco principale. | Log Display Conf | Flex Power Focus 6000 Power Focus 8 StepSync Power Focus XC | Processo di serraggio |
4015 | Informazioni | Allentamento disabilitato | Allentamento disabilitato nel programma di serraggio. | Log Display Conf | Flex IxB Power Focus 6000 Power Focus 8 StepSync Power Focus XC | Processo di serraggio | |
4016 | Informazioni | Serraggio disabilitato | Log Display Conf | Flex IxB Power Focus 6000 Power Focus 8 StepSync Power Focus XC | Processo di serraggio | ||
4017 | Informazioni | Allentamento non configurato | Svitamento non configurato nel programma di serraggio selezionato | Selezionare un programma di serraggio diverso. | Log Display Conf | Flex IxB Power Focus 6000 Power Focus 8 StepSync Power Focus XC | Processo di serraggio |
4020 | Informazioni | Troppi serraggi non OK | Il numero massimo di serraggi consecutivi NOK nel lotto è stato superato | Log Display Conf | Flex IxB Power Focus 6000 Power Focus 8 StepSync Power Focus XC | Processo di serraggio | |
4025 | Informazioni | Nessun programma di serraggio selezionato | Nessun programma di serraggio selezionato. | Selezionare programma di serraggio o sequenza di lotto. | Display Conf | IxB Power Focus 6000 Power Focus 8 Power Focus XC | Processo di serraggio |
4030 | Informazioni | Sequenza lotto annullata | La sequenza lotto è stata interrotta. | Log Conf | Flex IxB Power Focus 6000 Power Focus 8 StepSync Power Focus XC | Processo di serraggio | |
4031 | Informazioni | Tempo max per completare la sequenza di lotto raggiunto | Log Display Conf | Flex IxB Power Focus 6000 Power Focus 8 StepSync Power Focus XC | Processo di serraggio | ||
4032 | Informazioni | Tempo max per completare il primo serraggio raggiunto | Log Display Conf | Flex IxB Power Focus 6000 Power Focus 8 StepSync Power Focus XC | Processo di serraggio | ||
4035 | Informazioni | Bloccato da controllo linea | Log Display Conf | IxB Power Focus 6000 Power Focus 8 Power Focus XC | Processo di serraggio | ||
4040 | Informazioni | Bloccato da identificatore alternativo | Strumento bloccato da identificatore alternativo. | Log Display Conf | IxB Power Focus 6000 Power Focus 8 Power Focus XC | Processo di serraggio | |
4050 | Configurazione bussola non valida | Programma di serraggio assegnato a più connettori. | Programma di serraggio assegnato a più connettori. | Log Display Conf | IxB Power Focus 6000 Power Focus 8 Power Focus XC | Processo di serraggio | |
4060 | Informazioni | Strumento bloccato su lotto completato | Durante l'esecuzione di un lotto con segnalazione Strumento bloccato su sequenza di lotto completa, questo evento viene generato quando l'utente preme il grilletto. | Sbloccare con segnale Sblocca strumento al completamento. | Log Display Conf | Flex IxB Power Focus 6000 Power Focus 8 StepSync Power Focus XC | Processo di serraggio |
4070 | Informazioni | Il processo entra in modalità manuale | Indica la modalità manuale attivata per una stazione virtuale. | Conf | IxB Power Focus 6000 Power Focus 8 Power Focus XC | Processo di serraggio | |
4071 | Informazioni | Il processo entra in modalità automatica | Indica la modalità automatica inserita per una stazione virtuale. | Conf | IxB Power Focus 6000 Power Focus 8 Power Focus XC | Processo di serraggio | |
4072 | Informazioni | Bullone di prova | Conf | Flex StepSync | Processo di serraggio | ||
4073 | Informazioni | Aggiornamento della posizione zero dell'utensile | Indica che la posizione di zero dell'utensile viene impostata mediante i segnali. | Conf | Flex IxB Power Focus 6000 Power Focus 8 StepSync Power Focus XC | Processo di serraggio | |
4100 | Avvertenza | Identificatore rifiutato: Lunghezza stringa non valida | Display Conf | Flex IxB Power Focus 6000 Power Focus 8 StepSync Power Focus XC | Processo di serraggio | ||
4101 | Avvertenza | Selezione stringa non riuscita: Corrispondenze multiple | Display Conf | Flex IxB Power Focus 6000 Power Focus 8 StepSync Power Focus XC | Processo di serraggio | ||
4102 | Avvertenza | Selezione stringa non riuscita: Nessuna corrispondenza trovata | Display Conf | Flex IxB Power Focus 6000 Power Focus 8 StepSync Power Focus XC | Processo di serraggio | ||
4103 | Avvertenza | Identificatore rifiutato: Stringa identica già ricevuta | Display Conf | Flex IxB Power Focus 6000 Power Focus 8 StepSync Power Focus XC | Processo di serraggio | ||
4104 | Avvertenza | Identificatore rifiutato: Nessuna corrispondenza trovata | Display Conf | Flex IxB Power Focus 6000 Power Focus 8 StepSync Power Focus XC | Processo di serraggio | ||
4500 | Informazioni | Errore azionamento risultato | Errore driver interno o perdita driver rilevata. | Conf | Power Focus 6000 Power Focus 8 Power Focus XC | Processo di serraggio | |
4501 | Informazioni | Risultato riserraggio | Tentativo di serraggio di un bullone già serrato quando il rilevamento di riserraggio è attivo. | Conf | IxB Power Focus 6000 Power Focus 8 Power Focus XC | Processo di serraggio | |
4502 | Informazioni | Coppia risultato di avvio graduale bassa | Coppia avvio graduale sotto livello minimo. | Conf | IxB Power Focus 6000 Power Focus 8 Power Focus XC | Processo di serraggio | |
4503 | Informazioni | Coppia risultato di avvio graduale elevata | Coppia avvio graduale oltre il livello massimo. | Conf | IxB Power Focus 6000 Power Focus 8 Power Focus XC | Processo di serraggio | |
4504 | Informazioni | Coppia risultato autofiletto elevata | Coppia autofilettante oltre il livello massimo. | Conf | IxB Power Focus 6000 Power Focus 8 Power Focus XC | Processo di serraggio | |
4505 | Informazioni | Risultato coppia autofiletto elevata | Coppia autofiletto sotto il limite minimo. | Conf | IxB Power Focus 6000 Power Focus 8 Power Focus XC | Processo di serraggio | |
4506 | Informazioni | Risultato coppia di sicurezza bassa | Valore di coppia calcolato automaticamente per garantire che il sensore di coppia sia montato correttamente. | Conf | IxB Power Focus 6000 Power Focus 8 Power Focus XC | Processo di serraggio | |
4507 | Informazioni | Risultato coppia di avvitamento elevata | Coppia avvitamento oltre il livello massimo. | Conf | IxB Power Focus 6000 Power Focus 8 Power Focus XC | Processo di serraggio | |
4508 | Informazioni | Risultato angolo di avvitamento elevato | Angolo avvitamento oltre il livello massimo. | Conf | IxB Power Focus 6000 Power Focus 8 Power Focus XC | Processo di serraggio | |
4509 | Informazioni | Risultato durata di avvitamento elevata | Durata di avvitamento oltre il livello massimo. | Conf | IxB Power Focus 6000 Power Focus 8 Power Focus XC | Processo di serraggio | |
4510 | Informazioni | Risultato durata di avvitamento bassa | Durata di avvitamento inferiore al livello minimo. | Conf | IxB Power Focus 6000 Power Focus 8 Power Focus XC | Processo di serraggio | |
4511 | Informazioni | Risultato coppia di avvitamento bassa | Coppia di avvitamento sotto il livello minimo. | Conf | IxB Power Focus 6000 Power Focus 8 Power Focus XC | Processo di serraggio | |
4512 | Informazioni | Risultato angolo di avvitamento basso | Angolo di avvitamento sotto il livello minimo. | Conf | IxB Power Focus 6000 Power Focus 8 Power Focus XC | Processo di serraggio | |
4513 | Informazioni | Risultato coppia finale elevata | Coppia fase finale oltre il livello massimo. | Conf | IxB Power Focus 6000 Power Focus 8 Power Focus XC | Processo di serraggio | |
4514 | Informazioni | Risultato angolo finale elevato | Angolo fase finale oltre il livello massimo. | Conf | IxB Power Focus 6000 Power Focus 8 Power Focus XC | Processo di serraggio | |
4515 | Informazioni | Risultato coppia finale bassa | Coppia fase finale sotto il livello minimo. | Conf | IxB Power Focus 6000 Power Focus 8 Power Focus XC | Processo di serraggio | |
4516 | Informazioni | Risultato angolo finale basso | Angolo fase finale sotto il livello minimo. | Conf | IxB Power Focus 6000 Power Focus 8 Power Focus XC | Processo di serraggio | |
4517 | Informazioni | Risultato time-out serraggio | Limite tempo di serraggio superato. Per le strategie di serraggio generali, il tempo massimo di serraggio è di 30 secondi. Per il Multistep, il tempo massimo di serraggio dipende dal limite di fase "Limite tempo massimo". Il codice d'errore dipende dalla fase di serraggio. | Eseguire nuovamente il serraggio. | Conf | IxB Power Focus 6000 Power Focus 8 Power Focus XC | Processo di serraggio |
4518 | Informazioni | Risultato perdita grilletto | Il grilletto dello strumento è stato rilasciato prima del raggiungimento del target. Le strategie di serraggio generali non consentono di rilasciare il grilletto prima della conclusione della fase di serraggio. Per il Multistep, viene visualizzato un errore quando il grilletto viene sganciato prima del raggiungimento del target in una fase specifica. | Conf | IxB Power Focus 6000 Power Focus 8 Power Focus XC | Processo di serraggio | |
4519 | Informazioni | Perdita prematura coppia | La bussola è scivolata fuori dal dado. | Conf | IxB Power Focus 6000 Power Focus 8 Power Focus XC | Processo di serraggio | |
4520 | Informazioni | Risultato target raggiunto prima della fase finale | Coppia target raggiunta prima della fase finale nel programma di serraggio. | Conf | IxB Power Focus 6000 Power Focus 8 Power Focus XC | Processo di serraggio | |
4521 | Informazioni | Risultato coppia post visualizzazione bassa | Coppia post visualizzazione sotto il livello minimo. | Conf | IxB Power Focus 6000 Power Focus 8 Power Focus XC | Processo di serraggio | |
4522 | Informazioni | Risultato coppia post visualizzazione alta | Coppia post visualizzazione oltre il livello massimo. | Conf | IxB Power Focus 6000 Power Focus 8 Power Focus XC | Processo di serraggio | |
4523 | Informazioni | Risultato coppia post visualizzazione non raggiunta | Intervallo coppia dopo visualizzazione non raggiunto. | Conf | IxB Power Focus 6000 Power Focus 8 Power Focus XC | Processo di serraggio | |
4524 | Informazioni | Risultato intervallo di compensazione coppia non raggiunto | Angolo intervallo di compensazione coppia prima che venga raggiunta la fine dell'avvitamento. | Conf | IxB Power Focus 6000 Power Focus 8 Power Focus XC | Processo di serraggio | |
4525 | Informazioni | Movimento dello strumento risultato superato | Da uno stato di serraggio dettagliato NOK. | Conf | IxB Power Focus 6000 Power Focus 8 Power Focus XC | Processo di serraggio | |
4526 | Informazioni | Risultato mancata corrispondenza sensore SafetyCurrMon | Errore monitoraggio corrente. | IxB Power Focus 6000 Power Focus 8 Power Focus XC | Processo di serraggio | ||
4527 | Informazioni | Movimento dello strumento risultato superato | IxB Power Focus 6000 Power Focus 8 Power Focus XC | Processo di serraggio | |||
4538 | Informazioni | Risultato coppia di supervisione finale bassa | Coppia supervisione finale non raggiunta. | Conf | IxB Power Focus 6000 Power Focus 8 Power Focus XC | Processo di serraggio | |
4543 | Informazioni | Risultato monitoraggio sottotesta alto | Solo avvitatore. Il monitor ha rilevato il superamento del valore sottotesta. | Conf | IxB Power Focus 6000 Power Focus 8 Power Focus XC | Processo di serraggio | |
4545 | Informazioni | Risultato nessuna coppia residua | Solo avvitatore. La coppia residua è al di sotto della soglia. | Conf | IxB Power Focus 6000 Power Focus 8 Power Focus XC | Processo di serraggio | |
4546 | Informazioni | Risultato sovravelocità | Solo avvitatore. Impossibile misurare il giroscopio dell'avvitatore a causa della velocità elevata. | Conf | IxB Power Focus 6000 Power Focus 8 Power Focus XC | Processo di serraggio | |
4547 | Informazioni | Risultato svitamento effettivo | Solo avvitatore. L'avvitatore ha rilevato una svitatura inaspettata. | Conf | IxB Power Focus 6000 Power Focus 8 Power Focus XC | Processo di serraggio | |
4548 | Informazioni | Risultato finale inferiore al target | La coppia target è inferiore alla coppia target impostata nel programma di serraggio. | Conf | IxB Power Focus 6000 Power Focus 8 Power Focus XC | Processo di serraggio | |
4549 | Informazioni | Limite tempo TurboTight superato | Conf | IxB Power Focus 6000 Power Focus 8 Power Focus XC | Processo di serraggio | ||
4550 | Informazioni | Risultato impulsi di avvitamento elevati | Il numero massimo di impulsi di avvitamento è superato. | Conf | IxB Power Focus 6000 Power Focus 8 Power Focus XC | Processo di serraggio | |
4551 | Informazioni | Risultato impulsi di avvitamento bassi | L'avvitamento è completato prima del raggiungimento del numero minimo di impulsi. | Conf | IxB Power Focus 6000 Power Focus 8 Power Focus XC | Processo di serraggio | |
4552 | Informazioni | Risultato impulsi finali elevati | Il numero massimo di impulsi è stato superato. | Conf | IxB Power Focus 6000 Power Focus 8 Power Focus XC | Processo di serraggio | |
4553 | Informazioni | Risultato impulsi finali bassi | Il serraggio è completato prima del raggiungimento del numero minimo di impulsi. | Conf | IxB Power Focus 6000 Power Focus 8 Power Focus XC | Processo di serraggio | |
4554 | Informazioni | Corrente all'arresto elevata | La corrente allo spegnimento ha superato il limite corrente alto. | Conf | IxB Power Focus 6000 Power Focus 8 Power Focus XC | Processo di serraggio | |
4555 | Informazioni | Corrente all'arresto bassa | La corrente misurata allo spegnimento era inferiore al limite corrente basso. | Conf | IxB Power Focus 6000 Power Focus 8 Power Focus XC | Processo di serraggio | |
4556 | Informazioni | Errore multistep non categorizzato | Un errore nella configurazione multistep, spesso insieme alla convalida dello strumento. | Conf | IxB Power Focus 6000 Power Focus 8 Power Focus XC | Processo di serraggio | |
4557 | Informazioni | Sovraccarico dei risultati | Conf | IxB Power Focus 6000 Power Focus 8 Power Focus XC | Processo di serraggio | ||
4600 | Avvertenza | Calo dati o Sospensione dati vengono utilizzati in combinazione con Serraggio in lotti. I segnali non hanno effetto | Data Drop e Data Hold sono supportati solo per le attività di lavoro, senza controllo del lotto. Selezionare un altro compito di lavoro se occorre usare i segnali. | Flex StepSync | Processo di serraggio | ||
4601 | Informazioni | Sospensione dati attivo: il risultato del serraggio viene inviato quando il segnale è basso | Flex StepSync | Processo di serraggio | |||
4602 | Informazioni | Calo dati attivo: risultato del serraggio scartato | Flex StepSync | Processo di serraggio | |||
5010 | Avvertenza | Valore del parametro del programma di serraggio non valido | I parametri nel programma di serraggio selezionato non sono validi. | Controllare la configurazione del programma di serraggio selezionato per individuare e modificare il valore del parametro. | Log Display Conf | Flex IxB Power Focus 6000 Power Focus 8 StepSync Power Focus XC | Configurazione del programma |
5011 | Avvertenza | Impossibile preparare la memorizzazione del programma nello strumento | Impossibile leggere la dimensione attuale della memoria del programma nell'utensile STB o preparare la memoria del programma per il download del programma di serraggio aggiornato, o appena selezionato, nell'utensile STB. |
| Log Display Conf | Power Focus 6000 Power Focus 8 Power Focus XC | Configurazione del programma |
5020 | Informazioni | Il grilletto principale non è una sorgente di avvio attiva | Generato in caso di configurazione solo per avvio a impulsi e l'utente preme il grilletto principale. Sarà generato fino a quando l'utente preme l'avvio a impulsi. | Premere l'avvio a impulsi per avviare lo strumento. | Log Display Conf | IxB Power Focus 6000 Power Focus 8 Power Focus XC | Configurazione del programma |
5030 | Informazioni | La complessità del programma di serraggio supera la capacità dello strumento | Il programma di serraggio selezionato è troppo complesso per lo strumento STB utilizzato. Lo strumento verrà bloccato. | Ridurre la complessità del programma di serraggio o scegliere un programma diverso. | Log Display Conf | Power Focus 6000 Power Focus 8 Power Focus XC | Configurazione del programma |
6010 | Informazioni | Accessorio connesso | L'accessorio è collegato al controller. | Log Display Conferma Conf | Flex IxB Power Focus 6000 Power Focus 8 StepSync Power Focus XC | Accessorio | |
6020 | Informazioni | Accessorio disconnesso | L'accessorio è scollegato dal controller. | Log Display Conferma Conf | Flex IxB Power Focus 6000 Power Focus 8 StepSync Power Focus XC | Accessorio | |
6021 | Avvertenza | Fieldbus Offline | Nessuna comunicazione con Fieldbus. | Log Display Conferma Conf | Flex Power Focus 6000 Power Focus 8 StepSync Power Focus XC | Accessorio | |
6030 | Avvertenza | Conflitto indirizzi periferiche | Sono stati collegati due o più accessori con lo stesso indirizzo. | Cambiare l'indirizzo della periferica. | Log Display Conferma Conf | Flex IxB Power Focus 6000 Power Focus 8 StepSync Power Focus XC | Accessorio |
6040 | Avvertenza | Errore comunicazione accessorio | Errore di comunicazione intermittente con l'accessorio. | Controllare cavi e connettori. | Log Display Conf | Flex IxB Power Focus 6000 Power Focus 8 StepSync Power Focus XC | Accessorio |
6041 | Avvertenza | Errore Fieldbus | Errore di comunicazione con Fieldbus. |
| Log Display Conferma Conf | Flex Power Focus 6000 Power Focus 8 StepSync | Accessorio |
6042 | Avvertenza | Mancata corrispondenza del modulo Fieldbus | Il modulo Fieldbus installato non corrisponde al modulo configurato. | Modificare la configurazione in modo che sia corrispondente al modulo installato o sostituire il modulo installato con quello corretto. | Log Display Conferma Conf | Flex Power Focus 6000 Power Focus 8 StepSync | Accessorio |
6043 | Avvertenza | Overflow del buffer di uscita del Fieldbus | Il buffer di uscita utilizzato per la comunicazione Fieldbus è esaurito e si è verificato un overflow del buffer. Uno o più aggiornamenti del segnale sono stati scartati. | Arrestare la comunicazione e diagnostica Fieldbus (se usata) per recuperare il buffer. Se questo evento si verifica frequentemente, controllare la configurazione di comunicazione Fieldbus, incluso il programma PLC: gli aggiornamenti troppo frequenti rispetto all'intervallo previsto possono causare questo scenario. | Log Display Conferma Conf | Flex Power Focus 6000 Power Focus 8 StepSync | Accessorio |
6044 | Avvertenza | Mancata corrispondenza dell'ID del fornitore del Fieldbus | Il modulo Fieldbus installato non è supportato. | Collegare un modulo Fieldbus Atlas Copco supportato. | Log Display Conferma | Power Focus 8 | Accessorio |
6050 | Informazioni | Selezione bussola errata | Generato se non viene selezionata o viene selezionata una bussola errata. | Log Display Conf | IxB Power Focus 6000 Power Focus 8 Power Focus XC | Accessorio | |
6090 | Avvertenza | Impossibile identificare lo scanner del codice a barre | Quando non viene trovato un numero di serie univoco. | Configurare il lettore del codice a barre. | Log Display Conferma Conf | Flex Power Focus 6000 Power Focus 8 StepSync Power Focus XC | Accessorio |
7010 | Informazioni | Messaggio di testo da visualizzare | Evento generico per la visualizzazione di messaggi. | Display Conferma Conf | Flex IxB Power Focus 6000 Power Focus 8 StepSync Power Focus XC | Messaggio | |
8200 | Informazioni | Impossibile aprire la porta seriale | Impossibile aprire la porta seriale da utilizzare. | Controllare le connessioni della porta seriale. | Display Conf | IxB Power Focus 6000 Power Focus 8 Power Focus XC | Varie |
8300 | Avvertenza | Comunicazione client Open Protocol scaduta | La comunicazione con un client Open Protocol è scaduta. Nessun messaggio o comando "keep alive" inviato entro il tempo previsto. |
| Log Display Conf | Flex IxB Power Focus 6000 Power Focus 8 StepSync Power Focus XC | Varie |
8214 | Errore | Mancata corrispondenza della versione del software EHMI | La versione del software EHMI non corrisponde in termini di compatibilità con il controller. | Aggiornare la versione del software dell'EHMI. | Log Display Conferma Conf | IxB Power Focus 6000 Power Focus 8 Power Focus XC | Varie |
Elenco dei prodotti per cui è disponibile il codice dell'evento.
Gruppo a cui appartengono i codici evento.
Una breve descrizione dell'evento e del motivo per cui si è verificato.
Se applicabile, la procedura contiene un'istruzione sul modo in cui cancellare l'evento.
Comunica all'utente se l'evento dev'essere salvato o meno nel registro eventi. Il valore in questo elenco corrisponde al valore predefinito.
Comunica all'utente se l'evento dev'essere visualizzato o meno sullo schermo. Il valore in questo elenco corrisponde al valore predefinito.
Comunica all'utente se l'evento è stato riconosciuto o meno prima di procedere. Il valore in questo elenco corrisponde al valore predefinito.
Numero univoco dell'evento.
Tipo di evento: Informazioni, avviso ed errore.
Nome descrittivo dell'evento.
Segnali di ingresso usati dal Fieldbus
Codice | Segnale di ingresso | Tipo | Descrizione | PF 6000 | PF 600 |
|---|---|---|---|---|---|
20020 | Serraggio blocco field bus | Stato | Conferma di un evento. | X |
|
20021 | Svitatura blocco field bus | Stato | Sblocca la maggior parte dei blocchi definiti nella pagina di blocco. | X |
|
30000 | Disattiva strumento | Stato | Disattiva strumento | X | X |
30001 | Codice dell'evento | Stato | Codice dell'evento | X | X |
30002 | Tenere attivo fieldbus | Stato | Tenere attivo Fieldbus | X | X |
30003 | Gravità codice evento | Stato | Gravità codice evento | X | X |
31000 | Serraggio OK | Stato | Serraggio OK. | X | X |
31001 | Serraggio non OK | Stato | Serraggio non OK | X | X |
31002 | Coppia finale | Stato | Coppia finale. | X | X |
31003 | Angolo finale | Stato | Angolo finale. | X | X |
31004 | Programma d serraggio angolo max | Stato | Programma d serraggio angolo max | X | X |
31005 | Programma di serraggio angolo min | Stato | Programma di serraggio angolo min | X | X |
31006 | Stato angolo finale | Stato | Stato angolo finale | X | X |
31007 | Programma di serraggio coppia max | Stato | Programma di serraggio coppia max | X | X |
31008 | Programma di serraggio coppia min | Stato | Programma di serraggio coppia min | X | X |
31009 | Stato coppia finale | Stato | Stato coppia finale | X | X |
31039 | Angolo di avvitatura alto | Evento | Angolo di avvitatura alto | X | X |
31040 | Angolo di avvitatura basso | Evento | Angolo di avvitatura basso | X | X |
31027 | Tempo di serraggio alto | Evento | Tempo di serraggio alto | X | X |
31028 | Tempo di serraggio basso | Evento | Tempo di serraggio basso | X | X |
Segnali di ingresso
Interrompi sequenza: 10012
Quando viene ricevuta una richiesta di interruzione di una sequenza lotti, la funzione Sequenza lotti interrompe la sequenza lotti solo dopo aver ricevuto il risultato del serraggio in corso.
Nome in SoftPLC: ABORT_BATCH_SEQUENCE
Tipo di segnale | Tipo di valore | Dimensione minima [bit] | Dimensione massima [bit] |
|---|---|---|---|
Evento | Booleano | 1 | 1 |
Dispositivi
Fieldbus: TRUE
Casella dell'indicatore: FALSE
I/O interno: TRUE
Pannello dell'operatore: TRUE
Funzioni dello strumento: TRUE
Selettore ST: FALSE
Stacklight: TRUE
Tag TLS: FALSE
Espansore I/O: TRUE
Interrompere la sequenza e cancellare il risultato: 10127
Quando il segnale "Interrompere sequenza e cancellare il risultato" è impostato, la sequenza in corso viene interrotta e i segnali relativi a "Cancella risultati" vengono cancellati.
Nome in SoftPLC: ABORT_SEQ_AND_CLEAR_RES
Tipo di segnale | Tipo di valore | Dimensione minima [bit] | Dimensione massima [bit] |
|---|---|---|---|
Stato | Booleano | 1 | 1 |
Dispositivi
Fieldbus: TRUE
Casella dell'indicatore: FALSE
I/O interno: TRUE
Pannello dell'operatore: TRUE
Funzioni dello strumento: TRUE
Selettore ST: FALSE
Stacklight: TRUE
Tag TLS: FALSE
Espansore I/O: TRUE
Riconoscimento eventi: 10004
Conferma di un evento.
Nome in SoftPLC: ACKNOWLEDGE_EVENT
Tipo di segnale | Tipo di valore | Dimensione minima [bit] | Dimensione massima [bit] |
|---|---|---|---|
Evento | Booleano | 1 | 1 |
Dispositivi
Fieldbus: TRUE
Casella dell'indicatore: FALSE
I/O interno: TRUE
Pannello dell'operatore: TRUE
Funzioni dello strumento: TRUE
Selettore ST: FALSE
Stacklight: TRUE
Tag TLS: FALSE
Espansore I/O: TRUE
Attiva scanner strumento: 10075
Attiva lo scanner strumento attraverso una fonte esterna.
Nome in SoftPLC: ACTIVATE_TOOL_SCANNER
Tipo di segnale | Tipo di valore | Dimensione minima [bit] | Dimensione massima [bit] |
|---|---|---|---|
Evento | Booleano | 1 | 1 |
Dispositivi
Fieldbus: TRUE
Casella dell'indicatore: FALSE
I/O interno: TRUE
Pannello dell'operatore: TRUE
Funzioni dello strumento: TRUE
Selettore ST: FALSE
Stacklight: TRUE
Tag TLS: FALSE
Espansore I/O: TRUE
Decremento lotto: 10002
Diminuisce incrementalmente il contatore del lotto di uno.
Nome in SoftPLC: BATCH_DECREMENT
Tipo di segnale | Tipo di valore | Dimensione minima [bit] | Dimensione massima [bit] |
|---|---|---|---|
Evento | Booleano | 1 | 1 |
Dispositivi
Fieldbus: TRUE
Casella dell'indicatore: FALSE
I/O interno: TRUE
Pannello dell'operatore: TRUE
Funzioni dello strumento: TRUE
Selettore ST: FALSE
Stacklight: TRUE
Tag TLS: FALSE
Espansore I/O: TRUE
Incremento lotto: 10001
Aumenta incrementalmente il contatore del lotto di uno.
Nome in SoftPLC: BATCH_INCREMENT
Tipo di segnale | Tipo di valore | Dimensione minima [bit] | Dimensione massima [bit] |
|---|---|---|---|
Evento | Booleano | 1 | 1 |
Dispositivi
Fieldbus: TRUE
Casella dell'indicatore: FALSE
I/O interno: TRUE
Pannello dell'operatore: TRUE
Funzioni dello strumento: TRUE
Selettore ST: FALSE
Stacklight: TRUE
Tag TLS: FALSE
Espansore I/O: TRUE
Bypass identificatore: 10123
Nella stringa del lotto sorgente, che consente di bypassare una stringa identificatore nella sequenza di ricezione della stringa.
Tipo di segnale | Tipo di valore | Dimensione minima [bit] | Dimensione massima [bit] |
|---|---|---|---|
Evento | Booleano | 1 | 1 |
Dispositivi
Fieldbus: TRUE
Casella dell'indicatore: FALSE
I/O interno: TRUE
Pannello dell'operatore: TRUE
Funzioni dello strumento: TRUE
Selettore ST: FALSE
Stacklight: TRUE
Tag TLS: FALSE
Espansore I/O: TRUE
Bypass programma di serraggio: 10008
Salta al programma di serraggio successivo nella sequenza del lotto in corso.
Nome in SoftPLC: BYPASS_PSET
Tipo di segnale | Tipo di valore | Dimensione minima [bit] | Dimensione massima [bit] |
|---|---|---|---|
Evento | Booleano | 1 | 1 |
Dispositivi
Fieldbus: TRUE
Casella dell'indicatore: FALSE
I/O interno: TRUE
Pannello dell'operatore: TRUE
Funzioni dello strumento: TRUE
Selettore ST: FALSE
Stacklight: TRUE
Tag TLS: FALSE
Espansore I/O: TRUE
Comando canale: 10054
Comando canale è un segnale d'ingresso che disabilita i singoli utensili e impedisce che vengano inclusi nel successivo serraggio. È possibile anche sostituire il programma di serraggio o il numero di bulloni configurato nella configurazione della modalità di sincronizzazione. Sono supportati fino a 64 canali.
Nome in SoftPLC: CHANNEL_COMMAND
Tipo di segnale | Tipo di valore | Dimensione minima [bit] | Dimensione massima [bit] |
|---|---|---|---|
Stato | array uint32 | 1 | 64 |
Il segnale Comando canale: 10054 contiene segnali secondari (per maggiori informazioni, vedere"Segnali in ingresso: segnali secondari").
Dispositivi
Fieldbus: TRUE
Casella dell'indicatore: FALSE
I/O interno: TRUE
Pannello dell'operatore: TRUE
Funzioni dello strumento: TRUE
Selettore ST: FALSE
Stacklight: TRUE
Tag TLS: FALSE
Espansore I/O: TRUE
Continuare il passo: 10128
Continuare il passo è un segnale d'ingresso che arresta il passo di serraggio Attesa.
Quando il serraggio ha raggiunto una fase di avvitamento Attesa con la condizione Segnale configurata come Tipo di attesa, un fronte di salita del segnale Continua fase causerà il rilascio del sistema (uno o più mandrini).
Per ulteriori informazioni, vedere il segnale secondario Canale, 10054: continuare il passo.
Nome in SoftPLC: CONTINUE_STEP
Tipo di segnale | Tipo di valore | Dimensione minima [bit] | Dimensione massima [bit] |
|---|---|---|---|
Evento | Booleano | 1 | 1 |
Dispositivi
Fieldbus: TRUE
Casella dell'indicatore: FALSE
I/O interno: TRUE
Pannello dell'operatore: TRUE
Funzioni dello strumento: FALSE
Selettore ST: FALSE
Stacklight: TRUE
Tag TLS: FALSE
Espansore I/O: TRUE
Data Hold: 10124
Quando il segnale DATAHOLD è impostato su True al termine di un serraggio, la trasmissione dei dati del risultato verrà interrotta.
Nome in SoftPLC: DATAHOLD
Tipo di segnale | Tipo di valore | Dimensione minima [bit] | Dimensione massima [bit] |
|---|---|---|---|
Stato | Booleano | 1 | 1 |
Dispositivi
Fieldbus: TRUE
Casella dell'indicatore: FALSE
I/O interno: TRUE
Pannello dell'operatore: FALSE
Funzioni dello strumento: FALSE
Selettore ST: FALSE
Stacklight: FALSE
Tag TLS: FALSE
Espansore I/O: TRUE
Data Drop: 10125
Quando si imposta DATADROP su True alla fine di un serraggio, il segnale DATADROP eliminerà il risultato del serraggio. Il risultato non verrà memorizzato in modo persistente o inviato a un dispositivo o client, come ad esempio ToolsNet o adattatori di protocollo.
Nome in SoftPLC: DATADROP
Tipo di segnale | Tipo di valore | Dimensione minima [bit] | Dimensione massima [bit] |
|---|---|---|---|
Stato | Booleano | 1 | 1 |
Dispositivi
Fieldbus: TRUE
Casella dell'indicatore: FALSE
I/O interno: TRUE
Pannello dell'operatore: TRUE
Funzioni dello strumento: FALSE
Selettore ST: FALSE
Stacklight: TRUE
Tag TLS: FALSE
Espansore I/O: TRUE
Disattivazione Fieldbus: 10049
Disattiva il fieldbus.
Nome in SoftPLC: DISABLE_FIELDBUS
Tipo di segnale | Tipo di valore | Dimensione minima [bit] | Dimensione massima [bit] |
|---|---|---|---|
Stato | Booleano | 1 | 1 |
Dispositivi
Fieldbus: FALSE
Casella dell'indicatore: FALSE
I/O interno: TRUE
Pannello dell'operatore: TRUE
Funzioni dello strumento: FALSE
Selettore ST: FALSE
Stacklight: TRUE
Tag TLS: FALSE
Espansore I/O: TRUE
Disabilita l'allentamento con un serraggio OK: 20022
Questo segnale di blocco consente di disabilitare l'allentamento dopo un serraggio OK.
Nome in SoftPLC:
Tipo di segnale | Tipo di valore | Dimensione minima [bit] | Dimensione massima [bit] |
|---|---|---|---|
Stato | Booleano | 1 | 1 |
Dispositivi
Fieldbus: TRUE
Casella dell'indicatore: FALSE
I/O interno: FALSE
Pannello dell'operatore: FALSE
Funzioni dello strumento: FALSE
Selettore ST: FALSE
Stacklight: FALSE
Tag TLS: FALSE
Espansore I/O: FALSE
Dispositivi
Fieldbus: TRUE
Casella dell'indicatore: FALSE
I/O interno: FALSE
Pannello dell'operatore: FALSE
Funzioni dello strumento: FALSE
Selettore ST: FALSE
Stacklight: FALSE
Tag TLS: FALSE
Espansore I/O: FALSE
Disabilita test bullone: 10057
Nome in SoftPLC: DISABLE_TESTBOLT
Converti | Tipo di segnale | Tipo di valore | Dimensione minima [bit] | Dimensione massima [bit] |
|---|---|---|---|---|
Standard | Stato | Booleano | 1 | 1 |
Inverti | Stato | Booleano | 1 | 1 |
Per evitare la duplicazione dei segnali, è possibile definire i convertitori di valore.
I convertitori consentono di supportare più di una rappresentazione dello stesso segnale (ad esempio, Stato coppia/angolo può essere rappresentato a livello di bit o come carattere di stato).
Dispositivi
Fieldbus: TRUE
Casella dell'indicatore: FALSE
I/O interno: TRUE
Pannello dell'operatore: TRUE
Funzioni dello strumento: FALSE
Selettore ST: FALSE
Stacklight: TRUE
Tag TLS: FALSE
Espansore I/O: TRUE
Disabilita utensile: 30000
Se il segnale è impostato su True, l'utensile viene immediatamente arrestato e bloccato.
Converti | Tipo di segnale | Tipo di valore | Dimensione minima [bit] | Dimensione massima [bit] |
|---|---|---|---|---|
Standard | Stato | Booleano | 1 | 1 |
Inverti | Stato | Booleano | 1 | 1 |
Per evitare la duplicazione dei segnali, è possibile definire i convertitori di valore.
I convertitori consentono di supportare più di una rappresentazione dello stesso segnale (ad esempio, Stato coppia/angolo può essere rappresentato a livello di bit o come carattere di stato).
Dispositivi
Fieldbus: TRUE
Casella dell'indicatore: FALSE
I/O interno: FALSE
Pannello dell'operatore: FALSE
Funzioni dello strumento: FALSE
Selettore ST: FALSE
Stacklight: FALSE
Tag TLS: FALSE
Espansore I/O: FALSE
Disabilita scanner strumento: 10119
Disabilita lo scanner strumento quando si esegue la scansione mediante attivazione dello strumento se il segnale è impostato. È ancora possibile eseguire la scansione utilizzando il pulsante di scansione, ma la stringa di scansione verrà ignorata.
Nome in SoftPLC: DISABLE_TOOL_SCANNER
Tipo di segnale | Tipo di valore | Dimensione minima [bit] | Dimensione massima [bit] |
|---|---|---|---|
Stato | Booleano | 1 | 1 |
Dispositivi
Fieldbus: TRUE
Casella dell'indicatore: FALSE
I/O interno: TRUE
Pannello dell'operatore: TRUE
Funzioni dello strumento: FALSE
Selettore ST: FALSE
Stacklight: TRUE
Tag TLS: TRUE
Espansore I/O: TRUE
Dimensione dinamica lotto: 10074
Nome in SoftPLC: DYNAMIC_BATCH_SIZE
Tipo di segnale | Tipo di valore | Dimensione minima [bit] | Dimensione massima [bit] |
|---|---|---|---|
Stato | Intero | 1 | 16 |
Dispositivi
Fieldbus: TRUE
Casella dell'indicatore: FALSE
I/O interno: FALSE
Pannello dell'operatore: FALSE
Funzioni dello strumento: FALSE
Selettore ST: FALSE
Stacklight: FALSE
Tag TLS: FALSE
Espansore I/O: FALSE
Abilita operazione: 10055
Nome in SoftPLC: ENABLE_OPERATION
Converti | Tipo di segnale | Tipo di valore | Dimensione minima [bit] | Dimensione massima [bit] |
|---|---|---|---|---|
Standard | Stato | Booleano | 1 | 1 |
Inverti | Stato | Booleano | 1 | 1 |
Per evitare la duplicazione dei segnali, è possibile definire i convertitori di valore.
I convertitori consentono di supportare più di una rappresentazione dello stesso segnale (ad esempio, Stato coppia/angolo può essere rappresentato a livello di bit o come carattere di stato).
Dispositivi
Fieldbus: TRUE
Casella dell'indicatore: FALSE
I/O interno: TRUE
Pannello dell'operatore: TRUE
Funzioni dello strumento: FALSE
Selettore ST: FALSE
Stacklight: TRUE
Tag TLS: FALSE
Espansore I/O: TRUE
OK esterno: 10063
Nome in SoftPLC: EXTERNAL_OK
Tipo di segnale | Tipo di valore | Dimensione minima [bit] | Dimensione massima [bit] |
|---|---|---|---|
Evento | Booleano | 1 | 1 |
Dispositivi
Fieldbus: TRUE
Casella dell'indicatore: FALSE
I/O interno: TRUE
Pannello dell'operatore: TRUE
Funzioni dello strumento: FALSE
Selettore ST: FALSE
Stacklight: TRUE
Tag TLS: FALSE
Espansore I/O: TRUE
Dati asincroni Fieldbus a PF: 10077
Nome in SoftPLC:
Tipo di segnale | Tipo di valore | Dimensione minima [bit] | Dimensione massima [bit] |
|---|---|---|---|
Stato | array uint8 | 16 | 2048 |
Dispositivi
Fieldbus: TRUE
Casella dell'indicatore: FALSE
I/O interno: FALSE
Pannello dell'operatore: FALSE
Funzioni dello strumento: FALSE
Selettore ST: FALSE
Stacklight: FALSE
Tag TLS: FALSE
Espansore I/O: FALSE
Allentamento blocco Fieldbus: 20021
Una stazione virtuale viene bloccata all'avvio di un allentamento se il segnale viene impostato da un accessorio collegato e supportato.
Un allentamento in corso viene immediatamente interrotto se Allentamento blocco Fieldbus è impostato su True, a causa dell'impostazione Interruzione unità.
Converti | Tipo di segnale | Tipo di valore | Dimensione minima [bit] | Dimensione massima [bit] |
|---|---|---|---|---|
Standard | Stato | Booleano | 1 | 1 |
Inverti | Stato | Booleano | 1 | 1 |
Per evitare la duplicazione dei segnali, è possibile definire i convertitori di valore.
I convertitori consentono di supportare più di una rappresentazione dello stesso segnale (ad esempio, Stato coppia/angolo può essere rappresentato a livello di bit o come carattere di stato).
Dispositivi
Fieldbus: TRUE
Casella dell'indicatore: FALSE
I/O interno: FALSE
Pannello dell'operatore: FALSE
Funzioni dello strumento: FALSE
Selettore ST: FALSE
Stacklight: FALSE
Tag TLS: FALSE
Espansore I/O: FALSE
Serraggio blocco Fieldbus: 20020
Una stazione virtuale viene bloccata all'avvio di un serraggio se il segnale viene impostato da un accessorio collegato e supportato.
Un serraggio in corso viene immediatamente interrotto se Serraggio blocco Fieldbus è impostato su True, a causa dell'impostazione Interruzione unità.
Converti | Tipo di segnale | Tipo di valore | Dimensione minima [bit] | Dimensione massima [bit] |
|---|---|---|---|---|
Standard | Stato | Booleano | 1 | 1 |
Inverti | Stato | Booleano | 1 | 1 |
Per evitare la duplicazione dei segnali, è possibile definire i convertitori di valore.
I convertitori consentono di supportare più di una rappresentazione dello stesso segnale (ad esempio, Stato coppia/angolo può essere rappresentato a livello di bit o come carattere di stato).
Dispositivi
Fieldbus: TRUE
Casella dell'indicatore: FALSE
I/O interno: FALSE
Pannello dell'operatore: FALSE
Funzioni dello strumento: FALSE
Selettore ST: FALSE
Stacklight: FALSE
Tag TLS: FALSE
Espansore I/O: FALSE
Scarica coda dei risultati di lettura: 30005
Tipo di segnale | Tipo di valore | Dimensione minima [bit] | Dimensione massima [bit] |
|---|---|---|---|
Evento | Booleano | 1 | 1 |
Dispositivi
Fieldbus: TRUE
Casella dell'indicatore: FALSE
I/O interno: FALSE
Pannello dell'operatore: FALSE
Funzioni dello strumento: FALSE
Selettore ST: FALSE
Stacklight: FALSE
Tag TLS: FALSE
Espansore I/O: FALSE
ID per dimensione lotto dinamica: 10073
Nome in SoftPLC: DYNAMIC_BATCH_SIZE_TPID
Converti | Tipo di segnale | Tipo di valore | Dimensione minima [bit] | Dimensione massima [bit] |
|---|---|---|---|---|
Standard | Stato | Intero | 1 | 16 |
TreatZeroAsOne | Stato | Intero | 1 | 16 |
Per evitare la duplicazione dei segnali, è possibile definire i convertitori di valore.
I convertitori consentono di supportare più di una rappresentazione dello stesso segnale (ad esempio, Stato coppia/angolo può essere rappresentato a livello di bit o come carattere di stato).
Dispositivi
Fieldbus: TRUE
Casella dell'indicatore: FALSE
I/O interno: FALSE
Pannello dell'operatore: FALSE
Funzioni dello strumento: FALSE
Selettore ST: FALSE
Stacklight: FALSE
Tag TLS: FALSE
Espansore I/O: FALSE
Allentamento blocco: 20003
Tipo di segnale | Tipo di valore | Dimensione minima [bit] | Dimensione massima [bit] |
|---|---|---|---|
Stato | Booleano | 1 | 1 |
Dispositivi
Fieldbus: FALSE
Casella dell'indicatore: FALSE
I/O interno: TRUE
Pannello dell'operatore: TRUE
Funzioni dello strumento: FALSE
Selettore ST: FALSE
Stacklight: TRUE
Tag TLS: FALSE
Espansore I/O: TRUE
Serraggio blocco: 20002
Strumento bloccato per serraggio mediante ingresso digitale.
Tipo di segnale | Tipo di valore | Dimensione minima [bit] | Dimensione massima [bit] |
|---|---|---|---|
Stato | Booleano | 1 | 1 |
Dispositivi
Fieldbus: FALSE
Casella dell'indicatore: FALSE
I/O interno: TRUE
Pannello dell'operatore: TRUE
Funzioni dello strumento: FALSE
Selettore ST: FALSE
Stacklight: TRUE
Tag TLS: FALSE
Espansore I/O: TRUE
Blocca utensile attivo alto: 20004
Tipo di segnale | Tipo di valore | Dimensione minima [bit] | Dimensione massima [bit] |
|---|---|---|---|
Stato | Booleano | 1 | 1 |
Dispositivi
Fieldbus: FALSE
Casella dell'indicatore: FALSE
I/O interno: TRUE
Pannello dell'operatore: TRUE
Funzioni dello strumento: FALSE
Selettore ST: FALSE
Stacklight: TRUE
Tag TLS: FALSE
Espansore I/O: TRUE
Blocca utensile attivo basso: 20061
Blocca lo strumento quando questo segnale è basso.
Tipo di segnale | Tipo di valore | Dimensione minima [bit] | Dimensione massima [bit] |
|---|---|---|---|
Stato | Booleano | 1 | 1 |
Dispositivi
Fieldbus: FALSE
Casella dell'indicatore: FALSE
I/O interno: TRUE
Pannello dell'operatore: TRUE
Funzioni dello strumento: FALSE
Selettore ST: FALSE
Stacklight: TRUE
Tag TLS: FALSE
Espansore I/O: TRUE
Modalità manuale: 10061
Utilizzato per impostare la stazione virtuale in modalità manuale.
Se il segnale è True (alto), il segnale "101: modalità manuale" è alto.
Se il segnale è False (basso), il segnale "101: modalità manuale" è basso.
Nome in SoftPLC: SET_MANUAL_MODE
Converti | Tipo di segnale | Tipo di valore | Dimensione minima [bit] | Dimensione massima [bit] |
|---|---|---|---|---|
Standard | Stato | Booleano | 1 | 1 |
Inverti | Stato | Booleano | 1 | 1 |
Per evitare la duplicazione dei segnali, è possibile definire i convertitori di valore.
I convertitori consentono di supportare più di una rappresentazione dello stesso segnale (ad esempio, Stato coppia/angolo può essere rappresentato a livello di bit o come carattere di stato).
Dispositivi
Fieldbus: TRUE
Casella dell'indicatore: FALSE
I/O interno: TRUE
Pannello dell'operatore: TRUE
Funzioni dello strumento: FALSE
Selettore ST: FALSE
Stacklight: TRUE
Tag TLS: FALSE
Espansore I/O: TRUE
Sblocco principale: 10005
Sblocco principale è un segnale di ingresso che le seguenti funzioni e i segnali seguenti.
FUNZIONI:
Disabilita allentamento in caso di serraggio OK
Disabilita allentamento in caso di serraggio NOK
Disattiva serraggio
Numero max. consecutivo di serraggi non OK
Blocco dello strumento su Sequenza completa
SEGNALI:
20001: blocco riconoscimento evento in sospeso
20002: blocca serraggio
20003: blocco allentamento
20004: strumento di blocco attivo alto
20013: serraggio blocco di lavoro
20014: allentamento blocco di lavoro
20015: blocco lotto completo
20018: blocco Open Protocol
20020: blocco Fieldbus serraggio
20021: allentamento blocco Fieldbus
20022: disabilita allentamento su OK serrato
20023: troppi serraggi NOK
20033: blocco controllo linea
20034: bloccato da identificatore alternativo
Nome in SoftPLC: MASTER_UNLOCK
Tipo di segnale | Tipo di valore | Dimensione minima [bit] | Dimensione massima [bit] |
|---|---|---|---|
Evento | Booleano | 1 | 1 |
Dispositivi
Fieldbus: TRUE
Casella dell'indicatore: FALSE
I/O interno: TRUE
Pannello dell'operatore: TRUE
Funzioni dello strumento: TRUE
Selettore ST: FALSE
Stacklight: TRUE
Tag TLS: FALSE
Espansore I/O: TRUE
Arresto impulso: 10030
Se il segnale viene generato, i serraggi in corso saranno interrotti. Usato in combinazione con 10024 o 10072.
Nome in SoftPLC: TIGHTENING_STOP_PULSE
Tipo di segnale | Tipo di valore | Dimensione minima [bit] | Dimensione massima [bit] |
|---|---|---|---|
Stato | Booleano | 1 | 1 |
Dispositivi
Fieldbus: TRUE
Casella dell'indicatore: FALSE
I/O interno: TRUE
Pannello dell'operatore: TRUE
Funzioni dello strumento: FALSE
Selettore ST: FALSE
Stacklight: TRUE
Tag TLS: FALSE
Espansore I/O: TRUE
Leggi risultato conferma handshake: 30004
Abilitare la funzione Leggi risultato handshake nel dispositivo Fieldbus per rendere disponibile il controller per il segnale Leggi risultato conferma handshake.
Tipo di segnale | Tipo di valore | Dimensione minima [bit] | Dimensione massima [bit] |
|---|---|---|---|
Stato | Booleano | 1 | 1 |
Dispositivi
Fieldbus: TRUE
Casella dell'indicatore: FALSE
I/O interno: FALSE
Pannello dell'operatore: FALSE
Funzioni dello strumento: FALSE
Selettore ST: FALSE
Stacklight: FALSE
Tag TLS: FALSE
Espansore I/O: FALSE
Reimposta tutti gli identificatori: 10115
Nella stringa Lotto sorgente, consente di reimpostare allo stesso momento tutti gli identificativi di stringa ricevuti dalla sequenza di ricezione delle stringhe. In altre attività, cancella il numero VIN.
Nome in SoftPLC: RESET_ALL_IDENTIFIERS
Tipo di segnale | Tipo di valore | Dimensione minima [bit] | Dimensione massima [bit] |
|---|---|---|---|
Evento | Booleano | 1 | 1 |
Dispositivi
Fieldbus: TRUE
Casella dell'indicatore: FALSE
I/O interno: TRUE
Pannello dell'operatore: TRUE
Funzioni dello strumento: TRUE
Selettore ST: FALSE
Stacklight: TRUE
Tag TLS: FALSE
Espansore I/O: TRUE
Reimposta lotto: 10003
Riporta il contatore del lotto a 0. Nessun lotto OK (nxOK). Se il lotto OK è attivato, sarà disattivato.
Nome in SoftPLC: RESET_BATCH
Tipo di segnale | Tipo di valore | Dimensione minima [bit] | Dimensione massima [bit] |
|---|---|---|---|
Evento | Booleano | 1 | 1 |
Dispositivi
Fieldbus: TRUE
Casella dell'indicatore: FALSE
I/O interno: TRUE
Pannello dell'operatore: TRUE
Funzioni dello strumento: TRUE
Selettore ST: FALSE
Stacklight: TRUE
Tag TLS: FALSE
Espansore I/O: TRUE
Ripristina sequenza lotti: 10053
Ripristina la sequenza lotti. Sblocca uno strumento bloccato da Blocco strumento al completamento.
Nome in SoftPLC: RESET_BATCH_SEQUENCE
Tipo di segnale | Tipo di valore | Dimensione minima [bit] | Dimensione massima [bit] |
|---|---|---|---|
Evento | Booleano | 1 | 1 |
Dispositivi
Fieldbus: TRUE
Casella dell'indicatore: FALSE
I/O interno: TRUE
Pannello dell'operatore: TRUE
Funzioni dello strumento: TRUE
Selettore ST: FALSE
Stacklight: TRUE
Tag TLS: FALSE
Espansore I/O: TRUE
Resetta relè bistabile: 10022
Resetta l'uscita del relè bistabile.
Nome in SoftPLC: RESET_BISTABLE_RELAY
Tipo di segnale | Tipo di valore | Dimensione minima [bit] | Dimensione massima [bit] |
|---|---|---|---|
Evento | Booleano | 1 | 1 |
Dispositivi
Fieldbus: TRUE
Casella dell'indicatore: FALSE
I/O interno: TRUE
Pannello dell'operatore: TRUE
Funzioni dello strumento: FALSE
Selettore ST: FALSE
Stacklight: TRUE
Tag TLS: FALSE
Espansore I/O: TRUE
Ripristina stato del ciclo: 10056
Nome in SoftPLC: RESET_CYCLE_STATUS
Tipo di segnale | Tipo di valore | Dimensione minima [bit] | Dimensione massima [bit] |
|---|---|---|---|
Evento | Booleano | 1 | 1 |
Dispositivi
Fieldbus: TRUE
Casella dell'indicatore: FALSE
I/O interno: TRUE
Pannello dell'operatore: TRUE
Funzioni dello strumento: FALSE
Selettore ST: FALSE
Stacklight: TRUE
Tag TLS: FALSE
Espansore I/O: TRUE
Ripristina l'ultimo identificativo: 10114
Nella stringa Lotto sorgente, consente di reimpostare l'ultima stringa ricevuta dalla sequenza di ricezione delle stringhe. In altre attività, cancella il numero VIN.
Nome in SoftPLC: RESET_LATEST_IDENTIFIER
Tipo di segnale | Tipo di valore | Dimensione minima [bit] | Dimensione massima [bit] |
|---|---|---|---|
Evento | Booleano | 1 | 1 |
Dispositivi
Fieldbus: TRUE
Casella dell'indicatore: FALSE
I/O interno: TRUE
Pannello dell'operatore: TRUE
Funzioni dello strumento: TRUE
Selettore ST: FALSE
Stacklight: TRUE
Tag TLS: FALSE
Espansore I/O: TRUE
Ripristina relè: 10120
Reimposta tutti i segnali.
Nome in SoftPLC: RESET_RELAYS
Tipo di segnale | Tipo di valore | Dimensione minima [bit] | Dimensione massima [bit] |
|---|---|---|---|
Evento | Booleano | 1 | 1 |
Dispositivi
Fieldbus: TRUE
Casella dell'indicatore: FALSE
I/O interno: TRUE
Pannello dell'operatore: FALSE
Funzioni dello strumento: FALSE
Selettore ST: FALSE
Stacklight: FALSE
Tag TLS: FALSE
Espansore I/O: TRUE
Ripristina stato sequenza: 10118
Reimposta i segnali Sequenza lotti creata/OK/NOK e Sequenza interrotta.
Nome in SoftPLC: RESET_SEQUENCE_STATUS
Tipo di segnale | Tipo di valore | Dimensione minima [bit] | Dimensione massima [bit] |
|---|---|---|---|
Evento | Booleano | 1 | 1 |
Dispositivi
Fieldbus: TRUE
Casella dell'indicatore: FALSE
I/O interno: TRUE
Pannello dell'operatore: TRUE
Funzioni dello strumento: FALSE
Selettore ST: FALSE
Stacklight: TRUE
Tag TLS: FALSE
Espansore I/O: TRUE
Ripristina errore di sistema: 10062
Nome in SoftPLC: RESET_SYSTEM_ERROR
Tipo di segnale | Tipo di valore | Dimensione minima [bit] | Dimensione massima [bit] |
|---|---|---|---|
Evento | Booleano | 1 | 1 |
Dispositivi
Fieldbus: TRUE
Casella dell'indicatore: FALSE
I/O interno: TRUE
Pannello dell'operatore: TRUE
Funzioni dello strumento: FALSE
Selettore ST: FALSE
Stacklight: TRUE
Tag TLS: FALSE
Espansore I/O: TRUE
Ripristina troppi NOK: 10013
Reimposta il lotto dopo aver ricevuto troppi NOK del blocco
Nome in SoftPLC: RESET_TOO_MANY_NOK
Tipo di segnale | Tipo di valore | Dimensione minima [bit] | Dimensione massima [bit] |
|---|---|---|---|
Evento | Booleano | 1 | 1 |
Dispositivi
Fieldbus: TRUE
Casella dell'indicatore: FALSE
I/O interno: TRUE
Pannello dell'operatore: TRUE
Funzioni dello strumento: TRUE
Selettore ST: FALSE
Stacklight: TRUE
Tag TLS: FALSE
Espansore I/O: TRUE
Seleziona ingresso: 10020
Consente di selezionare il programma di serraggio all'interno di serraggio/lotto sorgente nella sequenza.
Nome in SoftPLC: SELECT_INPUT_VALUE
Converti | Tipo di segnale | Tipo di valore | Dimensione minima [bit] | Dimensione massima [bit] |
|---|---|---|---|---|
Standard | Stato | Intero | 1 | 16 |
TreatZeroAsOne | Stato | Intero | 1 | 1 |
Per evitare la duplicazione dei segnali, è possibile definire i convertitori di valore.
I convertitori consentono di supportare più di una rappresentazione dello stesso segnale (ad esempio, Stato coppia/angolo può essere rappresentato a livello di bit o come carattere di stato).
Dispositivi
Fieldbus: TRUE
Casella dell'indicatore: FALSE
I/O interno: FALSE
Pannello dell'operatore: FALSE
Funzioni dello strumento: FALSE
Selettore ST: TRUE
Stacklight: FALSE
Tag TLS: FALSE
Espansore I/O: FALSE
Seleziona ingresso e dimensione lotto dinamica: 30007
Consente di impostare la dimensione del lotto per un "numero identificativo" specifico in un'attività di serraggio sorgente, eseguendo "Controllo batch esterno".
La dimensione del lotto può essere impostata su 1-250.
Se la dimensione del lotto è impostata su 0, viene considerato come lotto infinito. Una volta eseguita l'impostazione, l'utente non può annullare la reimpostazione di un lotto su uno stato in cui non presenta dimensioni.
Converti | Tipo di segnale | Tipo di valore | Dimensione minima [bit] | Dimensione massima [bit] |
|---|---|---|---|---|
Standard | Stato | Intero | 16 | 16 |
TreatZeroAsOne | Stato | Intero | 16 | 16 |
Per evitare la duplicazione dei segnali, è possibile definire i convertitori di valore.
I convertitori consentono di supportare più di una rappresentazione dello stesso segnale (ad esempio, Stato coppia/angolo può essere rappresentato a livello di bit o come carattere di stato).
Dispositivi
Fieldbus: TRUE
Casella dell'indicatore: FALSE
I/O interno: FALSE
Pannello dell'operatore: FALSE
Funzioni dello strumento: FALSE
Selettore ST: FALSE
Stacklight: FALSE
Tag TLS: FALSE
Espansore I/O: FALSE
Seleziona bit ingresso 0: 10016
Nome in SoftPLC: SEL_INPUT_BIT_0
Tipo di segnale | Tipo di valore | Dimensione minima [bit] | Dimensione massima [bit] |
|---|---|---|---|
Stato | Booleano | 1 | 1 |
Dispositivi
Fieldbus: FALSE
Casella dell'indicatore: FALSE
I/O interno: TRUE
Pannello dell'operatore: TRUE
Funzioni dello strumento: TRUE
Selettore ST: FALSE
Stacklight: TRUE
Tag TLS: FALSE
Espansore I/O: TRUE
Seleziona bit ingresso 1: 10017
Nome in SoftPLC: SEL_INPUT_BIT_1
Tipo di segnale | Tipo di valore | Dimensione minima [bit] | Dimensione massima [bit] |
|---|---|---|---|
Stato | Booleano | 1 | 1 |
Dispositivi
Fieldbus: FALSE
Casella dell'indicatore: FALSE
I/O interno: TRUE
Pannello dell'operatore: TRUE
Funzioni dello strumento: TRUE
Selettore ST: FALSE
Stacklight: TRUE
Tag TLS: FALSE
Espansore I/O: TRUE
Seleziona bit ingresso 2: 10018
Nome in SoftPLC: SEL_INPUT_BIT_2
Tipo di segnale | Tipo di valore | Dimensione minima [bit] | Dimensione massima [bit] |
|---|---|---|---|
Stato | Booleano | 1 | 1 |
Dispositivi
Fieldbus: FALSE
Casella dell'indicatore: FALSE
I/O interno: TRUE
Pannello dell'operatore: TRUE
Funzioni dello strumento: TRUE
Selettore ST: FALSE
Stacklight: TRUE
Tag TLS: FALSE
Espansore I/O: TRUE
Seleziona bit ingresso 3: 10019
Nome in SoftPLC: SEL_INPUT_BIT_3
Tipo di segnale | Tipo di valore | Dimensione minima [bit] | Dimensione massima [bit] |
|---|---|---|---|
Stato | Booleano | 1 | 1 |
Dispositivi
Fieldbus: FALSE
Casella dell'indicatore: FALSE
I/O interno: TRUE
Pannello dell'operatore: TRUE
Funzioni dello strumento: TRUE
Selettore ST: FALSE
Stacklight: TRUE
Tag TLS: FALSE
Espansore I/O: TRUE
Seleziona bit ingresso 4: 10066
Nome in SoftPLC: SEL_INPUT_BIT_4
Tipo di segnale | Tipo di valore | Dimensione minima [bit] | Dimensione massima [bit] |
|---|---|---|---|
Stato | Booleano | 1 | 1 |
Dispositivi
Fieldbus: FALSE
Casella dell'indicatore: FALSE
I/O interno: TRUE
Pannello dell'operatore: TRUE
Funzioni dello strumento: FALSE
Selettore ST: FALSE
Stacklight: TRUE
Tag TLS: FALSE
Espansore I/O: TRUE
Seleziona bit ingresso 5: 10067
Nome in SoftPLC: SEL_INPUT_BIT_5
Tipo di segnale | Tipo di valore | Dimensione minima [bit] | Dimensione massima [bit] |
|---|---|---|---|
Stato | Booleano | 1 | 1 |
Dispositivi
Fieldbus: FALSE
Casella dell'indicatore: FALSE
I/O interno: TRUE
Pannello dell'operatore: TRUE
Funzioni dello strumento: FALSE
Selettore ST: FALSE
Stacklight: TRUE
Tag TLS: FALSE
Espansore I/O: TRUE
Seleziona bit ingresso 6: 10068
Nome in SoftPLC: SEL_INPUT_BIT_6
Tipo di segnale | Tipo di valore | Dimensione minima [bit] | Dimensione massima [bit] |
|---|---|---|---|
Stato | Booleano | 1 | 1 |
Dispositivi
Fieldbus: FALSE
Casella dell'indicatore: FALSE
I/O interno: TRUE
Pannello dell'operatore: TRUE
Funzioni dello strumento: TRUE
Selettore ST: FALSE
Stacklight: TRUE
Tag TLS: FALSE
Espansore I/O: TRUE
Seleziona bit ingresso 7: 10069
Nome in SoftPLC: SEL_INPUT_BIT_7
Tipo di segnale | Tipo di valore | Dimensione minima [bit] | Dimensione massima [bit] |
|---|---|---|---|
Stato | Booleano | 1 | 1 |
Dispositivi
Fieldbus: FALSE
Casella dell'indicatore: FALSE
I/O interno: TRUE
Pannello dell'operatore: TRUE
Funzioni dello strumento: TRUE
Selettore ST: FALSE
Stacklight: TRUE
Tag TLS: FALSE
Espansore I/O: TRUE
Seleziona bit ingresso 8: 10070
Nome in SoftPLC: SEL_INPUT_BIT_8
Tipo di segnale | Tipo di valore | Dimensione minima [bit] | Dimensione massima [bit] |
|---|---|---|---|
Stato | Booleano | 1 | 1 |
Dispositivi
Fieldbus: FALSE
Casella dell'indicatore: FALSE
I/O interno: TRUE
Pannello dell'operatore: TRUE
Funzioni dello strumento: TRUE
Selettore ST: FALSE
Stacklight: TRUE
Tag TLS: FALSE
Espansore I/O: TRUE
Seleziona bit ingresso 9: 10071
Nome in SoftPLC: SEL_INPUT_BIT_9
Tipo di segnale | Tipo di valore | Dimensione minima [bit] | Dimensione massima [bit] |
|---|---|---|---|
Stato | Booleano | 1 | 1 |
Dispositivi
Fieldbus: FALSE
Casella dell'indicatore: FALSE
I/O interno: TRUE
Pannello dell'operatore: TRUE
Funzioni dello strumento: TRUE
Selettore ST: FALSE
Stacklight: TRUE
Tag TLS: FALSE
Espansore I/O: TRUE
Seleziona allentamento: 10029
Consente di selezionare l'allentamento come modalità operativa predefinita e viene utilizzato in combinazione con il segnale Avvia utensile: 10028.
Nome in SoftPLC: SELECT_LOOSENING
Tipo di segnale | Tipo di valore | Dimensione minima [bit] | Dimensione massima [bit] |
|---|---|---|---|
Stato | Booleano | 1 | 1 |
Dispositivi
Fieldbus: TRUE
Casella dell'indicatore: FALSE
I/O interno: TRUE
Pannello dell'operatore: TRUE
Funzioni dello strumento: FALSE
Selettore ST: FALSE
Stacklight: TRUE
Tag TLS: FALSE
Espansore I/O: TRUE
Seleziona il prossimo numero identificativo: 10116
È possibile utilizzare il segnale Seleziona il prossimo numero identificativo quando un'attività nella stazione virtuale è configurata come:
Sequenza lotti
Serraggio sorgente
Lotto sorgente
Metodo identificativo di numero
Metodo identificativo di stringa
Le funzioni configurabili del selettore ST Prossimo e Precedente abilitano i segnali di ingresso Seleziona il prossimo numero identificativo e Seleziona il numero identificativo precedente.
Sequenza lotti selezionata come attività stazione virtuale
Se l'interruttore Ordine libero è stato abilitato, il segnale Seleziona il prossimo numero identificativo può selezionare diversi lotti all'interno della sequenza selezionata.
Prima di selezionare i lotti, è obbligatorio assegnare il numero identificativo. Se a un lotto non è stato assegnato il numero identificativo, il segnale Seleziona il prossimo numero identificativo non può selezionarlo, anche se l'interruttore Ordine libero è abilitato.
Abilita il ciclaggio tra i lotti con un numero identificativo configurato.
Se il numero identificativo è "Nessuno", è possibile selezionarlo solo dopo aver completato tutti i lotti con numero identificativo configurato.
È possibile eseguire il ciclaggio, ma 0 viene ignorato. Una volta terminato un lotto, questo non è più selezionabile.
Ad esempio, nel caso di lotti con numeri identificativi assegnati 1,2,4,5, il segnale viene eseguito in ciclo: 1,2,4,5,1,2,4 e così via, fino al termine dei lotti.
Serraggio sorgente selezionato come attività stazione virtuale
Il segnale seleziona il numero identificativo successivo dall'elenco dei programmi di serraggio specificati nell'attività di serraggio sorgente.
La selezione viene eseguita dal numero identificativo attualmente selezionato al successivo superiore.
Quando viene selezionato il numero identificativo più grande, il segnale seleziona 0. Dopo 0, il segnale seleziona il numero identificativo superiore successivo.
Se si seleziona 0 come numero identificativo, l'utensile viene bloccato.
Se il numero identificativo è stato aggiunto all'elenco dei serraggi sorgente, ma non è stato assegnato alcun programma di serraggio all'elenco, il numero identificativo viene saltato mentre avviene il ciclaggio dell'elenco dei serraggi sorgente.
Se il programma di serraggio viene assegnato a un numero identificativo e viene rimosso in seguito dall'elenco dei programmi di serraggio, è comunque possibile selezionare il numero identificativo in questione. In questo caso, l'utensile viene bloccato poiché non esiste un programma di serraggio specifico.
Se l'interruttore Modalità selettore è impostato su Conferma, occorre configurare e assegnare il selettore bussole. È possibile selezionare tutti i programmi di serraggio, ma prima di eseguirli occorre sollevare la bussola idonea dal relativo selettore.
Lotto sorgente selezionato come attività stazione virtuale
In Sorgenti > Sequenza lotti > Lotto sorgente, se il metodo identificativo è impostato su Numero, il segnale Seleziona il prossimo numero identificativo seleziona le sequenze da un elenco di sequenze mostrato nell'attività Lotto sorgente.
È possibile eseguire il ciclaggio passando per 0. Il segnale Seleziona il prossimo numero identificativo seleziona solo i numeri identificativi assegnati alle sequenze.
Ad esempio, se sono disponibili 4 sequenze con i numeri identificativi 1,2,4 e 8, il segnale Seleziona il prossimo numero identificativo successivo ripete la sequenza e seleziona 1,2,4,8,0,1,2 ...
I numeri identificativi non definiti non sono selezionati.
In Sorgenti > Sequenza lotti > Lotto sorgente, quando il metodo identificativo è impostato su Stringa, occorre selezionare la sequenza attraverso sorgenti esterne (come scanner oppure Open Protocol). Il segnale Seleziona il prossimo numero identificativo è in grado di selezionare i lotti all'interno della sequenza selezionata.
Nome in SoftPLC: SELECT_NEXT_ID_NUMBER
Tipo di segnale | Tipo di valore | Dimensione minima [bit] | Dimensione massima [bit] |
|---|---|---|---|
Evento | Booleano | 1 | 1 |
Dispositivi
Fieldbus: TRUE
Casella dell'indicatore: FALSE
I/O interno: TRUE
Pannello dell'operatore: TRUE
Funzioni dello strumento: TRUE
Selettore ST: TRUE
Stacklight: TRUE
Tag TLS: FALSE
Espansore I/O: TRUE
Seleziona il numero identificativo precedente: 10117
È possibile utilizzare il segnale Seleziona il numero identificativo precedente quando un'attività nella stazione virtuale è configurata come:
Sequenza lotti
Serraggio sorgente
Lotto sorgente
Metodo identificativo di numero
Metodo identificativo di stringa
Le funzioni configurabili del selettore ST Prossimo e Precedente abilitano i segnali di ingresso Seleziona il prossimo numero identificativo e Seleziona il numero identificativo precedente.
Sequenza lotti selezionata come attività stazione virtuale
Se l'interruttore Ordine libero è stato abilitato, il segnale Seleziona il numero identificativo precedente può selezionare diversi lotti all'interno della sequenza selezionata.
Prima di selezionare i lotti, è obbligatorio assegnare il numero identificativo. Se a un lotto non è stato assegnato il numero identificativo, il segnale Seleziona il numero identificativo precedente non può selezionarlo, anche se l'interruttore Ordine libero è abilitato.
Abilita il ciclaggio dei lotti con un numero identificativo configurato.
Se il numero identificativo è "Nessuno", è possibile selezionarlo solo dopo aver completato tutti i lotti con numero identificativo configurato.
È possibile eseguire il ciclaggio, ma 0 viene ignorato. Una volta terminato un lotto, questo non è più selezionabile.
Ad esempio, nel caso di lotti con numeri identificativi assegnati 1,2,4,5, il segnale viene eseguito in ciclo: 5,4,2,1,5,4,2 e così via, fino al termine dei lotti.
Serraggio sorgente selezionato come attività stazione virtuale
Il segnale seleziona il numero identificativo precedente dall'elenco dei programmi di serraggio specificati nell'attività di serraggio sorgente.
La selezione viene eseguita dal numero identificativo attualmente selezionato al successivo inferiore.
Quando viene selezionato il numero identificativo più piccolo, il segnale seleziona 0. Dopo 0, il segnale seleziona il numero identificativo inferiore successivo.
Se si seleziona 0 come numero identificativo, l'utensile viene bloccato.
Se il programma di serraggio viene assegnato a un numero identificativo e viene rimosso in seguito dall'elenco dei programmi di serraggio, è comunque possibile selezionare il numero identificativo in questione. In questo caso, l'utensile viene bloccato poiché non esiste un programma di serraggio specifico.
Se l'interruttore Modalità selettore è impostato su Conferma, occorre configurare e assegnare il selettore bussole. È possibile selezionare tutti i programmi di serraggio, ma prima di eseguirli occorre sollevare la bussola idonea dal relativo selettore.
Lotto sorgente selezionato come attività stazione virtuale
In Sorgenti > Sequenza lotti > Lotto sorgente, se il metodo identificativo è impostato su Numero, il segnale Seleziona il numero identificativo precedente seleziona le sequenze da un elenco di sequenze mostrato nell'attività Lotto sorgente.
È possibile eseguire il ciclaggio passando per 0. Il segnale Seleziona il numero identificativo precedente seleziona solo i numeri identificativi assegnati alle sequenze.
Ad esempio, se sono disponibili 4 sequenze con i numeri identificativi 1,2,4 e 8, il segnale Seleziona il numero identificativo precedente ripete la sequenza e seleziona 8,4,2,1,0,8,4 e così via.
I numeri identificativi non definiti non sono selezionati.
In Sorgenti > Sequenza lotti > Lotto sorgente, quando il metodo identificativo è impostato su Stringa, occorre selezionare la sequenza attraverso sorgenti esterne (come scanner oppure Open Protocol). Il segnale Seleziona il numero identificativo precedente è in grado di selezionare i lotti all'interno della sequenza selezionata.
Nome in SoftPLC: SELECT_PREVIOUS_ID_NUMBER
Tipo di segnale | Tipo di valore | Dimensione minima [bit] | Dimensione massima [bit] |
|---|---|---|---|
Evento | Booleano | 1 | 1 |
Dispositivi
Fieldbus: TRUE
Casella dell'indicatore: FALSE
I/O interno: TRUE
Pannello dell'operatore: TRUE
Funzioni dello strumento: TRUE
Selettore ST: TRUE
Stacklight: TRUE
Tag TLS: FALSE
Espansore I/O: TRUE
Imposta relè bistabile: 10021
Imposta l'uscita del relè bistabile.
Nome in SoftPLC: SET_BISTABLE_RELAY
Tipo di segnale | Tipo di valore | Dimensione minima [bit] | Dimensione massima [bit] |
|---|---|---|---|
Evento | Booleano | 1 | 1 |
Dispositivi
Fieldbus: TRUE
Casella dell'indicatore: FALSE
I/O interno: TRUE
Pannello dell'operatore: TRUE
Funzioni dello strumento: FALSE
Selettore ST: FALSE
Stacklight: TRUE
Tag TLS: FALSE
Espansore I/O: TRUE
Impostare la direzione CCW: 10132
Impostare la direzione CCW è un segnale di ingresso che forza l'utensile SR21/SL in direzione antioraria.
L'utensile SR21/SL viene forzato in senso antiorario solo se, dopo il collegamento al regolatore, il segnale è impostato come "alto".
Questa operazione è essenziale anche se il segnale è impostato come "alto" prima del collegamento dell'utensile SR21/SL al controller.
Se l'utensile funziona in senso orario, il segnale cambierà la direzione in senso antiorario.
Se l'utensile gira in senso antiorario, la direzione non cambierà.
Imposta direzione senso antiorario sovrascrive il segnale d'ingresso Commuta senso orario/antiorario per l'esecuzione successiva.
Se il segnale è impostato su "basso", l'utensile cambierà la direzione in senso orario.
Quando l'utensile è impostato in senso antiorario, il LED arancione di direzione sull'utensile si accende.
Tipo di segnale | Tipo di valore | Dimensione minima [bit] | Dimensione massima [bit] |
|---|---|---|---|
Stato | Booleano | 1 | 1 |
Dispositivi
Fieldbus: TRUE
Casella dell'indicatore: FALSE
I/O interno: TRUE
Pannello dell'operatore: TRUE
Funzioni dello strumento: TRUE
Selettore ST: FALSE
Stacklight: TRUE
Tag TLS: FALSE
Espansore I/O: TRUE
Impostazione della posizione zero: 10135
Per gli utensili manuali, il segnale di ingresso Imposta posizione zero conserva la posizione attuale degli utensili come iniziale. Il segnale viene ignorato se inviato durante un serraggio in corso.
Per gli utensili fissi, il segnale di ingresso Imposta posizione zero conserva la posizione attuale degli utensili come iniziale. Il segnale interessa tutti gli strumenti del sistema, indipendentemente dalla stazione virtuale. Il segnale viene ignorato, senza produrre comunicazioni, dagli strumenti fissi appartenenti a un serraggio continuo.
Nome in SoftPLC: IN_EXTERNAL_SET_ZERO_POSITION
Tipo di segnale | Tipo di valore | Dimensione minima [bit] | Dimensione massima [bit] |
|---|---|---|---|
Evento | Booleano | 1 | 1 |
Dispositivi
Fieldbus: TRUE
Casella dell'indicatore: FALSE
I/O interno: TRUE
Pannello dell'operatore: TRUE
Funzioni dello strumento: FALSE
Selettore ST: FALSE
Stacklight: TRUE
Tag TLS: FALSE
Espansore I/O: TRUE
Spia verde esterna selettore attacchi: 10046
Controlla le spie verdi quando il selettore attacchi è in modalità esterna (la mappatura dei diversi dispositivi fisici in attacchi logici è definita dalla configurazione della risorsa del selettore attacchi).
Byte0: socket logici 1-4
Byte1: socket logici 5-8
Byte2: socket logici 9-12
Byte3: socket logici 13-16
Byte4: socket logici 17-20
Byte5: socket logici 21-24
Byte6: socket logici 25-28
Byte7: socket logici 29-32
2 bit per socket, 00 = spento, 01 = lampeggiante, 10 = fisso
Nome in SoftPLC: SOCKET_SEL_EXT_GREEN_LIGHT
Converti | Tipo di segnale | Tipo di valore | Dimensione minima [bit] | Dimensione massima [bit] |
|---|---|---|---|---|
Standard | Stato | uint64 | 1 | 64 |
SocketLedControlTwoDevices | Stato | uint64 | 1 | 64 |
Per evitare la duplicazione dei segnali, è possibile definire i convertitori di valore.
I convertitori consentono di supportare più di una rappresentazione dello stesso segnale (ad esempio, Stato coppia/angolo può essere rappresentato a livello di bit o come carattere di stato).
Dispositivi
Fieldbus: TRUE
Casella dell'indicatore: FALSE
I/O interno: FALSE
Pannello dell'operatore: FALSE
Funzioni dello strumento: FALSE
Selettore ST: FALSE
Stacklight: FALSE
Tag TLS: FALSE
Espansore I/O: FALSE
Spia rossa esterna selettore attacchi: 10047
Controlla le spie rosse quando il selettore attacchi è in modalità esterna (la mappatura dei diversi dispositivi fisici in attacchi logici è definita dalla configurazione della risorsa del selettore attacchi).
Byte0: socket logici 1-4
Byte1: socket logici 5-8
Byte2: socket logici 9-12
Byte3: socket logici 13-16
Byte4: socket logici 17-20
Byte5: socket logici 21-24
Byte6: socket logici 25-28
Byte7: socket logici 29-32
2 bit per socket, 00 = spento, 01 = lampeggiante, 10 = fisso
Nome in SoftPLC: SOCKET_SEL_EXT_RED_LIGHT
Converti | Tipo di segnale | Tipo di valore | Dimensione minima [bit] | Dimensione massima [bit] |
|---|---|---|---|---|
Standard | Stato | uint64 | 1 | 64 |
SocketLedControlTwoDevices | Stato | uint64 | 1 | 64 |
Per evitare la duplicazione dei segnali, è possibile definire i convertitori di valore.
I convertitori consentono di supportare più di una rappresentazione dello stesso segnale (ad esempio, Stato coppia/angolo può essere rappresentato a livello di bit o come carattere di stato).
Dispositivi
Fieldbus: TRUE
Casella dell'indicatore: FALSE
I/O interno: FALSE
Pannello dell'operatore: FALSE
Funzioni dello strumento: FALSE
Selettore ST: FALSE
Stacklight: FALSE
Tag TLS: FALSE
Espansore I/O: FALSE
Avvia allentamento: 10011
Il segnale attivo inizia la svitatura. Una volta che l'input digitale si disattiva, la svitatura dev'essere fermata.
Nome in SoftPLC: START_LOOSENING
Tipo di segnale | Tipo di valore | Dimensione minima [bit] | Dimensione massima [bit] |
|---|---|---|---|
Stato | Booleano | 1 | 1 |
Dispositivi
Fieldbus: TRUE
Casella dell'indicatore: FALSE
I/O interno: TRUE
Pannello dell'operatore: TRUE
Funzioni dello strumento: FALSE
Selettore ST: FALSE
Stacklight: TRUE
Tag TLS: FALSE
Espansore I/O: TRUE
Avvia allentamento, impulso: 10072
Nome in SoftPLC: SELECT_PREVIOUS_ID_NUMBER
Tipo di segnale | Tipo di valore | Dimensione minima [bit] | Dimensione massima [bit] |
|---|---|---|---|
Evento | Booleano | 1 | 1 |
Dispositivi
Fieldbus: TRUE
Casella dell'indicatore: FALSE
I/O interno: TRUE
Pannello dell'operatore: TRUE
Funzioni dello strumento: TRUE
Selettore ST: TRUE
Stacklight: TRUE
Tag TLS: FALSE
Espansore I/O: TRUE
Avvia serraggio: 10010
Il segnale attivo inizia il serraggio. Una volta che l'input si disattiva, il serraggio dev'essere fermato.
Nome in SoftPLC: START_TIGHTENING
Tipo di segnale | Tipo di valore | Dimensione minima [bit] | Dimensione massima [bit] |
|---|---|---|---|
Stato | Booleano | 1 | 1 |
Dispositivi
Fieldbus: TRUE
Casella dell'indicatore: FALSE
I/O interno: TRUE
Pannello dell'operatore: TRUE
Funzioni dello strumento: FALSE
Selettore ST: FALSE
Stacklight: TRUE
Tag TLS: FALSE
Espansore I/O: TRUE
Avvia impulso serraggio: 10024
Il serraggio inizia al segnale. Funziona fino a quando il serraggio viene ultimato, o fino a quando si verifica il time-out di 30 sec nel programma di serraggio.
Nome in SoftPLC: TIGHTENING_START_PULSE
Tipo di segnale | Tipo di valore | Dimensione minima [bit] | Dimensione massima [bit] |
|---|---|---|---|
Evento | Booleano | 1 | 1 |
Dispositivi
Fieldbus: TRUE
Casella dell'indicatore: FALSE
I/O interno: TRUE
Pannello dell'operatore: TRUE
Funzioni dello strumento: FALSE
Selettore ST: FALSE
Stacklight: TRUE
Tag TLS: FALSE
Espansore I/O: TRUE
Avvia utensile: 10028
Segnale attivo che avvia l'utensile (la modalità operativa predefinita è serraggio). Non appena il segnale si disattiva, l'utensile disattivo dev'essere fermato. Utilizzato in combinazione con il segnale Seleziona allentamento: 10029
Nome in SoftPLC: START_DRIVE_CONTINIOUS
Tipo di segnale | Tipo di valore | Dimensione minima [bit] | Dimensione massima [bit] |
|---|---|---|---|
Stato | Booleano | 1 | 1 |
Dispositivi
Fieldbus: TRUE
Casella dell'indicatore: FALSE
I/O interno: TRUE
Pannello dell'operatore: TRUE
Funzioni dello strumento: FALSE
Selettore ST: FALSE
Stacklight: TRUE
Tag TLS: FALSE
Espansore I/O: TRUE
Avvia utensile, impulso: 10113
Tipo di segnale | Tipo di valore | Dimensione minima [bit] | Dimensione massima [bit] |
|---|---|---|---|
Evento | Booleano | 1 | 1 |
Dispositivi
Fieldbus: TRUE
Casella dell'indicatore: FALSE
I/O interno: TRUE
Pannello dell'operatore: TRUE
Funzioni dello strumento: TRUE
Selettore ST: TRUE
Stacklight: TRUE
Tag TLS: FALSE
Espansore I/O: TRUE
Arresto impulso: 10129
Se il segnale viene generato, i serraggi in corso saranno interrotti. Usato in combinazione con 10024 o 10072.
Nome in SoftPLC: EXTERNAL_STOP_PULSE
Tipo di segnale | Tipo di valore | Dimensione minima [bit] | Dimensione massima [bit] |
|---|---|---|---|
Evento | Booleano | 1 | 1 |
Dispositivi
Fieldbus: TRUE
Casella dell'indicatore: FALSE
I/O interno: TRUE
Pannello dell'operatore: TRUE
Funzioni dello strumento: FALSE
Selettore ST: FALSE
Stacklight: TRUE
Tag TLS: FALSE
Espansore I/O: TRUE
Arresto (stato): 10133
Se il segnale è impostato, qualsiasi serraggio o allentamento in corso verrà arrestato. Verranno arrestati anche tutti i tentativi di avvio se è impostato su alto. Usato in combinazione con 10024 o 10072.
Nome in SoftPLC: IN_EXTERNAL_STOP_STATE
Converti | Tipo di segnale | Tipo di valore | Dimensione minima [bit] | Dimensione massima [bit] |
|---|---|---|---|---|
Standard | Stato | Booleano | 1 | 1 |
Inverti | Stato | Booleano | 1 | 1 |
Per evitare la duplicazione dei segnali, è possibile definire i convertitori di valore.
I convertitori consentono di supportare più di una rappresentazione dello stesso segnale (ad esempio, Stato coppia/angolo può essere rappresentato a livello di bit o come carattere di stato).
Dispositivi
Fieldbus: TRUE
Casella dell'indicatore: FALSE
I/O interno: TRUE
Pannello dell'operatore: TRUE
Funzioni dello strumento: FALSE
Selettore ST: FALSE
Stacklight: TRUE
Tag TLS: FALSE
Espansore I/O: TRUE
A SoftPLC: 10065
Nome in SoftPLC: TO_PLC
Tipo di segnale | Tipo di valore | Dimensione minima [bit] | Dimensione massima [bit] |
|---|---|---|---|
Stato | array uint8 | 1 | 1 |
Dispositivi
Fieldbus: FALSE
Casella dell'indicatore: TRUE
I/O interno: TRUE
Pannello dell'operatore: TRUE
Funzioni dello strumento: FALSE
Selettore ST: FALSE
Stacklight: TRUE
Tag TLS: FALSE
Espansore I/O: TRUE
Commuta senso orario/antiorario: 10130
Commuta senso orario/antiorario è un segnale di ingresso che alterna la direzione dell'utensile SR21/SL.
Se l'utensile funziona in senso orario, il segnale commuta la direzione in senso antiorario.
Se l'utensile funziona in senso antiorario, il segnale commuta la direzione in senso orario.
Commuta senso orario/antiorario sovrascrive il segnale d'ingresso Commuta senso orario/antiorario per l'esecuzione successiva.
Quando l'utensile viene commutato sul senso antiorario, il LED arancione di direzione sull'utensile si accende.
Tipo di segnale | Tipo di valore | Dimensione minima [bit] | Dimensione massima [bit] |
|---|---|---|---|
Evento | Booleano | 1 | 1 |
Dispositivi
Fieldbus: TRUE
Casella dell'indicatore: FALSE
I/O interno: TRUE
Pannello dell'operatore: TRUE
Funzioni dello strumento: TRUE
Selettore ST: FALSE
Stacklight: TRUE
Tag TLS: FALSE
Espansore I/O: TRUE
Commuta CW/CCW per la successiva esecuzione: 10131
Commuta senso orario/antiorario è un segnale di ingresso che alterna la direzione dell'utensile SR21/SL per il successivo serraggio/allentamento.
Se l'utensile funziona in senso orario, il segnale commuta la direzione in senso antiorario.
Se l'utensile funziona in senso antiorario, il segnale commuta la direzione in senso orario.
Quando il successivo serraggio/allentamento è completo, l'utensile torna nella direzione precedente all'invio del segnale.
Quando l'utensile viene commutato in senso antiorario per il successivo serraggio/allentamento, il LED arancione di direzione sull'utensile lampeggia.
È possibile attivare il segnale Commuta CW/CCW per la successiva esecuzione solo una volta.
Quando il segnale commuta la direzione dell'utensile, qualsiasi altro aggiornamento di questo segnale verrà ignorato.
Tipo di segnale | Tipo di valore | Dimensione minima [bit] | Dimensione massima [bit] |
|---|---|---|---|
Evento | Booleano | 1 | 1 |
Dispositivi
Fieldbus: TRUE
Casella dell'indicatore: FALSE
I/O interno: TRUE
Pannello dell'operatore: TRUE
Funzioni dello strumento: TRUE
Selettore ST: FALSE
Stacklight: TRUE
Tag TLS: FALSE
Espansore I/O: TRUE
Sblocca utensile al completamento: 10051
Sblocca un utensile bloccato da "Blocca utensile al completamento".
Nome in SoftPLC: UNLOCK_TOOL_ON_COMPLETE
Tipo di segnale | Tipo di valore | Dimensione minima [bit] | Dimensione massima [bit] |
|---|---|---|---|
Evento | Booleano | 1 | 1 |
Dispositivi
Fieldbus: TRUE
Casella dell'indicatore: FALSE
I/O interno: TRUE
Pannello dell'operatore: TRUE
Funzioni dello strumento: TRUE
Selettore ST: FALSE
Stacklight: TRUE
Tag TLS: FALSE
Espansore I/O: TRUE
Sblocca strumento alla disattivazione: 10059
Nome in SoftPLC: UNLOCK_TOOL_ON_DISABLE
Tipo di segnale | Tipo di valore | Dimensione minima [bit] | Dimensione massima [bit] |
|---|---|---|---|
Evento | Booleano | 1 | 1 |
Dispositivi
Fieldbus: TRUE
Casella dell'indicatore: FALSE
I/O interno: TRUE
Pannello dell'operatore: TRUE
Funzioni dello strumento: TRUE
Selettore ST: FALSE
Stacklight: TRUE
Tag TLS: FALSE
Espansore I/O: TRUE
Segnali in uscita
Stringa dell'identificativo attiva: 186
Viene impostato quando una stringa dell'identificativo è stata ricevuta e accettata dall'attività. Anche la sequenza o il programma di serraggio devono esser in esecuzione.
Se è in esecuzione la stringa Lotto sorgente, viene impostato quando tutte le scansioni sono state ricevute e una sequenza è stata selezionata. In tal caso, esso include una stringa concatenata composta da posizioni salvate.
Per altre attività, include il numero "VIN".
Nome in SoftPLC: ACTIVE_IDENTIFIER_STRING
Converti | Tipo di segnale | Tipo di valore | Dimensione minima [bit] | Dimensione massima [bit] |
|---|---|---|---|---|
Standard | Stato | Stringa | 8 | 800 |
IdentifierU32Hnw | Stato | Stringa | 8 | 800 |
IdentifierU32 | Stato | Stringa | 8 | 800 |
Per evitare la duplicazione dei segnali, è possibile definire i convertitori di valore.
I convertitori consentono di supportare più di una rappresentazione dello stesso segnale (ad esempio, Stato coppia/angolo può essere rappresentato a livello di bit o come carattere di stato).
Dispositivi
Fieldbus: TRUE
Casella dell'indicatore: FALSE
I/O interno: FALSE
Pannello dell'operatore: FALSE
Funzioni dello strumento: FALSE
Selettore ST: FALSE
Stacklight: FALSE
Tag TLS: FALSE
Espansore I/O: FALSE
Stringa dell'identificativo attiva 1: 188
Segnale corrispondente alla prima stringa configurata nella stringa Lotto sorgente.
Il segnale Stringa dell'identificativo attiva 1 viene inviato una volta eseguita una sequenza di scansione e selezionata una sequenza: le parti dell'identificativo sono attive.
Le stringhe vengono filtrate con la posizione salvata.
Inviato solo quando si esegue la stringa Lotto sorgente.
Nome in SoftPLC: ACTIVE_ID_STRING_1
Converti | Tipo di segnale | Tipo di valore | Dimensione minima [bit] | Dimensione massima [bit] |
|---|---|---|---|---|
Standard | Stato | Stringa | 8 | 800 |
IdentifierU32Hnw | Stato | Stringa | 8 | 800 |
IdentifierU32 | Stato | Stringa | 8 | 800 |
Per evitare la duplicazione dei segnali, è possibile definire i convertitori di valore.
I convertitori consentono di supportare più di una rappresentazione dello stesso segnale (ad esempio, Stato coppia/angolo può essere rappresentato a livello di bit o come carattere di stato).
Dispositivi
Fieldbus: TRUE
Casella dell'indicatore: FALSE
I/O interno: FALSE
Pannello dell'operatore: FALSE
Funzioni dello strumento: FALSE
Selettore ST: FALSE
Stacklight: FALSE
Tag TLS: FALSE
Espansore I/O: FALSE
Stringa dell'identificativo attiva 2: 189
Segnale corrispondente alla seconda stringa configurata nella stringa Lotto sorgente.
Il segnale Stringa dell'identificativo attiva 2 viene inviato una volta eseguita una sequenza di scansione e selezionata una sequenza: le parti dell'identificativo sono attive.
Le stringhe vengono filtrate con la posizione salvata.
Inviato solo quando si esegue la stringa Lotto sorgente.
Nome in SoftPLC: ACTIVE_ID_STRING_2
Converti | Tipo di segnale | Tipo di valore | Dimensione minima [bit] | Dimensione massima [bit] |
|---|---|---|---|---|
Standard | Stato | Stringa | 8 | 800 |
IdentifierU32Hnw | Stato | Stringa | 8 | 800 |
IdentifierU32 | Stato | Stringa | 8 | 800 |
Per evitare la duplicazione dei segnali, è possibile definire i convertitori di valore.
I convertitori consentono di supportare più di una rappresentazione dello stesso segnale (ad esempio, Stato coppia/angolo può essere rappresentato a livello di bit o come carattere di stato).
Dispositivi
Fieldbus: TRUE
Casella dell'indicatore: FALSE
I/O interno: FALSE
Pannello dell'operatore: FALSE
Funzioni dello strumento: FALSE
Selettore ST: FALSE
Stacklight: FALSE
Tag TLS: FALSE
Espansore I/O: FALSE
Stringa dell'identificativo attiva 3: 190
Segnale corrispondente alla terza stringa configurata nella stringa Lotto sorgente.
Il segnale Stringa dell'identificativo attiva 3 viene inviato una volta eseguita una sequenza di scansione e selezionata una sequenza: le parti dell'identificativo sono attive.
Le stringhe vengono filtrate con la posizione salvata.
Inviato solo quando si esegue la stringa Lotto sorgente.
Nome in SoftPLC: ACTIVE_ID_STRING_3
Converti | Tipo di segnale | Tipo di valore | Dimensione minima [bit] | Dimensione massima [bit] |
|---|---|---|---|---|
Standard | Stato | Stringa | 8 | 800 |
IdentifierU32Hnw | Stato | Stringa | 8 | 800 |
IdentifierU32 | Stato | Stringa | 8 | 800 |
Per evitare la duplicazione dei segnali, è possibile definire i convertitori di valore.
I convertitori consentono di supportare più di una rappresentazione dello stesso segnale (ad esempio, Stato coppia/angolo può essere rappresentato a livello di bit o come carattere di stato).
Dispositivi
Fieldbus: TRUE
Casella dell'indicatore: FALSE
I/O interno: FALSE
Pannello dell'operatore: FALSE
Funzioni dello strumento: FALSE
Selettore ST: FALSE
Stacklight: FALSE
Tag TLS: FALSE
Espansore I/O: FALSE
Stringa dell'identificativo attiva 4: 191
Segnale corrispondente alla quarta stringa configurata nella stringa Lotto sorgente.
Il segnale Stringa dell'identificativo attiva 4 viene inviato una volta eseguita una sequenza di scansione e selezionata una sequenza: le parti dell'identificativo sono attive.
Le stringhe vengono filtrate con la posizione salvata.
Inviato solo quando si esegue la stringa Lotto sorgente.
Nome in SoftPLC: ACTIVE_ID_STRING_4
Converti | Tipo di segnale | Tipo di valore | Dimensione minima [bit] | Dimensione massima [bit] |
|---|---|---|---|---|
Standard | Stato | Stringa | 8 | 800 |
IdentifierU32Hnw | Stato | Stringa | 8 | 800 |
IdentifierU32 | Stato | Stringa | 8 | 800 |
Per evitare la duplicazione dei segnali, è possibile definire i convertitori di valore.
I convertitori consentono di supportare più di una rappresentazione dello stesso segnale (ad esempio, Stato coppia/angolo può essere rappresentato a livello di bit o come carattere di stato).
Dispositivi
Fieldbus: TRUE
Casella dell'indicatore: FALSE
I/O interno: FALSE
Pannello dell'operatore: FALSE
Funzioni dello strumento: FALSE
Selettore ST: FALSE
Stacklight: FALSE
Tag TLS: FALSE
Espansore I/O: FALSE
Lotto completato: 30
"Lotto completato" è un segnale di uscita attivato quando il lotto è completo.
Lo stato del risultato del lotto (OK o NOK) non ha effetto sul segnale Lotto completato.
Nome in SoftPLC: BATCH_COMPLETED
Tipo di segnale | Tipo di valore | Dimensione minima [bit] | Dimensione massima [bit] |
|---|---|---|---|
Evento | Booleano | 1 | 1 |
Dispositivi
Fieldbus: TRUE
Casella dell'indicatore: TRUE
I/O interno: TRUE
Pannello dell'operatore: TRUE
Funzioni dello strumento: TRUE
Selettore ST: FALSE
Stacklight: TRUE
Tag TLS: TRUE
Espansore I/O: TRUE
Lotto completato NOK: 37
Il lotto è stato completato con NOK.
Nome in SoftPLC: BATCH_COMPLETED_NOK
Tipo di segnale | Tipo di valore | Dimensione minima [bit] | Dimensione massima [bit] |
|---|---|---|---|
Evento | Booleano | 1 | 1 |
Dispositivi
Fieldbus: TRUE
Casella dell'indicatore: TRUE
I/O interno: TRUE
Pannello dell'operatore: TRUE
Funzioni dello strumento: TRUE
Selettore ST: FALSE
Stacklight: TRUE
Tag TLS: TRUE
Espansore I/O: TRUE
Lotto completato OK: 36
Il lotto è stato completato con OK.
Nome in SoftPLC: BATCH_COMPLETED_OK
Tipo di segnale | Tipo di valore | Dimensione minima [bit] | Dimensione massima [bit] |
|---|---|---|---|
Evento | Booleano | 1 | 1 |
Dispositivi
Fieldbus: TRUE
Casella dell'indicatore: TRUE
I/O interno: TRUE
Pannello dell'operatore: TRUE
Funzioni dello strumento: TRUE
Selettore ST: FALSE
Stacklight: TRUE
Tag TLS: TRUE
Espansore I/O: TRUE
Conteggio lotti: 31
Conteggio lotti è un segnale di uscita che visualizza il numero attuale di serraggi nel lotto.
Nome in SoftPLC: BATCH_COUNT
Tipo di segnale | Tipo di valore | Dimensione minima [bit] | Dimensione massima [bit] |
|---|---|---|---|
Stato | Intero | 1 | 8 |
Dispositivi
Fieldbus: TRUE
Casella dell'indicatore: FALSE
I/O interno: FALSE
Pannello dell'operatore: FALSE
Funzioni dello strumento: FALSE
Selettore ST: TRUE
Stacklight: FALSE
Tag TLS: FALSE
Espansore I/O: FALSE
Lotto in esecuzione: 32
Indica che un lotto in una sequenza di lotti è in esecuzione.
Nome in SoftPLC: BATCH_RUNNING
Tipo di segnale | Tipo di valore | Dimensione minima [bit] | Dimensione massima [bit] |
|---|---|---|---|
Stato | Booleano | 1 | 1 |
Dispositivi
Fieldbus: TRUE
Casella dell'indicatore: TRUE
I/O interno: TRUE
Pannello dell'operatore: TRUE
Funzioni dello strumento: TRUE
Selettore ST: FALSE
Stacklight: TRUE
Tag TLS: TRUE
Espansore I/O: TRUE
Sequenza lotti completata NOK: 46
La sequenza di lotti è stata completata con NOK.
Nome in SoftPLC: BATCH_SEQUENCE_NOK
Tipo di segnale | Tipo di valore | Dimensione minima [bit] | Dimensione massima [bit] |
|---|---|---|---|
Evento | Booleano | 1 | 1 |
Dispositivi
Fieldbus: TRUE
Casella dell'indicatore: TRUE
I/O interno: TRUE
Pannello dell'operatore: TRUE
Funzioni dello strumento: TRUE
Selettore ST: FALSE
Stacklight: TRUE
Tag TLS: TRUE
Espansore I/O: TRUE
Sequenza lotti completata OK: 45
La sequenza di lotti è stata completata con OK.
Nome in SoftPLC: BATCH_SEQUENCE_OK
Tipo di segnale | Tipo di valore | Dimensione minima [bit] | Dimensione massima [bit] |
|---|---|---|---|
Evento | Booleano | 1 | 1 |
Dispositivi
Fieldbus: TRUE
Casella dell'indicatore: TRUE
I/O interno: TRUE
Pannello dell'operatore: TRUE
Funzioni dello strumento: TRUE
Selettore ST: FALSE
Stacklight: TRUE
Tag TLS: TRUE
Espansore I/O: TRUE
Sequenza lotti eseguita: 48
Indica il completamento di una sequenza, sia in caso di Sequenza lotti completata OK che di Sequenza lotti completata NOK.
Nome in SoftPLC: BATCH_SEQUENCE_COMPLETED
Converti | Tipo di segnale | Tipo di valore | Dimensione minima [bit] | Dimensione massima [bit] |
|---|---|---|---|---|
Standard | Evento | Booleano | 1 | 1 |
Inverti | Evento | Booleano | 1 | 1 |
Per evitare la duplicazione dei segnali, è possibile definire i convertitori di valore.
I convertitori consentono di supportare più di una rappresentazione dello stesso segnale (ad esempio, Stato coppia/angolo può essere rappresentato a livello di bit o come carattere di stato).
Dispositivi
Fieldbus: TRUE
Casella dell'indicatore: TRUE
I/O interno: TRUE
Pannello dell'operatore: TRUE
Funzioni dello strumento: TRUE
Selettore ST: FALSE
Stacklight: TRUE
Tag TLS: TRUE
Espansore I/O: TRUE
Sequenza lotti in esecuzione: 47
Indica se la sequenza lotti è in esecuzione o meno.
Nome in SoftPLC: BATCHSEQUENCE_RUNNING
Converti | Tipo di segnale | Tipo di valore | Dimensione minima [bit] | Dimensione massima [bit] |
|---|---|---|---|---|
Standard | Stato | Booleano | 1 | 1 |
Inverti | Stato | Booleano | 1 | 1 |
Per evitare la duplicazione dei segnali, è possibile definire i convertitori di valore.
I convertitori consentono di supportare più di una rappresentazione dello stesso segnale (ad esempio, Stato coppia/angolo può essere rappresentato a livello di bit o come carattere di stato).
Dispositivi
Fieldbus: TRUE
Casella dell'indicatore: TRUE
I/O interno: TRUE
Pannello dell'operatore: TRUE
Funzioni dello strumento: TRUE
Selettore ST: FALSE
Stacklight: TRUE
Tag TLS: TRUE
Espansore I/O: TRUE
Relè bistabile: 40
Relè bistabile è un segnale controllato dagli ingressi "Imposta relè bistabile" e "Reimposta relè bistabile".
Dopo aver ricevuto l'ingresso "Imposta relè bistabile", il segnale Relè bistabile viene impostato su True.
Dopo aver ricevuto l'ingresso "Reimposta relè bistabile", il segnale Relè bistabile viene impostato su False.
Se "Imposta relè bistabile" e "Reimposta relè bistabile" diventano bassi, il relè bistabile mantiene il proprio stato.
Lo stato del relè bistabile cambia quando "Imposta relè bistabile" o "Reimposta relè bistabile" diventa alto.
Dopo aver riavviato il controller, il relè bistabile viene impostato su False come predefinito.
Nome in SoftPLC: BISTABLE_RELAY
Converti | Tipo di segnale | Tipo di valore | Dimensione minima [bit] | Dimensione massima [bit] |
|---|---|---|---|---|
Standard | Stato | Booleano | 1 | 1 |
Inverti | Stato | Booleano | 1 | 1 |
Per evitare la duplicazione dei segnali, è possibile definire i convertitori di valore.
I convertitori consentono di supportare più di una rappresentazione dello stesso segnale (ad esempio, Stato coppia/angolo può essere rappresentato a livello di bit o come carattere di stato).
Dispositivi
Fieldbus: TRUE
Casella dell'indicatore: TRUE
I/O interno: TRUE
Pannello dell'operatore: TRUE
Funzioni dello strumento: TRUE
Selettore ST: FALSE
Stacklight: TRUE
Tag TLS: TRUE
Espansore I/O: TRUE
Stato serraggio bulloni: 79
Stato di serraggio bulloni è un segnale di uscita che identifica lo stato dei singoli bulloni in un serraggio sincronizzato. Sono supportati fino a 100 bulloni.
Il segnale di stato del serraggio dei bulloni visualizza le informazioni relative al serraggio in corso e il risultato dell'ultimo serraggio.
Nome in SoftPLC: BOLT_TIGHTENING_STATUS
Converti | Tipo di segnale | Tipo di valore | Dimensione minima [bit] | Dimensione massima [bit] |
|---|---|---|---|---|
Standard | Stato | array uint32 | 32 | 32 |
FordResultStatus | Stato | 4 | 4 | |
CompactErrorStatus | Stato | 4 | 4 |
Per evitare la duplicazione dei segnali, è possibile definire i convertitori di valore.
I convertitori consentono di supportare più di una rappresentazione dello stesso segnale (ad esempio, Stato coppia/angolo può essere rappresentato a livello di bit o come carattere di stato).
Il segnale Stato serraggio bulloni: 79 contiene segnali secondari (per maggiori informazioni, vedere"Segnali in uscita:segnali secondari").
Dispositivi
Fieldbus: TRUE
Casella dell'indicatore: TRUE
I/O interno: TRUE
Pannello dell'operatore: TRUE
Funzioni dello strumento: FALSE
Selettore ST: FALSE
Stacklight: TRUE
Tag TLS: FALSE
Espansore I/O: TRUE
Allarme di calibrazione: 138
L'allarme di calibrazione dalla configurazione di manutenzione dello strumento. Fornisce un promemoria della calibrazione dello strumento.
Nome in SoftPLC: CALIBRATION_ALARM
Tipo di segnale | Tipo di valore | Dimensione minima [bit] | Dimensione massima [bit] |
|---|---|---|---|
Stato | Booleano | 1 | 1 |
Dispositivi
Fieldbus: TRUE
Casella dell'indicatore: TRUE
I/O interno: TRUE
Pannello dell'operatore: TRUE
Funzioni dello strumento: TRUE
Selettore ST: FALSE
Stacklight: TRUE
Tag TLS: TRUE
Espansore I/O: TRUE
Stato hardware canale: 81
Stato hardware canale è un segnale di uscita che identifica lo stato dell'hardware per i singoli canali. Sono supportati fino a 64 canali.
Stato hardware canale visualizza informazioni sullo stato dell'hardware e possibili errori.
Nome in SoftPLC: CHANNEL_HARDWARE_STATUS
Tipo di segnale | Tipo di valore | Dimensione minima [bit] | Dimensione massima [bit] |
|---|---|---|---|
Stato | array uint32 | 1 | 64 |
Il segnale Stato hardware canale: 81 contiene segnali secondari (per maggiori informazioni, vedere "Segnali di uscita: segnali secondari").
Dispositivi
Fieldbus: TRUE
Casella dell'indicatore: TRUE
I/O interno: TRUE
Pannello dell'operatore: TRUE
Funzioni dello strumento: FALSE
Selettore ST: FALSE
Stacklight: TRUE
Tag TLS: FALSE
Espansore I/O: TRUE
Stato serraggio canale: 80
Stato di serraggio canale è un segnale di uscita che identifica lo stato dei singoli canali in un serraggio sincronizzato. Sono supportati fino a 64 canali.
Il segnale di stato di serraggio del canale visualizza le informazioni relative al serraggio in corso e il risultato dell'ultimo serraggio.
Nome in SoftPLC: CHANNEL_TIGHTENING_STATUS
Converti | Tipo di segnale | Tipo di valore | Dimensione minima [bit] | Dimensione massima [bit] |
|---|---|---|---|---|
Standard | Stato | array uint32 | 1 | 64 |
FordResultStatus | Stato | 4 | 4 | |
CompactErrorStatus | Stato | 4 | 4 |
Per evitare la duplicazione dei segnali, è possibile definire i convertitori di valore.
I convertitori consentono di supportare più di una rappresentazione dello stesso segnale (ad esempio, Stato coppia/angolo può essere rappresentato a livello di bit o come carattere di stato).
Il segnale Stato serraggio canale: 80 contiene segnali secondari (per maggiori informazioni, vedere"Segnali di uscita:segnali secondari").
Dispositivi
Fieldbus: TRUE
Casella dell'indicatore: TRUE
I/O interno: TRUE
Pannello dell'operatore: TRUE
Funzioni dello strumento: FALSE
Selettore ST: FALSE
Stacklight: TRUE
Tag TLS: FALSE
Espansore I/O: TRUE
Versione configurazione: 88
Nome in SoftPLC: CONFIGURATION_VERSION
Tipo di segnale | Tipo di valore | Dimensione minima [bit] | Dimensione massima [bit] |
|---|---|---|---|
Stato | Intero | 1 | 32 |
Dispositivi
Fieldbus: TRUE
Casella dell'indicatore: FALSE
I/O interno: FALSE
Pannello dell'operatore: FALSE
Funzioni dello strumento: FALSE
Selettore ST: FALSE
Stacklight: FALSE
Tag TLS: FALSE
Espansore I/O: FALSE
Conferma allentamento: 206
Indica se l'allentamento è selezionato ed è possibile iniziare. In altre parole, la modalità di sincronizzazione dell'allentamento o un programma di allentamento sono esistenti e selezionati.
Nome in SoftPLC: CONFIRM_LOOSENING
Converti | Tipo di segnale | Tipo di valore | Dimensione minima [bit] | Dimensione massima [bit] |
|---|---|---|---|---|
Standard | Stato | Booleano | 1 | 1 |
Inverti | Stato | Booleano | 1 | 1 |
Per evitare la duplicazione dei segnali, è possibile definire i convertitori di valore.
I convertitori consentono di supportare più di una rappresentazione dello stesso segnale (ad esempio, Stato coppia/angolo può essere rappresentato a livello di bit o come carattere di stato).
Dispositivi
Fieldbus: TRUE
Casella dell'indicatore: TRUE
I/O interno: TRUE
Pannello dell'operatore: TRUE
Funzioni dello strumento: TRUE
Selettore ST: FALSE
Stacklight: TRUE
Tag TLS: TRUE
Espansore I/O: TRUE
Controller acceso: 42
Impostato su TRUE all'inizio di IOExchange
Nome in SoftPLC: IO_ON
Tipo di segnale | Tipo di valore | Dimensione minima [bit] | Dimensione massima [bit] |
|---|---|---|---|
Stato | Booleano | 1 | 1 |
Dispositivi
Fieldbus: TRUE
Casella dell'indicatore: TRUE
I/O interno: TRUE
Pannello dell'operatore: TRUE
Funzioni dello strumento: TRUE
Selettore ST: FALSE
Stacklight: TRUE
Tag TLS: TRUE
Espansore I/O: TRUE
Lotto corrente in esecuzione: 180
Lotto corrente in esecuzione è un segnale di uscita che visualizza l'indice del lotto in corso in una sequenza.
Se l'utente usa un selettore di bussole, viene visualizzato "Zero" in caso di selezione di: nessuna bussola, più di una bussola o una bussola errata.
Se l'utente usa la modalità lotto e un lotto è in esecuzione, viene visualizzato "1" per le configurazioni di Serraggio sorgente.
Nome in SoftPLC: CURRENT_RUNNING_BATCH_IX
Tipo di segnale | Tipo di valore | Dimensione minima [bit] | Dimensione massima [bit] |
|---|---|---|---|
Stato | Intero | 1 | 8 |
Dispositivi
Fieldbus: TRUE
Casella dell'indicatore: FALSE
I/O interno: FALSE
Pannello dell'operatore: FALSE
Funzioni dello strumento: FALSE
Selettore ST: TRUE
Stacklight: FALSE
Tag TLS: FALSE
Espansore I/O: FALSE
Ciclo completato: 77
Nome in SoftPLC: CYCLE_COMPLETE
Tipo di segnale | Tipo di valore | Dimensione minima [bit] | Dimensione massima [bit] |
|---|---|---|---|
Stato | Booleano | 1 | 1 |
Dispositivi
Fieldbus: TRUE
Casella dell'indicatore: TRUE
I/O interno: TRUE
Pannello dell'operatore: TRUE
Funzioni dello strumento: FALSE
Selettore ST: FALSE
Stacklight: TRUE
Tag TLS: FALSE
Espansore I/O: TRUE
Ciclo di emergenza arrestato: 202
Indica che l'ultimo serraggio o allentamento è stato interrotto dall'arresto di emergenza.
Nome in SoftPLC: CYCLE_EMERGENCY_STOPPED
Tipo di segnale | Tipo di valore | Dimensione minima [bit] | Dimensione massima [bit] |
|---|---|---|---|
Stato | Booleano | 1 | 1 |
Dispositivi
Fieldbus: TRUE
Casella dell'indicatore: TRUE
I/O interno: TRUE
Pannello dell'operatore: TRUE
Funzioni dello strumento: FALSE
Selettore ST: FALSE
Stacklight: TRUE
Tag TLS: FALSE
Espansore I/O: TRUE
Ciclo NOK: 76
Nome in SoftPLC: CYCLE_NOK
Tipo di segnale | Tipo di valore | Dimensione minima [bit] | Dimensione massima [bit] |
|---|---|---|---|
Stato | Booleano | 1 | 1 |
Dispositivi
Fieldbus: TRUE
Casella dell'indicatore: TRUE
I/O interno: TRUE
Pannello dell'operatore: TRUE
Funzioni dello strumento: FALSE
Selettore ST: FALSE
Stacklight: TRUE
Tag TLS: FALSE
Espansore I/O: TRUE
Ciclo OK: 75
Nome in SoftPLC: CYCLE_OK
Tipo di segnale | Tipo di valore | Dimensione minima [bit] | Dimensione massima [bit] |
|---|---|---|---|
Stato | Booleano | 1 | 1 |
Dispositivi
Fieldbus: TRUE
Casella dell'indicatore: TRUE
I/O interno: TRUE
Pannello dell'operatore: TRUE
Funzioni dello strumento: FALSE
Selettore ST: FALSE
Stacklight: TRUE
Tag TLS: FALSE
Espansore I/O: TRUE
Ciclo pronto a partire: 82
Nome in SoftPLC: CYCLE_READY_TO_START
Tipo di segnale | Tipo di valore | Dimensione minima [bit] | Dimensione massima [bit] |
|---|---|---|---|
Stato | Booleano | 1 | 1 |
Dispositivi
Fieldbus: TRUE
Casella dell'indicatore: TRUE
I/O interno: TRUE
Pannello dell'operatore: TRUE
Funzioni dello strumento: FALSE
Selettore ST: FALSE
Stacklight: TRUE
Tag TLS: FALSE
Espansore I/O: TRUE
Ciclo in esecuzione: 78
Nome in SoftPLC: CYCLE_RUNNING
Tipo di segnale | Tipo di valore | Dimensione minima [bit] | Dimensione massima [bit] |
|---|---|---|---|
Stato | Booleano | 1 | 1 |
Dispositivi
Fieldbus: TRUE
Casella dell'indicatore: TRUE
I/O interno: TRUE
Pannello dell'operatore: TRUE
Funzioni dello strumento: FALSE
Selettore ST: FALSE
Stacklight: TRUE
Tag TLS: FALSE
Espansore I/O: TRUE
Data Hold attivo: 198
Questo segnale sarà alto ogni volta che la funzione DATAHOLD è attiva. Quando il segnale DATAHOLD è impostato ed è selezionato un task di lavoro che supporta DATAHOLD.
Tipo di segnale | Tipo di valore | Dimensione minima [bit] | Dimensione massima [bit] |
|---|---|---|---|
Stato | Booleano | 1 | 1 |
Dispositivi
Fieldbus: TRUE
Casella dell'indicatore: FALSE
I/O interno: TRUE
Pannello dell'operatore: TRUE
Funzioni dello strumento: FALSE
Selettore ST: FALSE
Stacklight: TRUE
Tag TLS: FALSE
Espansore I/O: TRUE
Data Drop attivo: 199
Questo segnale verrà impostato come alto ogni volta che la funzione DATADROP è attiva. Quando il segnale di ingresso DATADROP è impostato e l'attività che supporta DATADROP è selezionata.
Tipo di segnale | Tipo di valore | Dimensione minima [bit] | Dimensione massima [bit] |
|---|---|---|---|
Stato | Booleano | 1 | 1 |
Dispositivi
Fieldbus: TRUE
Casella dell'indicatore: FALSE
I/O interno: TRUE
Pannello dell'operatore: TRUE
Funzioni dello strumento: FALSE
Selettore ST: FALSE
Stacklight: TRUE
Tag TLS: FALSE
Espansore I/O: TRUE
Interruttore di direzione CCW: 13
L'interruttore di direzione sull'utensile è stato ruotato in direzione antioraria.
Nome in SoftPLC: DIRECTION_SWITCH_CCW
Tipo di segnale | Tipo di valore | Dimensione minima [bit] | Dimensione massima [bit] |
|---|---|---|---|
Stato | Booleano | 1 | 1 |
Dispositivi
Fieldbus: TRUE
Casella dell'indicatore: TRUE
I/O interno: TRUE
Pannello dell'operatore: TRUE
Funzioni dello strumento: TRUE
Selettore ST: FALSE
Stacklight: TRUE
Tag TLS: TRUE
Espansore I/O: TRUE
Interruttore di direzione CW: 12
L'interruttore di direzione sull'utensile è stato ruotato in direzione oraria.
Nome in SoftPLC: DIRECTION_SWITCH_CW
Tipo di segnale | Tipo di valore | Dimensione minima [bit] | Dimensione massima [bit] |
|---|---|---|---|
Stato | Booleano | 1 | 1 |
Dispositivi
Fieldbus: TRUE
Casella dell'indicatore: TRUE
I/O interno: TRUE
Pannello dell'operatore: TRUE
Funzioni dello strumento: TRUE
Selettore ST: FALSE
Stacklight: TRUE
Tag TLS: TRUE
Espansore I/O: TRUE
Arresto di emergenza: 20036
Nome in SoftPLC: EMERGENCY_STOP
Tipo di segnale | Tipo di valore | Dimensione minima [bit] | Dimensione massima [bit] |
|---|---|---|---|
Stato | Booleano | 1 | 1 |
Dispositivi
Fieldbus: TRUE
Casella dell'indicatore: TRUE
I/O interno: TRUE
Pannello dell'operatore: TRUE
Funzioni dello strumento: TRUE
Selettore ST: FALSE
Stacklight: TRUE
Tag TLS: TRUE
Espansore I/O: TRUE
Codice evento: 30001
Trasmette un evento quando viene attivato. Momentaneo, acceso per due tempi di ciclo.
Nome in SoftPLC: EVENT_CODE
Tipo di segnale | Tipo di valore | Dimensione minima [bit] | Dimensione massima [bit] |
|---|---|---|---|
Stato | Intero | 1 | 16 |
Dispositivi
Fieldbus: TRUE
Casella dell'indicatore: FALSE
I/O interno: FALSE
Pannello dell'operatore: FALSE
Funzioni dello strumento: FALSE
Selettore ST: FALSE
Stacklight: FALSE
Tag TLS: FALSE
Espansore I/O: FALSE
Gravità codice evento: 30003
Gravità codice evento è un segnale di uscita generato quando l'evento attivato presenta errori o avvisi di una certa gravità.
Nome in SoftPLC: EVENT_CODE_SEVERITY
Tipo di segnale | Tipo di valore | Dimensione minima [bit] | Dimensione massima [bit] |
|---|---|---|---|
Stato | Booleano | 1 | 1 |
Dispositivi
Fieldbus: TRUE
Casella dell'indicatore: FALSE
I/O interno: FALSE
Pannello dell'operatore: FALSE
Funzioni dello strumento: FALSE
Selettore ST: FALSE
Stacklight: FALSE
Tag TLS: FALSE
Espansore I/O: FALSE
Evento presente: 161
Indica se l'evento è attivato. Viene attivato solo sugli accessori se l'evento richiede un ACK.
Nome in SoftPLC: EVENT_PRESENT
Tipo di segnale | Tipo di valore | Dimensione minima [bit] | Dimensione massima [bit] |
|---|---|---|---|
Stato | Booleano | 1 | 1 |
Dispositivi
Fieldbus: TRUE
Casella dell'indicatore: TRUE
I/O interno: TRUE
Pannello dell'operatore: TRUE
Funzioni dello strumento: TRUE
Selettore ST: FALSE
Stacklight: TRUE
Tag TLS: TRUE
Espansore I/O: TRUE
Dati asincroni Fieldbus da PF: 107
Nome in SoftPLC:
Tipo di segnale | Tipo di valore | Dimensione minima [bit] | Dimensione massima [bit] |
|---|---|---|---|
Stato | array uint8 | 48 | 2048 |
Dispositivi
Fieldbus: TRUE
Casella dell'indicatore: FALSE
I/O interno: FALSE
Pannello dell'operatore: FALSE
Funzioni dello strumento: FALSE
Selettore ST: FALSE
Stacklight: FALSE
Tag TLS: FALSE
Espansore I/O: FALSE
Fieldbus disconnesso: 96
Nome in SoftPLC: FIELDBUS_DISCONNECTED
Tipo di segnale | Tipo di valore | Dimensione minima [bit] | Dimensione massima [bit] |
|---|---|---|---|
Stato | Booleano | 1 | 1 |
Dispositivi
Fieldbus: FALSE
Casella dell'indicatore: TRUE
I/O interno: TRUE
Pannello dell'operatore: TRUE
Funzioni dello strumento: TRUE
Selettore ST: FALSE
Stacklight: TRUE
Tag TLS: TRUE
Espansore I/O: TRUE
Angolo finale: 31003
Valore dell'angolo attuale misurato alla fine del ciclo di serraggio.
Nome in SoftPLC: FINAL_ANGLE
Tipo di segnale | Tipo di valore | Dimensione minima [bit] | Dimensione massima [bit] |
|---|---|---|---|
Stato | Intero | 16 | 16 |
Dispositivi
Fieldbus: TRUE
Casella dell'indicatore: FALSE
I/O interno: FALSE
Pannello dell'operatore: FALSE
Funzioni dello strumento: FALSE
Selettore ST: FALSE
Stacklight: FALSE
Tag TLS: FALSE
Espansore I/O: FALSE
Angolo finale: 8
Tipo di segnale | Tipo di valore | Dimensione minima [bit] | Dimensione massima [bit] |
|---|---|---|---|
Evento | Flottante | 0 | 0 |
Dispositivi
Fieldbus: FALSE
Casella dell'indicatore: FALSE
I/O interno: FALSE
Pannello dell'operatore: FALSE
Funzioni dello strumento: FALSE
Selettore ST: TRUE
Stacklight: FALSE
Tag TLS: FALSE
Espansore I/O: FALSE
Stato angolo finale: 31006
Questo segnale visualizza lo stato dell'angolo finale, che può essere:
OK: se l'angolo misurato rientra nei limiti configurati nel programma di avvitatura.
ALTO: se l'angolo misurato è superiore al limite alto configurato nel programma di serraggio.
BASSO: se l'angolo misurato è inferiore al limite basso configurato nel programma di avvitatura.
Il valore del segnale Stato angolo finale viene visualizzato in modo diverso a seconda della configurazione del segnale Fieldbus.
Se l'utente seleziona il convertitore di segnale, il segnale visualizza uno dei seguenti valori:
O: stato angolo finale OK.
H: stato angolo finale alto.
L: stato angolo finale basso.
Se non viene applicato alcun filtro, il segnale visualizza uno dei seguenti valori:
1: stato angolo finale OK.
2: stato angolo finale alto.
3: stato angolo finale basso.
Nome in SoftPLC: FINAL_ANGLE_STATUS
Converti | Tipo di segnale | Tipo di valore | Dimensione minima [bit] | Dimensione massima [bit] |
|---|---|---|---|---|
Standard | Stato | Intero | 2 | 8 |
StatusAsChar | Stato | Intero | 2 | 8 |
Per evitare la duplicazione dei segnali, è possibile definire i convertitori di valore.
I convertitori consentono di supportare più di una rappresentazione dello stesso segnale (ad esempio, Stato coppia/angolo può essere rappresentato a livello di bit o come carattere di stato).
Dispositivi
Fieldbus: TRUE
Casella dell'indicatore: FALSE
I/O interno: FALSE
Pannello dell'operatore: FALSE
Funzioni dello strumento: FALSE
Selettore ST: FALSE
Stacklight: FALSE
Tag TLS: FALSE
Espansore I/O: FALSE
Corrente finale misurata: 31017
Corrente alla fase di misurazione dell'angolo e della coppia finali. Inviato quando è disponibile un risultato.
Converti | Tipo di segnale | Tipo di valore | Dimensione minima [bit] | Dimensione massima [bit] |
|---|---|---|---|---|
Standard | Evento | Intero | 32 | 32 |
FixedPointToDecimal | Evento | Intero | 32 | 32 |
Per evitare la duplicazione dei segnali, è possibile definire i convertitori di valore.
I convertitori consentono di supportare più di una rappresentazione dello stesso segnale (ad esempio, Stato coppia/angolo può essere rappresentato a livello di bit o come carattere di stato).
Dispositivi
Fieldbus: TRUE
Casella dell'indicatore: FALSE
I/O interno: FALSE
Pannello dell'operatore: FALSE
Funzioni dello strumento: FALSE
Selettore ST: FALSE
Stacklight: FALSE
Tag TLS: FALSE
Espansore I/O: FALSE
Velocità finale di destinazione: 31020
Velocità target dell'ultima fase del programma di serraggio.
Tipo di segnale | Tipo di valore | Dimensione minima [bit] | Dimensione massima [bit] |
|---|---|---|---|
Evento | Intero | 16 | 16 |
Dispositivi
Fieldbus: TRUE
Casella dell'indicatore: FALSE
I/O interno: FALSE
Pannello dell'operatore: FALSE
Funzioni dello strumento: FALSE
Selettore ST: FALSE
Stacklight: FALSE
Tag TLS: FALSE
Espansore I/O: FALSE
Coppia coppia target finale: 31015
Ottiene la coppia target del programma di serraggio per un serraggio eseguito. Il valore viene copiato dal programma del risultato del serraggio e pubblicato dopo il serraggio.
I programmi multifase recuperano la coppia di destinazione dall'ultima fase di serraggio nel programma definito come categoria fase "Finale".
Converti | Tipo di segnale | Tipo di valore | Dimensione minima [bit] | Dimensione massima [bit] |
|---|---|---|---|---|
Standard | Evento | Intero | 32 | 32 |
FixedPointToDecimal | Evento | Intero | 32 | 32 |
Per evitare la duplicazione dei segnali, è possibile definire i convertitori di valore.
I convertitori consentono di supportare più di una rappresentazione dello stesso segnale (ad esempio, Stato coppia/angolo può essere rappresentato a livello di bit o come carattere di stato).
Dispositivi
Fieldbus: TRUE
Casella dell'indicatore: FALSE
I/O interno: FALSE
Pannello dell'operatore: FALSE
Funzioni dello strumento: FALSE
Selettore ST: FALSE
Stacklight: FALSE
Tag TLS: FALSE
Espansore I/O: FALSE
Coppia finale: 31002
Valore della coppia attuale misurato alla fine del ciclo di serraggio.
Nome in SoftPLC: FINAL_TORQUE
Converti | Tipo di segnale | Tipo di valore | Dimensione minima [bit] | Dimensione massima [bit] |
|---|---|---|---|---|
Standard | Stato | Intero | 32 | 32 |
FixedPointToDecimal | Stato | Intero | 32 | 32 |
Per evitare la duplicazione dei segnali, è possibile definire i convertitori di valore.
I convertitori consentono di supportare più di una rappresentazione dello stesso segnale (ad esempio, Stato coppia/angolo può essere rappresentato a livello di bit o come carattere di stato).
Dispositivi
Fieldbus: TRUE
Casella dell'indicatore: FALSE
I/O interno: FALSE
Pannello dell'operatore: FALSE
Funzioni dello strumento: FALSE
Selettore ST: FALSE
Stacklight: FALSE
Tag TLS: FALSE
Espansore I/O: FALSE
Coppia finale: 5
Tipo di segnale | Tipo di valore | Dimensione minima [bit] | Dimensione massima [bit] |
|---|---|---|---|
Evento | Flottante | 1 | 1 |
Dispositivi
Fieldbus: FALSE
Casella dell'indicatore: FALSE
I/O interno: FALSE
Pannello dell'operatore: FALSE
Funzioni dello strumento: FALSE
Selettore ST: TRUE
Stacklight: FALSE
Tag TLS: FALSE
Espansore I/O: FALSE
Stato coppia finale: 31009
Questo segnale visualizza lo stato della coppia finale, che può essere:
OK: se la coppia misurata rientra nei limiti configurati nel programma di serraggio.
ALTO: se la coppia misurata è superiore al limite alto configurato nel programma di serraggio.
BASSO: se la coppia misurata è inferiore al limite basso configurato nel programma di avvitatura.
Il valore del segnale Stato coppia finale viene visualizzato in modo diverso a seconda della configurazione del segnale Fieldbus.
Se l'utente seleziona il convertitore di segnale, il segnale visualizza uno dei seguenti valori:
O: stato coppia finale OK.
H: stato coppia finale alto.
L: stato coppia finale basso.
Se non viene applicato alcun filtro, il segnale visualizza uno dei seguenti valori:
1: stato coppia finale OK.
2: stato coppia finale alto.
3: stato coppia finale basso.
Nome in SoftPLC: FINAL_TORQUE_STATUS
Converti | Tipo di segnale | Tipo di valore | Dimensione minima [bit] | Dimensione massima [bit] |
|---|---|---|---|---|
Standard | Stato | Intero | 2 | 8 |
StatusAsChar | Stato | Intero | 2 | 8 |
Per evitare la duplicazione dei segnali, è possibile definire i convertitori di valore.
I convertitori consentono di supportare più di una rappresentazione dello stesso segnale (ad esempio, Stato coppia/angolo può essere rappresentato a livello di bit o come carattere di stato).
Dispositivi
Fieldbus: TRUE
Casella dell'indicatore: FALSE
I/O interno: FALSE
Pannello dell'operatore: FALSE
Funzioni dello strumento: FALSE
Selettore ST: FALSE
Stacklight: FALSE
Tag TLS: FALSE
Espansore I/O: FALSE
Prima coppia target: 31019
Recupera la prima coppia target dopo un serraggio completato.
Converti | Tipo di segnale | Tipo di valore | Dimensione minima [bit] | Dimensione massima [bit] |
|---|---|---|---|---|
Standard | Evento | Intero | 32 | 32 |
FixedPointToDecimal | Evento | Intero | 32 | 32 |
Per evitare la duplicazione dei segnali, è possibile definire i convertitori di valore.
I convertitori consentono di supportare più di una rappresentazione dello stesso segnale (ad esempio, Stato coppia/angolo può essere rappresentato a livello di bit o come carattere di stato).
Dispositivi
Fieldbus: TRUE
Casella dell'indicatore: FALSE
I/O interno: FALSE
Pannello dell'operatore: FALSE
Funzioni dello strumento: FALSE
Selettore ST: FALSE
Stacklight: FALSE
Tag TLS: FALSE
Espansore I/O: FALSE
Da SoftPLC: 10064
Byte assegnati per il trasferimento di dati dal PLC agli accessori.
Nome in SoftPLC: FROM_PLC
Tipo di segnale | Tipo di valore | Dimensione minima [bit] | Dimensione massima [bit] |
|---|---|---|---|
Stato | array uint8 | 8 | 8 |
Dispositivi
Fieldbus: FALSE
Casella dell'indicatore: TRUE
I/O interno: TRUE
Pannello dell'operatore: TRUE
Funzioni dello strumento: FALSE
Selettore ST: FALSE
Stacklight: TRUE
Tag TLS: FALSE
Espansore I/O: TRUE
Angolo alto: 10
Il risultato dell'angolo è troppo alto.
Nome in SoftPLC: HIGH_ANGLE
Tipo di segnale | Tipo di valore | Dimensione minima [bit] | Dimensione massima [bit] |
|---|---|---|---|
Evento | Booleano | 1 | 1 |
Dispositivi
Fieldbus: TRUE
Casella dell'indicatore: TRUE
I/O interno: TRUE
Pannello dell'operatore: TRUE
Funzioni dello strumento: TRUE
Selettore ST: FALSE
Stacklight: TRUE
Tag TLS: TRUE
Espansore I/O: TRUE
Coppia alta: 7
Il risultato della coppia è superiore al limite massimo della coppia.
Nome in SoftPLC: HIGH_TORQUE
Tipo di segnale | Tipo di valore | Dimensione minima [bit] | Dimensione massima [bit] |
|---|---|---|---|
Evento | Booleano | 1 | 1 |
Dispositivi
Fieldbus: TRUE
Casella dell'indicatore: TRUE
I/O interno: TRUE
Pannello dell'operatore: TRUE
Funzioni dello strumento: TRUE
Selettore ST: FALSE
Stacklight: TRUE
Tag TLS: TRUE
Espansore I/O: TRUE
Identificatore ricevuto: 100
Nome in SoftPLC: IDENTIFIER_RECEIVED
Tipo di segnale | Tipo di valore | Dimensione minima [bit] | Dimensione massima [bit] |
|---|---|---|---|
Evento | Booleano | 1 | 1 |
Dispositivi
Fieldbus: TRUE
Casella dell'indicatore: TRUE
I/O interno: TRUE
Pannello dell'operatore: TRUE
Funzioni dello strumento: TRUE
Selettore ST: FALSE
Stacklight: TRUE
Tag TLS: TRUE
Espansore I/O: TRUE
Ultimo ciclo senza risultato: 200
Impostare questo segnale dopo un serraggio considerato come una corsa libera.
Nome in SoftPLC: LAST_CYCLE_NO_RESULT
Tipo di segnale | Tipo di valore | Dimensione minima [bit] | Dimensione massima [bit] |
|---|---|---|---|
Stato | Booleano | 1 | 1 |
Dispositivi
Fieldbus: TRUE
Casella dell'indicatore: TRUE
I/O interno: TRUE
Pannello dell'operatore: TRUE
Funzioni dello strumento: FALSE
Selettore ST: FALSE
Stacklight: TRUE
Tag TLS: FALSE
Espansore I/O: TRUE
Ultima stringa dell'identificativo ricevuta: 187
Impostato direttamente quando è stato ricevuto un identificativo nell'attività.
Per la stringa Lotto sorgente, viene impostato su ogni scansione del processo di scansione, quindi viene modificato per ogni scansione e inviato anche se non corrispondente in termini di lunghezza.
Il set di stringhe è in formato non elaborato e non sono presenti solo "posizioni salvate" nella stringa.
Per altre attività, il segnale è uguale al segnale Stringa dell'identificativo attiva.
Nome in SoftPLC: LAST_RECEIVED_ID_STRING
Converti | Tipo di segnale | Tipo di valore | Dimensione minima [bit] | Dimensione massima [bit] |
|---|---|---|---|---|
Standard | Stato | Stringa | 8 | 800 |
IdentifierU32Hnw | Stato | Stringa | 8 | 800 |
IdentifierU32 | Stato | Stringa | 8 | 800 |
Per evitare la duplicazione dei segnali, è possibile definire i convertitori di valore.
I convertitori consentono di supportare più di una rappresentazione dello stesso segnale (ad esempio, Stato coppia/angolo può essere rappresentato a livello di bit o come carattere di stato).
Dispositivi
Fieldbus: TRUE
Casella dell'indicatore: FALSE
I/O interno: FALSE
Pannello dell'operatore: FALSE
Funzioni dello strumento: FALSE
Selettore ST: FALSE
Stacklight: FALSE
Tag TLS: FALSE
Espansore I/O: FALSE
Connessione al server delle licenze persa: 134
La connessione al server delle licenze Atlas Copco è interrotta o la sincronizzazione non è riuscita. Il segnale viene cancellato quando la sincronizzazione del gestore delle licenze viene eseguita correttamente
Nome in SoftPLC: LICENSE_SERVER_CONN_LOST
Tipo di segnale | Tipo di valore | Dimensione minima [bit] | Dimensione massima [bit] |
|---|---|---|---|
Stato | Booleano | 1 | 1 |
Dispositivi
Fieldbus: TRUE
Casella dell'indicatore: TRUE
I/O interno: TRUE
Pannello dell'operatore: TRUE
Funzioni dello strumento: TRUE
Selettore ST: FALSE
Stacklight: TRUE
Tag TLS: TRUE
Espansore I/O: TRUE
Svitamento disabilitato: 184
Svitamento disabilitato è un segnale di uscita attivato quando l'allentamento è bloccato esternamente da uno dei seguenti segnali:
20003: blocco allentamento
20004: strumento di blocco attivo alto
20033: blocco controllo linea
20018: blocco Open Protocol
20021: allentamento blocco Fieldbus
20041: allentamento blocco Soft PLC
20061: strumento di blocco attivo basso
Nome in SoftPLC: LOOSENING_DISABLED
Tipo di segnale | Tipo di valore | Dimensione minima [bit] | Dimensione massima [bit] |
|---|---|---|---|
Stato | Booleano | 1 | 1 |
Dispositivi
Fieldbus: TRUE
Casella dell'indicatore: TRUE
I/O interno: TRUE
Pannello dell'operatore: TRUE
Funzioni dello strumento: TRUE
Selettore ST: FALSE
Stacklight: TRUE
Tag TLS: TRUE
Espansore I/O: TRUE
Svitatura abilitata: 185
Svitatura abilitata è un segnale di uscita attivato quando l'allentamento non è bloccato esternamente da uno dei seguenti segnali:
20003: blocco allentamento
20004: strumento di blocco attivo alto
20033: blocco controllo linea
20018: blocco Open Protocol
20021: allentamento blocco Fieldbus
20041: allentamento blocco Soft PLC
20061: strumento di blocco attivo basso
Nome in SoftPLC: LOOSENING_ENABLED
Tipo di segnale | Tipo di valore | Dimensione minima [bit] | Dimensione massima [bit] |
|---|---|---|---|
Stato | Booleano | 1 | 1 |
Dispositivi
Fieldbus: TRUE
Casella dell'indicatore: TRUE
I/O interno: TRUE
Pannello dell'operatore: TRUE
Funzioni dello strumento: TRUE
Selettore ST: FALSE
Stacklight: TRUE
Tag TLS: TRUE
Espansore I/O: TRUE
Allentamento bloccato: 28
L'allentamento è disattivato.
Nome in SoftPLC: LOOSENING_IS_LOCKED
Converti | Tipo di segnale | Tipo di valore | Dimensione minima [bit] | Dimensione massima [bit] |
|---|---|---|---|---|
Standard | Stato | Booleano | 1 | 1 |
Inverti | Stato | Booleano | 1 | 1 |
Per evitare la duplicazione dei segnali, è possibile definire i convertitori di valore.
I convertitori consentono di supportare più di una rappresentazione dello stesso segnale (ad esempio, Stato coppia/angolo può essere rappresentato a livello di bit o come carattere di stato).
Dispositivi
Fieldbus: TRUE
Casella dell'indicatore: TRUE
I/O interno: TRUE
Pannello dell'operatore: TRUE
Funzioni dello strumento: TRUE
Selettore ST: FALSE
Stacklight: TRUE
Tag TLS: TRUE
Espansore I/O: TRUE
Allentamento NOK: 74
È avvenuta una svitatura NOK.
Nome in SoftPLC: LOOSENING_NOK
Tipo di segnale | Tipo di valore | Dimensione minima [bit] | Dimensione massima [bit] |
|---|---|---|---|
Evento | Booleano | 1 | 1 |
Dispositivi
Fieldbus: TRUE
Casella dell'indicatore: TRUE
I/O interno: TRUE
Pannello dell'operatore: TRUE
Funzioni dello strumento: TRUE
Selettore ST: FALSE
Stacklight: TRUE
Tag TLS: TRUE
Espansore I/O: TRUE
Allentamento OK: 70
È avvenuta una svitatura OK.
Nome in SoftPLC: LOOSENING_OK
Tipo di segnale | Tipo di valore | Dimensione minima [bit] | Dimensione massima [bit] |
|---|---|---|---|
Evento | Booleano | 1 | 1 |
Dispositivi
Fieldbus: TRUE
Casella dell'indicatore: TRUE
I/O interno: TRUE
Pannello dell'operatore: TRUE
Funzioni dello strumento: TRUE
Selettore ST: FALSE
Stacklight: TRUE
Tag TLS: TRUE
Espansore I/O: TRUE
Angolo basso: 9
Il risultato dell’angolo è minore del limite dell’angolo minimo.
Nome in SoftPLC: LOW_ANGLE
Tipo di segnale | Tipo di valore | Dimensione minima [bit] | Dimensione massima [bit] |
|---|---|---|---|
Evento | Booleano | 1 | 1 |
Dispositivi
Fieldbus: TRUE
Casella dell'indicatore: TRUE
I/O interno: TRUE
Pannello dell'operatore: TRUE
Funzioni dello strumento: TRUE
Selettore ST: FALSE
Stacklight: TRUE
Tag TLS: TRUE
Espansore I/O: TRUE
Coppia bassa: 6
Il risultato della coppia è inferiore al limite minimo della coppia.
Nome in SoftPLC: LOW_TORQUE
Tipo di segnale | Tipo di valore | Dimensione minima [bit] | Dimensione massima [bit] |
|---|---|---|---|
Evento | Booleano | 1 | 1 |
Dispositivi
Fieldbus: TRUE
Casella dell'indicatore: TRUE
I/O interno: TRUE
Pannello dell'operatore: TRUE
Funzioni dello strumento: TRUE
Selettore ST: FALSE
Stacklight: TRUE
Tag TLS: TRUE
Espansore I/O: TRUE
Modalità manuale: 101
Indica lo stato della stazione virtuale per la modalità manuale su qualsiasi accessorio supportato e configurato.
Nome in SoftPLC: MANUAL_MODE
Converti | Tipo di segnale | Tipo di valore | Dimensione minima [bit] | Dimensione massima [bit] |
|---|---|---|---|---|
Standard | Stato | Booleano | 1 | 1 |
Inverti | Stato | Booleano | 1 | 1 |
Per evitare la duplicazione dei segnali, è possibile definire i convertitori di valore.
I convertitori consentono di supportare più di una rappresentazione dello stesso segnale (ad esempio, Stato coppia/angolo può essere rappresentato a livello di bit o come carattere di stato).
Dispositivi
Fieldbus: TRUE
Casella dell'indicatore: TRUE
I/O interno: TRUE
Pannello dell'operatore: TRUE
Funzioni dello strumento: TRUE
Selettore ST: FALSE
Stacklight: TRUE
Tag TLS: TRUE
Espansore I/O: TRUE
Numero max. consecutivo di NOK raggiunto: 35
Indica che è stato raggiunto il contatore max serraggi NOK coerenti.
Nome in SoftPLC: MAX_COHERENT_NOK_REACHED
Tipo di segnale | Tipo di valore | Dimensione minima [bit] | Dimensione massima [bit] |
|---|---|---|---|
Stato | Booleano | 1 | 1 |
Dispositivi
Fieldbus: TRUE
Casella dell'indicatore: TRUE
I/O interno: TRUE
Pannello dell'operatore: TRUE
Funzioni dello strumento: TRUE
Selettore ST: FALSE
Stacklight: TRUE
Tag TLS: TRUE
Espansore I/O: TRUE
Nessun errore di sistema: 83
Nome in SoftPLC: NO_SYSTEM_ERROR
Converti | Tipo di segnale | Tipo di valore | Dimensione minima [bit] | Dimensione massima [bit] |
|---|---|---|---|---|
Standard | Stato | Booleano | 1 | 1 |
Inverti | Stato | Booleano | 1 | 1 |
Per evitare la duplicazione dei segnali, è possibile definire i convertitori di valore.
I convertitori consentono di supportare più di una rappresentazione dello stesso segnale (ad esempio, Stato coppia/angolo può essere rappresentato a livello di bit o come carattere di stato).
Dispositivi
Fieldbus: TRUE
Casella dell'indicatore: TRUE
I/O interno: TRUE
Pannello dell'operatore: TRUE
Funzioni dello strumento: FALSE
Selettore ST: FALSE
Stacklight: TRUE
Tag TLS: FALSE
Espansore I/O: TRUE
Nessun avviso di sistema: 102
Nome in SoftPLC: NO_SYSTEM_WARNING
Tipo di segnale | Tipo di valore | Dimensione minima [bit] | Dimensione massima [bit] |
|---|---|---|---|
Stato | Booleano | 1 | 1 |
Dispositivi
Fieldbus: TRUE
Casella dell'indicatore: TRUE
I/O interno: TRUE
Pannello dell'operatore: TRUE
Funzioni dello strumento: TRUE
Selettore ST: FALSE
Stacklight: TRUE
Tag TLS: TRUE
Espansore I/O: TRUE
Estremità aperta in posizione aperta: 89
Apri estremità strumento in posizione aperta.
Nome in SoftPLC: OPEN_END_IN_OPEN_POSITION
Tipo di segnale | Tipo di valore | Dimensione minima [bit] | Dimensione massima [bit] |
|---|---|---|---|
Stato | Booleano | 1 | 1 |
Dispositivi
Fieldbus: FALSE
Casella dell'indicatore: TRUE
I/O interno: TRUE
Pannello dell'operatore: TRUE
Funzioni dello strumento: TRUE
Selettore ST: FALSE
Stacklight: TRUE
Tag TLS: TRUE
Espansore I/O: TRUE
Open Protocol disconnesso: 95
Se Open Protocol è disattivato nella stazione virtuale, il segnale "Open Protocol disconnesso" viene impostato su False.
Se Open Protocol è attivato nella stazione virtuale, il segnale "Open Protocol disconnesso" viene impostato su True.
Quando almeno un client (più client Open Protocol possono connettersi alla stessa stazione virtuale) è collegato, il segnale "Open Protocol disconnesso" viene impostato su False.
Nome in SoftPLC: OPEN_PROTOCOL_DISCONNECTED
Converti | Tipo di segnale | Tipo di valore | Dimensione minima [bit] | Dimensione massima [bit] |
|---|---|---|---|---|
Standard | Stato | Booleano | 1 | 1 |
Inverti | Stato | Booleano | 1 | 1 |
Per evitare la duplicazione dei segnali, è possibile definire i convertitori di valore.
I convertitori consentono di supportare più di una rappresentazione dello stesso segnale (ad esempio, Stato coppia/angolo può essere rappresentato a livello di bit o come carattere di stato).
Dispositivi
Fieldbus: TRUE
Casella dell'indicatore: TRUE
I/O interno: TRUE
Pannello dell'operatore: TRUE
Funzioni dello strumento: TRUE
Selettore ST: FALSE
Stacklight: TRUE
Tag TLS: TRUE
Espansore I/O: TRUE
Identificatore pass-through: 104
Segnale di output per l'invio di una stringa scannerizzata dallo scanner a un dispositivo esterno.
Nome in SoftPLC: BARCODE_ID_PASSTHROUGH
Tipo di segnale | Tipo di valore | Dimensione minima [bit] | Dimensione massima [bit] |
|---|---|---|---|
Evento | Stringa | 8 | 800 |
Dispositivi
Fieldbus: TRUE
Casella dell'indicatore: FALSE
I/O interno: FALSE
Pannello dell'operatore: FALSE
Funzioni dello strumento: FALSE
Selettore ST: FALSE
Stacklight: FALSE
Tag TLS: FALSE
Espansore I/O: FALSE
Fine del programma: 168
Questo segnale indica il livello di coppia al termine del ciclo di serraggio. Un timer (Timeout di fine programma) inizia quando la coppia scende al di sotto di questo livello. l serraggio sarà completo quando la coppia è scesa al di sotto del livello per Coppia finale programma, su cui resta fino al raggiungimento del Tempo finale programma.
Nome in SoftPLC: PROGRAM_END
Tipo di segnale | Tipo di valore | Dimensione minima [bit] | Dimensione massima [bit] |
|---|---|---|---|
Evento | Booleano | 1 | 1 |
Dispositivi
Fieldbus: TRUE
Casella dell'indicatore: FALSE
I/O interno: TRUE
Pannello dell'operatore: TRUE
Funzioni dello strumento: FALSE
Selettore ST: FALSE
Stacklight: TRUE
Tag TLS: FALSE
Espansore I/O: TRUE
Avvio del programma: 132
Definisce il livello di partenza per un ciclo di serraggio.
Nome in SoftPLC: PROGRAM_START
Tipo di segnale | Tipo di valore | Dimensione minima [bit] | Dimensione massima [bit] |
|---|---|---|---|
Evento | Booleano | 1 | 1 |
Dispositivi
Fieldbus: TRUE
Casella dell'indicatore: FALSE
I/O interno: TRUE
Pannello dell'operatore: TRUE
Funzioni dello strumento: FALSE
Selettore ST: FALSE
Stacklight: TRUE
Tag TLS: FALSE
Espansore I/O: TRUE
Allarme livello olio vuoto utensile a impulsi: 167
La supervisione del livello dell'olio configurata nella manutenzione dello strumento ricorda agli utenti di momento di rabboccare l'olio su uno strumento a impulsi. Il segnale non avvisa della pressione del grilletto.
Il segnale viene cancellato quando lo strumento viene disconnesso e inviato nuovamente dallo strumento se la condizione è prevalente al prossimo collegamento dello strumento.
Nome in SoftPLC: TOOL_OIL_LEVEL_EMPTY
Tipo di segnale | Tipo di valore | Dimensione minima [bit] | Dimensione massima [bit] |
|---|---|---|---|
Stato | Booleano | 1 | 1 |
Dispositivi
Fieldbus: TRUE
Casella dell'indicatore: TRUE
I/O interno: TRUE
Pannello dell'operatore: TRUE
Funzioni dello strumento: TRUE
Selettore ST: FALSE
Stacklight: TRUE
Tag TLS: TRUE
Espansore I/O: TRUE
Valore di compensazione PVT: 31029
Converti | Tipo di segnale | Tipo di valore | Dimensione minima [bit] | Dimensione massima [bit] |
|---|---|---|---|---|
Standard | Evento | Intero | 32 | 32 |
FixedPointToDecimal | Evento | Intero | 32 | 32 |
Per evitare la duplicazione dei segnali, è possibile definire i convertitori di valore.
I convertitori consentono di supportare più di una rappresentazione dello stesso segnale (ad esempio, Stato coppia/angolo può essere rappresentato a livello di bit o come carattere di stato).
Dispositivi
Fieldbus: TRUE
Casella dell'indicatore: FALSE
I/O interno: FALSE
Pannello dell'operatore: FALSE
Funzioni dello strumento: FALSE
Selettore ST: FALSE
Stacklight: FALSE
Tag TLS: FALSE
Espansore I/O: FALSE
Coda dei risultati di lettura scaricata: 30006
Tipo di segnale | Tipo di valore | Dimensione minima [bit] | Dimensione massima [bit] |
|---|---|---|---|
Stato | Booleano | 1 | 1 |
Dispositivi
Fieldbus: TRUE
Casella dell'indicatore: FALSE
I/O interno: FALSE
Pannello dell'operatore: FALSE
Funzioni dello strumento: FALSE
Selettore ST: FALSE
Stacklight: FALSE
Tag TLS: FALSE
Espansore I/O: FALSE
Pronto a iniziare: 29
Se uno strumento è collegato alla stazione virtuale, non sono presenti blocchi di serraggio attivi, l'arresto di emergenza non è attivato e viene selezionato un programma di serraggio valido, questo segnale indica la possibilità di avviare un serraggio.
Nome in SoftPLC: READY_TO_START
Converti | Tipo di segnale | Tipo di valore | Dimensione minima [bit] | Dimensione massima [bit] |
|---|---|---|---|---|
Standard | Stato | Booleano | 1 | 1 |
Inverti | Stato | Booleano | 1 | 1 |
Per evitare la duplicazione dei segnali, è possibile definire i convertitori di valore.
I convertitori consentono di supportare più di una rappresentazione dello stesso segnale (ad esempio, Stato coppia/angolo può essere rappresentato a livello di bit o come carattere di stato).
Dispositivi
Fieldbus: TRUE
Casella dell'indicatore: TRUE
I/O interno: TRUE
Pannello dell'operatore: TRUE
Funzioni dello strumento: TRUE
Selettore ST: FALSE
Stacklight: TRUE
Tag TLS: TRUE
Espansore I/O: TRUE
Identificativo ricevuto 1: 192
Segnale corrispondente alla prima stringa configurata nella stringa Lotto sorgente.
Il segnale Stringa dell'identificativo attiva 1 viene inviato nell'ordine in cui le stringhe/gli identificativi vengono ricevuti dal sistema non appena viene ricevuta una stringa. Se è in esecuzione in scansione ordine forzato, il segnale sarà nell'ordine configurato, ma se è in esecuzione in scansione ordine libero, 1 potrebbe non corrispondere alla prima stringa configurata ma alla prima ricevuta.
Le stringhe corrispondono alla stringa ricevuta non elaborata e non viene applicata la "posizione salvata".
Inviato solo quando si esegue la stringa Lotto sorgente.
Nome in SoftPLC: RECEIVED_IDENTIFIER_1
Converti | Tipo di segnale | Tipo di valore | Dimensione minima [bit] | Dimensione massima [bit] |
|---|---|---|---|---|
Standard | Stato | Stringa | 8 | 800 |
IdentifierU32Hnw | Stato | Stringa | 8 | 800 |
IdentifierU32 | Stato | Stringa | 8 | 800 |
Per evitare la duplicazione dei segnali, è possibile definire i convertitori di valore.
I convertitori consentono di supportare più di una rappresentazione dello stesso segnale (ad esempio, Stato coppia/angolo può essere rappresentato a livello di bit o come carattere di stato).
Dispositivi
Fieldbus: TRUE
Casella dell'indicatore: FALSE
I/O interno: FALSE
Pannello dell'operatore: FALSE
Funzioni dello strumento: FALSE
Selettore ST: FALSE
Stacklight: FALSE
Tag TLS: FALSE
Espansore I/O: FALSE
Identificativo ricevuto 2: 193
Segnale corrispondente alla seconda stringa configurata nella stringa Lotto sorgente.
Il segnale Stringa dell'identificativo attiva 2 viene inviato nell'ordine in cui le stringhe/gli identificativi vengono ricevuti dal sistema non appena viene ricevuta una stringa. Se è in esecuzione in scansione ordine forzato, il segnale sarà nell'ordine configurato, ma se è in esecuzione in scansione ordine libero, 2 potrebbe non corrispondere alla seconda stringa configurata ma alla seconda ricevuta.
Le stringhe corrispondono alla stringa ricevuta non elaborata e non viene applicata la "posizione salvata".
Inviato solo quando si esegue la stringa Lotto sorgente.
Nome in SoftPLC: RECEIVED_IDENTIFIER_2
Converti | Tipo di segnale | Tipo di valore | Dimensione minima [bit] | Dimensione massima [bit] |
|---|---|---|---|---|
Standard | Stato | Stringa | 8 | 800 |
IdentifierU32Hnw | Stato | Stringa | 8 | 800 |
IdentifierU32 | Stato | Stringa | 8 | 800 |
Per evitare la duplicazione dei segnali, è possibile definire i convertitori di valore.
I convertitori consentono di supportare più di una rappresentazione dello stesso segnale (ad esempio, Stato coppia/angolo può essere rappresentato a livello di bit o come carattere di stato).
Dispositivi
Fieldbus: TRUE
Casella dell'indicatore: FALSE
I/O interno: FALSE
Pannello dell'operatore: FALSE
Funzioni dello strumento: FALSE
Selettore ST: FALSE
Stacklight: FALSE
Tag TLS: FALSE
Espansore I/O: FALSE
Identificativo ricevuto 3: 194
Segnale corrispondente alla terza stringa configurata nella stringa Lotto sorgente.
Il segnale Stringa dell'identificativo attiva 3 viene inviato nell'ordine in cui le stringhe/gli identificativi vengono ricevuti dal sistema non appena viene ricevuta una stringa. Se è in esecuzione in scansione ordine forzato, il segnale sarà nell'ordine configurato, ma se è in esecuzione in scansione ordine libero, 3 potrebbe non corrispondere alla terza stringa configurata ma alla terza ricevuta.
Le stringhe corrispondono alla stringa ricevuta non elaborata e non viene applicata la "posizione salvata".
Inviato solo quando si esegue la stringa Lotto sorgente.
Nome in SoftPLC: RECEIVED_IDENTIFIER_3
Converti | Tipo di segnale | Tipo di valore | Dimensione minima [bit] | Dimensione massima [bit] |
|---|---|---|---|---|
Standard | Stato | Stringa | 8 | 800 |
IdentifierU32Hnw | Stato | Stringa | 8 | 800 |
IdentifierU32 | Stato | Stringa | 8 | 800 |
Per evitare la duplicazione dei segnali, è possibile definire i convertitori di valore.
I convertitori consentono di supportare più di una rappresentazione dello stesso segnale (ad esempio, Stato coppia/angolo può essere rappresentato a livello di bit o come carattere di stato).
Dispositivi
Fieldbus: TRUE
Casella dell'indicatore: FALSE
I/O interno: FALSE
Pannello dell'operatore: FALSE
Funzioni dello strumento: FALSE
Selettore ST: FALSE
Stacklight: FALSE
Tag TLS: FALSE
Espansore I/O: FALSE
Identificativo ricevuto 4: 195
Segnale corrispondente alla quarta stringa configurata nella stringa Lotto sorgente.
Il segnale Stringa dell'identificativo attiva 4 viene inviato nell'ordine in cui le stringhe/gli identificativi vengono ricevuti dal sistema non appena viene ricevuta una stringa. Se è in esecuzione in scansione ordine forzato, il segnale sarà nell'ordine configurato, ma se è in esecuzione in scansione ordine libero, 4 potrebbe non corrispondere alla quarta stringa configurata ma alla quarta ricevuta.
Le stringhe corrispondono alla stringa ricevuta non elaborata e non viene applicata la "posizione salvata".
Inviato solo quando si esegue la stringa Lotto sorgente.
Nome in SoftPLC: RECEIVED_IDENTIFIER_4
Converti | Tipo di segnale | Tipo di valore | Dimensione minima [bit] | Dimensione massima [bit] |
|---|---|---|---|---|
Standard | Stato | Stringa | 8 | 800 |
IdentifierU32Hnw | Stato | Stringa | 8 | 800 |
IdentifierU32 | Stato | Stringa | 8 | 800 |
Per evitare la duplicazione dei segnali, è possibile definire i convertitori di valore.
I convertitori consentono di supportare più di una rappresentazione dello stesso segnale (ad esempio, Stato coppia/angolo può essere rappresentato a livello di bit o come carattere di stato).
Dispositivi
Fieldbus: TRUE
Casella dell'indicatore: FALSE
I/O interno: FALSE
Pannello dell'operatore: FALSE
Funzioni dello strumento: FALSE
Selettore ST: FALSE
Stacklight: FALSE
Tag TLS: FALSE
Espansore I/O: FALSE
Riserraggio: 31014
Nome in SoftPLC: FIELDBUS_TIGHTENING_REHIT
Tipo di segnale | Tipo di valore | Dimensione minima [bit] | Dimensione massima [bit] |
|---|---|---|---|
Stato | Booleano | 1 | 1 |
Dispositivi
Fieldbus: TRUE
Casella dell'indicatore: FALSE
I/O interno: FALSE
Pannello dell'operatore: FALSE
Funzioni dello strumento: FALSE
Selettore ST: FALSE
Stacklight: FALSE
Tag TLS: FALSE
Espansore I/O: FALSE
Lotto rimanente: 33
Serraggi rimanenti in un lotto. Visibile solo su un display.
Nome in SoftPLC: REMAINING_BATCH
Tipo di segnale | Tipo di valore | Dimensione minima [bit] | Dimensione massima [bit] |
|---|---|---|---|
Stato | Intero | 1 | 8 |
Dispositivi
Fieldbus: TRUE
Casella dell'indicatore: FALSE
I/O interno: FALSE
Pannello dell'operatore: FALSE
Funzioni dello strumento: FALSE
Selettore ST: TRUE
Stacklight: FALSE
Tag TLS: FALSE
Espansore I/O: FALSE
Angolo di avvitatura: 31038
Valore dell'angolo di avvitatura.
Nome in SoftPLC: RUNDOWN_ANGLE
Tipo di segnale | Tipo di valore | Dimensione minima [bit] | Dimensione massima [bit] |
|---|---|---|---|
Evento | Intero | 16 | 16 |
Dispositivi
Fieldbus: TRUE
Casella dell'indicatore: FALSE
I/O interno: FALSE
Pannello dell'operatore: FALSE
Funzioni dello strumento: FALSE
Selettore ST: FALSE
Stacklight: FALSE
Tag TLS: FALSE
Espansore I/O: FALSE
Angolo di avvitatura alto: 165
Questo segnale è attivo se l'angolo di avvitatura a livello di programma è superiore a quello impostato.
Nome in SoftPLC: RUNDOWN_ANGLE_HIGH
Tipo di segnale | Tipo di valore | Dimensione minima [bit] | Dimensione massima [bit] |
|---|---|---|---|
Evento | Booleano | 1 | 1 |
Dispositivi
Fieldbus: TRUE
Casella dell'indicatore: TRUE
I/O interno: TRUE
Pannello dell'operatore: TRUE
Funzioni dello strumento: TRUE
Selettore ST: FALSE
Stacklight: TRUE
Tag TLS: TRUE
Espansore I/O: TRUE
Angolo di avvitatura basso: 166
Questo segnale è attivo se l'angolo di avvitatura a livello di programma è inferiore a quello impostato.
Nome in SoftPLC: RUNDOWN_ANGLE_LOW
Tipo di segnale | Tipo di valore | Dimensione minima [bit] | Dimensione massima [bit] |
|---|---|---|---|
Evento | Booleano | 1 | 1 |
Dispositivi
Fieldbus: TRUE
Casella dell'indicatore: TRUE
I/O interno: TRUE
Pannello dell'operatore: TRUE
Funzioni dello strumento: TRUE
Selettore ST: FALSE
Stacklight: TRUE
Tag TLS: TRUE
Espansore I/O: TRUE
ID modalità selezionato: 72
Nome in SoftPLC: SELECTED_MODE_ID
Converti | Tipo di segnale | Tipo di valore | Dimensione minima [bit] | Dimensione massima [bit] |
|---|---|---|---|---|
Standard | Stato | Intero | 1 | 32 |
TreatZeroAsOne | Stato | Intero | 1 | 32 |
Per evitare la duplicazione dei segnali, è possibile definire i convertitori di valore.
I convertitori consentono di supportare più di una rappresentazione dello stesso segnale (ad esempio, Stato coppia/angolo può essere rappresentato a livello di bit o come carattere di stato).
Dispositivi
Fieldbus: TRUE
Casella dell'indicatore: FALSE
I/O interno: FALSE
Pannello dell'operatore: FALSE
Funzioni dello strumento: FALSE
Selettore ST: FALSE
Stacklight: FALSE
Tag TLS: FALSE
Espansore I/O: FALSE
Bit sequenza selezionato 0: 139
Modello di bit che mostra la sequenza selezionata.
Nome in SoftPLC: SELECTED_SEQUENCE_BIT_0
Tipo di segnale | Tipo di valore | Dimensione minima [bit] | Dimensione massima [bit] |
|---|---|---|---|
Stato | Booleano | 1 | 1 |
Dispositivi
Fieldbus: FALSE
Casella dell'indicatore: FALSE
I/O interno: TRUE
Pannello dell'operatore: FALSE
Funzioni dello strumento: FALSE
Selettore ST: FALSE
Stacklight: FALSE
Tag TLS: FALSE
Espansore I/O: TRUE
Bit sequenza selezionata 1: 140
Modello di bit che mostra la sequenza selezionata.
Nome in SoftPLC: SELECTED_SEQUENCE_BIT_1
Tipo di segnale | Tipo di valore | Dimensione minima [bit] | Dimensione massima [bit] |
|---|---|---|---|
Stato | Booleano | 1 | 1 |
Dispositivi
Fieldbus: FALSE
Casella dell'indicatore: FALSE
I/O interno: TRUE
Pannello dell'operatore: FALSE
Funzioni dello strumento: FALSE
Selettore ST: FALSE
Stacklight: FALSE
Tag TLS: FALSE
Espansore I/O: TRUE
Bit sequenza selezionata 2: 141
Modello di bit che mostra la sequenza selezionata.
Nome in SoftPLC: SELECTED_SEQUENCE_BIT_2
Tipo di segnale | Tipo di valore | Dimensione minima [bit] | Dimensione massima [bit] |
|---|---|---|---|
Stato | Booleano | 1 | 1 |
Dispositivi
Fieldbus: FALSE
Casella dell'indicatore: FALSE
I/O interno: TRUE
Pannello dell'operatore: FALSE
Funzioni dello strumento: FALSE
Selettore ST: FALSE
Stacklight: FALSE
Tag TLS: FALSE
Espansore I/O: TRUE
Bit sequenza selezionata 3: 142
Modello di bit che mostra la sequenza selezionata.
Nome in SoftPLC: SELECTED_SEQUENCE_BIT_3
Tipo di segnale | Tipo di valore | Dimensione minima [bit] | Dimensione massima [bit] |
|---|---|---|---|
Stato | Booleano | 1 | 1 |
Dispositivi
Fieldbus: FALSE
Casella dell'indicatore: FALSE
I/O interno: TRUE
Pannello dell'operatore: FALSE
Funzioni dello strumento: FALSE
Selettore ST: FALSE
Stacklight: FALSE
Tag TLS: FALSE
Espansore I/O: TRUE
Bit sequenza selezionata 4: 143
Modello di bit che mostra la sequenza selezionata.
Nome in SoftPLC: SELECTED_SEQUENCE_BIT_4
Tipo di segnale | Tipo di valore | Dimensione minima [bit] | Dimensione massima [bit] |
|---|---|---|---|
Stato | Booleano | 1 | 1 |
Dispositivi
Fieldbus: FALSE
Casella dell'indicatore: FALSE
I/O interno: TRUE
Pannello dell'operatore: FALSE
Funzioni dello strumento: FALSE
Selettore ST: FALSE
Stacklight: FALSE
Tag TLS: FALSE
Espansore I/O: TRUE
Bit sequenza selezionata 5: 144
Modello di bit che mostra la sequenza selezionata.
Nome in SoftPLC: SELECTED_SEQUENCE_BIT_5
Tipo di segnale | Tipo di valore | Dimensione minima [bit] | Dimensione massima [bit] |
|---|---|---|---|
Stato | Booleano | 1 | 1 |
Dispositivi
Fieldbus: FALSE
Casella dell'indicatore: FALSE
I/O interno: TRUE
Pannello dell'operatore: FALSE
Funzioni dello strumento: FALSE
Selettore ST: FALSE
Stacklight: FALSE
Tag TLS: FALSE
Espansore I/O: TRUE
Bit sequenza selezionata 6: 145
Modello di bit che mostra la sequenza selezionata.
Nome in SoftPLC: SELECTED_SEQUENCE_BIT_6
Tipo di segnale | Tipo di valore | Dimensione minima [bit] | Dimensione massima [bit] |
|---|---|---|---|
Stato | Booleano | 1 | 1 |
Dispositivi
Fieldbus: FALSE
Casella dell'indicatore: FALSE
I/O interno: TRUE
Pannello dell'operatore: FALSE
Funzioni dello strumento: FALSE
Selettore ST: FALSE
Stacklight: FALSE
Tag TLS: FALSE
Espansore I/O: TRUE
Bit sequenza selezionata 7: 146
Modello di bit che mostra la sequenza selezionata.
Nome in SoftPLC: SELECTED_SEQUENCE_BIT_7
Tipo di segnale | Tipo di valore | Dimensione minima [bit] | Dimensione massima [bit] |
|---|---|---|---|
Stato | Booleano | 1 | 1 |
Dispositivi
Fieldbus: FALSE
Casella dell'indicatore: FALSE
I/O interno: TRUE
Pannello dell'operatore: FALSE
Funzioni dello strumento: FALSE
Selettore ST: FALSE
Stacklight: FALSE
Tag TLS: FALSE
Espansore I/O: TRUE
Bit sequenza selezionata 8: 147
Modello di bit che mostra la sequenza selezionata.
Nome in SoftPLC: SELECTED_SEQUENCE_BIT_8
Tipo di segnale | Tipo di valore | Dimensione minima [bit] | Dimensione massima [bit] |
|---|---|---|---|
Stato | Booleano | 1 | 1 |
Dispositivi
Fieldbus: FALSE
Casella dell'indicatore: FALSE
I/O interno: TRUE
Pannello dell'operatore: FALSE
Funzioni dello strumento: FALSE
Selettore ST: FALSE
Stacklight: FALSE
Tag TLS: FALSE
Espansore I/O: TRUE
Bit sequenza selezionata 9: 163
Modello di bit che mostra la sequenza selezionata.
Nome in SoftPLC: SELECTED_SEQUENCE_BIT_9
Tipo di segnale | Tipo di valore | Dimensione minima [bit] | Dimensione massima [bit] |
|---|---|---|---|
Stato | Booleano | 1 | 1 |
Dispositivi
Fieldbus: FALSE
Casella dell'indicatore: FALSE
I/O interno: TRUE
Pannello dell'operatore: FALSE
Funzioni dello strumento: FALSE
Selettore ST: FALSE
Stacklight: FALSE
Tag TLS: FALSE
Espansore I/O: TRUE
ID sequenza selezionata: 84
Mostra l'indice della sequenza lotti selezionata.
Nome in SoftPLC: SELECTED_BATCH_SEQUENCE_ID
Converti | Tipo di segnale | Tipo di valore | Dimensione minima [bit] | Dimensione massima [bit] |
|---|---|---|---|---|
Standard | Stato | Intero | 1 | 16 |
TreatZeroAsOne | Stato | Intero | 1 | 16 |
Per evitare la duplicazione dei segnali, è possibile definire i convertitori di valore.
I convertitori consentono di supportare più di una rappresentazione dello stesso segnale (ad esempio, Stato coppia/angolo può essere rappresentato a livello di bit o come carattere di stato).
Dispositivi
Fieldbus: TRUE
Casella dell'indicatore: FALSE
I/O interno: FALSE
Pannello dell'operatore: FALSE
Funzioni dello strumento: FALSE
Selettore ST: TRUE
Stacklight: FALSE
Tag TLS: FALSE
Espansore I/O: FALSE
Programma di serraggio selezionato: 69
L'ID effettivo di un programma di serraggio selezionato o 0 se non è selezionato alcun programma di serraggio
Nome in SoftPLC: SELECTED_PSET_ID
Converti | Tipo di segnale | Tipo di valore | Dimensione minima [bit] | Dimensione massima [bit] |
|---|---|---|---|---|
Standard | Stato | Intero | 1 | 16 |
TreatZeroAsOne | Stato | Intero | 1 | 16 |
Per evitare la duplicazione dei segnali, è possibile definire i convertitori di valore.
I convertitori consentono di supportare più di una rappresentazione dello stesso segnale (ad esempio, Stato coppia/angolo può essere rappresentato a livello di bit o come carattere di stato).
Dispositivi
Fieldbus: TRUE
Casella dell'indicatore: FALSE
I/O interno: FALSE
Pannello dell'operatore: FALSE
Funzioni dello strumento: FALSE
Selettore ST: TRUE
Stacklight: FALSE
Tag TLS: FALSE
Espansore I/O: FALSE
Bit 0 programma di serraggio selezionato: 148
Schema di bit che indica il programma di serraggio selezionato.
Nome in SoftPLC: SELECTED_PROGRAM_BIT_0
Tipo di segnale | Tipo di valore | Dimensione minima [bit] | Dimensione massima [bit] |
|---|---|---|---|
Stato | Booleano | 1 | 1 |
Dispositivi
Fieldbus: FALSE
Casella dell'indicatore: FALSE
I/O interno: TRUE
Pannello dell'operatore: FALSE
Funzioni dello strumento: FALSE
Selettore ST: FALSE
Stacklight: FALSE
Tag TLS: FALSE
Espansore I/O: TRUE
Bit 1 programma di serraggio selezionato: 149
Schema di bit che indica il programma di serraggio selezionato.
Nome in SoftPLC: SELECTED_PROGRAM_BIT_1
Tipo di segnale | Tipo di valore | Dimensione minima [bit] | Dimensione massima [bit] |
|---|---|---|---|
Stato | Booleano | 1 | 1 |
Dispositivi
Fieldbus: FALSE
Casella dell'indicatore: FALSE
I/O interno: TRUE
Pannello dell'operatore: FALSE
Funzioni dello strumento: FALSE
Selettore ST: FALSE
Stacklight: FALSE
Tag TLS: FALSE
Espansore I/O: TRUE
Bit 2 programma di serraggio selezionato: 150
Schema di bit che indica il programma di serraggio selezionato.
Nome in SoftPLC: SELECTED_PROGRAM_BIT_2
Tipo di segnale | Tipo di valore | Dimensione minima [bit] | Dimensione massima [bit] |
|---|---|---|---|
Stato | Booleano | 1 | 1 |
Dispositivi
Fieldbus: FALSE
Casella dell'indicatore: FALSE
I/O interno: TRUE
Pannello dell'operatore: FALSE
Funzioni dello strumento: FALSE
Selettore ST: FALSE
Stacklight: FALSE
Tag TLS: FALSE
Espansore I/O: TRUE
Bit 3 programma di serraggio selezionato: 151
Schema di bit che indica il programma di serraggio selezionato.
Nome in SoftPLC: SELECTED_PROGRAM_BIT_3
Tipo di segnale | Tipo di valore | Dimensione minima [bit] | Dimensione massima [bit] |
|---|---|---|---|
Stato | Booleano | 1 | 1 |
Dispositivi
Fieldbus: FALSE
Casella dell'indicatore: FALSE
I/O interno: TRUE
Pannello dell'operatore: FALSE
Funzioni dello strumento: FALSE
Selettore ST: FALSE
Stacklight: FALSE
Tag TLS: FALSE
Espansore I/O: TRUE
Bit 4 programma di serraggio selezionato: 152
Schema di bit che indica il programma di serraggio selezionato.
Nome in SoftPLC: SELECTED_PROGRAM_BIT_4
Tipo di segnale | Tipo di valore | Dimensione minima [bit] | Dimensione massima [bit] |
|---|---|---|---|
Stato | Booleano | 1 | 1 |
Dispositivi
Fieldbus: FALSE
Casella dell'indicatore: FALSE
I/O interno: TRUE
Pannello dell'operatore: FALSE
Funzioni dello strumento: FALSE
Selettore ST: FALSE
Stacklight: FALSE
Tag TLS: FALSE
Espansore I/O: TRUE
Bit 5 programma di serraggio selezionato: 153
Schema di bit che indica il programma di serraggio selezionato.
Nome in SoftPLC: SELECTED_PROGRAM_BIT_5
Tipo di segnale | Tipo di valore | Dimensione minima [bit] | Dimensione massima [bit] |
|---|---|---|---|
Stato | Booleano | 1 | 1 |
Dispositivi
Fieldbus: FALSE
Casella dell'indicatore: FALSE
I/O interno: TRUE
Pannello dell'operatore: FALSE
Funzioni dello strumento: FALSE
Selettore ST: FALSE
Stacklight: FALSE
Tag TLS: FALSE
Espansore I/O: TRUE
Bit 6 programma di serraggio selezionato: 154
Schema di bit che indica il programma di serraggio selezionato.
Nome in SoftPLC: SELECTED_PROGRAM_BIT_6
Tipo di segnale | Tipo di valore | Dimensione minima [bit] | Dimensione massima [bit] |
|---|---|---|---|
Stato | Booleano | 1 | 1 |
Dispositivi
Fieldbus: FALSE
Casella dell'indicatore: FALSE
I/O interno: TRUE
Pannello dell'operatore: FALSE
Funzioni dello strumento: FALSE
Selettore ST: FALSE
Stacklight: FALSE
Tag TLS: FALSE
Espansore I/O: TRUE
Bit 7 programma di serraggio selezionato: 155
Schema di bit che indica il programma di serraggio selezionato.
Nome in SoftPLC: SELECTED_PROGRAM_BIT_7
Tipo di segnale | Tipo di valore | Dimensione minima [bit] | Dimensione massima [bit] |
|---|---|---|---|
Stato | Booleano | 1 | 1 |
Dispositivi
Fieldbus: FALSE
Casella dell'indicatore: FALSE
I/O interno: TRUE
Pannello dell'operatore: FALSE
Funzioni dello strumento: FALSE
Selettore ST: FALSE
Stacklight: FALSE
Tag TLS: FALSE
Espansore I/O: TRUE
Bit 8 programma di serraggio selezionato: 156
Schema di bit che indica il programma di serraggio selezionato.
Nome in SoftPLC: SELECTED_PROGRAM_BIT_8
Tipo di segnale | Tipo di valore | Dimensione minima [bit] | Dimensione massima [bit] |
|---|---|---|---|
Stato | Booleano | 1 | 1 |
Dispositivi
Fieldbus: FALSE
Casella dell'indicatore: FALSE
I/O interno: TRUE
Pannello dell'operatore: FALSE
Funzioni dello strumento: FALSE
Selettore ST: FALSE
Stacklight: FALSE
Tag TLS: FALSE
Espansore I/O: TRUE
Bit 9 programma di serraggio selezionato: 157
Schema di bit che indica il programma di serraggio selezionato.
Nome in SoftPLC: SELECTED_PROGRAM_BIT_9
Tipo di segnale | Tipo di valore | Dimensione minima [bit] | Dimensione massima [bit] |
|---|---|---|---|
Stato | Booleano | 1 | 1 |
Dispositivi
Fieldbus: FALSE
Casella dell'indicatore: FALSE
I/O interno: TRUE
Pannello dell'operatore: FALSE
Funzioni dello strumento: FALSE
Selettore ST: FALSE
Stacklight: FALSE
Tag TLS: FALSE
Espansore I/O: TRUE
Sequenza annullata: 160
Segnale di uscita che indica se la sequenza è stata annullata.
Nome in SoftPLC: SEQUENCE_ABORTED
Tipo di segnale | Tipo di valore | Dimensione minima [bit] | Dimensione massima [bit] |
|---|---|---|---|
Evento | Booleano | 1 | 1 |
Dispositivi
Fieldbus: TRUE
Casella dell'indicatore: TRUE
I/O interno: TRUE
Pannello dell'operatore: TRUE
Funzioni dello strumento: TRUE
Selettore ST: FALSE
Stacklight: TRUE
Tag TLS: TRUE
Espansore I/O: TRUE
Allarme indicatore di manutenzione: 137
Allarme di manutenzione configurato nella manutenzione dell'utensile. Rappresenta un meccanismo per ricordare agli utenti quando eseguire la manutenzione dell'utensile.
Nome in SoftPLC: SERVICE_INDICATOR_ALARM
Tipo di segnale | Tipo di valore | Dimensione minima [bit] | Dimensione massima [bit] |
|---|---|---|---|
Stato | Booleano | 1 | 1 |
Dispositivi
Fieldbus: TRUE
Casella dell'indicatore: TRUE
I/O interno: TRUE
Pannello dell'operatore: TRUE
Funzioni dello strumento: TRUE
Selettore ST: FALSE
Stacklight: TRUE
Tag TLS: TRUE
Espansore I/O: TRUE
Dimensione della sequenza: 181
Mostra le dimensioni della sequenza attualmente in esecuzione. Impostato solo quando viene caricata una sequenza. Non viene ripristinato al termine della sequenza.
Nome in SoftPLC: SIZE_OF_RUNNING_SEQUENCE
Tipo di segnale | Tipo di valore | Dimensione minima [bit] | Dimensione massima [bit] |
|---|---|---|---|
Stato | Intero | 1 | 8 |
Dispositivi
Fieldbus: TRUE
Casella dell'indicatore: FALSE
I/O interno: FALSE
Pannello dell'operatore: FALSE
Funzioni dello strumento: FALSE
Selettore ST: TRUE
Stacklight: FALSE
Tag TLS: FALSE
Espansore I/O: FALSE
Blocco scollegato del selettore del connettore: 20039
Tipo di segnale | Tipo di valore | Dimensione minima [bit] | Dimensione massima [bit] |
|---|---|---|---|
Stato | Booleano | 1 | 1 |
Dispositivi
Fieldbus: TRUE
Casella dell'indicatore: TRUE
I/O interno: TRUE
Pannello dell'operatore: TRUE
Funzioni dello strumento: TRUE
Selettore ST: FALSE
Stacklight: TRUE
Tag TLS: TRUE
Espansore I/O: TRUE
Versione importante del software: 86
Nome in SoftPLC: SOFTWARE_MAJOR_VERSION
Tipo di segnale | Tipo di valore | Dimensione minima [bit] | Dimensione massima [bit] |
|---|---|---|---|
Stato | Intero | 1 | 32 |
Dispositivi
Fieldbus: TRUE
Casella dell'indicatore: FALSE
I/O interno: FALSE
Pannello dell'operatore: FALSE
Funzioni dello strumento: FALSE
Selettore ST: FALSE
Stacklight: FALSE
Tag TLS: FALSE
Espansore I/O: FALSE
Versione minore del software: 87
Nome in SoftPLC: SOFTWARE_MINOR_VERSION
Tipo di segnale | Tipo di valore | Dimensione minima [bit] | Dimensione massima [bit] |
|---|---|---|---|
Stato | Intero | 1 | 32 |
Dispositivi
Fieldbus: TRUE
Casella dell'indicatore: FALSE
I/O interno: FALSE
Pannello dell'operatore: FALSE
Funzioni dello strumento: FALSE
Selettore ST: FALSE
Stacklight: FALSE
Tag TLS: FALSE
Espansore I/O: FALSE
Versione edizione del software: 85
Versione del software in esecuzione.
Nome in SoftPLC: SOFTWARE_RELEASE_VERSION
Tipo di segnale | Tipo di valore | Dimensione minima [bit] | Dimensione massima [bit] |
|---|---|---|---|
Stato | Intero | 1 | 32 |
Dispositivi
Fieldbus: TRUE
Casella dell'indicatore: FALSE
I/O interno: FALSE
Pannello dell'operatore: FALSE
Funzioni dello strumento: FALSE
Selettore ST: FALSE
Stacklight: FALSE
Tag TLS: FALSE
Espansore I/O: FALSE
Inizio angolo finale: 31016
Viene visualizzato il valore della coppia iniziale dell'angolo iniziale, se disponibile. Inviato quando è disponibile un risultato.
Converti | Tipo di segnale | Tipo di valore | Dimensione minima [bit] | Dimensione massima [bit] |
|---|---|---|---|---|
Standard | Stato | Intero | 32 | 32 |
FixedPointToDecimal | Stato | Intero | 32 | 32 |
Per evitare la duplicazione dei segnali, è possibile definire i convertitori di valore.
I convertitori consentono di supportare più di una rappresentazione dello stesso segnale (ad esempio, Stato coppia/angolo può essere rappresentato a livello di bit o come carattere di stato).
Dispositivi
Fieldbus: TRUE
Casella dell'indicatore: FALSE
I/O interno: FALSE
Pannello dell'operatore: FALSE
Funzioni dello strumento: FALSE
Selettore ST: FALSE
Stacklight: FALSE
Tag TLS: FALSE
Espansore I/O: FALSE
Stazione pronta: 71
Indica quando la stazione virtuale è pronta.
Nome in SoftPLC: STATION_READY
Converti | Tipo di segnale | Tipo di valore | Dimensione minima [bit] | Dimensione massima [bit] |
|---|---|---|---|---|
Standard | Stato | Booleano | 1 | 1 |
Inverti | Stato | Booleano | 1 | 1 |
Per evitare la duplicazione dei segnali, è possibile definire i convertitori di valore.
I convertitori consentono di supportare più di una rappresentazione dello stesso segnale (ad esempio, Stato coppia/angolo può essere rappresentato a livello di bit o come carattere di stato).
Dispositivi
Fieldbus: TRUE
Casella dell'indicatore: TRUE
I/O interno: TRUE
Pannello dell'operatore: TRUE
Funzioni dello strumento: TRUE
Selettore ST: FALSE
Stacklight: TRUE
Tag TLS: TRUE
Espansore I/O: TRUE
Modalità di sincronizzazione valida: 207
Indica se la modalità di sincronizzazione selezionata è valida o meno. In altre parole, se è esistente e configurata correttamente.
Nome in SoftPLC: SYNC_MODE_VALID
Converti | Tipo di segnale | Tipo di valore | Dimensione minima [bit] | Dimensione massima [bit] |
|---|---|---|---|---|
Standard | Stato | Booleano | 1 | 1 |
Inverti | Stato | Booleano | 1 | 1 |
Per evitare la duplicazione dei segnali, è possibile definire i convertitori di valore.
I convertitori consentono di supportare più di una rappresentazione dello stesso segnale (ad esempio, Stato coppia/angolo può essere rappresentato a livello di bit o come carattere di stato).
Dispositivi
Fieldbus: TRUE
Casella dell'indicatore: TRUE
I/O interno: TRUE
Pannello dell'operatore: TRUE
Funzioni dello strumento: FALSE
Selettore ST: FALSE
Stacklight: TRUE
Tag TLS: FALSE
Espansore I/O: TRUE
Test bullone attivato: 91
Nome in SoftPLC: SELECTED_MODE_ID
Tipo di segnale | Tipo di valore | Dimensione minima [bit] | Dimensione massima [bit] |
|---|---|---|---|
Stato | Booleano | 1 | 1 |
Dispositivi
Fieldbus: TRUE
Casella dell'indicatore: TRUE
I/O interno: TRUE
Pannello dell'operatore: TRUE
Funzioni dello strumento: FALSE
Selettore ST: FALSE
Stacklight: TRUE
Tag TLS: FALSE
Espansore I/O: TRUE
Avvitatura in senso antiorario: 26
Il programma di serraggio selezionato ha luogo in senso antiorario.
Nome in SoftPLC: THREAD_DIRECTION_CCW
Tipo di segnale | Tipo di valore | Dimensione minima [bit] | Dimensione massima [bit] |
|---|---|---|---|
Stato | Booleano | 1 | 1 |
Dispositivi
Fieldbus: TRUE
Casella dell'indicatore: TRUE
I/O interno: TRUE
Pannello dell'operatore: TRUE
Funzioni dello strumento: TRUE
Selettore ST: FALSE
Stacklight: TRUE
Tag TLS: TRUE
Espansore I/O: TRUE
Data del serraggio: 31030
Data di serraggio nel formato AAAA:MM:GG.
Nome in SoftPLC: TIGHTENING_DATE
Tipo di segnale | Tipo di valore | Dimensione minima [bit] | Dimensione massima [bit] |
|---|---|---|---|
Evento | Stringa | 80 | 80 |
Dispositivi
Fieldbus: TRUE
Casella dell'indicatore: FALSE
I/O interno: FALSE
Pannello dell'operatore: FALSE
Funzioni dello strumento: FALSE
Selettore ST: FALSE
Stacklight: FALSE
Tag TLS: FALSE
Espansore I/O: FALSE
Giorno del serraggio: 31032
Giorno del mese in cui è stato eseguito il serraggio.
Nome in SoftPLC: TIGHTENING_DATE_DAY
Tipo di segnale | Tipo di valore | Dimensione minima [bit] | Dimensione massima [bit] |
|---|---|---|---|
Evento | Intero | 8 | 16 |
Dispositivi
Fieldbus: TRUE
Casella dell'indicatore: FALSE
I/O interno: FALSE
Pannello dell'operatore: FALSE
Funzioni dello strumento: FALSE
Selettore ST: FALSE
Stacklight: FALSE
Tag TLS: FALSE
Espansore I/O: FALSE
Mese del serraggio: 31033
Mese in cui è stato eseguito il serraggio.
Nome in SoftPLC: TIGHTENING_DATE_MONTH
Tipo di segnale | Tipo di valore | Dimensione minima [bit] | Dimensione massima [bit] |
|---|---|---|---|
Evento | Intero | 8 | 16 |
Dispositivi
Fieldbus: TRUE
Casella dell'indicatore: FALSE
I/O interno: FALSE
Pannello dell'operatore: FALSE
Funzioni dello strumento: FALSE
Selettore ST: FALSE
Stacklight: FALSE
Tag TLS: FALSE
Espansore I/O: FALSE
Anno del serraggio: 31034
Anno in cui è stato eseguito il serraggio.
Nome in SoftPLC: TIGHTENING_DATE_YEAR
Tipo di segnale | Tipo di valore | Dimensione minima [bit] | Dimensione massima [bit] |
|---|---|---|---|
Evento | Intero | 16 | 16 |
Dispositivi
Fieldbus: TRUE
Casella dell'indicatore: FALSE
I/O interno: FALSE
Pannello dell'operatore: FALSE
Funzioni dello strumento: FALSE
Selettore ST: FALSE
Stacklight: FALSE
Tag TLS: FALSE
Espansore I/O: FALSE
Serraggio disabilitato: 182
Serraggio disabilitato è un segnale di uscita attivato quando il serraggio è disabilitato esternamente da uno dei seguenti segnali:
20002: blocca serraggio
20004: strumento di blocco attivo alto
20033: blocco controllo linea
20018: blocco Open Protocol
20020: blocco Fieldbus serraggio
20040: blocco serraggio Soft PLC
20061: strumento di blocco attivo basso
Nome in SoftPLC: TIGHTENING_DISABLED
Tipo di segnale | Tipo di valore | Dimensione minima [bit] | Dimensione massima [bit] |
|---|---|---|---|
Stato | Booleano | 1 | 1 |
Dispositivi
Fieldbus: TRUE
Casella dell'indicatore: TRUE
I/O interno: TRUE
Pannello dell'operatore: TRUE
Funzioni dello strumento: TRUE
Selettore ST: FALSE
Stacklight: TRUE
Tag TLS: TRUE
Espansore I/O: TRUE
Serraggio effettuato: 31010
Nome in SoftPLC: TIGHTENING_DONE
Tipo di segnale | Tipo di valore | Dimensione minima [bit] | Dimensione massima [bit] |
|---|---|---|---|
Stato | Booleano | 1 | 1 |
Dispositivi
Fieldbus: TRUE
Casella dell'indicatore: FALSE
I/O interno: FALSE
Pannello dell'operatore: FALSE
Funzioni dello strumento: FALSE
Selettore ST: FALSE
Stacklight: FALSE
Tag TLS: FALSE
Espansore I/O: FALSE
Serraggio abilitato: 183
Serraggio abilitato è un segnale di uscita attivato quando il serraggio è disabilitato esternamente da uno dei seguenti segnali:
20002: blocca serraggio
20004: strumento di blocco attivo alto
20033: blocco controllo linea
20018: blocco Open Protocol
20020: blocco Fieldbus serraggio
20040: blocco serraggio Soft PLC
20061: strumento di blocco attivo basso
Nome in SoftPLC: TIGHTENING_ENABLED
Tipo di segnale | Tipo di valore | Dimensione minima [bit] | Dimensione massima [bit] |
|---|---|---|---|
Stato | Booleano | 1 | 1 |
Dispositivi
Fieldbus: TRUE
Casella dell'indicatore: TRUE
I/O interno: TRUE
Pannello dell'operatore: TRUE
Funzioni dello strumento: TRUE
Selettore ST: FALSE
Stacklight: TRUE
Tag TLS: TRUE
Espansore I/O: TRUE
Serraggio bloccato: 27
Il serraggio è disabilitato. Non è possibile effettuare alcun serraggio.
Nome in SoftPLC: TIGHTENING_IS_LOCKED
Converti | Tipo di segnale | Tipo di valore | Dimensione minima [bit] | Dimensione massima [bit] |
|---|---|---|---|---|
Standard | Stato | Booleano | 1 | 1 |
Inverti | Stato | Booleano | 1 | 1 |
Per evitare la duplicazione dei segnali, è possibile definire i convertitori di valore.
I convertitori consentono di supportare più di una rappresentazione dello stesso segnale (ad esempio, Stato coppia/angolo può essere rappresentato a livello di bit o come carattere di stato).
Dispositivi
Fieldbus: TRUE
Casella dell'indicatore: TRUE
I/O interno: TRUE
Pannello dell'operatore: TRUE
Funzioni dello strumento: TRUE
Selettore ST: FALSE
Stacklight: TRUE
Tag TLS: TRUE
Espansore I/O: TRUE
Serraggio NOK: 4
Almeno un risultato del serraggio non rientra nei limiti specificati.
Nome in SoftPLC: TIGHTENING_NOK
Tipo di segnale | Tipo di valore | Dimensione minima [bit] | Dimensione massima [bit] |
|---|---|---|---|
Evento | Booleano | 1 | 1 |
Dispositivi
Fieldbus: TRUE
Casella dell'indicatore: TRUE
I/O interno: TRUE
Pannello dell'operatore: TRUE
Funzioni dello strumento: TRUE
Selettore ST: FALSE
Stacklight: TRUE
Tag TLS: TRUE
Espansore I/O: TRUE
Serraggio OK: 3
Il risultato del serraggio rientra nei limiti specificati.
Nome in SoftPLC: TIGHTENING_OK
Tipo di segnale | Tipo di valore | Dimensione minima [bit] | Dimensione massima [bit] |
|---|---|---|---|
Evento | Booleano | 1 | 1 |
Dispositivi
Fieldbus: TRUE
Casella dell'indicatore: TRUE
I/O interno: TRUE
Pannello dell'operatore: TRUE
Funzioni dello strumento: TRUE
Selettore ST: FALSE
Stacklight: TRUE
Tag TLS: TRUE
Espansore I/O: TRUE
Angolo massimo del programma di serraggio: 31004
Nome in SoftPLC: MAX_ANGLE
Tipo di segnale | Tipo di valore | Dimensione minima [bit] | Dimensione massima [bit] |
|---|---|---|---|
Stato | Intero | 16 | 16 |
Dispositivi
Fieldbus: TRUE
Casella dell'indicatore: FALSE
I/O interno: FALSE
Pannello dell'operatore: FALSE
Funzioni dello strumento: FALSE
Selettore ST: FALSE
Stacklight: FALSE
Tag TLS: FALSE
Espansore I/O: FALSE
Coppia massima del programma di serraggio: 31007
Nome in SoftPLC: MAX_TORQUE
Converti | Tipo di segnale | Tipo di valore | Dimensione minima [bit] | Dimensione massima [bit] |
|---|---|---|---|---|
Standard | Stato | Intero | 32 | 32 |
FixedPointToDecimal | Stato | Intero | 32 | 32 |
Per evitare la duplicazione dei segnali, è possibile definire i convertitori di valore.
I convertitori consentono di supportare più di una rappresentazione dello stesso segnale (ad esempio, Stato coppia/angolo può essere rappresentato a livello di bit o come carattere di stato).
Dispositivi
Fieldbus: TRUE
Casella dell'indicatore: FALSE
I/O interno: FALSE
Pannello dell'operatore: FALSE
Funzioni dello strumento: FALSE
Selettore ST: FALSE
Stacklight: FALSE
Tag TLS: FALSE
Espansore I/O: FALSE
Angolo minimo del programma di serraggio: 31005
Nome in SoftPLC: MIN_ANGLE
Tipo di segnale | Tipo di valore | Dimensione minima [bit] | Dimensione massima [bit] |
|---|---|---|---|
Stato | Intero | 16 | 16 |
Dispositivi
Fieldbus: TRUE
Casella dell'indicatore: FALSE
I/O interno: FALSE
Pannello dell'operatore: FALSE
Funzioni dello strumento: FALSE
Selettore ST: FALSE
Stacklight: FALSE
Tag TLS: FALSE
Espansore I/O: FALSE
Coppia minima del programma di serraggio: 31008
Nome in SoftPLC: MIN_TORQUE
Converti | Tipo di segnale | Tipo di valore | Dimensione minima [bit] | Dimensione massima [bit] |
|---|---|---|---|---|
Standard | Stato | Intero | 32 | 32 |
FixedPointToDecimal | Stato | Intero | 32 | 32 |
Per evitare la duplicazione dei segnali, è possibile definire i convertitori di valore.
I convertitori consentono di supportare più di una rappresentazione dello stesso segnale (ad esempio, Stato coppia/angolo può essere rappresentato a livello di bit o come carattere di stato).
Dispositivi
Fieldbus: TRUE
Casella dell'indicatore: FALSE
I/O interno: FALSE
Pannello dell'operatore: FALSE
Funzioni dello strumento: FALSE
Selettore ST: FALSE
Stacklight: FALSE
Tag TLS: FALSE
Espansore I/O: FALSE
Ora di serraggio: 31031
Tempo di serraggio nel formato hh:mm:ss.
Nome in SoftPLC: TIGHTENING_TIME
Tipo di segnale | Tipo di valore | Dimensione minima [bit] | Dimensione massima [bit] |
|---|---|---|---|
Evento | Stringa | 64 | 64 |
Dispositivi
Fieldbus: TRUE
Casella dell'indicatore: FALSE
I/O interno: FALSE
Pannello dell'operatore: FALSE
Funzioni dello strumento: FALSE
Selettore ST: FALSE
Stacklight: FALSE
Tag TLS: FALSE
Espansore I/O: FALSE
Tempo di serraggio alto: 135
Indica se si sono verificati serraggi NOK a causa di tempi di esecuzione superiori al massimo consentito.
Tipo di segnale | Tipo di valore | Dimensione minima [bit] | Dimensione massima [bit] |
|---|---|---|---|
Evento | Booleano | 1 | 1 |
Dispositivi
Fieldbus: TRUE
Casella dell'indicatore: TRUE
I/O interno: TRUE
Pannello dell'operatore: TRUE
Funzioni dello strumento: TRUE
Selettore ST: FALSE
Stacklight: TRUE
Tag TLS: FALSE
Espansore I/O: TRUE
Ora di serraggio: 31035
Ora in cui è stato eseguito il serraggio.
Nome in SoftPLC: TIGHTENING_TIME_HOUR
Tipo di segnale | Tipo di valore | Dimensione minima [bit] | Dimensione massima [bit] |
|---|---|---|---|
Evento | Intero | 8 | 16 |
Dispositivi
Fieldbus: TRUE
Casella dell'indicatore: FALSE
I/O interno: FALSE
Pannello dell'operatore: FALSE
Funzioni dello strumento: FALSE
Selettore ST: FALSE
Stacklight: FALSE
Tag TLS: FALSE
Espansore I/O: FALSE
Tempo di serraggio basso: 136
Indica se si sono verificati serraggi NOK a causa del tempo di esecuzione inferiore al minimo consentito.
Il segnale Tempo di serraggio basso funziona solo per i programmi di serraggio.
Tipo di segnale | Tipo di valore | Dimensione minima [bit] | Dimensione massima [bit] |
|---|---|---|---|
Evento | Booleano | 1 | 1 |
Dispositivi
Fieldbus: TRUE
Casella dell'indicatore: TRUE
I/O interno: TRUE
Pannello dell'operatore: TRUE
Funzioni dello strumento: TRUE
Selettore ST: FALSE
Stacklight: TRUE
Tag TLS: FALSE
Espansore I/O: TRUE
Minuto del tempo di serraggio: 31037
Minuto in cui è stato eseguito il serraggio.
Nome in SoftPLC: TIGHTENING_TIME_MINUTES
Tipo di segnale | Tipo di valore | Dimensione minima [bit] | Dimensione massima [bit] |
|---|---|---|---|
Evento | Intero | 8 | 16 |
Dispositivi
Fieldbus: TRUE
Casella dell'indicatore: FALSE
I/O interno: FALSE
Pannello dell'operatore: FALSE
Funzioni dello strumento: FALSE
Selettore ST: FALSE
Stacklight: FALSE
Tag TLS: FALSE
Espansore I/O: FALSE
Secondo del tempo di serraggio: 31036
Secondo in cui è stato eseguito il serraggio.
Nome in SoftPLC: TIGHTENING_TIME_SEC
Tipo di segnale | Tipo di valore | Dimensione minima [bit] | Dimensione massima [bit] |
|---|---|---|---|
Evento | Intero | 8 | 16 |
Dispositivi
Fieldbus: TRUE
Casella dell'indicatore: FALSE
I/O interno: FALSE
Pannello dell'operatore: FALSE
Funzioni dello strumento: FALSE
Selettore ST: FALSE
Stacklight: FALSE
Tag TLS: FALSE
Espansore I/O: FALSE
Batteria strumento bassa: 90
Nome in SoftPLC: TOOL_BATTERY_LOW
Tipo di segnale | Tipo di valore | Dimensione minima [bit] | Dimensione massima [bit] |
|---|---|---|---|
Stato | Booleano | 1 | 1 |
Dispositivi
Fieldbus: TRUE
Casella dell'indicatore: TRUE
I/O interno: TRUE
Pannello dell'operatore: TRUE
Funzioni dello strumento: TRUE
Selettore ST: FALSE
Stacklight: TRUE
Tag TLS: TRUE
Espansore I/O: TRUE
Strumento connesso: 73
Indica se uno strumento è connesso o meno a una stazione virtuale.
Nome in SoftPLC: TOOL_CONNECTED
Converti | Tipo di segnale | Tipo di valore | Dimensione minima [bit] | Dimensione massima [bit] |
|---|---|---|---|---|
Standard | Stato | Booleano | 1 | 1 |
Inverti | Stato | Booleano | 1 | 1 |
Per evitare la duplicazione dei segnali, è possibile definire i convertitori di valore.
I convertitori consentono di supportare più di una rappresentazione dello stesso segnale (ad esempio, Stato coppia/angolo può essere rappresentato a livello di bit o come carattere di stato).
Dispositivi
Fieldbus: TRUE
Casella dell'indicatore: TRUE
I/O interno: TRUE
Pannello dell'operatore: TRUE
Funzioni dello strumento: TRUE
Selettore ST: FALSE
Stacklight: TRUE
Tag TLS: TRUE
Espansore I/O: TRUE
Utensile disabilitato: 158
Utensile disabilitato è un segnale di uscita attivato quando l'utensile è disabilitato esternamente da uno dei seguenti segnali:
20002: blocca serraggio
20003: blocco allentamento
20004: strumento di blocco attivo alto
20033: blocco controllo linea
20018: blocco Open Protocol
20020: blocco Fieldbus serraggio
20021: allentamento blocco Fieldbus
20040: blocco serraggio Soft PLC
20041: allentamento blocco Soft PLC
20061: strumento di blocco attivo basso
Nome in SoftPLC: TOOL_DISABLED
Tipo di segnale | Tipo di valore | Dimensione minima [bit] | Dimensione massima [bit] |
|---|---|---|---|
Stato | Booleano | 1 | 1 |
Dispositivi
Fieldbus: TRUE
Casella dell'indicatore: TRUE
I/O interno: TRUE
Pannello dell'operatore: TRUE
Funzioni dello strumento: TRUE
Selettore ST: FALSE
Stacklight: TRUE
Tag TLS: TRUE
Espansore I/O: TRUE
Strumento abilitato: 159
Utensile abilitato è un segnale di uscita attivato quando l'utensile è disabilitato esternamente da uno dei seguenti segnali:
20002: blocca serraggio
20003: blocco allentamento
20004: strumento di blocco attivo alto
20033: blocco controllo linea
20018: blocco Open Protocol
20020: blocco Fieldbus serraggio
20021: allentamento blocco Fieldbus
20040: blocco serraggio Soft PLC
20041: allentamento blocco Soft PLC
20061: strumento di blocco attivo basso
Nome in SoftPLC: TOOL_ENABLED
Tipo di segnale | Tipo di valore | Dimensione minima [bit] | Dimensione massima [bit] |
|---|---|---|---|
Stato | Booleano | 1 | 1 |
Dispositivi
Fieldbus: TRUE
Casella dell'indicatore: TRUE
I/O interno: TRUE
Pannello dell'operatore: TRUE
Funzioni dello strumento: TRUE
Selettore ST: FALSE
Stacklight: TRUE
Tag TLS: TRUE
Espansore I/O: TRUE
Pulsante funzione strumento premuto: 179
Segnale di uscita che segue lo stato del pulsante funzione. Il segnale viene impostato quando il pulsante funzione viene premuto e viene cancellato quando il pulsante funzione viene rilasciato. Non per l'uso critico con utensili a batteria.
Nome in SoftPLC: FUNCTION_BUTTON_PRESSED
Tipo di segnale | Tipo di valore | Dimensione minima [bit] | Dimensione massima [bit] |
|---|---|---|---|
Stato | Booleano | 1 | 1 |
Dispositivi
Fieldbus: TRUE
Casella dell'indicatore: FALSE
I/O interno: TRUE
Pannello dell'operatore: TRUE
Funzioni dello strumento: FALSE
Selettore ST: FALSE
Stacklight: TRUE
Tag TLS: FALSE
Espansore I/O: TRUE
Stato dello strumento OK: 103
Stato dello strumento OK è alto quando non è presente alcun errore dello strumento, mentre è basso quando viene impostato uno dei seguenti errori dello strumento:
Utensile surriscaldato
Lo strumento richiede la regolazione del motore
Estremità aperta non messa a punto
File parametri strumento non supportato
Batteria strumento scarica
Errore di supervisione grilletto utensile
Cablaggio strumento non supportato
Guasto memoria utensile
Memoria dello strumento danneggiata
L'intervallo di manutenzione dello strumento è trascorso
Versione software utensile non corrispondente
Converti | Tipo di segnale | Tipo di valore | Dimensione minima [bit] | Dimensione massima [bit] |
|---|---|---|---|---|
Standard | Stato | Booleano | 1 | 1 |
Inverti | Stato | Booleano | 1 | 1 |
Per evitare la duplicazione dei segnali, è possibile definire i convertitori di valore.
I convertitori consentono di supportare più di una rappresentazione dello stesso segnale (ad esempio, Stato coppia/angolo può essere rappresentato a livello di bit o come carattere di stato).
Dispositivi
Fieldbus: TRUE
Casella dell'indicatore: TRUE
I/O interno: TRUE
Pannello dell'operatore: TRUE
Funzioni dello strumento: TRUE
Selettore ST: FALSE
Stacklight: TRUE
Tag TLS: TRUE
Espansore I/O: TRUE
Allentamento utensile: 22
Indica che l'utensile sta eseguendo la svitatura.
Nome in SoftPLC: TOOL_LOOSENING
Tipo di segnale | Tipo di valore | Dimensione minima [bit] | Dimensione massima [bit] |
|---|---|---|---|
Stato | Booleano | 1 | 1 |
Dispositivi
Fieldbus: TRUE
Casella dell'indicatore: TRUE
I/O interno: TRUE
Pannello dell'operatore: TRUE
Funzioni dello strumento: FALSE
Selettore ST: FALSE
Stacklight: TRUE
Tag TLS: TRUE
Espansore I/O: TRUE
Rotazione utensile in senso antiorario: 25
Il senso di rotazione dell'utensile è antiorario per le viti con filettatura sinistrorsa.
Nome in SoftPLC: TOOL_ROTATION_CCW
Tipo di segnale | Tipo di valore | Dimensione minima [bit] | Dimensione massima [bit] |
|---|---|---|---|
Stato | Booleano | 1 | 1 |
Dispositivi
Fieldbus: TRUE
Casella dell'indicatore: TRUE
I/O interno: TRUE
Pannello dell'operatore: TRUE
Funzioni dello strumento: FALSE
Selettore ST: FALSE
Stacklight: TRUE
Tag TLS: TRUE
Espansore I/O: TRUE
Rotazione utensile in senso orario: 24
Il senso di rotazione dell'utensile è orario per le viti con filettatura destrorsa.
Nome in SoftPLC: TOOL_ROTATION_CW
Tipo di segnale | Tipo di valore | Dimensione minima [bit] | Dimensione massima [bit] |
|---|---|---|---|
Stato | Booleano | 1 | 1 |
Dispositivi
Fieldbus: TRUE
Casella dell'indicatore: TRUE
I/O interno: TRUE
Pannello dell'operatore: TRUE
Funzioni dello strumento: FALSE
Selettore ST: FALSE
Stacklight: TRUE
Tag TLS: TRUE
Espansore I/O: TRUE
Utensile in funzione: 23
Indica che l'utensile sta ruotando (in senso orario [CW] o antiorario [CCW]).
Nome in SoftPLC: TOOL_RUNNING
Tipo di segnale | Tipo di valore | Dimensione minima [bit] | Dimensione massima [bit] |
|---|---|---|---|
Stato | Booleano | 1 | 1 |
Dispositivi
Fieldbus: TRUE
Casella dell'indicatore: TRUE
I/O interno: TRUE
Pannello dell'operatore: TRUE
Funzioni dello strumento: FALSE
Selettore ST: FALSE
Stacklight: TRUE
Tag TLS: TRUE
Espansore I/O: TRUE
Numero di serie numerico dello strumento: 31021
Parte intera del numero di serie.
Tipo di segnale | Tipo di valore | Dimensione minima [bit] | Dimensione massima [bit] |
|---|---|---|---|
Stato | Intero | 32 | 32 |
Dispositivi
Fieldbus: TRUE
Casella dell'indicatore: FALSE
I/O interno: FALSE
Pannello dell'operatore: FALSE
Funzioni dello strumento: FALSE
Selettore ST: FALSE
Stacklight: FALSE
Tag TLS: FALSE
Espansore I/O: FALSE
Identificatore tag strumento: 94
Nome in SoftPLC: TOOLTAG_IDENTIFIER
Tipo di segnale | Tipo di valore | Dimensione minima [bit] | Dimensione massima [bit] |
|---|---|---|---|
Stato | Stringa | 8 | 800 |
Dispositivi
Fieldbus: TRUE
Casella dell'indicatore: FALSE
I/O interno: FALSE
Pannello dell'operatore: FALSE
Funzioni dello strumento: FALSE
Selettore ST: FALSE
Stacklight: FALSE
Tag TLS: FALSE
Espansore I/O: FALSE
Serraggio utensile: 21
Indica che l'utensile sta eseguendo il serraggio.
Nome in SoftPLC: TOOL_TIGHTENING
Tipo di segnale | Tipo di valore | Dimensione minima [bit] | Dimensione massima [bit] |
|---|---|---|---|
Stato | Booleano | 1 | 1 |
Dispositivi
Fieldbus: TRUE
Casella dell'indicatore: TRUE
I/O interno: TRUE
Pannello dell'operatore: TRUE
Funzioni dello strumento: FALSE
Selettore ST: FALSE
Stacklight: TRUE
Tag TLS: TRUE
Espansore I/O: TRUE
Strumenti in posizione zero: 210
Il segnale di uscita Strumenti in posizione zero è disponibile solo per un utensile manuale.
Il segnale di uscita Utensili in posizione zero definisce se l'utensile si trova in posizione di riposo, ad esempio al termine di un passo in avanti o all'indietro.
Il segnale non viene aggiornato in tempo reale, quindi se l'utensile viene portato fuori posizione per qualsiasi motivo, il segnale non funzionerà.
Nome in SoftPLC: TOOLS_IN_ZERO_POSITION
Tipo di segnale | Tipo di valore | Dimensione minima [bit] | Dimensione massima [bit] |
|---|---|---|---|
Evento | Booleano | 1 | 1 |
Dispositivi
Fieldbus: TRUE
Casella dell'indicatore: TRUE
I/O interno: TRUE
Pannello dell'operatore: TRUE
Funzioni dello strumento: TRUE
Selettore ST: FALSE
Stacklight: TRUE
Tag TLS: FALSE
Espansore I/O: TRUE
Connessione con Tools Net interrotta: 133
Indica se la connessione tra ToolsNet e il controller è interrotta o funziona come previsto.
Nome in SoftPLC: TOOLSNET_CONNECTION_LOST
Converti | Tipo di segnale | Tipo di valore | Dimensione minima [bit] | Dimensione massima [bit] |
|---|---|---|---|---|
Standard | Stato | Booleano | 1 | 1 |
Inverti | Stato | Booleano | 1 | 1 |
Per evitare la duplicazione dei segnali, è possibile definire i convertitori di valore.
I convertitori consentono di supportare più di una rappresentazione dello stesso segnale (ad esempio, Stato coppia/angolo può essere rappresentato a livello di bit o come carattere di stato).
Dispositivi
Fieldbus: TRUE
Casella dell'indicatore: TRUE
I/O interno: TRUE
Pannello dell'operatore: TRUE
Funzioni dello strumento: TRUE
Selettore ST: FALSE
Stacklight: TRUE
Tag TLS: TRUE
Espansore I/O: TRUE
Contatore totale sequenze rimanenti: 205
Quantità di serraggi rimanenti da completare in una sequenza di lotti.
Nome in SoftPLC: TOTAL_REMAINING_SEQ_COUNT
Tipo di segnale | Tipo di valore | Dimensione minima [bit] | Dimensione massima [bit] |
|---|---|---|---|
Stato | Intero | 1 | 16 |
Dispositivi
Fieldbus: TRUE
Casella dell'indicatore: FALSE
I/O interno: FALSE
Pannello dell'operatore: FALSE
Funzioni dello strumento: FALSE
Selettore ST: TRUE
Stacklight: FALSE
Tag TLS: FALSE
Espansore I/O: FALSE
Contatore sequenza totale: 204
Quantità di serraggi completati in una sequenza di lotti.
Nome in SoftPLC: TOTAL_SEQ_COUNTER
Tipo di segnale | Tipo di valore | Dimensione minima [bit] | Dimensione massima [bit] |
|---|---|---|---|
Stato | Intero | 1 | 16 |
Dispositivi
Fieldbus: TRUE
Casella dell'indicatore: FALSE
I/O interno: FALSE
Pannello dell'operatore: FALSE
Funzioni dello strumento: FALSE
Selettore ST: TRUE
Stacklight: FALSE
Tag TLS: FALSE
Espansore I/O: FALSE
Dimensione sequenza totale: 203
Quantità di serraggi totale da completare in una sequenza di lotti.
Nome in SoftPLC: TOTAL_SEQ_SIZE
Tipo di segnale | Tipo di valore | Dimensione minima [bit] | Dimensione massima [bit] |
|---|---|---|---|
Stato | Intero | 1 | 16 |
Dispositivi
Fieldbus: TRUE
Casella dell'indicatore: FALSE
I/O interno: FALSE
Espansore I/O: FALSE
Pannello dell'operatore: FALSE
Selettore ST: TRUE
Stacklight: FALSE
Funzioni dello strumento: FALSE
Tag TLS: FALSE
Numero totale di serraggi: 31018
Numero totale di serraggi eseguiti dallo strumento durante la durata di servizio dello stesso.
Tipo di segnale | Tipo di valore | Dimensione minima [bit] | Dimensione massima [bit] |
|---|---|---|---|
Evento | Intero | 8 | 32 |
Dispositivi
Fieldbus: TRUE
Casella dell'indicatore: FALSE
I/O interno: FALSE
Pannello dell'operatore: FALSE
Funzioni dello strumento: FALSE
Selettore ST: FALSE
Stacklight: FALSE
Tag TLS: FALSE
Espansore I/O: FALSE
Grilletto premuto: 11
Indica che il grilletto dell'utensile è stato premuto.
Nome in SoftPLC: TRIGGER_PRESSED
Tipo di segnale | Tipo di valore | Dimensione minima [bit] | Dimensione massima [bit] |
|---|---|---|---|
Stato | Booleano | 1 | 1 |
Dispositivi
Fieldbus: TRUE
Casella dell'indicatore: TRUE
I/O interno: TRUE
Pannello dell'operatore: TRUE
Funzioni dello strumento: TRUE
Selettore ST: FALSE
Stacklight: TRUE
Tag TLS: TRUE
Espansore I/O: TRUE
Nome della stazione virtuale: 105
Fornisce il nome della stazione virtuale.
Tipo di segnale | Tipo di valore | Dimensione minima [bit] | Dimensione massima [bit] |
|---|---|---|---|
Stato | Stringa | 8 | 800 |
Dispositivi
Fieldbus: TRUE
Casella dell'indicatore: FALSE
I/O interno: FALSE
Pannello dell'operatore: FALSE
Funzioni dello strumento: FALSE
Selettore ST: FALSE
Stacklight: FALSE
Tag TLS: FALSE
Espansore I/O: FALSE
In attesa di continuare: 201
In attesa di continuare è un segnale di uscita, che indica un avvitamento che ha raggiunto un passo di avvitamento Attesa con la condizione Segnale configurata come Tipo di attesa.
Il sistema (uno o più mandrini) sospende il serraggio in attesa del segnale Continua passo: 10128 (per il rilascio del sistema) o del sotto-segnale Comando canale: 10054:Continua passo (per il rilascio individuale del mandrino).
Per maggiori informazioni, vedere i segnali secondari Stato serraggio bulloni, 79: In attesa di continuare e Stato serraggio canale: 80 In attesa di continuare.
Nome in SoftPLC: WAITING_FOR_CONTINUE
Tipo di segnale | Tipo di valore | Dimensione minima [bit] | Dimensione massima [bit] |
|---|---|---|---|
Stato | Booleano | 1 | 1 |
Dispositivi
Fieldbus: TRUE
Casella dell'indicatore: TRUE
I/O interno: TRUE
Pannello dell'operatore: TRUE
Funzioni dello strumento: FALSE
Selettore ST: FALSE
Stacklight: TRUE
Tag TLS: FALSE
Espansore I/O: TRUE
Segnali in entrata/uscita
Cancella risultati: 39
Cancella lo stato degli altri segnali impostati per il prossimo serraggio.
Nome in SoftPLC: CLEAR_RESULTS
Tipo di segnale | Tipo di valore | Dimensione minima [bit] | Dimensione massima [bit] |
|---|---|---|---|
Evento | Booleano | 1 | 1 |
Dispositivi
Fieldbus: TRUE
Casella dell'indicatore: FALSE
I/O interno: TRUE
Pannello dell'operatore: TRUE
Funzioni dello strumento: FALSE
Selettore ST: FALSE
Stacklight: TRUE
Tag TLS: FALSE
Espansore I/O: TRUE
Disattiva comandi Open Protocol: 10060
Disabilita l'invio dei comandi tramite Open Protocol alla stazione virtuale.
Nome in SoftPLC: DISABLE_OPEN_PRTCOL_CMDS
Converti | Tipo di segnale | Tipo di valore | Dimensione minima [bit] | Dimensione massima [bit] |
|---|---|---|---|---|
Standard | Stato | Booleano | 1 | 1 |
Inverti | Stato | Booleano | 1 | 1 |
Per evitare la duplicazione dei segnali, è possibile definire i convertitori di valore.
I convertitori consentono di supportare più di una rappresentazione dello stesso segnale (ad esempio, Stato coppia/angolo può essere rappresentato a livello di bit o come carattere di stato).
Dispositivi
Fieldbus: TRUE
Casella dell'indicatore: TRUE
I/O interno: TRUE
Pannello dell'operatore: TRUE
Funzioni dello strumento: TRUE
Selettore ST: FALSE
Stacklight: TRUE
Tag TLS: TRUE
Espansore I/O: TRUE
Identificatore esterno: 10045
La stringa inviata nell'identificatore esterno è inclusa nel risultato come numero VIN. È possibile fornire fino a 2 identificatori da trasmettere dal Fieldbus per la selezione delle attività.
Nome in SoftPLC: EXTERNAL_IDENTIFIER
Converti | Tipo di segnale | Tipo di valore | Dimensione minima [bit] | Dimensione massima [bit] |
|---|---|---|---|---|
Standard | Stato | Stringa | 8 | 800 |
IdentifierU32Hnw | Stato | Stringa | 8 | 800 |
IdentifierU32 | Stato | Stringa | 8 | 800 |
Per evitare la duplicazione dei segnali, è possibile definire i convertitori di valore.
I convertitori consentono di supportare più di una rappresentazione dello stesso segnale (ad esempio, Stato coppia/angolo può essere rappresentato a livello di bit o come carattere di stato).
Dispositivi
Fieldbus: TRUE
Casella dell'indicatore: FALSE
I/O interno: FALSE
Pannello dell'operatore: FALSE
Funzioni dello strumento: FALSE
Selettore ST: FALSE
Stacklight: FALSE
Tag TLS: FALSE
Espansore I/O: FALSE
Monitorato esternamente 1: 10035
Monitorato esternamente 1 è un segnale di ingresso/uscita non collegato ad alcuna caratteristica specifica del controller e utilizzabile per esigenze specifiche del cliente.
Nome in SoftPLC: EXTERNAL_MONITORED_1
Converti | Tipo di segnale | Tipo di valore | Dimensione minima [bit] | Dimensione massima [bit] |
|---|---|---|---|---|
Standard | Stato | Booleano | 1 | 1 |
Inverti | Stato | Booleano | 1 | 1 |
Per evitare la duplicazione dei segnali, è possibile definire i convertitori di valore.
I convertitori consentono di supportare più di una rappresentazione dello stesso segnale (ad esempio, Stato coppia/angolo può essere rappresentato a livello di bit o come carattere di stato).
Dispositivi
Fieldbus: TRUE
Casella dell'indicatore: TRUE
I/O interno: TRUE
Pannello dell'operatore: TRUE
Funzioni dello strumento: TRUE
Selettore ST: FALSE
Stacklight: TRUE
Tag TLS: TRUE
Espansore I/O: TRUE
Monitorato esternamente 2: 10036
Monitorato esternamente 2 è un segnale di ingresso/uscita non collegato ad alcuna caratteristica specifica del controller e utilizzabile per esigenze specifiche del cliente.
Nome in SoftPLC: EXTERNAL_MONITORED_2
Converti | Tipo di segnale | Tipo di valore | Dimensione minima [bit] | Dimensione massima [bit] |
|---|---|---|---|---|
Standard | Stato | Booleano | 1 | 1 |
Inverti | Stato | Booleano | 1 | 1 |
Per evitare la duplicazione dei segnali, è possibile definire i convertitori di valore.
I convertitori consentono di supportare più di una rappresentazione dello stesso segnale (ad esempio, Stato coppia/angolo può essere rappresentato a livello di bit o come carattere di stato).
Dispositivi
Fieldbus: TRUE
Casella dell'indicatore: TRUE
I/O interno: TRUE
Pannello dell'operatore: TRUE
Funzioni dello strumento: TRUE
Selettore ST: FALSE
Stacklight: TRUE
Tag TLS: TRUE
Espansore I/O: TRUE
Monitorato esternamente 3: 10037
Monitorato esternamente 3 è un segnale di ingresso/uscita non collegato ad alcuna caratteristica specifica del controller e utilizzabile per esigenze specifiche del cliente.
Nome in SoftPLC: EXTERNAL_MONITORED_3
Converti | Tipo di segnale | Tipo di valore | Dimensione minima [bit] | Dimensione massima [bit] |
|---|---|---|---|---|
Standard | Stato | Booleano | 1 | 1 |
Inverti | Stato | Booleano | 1 | 1 |
Per evitare la duplicazione dei segnali, è possibile definire i convertitori di valore.
I convertitori consentono di supportare più di una rappresentazione dello stesso segnale (ad esempio, Stato coppia/angolo può essere rappresentato a livello di bit o come carattere di stato).
Dispositivi
Fieldbus: TRUE
Casella dell'indicatore: TRUE
I/O interno: TRUE
Pannello dell'operatore: TRUE
Funzioni dello strumento: TRUE
Selettore ST: FALSE
Stacklight: TRUE
Tag TLS: TRUE
Espansore I/O: TRUE
Monitorato esternamente 4: 10038
Monitorato esternamente 4 è un segnale di ingresso/uscita non collegato ad alcuna caratteristica specifica del controller e utilizzabile per esigenze specifiche del cliente.
Nome in SoftPLC: EXTERNAL_MONITORED_4
Converti | Tipo di segnale | Tipo di valore | Dimensione minima [bit] | Dimensione massima [bit] |
|---|---|---|---|---|
Standard | Stato | Booleano | 1 | 1 |
Inverti | Stato | Booleano | 1 | 1 |
Per evitare la duplicazione dei segnali, è possibile definire i convertitori di valore.
I convertitori consentono di supportare più di una rappresentazione dello stesso segnale (ad esempio, Stato coppia/angolo può essere rappresentato a livello di bit o come carattere di stato).
Dispositivi
Fieldbus: TRUE
Casella dell'indicatore: TRUE
I/O interno: TRUE
Pannello dell'operatore: TRUE
Funzioni dello strumento: TRUE
Selettore ST: FALSE
Stacklight: TRUE
Tag TLS: TRUE
Espansore I/O: TRUE
Monitorato esternamente 5: 10039
Monitorato esternamente 5 è un segnale di ingresso/uscita non collegato ad alcuna caratteristica specifica del controller e utilizzabile per esigenze specifiche del cliente.
Nome in SoftPLC: EXTERNAL_MONITORED_5
Converti | Tipo di segnale | Tipo di valore | Dimensione minima [bit] | Dimensione massima [bit] |
|---|---|---|---|---|
Standard | Stato | Booleano | 1 | 1 |
Inverti | Stato | Booleano | 1 | 1 |
Per evitare la duplicazione dei segnali, è possibile definire i convertitori di valore.
I convertitori consentono di supportare più di una rappresentazione dello stesso segnale (ad esempio, Stato coppia/angolo può essere rappresentato a livello di bit o come carattere di stato).
Dispositivi
Fieldbus: TRUE
Casella dell'indicatore: TRUE
I/O interno: TRUE
Pannello dell'operatore: TRUE
Funzioni dello strumento: TRUE
Selettore ST: FALSE
Stacklight: TRUE
Tag TLS: TRUE
Espansore I/O: TRUE
Monitorato esternamente 6: 10040
Monitorato esternamente 6 è un segnale di ingresso/uscita non collegato ad alcuna caratteristica specifica del controller e utilizzabile per esigenze specifiche del cliente.
Nome in SoftPLC: EXTERNAL_MONITORED_6
Converti | Tipo di segnale | Tipo di valore | Dimensione minima [bit] | Dimensione massima [bit] |
|---|---|---|---|---|
Standard | Stato | Booleano | 1 | 1 |
Inverti | Stato | Booleano | 1 | 1 |
Per evitare la duplicazione dei segnali, è possibile definire i convertitori di valore.
I convertitori consentono di supportare più di una rappresentazione dello stesso segnale (ad esempio, Stato coppia/angolo può essere rappresentato a livello di bit o come carattere di stato).
Dispositivi
Fieldbus: TRUE
Casella dell'indicatore: TRUE
I/O interno: TRUE
Pannello dell'operatore: TRUE
Funzioni dello strumento: TRUE
Selettore ST: FALSE
Stacklight: TRUE
Tag TLS: TRUE
Espansore I/O: TRUE
Monitorato esternamente 7: 10041
Monitorato esternamente 7 è un segnale di ingresso/uscita non collegato ad alcuna caratteristica specifica del controller e utilizzabile per esigenze specifiche del cliente.
Nome in SoftPLC: EXTERNAL_MONITORED_7
Converti | Tipo di segnale | Tipo di valore | Dimensione minima [bit] | Dimensione massima [bit] |
|---|---|---|---|---|
Standard | Stato | Booleano | 1 | 1 |
Inverti | Stato | Booleano | 1 | 1 |
Per evitare la duplicazione dei segnali, è possibile definire i convertitori di valore.
I convertitori consentono di supportare più di una rappresentazione dello stesso segnale (ad esempio, Stato coppia/angolo può essere rappresentato a livello di bit o come carattere di stato).
Dispositivi
Fieldbus: TRUE
Casella dell'indicatore: TRUE
I/O interno: TRUE
Pannello dell'operatore: TRUE
Funzioni dello strumento: TRUE
Selettore ST: FALSE
Stacklight: TRUE
Tag TLS: TRUE
Espansore I/O: TRUE
Monitorato esternamente 8: 10042
Monitorato esternamente 8 è un segnale di ingresso/uscita non collegato ad alcuna caratteristica specifica del controller e utilizzabile per esigenze specifiche del cliente.
Nome in SoftPLC: EXTERNAL_MONITORED_8
Converti | Tipo di segnale | Tipo di valore | Dimensione minima [bit] | Dimensione massima [bit] |
|---|---|---|---|---|
Standard | Stato | Booleano | 1 | 1 |
Inverti | Stato | Booleano | 1 | 1 |
Per evitare la duplicazione dei segnali, è possibile definire i convertitori di valore.
I convertitori consentono di supportare più di una rappresentazione dello stesso segnale (ad esempio, Stato coppia/angolo può essere rappresentato a livello di bit o come carattere di stato).
Dispositivi
Fieldbus: TRUE
Casella dell'indicatore: TRUE
I/O interno: TRUE
Pannello dell'operatore: TRUE
Funzioni dello strumento: TRUE
Selettore ST: FALSE
Stacklight: TRUE
Tag TLS: TRUE
Espansore I/O: TRUE
Mantenimento Fieldbus attivo: 30002
Tipo di segnale | Tipo di valore | Dimensione minima [bit] | Dimensione massima [bit] |
|---|---|---|---|
Stato | Intero | 1 | 8 |
Dispositivi
Fieldbus: TRUE
Casella dell'indicatore: FALSE
I/O interno: FALSE
Pannello dell'operatore: FALSE
Funzioni dello strumento: FALSE
Selettore ST: FALSE
Stacklight: FALSE
Tag TLS: FALSE
Espansore I/O: FALSE
Led verde lampeggiante dell'utensile (protocollo esterno): 10058
Nome in SoftPLC: FLASH_TOOL_GREEN_LED
Tipo di segnale | Tipo di valore | Dimensione minima [bit] | Dimensione massima [bit] |
|---|---|---|---|
Evento | Booleano | 1 | 1 |
Dispositivi
Fieldbus: TRUE
Casella dell'indicatore: TRUE
I/O interno: TRUE
Pannello dell'operatore: TRUE
Funzioni dello strumento: TRUE
Selettore ST: FALSE
Stacklight: TRUE
Tag TLS: FALSE
Espansore I/O: TRUE
IO generico 1: 50
Input/Output 1 utilizzato per Open Protocol.
Nome in SoftPLC: GENERIC_IO_1
Tipo di segnale | Tipo di valore | Dimensione minima [bit] | Dimensione massima [bit] |
|---|---|---|---|
Stato | Intero | 1 | 8 |
Dispositivi
Fieldbus: TRUE
Casella dell'indicatore: TRUE
I/O interno: TRUE
Pannello dell'operatore: TRUE
Funzioni dello strumento: TRUE
Selettore ST: TRUE
Stacklight: TRUE
Tag TLS: TRUE
Espansore I/O: TRUE
IO generico 10: 59
Input/Output 10 utilizzato per Open Protocol.
Nome in SoftPLC: GENERIC_IO_10
Tipo di segnale | Tipo di valore | Dimensione minima [bit] | Dimensione massima [bit] |
|---|---|---|---|
Stato | Intero | 1 | 8 |
Dispositivi
Fieldbus: TRUE
Casella dell'indicatore: TRUE
I/O interno: TRUE
Pannello dell'operatore: TRUE
Funzioni dello strumento: TRUE
Selettore ST: TRUE
Stacklight: TRUE
Tag TLS: TRUE
Espansore I/O: TRUE
IO generico 2: 51
Input/Output 2 utilizzato per Open Protocol.
Nome in SoftPLC: GENERIC_IO_2
Tipo di segnale | Tipo di valore | Dimensione minima [bit] | Dimensione massima [bit] |
|---|---|---|---|
Stato | Intero | 1 | 8 |
Dispositivi
Fieldbus: TRUE
Casella dell'indicatore: TRUE
I/O interno: TRUE
Pannello dell'operatore: TRUE
Funzioni dello strumento: TRUE
Selettore ST: TRUE
Stacklight: TRUE
Tag TLS: TRUE
Espansore I/O: TRUE
IO generico 3: 52
Input/Output 3 utilizzato per Open Protocol.
Nome in SoftPLC: GENERIC_IO_3
Tipo di segnale | Tipo di valore | Dimensione minima [bit] | Dimensione massima [bit] |
|---|---|---|---|
Stato | Intero | 1 | 8 |
Dispositivi
Fieldbus: TRUE
Casella dell'indicatore: TRUE
I/O interno: TRUE
Pannello dell'operatore: TRUE
Funzioni dello strumento: TRUE
Selettore ST: TRUE
Stacklight: TRUE
Tag TLS: TRUE
Espansore I/O: TRUE
IO generico 4: 53
Input/Output 4 utilizzato per Open Protocol.
Nome in SoftPLC: GENERIC_IO_4
Tipo di segnale | Tipo di valore | Dimensione minima [bit] | Dimensione massima [bit] |
|---|---|---|---|
Stato | Intero | 1 | 8 |
Dispositivi
Fieldbus: TRUE
Casella dell'indicatore: TRUE
I/O interno: TRUE
Pannello dell'operatore: TRUE
Funzioni dello strumento: TRUE
Selettore ST: TRUE
Stacklight: TRUE
Tag TLS: TRUE
Espansore I/O: TRUE
IO generico 5: 54
Input/Output 5 utilizzato per Open Protocol.
Nome in SoftPLC: GENERIC_IO_5
Tipo di segnale | Tipo di valore | Dimensione minima [bit] | Dimensione massima [bit] |
|---|---|---|---|
Stato | Intero | 1 | 8 |
Dispositivi
Fieldbus: TRUE
Casella dell'indicatore: TRUE
I/O interno: TRUE
Pannello dell'operatore: TRUE
Funzioni dello strumento: TRUE
Selettore ST: TRUE
Stacklight: TRUE
Tag TLS: TRUE
Espansore I/O: TRUE
IO generico 6: 55
Input/Output 6 utilizzato per Open Protocol.
Nome in SoftPLC: GENERIC_IO_6
Tipo di segnale | Tipo di valore | Dimensione minima [bit] | Dimensione massima [bit] |
|---|---|---|---|
Stato | Intero | 1 | 8 |
Dispositivi
Fieldbus: TRUE
Casella dell'indicatore: TRUE
I/O interno: TRUE
Pannello dell'operatore: TRUE
Funzioni dello strumento: TRUE
Selettore ST: TRUE
Stacklight: TRUE
Tag TLS: TRUE
Espansore I/O: TRUE
IO generico 7: 56
Input/Output 7 utilizzato per Open Protocol.
Nome in SoftPLC: GENERIC_IO_7
Tipo di segnale | Tipo di valore | Dimensione minima [bit] | Dimensione massima [bit] |
|---|---|---|---|
Stato | Intero | 1 | 8 |
Dispositivi
Fieldbus: TRUE
Casella dell'indicatore: TRUE
I/O interno: TRUE
Pannello dell'operatore: TRUE
Funzioni dello strumento: TRUE
Selettore ST: TRUE
Stacklight: TRUE
Tag TLS: TRUE
Espansore I/O: TRUE
IO generico 8: 57
Input/Output 8 utilizzato per Open Protocol.
Nome in SoftPLC: GENERIC_IO_8
Tipo di segnale | Tipo di valore | Dimensione minima [bit] | Dimensione massima [bit] |
|---|---|---|---|
Stato | Intero | 1 | 8 |
Dispositivi
Fieldbus: TRUE
Casella dell'indicatore: TRUE
I/O interno: TRUE
Pannello dell'operatore: TRUE
Funzioni dello strumento: TRUE
Selettore ST: TRUE
Stacklight: TRUE
Tag TLS: TRUE
Espansore I/O: TRUE
IO generico 9: 58
Input/Output 9 utilizzato per Open Protocol.
Nome in SoftPLC: GENERIC_IO_9
Tipo di segnale | Tipo di valore | Dimensione minima [bit] | Dimensione massima [bit] |
|---|---|---|---|
Stato | Intero | 1 | 8 |
Dispositivi
Fieldbus: TRUE
Casella dell'indicatore: TRUE
I/O interno: TRUE
Pannello dell'operatore: TRUE
Funzioni dello strumento: TRUE
Selettore ST: TRUE
Stacklight: TRUE
Tag TLS: TRUE
Espansore I/O: TRUE
Margine ascendente generico 1: 169
Segnale di ingresso/uscita generico.
Nome in SoftPLC: GENERIC_RISING_EDGE_1
Tipo di segnale | Tipo di valore | Dimensione minima [bit] | Dimensione massima [bit] |
|---|---|---|---|
Evento | Booleano | 1 | 1 |
Dispositivi
Fieldbus: TRUE
Casella dell'indicatore: FALSE
I/O interno: TRUE
Pannello dell'operatore: TRUE
Funzioni dello strumento: FALSE
Selettore ST: FALSE
Stacklight: TRUE
Tag TLS: FALSE
Espansore I/O: TRUE
Margine ascendente generico 10: 178
Segnale di ingresso/uscita generico.
Nome in SoftPLC: GENERIC_RISING_EDGE_10
Tipo di segnale | Tipo di valore | Dimensione minima [bit] | Dimensione massima [bit] |
|---|---|---|---|
Evento | Booleano | 1 | 1 |
Dispositivi
Fieldbus: TRUE
Casella dell'indicatore: FALSE
I/O interno: TRUE
Pannello dell'operatore: TRUE
Funzioni dello strumento: FALSE
Selettore ST: FALSE
Stacklight: TRUE
Tag TLS: FALSE
Espansore I/O: TRUE
Margine ascendente generico 2: 170
Segnale di ingresso/uscita generico.
Nome in SoftPLC: GENERIC_RISING_EDGE_2
Tipo di segnale | Tipo di valore | Dimensione minima [bit] | Dimensione massima [bit] |
|---|---|---|---|
Evento | Booleano | 1 | 1 |
Dispositivi
Fieldbus: TRUE
Casella dell'indicatore: FALSE
I/O interno: TRUE
Pannello dell'operatore: TRUE
Funzioni dello strumento: FALSE
Selettore ST: FALSE
Stacklight: TRUE
Tag TLS: FALSE
Espansore I/O: TRUE
Margine ascendente generico 3: 171
Segnale di ingresso/uscita generico.
Nome in SoftPLC: GENERIC_RISING_EDGE_3
Tipo di segnale | Tipo di valore | Dimensione minima [bit] | Dimensione massima [bit] |
|---|---|---|---|
Evento | Booleano | 1 | 1 |
Dispositivi
Fieldbus: TRUE
Casella dell'indicatore: FALSE
I/O interno: TRUE
Pannello dell'operatore: TRUE
Funzioni dello strumento: FALSE
Selettore ST: FALSE
Stacklight: TRUE
Tag TLS: FALSE
Espansore I/O: TRUE
Margine ascendente generico 4: 172
Segnale di ingresso/uscita generico.
Nome in SoftPLC: GENERIC_RISING_EDGE_4
Tipo di segnale | Tipo di valore | Dimensione minima [bit] | Dimensione massima [bit] |
|---|---|---|---|
Evento | Booleano | 1 | 1 |
Dispositivi
Fieldbus: TRUE
Casella dell'indicatore: FALSE
I/O interno: TRUE
Pannello dell'operatore: TRUE
Funzioni dello strumento: FALSE
Selettore ST: FALSE
Stacklight: TRUE
Tag TLS: FALSE
Espansore I/O: TRUE
Margine ascendente generico 5: 173
Segnale di ingresso/uscita generico.
Nome in SoftPLC: GENERIC_RISING_EDGE_5
Tipo di segnale | Tipo di valore | Dimensione minima [bit] | Dimensione massima [bit] |
|---|---|---|---|
Evento | Booleano | 1 | 1 |
Dispositivi
Fieldbus: TRUE
Casella dell'indicatore: FALSE
I/O interno: TRUE
Pannello dell'operatore: TRUE
Funzioni dello strumento: FALSE
Selettore ST: FALSE
Stacklight: TRUE
Tag TLS: FALSE
Espansore I/O: TRUE
Margine ascendente generico 6: 174
Segnale di ingresso/uscita generico.
Nome in SoftPLC: GENERIC_RISING_EDGE_6
Tipo di segnale | Tipo di valore | Dimensione minima [bit] | Dimensione massima [bit] |
|---|---|---|---|
Evento | Booleano | 1 | 1 |
Dispositivi
Fieldbus: TRUE
Casella dell'indicatore: FALSE
I/O interno: TRUE
Pannello dell'operatore: TRUE
Funzioni dello strumento: FALSE
Selettore ST: FALSE
Stacklight: TRUE
Tag TLS: FALSE
Espansore I/O: TRUE
Margine ascendente generico 7: 175
Segnale di ingresso/uscita generico.
Nome in SoftPLC: GENERIC_RISING_EDGE_7
Tipo di segnale | Tipo di valore | Dimensione minima [bit] | Dimensione massima [bit] |
|---|---|---|---|
Evento | Booleano | 1 | 1 |
Dispositivi
Fieldbus: TRUE
Casella dell'indicatore: FALSE
I/O interno: TRUE
Pannello dell'operatore: TRUE
Funzioni dello strumento: FALSE
Selettore ST: FALSE
Stacklight: TRUE
Tag TLS: FALSE
Espansore I/O: TRUE
Margine ascendente generico 8: 176
Segnale di ingresso/uscita generico.
Nome in SoftPLC: GENERIC_RISING_EDGE_8
Tipo di segnale | Tipo di valore | Dimensione minima [bit] | Dimensione massima [bit] |
|---|---|---|---|
Evento | Booleano | 1 | 1 |
Dispositivi
Fieldbus: TRUE
Casella dell'indicatore: FALSE
I/O interno: TRUE
Pannello dell'operatore: TRUE
Funzioni dello strumento: FALSE
Selettore ST: FALSE
Stacklight: TRUE
Tag TLS: FALSE
Espansore I/O: TRUE
Margine ascendente generico 9: 177
Segnale di ingresso/uscita generico.
Nome in SoftPLC: GENERIC_RISING_EDGE_9
Tipo di segnale | Tipo di valore | Dimensione minima [bit] | Dimensione massima [bit] |
|---|---|---|---|
Evento | Booleano | 1 | 1 |
Dispositivi
Fieldbus: TRUE
Casella dell'indicatore: FALSE
I/O interno: TRUE
Pannello dell'operatore: TRUE
Funzioni dello strumento: FALSE
Selettore ST: FALSE
Stacklight: TRUE
Tag TLS: FALSE
Espansore I/O: TRUE
Bussola sollevata: 10014
Viene generato quando un solo attacco viene sollevato sul selettore attacchi (intero = ID attacco), nessun attacco viene sollevato (intero = 0) o quando ne viene sollevato più di uno (intero = 0).
Nome in SoftPLC: SOCKET_LIFTED
Tipo di segnale | Tipo di valore | Dimensione minima [bit] | Dimensione massima [bit] |
|---|---|---|---|
Stato | Intero | 1 | 32 |
Dispositivi
Fieldbus: TRUE
Casella dell'indicatore: FALSE
I/O interno: FALSE
Pannello dell'operatore: FALSE
Funzioni dello strumento: FALSE
Selettore ST: FALSE
Stacklight: FALSE
Tag TLS: FALSE
Espansore I/O: FALSE
Bussola sollevata raw: 10043
Aggiunto per supportare la compatibilità con PF4000 in alcuni protocolli per le notifiche di attacchi sollevati (in contrapposizione all’Attacco sollevato 10013). L’intero è sequenza di bit per tutti gli attacchi sollevati (indipendentemente dal lampeggio o da quanti sono sollevati).
Nome in SoftPLC: SOCKET_LIFTED_RAW
Converti | Tipo di segnale | Tipo di valore | Dimensione minima [bit] | Dimensione massima [bit] |
|---|---|---|---|---|
Standard | Stato | uint64 | 1 | 32 |
SocketSelectorTwoDevices | Stato | uint64 | 1 | 32 |
Per evitare la duplicazione dei segnali, è possibile definire i convertitori di valore.
I convertitori consentono di supportare più di una rappresentazione dello stesso segnale (ad esempio, Stato coppia/angolo può essere rappresentato a livello di bit o come carattere di stato).
Dispositivi
Fieldbus: TRUE
Casella dell'indicatore: FALSE
I/O interno: FALSE
Pannello dell'operatore: FALSE
Funzioni dello strumento: FALSE
Selettore ST: FALSE
Stacklight: FALSE
Tag TLS: FALSE
Espansore I/O: FALSE
Utensile nello spazio di produzione: 93
Nome in SoftPLC: TOOL_IN_PRODUCT_SPACE
Tipo di segnale | Tipo di valore | Dimensione minima [bit] | Dimensione massima [bit] |
|---|---|---|---|
Stato | Booleano | 1 | 1 |
Dispositivi
Fieldbus: TRUE
Casella dell'indicatore: TRUE
I/O interno: TRUE
Pannello dell'operatore: TRUE
Funzioni dello strumento: TRUE
Selettore ST: FALSE
Stacklight: TRUE
Tag TLS: TRUE
Espansore I/O: TRUE
Utensile nello spazio di lavoro: 92
Nome in SoftPLC: TOOL_IN_WORK_SPACE
Tipo di segnale | Tipo di valore | Dimensione minima [bit] | Dimensione massima [bit] |
|---|---|---|---|
Stato | Booleano | 1 | 1 |
Dispositivi
Fieldbus: TRUE
Casella dell'indicatore: TRUE
I/O interno: TRUE
Pannello dell'operatore: TRUE
Funzioni dello strumento: TRUE
Selettore ST: FALSE
Stacklight: TRUE
Tag TLS: TRUE
Espansore I/O: TRUE
ID utente: 10050
Nome in SoftPLC: USER_ID
Tipo di segnale | Tipo di valore | Dimensione minima [bit] | Dimensione massima [bit] |
|---|---|---|---|
Stato | Stringa | 8 | 800 |
Dispositivi
Fieldbus: TRUE
Casella dell'indicatore: FALSE
I/O interno: FALSE
Pannello dell'operatore: FALSE
Funzioni dello strumento: FALSE
Selettore ST: FALSE
Stacklight: FALSE
Tag TLS: FALSE
Espansore I/O: FALSE
Segnali di ingresso: Segnali secondari
Selezionare il segnale d'ingresso necessario per esaminare i relativi segnali secondari:
Comando canale: 10054 Segnali secondari
Continua passo
In una fase di serraggio Attesa con la condizione Segnale configurata come Tipo di attesa, attraverso il segnale secondario Continua fase è possibile controllare gli utensili singolarmente e proseguire il serraggio.
Per maggiori informazioni, vedere il segnale d'ingresso Continua fase: 10128.
Nome in SoftPLC: CHANNEL_COMMAND_CONTINUE_STEP
Tipo di valore | Bit iniziale | Lunghezza | Dimensione minima [bit] | Dimensione massima [bit] |
|---|---|---|---|---|
Booleano | 3 | 1 | 1 | 1 |
Forza ID bullone
Nome in SoftPLC: CHANNEL_COMMAND_FORCE_BOLT_ID
Tipo di valore | Dimensione minima [bit] | Dimensione massima [bit] |
|---|---|---|
Intero | 1 | 8 |
Forza pset
Nome in SoftPLC: CHANNEL_COMMAND_FORCE_PSET
Tipo di valore | Dimensione minima [bit] | Dimensione massima [bit] |
|---|---|---|
Intero | 1 | 8 |
Non inibire nessun risultato
Nome in SoftPLC: CHANNEL_COMMAND_NO_RESULT
Tipo di valore | Dimensione minima [bit] | Dimensione massima [bit] |
|---|---|---|
Booleano | 1 | 1 |
Inibisci risultato NOK
Nome in SoftPLC: CHANNEL_COMMAND_NOK_RESULT
Tipo di valore | Dimensione minima [bit] | Dimensione massima [bit] |
|---|---|---|
Booleano | 1 | 1 |
Inibisci risultato OK
Nome in SoftPLC: CHANNEL_COMMAND_OK_RESULT
Tipo di valore | Dimensione minima [bit] | Dimensione massima [bit] |
|---|---|---|
Booleano | 1 | 1 |
Segnali in uscita: Segnali secondari
Selezionare il segnale di uscita necessario per esaminare i relativi segnali secondari:
Stato serraggio bulloni: 79 Segnali secondari
Tutti i segnali
Nome in SoftPLC: CYCLE_STATUS_ALL
Tipo di valore | Dimensione minima [bit] | Dimensione massima [bit] |
|---|---|---|
Intero | 1 | 32 |
Ciclo in corso
Nome in SoftPLC: CYCLE_STATUS_RUNNING
Tipo di valore | Dimensione minima [bit] | Dimensione massima [bit] |
|---|---|---|
Booleano | 1 | 1 |
Nella modalità selezionata
Nome in SoftPLC: CYCLE_STATUS_IN_SELECTED_MODE
Tipo di valore | Dimensione minima [bit] | Dimensione massima [bit] |
|---|---|---|
Booleano | 1 | 1 |
Inibito
Nome in SoftPLC: CYCLE_STATUS_INHIBITED
Tipo di valore | Dimensione minima [bit] | Dimensione massima [bit] |
|---|---|---|
Booleano | 1 | 1 |
Angolo elevato ultimo ciclo
Nome in SoftPLC: CYCLE_STATUS_LAST_CYCLE_ANGLE_HIGH
Tipo di valore | Dimensione minima [bit] | Dimensione massima [bit] |
|---|---|---|
Booleano | 1 | 1 |
Angolo basso ultimo ciclo
Nome in SoftPLC: CYCLE_STATUS_LAST_CYCLE_ANGLE_LOW
Tipo di valore | Dimensione minima [bit] | Dimensione massima [bit] |
|---|---|---|
Booleano | 1 | 1 |
Errore hardware nell'ultimo ciclo
Nome in SoftPLC: CYCLE_STATUS_LAST_CYCLE_HW_ERROR
Tipo di valore | Dimensione minima [bit] | Dimensione massima [bit] |
|---|---|---|
Booleano | 1 | 1 |
Ultimo ciclo impedito
Nome in SoftPLC: CYCLE_STATUS_LAST_CYCLE_INHIBITED
Tipo di valore | Dimensione minima [bit] | Dimensione massima [bit] |
|---|---|---|
Booleano | 1 | 1 |
Ultimo ciclo NOK
Nome in SoftPLC: CYCLE_STATUS_LAST_CYCLE_NOK
Tipo di valore | Dimensione minima [bit] | Dimensione massima [bit] |
|---|---|---|
Booleano | 1 | 1 |
Ultimo ciclo non incluso
Nome in SoftPLC: CYCLE_STATUS_LAST_CYCLE_NOT_INCLUDED
Tipo di valore | Dimensione minima [bit] | Dimensione massima [bit] |
|---|---|---|
Booleano | 1 | 1 |
Ultimo ciclo OK
Nome in SoftPLC: CYCLE_STATUS_LAST_CYCLE_OK
Tipo di valore | Dimensione minima [bit] | Dimensione massima [bit] |
|---|---|---|
Booleano | 1 | 1 |
Ultimo ciclo terminato da altri
Nome in SoftPLC: CYCLE_STATUS_LAST_CYCLE_TERMINATED_BY_OTHER
Tipo di valore | Dimensione minima [bit] | Dimensione massima [bit] |
|---|---|---|
Booleano | 1 | 1 |
Timeout ultimo ciclo
Nome in SoftPLC: CYCLE_STATUS_LAST_CYCLE_TIMEOUT
Tipo di valore | Dimensione minima [bit] | Dimensione massima [bit] |
|---|---|---|
Booleano | 1 | 1 |
Coppia elevata ultimo ciclo
Nome in SoftPLC: CYCLE_STATUS_LAST_CYCLE_TORQUE_HIGH
Tipo di valore | Dimensione minima [bit] | Dimensione massima [bit] |
|---|---|---|
Booleano | 1 | 1 |
Coppia bassa ultimo ciclo
Nome in SoftPLC: CYCLE_STATUS_LAST_CYCLE_TORQUE_LOW
Tipo di valore | Dimensione minima [bit] | Dimensione massima [bit] |
|---|---|---|
Booleano | 1 | 1 |
Ultimo allentamento NOK
Nome in SoftPLC: CYCLE_STATUS_LAST_LOOSENING_NOK
Tipo di valore | Dimensione minima [bit] | Dimensione massima [bit] |
|---|---|---|
Booleano | 1 | 1 |
Ultimo allentamento OK
Nome in SoftPLC: CYCLE_STATUS_LAST_LOOSENING_OK
Tipo di valore | Dimensione minima [bit] | Dimensione massima [bit] |
|---|---|---|
Booleano | 1 | 1 |
Ultimo serraggio NOK
Nome in SoftPLC: CYCLE_STATUS_LAST_TIGHTENING_NOK
Tipo di valore | Dimensione minima [bit] | Dimensione massima [bit] |
|---|---|---|
Booleano | 1 | 1 |
Ultimo serraggio OK
Nome in SoftPLC: CYCLE_STATUS_LAST_TIGHTENING_OK
Tipo di valore | Dimensione minima [bit] | Dimensione massima [bit] |
|---|---|---|
Booleano | 1 | 1 |
Allentamento in corso
Nome in SoftPLC: CYCLE_STATUS_RUNNING_LOOSENING
Tipo di valore | Dimensione minima [bit] | Dimensione massima [bit] |
|---|---|---|
Booleano | 1 | 1 |
Riparazione in corso
Nome in SoftPLC: CYCLE_STATUS_REPAIR
Tipo di valore | Dimensione minima [bit] | Dimensione massima [bit] |
|---|---|---|
Booleano | 1 | 1 |
Terminazione in corso
Nome in SoftPLC: CYCLE_STATUS_TERMINATE
Tipo di valore | Dimensione minima [bit] | Dimensione massima [bit] |
|---|---|---|
Booleano | 1 | 1 |
Serraggio in esecuzione
Nome in SoftPLC: CYCLE_STATUS_RUNNING_TIGHTENING
Tipo di valore | Dimensione minima [bit] | Dimensione massima [bit] |
|---|---|---|
Booleano | 1 | 1 |
Led strumento specchio verde
Nome in SoftPLC: CYCLE_STATUS_TOOL_LED_MIRROR_GREEN
Tipo di valore | Dimensione minima [bit] | Dimensione massima [bit] |
|---|---|---|
Booleano | 1 | 1 |
Led strumento specchio rosso
Nome in SoftPLC: CYCLE_STATUS_TOOL_LED_MIRROR_RED
Tipo di valore | Dimensione minima [bit] | Dimensione massima [bit] |
|---|---|---|
Booleano | 1 | 1 |
Led strumento specchio giallo
Nome in SoftPLC: CYCLE_STATUS_TOOL_LED_MIRROR_YELLOW
Tipo di valore | Dimensione minima [bit] | Dimensione massima [bit] |
|---|---|---|
Booleano | 1 | 1 |
In attesa di continuare
In una fase di serraggio Attendi con la condizione Segnale configurata come Tipo di attesa, attraverso il sottosegnale Attesa di proseguire ciascun bullone visualizza se il relativo stato è in attesa di un ingresso per continuare.
Per ulteriori informazioni, vedere il segnale di uscita In attesa di continuare: 201.
Nome in SoftPLC: CYCLE_STATUS_WAITING_FOR_CONTINUE
Tipo di valore | Bit iniziale | Lunghezza | Dimensione minima [bit] | Dimensione massima [bit] |
|---|---|---|---|---|
Booleano | 7 | 1 | 1 | 1 |
Stato serraggio canale: 80 Segnali secondari
Tutti i segnali
Nome in SoftPLC: CYCLE_STATUS_ALL
Tipo di valore | Dimensione minima [bit] | Dimensione massima [bit] |
|---|---|---|
Intero | 1 | 32 |
Ciclo in corso
Nome in SoftPLC: CYCLE_STATUS_RUNNING
Tipo di valore | Dimensione minima [bit] | Dimensione massima [bit] |
|---|---|---|
Booleano | 1 | 1 |
Nella modalità selezionata
Nome in SoftPLC: CYCLE_STATUS_IN_SELECTED_MODE
Tipo di valore | Dimensione minima [bit] | Dimensione massima [bit] |
|---|---|---|
Booleano | 1 | 1 |
Inibito
Nome in SoftPLC: CYCLE_STATUS_INHIBITED
Tipo di valore | Dimensione minima [bit] | Dimensione massima [bit] |
|---|---|---|
Booleano | 1 | 1 |
Angolo elevato ultimo ciclo
Nome in SoftPLC: CYCLE_STATUS_LAST_CYCLE_ANGLE_HIGH
Tipo di valore | Dimensione minima [bit] | Dimensione massima [bit] |
|---|---|---|
Booleano | 1 | 1 |
Angolo basso ultimo ciclo
Nome in SoftPLC: CYCLE_STATUS_LAST_CYCLE_ANGLE_LOW
Tipo di valore | Dimensione minima [bit] | Dimensione massima [bit] |
|---|---|---|
Booleano | 1 | 1 |
Errore hardware nell'ultimo ciclo
Nome in SoftPLC: CYCLE_STATUS_LAST_CYCLE_HW_ERROR
Tipo di valore | Dimensione minima [bit] | Dimensione massima [bit] |
|---|---|---|
Booleano | 1 | 1 |
Ultimo ciclo impedito
Nome in SoftPLC: CYCLE_STATUS_LAST_CYCLE_INHIBITED
Tipo di valore | Dimensione minima [bit] | Dimensione massima [bit] |
|---|---|---|
Booleano | 1 | 1 |
Ultimo ciclo NOK
Nome in SoftPLC: CYCLE_STATUS_LAST_CYCLE_NOK
Tipo di valore | Dimensione minima [bit] | Dimensione massima [bit] |
|---|---|---|
Booleano | 1 | 1 |
Ultimo ciclo non incluso
Nome in SoftPLC: CYCLE_STATUS_LAST_CYCLE_NOT_INCLUDED
Tipo di valore | Dimensione minima [bit] | Dimensione massima [bit] |
|---|---|---|
Booleano | 1 | 1 |
Ultimo ciclo OK
Nome in SoftPLC: CYCLE_STATUS_LAST_CYCLE_OK
Tipo di valore | Dimensione minima [bit] | Dimensione massima [bit] |
|---|---|---|
Booleano | 1 | 1 |
Ultimo ciclo terminato da altri
Nome in SoftPLC: CYCLE_STATUS_LAST_CYCLE_TERMINATED_BY_OTHER
Tipo di valore | Dimensione minima [bit] | Dimensione massima [bit] |
|---|---|---|
Booleano | 1 | 1 |
Timeout ultimo ciclo
Nome in SoftPLC: CYCLE_STATUS_LAST_CYCLE_TIMEOUT
Tipo di valore | Dimensione minima [bit] | Dimensione massima [bit] |
|---|---|---|
Booleano | 1 | 1 |
Coppia elevata ultimo ciclo
Nome in SoftPLC: CYCLE_STATUS_LAST_CYCLE_TORQUE_HIGH
Tipo di valore | Dimensione minima [bit] | Dimensione massima [bit] |
|---|---|---|
Booleano | 1 | 1 |
Coppia bassa ultimo ciclo
Nome in SoftPLC: CYCLE_STATUS_LAST_CYCLE_TORQUE_LOW
Tipo di valore | Dimensione minima [bit] | Dimensione massima [bit] |
|---|---|---|
Booleano | 1 | 1 |
Ultimo allentamento NOK
Nome in SoftPLC: CYCLE_STATUS_LAST_LOOSENING_NOK
Tipo di valore | Dimensione minima [bit] | Dimensione massima [bit] |
|---|---|---|
Booleano | 1 | 1 |
Ultimo allentamento OK
Nome in SoftPLC: CYCLE_STATUS_LAST_LOOSENING_OK
Tipo di valore | Dimensione minima [bit] | Dimensione massima [bit] |
|---|---|---|
Booleano | 1 | 1 |
Ultimo serraggio NOK
Nome in SoftPLC: CYCLE_STATUS_LAST_TIGHTENING_NOK
Tipo di valore | Dimensione minima [bit] | Dimensione massima [bit] |
|---|---|---|
Booleano | 1 | 1 |
Ultimo serraggio OK
Nome in SoftPLC: CYCLE_STATUS_LAST_TIGHTENING_OK
Tipo di valore | Dimensione minima [bit] | Dimensione massima [bit] |
|---|---|---|
Booleano | 1 | 1 |
Allentamento in corso
Nome in SoftPLC: CYCLE_STATUS_RUNNING_LOOSENING
Tipo di valore | Dimensione minima [bit] | Dimensione massima [bit] |
|---|---|---|
Booleano | 1 | 1 |
Riparazione in corso
Nome in SoftPLC: CYCLE_STATUS_REPAIR
Tipo di valore | Dimensione minima [bit] | Dimensione massima [bit] |
|---|---|---|
Booleano | 1 | 1 |
Terminazione in corso
Nome in SoftPLC: CYCLE_STATUS_TERMINATE
Tipo di valore | Dimensione minima [bit] | Dimensione massima [bit] |
|---|---|---|
Booleano | 1 | 1 |
Serraggio in esecuzione
Nome in SoftPLC: CYCLE_STATUS_RUNNING_TIGHTENING
Tipo di valore | Dimensione minima [bit] | Dimensione massima [bit] |
|---|---|---|
Booleano | 1 | 1 |
Led strumento specchio verde
Nome in SoftPLC: CYCLE_STATUS_TOOL_LED_MIRROR_GREEN
Tipo di valore | Dimensione minima [bit] | Dimensione massima [bit] |
|---|---|---|
Booleano | 1 | 1 |
Led strumento specchio rosso
Nome in SoftPLC: CYCLE_STATUS_TOOL_LED_MIRROR_RED
Tipo di valore | Dimensione minima [bit] | Dimensione massima [bit] |
|---|---|---|
Booleano | 1 | 1 |
Led strumento specchio giallo
Nome in SoftPLC: CYCLE_STATUS_TOOL_LED_MIRROR_YELLOW
Tipo di valore | Dimensione minima [bit] | Dimensione massima [bit] |
|---|---|---|
Booleano | 1 | 1 |
In attesa di continuare
In una fase di serraggio Attendi con la condizione Segnale configurata come Tipo di attesa, attraverso il sottosegnale Attesa di proseguire, ciascun canale visualizza se il relativo stato è in attesa di un ingresso per continuare.
Per ulteriori informazioni, vedere il segnale di uscita In attesa di continuare: 201.
Nome in SoftPLC: CYCLE_STATUS_WAITING_FOR_CONTINUE
Tipo di valore | Bit iniziale | Lunghezza | Dimensione minima [bit] | Dimensione massima [bit] |
|---|---|---|---|---|
Booleano | 7 | 1 | 1 | 1 |
Stato hardware canale: 81 Segnali secondari
Tutti i segnali
Nome in SoftPLC: CYCLE_STATUS_ALL
Tipo di valore | Dimensione minima [bit] | Dimensione massima [bit] |
|---|---|---|
Intero | 1 | 32 |
Unità scollegata
Nome in SoftPLC: CHANNEL_HW_STATUS_DRIVE_DISCONNECTED
Tipo di valore | Dimensione minima [bit] | Dimensione massima [bit] |
|---|---|---|
Booleano | 1 | 1 |
Temp. unità eccessiva
Nome in SoftPLC: CHANNEL_HW_STATUS_DRIVE_TEMP_HIGH
Tipo di valore | Dimensione minima [bit] | Dimensione massima [bit] |
|---|---|---|
Booleano | 1 | 1 |
Errore tensione unità
Nome in SoftPLC: CHANNEL_HW_STATUS_DRIVE_VOLTAGE_ERROR
Tipo di valore | Dimensione minima [bit] | Dimensione massima [bit] |
|---|---|---|
Booleano | 1 | 1 |
Arresto di emergenza attivo
Nome in SoftPLC: CHANNEL_HW_STATUS_EMERGENCY_STOP_ACTIVE
Tipo di valore | Dimensione minima [bit] | Dimensione massima [bit] |
|---|---|---|
Booleano | 1 | 1 |
Errore hardware generale
Nome in SoftPLC: CHANNEL_HW_STATUS_GENERAL_ERROR
Tipo di valore | Dimensione minima [bit] | Dimensione massima [bit] |
|---|---|---|
Booleano | 1 | 1 |
Regolazione motore necessaria
Nome in SoftPLC: CHANNEL_HW_STATUS_MOTORTUNE_NEEDED
Tipo di valore | Dimensione minima [bit] | Dimensione massima [bit] |
|---|---|---|
Booleano | 1 | 1 |
Cavo strumento non valido
Nome in SoftPLC: CHANNEL_HW_STATUS_TOOL_CABLE_INVALID
Tipo di valore | Dimensione minima [bit] | Dimensione massima [bit] |
|---|---|---|
Booleano | 1 | 1 |
Strumento scollegato
Nome in SoftPLC: CHANNEL_HW_STATUS_TOOL_DISCONNECTED
Tipo di valore | Dimensione minima [bit] | Dimensione massima [bit] |
|---|---|---|
Booleano | 1 | 1 |
Temp strumento eccessiva
Nome in SoftPLC: CHANNEL_HW_STATUS_TOOL_TEMP_HIGH
Tipo di valore | Dimensione minima [bit] | Dimensione massima [bit] |
|---|---|---|
Booleano | 1 | 1 |
Errore trasduttore di coppia
Nome in SoftPLC: CHANNEL_HW_STATUS_TORQUE_TRANSDUCER_ERROR
Tipo di valore | Dimensione minima [bit] | Dimensione massima [bit] |
|---|---|---|
Booleano | 1 | 1 |
Errore hardware dello strumento
Questo segnale secondario è impostato per un insieme di parametri di salute e può indicare uno dei seguenti elementi: massa utensile, scheda indicatore utensile, tensione ventola utensile, tensione bus accessori utensile, file parametri utensile o grilletto utensile.
Nome in SoftPLC: CHANNEL_HW_STATUS_TOOL_HARDWARE_ERROR
Tipo di valore | Dimensione minima [bit] | Dimensione massima [bit] |
|---|---|---|
Booleano | 1 | 1 |
Errore hardware generico dello strumento
Questo segnale secondario viene impostato quando viene rilevato un errore hardware dell'utensile. L'errore può essere uno dei seguenti: temperatura alta utensile, necessità messa a punto motore, cavo utensile non valido, utensile disconnesso, errore trasduttore coppia o errore hardware utensile.
Nome in SoftPLC: CHANNEL_HW_STATUS_TOOL_ANY_HARDWARE_ERROR
Tipo di valore | Dimensione minima [bit] | Dimensione massima [bit] |
|---|---|---|
Booleano | 1 | 1 |
Errore hardware generico azionamento
Questo segnale secondario viene impostato quando viene rilevato un errore hardware dell'azionamento. Può essere uno dei seguenti: temperatura azionamento alta, errore tensione azionamento o azionamento disconnesso.
Nome in SoftPLC: CHANNEL_HW_STATUS_DRIVE_ANY_HARDWARE_ERROR
Tipo di valore | Dimensione minima [bit] | Dimensione massima [bit] |
|---|---|---|
Booleano | 1 | 1 |
Elementi risultati aciclici
Questo è un elenco di elementi di risultati che si possono inviare come dati aciclici.
Serraggio multiplo |
|---|
Indice della modalità di sincronizzazione |
Nome della modalità di sincronizzazione |
Stato |
Informazioni aggiuntive sullo stato totale |
Notifica risultato |
|---|
VIN |
Data e ora |
Nome della stazione virtuale |
Sequenza lotti |
|---|
Stato attuale sequenza lotti |
Contatore sequenza lotto |
Conteggio lotti |
Stato attuale del lotto |
Batch size (Dimensione lotto) |
Indice sequenza lotti |
Nome della sequenza del lotto |
Serraggio multistep |
|---|
Canale |
Nome bullone |
Numero di bullone |
Compatta errori |
Tempo trascorso |
Errore fase |
Limite altezza angolo |
Limite angolo basso |
Angolo finale |
Angolo target |
Grilletto della coppia dell'angolo finale |
Limite superiore coppia |
Limite inferiore coppia |
Coppia finale |
Coppia target |
Nome programma di serraggio |
Modalità operativa |
Errore di arresto |
Stato |
Informazioni sullo stato |
Numero articolo utensile |
Numero di serie strumento |
Monitor programma |
|---|
Angolo |
Grilletto della coppia angolare |
Coppia |
Limitazioni programma |
|---|
Differenza angolo |
Differenza della coppia |
Limite di tempo massimo |
Monitoraggio fase |
|---|
Angolo: limite alto |
Angolo: limite basso |
Angolo |
Grilletto della coppia angolare |
Coppia media: limite alto |
Coppia media: limite basso |
Coppia media |
Monitoraggio della corrente: limite alto |
Monitoraggio della corrente: limite basso |
Monitoraggio della corrente |
Coppia massima: limite alto |
Coppia massima: limite basso |
Coppia di picco |
Angolo di filettatura barra misurato |
Coppia massima di filettatura barra misurata |
Coppia visualizzazione alta angolo su successiva |
Coppia dopo la visualizzazione elevata |
Coppia alta vista barra: limite alto |
Coppia visualizzazione bassa angolo su successiva |
Coppia dopo la visualizzazione bassa |
Coppia bassa vista barra: limite basso |
Coppia prevalente |
Coppia predominante: limite alto |
Coppia predominante: limite basso |
Corrente di arresto: limite alto |
Corrente di arresto: limite basso |
Corrente di arresto |
Coppia di arresto: limite alto |
Coppia di arresto: limite basso |
Coppia di arresto |
Rilevamento di un avanzamento a scatti: numero misurato di oscillazioni |
Durata monitoraggio |
Tempo: limite alto |
Tempo: limite basso |
Gradiente di coppia. Limite alto |
Gradiente di coppia. Limite basso |
Gradiente di coppia |
Coppia bassa nella finestra angolo |
Coppia di picco nella finestra angolo |
Finestra angolo di serraggio: limite alto |
Finestra angolo di serraggio: limite basso |
Tasso di coppia e deviazione: limite di deviazione |
Deviazione valore coppia |
Tasso di coppia e deviazione: limite alto tasso di coppia |
Tasso di coppia e deviazione: limite basso tasso di coppia |
Valore di coppia |
Angolo da snervamento: limite alto |
Angolo da snervamento: limite basso |
Gradiente di picco |
Angolo snervamento |
Gradiente del punto di snervamento |
Coppia del punto di snervamento |
Limitazione fase |
|---|
Spannamento: limite massimo |
Spannamento: limite minimo |
Filettatura trasversale |
Corrente di restrizione: limite alto |
Corrente di restrizione: limite basso |
Corrente di restrizione |
Tempo trascorso |
Tempo massimo: limite alto |
Informazioni aggiuntive sullo stato generale
Il campo Informazioni aggiuntive sullo stato generale è disponibile nel livello multiplo e generale di ciascun bullone. I possibili parametri di questo campo vengono descritti nella tabella seguente:
Parametro | Commento |
|---|---|
Riparato | Lo stato totale del serraggio è OK, ma durante il serraggio si è verificato almeno un errore riparato. |
Terminato dalla gestione rifiuti | Il bullone non ha subito errori ma ha ricevuto l'ordine di terminazione a causa di un errore su un altro bullone. |
Rifiuta terminazione della gestione non riuscita | Al bullone è stata ordinata una terminazione e si è verificato un errore durante l'esecuzione del percorso di terminazione. |
Interrotto | Il serraggio è stato interrotto a causa di un segnale di arresto proveniente dall'esterno, ad esempio Arresto macchina inviato via fieldbus o se il grilletto dell'utensile è stato rilasciato. |
Arresto di emergenza | Serraggio terminato a causa di un arresto di emergenza. |
Errore utensile | Serraggio terminato a causa di un errore hardware dell'utensile. |
Errore centralina | Serraggio terminato a causa di un errore hardware dell'azionamento. |
Inibito | Dispositivo non autorizzato all'esecuzione in quanto bloccato dal segnale esterno. |
InvalidPset | Il controller ha caricato un programma di serraggio non valido. |
PreStartCheckFailed | Lo stato di preStartCheck del controller è in errore. I motivi possono essere diversi, ad esempio errori degli utensili, emergencyStop attivo, sistema che ha ricevuto un segnale di arresto e così via. |
Rifiuta riparazione gestione in errore | Al bullone è stata ordinata una riparazione e si è verificato un errore durante l'esecuzione del percorso di riparazione. |
Scenari di stampa
Stampa eseguita presso la stazione
Da usare quando i programmi da stampare sono su un controller e si può accedere a un PC Atlas Copco con la versione autonoma TT2 installata. Stampa di un programma alla stazione collegandosi al controller Flex:
Selezionare il programma di serraggio e aprirlo per visualizzarlo.
Utilizzare il pulsante di stampa in alto a destra del software per stampare il programma. Nota per i computer con Windows 10: quando si utilizza l'opzione di stampa in TT2, per impostazione predefinita è presente l'opzione "Stampa da Microsoft a PDF". Nella versione precedente del sistema operativo è possibile aggiungere questa opzione installando Adobe Acrobat o il lettore Foxit PDF sui computer dotati di versioni precedenti di Windows.
Stampa con PF6 FlexSystem usando un controller Flex (online) attivo
Utilizzarlo quando i programmi da stampare si trovano in un file xxx.tar.gz esportato da un controller inaccessibile. Stampa di un programma utilizzando un file tar.gz esportato da un sistema:
Collegarsi a qualsiasi controller PF6 Flex.
Esportare la configurazione corrente (originale) dal controller. Ciò consente di eseguire il backup del sistema esistente e il ripristino dello stesso.
Importare in questo controller il file di configurazione contenente i programmi di serraggio da stampare.
Aprire e stampare i programmi di serraggio come indicato nella procedura Stampa eseguita dalla stazione.
Importare la configurazione originale salvata nella fase 2 per riportare il controller allo stato originale.
Stampa con PF6 FlexSystem usando un PF6 FlexSystem inattivo (offline)
Questo è il modo più semplice per stampare un file (xxx.json) senza accedere a un sistema.
Il file .json viene creato dall'esportazione di una configurazione da un controller offline (libreria).
Importare il file .json nella libreria.
Aprire la configurazione dal file .json nella libreria.
Aprire e stampare i programmi di serraggio.
Conversione tra tar.gz e .json
È possibile spostare una configurazione tra un controller collegato e uno offline, ovvero da XXX.tar.gz a XXX.json e viceversa.
Prerequisiti:
Controller Flex
Installazione di TT2
Per convertire un file .tar.gz in un file .json:
Attenersi ai passaggi 1-3 in Stampa con PF6 FlexSystem usando un controller Flex attivo (online).
Fare clic con il tasto destro del mouse sul nome del controller nella colonna sinistra e quindi su "Aggiungi alla libreria".
Accedere alla libreria e individuare il nome del controller aggiunto come controller offline.
Spuntare la casella "Gestisci" del controller ed esportare un file .json.
Per convertire un file .json in un file .tar.gz:
Attenersi ai passaggi 1-2 in Stampa con PF6 FlexSystem usando un controller Flex non attivo (offline).
Spuntare la casella Gestisci/Distribuisci del controller. Verrà visualizzato un elenco degli elementi della casella di controllo da distribuire al controller collegato. Verificare gli elementi pertinenti e selezionare Distribuisci.
Aprire la struttura dell'impianto/controller ed eseguire l'esportazione per ottenere un file xxx.tar.gz.
Panoramica di RabbitMQ
Occorre un'installazione di RabbitMQ per pubblicare i messaggi da ToolsTalk 2 a ToolsTalk 2 (dalla versione 2.17).
Per una panoramica generale sull'installazione di RabbitMQ, visitare https://www.rabbitmq.com/install-windows.html.
Fase | Da fare | Controllare |
|---|---|---|
1 | Installare il runtime di Erlang
| ░░ |
2 | Installazione di RabbitMQ
| ░░ |
3 | Abilitare RabbitMQ Web Management Plugin per gestire RabbitMQ tramite un browser Web
| ░░ |
Fase | Da fare | Controllare |
|---|---|---|
4 | Configurare RabbitMQ
| ░░ |
Per installare ToolsTalk 2, vedere .
Se ToolsTalk 2 è già installato, eseguire nuovamente il configuratore di installazione di DataCommunication per completare le impostazioni, vedere e .
Fase | Da fare | Controllare |
|---|---|---|
5 | Dopo l'installazione di ToolsTalk 2, la seguente voce viene visualizzata nel file di log di ToolsTalk 2, [2021-06-11 12:16:03.368 INF RabbitMqBroadcastClient.CreateConnectionAndExchange ] - Created RabbitMQ broadcast exchange:AtlasCopco_ACDC_ToolsTalk_Exchange. Il file di log si trova in C:\ProgramData\Atlas Copco\Logs\DataCommunicationService. | ░░ |