ToolsNet 8 (8.30)
Software
Inledning
I detta avsnitt hittar du grundläggande information om produkten och även om formateringsstandarder som används för ämnena.
Allmän beskrivning
ToolsNet 8 är ett programsystem för datainsamling och processförbättring. Systemet anpassas efter dina behov och bygger på tillförlitlig produktionsinsamling som syftar till att ge enkel produktionsanalys. Programmet ger dig möjlighet att ständigt förbättra dina processer. Du får fullständig kontroll som resulterar i mindre omarbete, högre kvalitet och maximal drifttid.
Allmänna dataskyddsförordningen (GDPR)
Denna produkt innehåller möjligheter att behandla personligt identifierbar information, t.ex. datorns användarnamn, roll och IP-adress. Syftet med denna möjlighet kan vara att förbättra kvalitetskontrollen genom spårbarhet och god åtkomsthantering.
Om du bestämmer dig för att behandla personliga data måste vara medveten om och följa gällande regler för dataskydd, inklusive GDPR inom EU samt andra tillämpliga lagar, direktiv och förordningar. Atlas Copco kan inte på något sätt hållas ansvariga för hur du använder produkten.
Revisionshistorik
Utgivningsnummer | Ändringsdatum | Ändringsbeskrivning |
|---|---|---|
item | item | none |
8.30 | 09/2024 | NYTT innehåll: UPPDATERAT innehåll:
|
8.29 | 05/2024 | NYTT innehåll:
UPPDATERAT innehåll:
|
8.28 | 12/2023 | UPPDATERAT innehåll:
|
8.27 | 10/2023 | UPPDATERAT innehåll:
|
8.26 | 06/2023 | NYTT innehåll:
UPPDATERAT innehåll:
|
8.25 | 04/2023 | UPPDATERAT innehåll:
|
8.24 | 12/2022 | UPPDATERAT innehåll:
|
8.23 | 09/2022 | UPPDATERAT innehåll:
|
8.22 | 03/2022 | NYTT innehåll:
UPPDATERAT innehåll:
|
8.21 | 11/2021 | NYTT innehåll:
UPPDATERAT innehåll:
|
8.20 | 07/2021 | NYTT innehåll:
UPPDATERAT innehåll:
|
8.19 | 03/2021 | NYTT innehåll:
UPPDATERAT innehåll:
|
8.18 | 10/2020 | Inga ändringar. Ny version 8.18 på grund av programvaruversion 8.18. |
8.17 | 06/2020 | NYTT innehåll:
UPPDATERAT innehåll:
|
8.16 | 03/2020 | NYTT innehåll:
|
8.15 | 12/2019 | NYTT innehåll:
|
8.14 | 07/2019 | NYTT innehåll:
|
8.13 | 02/2019 | NYTT innehåll:
|
8.12 | 01/2019 | Från och med 8.12 är bruksanvisningen en användarhandbok som innehåller installation, konfiguration och drift. NYTT innehåll:
|
Vedertaget bruk
För att användaren ska ha lättare att förstå innehållet har vissa formateringsstandarder använts i hela dokumentet. Formateringsstandarderna som används anges i tabellen nedan.
Element | Beteckning | Beskrivning | Utgång |
|---|---|---|---|
Allmänt eftertryck | I programarbetsytan. | Används till att framhäva vissa textelement, eller till att markera dem. | Text i fetstil |
Objekt i grafiskt användargränssnitt (GUI) | Klicka på knappen Funktion. | Referenser till objekt som finns på skärmen i GUI (exempelvis kommandoknappar, ikonnamn och fältnamn). | Text i fetstil |
Sökväg i grafiskt användargränssnitt (GUI) > | I allmänhet överst i GUI. | Navigationshjälp som håller reda på positionen i GUI. | Till exempel: Styrenhet > Program > Redigera |
Användarinmatning | Ange en beskrivning av programmet. | All text som användaren matar in. | Text i fetstil |
Filnamn | Ange ett filnamn för exporten. | Filer som antingen exporterats från eller importerats till systemet. | Text i kursiv fetstil |
Namn på variabler och parametrar | Ange ett namn på exporten. | Namn på variabler och parametrar (ej värden). | Text i kursiv stil |
Variabel- och parametervärden | Ange ett VÄRDE för exporten. | Variabel- och parametervärden. | Text i FETSTILTA VERSALER |
Systemutmatning | Client.Domain.Models.ExportImportConfiguration | All text som matas ut från systemet. | Text med fast teckenbredd |
Externa länkar | Länkar till externa webbplatser som har information kopplad till dokumentet eller det aktuella innehållet. Dessa kan innefatta:
| Valbar text till externa webbplatser | |
Länkar till intern dokumentation |
Om de finns tillgängliga kommer dessa länkar att visas nedanför texten. | Valbar text till internt innehåll |
Om användarguiden
Användarguiden beskriver hur man installerar, konfigurerar och använder ToolsNet. Den är avsedd för alla som arbetar med ToolsNet.
Gå till Sök-fönstret i den övre menyn och sök efter Product Essentials Tutorials så får du fram en lista över tillgängliga videoguider.
Varje guide visar hur du utför en specifik uppgift med en Atlas Copco-produkt. Dessa guider är anpassade för att användare ska kunna följa guiden med sin egen utrustning. Guiderna (Product Essentials Tutorials) finns online så att användarna alltid har tillgång till dem på begäran och skaffa sig grundkunskaperna de behöver för att kunna arbeta med Atlas Copco-produkter.
Systemöversikt
Typisk installation
Typiska ToolsNet 8 -installationer är strukturerade enligt bilden på en fristående installation: en server kör ToolsNet 8 -programmen och en databasserver är värd för ToolsNet -databasen.
Relationerna mellan olika moduler i ToolsNet:
ToolsNet-klienter kan komma åt servern via en webbläsare.
Servern kör också olika datainsamlingstjänster som hämtar data från styrenheterna och sparar resultaten i databasmodulen.
Internet Information Service visar resultaten på en webbsida.
Se bilden under Fristående installation och identifiera de olika modulerna.
Fristående installation
I en fristående installation installeras och körs både servern och databasmodulen på samma maskin.
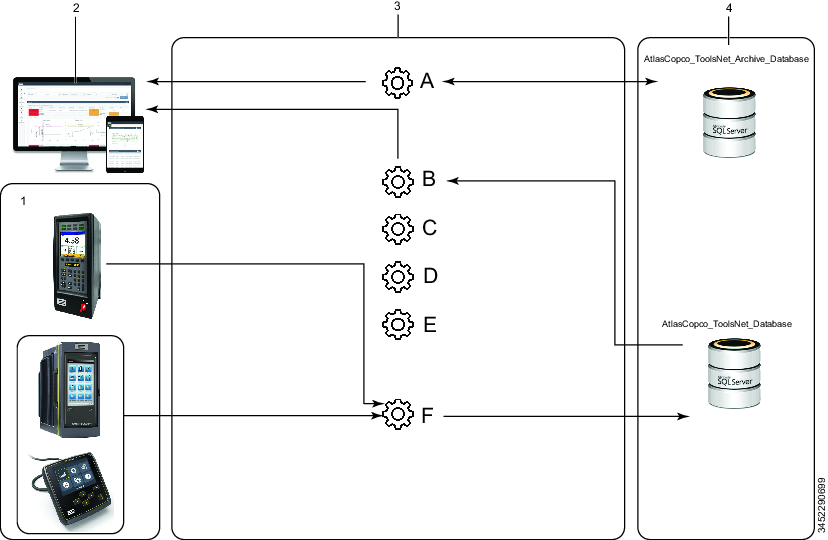
1 | Styrenheter |
2 | ToolsNet-klient(er) med webbläsare |
3 | Server |
4 | Databasmodul |
A | Arkiveringstjänst |
B | Informationstjänst för internet |
C | PowerMacs Program Manager-tjänst |
D | Licensieringstjänst |
E | Meddelandetjänst |
F | Atlas Copco Datakommunikation |
Programvarans gränssnitt
ToolsNet 8 är en visuellt rik produkt som ger förstklassig information.
Webbgränssnittet för ToolsNet 8 är reaktionssnabbt och justeras automatiskt efter den skärmstorlek och upplösning som du använder. Arbetsytan visas och menyfältet ändras och anpassas på motsvarande sätt.
A | Översta menyfältet |
B | Användarinställningar och utloggning. Se Arbeta med användarkontot. |
C | Meddelanden som kräver uppmärksamhet. Se Meddelanden. |
D | Menyfält på vänster sida – Flikar. Se Menyfält. |
E | Ikon för utvidgning. Se Menyfält. |
F | Arbetsområde – Det här området visar varierande innehåll beroende på vilken vy som valts. |
Menyfält
Flikarna som visas i menyfältet till vänster på ToolsNet 8 beror på licenstyp.
Ikoner | Beskrivning | Licensierad funktion | Flera flikar inom arbetsområdet |
|---|---|---|---|
| Instrumentbräda | Ja | Nej |
| Rapporter | Ja | Ja |
| Statistik | Ja | Nej |
| Analys | Ja | Ja |
| Meddelanden | Ja | Nej |
| Verktygscenter | Ja | Nej |
| Kommandocenter | Standard | Nej |
| Administration | Standard | Nej |
Utseendet hos menyfältet till vänster varierar beroende på webbläsarens zoomnivå och skärmupplösningen.
Välj utvidgningsknappen för att utvidga eller minimera menyn.
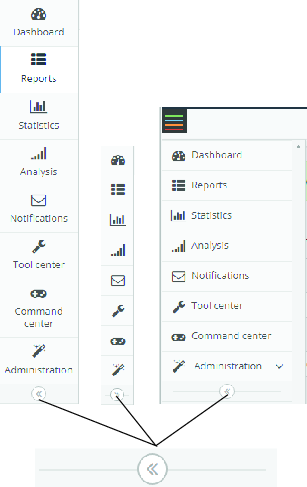
Ikoner
Följande tabell ger en översikt över ikoner och knappar i användargränssnittet för ToolsNet 8:
Ikon | Namn | Beskrivning |
|---|---|---|
| Extern länk | Omdirigera till motsvarande konfigurerade sökväg i Hantera externa länkar. |
| Redigera | Redigera den externa länken. |
| Ta bort | Ta bort den externa länken från listan. |
| Inställning | Konfigurera de tillgängliga inställningarna. |
| Logga ut | Logga ut från ToolsNet 8 |
| Utvidgningsknapp | Utvidga för att visa mer information, eller minska för att dölja information |
| Spara | Spara anpassade inställningar |
| Ladda på nytt | Ladda om resultatvyn |
| Export | Exportera resultat till Excel |
| Spårning | Visa spår eller förstorad vy av grafen |
| Stäng | Stäng ett program |
| Minimera | Minimera ett program |
| Helskärm | Expanderar till helskärm |
| Helskärm | Minimerar skärmbilden |
Installation och uppgradering
I detta avsnitt hittar du information som hjälper sig med den första installationen av produkten, eller uppgradering från en version till en annan.
Installationsöversikt
För en korrekt installerad ToolsNet 8-arbetsmiljö – följ checklistan för installation och konfiguration nedan.
Infrastruktur
Steg | Att göra | Kontrollera | |
|---|---|---|---|
a För uppgift om systemkrav och RAM-minne, använd faktabladet för ToolsNet som du kan få från din Global Product Manager. b För beräkning av diskutrymme – använd faktabladet för ToolsNet som du kan få från din Global Product Manager. | |||
1 | Beslut om servertyp (virtuell eller fysisk). | ░░ | |
2 | Beslut om databasens plats (lokal eller fjärransluten). | ░░ | |
3 | Beslut om autentiseringstyp (ingen eller Windows Active Directory). | ░░ | |
4 | Kontrollera att det finns tillräckligt RAM-minne på applikationsservern.a | ░░ | |
5 | Kontrollera att det finns tillräckligt diskutrymme för databasen.b | ░░ | |
Installation
Steg | Att göra | Kontrollera |
|---|---|---|
6 | Windows Server 2019 eller högre installerad på applikationsservern | ░░ |
7 | För uppgift om portar som ska vara öppna på servrarna (enligt användarguiden) – se Före installation | ░░ |
8 | SQL Server 2019 | ░░ |
9 | .Net Framework 4.8 | ░░ |
10 | Läs igenom Installation och uppgradering användarguiden för ToolsNet 8 (senaste versionen) | ░░ |
11 | Aktivera Application Server och IIS-regler enligt användarguiden för ToolsNet 8 (senaste versionen), se Aktivera Windows Integrated Authentication på IIS | ░░ |
12 | Installera en kompatibel version av ACDC, se Kompatibilitet | ░░ |
13 | Installera senaste versionen av ToolsNet 8, se Installera ToolsNet 8 | ░░ |
14 | Registrera licens | ░░ |
15 | Starta tjänsterna | ░░ |
Konfiguration
Steg | Att göra | Kontrollera |
|---|---|---|
16 | Lägg till första konto (om AD saknas). | ░░ |
17 | Kontrollera att användaren kan logga in korrekt (om AD används). | ░░ |
18 | Ställ in alla underhållsjobb i SQL Server Management Studio enligt de behov och arbetsskift som finns hos kunderna, se Planera databasunderhåll i SQL Server Enterprise och Standard Edition. | ░░ |
Arkivering (om inköpt)
Steg | Att göra | Kontrollera |
|---|---|---|
19 | Skapa arkivdatabas med Archive Installer, se Installatör av ToolsNet-arkiv. | ░░ |
20 | Skapa länk till arkivdatabas med Archive Installer, se Installatör av ToolsNet-arkiv. | ░░ |
21 | Konfigurera Archive Studio Schedule, se Archive Installer - Installation av ToolsNet 8.18 eller högre. | ░░ |
Plattformar som stöds
Systemet kan erbjuda följande tjänster, beroende på systemversion och inköpta licenser:
Inhämtning av resultatdata från Power Focus 3000, Power Focus 4000, PowerMACS 3000, PowerMACS 4000, Power Focus 6000, Atlas Copco Error Proofing solutions (SQS, SAMS, Avantguard), Atlas Copco Industrial Assembly Tools (ADH, SPR) och övriga leverantörer genom ToolsNet open protocol, TNDCP.
Trender, sammanfattningar och detaljerade datarapporter i ett webbgränssnitt, baserat på resultat och händelser.
Statistisk analys av produktionsdata.
Meddelanden om och administration av produktionshändelser.
Uppföljningar av verktygsservice.
Kompatibilitet
ToolsNet-version | Windows Server | SQL-server | Oracle | .Net | ACDC |
|---|---|---|---|---|---|
TN 8.30 | 2022, 2019 | 2022, 2019 | Stöds inte | 4.8 och 6 | 3.4.0 |
TN 8.29 | 2022, 2019, 2016 | 2022, 2019 | Stöds inte | 4.8 | 3.3.0 |
TN 8.28 | 2022, 2019, 2016 | 2022, 2019 | 19c eller nyare | 4.8 | 3.2.0 |
TN 8.27 | 2022, 2019, 2016 | 2022, 2019 | 19c eller nyare | 4.8 | 3.1.0 |
TN 8.26 | 2022, 2019, 2016 | 2022, 2019 | 19c | 4.8 | 3.0.0 |
TN 8.25 | 2022, 2019, 2016 | 2022, 2019 | 19c | 4.8 | 3.0.0 |
TN 8.24 | 2019, 2016 | 2019, 2017 | 19c | 4.8 | 2.5.0 |
TN 8.23 | 2019, 2016 | 2019, 2017 | 19c | 4.8 | 2.4.0 |
TN 8.22 | 2019, 2016 | 2019, 2017, 2016 | 19c, 12c | 4.8 | 2.3.0 |
TN 8.21 | 2019, 2016 | 2019, 2017, 2016 | 19c, 12c | 4.8 | 2.1.1 |
TN 8.20 | 2019, 2016 | 2019, 2017, 2016 | 18c, 12c | 4.8 | 2.1 |
TN 8.19 | 2019, 2016 | 2019, 2017, 2016 | 18c, 12c | 4.8 | 1.13 and 2.0 |
TN 8.18 | 2019, 2016 | 2019, 2017, 2016 | 18c, 12c | 4.8 | 1.12 |
TN 8.17 | 2019, 2016 | 2017, 2016 | 12c | 4.8 | 1.11 |
TN 8.16 | 2019, 2016 | 2017, 2016 | 12c | 4.8 | 1.9 |
TN 8.15 | 2016, 2012 R2 | 2017, 2016 | 12c | 4.6 | 1.7 |
TN 8.14 | 2016, 2012 R2 | 2017, 2016 | 12c | 4.6 | 1.5 |
TN 8.13 | 2016, 2012 R2 | 2017, 2016 | 12c | 4.6 | |
TN 8.12 | 2016, 2012 R2 | 2017, 2016 | 12c | 4.6 |
För hjälp med installationen av programvaran, se officiella webbsidor för respektive programleverantör.
För hjälp med installation av programvaran, se versionsnotiserna för respektive version av databasen.
Kontrollera att SQL Server Agent är aktiverat före installationen. Detta görs under Windows-tjänster.
ToolsNet 8 stöder inte SQL Express.
Före installation
Följande förberedelser måste göras innan installation av ToolsNet 8:
Kontrollera att de datorer som ska köra ToolsNet 8 uppfyller systemkraven för maskinvara och programvara.
Kontrollera att systemets brandvägg är AV, eller öppna portar.
Kontrollera att Atlas Copco Data Communication är installerat.
För uppgift om portar för Atlas Copcos datakommunikation, se Referensdokument.
Om ToolsNet 4000 redan har installerats på servern ska du göra en uppgradering.
Port nr | Protokoll | Brandvägg | Inhämtning | Beskrivning | Konfigurerbar |
|---|---|---|---|---|---|
6594 | TCP | Intern/Extern | ACTLicenseServer.exe | Används av licensklientapplikation för TCP-kommunikation med ny licensserver | Nej |
6594 | TCP | Intern/Extern | ACTLicenseServer.exe | Används av ADC för TCP-kommunikation med ny licensserver | Nej |
6595 | TCP | Intern/Extern | ACTLicenseServer.exe | Används av Open Protocol-styrenheter eller systemkomponenter för TCP-kommunikation med ny licensserver | Nej |
7102 | Meddelandetjänst | WebAPI-port som används av ToolsNet web | Nej | ||
7101 | Arkiveringstjänst | WebAPI-port som används av ToolsNet web | Nej | ||
9993 | TCP | Intern | PMProgramManagerProxy | Används för att se PowerMacs programdetaljer. | Nej |
Vid övervägande av Brandvägg:
Intern: Måste vara öppen för intern nätverkstrafik.
Extern: Måste vara öppen för kontakt med Atlas Copcos licensserver.
Läs avsnitten om serverkonfiguration om avsedd serveranvändning. Kontrollera alltid att din databasserver är installerad, korrekt inställd, och igång.
Hårddiskar och datafiler
Kontakta databasadministratören för att fastställa följande inställningar.
Kontrollera att det finns tillräcklig ledigt hårddiskutrymme för produktionsdata.
Fastställ vilken hårddiskvolym och mapp som ska användas för produktionsdata.
Dessa värden har inte fastställts ännu.
Loggfilen över transaktioner i SQL Server växer när borttagningsunderhåll körs. Loggfilen förkortas när databasen säkerhetskopieras. DBA behöver ha en strategi för att hålla loggfilens storlek rimlig.
Sökvägsöversikt för standardinstallation
I tabellerna nedan listas sökvägarna till viktiga applikationer och filer för en standardinstallation avToolsNet 8.
| Rotmapp för Atlas Copco-applikationer |
| Licensserver, loggar för licensserver, registreringsapplikation. |
| Applikation för att skicka ut aviseringar rörande styrenhetshändelser. |
| ToolsNet 8 webbapplikation. |
| Applikationsmapp för Service Manager. |
| Används för tjänsten AC DataCommunication. |
| Applikation för arkivhändelser. |
| Rotmapp för applikationens inställningar och loggfiler |
| Applikationens loggfiler. |
| Inställningar för licensservern. |
| Inställningar för aviseringstjänsten. |
| Inställningar för ToolsNet webbapplikation. |
| Inställningar som är gemensamma för olika delar av applikationen. |
| Installationsscript för ToolsNet-databasen. |
| Inställningar som är gemensamma för olika delar av ACDC. |
Installera ToolsNet 8
I detta avsnitt beskrivs installationen av ToolsNet 8
För en korrekt arbetsmiljö följer du installations- och konfigurationschecklistan här Installationsöversikt.
Komplett installation
Vid en Fullständig installation installeras alla ToolsNet -komponenter.
Databasinstallationer ska utföras av en expert och endast när en DBA är på plats.
Dubbelklicka på AtlasCopco ToolsNet IC 8.XX.XXXXX.msi.
Gå till InstallShield Wizard och välj Nästa.
I dialogrutan Licensavtal måste du läsa licensavtalet. Om du samtycker väljer du alternativet Jag accepterar villkoren i licensavtalet, och därefter Nästa.
I dialogrutan Installationstyp väljer du Fullständig och därefter Nästa.
I dialogrutan Redo att installera programmet väljer du Installera och vänta sedan på att InstallShield Wizard avslutar installationen.
Installationsprogrammet måste uppdatera filer eller tjänster som inte kan uppdateras medan systemet är igång. Om du väljer att fortsätta krävs omstart för att slutföra installationen.
Välj OK för att stänga program som körs.
Programmet ToolsNet Installation Configurator startas.
Välj vid behov BEKRÄFTA för att återställa inställningarna från tidigare ToolsNet -installation. Välj annars AVBRYT.
Välj Slutför för att avsluta programmet och fortsätta med ToolsNet Installation Configurator.
På fliken ToolsNet granskar du inställningarna för appen och för autentisering. Justera dem om så behövs och välj SPARA.

Om ACDC-tjänsten finns på samma dator som kör installationen ställer du in ACDC IP-adress under Inställningar på
127.0.0.1.
Om ACDC -versionen är för gammal visas en varning:
Datakommunikationsservice kunde inte nås eller har för låg version (hittad version är: X.X.X och den version som krävs är: X.X.XXXXX) Vill du fortsätta installationen ändå? JA eller NEJ.

När du ändrar Autentiseringsmetod under Inställningar för autentisering till Windows krävs en nätverksanslutning till en domän och en Admin-grupp måste anges.
På fliken Databas granskar du konfigurationen på arbetsplatsen. Utför nödvändiga ändringar och välj SPARA.
För SQL Server
I fältet Serverns datakälla skriver du in IP-adress eller datornamnet för databasen, och därefter SPARA.

Om databasen sparas på datorn som kör installationen ställer du in IP-adressen på
127.0.0.1.Som behörighet för användare när databasen skapas
Ange användarnamn och lösenord för SQL Server, och välj sedan SPARA.

Kontrollera att användaren har behörighet att skapa en databas, användare och databasjobb.

Det angivna användarnamnet används endast för installationen. Installationsprogrammet skapar nya användare som har begränsad åtkomst till endast ToolsNet -databasen och de ToolsNet -relaterade databasjobben.
Du kan bekräfta användarnas behörigheter genom att välja TESTANSLUTNING. Testanslutningen försöker nå databasen med de behörigheter som har angivits. Om testanslutningen misslyckas ska du kontrollera att användaren har ställts in korrekt på databasservern.

TESTANSLUTNING fungerar endast på en SQL-databas.
Gå till fliken Installationsprogram för databas och välj KÖR SKRIPT.
Vänta tills databasens installationsprogram har slutförts och välj OK.
Registrera programvaran
Atlas Copco Tools AB – Licensing (ACT - Licensing) är installerat på samma server som ToolsNet -programmet.
Installationsnummer krävs för att köra systemet.
Utan licens kan ToolsNet-tjänsterna inte starta. Användargränssnittet är åtkomligt och visar att ingen giltig licens har hittats.
På Startmenyn väljer du Atlas Copco > Licensregistrering > Mer > Kör som administratör.
Välj Ja för att köra programmet.
I fönstret Licensregistrering kopierar du registreringsnumret.
Gå till https://softreg.atlascopco.com.
På produktens registreringssida väljer du World 08 Release och ToolsNet 8.
Välj OK.
Läs licensavtalet noggrant och välj Jag samtycker/I agree.
Ange registreringsnumret i fältet Ange registreringsnummer och välj sedan OK.
Ange licensnumret från ditt licensavtal i fältet Lägg till licensnummer och välj sedan LÄGG TILL.
Upprepa steg 9 vid flera licenser.
Fyll i fälten.
Välj SUBMIT.
Öppna den installationsnummerfil som skickades till e-postadressen för att få installationsnumret:.

Observera att det kan ta tid för e-postmeddelandet att komma fram.
I fönstret Licensregistrering anger du installationsnummer för produkten i fältet Installationsnummer eller alternativt Bläddra och välj sedan installationsnummerfilen.

Var uppmärksam vid kopiering/inklistring av installationsnumret. Strängen kan täcka flera rader och om ett specialtecken hamnar i slutet kanske det inte känns av.
Välj OK.

ACT - Licensing har ett känt problem med HP-servrar som har flera nätverkskort vid teamarbete. I den här miljön kan ACT - Licensing inte hämta en MAC-adress och signalerar ett licensfel. En tänkbar lösning är att installera ACT - Licensing på en annan server.

Välj Registreringsstatus för att bekräfta att installationsnumret är giltigt.
I fönstret Licensstatus visas produktalternativen som är aktiverade i systemet.
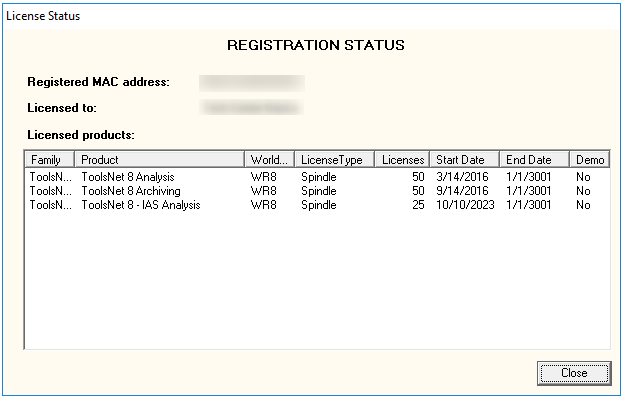
Välj Stäng, och välj sedan OK för att stänga fönstret Licensregistrering.
Klicka på Slutför.
Visa statusen för ToolsNet 8-installationen
I en webbläsare anger du URL-adressen
<IP address>/ToolsNet
IP address är densamma som IP-adressen för ToolsNet 8-applikationsservern.
Klicka på Kommandocenter för att se alla licensierade funktioner presenteras i dialogrutan Licensstatus.
Konfiguration
I detta avsnitt hittar du utförlig information om hur man skapar, modifierar och verifierar produktinställningar.
Arbeta med ToolsNets installationskonfigurerare
Programmet ToolsNet Installation Configurator används för att granska och vid behov ändra konfigurationsinställningarna för ToolsNet 8 -installationen. Programmet ToolsNet Installation Configurator öppnas automatiskt under installationen av ToolsNet 8. Det kan också öppnas från skrivbordet eller startmenyn.
Programmet ToolsNet Installation Configurator har följande flikar:
På fliken ToolsNet finns inställningarna för appen och för autentisering
Fliken Databas innehåller inställningarna för databasen
Fliken Installationsprogram för databas innehåller en översikt över databasens skript
Öppna ToolsNet Installation Configurator från skrivbordet eller startmenyn.
På fliken ToolsNet granskar du inställningarna för appen och för autentisering. Justera dem om så behövs och välj SPARA.

Om ACDC-tjänsten finns på samma dator som kör installationen ställer du in ACDC IP-adress under Inställningar på
127.0.0.1.
Om ACDC -versionen är för gammal visas en varning:
Datakommunikationsservice kunde inte nås eller har för låg version (hittad version är: X.X.X och den version som krävs är: X.X.XXXXX) Vill du fortsätta installationen ändå? JA eller NEJ.

När du ändrar Autentiseringsmetod under Inställningar för autentisering till Windows krävs en nätverksanslutning till en domän och en Admin-grupp måste anges.
På fliken Databas granskar du konfigurationen på arbetsplatsen. Utför nödvändiga ändringar och välj SPARA.
För SQL Server
I fältet Serverns datakälla skriver du in IP-adress eller datornamnet för databasen, och därefter SPARA.

Om databasen sparas på datorn som kör installationen ställer du in IP-adressen på
127.0.0.1.Som behörighet för användare när databasen skapas
Ange användarnamn och lösenord för SQL Server, och välj sedan SPARA.

Kontrollera att användaren har behörighet att skapa en databas, användare och databasjobb.

Det angivna användarnamnet används endast för installationen. Installationsprogrammet skapar nya användare som har begränsad åtkomst till endast ToolsNet -databasen och de ToolsNet -relaterade databasjobben.
Du kan bekräfta användarnas behörigheter genom att välja TESTANSLUTNING. Testanslutningen försöker nå databasen med de behörigheter som har angivits. Om testanslutningen misslyckas ska du kontrollera att användaren har ställts in korrekt på databasservern.

TESTANSLUTNING fungerar endast på en SQL-databas.
Gå till fliken Installationsprogram för databas och välj KÖR SKRIPT.
Vänta tills databasens installationsprogram har slutförts och välj OK.
Arbeta med servern
Servern kör datainsamlingstjänsten Atlas Copco Data Communication (ACDC) som hämtar data från styrenheterna och sparar resultaten i databasmodulen. I det här avsnittet förklaras hur du hanterar servern och modifierar serverns konfiguration.
Stoppa tjänsterna för datakommunikation
Vid eventuellt anslutningsfel mellan ett Atlas Copco-system och Atlas Copco Data Communication inläsningstjänst (ACDC) kommer data att buffras i styrenheten. Buffrade data hämtas av datainsamlingsmodulen så snart som nätverksanslutningen har upprättats.
Tillgänglig buffertstorlek beror på styrenhetstyp och aktuell konfiguration. Se bruksanvisningen för uppgift om styrenhet, och kontrollera inställningar för minne/styrenhet för att fastställa buffertstorleken.
Informationstjänster på internet behöver normalt inte avslutas. Om den här tjänsten avslutas kommer det att påverka andra webbapplikationer som inte hör till ToolsNet -systemet.
Starta ToolsNet Service Manager.
Stoppa följande tjänster genom att välja Stoppa:
Meddelandetjänst
Licensserver
Data Communication Service (ACDC)
Starta om datainhämtningstjänsterna
Servern måste startas om efter installationen. Efter omstart ska ToolsNet 8 -tjänsterna starta automatiskt. ToolsNet Service Manager kan sedan användas för att verifiera att nödvändiga tjänster är igång.
Starta ToolsNet Service Manager.
Kontrollera att följande tjänster körs (texten Running! kan visas i rutan medan tjänsten är igång):
Licensserver
Informationstjänster för internet
Data Communication Service (ACDC)
För licenspaketet Alerts ska följande tjänst också startas:
Meddelandetjänst
För licenspaketet Archive ska följande tjänst också startas:
Arkiveringstjänst

Om en tjänst inte körs väljer du Starta.
Konfigurera Windows Integrated Authentication
När du konfigurerar Windows Integrated Authentication måste följande förhandskrav kontrolleras:
ToolsNet-servern är ansluten till Active Directory (AD).
En AD-säkerhetsgrupp används som ToolsNet-administratörsgrupp.
Om Använd Windows-konton valdes under ToolsNet 8-installationen, se Installera ToolsNet 8, fullständig installation.
Aktivera Windows Integrated Authentication på IIS
Windows autentiseringsfunktioner måste ha installerats. Funktionerna måste aktiveras från Server Manager.
Välj Start, och välj sedan Internet Information Services (IIS) Manager.
Välj servern för ToolsNet 8.
Expandera Platser, och expandera sedan Standardwebbplats.
Välj ToolsNet, välj Windows Autentisering, och välj sedan Aktivera i rullgardinslistan.
Lägga till ToolsNets URL i pålitliga webbplatser
Gå till Kontrollpanelen > Nätverk och Internet > Internet-alternativ och fliken Säkerhet.
Välj Betrodda platser och välj sedan Platser.
Ange URL för ToolsNet-webbplatsen i fältet Lägg till webbplatsen i zonen. URL-adressen är på formatet
<IP address>/ToolsNetdär<IP address>är IP-adressen för ToolsNet Server.Välj Lägg till och välj sedan Stäng.
Välj Verkställ.
I webbläsaren öppnar du alternativen för Betrodda platser.
Ange URL för ToolsNet-webbplatsen. URL-adressen är på formatet
<IP address>/ToolsNetdär<IP address>är IP-adressen för ToolsNet Server.Välj Lägg till.
Tilldela administrationsrollen
Administrationsrollen ställs in under installationen men kan ändras manuellt i web.config -filen.
Navigera till C:\Program Files (x86)\Atlas Copco\ToolsNet. Om installationens sökväg ändrades från standardinställningen under installation av ToolsNet 8 navigerar du till den nya platsen i stället.
Öppna
web.configi en textredigerare, till exempel Notepad.
Standardsökvägen är C:\Program Files (x86)\Atlas Copco\ToolsNet. Om standardsökvägen ändrades under installation av ToolsNet 8 använder du den nya sökvägen i stället.
I elementet appSettings lägger du till följande rad:
<add key="Roles.Administrator" value="SID" />
Byt ut SID mot S-X-X-X, där X är ett heltal.
SIDs är Windows Security Identifiers som används som unik identifierare av en säkerhetsansvarig eller säkerhetsgrupp.
I elementet system.web lägger du till följande rad:
<authentication mode="Windows" />Spara filen.
Modifiera roller
Som medlem i administrationsgruppen kan du knyta roller till varje center i ToolsNet när du är inloggad i ToolsNet-webbklienten.
Ange webbadressen
<IP address>/ToolsNeti URL-fältet (ersätt<IP address>med ToolsNet-serverns IP-adress).Välj Administration och välj sedan Gruppadministration.
Klicka på knappen Exportera. Ändra SID för att ändra den grupp som är knuten till centret.
Kryptera lösenordet för Common Configuration
Det går att kryptera lösenorden så att de inte syns i filen Common Configuration. Lösenordet för ToolsNet-servern som lagras i registret kan inte krypteras.
Endast lösenordet i Common Configuration kan krypteras
Öppna ToolsNet Service Manager.
Öppna webbläsaren och skriv in URL-adressen
http://<IP number>/toolsnet/administration/encryption.
<IP number> är IP-adressen till ToolsNet 8-servern, till exempel
127.0.0.1för localhost.Skriv in lösenordet i rutan Text att kryptera och välj sedan Kryptera.
Kopiera det visade krypterade lösenordet.
Öppna ToolNetCommon-filen (C:\ProgramData\Atlas Copco\ToolsNetCommon) i en textredigerare, till exempel Notepad.
Klistra in det krypterade lösenordet i fältet <Password>.
<ConnectionStrings><clear/><add name="ToolsNetServer"....User ID=ToolsNetUser;Password=<Password>==;<add name="ToolsNet"....User ID=ToolsNetUser;Password=<Password>==;</ConnectionStrings>Ändra kryptering till ”true/sann”.
<appSettings><add key="ConnectionString.IsEncrypted" value="true"</appSettings>Gå till ToolsNet Service Manager och starta om Internet Information Services (IIS)
Konfigurera Windows Server 2019 för ToolsNet 8
Vissa av kraven gäller endast installation av en Windows Server 2019. För att konfigurera installationen av ToolsNet 8 på en Windows Server 2019 gör du följande.
I menyfältet trycker du på
 för att starta Server Manager.
för att starta Server Manager.I Server Manager > Kontrollpanel trycker du på Lägg till roller och funktioner.
I dialogrutan Välj installationstyp trycker du på Rollbaserad eller funktionsbaserad installation och trycker sedan på Nästa.
I dialogrutan Välj destinationsserver trycker du på Välj en server från serverpoolen trycker sedan på Nästa.
I valfältet Välj serverroller markerar du kryssrutan för Webbserver (IIS). Acceptera IIS Management Console vid uppmaning.
Under Välj funktioner väljer du Nästa.
I informationsrutan Webbserverroll (IIS) läser du informationen och trycker sedan på Nästa.
I valfönstret Välj rolltjänster markerar du kryssrutorna för följande och accepterar markerade underordnade objekt:
Vanliga HTTP-funktioner
Hälsotillstånd och felsökning
Prestanda
Säkerhet - Windows Autentisering (tillval)
Applikationsutveckling, NET Extensibility 4.7
Applikationsutveckling - ASP.NET 4.7
Applikationsutveckling - ISAPI-tillägg
Applikationsutveckling - ISAPI-filter
Applikationsutveckling - WebSocket-protokoll
Administrationsverktyg
Välj Nästa.
I informationsrutan Bekräfta installationsvalet bekräftar du valen och trycker sedan på Installera.
Konfigurerar loggning av användaraktivitet
Loggning av användaraktivitet har tillkommit för att förbättra säkerhet och spårbarhet i fall då en användare kan ändra viktiga programinställningar, störa resultat och statistik, och riskera att skicka information till obehöriga användare.
Den här funktionen är inaktiverad som standard. Du kan aktivera den genom att först öppna filen web.config sim du hittar under C:\Program Files (x86)\Atlas Copco\ToolsNet.
Lokalisera raden nedan och ändra dess värde till ”true”. Du måste sedan starta om webbservern om du har gjort ändringar i den här config-filen.
<add key="EnableUserActivityLog" value="false"/>
Områden som omfattas av den här loggningen är:
Rapportcenter
Resultatrapport – Exkludera resultat i statistiken
Globala favoriter
Användarhantering
Administration
Skift
Gruppåtkomst i Active Directory
Programhantering
Programklassificering
Dölj program från NOK-statistik
Referensspårning
Enhet
Meddelandecenter
Arbeta med databasen
För att hålla Atlas Copcos databas för datakommunikation igång i gott skick och med hög tillförlitlighet rekommenderas följande underhållsåtgärder:
Ta regelbundet säkerhetskopior av databasen för att säkra dess data i händelse av maskinvarufel samt för att undvika att transaktionsloggen växer sig alltför stor.
Återuppbygg och omorganisera indexen i databasen regelbundet, så att transaktionerna och sökningarna förblir snabba och optimerade.
Radera gamla resultat som inte längre behövs. På så vis minskas diskutrymmet och rapporterna går snabbare att generera. Efter en underhållsradering rekommenderas det att alla index omorganiseras.
För att köra underhållsjobbet konfigurerar du och startar jobbplaneraren för de nödvändiga databastyperna.
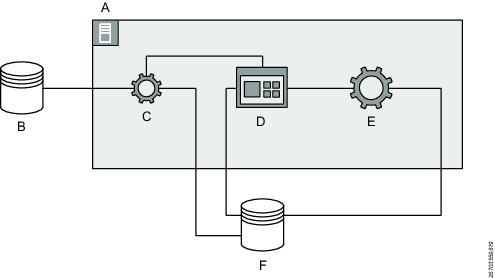
A | Applikationsserver | B | Arkivdatabas |
C | Arkiveringstjänst | D | ToolsNet |
E | Atlas Copco Datakommunikation | F | Atlas Copcos datakommunikationsdatabas |
Standardnamn på databasen
Installationen lägger till tabellmellanrum och obligatoriska användare i SQL Server.
Databasens standardnamn för SQL Server | Syfte |
|---|---|
AtlasCopco_ToolsNet_Database |
|
Installatör av ToolsNet-databas
Installationsprogrammet ger en grafisk assisterad installation av databasmodulerna.
Databasmodulen huvudfunktioner är:
Spara resultat, identifierare och kurvor från ToolsNet.
Säkerhetskopiering av databas
Vi rekommenderar att databasen för inlästa data i ToolsNet säkerhetskopieras regelbundet. Säkerhetskopiorna måste också sparas på en enhet som är skild från produktionsmiljön för att undvika dataförluster.
Säkerhetskopieringar ska utföras med rekommenderade rutiner som gäller för SQL Server och inte genom filkopiering.
För SQL Server rekommenderar vi att rutiner för säkerhetskopiering sätts upp genom SQL Server Management Console. Skriptprogrammering av säkerhetskopieringen till ett SQL Server Agent Job kan schemaläggas och övervakas genom SQL Server.
Se instruktionsböckerna för SQL Server för detaljerade anvisningar om hur detta kan göras.
Planera databasunderhåll i SQL Server Enterprise och Standard Edition
Efter installationen sätts underhållsarbetena upp i SQL Server. Dessa jobb är inaktiverade i normalläget för att undvika att produktionsdata raderas av misstag. Borttagningsunderhåll (DeleteMaintenance) utförs av ett antal lagrade procedurer med prefixet .tnmt.
Vi rekommenderar användning av tillhandahållna Jobb för ToolsNet installationen:
Jobb | Syfte | Standardvärden |
|---|---|---|
| Alla resultat, kurvor och händelser som är äldre än ett angivet antal dagar kommer att tas bort. Borttagningen görs i sex steg och det går att ange olika värden för varje steg. Standardvärdena är samma för alla steg 1) Arkivkontroll 2) Underhåll av kurva 3) Underhåll av resultat 4) Underhåll av händelser 5) Underhållslogg 6) Underhåll av program och enhet 7) Underhåll av historik 8) Underhåll av verktyg | Dagar att spara = 100, Bulkstorlek = 5000 (rader/transaktioner), schemalagt till varje dag 01:00
Jobb inaktiverade |
| Detta jobb tar bort alla obundna kurvor, t.ex. spårningskurvor utan resultat som har skickats till ToolsNet. | Dagar att spara = 1, Bulkstorlek = 5000 schemalagt till varje dag 23:00, jobb aktiverat. |
| Utför fysisk omindexering på hårddiskarna. Schemalagt att köras en gång i veckan. Gör alla transaktioner och sökningar snabbare. | Inga inställningar behöver ändras. Jobbet är aktiverat. Schemalagt för varje söndag 03:00 |
| Omorganiserar indexen. Schemalagt att köras en gång per dag. Gör alla transaktioner och sökningar snabbare. | Inga inställningar behöver ändras. Jobbet är aktiverat. Schemalagt varje dag utom söndagar 03:00 |
Välj Start , och välj sedan Alla program.
Välj Microsoft SQL Server, och välj sedan SQL Server Management Studio.
I dialogen SQL Server Management Studio expanderar du först SQL Server Agent, och därefter Jobb.
I mappen Jobb väljer du det jobb vars inställningar ska konfigureras.
I listan Välj en sida väljer du Scheman.
Markera jobbet i schemalistan, och välj sedan Redigera.
I fönstret Egenskaper för jobbschema definierar du schemat efter egna önskemål.
Om du vill köra jobbet från och med nu markerar du kryssrutan Aktiverad (Enabled).
Välj OK.
Installatör av ToolsNet-arkiv
Två typer av Archive Installer finns:
Archive Installer (version 9) - ToolsNet 8.18 -installation eller högre.
Archive Installer (upp till version 9) - ToolsNet 8.8 -installation eller högre.
Archive Installer - Installation av ToolsNet 8.18 eller högre
Installationsprogrammet ger en assisterad installation av arkivmodulerna.
Arkiveringstjänster - Ansluter webben till arkivdatabaserna och kopierar resultat, identifierare och spårningsdata från databasen ToolsNet till arkivet.
Förkrav:
ToolsNet 8.18 -installation eller högre.
Archive Installer version NET 4.8
Starta programmet Archive Installer
Öppna filutforskaren och gå till C:\ProgramData\Atlas Copco\ToolsNetDatabase\ToolsNetDatabase scripts\Archive database.
Välj ArchiveInstaller.exe och öppna dialogrutan Archive Installer.
Konfigurera arkiveringstjänsten
Sedan ToolsNet 8.24 kan du arkivera ännu mer data. Detta innefattar händelser, resultatsteg och jobbresultat.
Den här funktionen är inaktiverad som standard. Om detta är aktiverat kommer dessa data att vara tillgängliga i de nya arkivrapporterna i ditt Rapportcenter.
För att aktivera detta måste du ändra en inställning i config-filen för Archive Service. C:\Program Files (x86)\Atlas Copco\ArchiveService\appsettings.json
Gå till DefaultArchiverSettings och uppdatera värdena till true. Ställ in IncludeAdhesiveResults på true för att arkivera data om limresultat. Starta om arkivtjänsten efter modifiering av config-filen.
Inställningen Bulkstorlek anger hur många resultat som ska bearbetas samtidigt, och DaysLimitForExport/DagarGränsFörExport är antalet dagar som ska ha passerat före arkivering.
Schemaläggning
Arkiveringsprocessen kan schemaläggas i config-filen som du hittar vid C:\Program Files (x86)\Atlas Copco\ArchiveService\scheduler.json. Du måste sedan starta om Archive Service om du har gjort ändringar i config-filen. I den här filen kan du se jobbnamnet ArchiveJob och en egenskap med namnet Cron.
För att schemaläggningen ska fungera får endast egenskapen Cron modifieras vid behov - inte jobbnamnet.
Cron-uttrycket följer 24 timmars tidsformat och har sex obligatoriska fält och ett frivilligt fält. Varje fält representerar en tidsenhet – sekund, minut, timme, dag eller månad, och varje fält i uttrycket separeras med ett blanksteg.
Exempel:
0 19 12 * *: Arkiveringstjänsten körs klockan 12:19:00 EM, varje dag
0 0 4 ? * MON *: Arkiveringstjänsten körs 04:00:00 FM, varje måndag morgon i alla månader
Här är ett onlineverktyg för generering och ytterligare beskrivning av uttrycken:https://www.freeformatter.com/cron-expression-generator-quartz.html
Skapa arkivdatabasen
Så här skapar du ett databasarkiv på en server.
Installationen gäller SQL.
Programmet Archive Installer har vägledande text för varje fält.
I dialogrutan Archive Installer går du till fliken Skapa arkiv och fyller i fälten enligt nedan.
Sökväg för DatabaseInstaller - Sökvägen är som standard inställd på C:\ProgramData\Atlas Copco\ToolsNetDatabase\ToolsNetDatabase scripts\AtlasCopco.DatabaseInstaller.exe. Om du vill konfigurera en annan sökväg anger du denna i fältet Sökväg eller väljer Bläddra för att komma till platsen.
Arkivinstans - Ange en IP-adress eller en arkivdatabasserver där arkivmåldatabasen ska lagras.
Användarnamn - Ange namnet på den användare som ska ingå i arkivdatabasen.
Lösenord - Ange det lösenord som används för installationen av arkivdatabasen.
Arkivnamn - Ange det namn som ska användas för arkivdatabasen.
Arkivplats - Ange eller bläddra till den plats där arkivdatabasen ska sparas. Platsen måste vara på C-enheten och den måste läggas till manuellt om den finns på en fjärrserver.

Endast tillgänglig för databastypen SQL.
Loggfilens plats - Ange eller bläddra till samma plats som används vid Arkivplats . Platsen måste läggas till manuellt om den finns på en fjärrserver.
Välj Installera för att köra installationen och skapa databasen för arkivering.
Om installationen har lyckats visas en dialogruta. Välj OK .
Om installationen inte lyckades visas en dialogruta för installationsfel. Välj OK och gå tillbaka och kontrollera de inmatade fälten.
För att databasarkivet ska fungera måste en länk konfigureras mellan arkivdatabasen och ToolsNet -databasen. Se Skapa en länk till databasen.
Skapa en länk till databasen
Så här skapar du en länk från arkivdatabasen till ToolsNet -databasen och länkar dem.
Installationen gäller SQL.
Programmet Archive Installer har vägledande text för varje fält.
I dialogrutan Archive Installer går du till fliken Skapa länk och fyller i fälten enligt nedan.
Sökväg för DatabaseInstaller - Sökvägen är som standard inställd på C:\ProgramData\Atlas Copco\ToolsNetDatabase\ToolsNetDatabase scripts\AtlasCopco.DatabaseInstaller.exe. Om du vill konfigurera en annan sökväg anger du denna i fältet Sökväg eller väljer Bläddra för att komma till platsen.
ToolsNet-databasinstans - Ange en IP-adress eller arkivdatabasens server där arkivinformationen ska lagras.
ToolsNet-databasnamn - Ange ToolsNet -databasens namn. För normal installation används AtlasCopco_ToolsNet_Database
Användarnamn - Ange namnet på den användare som ska ingå i arkivdatabasen.
Lösenord - Ange det lösenord som används för installationen av arkivdatabasen.

Gäller installationer upp till ToolsNet 8.18.
Namn på länkad server - Det finns två alternativ för det här fältet.
Om arkivdatabasinstansen har samma IP-adress eller arkivdatabasserver som ToolsNet-databasinstansen inaktiveras inmatningsfältet och meddelandet Ingen länk kommer att skapas visas.
Om arkivdatabasinstansen har en annan IP-adress eller arkivdatabasserver än ToolsNet-databasinstansen är det möjligt att ange det länkade servernamnet i fältet.
Arkivdatabasinstans - Ange källan till arkivmålets databas. Detta ska vara IP-adressen eller arkivdatabasens server där den lagras.
Arkiv-databasnamn - Ange arkivdatabasens namn.

Gäller installationer upp till ToolsNet 8.18.
Leverantör av länkad server - (Linked Server Provider) Fältet kommer att ha standardvärdet SQLNCLI11.
Startdatum - Välj startdatum när arkivet ska börja gälla.
Slutdatum - Välj slutdatum för arkivet.
Välj Skapa länk för att konfigurera länken mellan källan och målet.
Om installationen har lyckats visas en dialogruta. Välj OK .
Om installationen inte lyckades visas en dialogruta för installationsfel. Välj OK och gå tillbaka och kontrollera de inmatade fälten.
Uppgradering av arkivdatabasen
Så uppgraderar du databasarkivet på servern.
I dialogrutan Archive Installer går du till Uppgradera arkiv.
Under Setup Configurator :
Om Status är frånkopplad (Disconnected/röd) måste en anslutning upprättas – se Konfigurera anslutningsegenskaper.
Om Status är Ansluten (grön) och ConnectionString är Sann anger eller väljer du sökvägen till databasen för DatabaseInstaller.
Välj Anslut till ToolsNet och anslut till AtlasCopco_ToolsNet_Database.
Om det finns uppgraderingar kommer dessa att listas under Databas att uppgradera. Välj ett objekt från listan att och välj Uppgradera, för att uppgradera databasen.
Typ av uppgraderingar
Så här visar vilka uppgraderingstyper som finns tillgängliga.
Större uppgraderingar betecknas alltid med ett heltal.
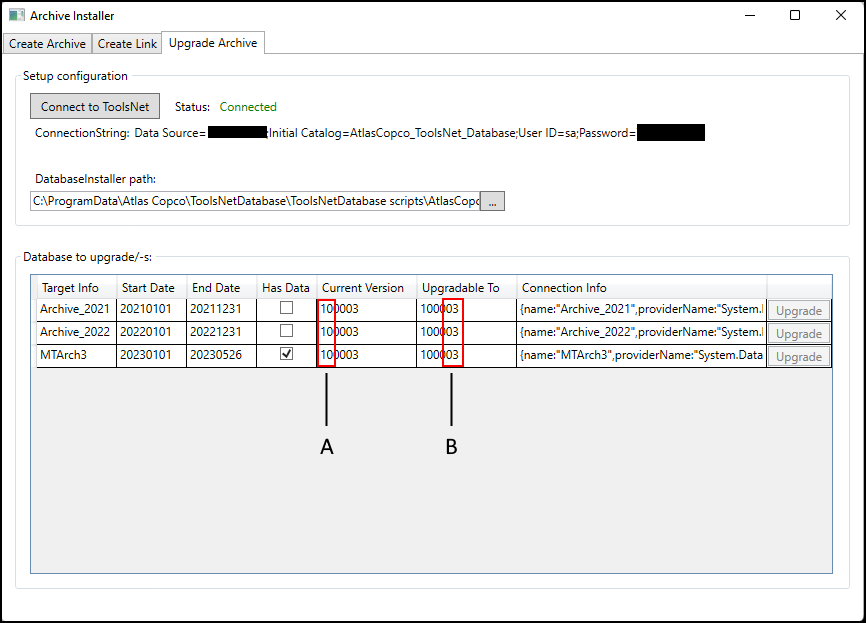
A | Mindre versioner |
B | Större versioner |
Möjliga uppgraderingar
Uppgraderingar kan göras från version 7 till den senaste versionen.
Konfigurera anslutningsegenskaper
Så här ställer du in anslutningen till servern.
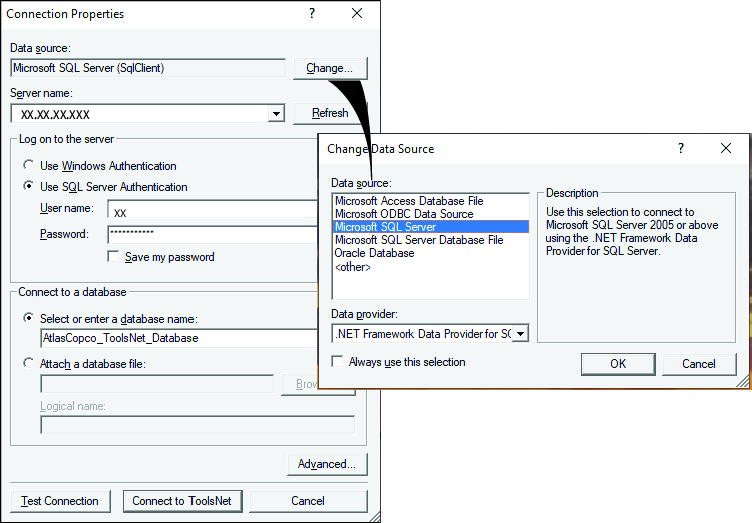
I dialogrutan Egenskaper för anslutning går du till Datakällan och väljer Ändra.
I dialogrutan Ändra datakälla väljer du den datakälla som ska användas.
Välj OK, vilket tar dig tillbaka till dialogrutan Egenskaper för anslutning.
Ange Servernamn (IP-adress) eller välj från rullgardinslistan.
Under Logga in på servern väljer du antingen Windows-autentisering eller SQL Server-autentisering för att logga in på servern.
För SQL Server-autentisering anger du användarnamn och lösenord. Välj Spara mitt lösenord för smidig åtkomst i framtiden.
Vid Ansluta till en databas väljer du antingen Välj eller anger ett databasnamn eller Bifoga en databasfil.
Om du vill bifoga en databasfil, bläddra till filen och ange det logiska namnet.
Välj Avancerat om du vill välja ytterligare poster i dialogrutan Avancerade egenskaper och välj OK för att verkställa.
Välj Testa anslutning för att kontrollera om anslutningen fungerar eller välj Anslut till ToolsNet för att ansluta.
Användning
I detta avsnitt hittar du stegvis information om hur man använder produkten.
Komma igång
Det går endast att komma åt ToolsNet 8 efter en slutförd serverinstallation.
Starta din webbläsare
I adressfältet anger du IP-adress/ToolsNet eller servernamn/ToolsNet
Exempel på en IP-adress: http://10.46.19.29/toolsnet
Tryck på Enter.
Menyn Användarval öppnas.
Arbeta med användarkontot
Förstagångsanvändare måste skapa ett nytt användarkonto för att kunna arbete med ToolsNet 8. Användarkontot innehåller personlig information som namn och e-post.
När du använder ToolsNet 8 för första gången eller när du loggar ut öppnas dialogrutan Användarval automatiskt.
Skapa ett nytt användarkonto
I dialogrutan Användarval markerar du Skapa ny.
I dialogrutan Skapa ny användare anger du Namn och e-postadress och därefter OK.
Välj en befintlig användare
I listrutan Användarval markerar du Välj.
Välj en befintlig användare i den rullgardinsruta som öppnas och välj sedan OK.
Ändra användarinställningar
Inställningarna är indelade i sektioner:
Användarinformation.
Användarinställningar.
Generiska rapporter.
Åtdragning.
Lim.
Process.
Globala favoriter (beroende på tillgänglighet).
Analys av globala favoriter (beroende på tillgänglighet).
Gå till övre menyfältet, tryck på utvidgningsknappen
 , och välj sedan Inställningar.
, och välj sedan Inställningar.Ange den användarinformation som behövs för funktioner som t.ex. meddelanden.
Ange den användarinformation som behövs för funktioner som språk och enheter. Avmarkera Bekräfta alltid innan du lämnar rapporter om du inte behöver få meddelanden när du lämnar en rapport.
Markera kryssrutorna i Åtdragning för att bestämma vilka rapporter som ska vara synliga i Åtdragning.
Markera kryssrutorna i Lim för att bestämma vilka rapporter som ska vara synliga i Lim.
Markera kryssrutorna i Process för att bestämma vilka rapporter som ska vara synliga i Process.
Markera kryssrutorna i Globala favoriter för att bestämma vilka globala favoriter som ska vara synliga.

När en favorit är inställd som Global är den tillgänglig för alla användare som kan lägga till den i sina inställningar. Om kryssrutan inte är markerad visas favoriten endast för den användare som skapar den.
Markera kryssrutorna Analysera globala favoriter för att bestämma vilka analyser för globala favoriter som ska synas.
Välj Spara.
Loggar ut
Välj Logga ut för att återgå till Välj en användare.
Arbeta med sökpanelen
Sökpanelområdet finns mitt på flikarna Rapporter, Statistik och Analys där de visar genererade resultat.
A | Flikar Flera flikar kan läggas till och tas bort för fliken Rapporter och Analys . Välj knappen + på fliken för att lägga till eller ta bort en flik. |
B | Sökområde Det vanliga sökområdet visas i den övre delen. Det avancerade sökområdet visas i den nedre delen när du väljer Kör avancerad rapport -kommandot. Den erbjuder ytterligare filterkriterier för en mer detaljerad sökning. |
C | Knapp(ar) Välj en knapp för att generera och visa resultaten. Rapporter > Kör rapport. Se Köra en rapport. Statistik > Beräkna. Se Körning av statistikresultat Analys > Välj. Se Köra en analys Om du vill spara ett sökkriterium som favorit väljer du Spara som favorit. Gäller endast för Rapporter. Se Hantera ett favoritresultat |
Sökkriterier på fliken
Detta avsnitt beskriver hur du kan arbeta med de olika sökkriterier som visas på sökpanelen.
Sökpanelområdet finns mitt på flikarna Rapporter, Statistik och Analys där de visar resultat. Sökningen kommer att generera data från databasen ToolsNet. En vanlig sökpanel finns i den övre delen. Vissa flikar och centra kan ha en sektion för förhandssökning. Du når den genom att välja Kör avancerad rapport.
De typer av sökkriterier som kan väljas skiljer sig åt mellan olika flikar och centra.
Sökkriterier | Beskrivning | Arbeta med kriterierna |
|---|---|---|
Verktygsstruktur | Trädstrukturmapp med listor över specifika verktyg, styrenhetsgrupper, specifika styrenheter eller virtuella stationer. | Välj Alla eller öppna mappstrukturen och välj en specifik produkt. |
Datumintervall | Förinställda datumintervall eller kalendrar att välja mellan. Urvalsrutan Datumintervall används för att definiera datum för en mätning och därmed minska antalet sökresultat. Välj ett fördefinierat datumintervall eller skapa ett eget datumintervall med funktionen Anpassat intervall. | Välj Verkställ för att lägga till datumintervall. |
Max resultat | Antalet resultat som ska visas i resultatlistan. | Det finns 6 alternativ, från 50 till 5000. |
Status | Urvalet under Status används för att begränsa sökningen till ett specifikt resultat. Antalet valmöjligheter varierar beroende på tillämpningen. Välj ett av de statusalternativ du vill spara. | Välj ett alternativ för att utvidga och välja en specifik status i listan. Olika alternativ listas och visas beroende på centrum. Standardstatus kan också variera.
|
Program1 | Urvalsrutan Programval används för att definiera ett specifikt program för en mätning och därmed minska antalet sökresultat. Välj ett av de tillgängliga programmen i listan eller ange programnamnet direkt. | Välj ALLA eller ett program i listan eller använd jokertecknet % för att göra en sökning. |
Bult1 | Alternativen under Bult används för att begränsa sökningen till en specifik skruv eller bult inom ett massdragningsmönster. Gå till listan och välj ut den specifika skruven för åtdragningen, till exempel nummer 3 för den tredje skruven i massåtdragningen. | Detta fält är som standard inställt på Alla . |
Identifierare1 | Valet av Identifierare är ett användardefinierat sätt att hålla reda på de olika åtdragningarna. Till exempel streckkoder eller VIN i en monteringslinje. | Välj en typ av identifierare från listan. Ange flera kommaseparerade identifierare i textrutan. |
Skift | Du kan koppla resultaten till ett visst skift när de rapporteras från styrenheten, genom att märka nya resultat med skiftet. Ett skift kan vara högst 24 timmar och i administrationen går det bara att påbörja ett skift efter dagens datum. | Skift kan hanteras i administrationen. Du kan koppla resultaten till ett visst skift när de rapporteras från styrenheten, genom att märka nya resultat med skiftet. Under rapporterna har skift lagts till som ett kriterium i rapporterna Resultat, Resultatöversikt och Topp NOK. Ett skift kan vara högst 24 timmar och i administrationen går det bara att påbörja ett skift efter dagens datum. |
Värdetyp | Alternativen under Värdetyp används för att filtrera sökningen till en specifik vinkel eller ett specifikt moment. | Välj en värdetyp i listan. När du använder Värdetyp ska du alltid ange ett Minimivärde och ett Maxvärde |
Minimivärde | Alternativen under Minvärde används för att begränsa sökningen till ett specifikt steg i en jobbsekvens. | Ange värdet i fältet eller välj pilarna för att gå uppåt eller nedåt. |
Maxvärde | Alternativen i rutan Maxvärde används för att begränsa sökningen till ett specifikt steg i en jobbsekvens. | Ange värdet i fältet eller välj pilarna för att gå uppåt eller nedåt. |
Jobb | Alternativen under Jobb används för att begränsa sökningen till ett specifikt jobb. | Ange ett jobbnamn eller välj ett jobb från listan. |
Steg | Alternativen i rutan Steg används för att begränsa sökningen till en specifik flerstegsdragning. | Detta fält är som standard inställt på Alla . |
Första post | Alternativen i rutan Första post används för att definiera datum för en mätning och därmed minska antalet sökresultat. Välj ett fördefinierat datumintervall eller skapa ett eget datumintervall med funktionen Anpassat intervall. | Markera för att utvidga förinställda datum och välj Verkställ eller skapa ett eget datum- och tidsintervall och välj Verkställ. |
Plats | Trädstrukturmapp med en lista över tillgängliga stationer. | Markera för att utvidga och filtrera sökningen till en specifik plats i strukturen Plats. |
PIN2 | Produktens identifieringsnummer. | Ange ett identifieringsnummer för produkten. |
VIN2 | Fordonets identifieringsnummer. | Ange ett identifieringsnummer för fordonet. |
Sekvens2 | Den ordning i vilken ett verktyg används. | Ange produktens löpnummer. |
Modell | Sammansatta modeller. | Markera alternativet för att utvidga och ange antingen en specifik modell i rutan, välj en specifik modell från listan eller välj Alla. |
Resultatposter | Monteringsprocessens historik. | Markera för att utvidga och välj resultatposter från listan: Alla - visar alla resultat ur monteringsprocessens hela historik. Första - visar endast inledande status för monteringsprocessen, t.ex. inledande status för åtdragningsförsöken. När inställningarna har gjorts visar rapporten endast det ursprungliga resultatet från en monteringsprocess (åtdragning, manuell bekräftelse och streckkod). Statusen NYD visas för respektive process för bästa förståelse av den förväntade processen. Senaste - visar den slutliga statusen för den enskilda monteringsprocessen, t.ex. slutlig status för alla åtdragningsförsök, men inte alla steg däremellan. När inställningarna har gjorts visar rapporten endast det slutliga resultatet från en monteringsprocess (åtdragning, manuell bekräftelse och streckkod). Om inget resultat ännu har mottagits visas status NYD för respektive monteringsprocess. Första försöket - visar det första försöket i en monteringsprocess, det första resultatet som inte är NYD. Rätt första gången- visar alla monteringsprocesser som inte var OK vid första försöket. |
Händelsenivå | Rutan Händelsenivå används för att begränsa sökningen till en specifik typ av händelse. De händelser som kan väljas är: Alla, Info, Varning eller Fel. Om du vill specificera sökningen på händelsenivå använder du Händelsekod i kombination med en specifik nivå. | Välj ett alternativ: Alla, Info, Varning eller Fel. |
Händelsekod | Rutan Händelsekod används i kombination med en specifik händelsenivå för att begränsa sökningen. | Välj numeriskt värde manuellt eller med hjälp av pilarna. |
Förbandsgrupp | Fixturer för massåtdragningar | Ange en förbandsgrupp. Hanteringsresultaten visas på den andra nivån (antal, beskrivning). |
Förband | Skruvens åtdragning. | Ange ett specifikt förband. Hanteringsresultaten visas på den andra nivån (antal, beskrivning). |
Detaljens namn2 | Produktdetaljens namn. | Ange ett detaljnamn. |
Streckkod2 | Produktens streckkod. | Ange en streckkod. |
PR-familj2 | Produktfamiljen. | Ange en produktfamilj. |
PR-namn2 | Produktnamnet. | Ange ett produktnamn. |
Programnamn | Rutan Programnamn används för att definiera ett specifikt program för en mätning och därmed minska antalet sökresultat. | Ange ett programnamn eller välj ett program från listan. |
Gruppstorlek | Alla resultat kan grupperas enligt en valbar Gruppstorlek. Parametern Gruppstorlek används för att ange antalet resultat (statistikprover) som används för en beräkning. Exempel på statistik över populationen med hjälp av gruppstorlek 7: Den första punkten i diagramserien är genomsnittet av de sju första resultaten och nästa punkt är genomsnittet av de sju följande resultaten. | Välj ett av värdena i listan. |
Max resultat | Rutan Maxresultat används för att begränsa sökningen till ett maximalt antal resultat per kriterium. | Välj ett av värdena i listan. Det finns 6 alternativ, från 50 till 5000. |
Max resultat per kriterium | Rutan Max resultat per kriterium används för att begränsa sökningen till ett max antal resultat per kriterium. | Välj ett av värdena i listan. |
1 Du kan använda jokertecken när du söker efter program och identifierare.
* : Detta ersätter noll eller flera tecken.
_ : Detta ersätter endast ett tecken.
Exempel: När du anger 00_ hittar du alla identifierare med tre tecken som börjar med 00. Sökningen gör ingen skillnad mellan stora och små bokstäver.
2I rutorna för fritextsökning kan du använda asterisktecknet (*) i början, mitten eller slutet. Om du t.ex. anger ”Namn*” visas alla poster som börjar med ”Namn”. Om du anger ”*Namn” visas alla poster som slutar med ”Namn”. Upp till 25 tecken kan användas i sökfältet.
Hantera ett favoritresultat
Under Rapporter kan du lägga till favoritknappar så att du snabbt kommer åt dina favoritval. Under Favoriter sparas urval, inställningar och rutnät. Favoritrutan innehåller information om typ av rapport och om favoriten är global eller inte.
Spara ett favoritresultat
Under Välj rapport väljer du en av rapportkategorierna.
Välj utvidgningsknappen Kör rapport och välj Spara som favorit.
Under Namn namnger du favoritknappen i textrutan Namn (högst 15 tecken).
Markera rutan Färg och välj en knappfärg (valfritt).
Beskriv favoritknappens funktion i textrutan Beskrivning. Beskrivningen visas i ett popupfönster när du håller muspekaren över den.
Markera kryssrutan Global för att göra favoritknappen global, eller låt kryssrutan vara omarkerad för att göra favoritknappen personlig.
Välj Spara.
När du har sparat skapas en ny ruta som läggs till på fliken Rapporter.
Ta bort ett favoritresultat
Gå till fliken Rapporter.
Välj X i favoritrutan.
Välj OK i meddelanderutan.
Fliken Arbeta med kontrollpanelen
Fliken Instrumentpanel (Dashboard) är en licensierad funktion i ToolsNet som visar widgets. Widgets är konfigurerbara och övervakar de dagliga processerna. Operatören kan lägga till eller ta bort widgets och ställa in det visade innehållet för varje widget.
Widgets kan innehålla listor, kolumner eller grafer.
A | Widget-namn |
B | Widgetcenter A. Växla mellan Live eller AV. Direktsändning kan vara på eller av. B. Inställningar - öppnar inställningar för din widget. C. Spara - sparar nuvarande kolumnvisning och sortering. D. Återställ - återställer kolumnen till standardstatus. E. Fullskärm - utökar visningen till fullskärm. F. Minimera - fäller ihop widgeten så att endast det övre fältet är synligt. G. Stäng - tar bort widgeten från panelen. |
C | Widget-område Widget-området kan innehålla antingen lista och kolumn, spårning, grafer eller kolumner. |
D | Kolumn Dra och släpp kolumnen till valfri position. |
E | Kolumnalternativ Välj för att visa ändringen: Med Kolumner kan du lägga till eller ta bort kolumner som visas för widgeten. Med Filter kan du filtrera innehållet i kolumnen. |
Tillgängliga widgets
Widget | Beskrivning | Typ | Funktioner |
|---|---|---|---|
Senaste resultat | Visar en översikt över de senaste resultaten från den valda delen av verktygsstrukturen Widgeten Senaste resultat visar en översikt över de senaste resultaten från den valda delen av verktygsstrukturen.
| Tabell | |
Rapporterande enheter | Visar enheterna och när de senast rapporterade från den valda delen av verktygsstrukturen. Widgeten Rapporterande enheter visar enheter sorterade efter det senast skickade resultatet, eller händelsen, för en konfigurerad del av verktygsstrukturen. Som standard visas hela verktygsstrukturen. Varje virtuell station i PowerFocus 6000 visas på en separat rad för att tydligt visa senaste rapporttillfället. Observera att en styrenhet kan rapportera händelser som inte är relaterade till en specifik virtuell station. I dessa fall visas styrenheten ensam. | Tabell | |
Verktygsunderhåll | Visar de verktyg som behöver service eller kalibrering av alla Power Focus-verktyg i produktion. Widgeten för verktygsunderhåll visar service- och kalibreringsinformation om de verktyg som är registrerade i systemet. I inställningsmenyn kan du välja Service eller Kalibrering. Den information som visas baseras på följande:
| Tabell | |
Senaste spårningar | Visar en översikt över de senaste spåren för en konfigurerad del av verktygsstrukturen. Widgeten Senaste spårningar visar de 10 senaste spårningarna för en specifik styrenhet eller virtuell station. | Graf | Markera valfri del av diagrammet för att öppna en ny flik i ett fönster med ytterligare information om spårningen. Välj spår (Trace) för att öppna ett nytt fönster med mer information |
Köra SPC | Visar X-stapel och intervalldiagrammen i realtid för ett konfigurerat program. Denna widget visar upp till 20 grupper. Antalet resultat per grupp beror på din gruppstorlek. | Graf | Välj ett intervall eller en stapellinje som ska visas i tabellvyn. Vyn ändras och LIVE -visningen stängs AV. Välj text under diagrammet för att endast visa det grupperade intervallet eller stapeln i diagrammet. Välj en av de två variantparametrarna under diagrammet för att dölja eller visa varje grupperad parameter. Se Mikrovideo. |
Statistik för NOK | Visar en översikt över de senaste spåren för en konfigurerad del av verktygsstrukturen. NOK visar de tillämpningar som har den högsta felprocenten för en konfigurerad del av verktygsstrukturen. | Kolumner | Om du vill visa ytterligare uppgifter för varje kolumn markerar du kolumnen. Vyn ändras och LIVE -visningen stängs AV. Om du markerar ett specifikt program kan du se detaljerna för NOK-resultaten. Den nedbrytande analysen visar hur många procent av resultaten som har specifika fel. |
Mikrovideo
Hantera widgets
Fliken med instrumentpanelen (Dashboard) är förinställd för att visa fyra widgets när du startar ToolsNet 8för första gången:
Senaste resultat
Statistik för NOK
Köra SPC
Verktygsunderhåll
Det är möjligt att ändra aktuella widgets som visas och lägga till eller ta bort widgets. En widget kan flyttas till önskad position om du markerar widgeten och släpper och drar den.
Ställa in en widget
Gå till den widget som du vill ändra.
Välj ikonen Inställningar
 för widgeten.
för widgeten.Välj inställningskriterier för den widget som du vill ändra.
Välj Spara
Inställningskriterier för widgets
Kriterier | Widget | Beskrivning |
|---|---|---|
Verktygsstruktur |
| Visar trädstrukturmapp med verktyg, styrgrupp, specifik styrenhet eller virtuell station. |
Typ av underhåll | Verktygsunderhåll | Välj service eller kalibrering. |
Status | Senaste spårningar | Urvalet under Status används för att begränsa sökningen till ett specifikt resultat. Antalet valmöjligheter varierar beroende på tillämpningen. Välj ett av de statusalternativ du vill spara. |
Program | Senaste spårningar | Urvalsrutan Programval används för att definiera ett specifikt program för en mätning och därmed minska antalet sökresultat. Välj ett av de tillgängliga programmen i listan eller ange programnamnet direkt. |
Graf | Senaste spårningar | Välj en specifik graf som ska visas. |
Gruppstorlek | Köra SPC | Alla resultat kan grupperas enligt en valbar gruppstorlek. Parametern Gruppstorlek används för att ange antalet resultat (statistikprover) som används för en beräkning. Exempel på statistik över populationen med hjälp av gruppstorlek 7: Den första punkten i diagramserien är genomsnittet av de sju första resultaten och nästa punkt är genomsnittet av de sju följande resultaten. |
Dagar | Statistik för NOK | Antal dagar i varje enskilt fall. Ange dagar eller välj genom att trycka på pilen. |
Skift | Statistik för NOK | Du kan koppla resultaten till ett visst skift när de rapporteras från styrenheten, genom att märka nya resultat med skiftet. |
Lägg till ny widget
Du kan lägga till olika widgets på instrumentpanelen med knappen Lägg till widget.
På fliken för instrumentpanelen (Dashboard) väljer du knappen Lägg till widget.
I dialogrutan Lägg till widget väljer du en widget i listan.
Den nya widgeten läggs automatiskt till i instrumentpanelen.
Ta bort widget
Välj X i det övre högra hörnet av den widget som du vill ta bort.
Arbeta med fliken Rapporter
Fliken Rapporter är en licensierad funktion i ToolsNet 8 och ger olika vyer av insamlade data i form av rapporter. Det finns en uppsättning standardrapporter, och tillgängliga rapporter kan konfigureras på användarnivå. Det går också att använda förinställd filtrering på rapporter och Spara som favorit för att snabbare få tillgång till data.
Allmän
Händelse
Används för:
Övervakning av plötsliga förändringar och lokalisering av orsaken till NOK-resultat.
Används av:
Åtdragning
Lim
Nit
Fäste för flytborrsystem
Visar en lista över händelser som rapporterats till ToolsNet 8. Varje händelse har en tidsstämpel, händelsenivå, händelsekod och händelsetyp enligt styrenheternas specifikation.
Sammanfattning av händelser
Används för:
Övervakning av återkommande händelser på anläggningen och användning av resultaten för felsökning.
Används av:
Åtdragning
Lim
Fäste för flytborrsystem
Ger möjlighet att visa de vanligaste händelserna i anläggningen. Du kan söka efter händelser inom en enskild styrenhet eller en grupp av styrenheter.
Programändring
Används för:
Jämförelse av program och lokalisering av förändringar och kvalitetsskillnader i resultaten.
Används av:
Åtdragning
Lim
Nit
Fäste för flytborrsystem
Programändring visar den senaste programversionen för varje program. Du kan jämföra två revisioner av ett åtdragningsprogram. Systemet visar varje version av programmet och du kan jämföra två versioner av ett program. När två program jämförs kan du visa alla data eller endast de programparametrar som har ändrats.
För PowerMACS-program måste Program Manager för ToolsNet 8 installeras för att se programinformationen.
Programdetalj
Används för:
Se alla parametrar för ett visst program.
Används av:
Åtdragning
Lim
Fäste för flytborrsystem
Sök parametrar:
Verktygsstruktur
Program
Flest NOK-resultat
Används för:
Felsökning av NOK-resultat.
Används av:
Åtdragning
Lim
Nit
Fäste för flytborrsystem
I listvyn visas de programversioner som har de högsta NOK-procentvärdena först. När rapporten expanderas visas de vanligaste felen för programversionen.
I resultatlistan väljer du knappen Expandera  vid ett av de listade resultaten för att visa felen.
vid ett av de listade resultaten för att visa felen.
I trädvyn visas Topp NOK-rapporterna i en trädstruktur. Strukturen kan utvidgas för att visa de enskilda resultaten mer detaljerat.
En ikon för felmeddelande  visas i kolumnen Felinformation när en felrapport finns tillgänglig.
visas i kolumnen Felinformation när en felrapport finns tillgänglig.
Ett enskilt Topp NOK-resultat kan vara resultatet av flera fel.
Produkt
Används för:
Övervakning och jämförelse av antal åtdragningar/pressningar (NOK, OK och totalt) baserat på en identifierare, t.ex. ett VIN- eller ramnummer.
Används av:
Åtdragning
Lim
Nit
Fäste för flytborrsystem
En produktrapport visar en sammanfattning av det resultat som är kopplat till en identifierare. Du kan tidsstämpeln för första respektive sista resultat för identifieraren. Denna sammanfattar också antal NOK och OK för identifieraren. Sökningen visar alla resultat för den valda identifieraren.
Om flera identifierare används kommer resultaten att finnas i flera rader, om sökkriterierna överensstämmer med mer än en av identifierarna.
Du kan söka efter valda delar av produktionslinjen. Om du vill söka efter ett skift skapar du skift på fliken Administration.
Åtdragning
Resultat
Används för:
Att hämta en rapport över åtdragningsresultaten.
Resultatsammanfattning
Används för:
Få en korrekt sammanfattning av processen.
De resultat som genereras på fliken Resultat presenteras i listformat. Tabellen kan justeras och du kan spara inställningarna. Resultatlistan kan också exporteras.
Sammanfattning av resultatet för kombinationen av enhet, bult/pressobjekt och programversion. Visar antal och procentandel av OK, NOK, beräknade Pp- och Ppk-värden för den valda tidsperioden.
NOK-trend per dag
Används för:
Analysera NOK-trender och jämför med t.ex. programändringar, verktygsändringar eller användning av nya fästelement för att se trenden för de genomförda ändringarna.
Visar antalet resultat som inte är OK för varje toppmapp i verktygsstrukturen per dag. Du kan visa NOK-resultaten i grafer och i tabeller.
Denna rapport är begränsad till 31 dagars data.
Jobbresultat
Används för:
Analys av jobben, t.ex. för att se om jobbet har ett högt antal NOK-resultat.
Visar jobbresultat och resultat av batchsekvenser för kriterierna. Den sammanfattar antalet OK- och NOK-resultat inom varje jobb.
Sammanfattning av jobbresultat
Används för:
Överblick över alla jobb och deras resultat.
Ger möjlighet att visa prestanda för ett visst jobb eller en version av en batchsekvens.
Jobb med flest NOK
Används för:
En enkel överblick över var förändringar behövs för att förbättra kvaliteten i processen.
Jobb under Topp NOK visar de jobb och batchsekvenser som har högsta NOK-procent.
Resultatsteg
Används för:
Jämförelse av ett visst steg i ett multistegsystem med samma steg i andra system.
Resultatsteget visar resultaten från olika steg i ett multistegsystem.
Multispindel
Används för:
Visa åtdragningsresultat från en vy utvecklad för multispindelsystem och multistegprogram.
Lim
Limresultat
Används för:
Hämtning av rapport över resultaten för limförbanden.
Sammanfattning av limresultat
Används för:
Få en korrekt sammanfattning av processen.
De resultat som genereras på fliken Resultat presenteras i listformat. Tabellen kan justeras och du kan spara inställningarna. Resultatlistan kan också exporteras.
Sammanfattning av resultatet för kombinationen av enhet, bult/pressobjekt och programversion. Visar antal och procentandel av OK, NOK, beräknade Pp- och Ppk-värden för den valda tidsperioden.
Förbrukning av lim
Används för:
Se förbrukning och volymdata från systemen för att minska spill och kvalitetsproblem.
Se om limförbrukningen är högre eller lägre än planerat.
Nit
Nitningsresultat
Används för:
att hämta en rapport över åtdragningsresultaten.
Flytborrsystem
Resultat FDF
Används för:
Att hämta en rapport över flytborrsresultaten.
Process
Produkt
Används för:
att hitta information om en specifik produktserie eller en viss produkt som man är intresserad av.
Olika sökalternativ kan användas för att begränsa sökningen, varav vissa hittas genom att klicka på knappen Avancerad rapport i det övre högra hörnet. Annars är dessa alternativ dolda som standard.
När du klickar på en specifik produkt blir det möjligt att se detaljer om den produkten: Åtdragning, streckkoder, generiska resultat och PR-information.
Station
Används för:
att lista alla produktionsprocesser inom ett specifikt område, eller för en enda station i hela produktionen. Detta hjälper användaren att dra eventuella slutsatser utifrån bristerna i produktionen och områdena där de inträffar.
Processöversikt
Används för:
Listning och identifiering av total effektivitet för varje enskild monteringsprocess i produktionsmiljön (t.ex. specifik åtdragning inom en viss produktmodell). Användaren kan jämföra effektiviteten hos enskilda monteringsprocesser mellan produktmodellerna.
Flest NOK-resultat
Används för:
att få statistik över antalet och andelen NOK-processer i produktionen. Statistiken gör det möjligt att identifiera processer som uppvisar höga NOK-resultat.
Utrustning högsta NOK
Används för:
att få statistik över antalet och andelen NOK-processer i produktionen per utrustningsenhet. Statistiken gör det möjligt att identifiera utrustning som kan uppvisa höga NOK-resultat och efterforska anledningarna till detta.
Översikt över brister
Används för:
Identifiering av anledningarna till att monteringsprocesserna inte fungerar i produktionsmiljön. Användaren kan analysera huvudorsakerna till att processerna misslyckas och se vilka anledningar operatörerna har angivit.
Produktionsöversikt
Används för:
att upptäcka eventuella produktionsproblem i produktionsområdet genom att få en sammantagen procentandel NOK-resultat för de enskilda produktionssektionerna.
Förstagångsspill
Används för:
Ta reda på hur mycket avfall en enskild station skapar.
Här kan du identifiera de stationer som har mest avfall inom anläggningen och förstå vad som orsakar detta avfall.
När du väljer en specifik station är det möjligt att antingen se en historik över FTY eller detaljerna för stationen.
Spill från genomströmning
Används för:
Analysera produktionens resultat.
Här kan du identifiera de sektioner som har mest avfall inom anläggningen och förstå vilka stationer som orsakar detta avfall.
När du väljer en specifik plats kan du antingen se en historik över RTY för den platsen, FTY eller detaljerna för stationerna under den platsen.
Arkivering
Arkivrapporter ger grundläggande filter- och sökfunktioner för arkiverade data. Data som inte längre används aktivt kan sparas på långsikt på en lägre lagringsnivå.
Arkivera resultat
Används för:
att visa resultatrapporter baserat på arkiverat material.
Arkivera produkt
Används för:
att visa produktrapporter baserat på arkiverat material.
Arkivera händelse
Används för:
Övervakning av plötsliga förändringar och lokalisering av orsaken till NOK-resultat.
Arkivera händelsesammanfattning
Används för:
Övervakning av återkommande händelser på anläggningen och användning av resultaten för felsökning.
Arkivera resultatsteg
Används för:
Jämförelse av ett visst steg i ett flerstegssystem, med samma steg i andra system.
Arkivera programdetaljer
Används för:
Se alla parametrar för ett visst program.
Arkivera jobbresultat
Används för:
Analys av jobben, t.ex. för att se om jobbet har ett högt antal NOK-resultat.
Arkivera limrapport
Används för:
Visar resultatrapporter baserade på limresultat.
Köra en rapport
Hur resultaten samlas in och presenteras beror på de valda filterkriterierna.
Välj Rapporter i menyn till vänster och välj sedan det rapportcenter du vill arbeta med.
Välj de filterkriterier som behövs, se Sökkriterier på fliken för mer information.
Om alternativt finns tillgängligt kan du även välja Kör avancerad rapport.

Alternativet Kör avancerad rapport erbjuder ytterligare filterkriterier för en mer detaljerad sökning.
Välj Kör rapport för att visa resultaten eller välj utvidgningsknappen och Spara som favorit för att spara sökfilterkriterierna.
Arbeta med resultaten
När ett resultat har genererats från din sökning visas informationen i tabellformat med listor, kolumner och grafer i förekommande fall.
Resultatlista
1 | Resultattitel Visar titeln på det genererade sökresultatet. |
2 | Uppgifter om resultat Visar data för sökresultatet. Gäller inte för alla resultatcentra. Gäller inte för alla resultat som genereras. |
3 | Dra en kolumnrubrik och släpp den här för att gruppera efter kolumnen Välj en kolumn och dra-och-släpp den till den aktuella texten för att visa mer detaljerad information om den specifika kolumnen. Mer än en kolumn kan läggas till, se Skapa en grupp inom en grupp. Det valda kolumnnamnet läggs till i det här avsnittet. Resultattabellens utseende ändras. Du kan hantera det innehåll som visas:
|
4 | Kolumnrad Visar rubriken för informationen i kolumnen. Välj rubriknamnet för att sortera ordningen på innehållet i kolumnen. En uppåt- eller nedåtpil visas. |
5 | Kolumn och alternativ Välj utvidgningsknappen för att visa alternativ för rutan:
|
6 | Rad Varje rad innehåller data. Välj utvidgningsknappen |
7 | Flikar för rapporter i tabellraden Välj utvidgningsknappen på raden Spårning - Visa spårningsresultat. Detaljer - Visa översiktsinformation om resultatet. Händelser - Lösta över händelser för berörda enheter. Se kolumnen för beskrivning av funktionen. Program - Visa en översikt över det program som motsvarar resultatet. Steg - Visar de tillgängliga stegen. Välj radens utvidgningsknapp för att öppna upp ytterligare information eller för att minska och dölja informationen. Kommentarer - Här kan du lägga eller utesluta kommentarer i statistiken. Loggbok för ändring av enheter - Logglista för berörda enheter. Mer om arbete med kolumnerna hittar du vid . Se Arbeta med spårningsresultat och Arbeta med resultaten från fliken Tabellrad för mer information. |
8 | Spårning Markera rutan i titelområdet för att visa 50 första spårningar eller markera en eller flera rutor i varje rad. Välj spårningsikonen för att öppna en ny flik med ytterligare spårningsinformation. |
9 | Ikonåtgärd Välj ikoner för att:
|
Anpassning av resultatlistan
Du kan anpassa kolumnbredden, kolumnordningen samt visa eller dölja kolumnerna i resultatlistan. Anpassningen kan sparas för din ToolsNet 8-användare. Anpassningen sparas till användarprofilen och används alltid för den specifika rapporttypen tills den återställs.
Välj Spara för att spara egna inställningar.
Välj Återställ för att återgå till standardinställningarna för resultatlistan
Inställningar som inte sparas:
sorteringsordningar
filterinställningar
grupper
grupper i grupper
Anpassning av kolumner
När du arbetar med ToolsNet 8 kan du anpassa innehållet i kolumnerna ytterligare.
Dra och släpp kolumnen
Kolumnerna kan flyttas till önskad position.
Markera kolumnrubriken och dra den till önskad position och släpp den.
Sortera kolumn
Välj utvidgningsknappen för en av rubrikerna i resultatlistan.
I rullgardinslistan väljer du Sortera stigande eller Sortera fallande.

En svart pil som pekar uppåt eller nedåt visas i resultatlistans rubrik.
Lägga till eller ta bort kolumner
Används för att lägga till eller minska datakolumnerna i resultatlistan. Användbart för att minska mängden tomma resultat.
Välj en av rubrikerna i resultatlistan.
Gå till Kolumner i rullgardinslistan så visas en lista med alla tillgängliga kolumnrubriker.
Markera eller avmarkera de relevanta kryssrutorna för att lägga till eller ta bort kolumnerna i resultaten.
Användning av filter
Använd filter för att minska mängden resultat och få ett mer exakt resultat.
Filterinställningar:
Är lika med
Är inte lika med
Börjar med
Innehåller
Innehåller inte
Slutar med
Kombination av filter:
And
Eller
Till exempel:
[Är lika med] [Eller][Börjar med] --> (värde)
Arbeta med resultaten från fliken Tabellrad
När resultat genereras på fliken Rapporter kan ytterligare flikar visas om du utvidgar en rad i resultattabellen.
Fliken Spårning
Se Arbeta med spårningsresultat för mer information.
Fliken Detaljer
Fönstret Översikt kan utvidgas om du klickar på utvikningsknappen  .
.
I den utvidgade vyn:
Övrigt är en tabell med alla inkommande data som inte visas i Översikt.
Fel visar specifika fel.
Verktyg visar specifik verktygsinformation för resultatet.
Fliken Händelser
På fliken Händelser visas inträffade händelser i styrenheten +/- 1 minut från resultattiden. Använd Händelser för att se om något har hänt i styrenheten under felsökningen av NOK-resultat.
I resultatlistan väljer du utvidgningsknappen
 för ett av resultaten i listan.
för ett av resultaten i listan.Välj fliken Händelse i den utökade resultatlistan.
Fliken Program
Fönstret Översikt kan utvidgas om du klickar på utvikningsknappen  .
.
Visar en översikt över det valda programmet.
Exempel:
Programnamn
Modell
Programdatum
Programnummer
I resultatlistan väljer du utvidgningsknappen
 för ett av resultaten i listan.
för ett av resultaten i listan.I den utvidgade resultatlistan väljer du fliken Program för att öppna översikten. Datan är indelad i Allmän, Monitorer och Begränsningar på både program- och stoppnivåerna.
Fliken Steg
Visar detaljerad information om varje steg i en flerstegsåtdragning.
Gå till resultatlistan och välj utvidgningsknappen
 för ett av resultaten i listan.
för ett av resultaten i listan.Välj fliken Steg i den utökade resultatlistan.
I kolumnen Steg väljer du utvidgningsknappen för att visa inställningar och funktioner för varje steg.
Fliken Kommentarer
Du kan lägga till en kommentar till ett specifikt resultat på fliken Kommentarer. Använd till exempel Kommentarer för att beskriva NOK-resultat när problemet har lösts.
Klicka på knappen Lägg till.
I fönstret Lägg till kommentar skriver du en kommentar i textrutan Anteckning (Note) och väljer sedan Spara.
När ett resultat har en kommentar visas det med symbolen kommentarer finns i slutet  av raden.
av raden.
Uteslut i statistiken
Använd Uteslut i statistik för att utesluta ett resultat från statistiken eller för att förklara varför resultatet inte ingår i statistiken.
Välj knappen Uteslut i statistiken.
I fönstret Uteslut i statistiken skriver du en kommentar i textrutan Anteckning för att förklara orsaken till uteslutningen och väljer sedan Spara.
När ett resultat har en kommentar om uteslutna resultat visas det med symbolen Kommentar finns om uteslutet resultat i slutet  av raden.
av raden.
Flik för logg av enhetens ändringar
Fliken Logg över enhetens ändringar visar ändringar som har gjorts av en enhet, till exempel när enheten har bytt namn eller IP-adress.
I resultatlistan väljer du utvidgningsknappen
 för ett av resultaten i listan.
för ett av resultaten i listan.I den utökade resultatlistan väljer du fliken Logg över enhetens ändringar (Unit change log).
Skapa en grupp inom en grupp
Du kan skapa en grupp inom en annan grupp genom att dra en andra kolumnrubrik till gruppens släpp-område.
I exemplet släpps gruppen Enhetsnamnsgrupp (B) i gruppens släpp-område bakom Identifierare-gruppen (A).
Du kan ändra gruppordningen genom att dra gruppen Identifierare (A) bakom gruppen Enhetsnamn (B).
I resultatlistorna visas först statusen OK för det specifika enhetsnamnet och sedan statusen NOK för det specifika enhetsnamnet.
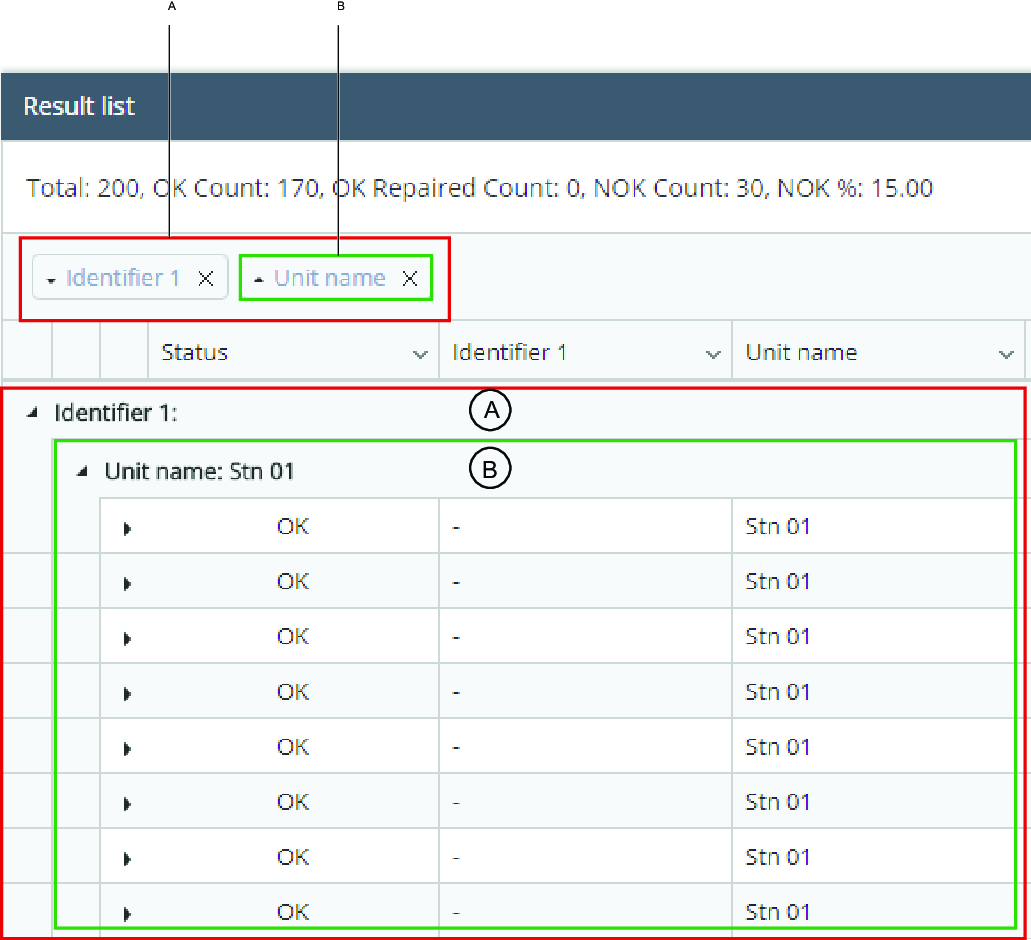
A | Grupperade efter identifierare | B | Grupperade efter enhetsnamn inom identifieraren |
Markera och håll kvar en av kolumnrubrikerna.
Dra kolumnrubriken till gruppens släpp-område.
Exportera data
Alla rapporter kan exporteras till Microsoft Excel™. Exportrutinen varierar beroende på vilken webbläsare som används.
Sök efter en rapport.
När rapporten visas ser du en exportsymbol
 i det övre högra hörnet av rapportområdet.
i det övre högra hörnet av rapportområdet.Välj ikonen för att exportera underliggande rapportdata till Excel™.
Öppna rapporten:
Arbeta med spårningsresultat
För resultat som genereras på fliken Rapporter kan du komma åt och visa spårningsresultat i listan på olika sätt.
Spårning - rad
Välj radens utvidgningsknapp
 för ett av de listade resultaten.
för ett av de listade resultaten.Spårningen visas på fliken Spårning.
Välj en spårning spår för att visa ytterligare detaljerad information. En separat flik öppnas, se Spårningsvy.
Kryssruta för spårning - Kolumn
Markera kryssrutan
 för ett eller flera resultat.
för ett eller flera resultat.Välj spårningsikonen
 för att visa mer detaljerad information om spårningen. En separat flik öppnas, se Spårningsvy.
för att visa mer detaljerad information om spårningen. En separat flik öppnas, se Spårningsvy.
Flera spårningar - Kolumn
Markera kryssrutan Spårning i kolumnen

Välj spårningsikonen
 så visas detaljerad information om spårningen. En separat flik öppnas, se Spårningsvy.
så visas detaljerad information om spårningen. En separat flik öppnas, se Spårningsvy.
Fliken Spårningsvy (Trace View)
Fliken Spårningsvy öppnas när från resultatlistan som genereras från fliken Rapporter.
Spårningsvyn visar detaljerad förbandsanalys med hjälp av data från uppmätta moment- och vinkelvärden för en specifik nedgängning. Informationen visas antingen som en datatabell eller en kombination av diagram och datatabell.
Spårningsresultaten är endast tillgängliga om spårningsresultat skickas från styrenheten.
Följande spårningar kan väljas och visas:
Moment/vinkel
Moment/tid
Vinkel/tid
Varvtal/tid
Ström/tid
Boxplot: Moment
Boxplot: Vinkel
Boxplot: Moment och boxplot: Vinkelalternativen visas endast för MicroTorque-styrenheten.
Spårningar för MicroTorque och PF6000 visar valfria spårdata i Moment/vinkel, beroende på styrenhetens inställningar.
Finpassning i spåren:
Nedgängning klar
Första moment
Slutmoment
Du kan göra följande vid arbete med och analys av spårningen:
Håll muspekaren över spårningskurvan för att se mer detaljerade uppgifter.
Rita en ruta för inzoomning till ett visst område.
Markera och håll in skiftknappen och dra för att panorera eller zooma in ett område. Se Mikrovideo.
Välj Återställ zoom för att återgå till den ursprungliga vyn.
Välj ikonen Mer för att skriva ut eller exportera spårningsinformationen.
Markera eller avmarkera en spårning i listan för att visa eller dölja spårningen.
Använd Synkronisera - synkronisera och jämför spårningsresultaten på ett enkelt sätt. Det är möjligt att välja olika synkroniseringsvärden, t.ex. Toppvärde, Nedgängning klar eller Första mål.
Välj en av spårningskurvorna för att öppna den förstorade vyn av graferna.
Välj ett specifikt steg från ett multistegresultat så visas den delen av kurvan och den information som hör till steget i området nedan för kurvtyperna Moment och Vinkel.
Aktivera eller inaktivera rutor för stegens gränsvärden.
Mer information finns i tabellen under spårningen:
Allmänt
Moment
Vinkel
Mikrovideo
Exportera eller skriva ut spårningsvyn
Det går att exportera eller skriva ut en spårningsvy oavsett meny.
I resultatlistan väljer du knappen Förstorad vy av grafer
 för att öppna spårningsvyn.
för att öppna spårningsvyn.Skriv ut diagrammet genom att välja knappen Kontextmeny för diagram i övre högra hörnet
 av kurvan, och välj Skriv ut.
av kurvan, och välj Skriv ut.Exportera data till Excel™ genom att välja knappen Kontextmeny för diagram
 i övre högra hörnet av kurvan, och välj Export.
i övre högra hörnet av kurvan, och välj Export.
Mikrovideo
Förskjutning av spårningsgräns
Punkten Start slutvinkel är angiven i programmet som ett momentvärde. Momentvärdet har en odefinierad vinkel, kallad Offset-värdet. Från punkten Start slutvinkel är det lätt att fastställa en vinkel till Slutmoment. Åtdragningen måste träffa Slutmomentet mellan Nedre gräns för vinkel och Övre gräns för vinkel. Värdet inom parentes är 'Start slutvinkel' + gränsvärdet.
Exempel, Nedre 70 (334,7), där 70 är den nedre gränsen (C), och (334,7) is offset-värdet + nedre gränsvärde (B+C) .
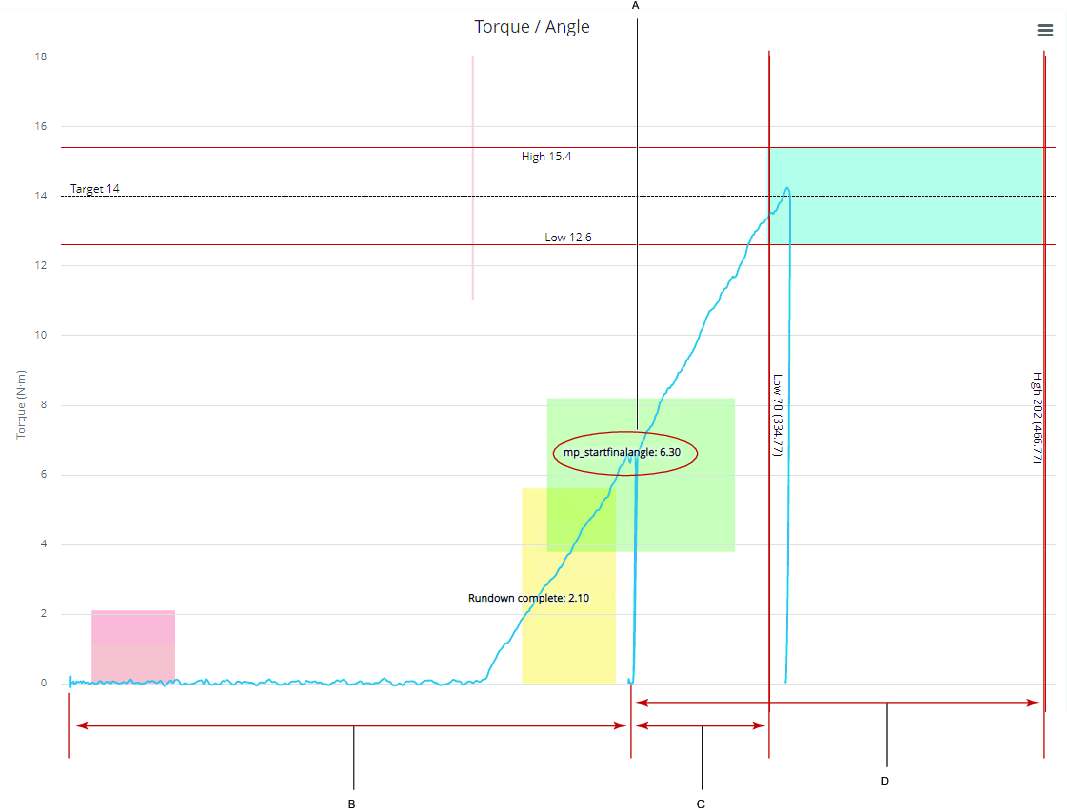
A | Start slutvinkel (momentvärde) |
B | Offset |
C | Nedre gräns (nedre gräns+offset) |
D | Övre gräns (Övre gräns+offset) |
Synkronisera spårningar
Synkronisera ger användaren en tydligare bild vid jämförelse av spårningar.
Exempel på synkronisering.
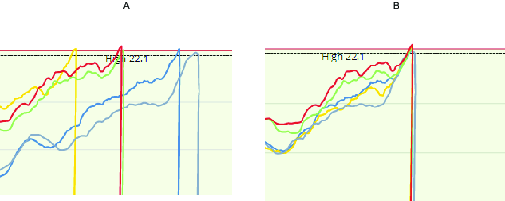
A | Inte synkroniserad | B | Toppsynkroniserad |
Markera kryssrutan
 för mer än ett resultat i resultatlistan.
för mer än ett resultat i resultatlistan.Välj spårningsknappen
 för ett av resultaten.
för ett av resultaten.I vyn Synkronisera spår för flera spår väljer du en av följande synkroniseringsmetoder:
Inte synkroniserad- (standard).
Topp - för synkronisering med det högsta uppmätta momentet.
Nedgängning klar - för synkronisering vid slutförd nedgängning.
Första mål - för synkronisering vid första målvärdet.
Start slutvinkel - för synkronisering vid start av slutvinkel.
Mikrovideo
Arbeta med Statistikfliken
Från fliken Statistik kan du lätt ta fram avancerad statistik för produktionen. I den här delen av programmet kan du se intervall-/x-stapeldiagram, histogram, spridningsdiagram, jämföra program och utföra statistisk analys av spårningar.
Statistikpaketet ToolsNet ger en effektiv statistisk utvärdering av monteringsprocessen. Den täcker in processkontrolldiagram, utvärdering av kapacitet och prestanda samt vanlig beskrivande statistik. Metoderna som används bygger på ISO 7870- och ISO 22514-serierna, giltiga i november 2016.
Körning av statistikresultat
Hur resultaten samlas in och presenteras beror på de valda filterkriterierna.
Välj Statistik
Välj de filterkriterier som behövs, se Sökkriterier på fliken för mer information.
Välj Beräkna för att visa resultaten.
Statistikfliken
I Statistikfliken visas de statistiska resultaten i text utan diagram. Det är möjligt att välja två program, och då visas statistik från båda programmen.
Resultaten kan exporteras och sedan öppnas i ett Excel-ark.
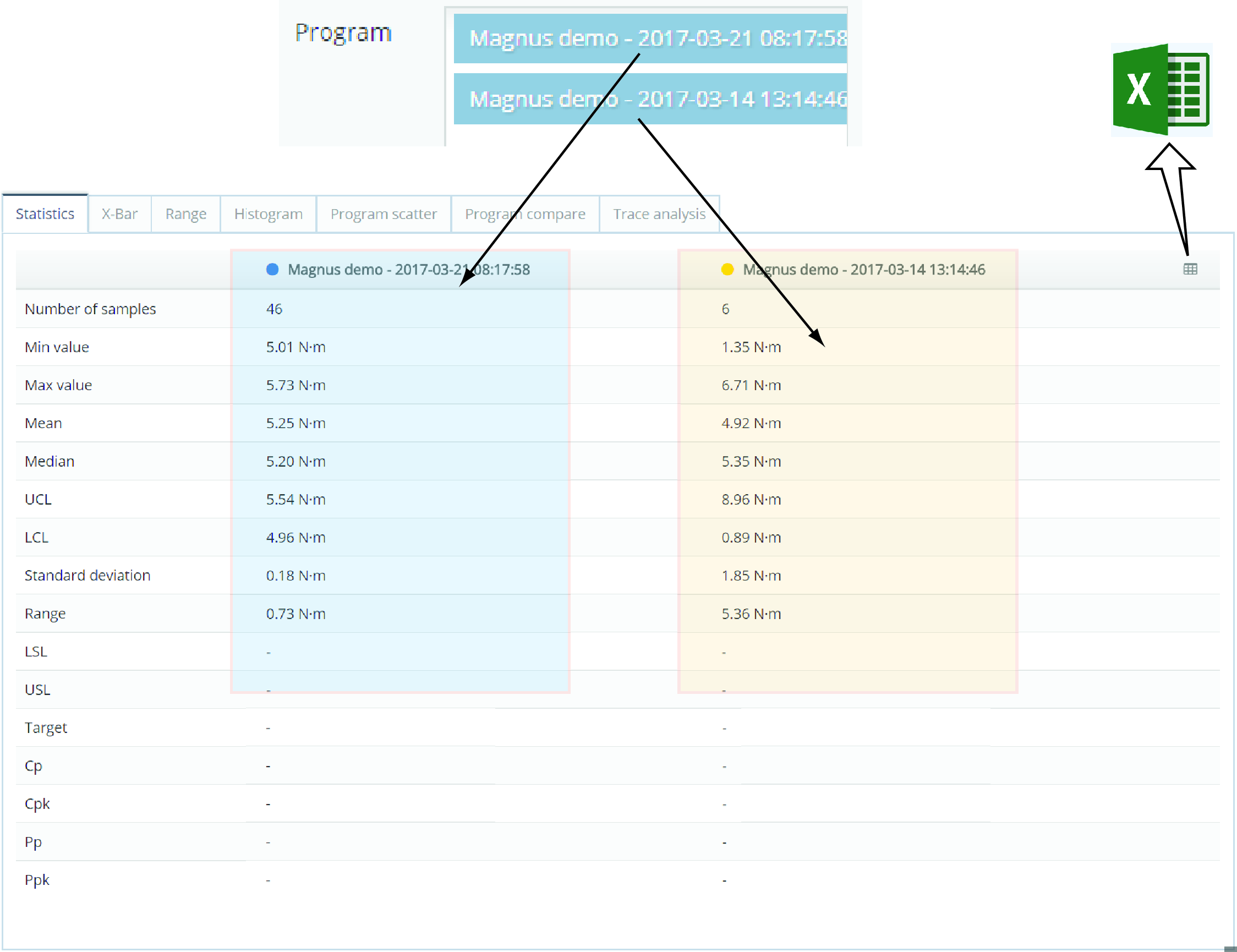
X-stapel-fliken
I X-stapel-fliken visas x-stapelgrafer för de valda programmen. Graferna plottar processen (medel över tid) för grupperna. I X-stapel-fliken grupperas resultaten efter gruppstorlek (2-15) och presenteras som plottar.
Plottar rödmarkeras om de:
ligger utanför den övre styrgränsen (UCL) eller nedre styrgränsen (LCL)
visar 7 eller fler ökande eller minskade plottar i rad
visar 7 eller fler plottar över eller under medelvärdet.
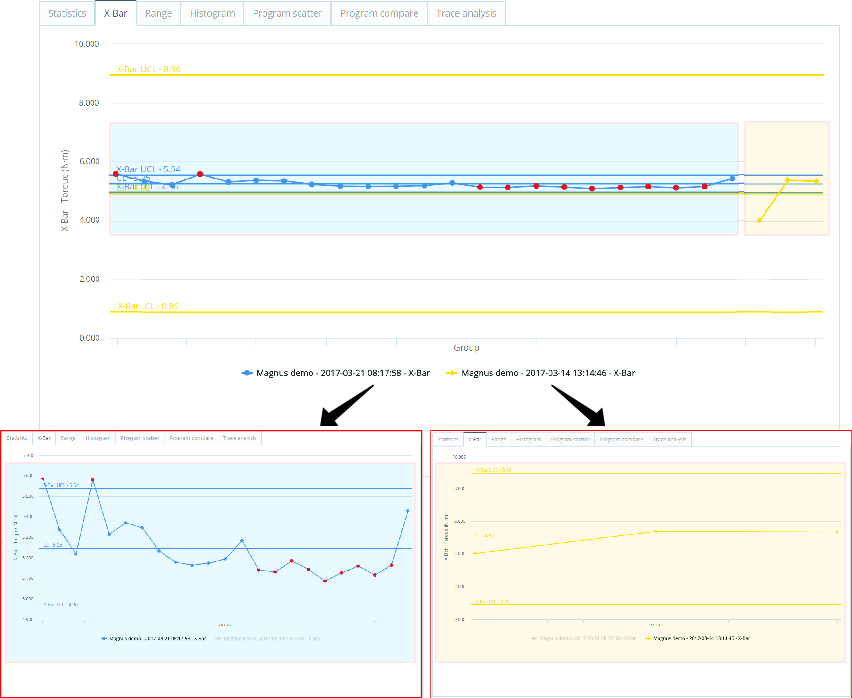
Intervallfliken
Fliken Range (Intervall) visar intervallkurvan för det valda programmet. En intervallkurva visar processintervallet (skillnaden mellan högsta och lägsta värde) över tiden för de valda grupperna.
Kurvorna är rödmarkerade om de:
är utanför den övre kontrollgränsen (UCL) eller nedre kontrollgränsen (LCL).
visar sju eller flera på varandra följande ökande eller minskande kurvor.
visar sju eller flera på varandra följande kurvor ovanför eller under genomsnittet.
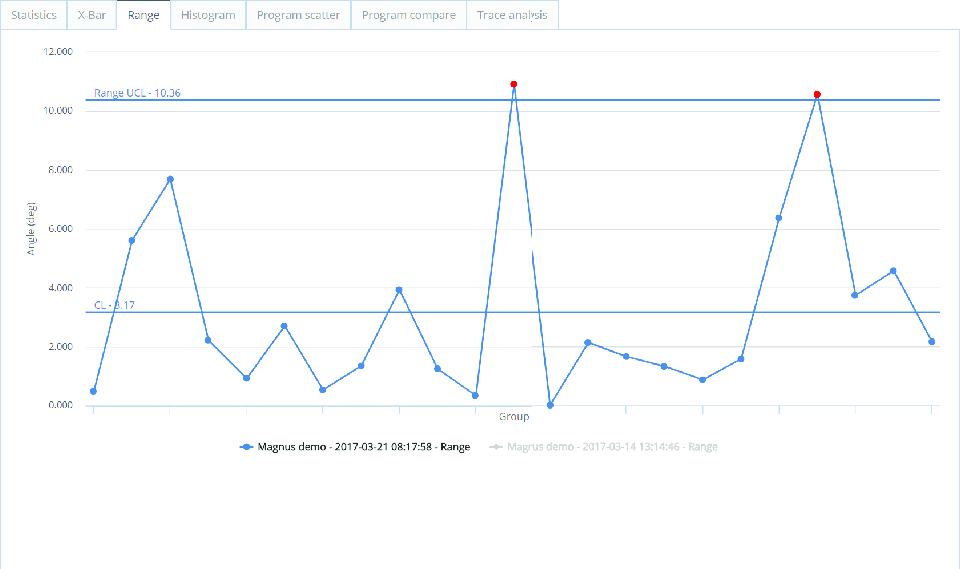
Histogramfliken
I Histogramfliken visas sannolikhetsfördelningen för datauppsättningen. Grafen visar även en gausskurva med normalfördelningen för motsvarande data.
Om två program har valts, så visas båda för att kunna jämföras.
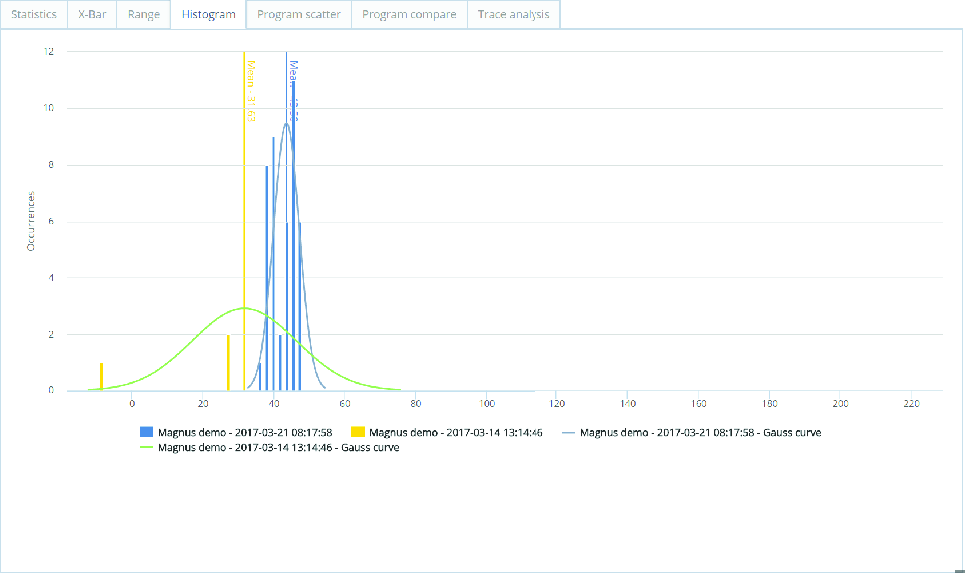
Programspridningsfliken
I Programspridningsfliken visas ett punktdiagram med noggrannheten hos resultaten som överskrider gränserna. Det är även möjligt att identifiera och följa upp konturer. Det är möjligt att justera gränslinjerna för att ändra OK-resultat till NOK-resultat eller vice versa. De gjorda justeringarna visas i två tabeller. Dessa är till hjälp vid finjustering av gränserna.
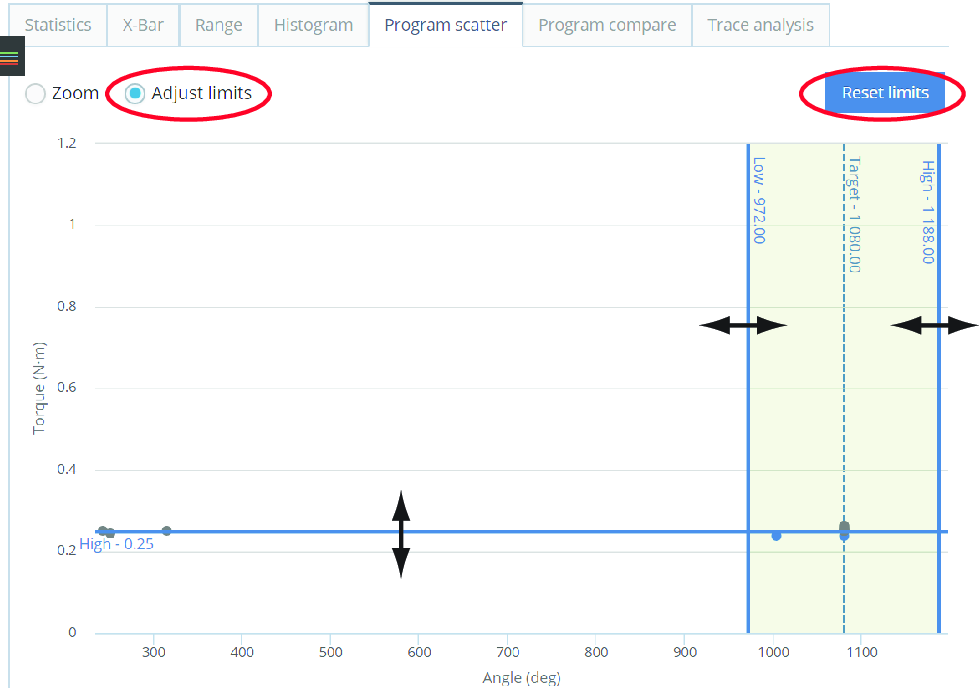
Allmänt | Ändrad status |
|---|---|
Totalt | Antal OK till NOK |
Antal OK | OK till NOK % |
Antal NOK | Antal NOK till OK |
NOK % | NOK till OK % |
Klicka på knappen Justera gränser.
Klicka och håll inne för att rita gränslinjerna en åt gången.
Klicka på knappen Återställ gränserna för att återgå till de ursprungliga gränserna.
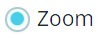
Klicka på Zoom.
Klicka och håll inne den vänstra musknappen för att rita en rektangel runt området du vill zooma in på (upprepa för att zooma närmare).
För att panorera zoomområdet i valfri riktning trycker du och håller inne Shift-tangenten och drar.
Klicka på Återställ zoom för att återgå till standardvyn.
Programjämförelsefliken
Programjämförelsefliken är till för att jämföra två program. Standardvyn visar endast de parametrar som skiljer sig åt mellan programmen. Använd utvidga för att visa alla parametrar för programmet.
Valet Visa endast förändrade parametrar  används för att filtrera på de förändrade parametrarna i programjämförelsen.
används för att filtrera på de förändrade parametrarna i programjämförelsen.
I listan med program-element väljer du ett av de tillgängliga programmen eller skriver in programnamnet.
I listan med program-element väljer du ett till av de tillgängliga programmen eller skriver in programnamnet.
Du kan göra högst två (2) val i urvalsrutan för Program, och båda måste tillhöra samma systemtyp.
Spårningsanalysfliken
I Spårningsanalysfliken visas statistik baserad på de valda spårningarna. Det är möjligt att jämföra två program så länga de är av samma systemtyp.
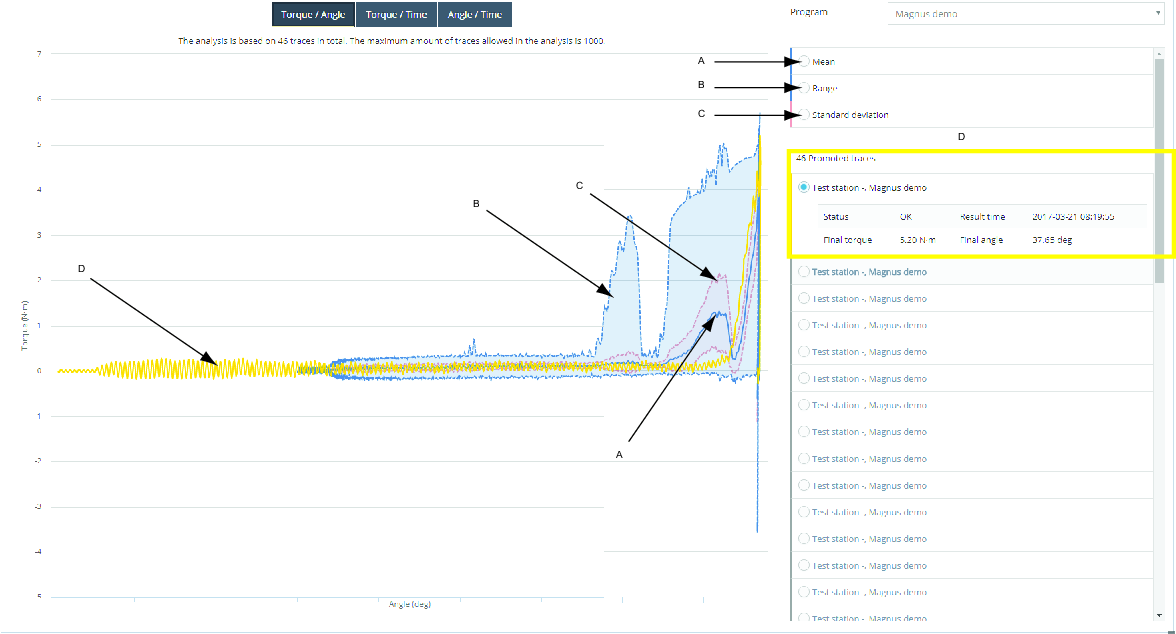
A | Medelvärde | C | Standardavvikelse |
B | Intervall | D | Resultatkurva |
Det maximalt tillåtna antalet spårningar i analysen är 1000.
Välj spårningsaxelvärde
Det är möjligt att ändra värdena på spårningsaxeln X och Y.
Moment/vinkel
Moment/tid
Vinkel/tid
I rullgardingsmenyn för Program väljer du programmet som ska analyseras.
Välj ett eller flera av namnen på statistikkurvornas som ska visas, eller dölj kurvan.
Medelvärde (A).
Spann (B).
Standardavvikelse (C).
Välj ett eller flera av namnen på resultatspårningarna (D) som ska visas i spårningen.
Välj ett av resultatspårningsalternativen för att visa information om spårningen.
Arbeta med analysfliken
Analys är en licensierad funktion som används för analys och upptäckt av avvikande spår.
Om det inte finns något referensspår, så skapar du ett nytt referensspår.
Köra en analys
Hur resultaten samlas in och presenteras beror på de valda filterkriterierna.
Välj Analys i menyn till vänster och välj sedan det rapportcenter du vill arbeta med.
Välj de filterkriterier som behövs, se Sökkriterier på fliken för mer information.
För Trend, markera Sökvillkor B till n vid behov.

Med alternativet Max resultat per kriterium kan du välja hur många resultat som ska visas.
Markera Välj för att visa resultaten.
För Trender väljer du Beräkna för att visa resultaten eller utvidgningsknappen Spara som favorit för att spara sökfilterkriterierna.
Analys av rutan
Två resultatavsnitt visas efter utförd analys.
Analys av rutan
Översikt och Resultat
Analysera spårningsdata
Placera markören på spårningskurvan så visas data om moment och vinkel.
Zooma och rita ruta
Välj Zooma eller Rita med knappen.
Zooma - Rita en ruta i spårningsområdet och zooma in.
Rita ruta - Rita en ruta i spårningsområdet för att skapa en ruta med data om moment och vinkel för det markerade området. Användaren bestämmer identifieringsrutornas positioner på referensspårningen. Rutorna används för att identifiera avvikelser. Om en spårningskurva passerar genom en ruta anses det en avvikelse ha inträffat. Skapa en ruta och se om inträngande spårningskurvor konverteras från OK till NOK.
Du kan rita upp till tio olika rutor i analysfältet. Rutorna färgas för att matcha resultaten i rutan. Flytta mellan rutorna med knappen Ruta (Box). Markera det röda krysset (x) bredvid rutan för att ta bort den.
Synkronisera spårningar
Synkronisera spårningarna genom att välja ett av alternativen vid Synkronisera spårningar (Sync Traces):
Välj Topp (Peak) eller Nedgängning klar (Rundown complete) i listan.
Gör så här för att bearbeta och analysera de data som visas i Resultat -listan:
Översikt
Översiktsavsnittet visar en sammanfattning av de genererade resultaten.
Resultat
En lista med resultat visas. Se avsnittet Arbeta med resultaten för mer information.
Öppna raden så visas ytterligare information och specifika uppgifter.
Placera markören på spårningskurvan så visas data om moment och vinkel.
Rita en ruta i spårningsområdet för att zooma in på ett specifikt urval. Välj Återställ zoom för att återgå till den ursprungliga vyn.
Produktguider
https://www.youtube.com/watch?v=qj79yfWso5o
Eftervy-moment-analys
Analys av vridmoment efter visning visar följderna av att ändra momentgränsvärden baserat på historiska data. Rutornas positioner ges av styrenheten.
Två resultatavsnitt visas efter utförd analys.
Moment efter visning - (Post View Torque) Resultaten visar kurvan från de genererade resultaten.
Översikt och Resultat - Visar ytterligare data och information om de genererade resultaten.
Analysera spårningsdata
Placera markören på spårningskurvan så visas data om moment och vinkel.
Zooma och rita ruta
Välj Zooma eller Rita med knappen.
Zooma - Rita en ruta i spårningsområdet och zooma in.
Ruta - (Box) Rita en ruta i spårningsområdet så visas data om moment och vinkel för det markerade området. Användaren bestämmer identifieringsrutornas positioner på referensspårningen. Rutorna används för att identifiera avvikelser. Skapa en ruta och se om inträngande spårningskurvor konverteras från OK till NOK.
Du kan rita upp till tio olika rutor i analysfältet. Rutorna färgas för att matcha resultaten i rutan. Flytta mellan rutorna med knappen Ruta (Box). Markera det röda krysset (x) bredvid rutan för att ta bort den.
Översikt
Översiktsavsnittet visar en sammanfattning av de genererade resultaten.
Resultat
En lista med resultat visas. Se avsnittet Arbeta med resultaten för mer information.
Öppna raden så visas ytterligare information och specifika uppgifter.
Placera markören på spårningskurvan så visas data om moment och vinkel.
Rita en ruta i spårningsområdet för att zooma in på ett specifikt urval. Välj Återställ zoom för att återgå till den ursprungliga vyn.
Trendanalys
Sökningen Trendanalys är indelad i två sökfält, Sökkriterium A och Sökkriterium B. Det är möjligt att expandera eller reducera sökfälten, och det är möjligt att aktivera och inaktivera sökfälten.
Trendfliken
Val med värdeknappar (X-axelvärden, Moment/Vinkel), Värdetyp vilket som standard är satt till Moment för standardsökningen.
Valet av gruppstorlek används för att specificera antalet resultat (antal urvalselement i statistiken) som används för en beräkning.
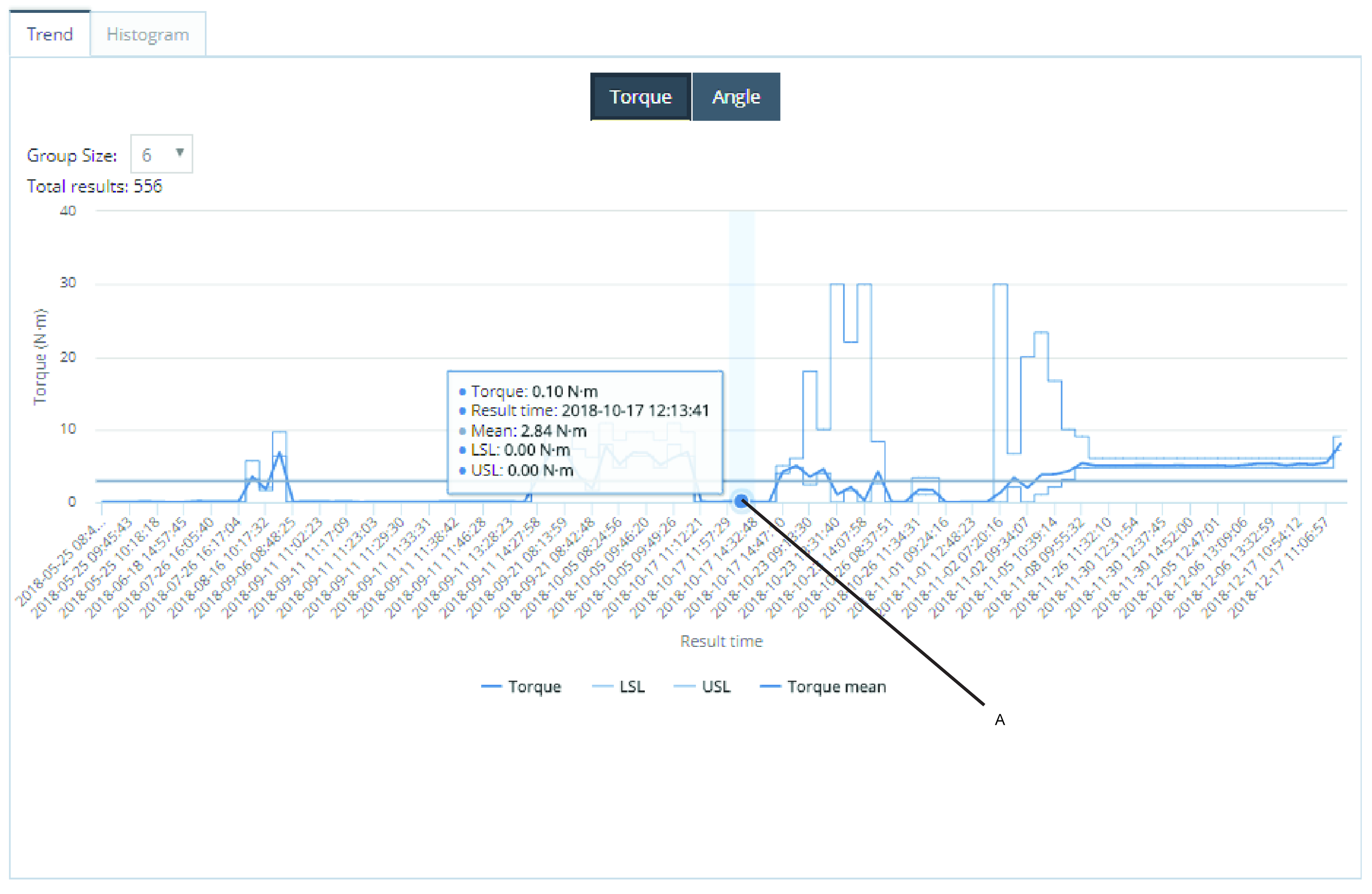
A | En grupp om 6 resultat med medelvärdet 0,10 Nm. |
Klicka på en av de markerade/omarkerade knapparna Kurvval för att dölja/visa den valda kurvan.

Histogramfliken
Val av X-axelvärden med värdeknappar, Moment/Vinkel), Värdetyp vilket som standard är satt till Moment.
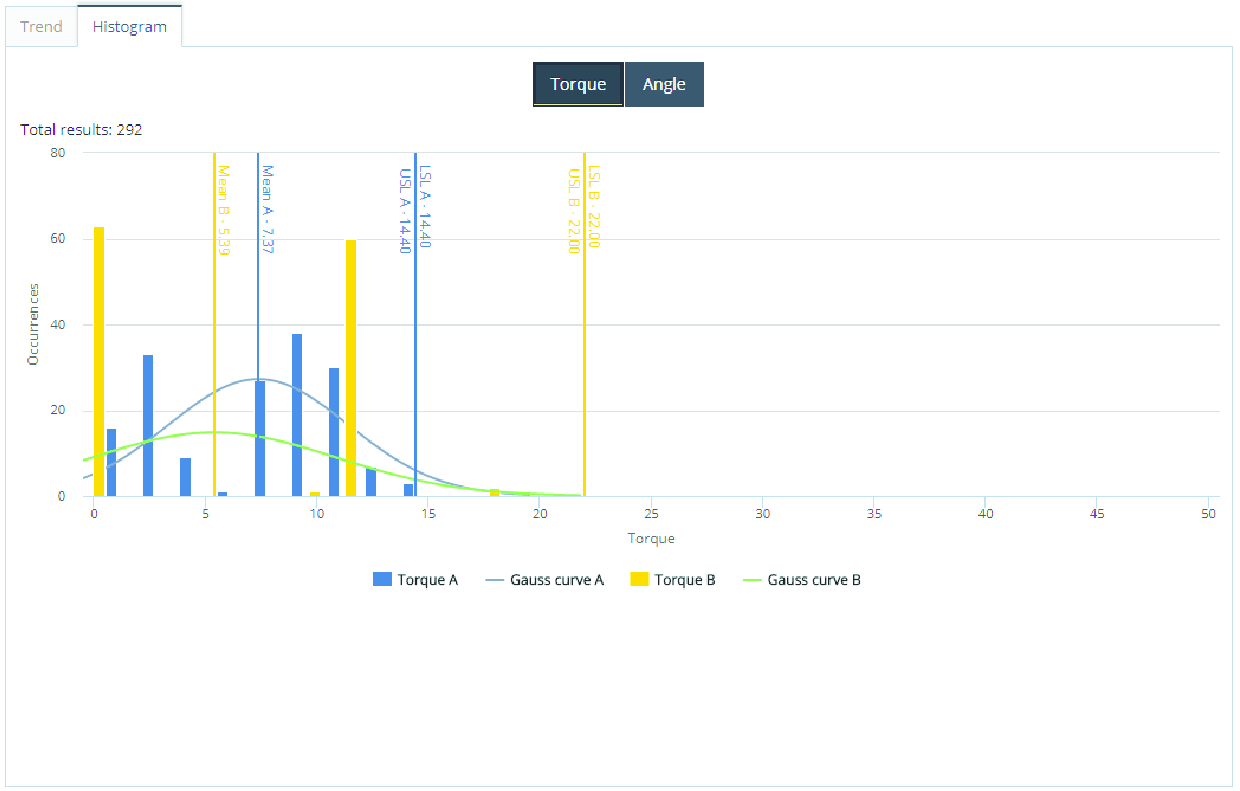
Klicka på en av de markerade/omarkerade knapparna Kurvval för att dölja/visa den valda kurvan.

Arbeta med meddelandefliken
Meddelanden är en licensierad funktion som gör att systemet kan skicka meddelanden till användarna när händelser eller trender tas emot av systemet från styrenheter.
När en händelse, trend, rapport eller ett larm tas emot, så omvandlas händelseinformationen till ett standardiserat e-postmeddelande. Systemet kan konfigureras för att skicka relevant information till olika arbetsgrupper inom organisationen.
Produktguider
https://www.youtube.com/watch?v=xyoZ-GvwalY
Meddelanden om händelser
I meddelandeguiden, Händelser, kan du konfigurera händelsemeddelanden. Konfigurationen skapas i fyra steg:
Händelse
Mottagare
Regelinformation
Sammanfattning
När konfigurationen är klar sparas den i Sparade meddelanden -tabellen.
Välj ett verktyg i rutan Meddelandeguide (Notification Wizard), Verktygsstruktur.
Välj händelse/händelser i Meddelandeguiden och välj sedan Nästa.
Markera en eller flera kryssrutor för e-postmottagarnas adresser i listan Mottagare i Meddelandeguiden och välj sedan Nästa.
Alternativt Lägg till ny e-post.
Under Meddelandeguide, Mottagare, ange en ny e-postadress i fältet Lägg till ny e-post och välj sedan Lägg till.
Markera kryssrutan för den nya e-postadressen i Meddelandeguiden, listan Mottagare och välj sedan Nästa.
Gå till Meddelandeguiden, Regelinformation Namn och ge meddelandet ett namn.
Gå till Meddelandeguiden, Regelinformation Kommentar och ange en kommentar och därefter Nästa.
Sammanfattar dina val – välj sedan Slutför.
Mikrovideo
SPC
Statuslarm används för övervakning av statistiska beräkningar i ToolsNet.
I Meddelandeguiden för Statuslarm konfigurerar användaren regler för Statuslarmsmeddelanden. Konfigurationen skapas i fyra steg:
SPC-kontrollgräns
Mottagare
Regelinformation
Sammanfattning
När konfigurationen är klar sparas den i Sparade meddelanden -tabellen.
Välj ett verktyg från Verktygsstrukturen .
Välj ett program
Justera SPC-kontrollgränserna manuellt eller med hjälp av knappen Beräkna kontrollgränser, som beräknar gränser med hjälp av variabler från utvalda program. Välj Gruppstorlek vid behov. Välj Status (Alla, OK, NOK).
Välj Nästa.
Markera en eller flera kryssrutor för e-postmottagarnas adresser i listan Mottagare i Meddelandeguiden och välj sedan Nästa.
Alternativt Lägg till ny e-post.
Under Meddelandeguide, Mottagare, ange en ny e-postadress i fältet Lägg till ny e-post och välj sedan Lägg till.
Markera kryssrutan för den nya e-postadressen i Meddelandeguiden, listan Mottagare och välj sedan Nästa.
Gå till Meddelandeguiden, Regelinformation Namn och ge meddelandet ett namn.
Gå till Meddelandeguiden, Regelinformation Kommentar och ange en kommentar och därefter Nästa.
Sammanfattar dina val – välj sedan Slutför.
Trendmeddelanden
I Snabbguiden för meddelanden för Trenderkonfigurerar användaren regler för Trendmeddelanden. Konfigurationen skapas i fem steg:
Program
Tröskelvärden
Mottagare
Regelinformation
Sammanfattning
När konfigurationen har gjorts sparas den i tabellen Sparade meddelanden
I Snabbguiden för meddelanden, valrutan Verktygsstruktur markerar du ett verktyg.
I händelselistan i Snabbguiden för meddelanden väljer du program och klickar sedan på Nästa.
I Snabbguiden för meddelanden, Tröskelvärden markerar du kryssrutan för Intervall eller I rad.
Använd tröskelvärdet för att ange värdena för att upprätta meddelanderegeln.
Intervall – meddelanderegeln baseras på antalet NOK-resultat inom ett angivet tidsintervall.
I rad – meddelanderegeln baseras antalet på NOK-resultat i rad.
I Snabbguiden för meddelanden, Tröskelvärden, valrutan för värdet på Tröskelvärdesgräns, anger du gränsvärdet för antal NOK-resultat. När detta antal NOK-resultat uppnås, inom den nedan angivna tidsgränsen, så skickas ett meddelande. Eller i valet för Gräns för i rad anger du antalet NOK-resultat i rad.
I Snabbguiden för meddelanden, Tröskelvärden, valrutan för värdet på Tröskelvärdesintervall (minuter) anger du antalet minuter som ska utgöra intervallet i vilket NOK-resultaten ska användas för att utlösa meddelandet.
Välj Nästa.
I Snabbguiden för meddelanden, listan Mottagare, markerar du en eller flera kryssrutor för e-postadresser till e-postmottagare och klickar sedan på Nästa
Eller Lägg till en ny e-post.
I Snabbguiden för meddelanden, Mottagare anger du en ny e-postadress i fältet Lägg till ny e-post och klicka sedan på Lägg till.
I Snabbguiden för meddelanden, listan Mottagare markerar du kryssrutan för den nya e-postadressen i listan med e-postmottagare och klickar sedan på Nästa
I Snabbguiden för meddelanden, Regelinformation, textfältet Namn namnger du meddelandet.
I Snabbguiden för meddelanden, Regelinformation, textfältet Kommentar lägger du in en kommentar och klickar sedan på Nästa
Sammanfatta dina val och klicka på Slutför.
Meddelande om programändring
Meddelande om programändring skickar ett meddelande när en ändring av programversion har inträffat.
I Snabbguiden för meddelanden för Programändring konfigurerar användaren regler för Meddelanden om programändring. Konfigurationen skapas i fyra steg:
Verktygsstruktur
Mottagare
Regelinformation
Sammanfattning
När konfigurationen har gjorts sparas den i tabellen Sparade meddelanden
I Snabbguiden för meddelanden, valrutan Verktygsstruktur markerar du ett verktyg.
I händelselistan i Snabbguiden för meddelanden väljer du program och klickar sedan på Nästa.
I Snabbguiden för meddelanden, listan Mottagare, markerar du en eller flera kryssrutor för e-postadresser till e-postmottagare och klickar sedan på Nästa
Eller Lägg till en ny e-post.
I Snabbguiden för meddelanden, Mottagare anger du en ny e-postadress i fältet Lägg till ny e-post och klicka sedan på Lägg till.
I Snabbguiden för meddelanden, listan Mottagare markerar du kryssrutan för den nya e-postadressen i listan med e-postmottagare och klickar sedan på Nästa
I Snabbguiden för meddelanden, Regelinformation, textfältet Namn namnger du meddelandet.
I Snabbguiden för meddelanden, Regelinformation, textfältet Kommentar lägger du in en kommentar och klickar sedan på Nästa
Sammanfatta dina val och klicka på Slutför.
Schemalägg rapportmeddelanden
Schemalägg rapport i Meddelandecentret används för att exportera de globala favoriterna som en bifogad Excel-fil en ett planerat e-postmeddelande.
I Snabbguiden för meddelanden för Schemalägg rapport konfigurerar användaren regler för Schemalägg rapportmeddelanden. Konfigurationen skapas i fem steg:
Välj favorit
Schemalägg
Mottagare
Regelinformation
Sammanfattning
När konfigurationen har gjorts sparas den i tabellen Sparade meddelanden
I Snabbguiden för meddelanden > menyn Välj favorit väljer du en av de globala favoriterna.
Klicka på Nästa.
I Starttid i kalendern väljer du ett startdatum och en starttid och klickar sedan på Tillämpa.
I Timfrekvens-vredet väljer du frekvens och klickar sedan på Nästa.
I Snabbguiden för meddelanden, listan Mottagare, markerar du en eller flera kryssrutor för e-postadresser till e-postmottagare och klickar sedan på Nästa
Eller Lägg till en ny e-post.
I Snabbguiden för meddelanden, Mottagare anger du en ny e-postadress i fältet Lägg till ny e-post och klicka sedan på Lägg till.
I Snabbguiden för meddelanden, listan Mottagare markerar du kryssrutan för den nya e-postadressen i listan med e-postmottagare och klickar sedan på Nästa
I Snabbguiden för meddelanden, Regelinformation, textfältet Namn namnger du meddelandet.
I Snabbguiden för meddelanden, Regelinformation, textfältet Kommentar lägger du in en kommentar och klickar sedan på Nästa
Sammanfatta dina val och klicka på Slutför.
Meddelanden om icke-rapporterande enheter
I Snabbguiden för meddelanden för Icke-rapporterande enheter konfigurerar användaren regler för Meddelanden om icke-rapporterande enheter. Konfigurationen skapas i fyra steg:
Enheter
Mottagare
Regelinformation
Sammanfattning
När konfigurationen har gjorts sparas den i tabellen Sparade meddelanden.
I Snabbguiden för meddelanden, Enheter väljer du Verktygsstruktur, Veckodagar, Starttid och Sluttid.
I Snabbguiden för meddelanden, Enheter väljer du Tröskelvärde i timme och klickar sedan på Nästa.
I Snabbguiden för meddelanden, listan Mottagare, markerar du en eller flera kryssrutor för e-postadresser till e-postmottagare och klickar sedan på Nästa
Eller Lägg till en ny e-post.
I Snabbguiden för meddelanden, Mottagare anger du en ny e-postadress i fältet Lägg till ny e-post och klicka sedan på Lägg till.
I Snabbguiden för meddelanden, listan Mottagare markerar du kryssrutan för den nya e-postadressen i listan med e-postmottagare och klickar sedan på Nästa
I Snabbguiden för meddelanden, Regelinformation, textfältet Namn namnger du meddelandet.
I Snabbguiden för meddelanden, Regelinformation, textfältet Kommentar lägger du in en kommentar och klickar sedan på Nästa
Sammanfatta dina val och klicka på Slutför.
Sammanfattning av schemalagda rapportmeddelanden
Används för schemaläggning och specificering av meddelanden om Icke-rapporterande enheter och Händelser.
I Snabbguiden för meddelanden för Sammanfattad schemalagd rapport konfigurerar användaren regler för Sammanfattning av schemalagda rapportmeddelanden. Konfigurationen skapas i fem steg:
Välj meddelanden
Schemalägg
Mottagare
Regelinformation
Sammanfattning
När konfigurationen har gjorts sparas den i tabellen Sparade meddelanden
I Snabbguiden för meddelanden, listan Verktygsstruktur markerar du ett verktyg.
I Snabbguiden för meddelanden markerar du kryssrutan Programändring.
I hanteraren av icke-rapporterande enheter markerar du kryssrutorna för veckodagar.
I rullgardinsmenyns ruta väljer du Starttid.
I rullgardinsmenyns ruta väljer du Sluttid.
I valrutan markerar du Tröskelvärde i timme och klickar sedan på OK.
I Starttid i kalendern väljer du ett startdatum och en starttid och klickar sedan på Tillämpa.
I Timfrekvens-vredet väljer du frekvens och klickar sedan på Nästa.
I Snabbguiden för meddelanden, listan Mottagare, markerar du en eller flera kryssrutor för e-postadresser till e-postmottagare och klickar sedan på Nästa
Eller Lägg till en ny e-post.
I Snabbguiden för meddelanden, Mottagare anger du en ny e-postadress i fältet Lägg till ny e-post och klicka sedan på Lägg till.
I Snabbguiden för meddelanden, listan Mottagare markerar du kryssrutan för den nya e-postadressen i listan med e-postmottagare och klickar sedan på Nästa
I Snabbguiden för meddelanden, Regelinformation, textfältet Namn namnger du meddelandet.
I Snabbguiden för meddelanden, Regelinformation, textfältet Kommentar lägger du in en kommentar och klickar sedan på Nästa
Sammanfatta dina val och klicka på Slutför.
Meddelanden om boxanalys
I Snabbguiden för meddelanden för Boxanalys konfigurerar användaren regler för Meddelanden om boxanalys. Konfigurationen skapas i fyra steg:
Välj favorit
Mottagare
Regelinformation
Sammanfattning
När konfigurationen har gjorts sparas den i tabellen Sparade meddelanden
Boxanalysen körs i bakgrunden av den valda globala favoriten och meddelar när nya spår träffar boxarna.
En export, i form av en Excel™-fil, bifogas till e-postmeddelandet för den favorit du väljer.
En eller flera globala favoriter måste markeras i menyn Användarinställningar eller sparas som globala favoriter i Analyscenter > Boxanalys.
I Snabbguiden för meddelanden > menyn Välj favorit väljer du en av de globala favoriterna.
Klicka på Nästa.
I Snabbguiden för meddelanden, listan Mottagare, markerar du en eller flera kryssrutor för e-postadresser till e-postmottagare och klickar sedan på Nästa
Eller Lägg till en ny e-post.
I Snabbguiden för meddelanden, Mottagare anger du en ny e-postadress i fältet Lägg till ny e-post och klicka sedan på Lägg till.
I Snabbguiden för meddelanden, listan Mottagare markerar du kryssrutan för den nya e-postadressen i listan med e-postmottagare och klickar sedan på Nästa
I Snabbguiden för meddelanden, Regelinformation, textfältet Namn namnger du meddelandet.
I Snabbguiden för meddelanden, Regelinformation, textfältet Kommentar lägger du in en kommentar och klickar sedan på Nästa
Sammanfatta dina val och klicka på Slutför.
Meddelanden om enheters tillstånd
Förväntat resultat:
I meddelanden om enheters tillstånd kan användaren få ett meddelande när en enhet ansluts eller kopplas från.
Exempel på mottaget meddelande:
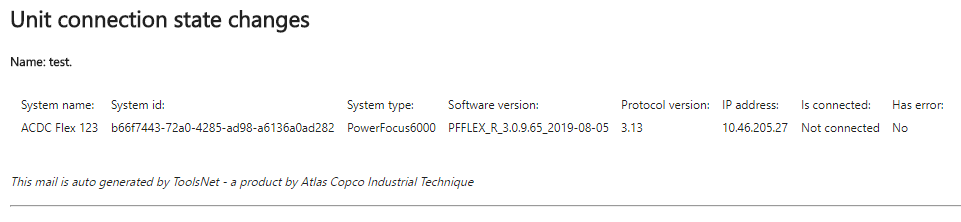
I Snabbguiden för meddelanden, listan Mottagare, markerar du en eller flera kryssrutor för e-postadresser till e-postmottagare och klickar sedan på Nästa
Eller Lägg till en ny e-post.
I Snabbguiden för meddelanden, Mottagare anger du en ny e-postadress i fältet Lägg till ny e-post och klicka sedan på Lägg till.
I Snabbguiden för meddelanden, listan Mottagare markerar du kryssrutan för den nya e-postadressen i listan med e-postmottagare och klickar sedan på Nästa
I Snabbguiden för meddelanden, Regelinformation, textfältet Namn namnger du meddelandet.
I Snabbguiden för meddelanden, Regelinformation, textfältet Kommentar lägger du in en kommentar och klickar sedan på Nästa
Sammanfatta dina val och klicka på Slutför.
Sparade meddelanden
I fliken Meddelanden i tabellen Sparade meddelanden visas alla de konfigurerade meddelandena från alla användare. Tabellen är sorterad efter typ, och typerna kan expanderas med hjälp av expansionsknappen  . Den expanderade tabellen visar alla sparade meddelanden för den specifika typen. Meddelandena kan redigeras genom att välja namnet eller klicka på knappen Redigera E-postfunktionen kan testas genom att klicka på knappen Testa inställningar. Det sparade meddelandet kan tas bort med hjälp av knappen Ta bort.
. Den expanderade tabellen visar alla sparade meddelanden för den specifika typen. Meddelandena kan redigeras genom att välja namnet eller klicka på knappen Redigera E-postfunktionen kan testas genom att klicka på knappen Testa inställningar. Det sparade meddelandet kan tas bort med hjälp av knappen Ta bort.
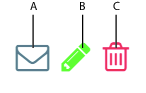
A | Testa e-postinställningarna. |
B | Redigera meddelandeinställningarna. |
C | Ta bort meddelandet. |
Meddelanden
Meddelanden används för att hålla koll på förhandsbestämda åtgärder och resultat. Konfigureringen av meddelanden görs med hjälp av snabbguiden för Meddelanden. Alla resultat samlas sedan i det övre menyfältet.
I det övre menyfältet trycker du på Meddelande-knappen
 för att visa ett begränsat urval av de senaste meddelandena.
för att visa ett begränsat urval av de senaste meddelandena.Välj Se alla för att lista alla Meddelanderesultat.
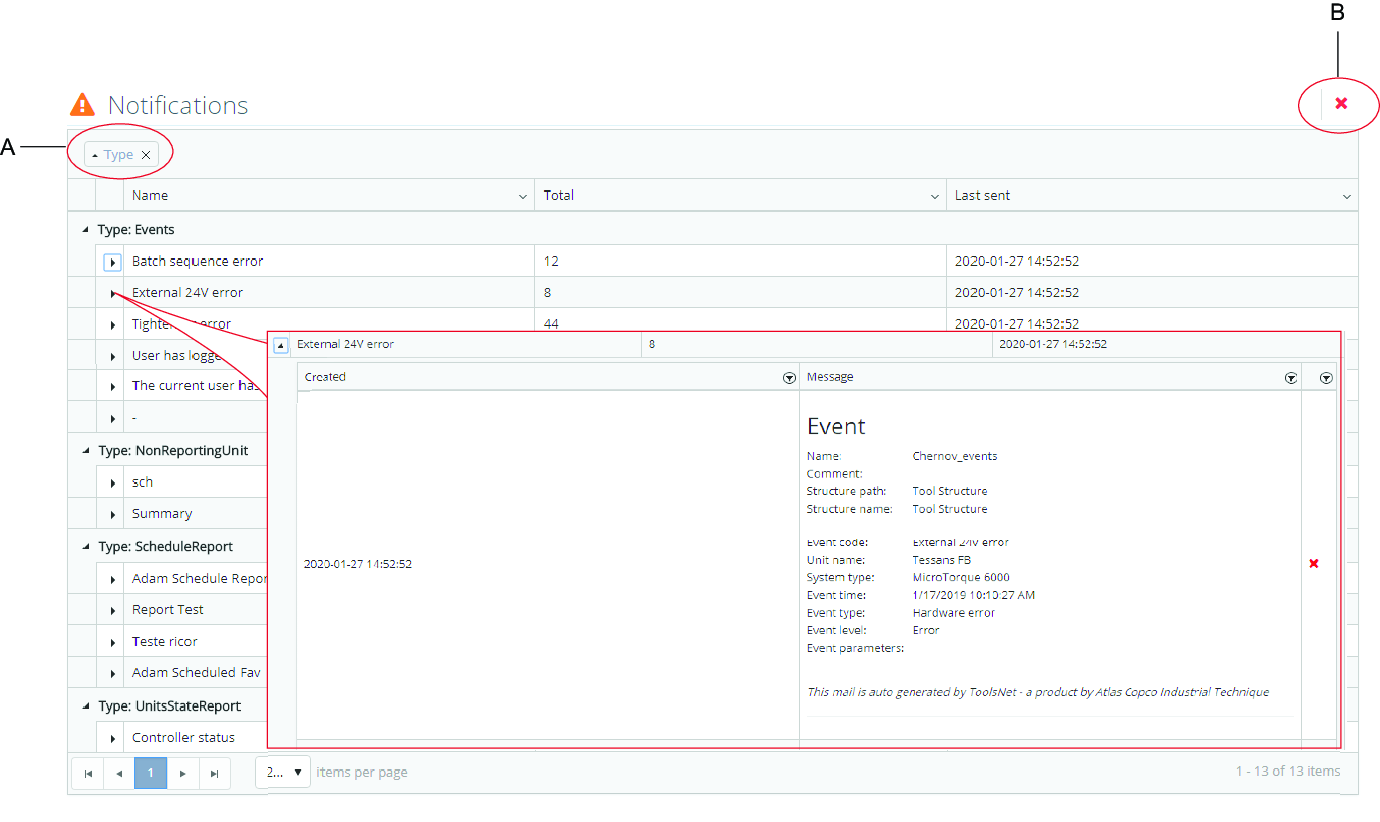
A | Sorteringsordning, (Typ är standardvärdet) | B | Knappen Ta bort allt |
Tryck på knappen Ta bort allt för att ta bort alla meddelanden från ToolsNet-databasen.

Denna åtgärd påverkar inte de e-postmeddelanden som redan skickats till sina respektive mottagare.
Tryck på
 för att öppna en lista med alla meddelanden sorterade under en specifik typ.
för att öppna en lista med alla meddelanden sorterade under en specifik typ.Tryck på
 igen för att öppna en detaljerad lista med alla meddelanden sorterade under ett specifikt namn.
igen för att öppna en detaljerad lista med alla meddelanden sorterade under ett specifikt namn.Tryck på
 inuti ett öppnat meddelande för att ta bort det specifika meddelandet.
inuti ett öppnat meddelande för att ta bort det specifika meddelandet.
Denna åtgärd påverkar inte de e-postmeddelanden som redan skickats till sina respektive mottagare.
Arbeta med fliken Verktygscenter
Verktygscentret är en licensierad funktion. Verktygen listas i flikar beroende på sammanfogningsteknik, Åtdragning, Press, Lim, Nitning. För varje sammanfogningsteknik listas verktygen med datakolumner som kan ändras. Information om varje verktyg visas genom att använda expansionsknappen  .
.
1 | Filter Använd filter- och verktygsstrukturen för att filtrera. |
2 | Lägga till ett verktyg Välj knappen Lägg till verktyg för att lägga till ett verktyg. |
3 | Fliken Verktyg Välj en flik för Åtdragning, Press, Lim eller Nitning. |
4 | Verktygslista Välj ett verktyg genom att välja expanderingsknappen |
5 | Flikar
|
6 | Översikt Visar allmän information om verktyget. Visa mer information genom att välja pilen |
Lägga till ett verktyg
Lägg till verktyg används för lägga till verktyg manuellt.
Välj Lägg till verktyg.
Ange relevant information i alla fält och välj sedan Spara.
Mikrovideo
Använda filter i Verktygscentret
Använd Filter-rutan för att förkorta listan över verktyg.
Använd Verktygsstruktur-listan för att filtrera bland verktygsgrupperna.
Mikrovideo
Jämföra antal åtdragningar sedan service med serviceintervallet
Välj en flik för Åtdragning, Press, Lim eller Nitning.
Ange serviceintervallet.
Antal åtdragningar sedan service - kvot av serviceintervallet | Färg |
|---|---|
Högre än eller lika med 100 % | Röd |
Högre än eller lika med 90%, lägre än 100% | Gul |
Lägre än 90 % | Vit |
Arbeta med fliken Kommandocenter
Under Kommandocenter visas information om applikationens driftstatus. Olika Widgets visar information från olika delar av applikationen. Dessa widgets är statiska och kan inte konfigureras.
Widgets som visas under kommandocentralen
Datainsamling hastighet – Visar resultat per sekund för resultat som kommer in till ToolsNet 8 -databasen.
Tjänststatus – Visar status för ToolsNet 8 -tjänster.
Status för tillgängliga tjänster:
Ej installerade (blå) – Systemet känner inte igen en installation av tjänsten.
Start väntar (gul) – En tjänst startas just nu.
Startad (grön) – Tjänsten är igång.
Stopp pågår (gul) – En tjänst stängs.
Stoppad (röd) – Tjänsten har stoppats.
Licensstatus – Visar de spindlar som omfattas av licensen samt mängden utnyttjade licenser. Om licensservern startas om kommer en ny räkning att påbörjas med de anslutna enheterna. Nedan följer en lista över de centra som täcks in av licensen.
Enhetsövervakning – Visar de enheter som är anslutna, ej anslutna eller enheter med fel.
Underhållslogg – Visar loggar och detaljer för de underhållsuppgifter och borttagningar som har körts.
Databasinformation – Visar grundläggande information om databasen.
Widgets kan utökas eller förminskas med växlingspilen.
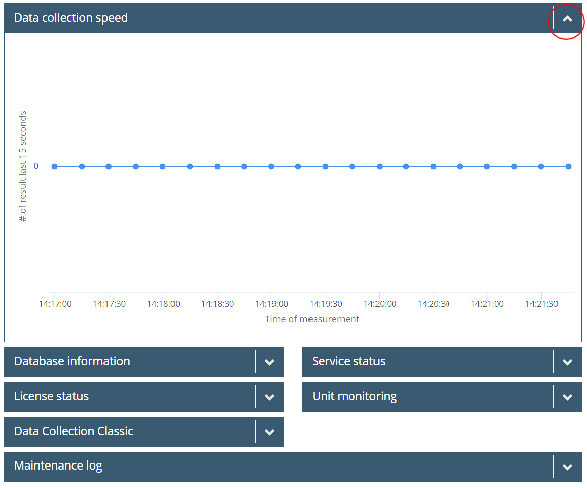
Databasinformationswidget
Innehåller databasinformation, till exempel information om:
Servernamn
Databasens namn och storlek
Information om lagrade data och storlek
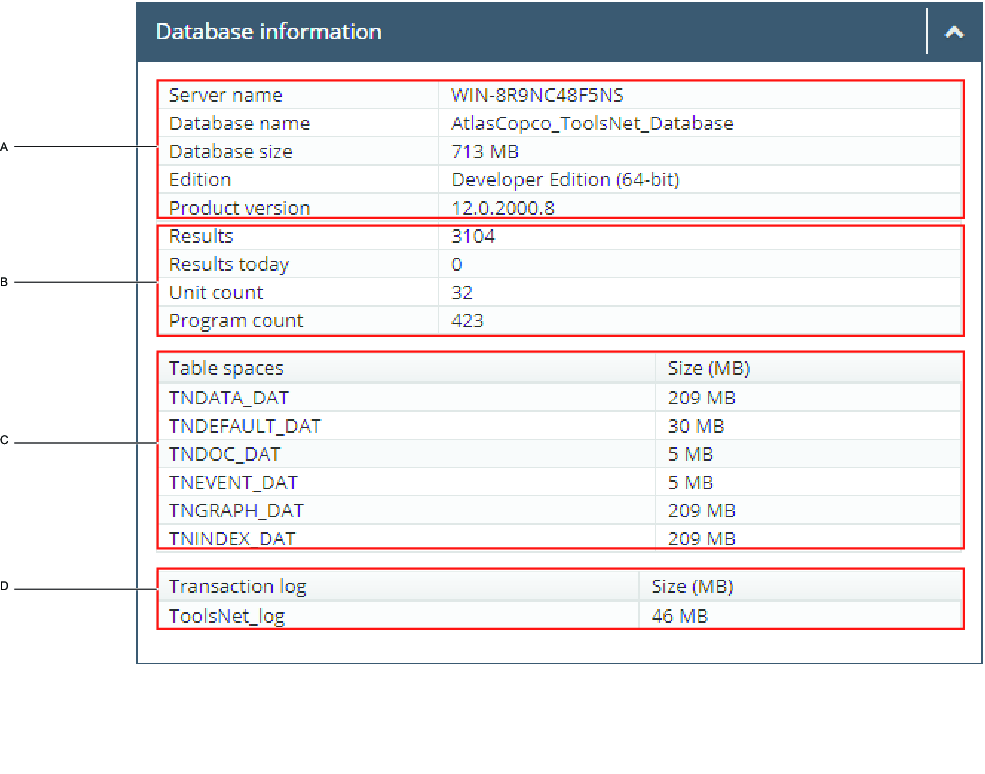
A | Allmän information om databasmotorn | B | Sammanfattad information från DB |
C | Information om DB-datafilernas storlek | D | Transaktionsloggens storlek |
Widget för datainhämtningshastighet
Datainhämtningshastighet – visar resultat per sekund för resultaten som kommer in i ToolsNet-databasen.
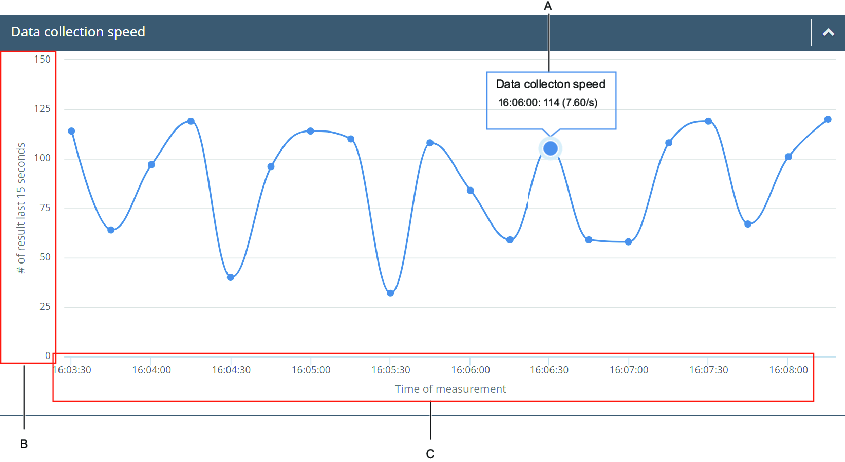
A | Datainhämtningshastighet | B | Antal resultat under de senaste 15 sekunderna |
C | Tid för mätning |
Widget för licensstatus
Licensstatuswidget – Visar antal spindlar som har definierats av licensen och antal förbrukade licenser. Om licensservern startas om kommer en ny räkning att påbörjas med de anslutna enheterna. Listan (D) visar tillgängliga centra för den licens som används.
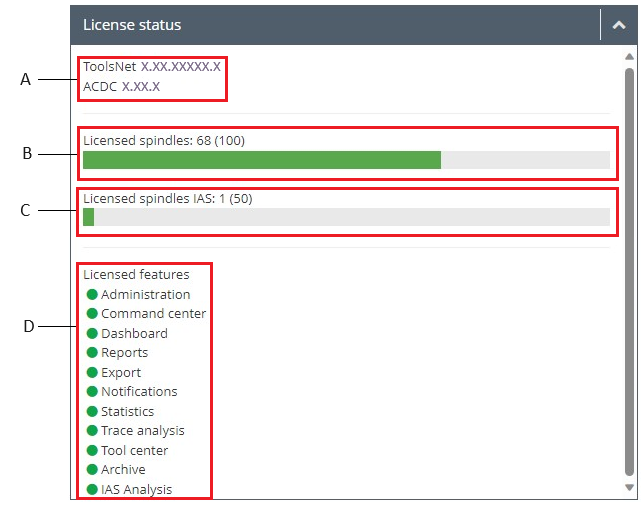
A | Visar ToolsNet -version och ACDC -version, om ToolsNet är beroende av ACDC. |
B | Visar aktuellt antal licenser för åtdragningsspindlar. Detta är inte samma sak som antal rapporterade spindlar/enheter. |
C | Visar aktuellt antal licenser för IAC-specifika spindlar. |
D | Visar tillgängliga centra. |
Widget för underhållslogg
Widgeten för underhållslogg visar loggar och detaljer om de radera underhållsjobb som har körts. På varje rad visas resultaten av underhållsaktiviteten. Välj en av underhållstyperna för att öppna Underhållsdetaljer. Omorganisera tabellen genom att markera en kolumns titel och bläddra igenom sorteringsalternativen.
Exempel på aktiviteter som kan köras av systemet:
Omorganisering av index – omorganiserar index i databasen för att förbättra prestandan. Detta påverkar inga data.
Omskapande av index – omskapar index i databasen för att förbättra prestandan. Detta påverkar inga data.
Grafunderhåll – grafer som är äldre än ett angivet antal ”dagar att behålla” raderas.
Händelseunderhåll – händelser som är äldre än ett angivet antal ”dagar att behålla” raderas.
Resultatunderhåll – resultat som är äldre än ett angivet antal ”dagar att behålla” raderas.
Program- och enhetsunderhåll – program och enheter som är äldre än ett angivet antal ”dagar att behålla” raderas.
Widget för enhetsövervakning
Widgeten för enhetsövervakning visar den aktuella fördelningen av anslutna, väntande och ej anslutna styrenheter samt styrenheter med fel. Om en styrenhet har ett felaktigt meddelande i mindre än 10 minuter i styrenhetskön, räknas styrenheten som väntande. Om någon styrenhet har ett felaktigt meddelande i mer än 10 minuter i styrenhetskön visas en röd symbol i mitten av ringdiagrammet. När du väljer mitten av ringdiagrammet visas en detaljerad tabell över styrenheterna. Den detaljerade tabellen visar information om de rapporterande styrenheterna och deras aktuella status (Är ansluten och/eller Väntar och/eller Har fel). Det är möjligt att utvidga en rad för att få mer information. Om en styrenhet har flera fel, visas endast det senaste felet i den detaljerade tabellen.
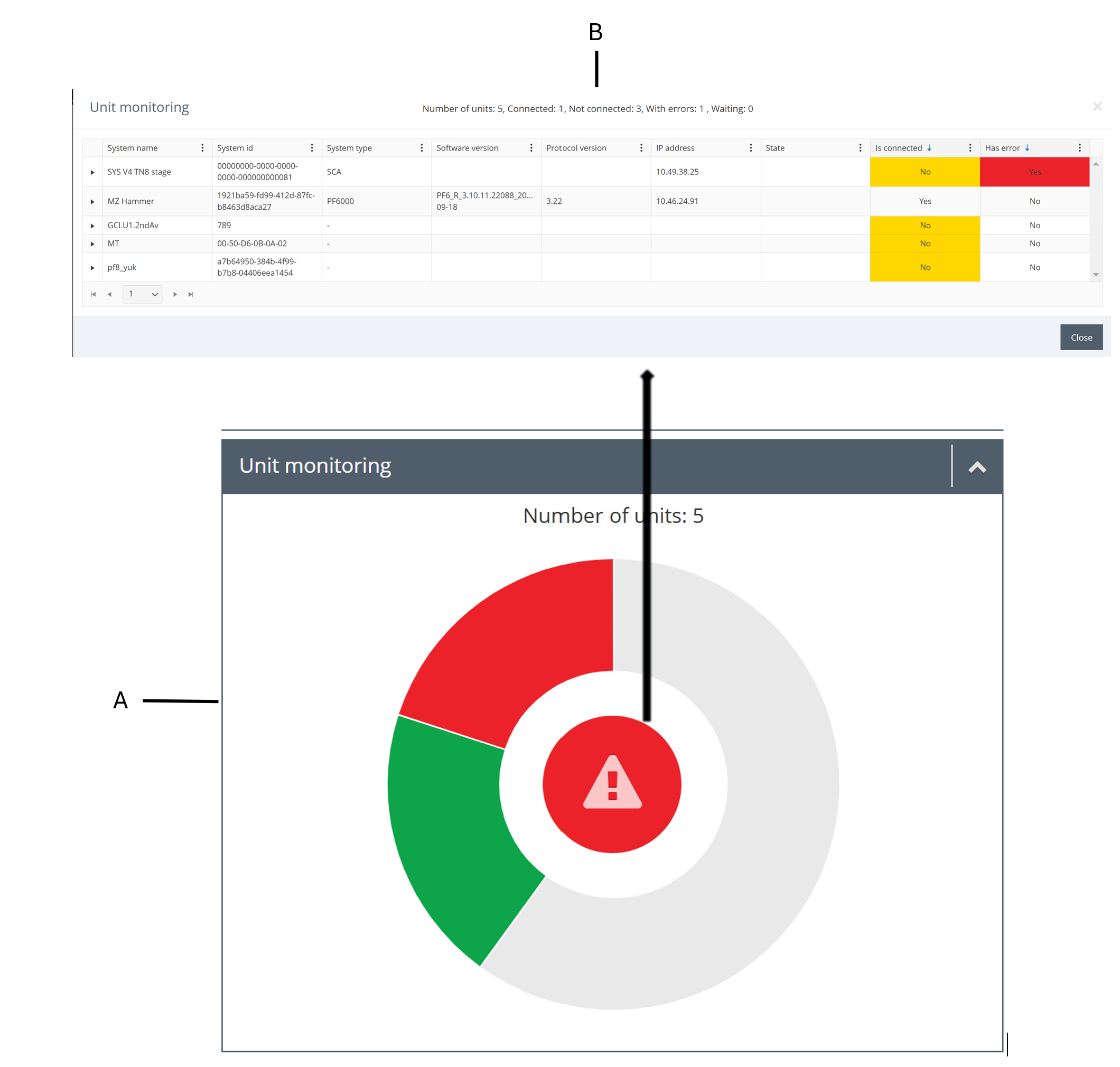
A | Ringdiagram |
B | Detaljerad tabell |
Widget för driftstatus
Widgeten för driftstatus visar en översikt över alla tillgängliga tjänster och deras status.
De olika statusarna är:
Igång (grön) – Tjänsten är igång.
Ej installerad (blå) – systemet känner inte igen en installation för tjänsten.
Start pågår (gul) – en tjänst håller på att startas.
Stopp pågår (gul) – en tjänst håller på att stängas av.
Stoppad (röd) – tjänsten har stoppats.
Arbeta med fliken Administration
Administrationsfliken finns verktygen för hantering av program, strukturer och skift. De vanliga funktionsknapparna för alla funktioner i Administrationsfliken är Lägg till, Redigera och Ta bort.
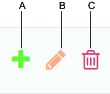
A | Knapp för att lägga till | B | Knapp för att redigera |
C | Knapp för att ta bort |
Gruppadministration (endast admin)
Medlemmar av administrationsgruppen som använder ToolsNet har tillgång till Gruppadministration i Administrationsfliken. Här kan roller kopplas till vart och ett av centren genom att ange ett gruppnamn eller SID.
Programhantering
ToolsNet har en standardstruktur kallad Verktygsstrukturen. Denna struktur är alltid tillgänglig som ett alternativ i rapportstrukturen. Varje styrenhet ansluts automatiskt till Verktygsstrukturen när det rapporterar resultat till systemet.
Listan med tillgängliga program visar endast den senaste versionen av programmet. Använd Verktygsstrukturen för att filtrera listan.
Det rekommenderas att man skapar separata anpassade strukturer snarare än att ändra anläggningens struktur.
Programklassificering
Genom att klassificera program, kan de separeras av arkiveringsjobbet. Klassificeringen avgör hur länge resultat som klassas som säkerhetskritiska ska sparas samt om vanliga resultat ska sparas. Lagring av klassificerade data beror sedan på hur arkiveringsjobbet är konfigurerat på databasservern.
Val:
Inga
Säkerhetskritiskt
Kvalitetskritiskt
Skapa ett referensspår
Välj en spårningskurva från de 10 senaste OK-resultaten som referens. Den valda spårningskurvan blir referens för alla spårningsvarianter.
Välj + för att välja ett specifikt program.
Fönstret Skapa referensspårning öppnas.

A | Skapa referensspårning | B | Visa referensspårning eller ta bort referensspårning |
Referensspårningen för ett program visas när du visar en resultatspårning med samma program. Du kan synkronisera resultatet och jämföra med referensspårningen. Referensspårningen visas med en streckad linje.
Välj ett datum eller ett anpassat tidsintervall och välj sedan Verkställ.
Markera en önskad spårning som referens.
Välj Spara.
Mikrovideo
Dölja ett program från widgeten för NOK-statistik och Topp NOK-rapporten
Det är möjligt att dölja ett program från rapporter. Att dölja ett program kan vara användbart när ett program inte längre används.
Klicka på Administration och sedan på Programhantering.
I kolumnen Dolt markerar du kryssrutan för det relevanta programmet.
Hantera strukturer
Många rapporter i ToolsNet använder sig av en styrenhetsrapporteringsgrupp som ett av sökfiltren. Styrenhetsgrupperna kan lätt definieras för varje anläggning, och konceptet gör det möjligt att rapportera om sammanfattningar och trender baserat på anpassade strukturer för varje anläggning.
Skapa en struktur
Gå till rullgardinslistan Administration och välj Hantera strukturer.
I fönstret Hantera strukturer väljer du knappen Skapa struktur.
Ange ett namn för strukturen i textrutan Skapa struktur och välj sedan Spara.
Mikrovideo
Skapa en mapp
I fönstret Hantera strukturer klickar du på knappen Lägg till mapp.
I textfältet Mappnamn skriver du in ett namn på mappen och klickar sedan på Spara.
Redigera en mapp
I fönstret Hantera strukturer klickar du på knappen Redigera mapp.
I textfältet Mappnamn redigerar du namnet på mappen och klickar sedan på Spara.
Ta bort en mapp
I fönstret Hantera strukturer klickar du på knappen Ta bort mapp.
När du frågas: Ta bort mapp – är du säker? så klickar du på Ok.
Dra och släpp en enhet
Dra och släpp enheten i den valda mappen.
Om du vill dölja/se en enhet väljer du ögonsymbolen (G) i bilden nedan.
Om du vill ta bort en enhet väljer du x-symbolen (H) i bilden nedan.
Om du vill flytta en enhet till en annan plats drar du enheten till en annan mapp och släpper den.
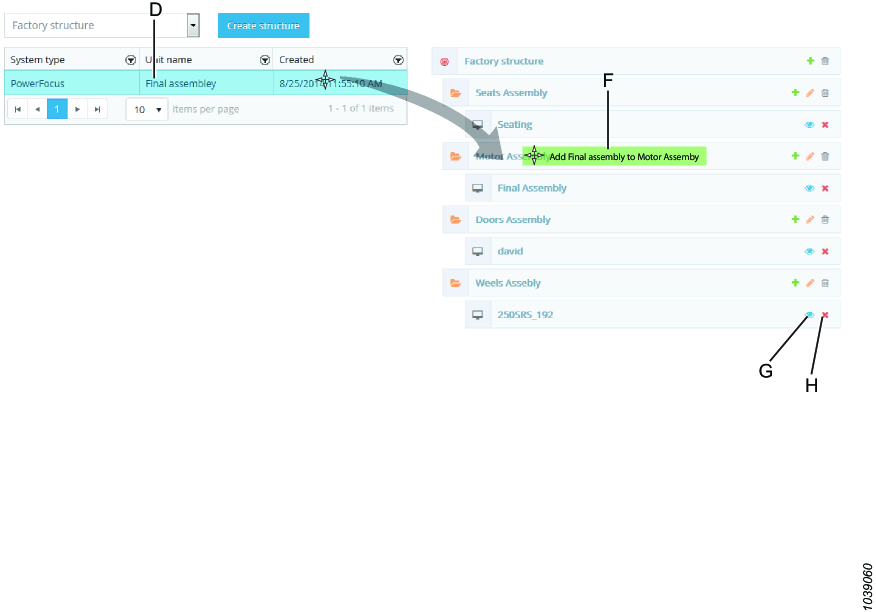
D | Enhetslista | F | Lägg till en enhet i mappen |
G | Dölj/se enhet | H | Ta bort enheten |
Mikrovideo
Ändra admingruppskoppling
Klicka på nyckelsymbolen för att ändra den admingrupp som är kopplad till Verktygsstrukturen. Då blir denna specifika Verktygsstruktur endast synlig för användare i den gruppen.

Visa eller dölj enhet
För att visa eller dölja en enhet använder du Visa/dölj-knappen
Hantera skift
Skift kan hanteras i Administration. Det är möjligt att koppla resultat till ett särskilt skift när de rapporteras från styrenheten, genom att tagga nya resultat till skiftet.
I Rapporter har skift lagts till som ett kriterium i Resultat, Resultatsammanfattning och Topp NOK-rapporter. Ett skift kan vara maximalt 24 timmar, och i Administration är det endast möjligt att starta ett skift efter dagens datum.
Lägga till ett skift
Klicka på Lägg till skift.
I Skiftmenyn fyller du i följande:
Skriv in ett namn.
Skriv in en beskrivning (valfritt).
Välj startdatum och -tidpunkt för första tillfället för skiftet.
Välj slutdatum och -tidpunkt för första tillfället för skiftet.
Välj ett slutdatum för skifttillfället (skiftet fortsätter varje dag till detta datum).
Klicka på Spara.
Redigera ett skift
Klicka på den gröna pennsymbolen för att redigera skiftinställningarna.
Klicka på Spara.
Ta bort ett skift
Klicka på den röda papperskorgssymbolen för att ta bort ett skift (endast möjligt om det inte finns några data kopplade till skiftet).
Klicka OK.
Hantera resultat
Slå samman enhetsversioner
Slå samman enhetsversioner i administrationscentret är en funktion för att slå samman olika enhetsversioner. Denna funktion används främst när enheten har bytt namn.
Att slå samman versioner medför att:
verktygen inte slås samman i databasen
händelser och resultat från sammanslagna enheter visas i den återstående enheten.
I rullgardinsmenyn Administration väljer du Hantera enheter klickar sedan på Slå samman enhetsversioner.
I fönstret Välj enhet att slå samman väljer du en enhet som innehåller versioner i verktygsstrukturen och klickar sedan på Nästa.
I fönstret Välj version att slå samman i enheten, markera kryssrutorna för versionerna som ska slås samman, och klicka sedan på Nästa.
I Sammanfattningsfönstret granskar du enheterna som påverkas av sammanslagningen.

Följande versioner kommer att slås samman.

Den senaste uppdateringen av enhetsversionerna kommer att vara den sista återstående versionen.
Klicka på Slå samman.
I varningsmeddelandet klickar du på OK för att slå samman.
I fönstret Slå samman enheter visas de återstående enhetsversionerna, klicka på Stäng.
Skapa enhetslänkar
I Skapa enhetslänkar kan användaren länka samman två eller fler enheter (som representerar distinkta fysiska enheter eller virtuella enheter). Länkade enheter visas som en enhet i ToolsNets användargränssnitt. När du länkar två eller flera enheter väljs en av enheterna som den inkluderade enheten och den andra som den dolda enheten. Data om den inkluderade enheten kommer att vara data som visas för den länkade enheten i ToolsNets användargränssnitt. Därför görs ingen sammanslagning av de länkade enheterna.
Det är endast möjligt att skapa länkar mellan enheter som använder samma rot i den totala strukturen.
Se utfallet av att länka enheter i följande exempel:
Alla resultat som är kopplade till de länkade enheterna kommer att visas som sammankopplade för den inkluderade enheten. Endast den inkluderade enheten av de länkade enheterna kommer att visas i verktygsstrukturen. När du väljer en inkluderad enhet i verktygsstrukturen kommer resultaten från alla länkade enheter att utgöra en del av sökningen.
Lägga till enhetslänkar
I rullgardinsmenyn Administration väljer du Hantera enheter klickar sedan på Skapa enhetslänkar.
I fönstret Välj visad enhet väljer du en enhet som ska visas i strukturen och klickar sedan på Nästa.
I fönstret Välj inkluderad enhet väljer du enheten eller enheterna i samma rotstruktur och klickar sedan på Nästa.
I Sammanfattningsfönstret, markerar du den visade enheten och den inkluderade enheten och klickar sedan på Slutför.
Ta bort enhetslänkar
I rullgardinsmenyn Administration väljer du Hantera enheter klickar sedan på enhetslänken som ska tas bort.
Klicka på knappen Ta bort länk
 .
.
Användaren kan ta bort länkar för redan länkade enheter. När de tidigare länkade enheterna har fått sina länkar borttagna, så visas de i ToolsNets användargränssnitt exakt som innan de länkades.
Hantera inställningar för meddelandetjänster
För att få full funktionalitet i meddelandefunktionerna måste Inställningarna för meddelandetjänster fyllas i korrekt.
Under Administrationsfliken, Inställningar i Meddelandetjänster anger du inställningarna för E-postservern.
Aktivera ett SSL-certifikat om så krävs.
Ange ett användarnamn och ett lösenord.
Ange Avsändarens e-post och klicka sedan på Spara, eller klicka på Testa inställningarna för att testa inställningarna.
Hantera användare
Det är möjligt att skapa ta bort valfri användare i ToolsNet 8.
Ta bort användare
I Administration, Hantera användare klickar du på den röda papperskorgen för att ta bort en specifik användare.
Använda filter
I Administration, Hantera användare skriver du in användarens namn eller e-postadress i filterraden.
Hantera externa länkar
Det är möjligt att lägga till eller ta bort externa länkar i ToolsNet 8. Se länkarna i rullgardinsmenyn för användare i applikationens övre högra hörn.
Lägga till externa länkar
I Administration väljer du Hantera externa länkar.
Klicka på Skapa ny för att skapa en ny extern länk.
Ange Namn och Sökväg för den externa länken.
Klicka på Spara.
Redigera externa länkar
I Administration väljer du Hantera externa länkar.
Klicka på redigeringsikonen för den externa länken i listan för att redigera Namn och Sökväg.
Klicka på Spara när du har redigerat den externa länken.
Ta bort externa länkar
I Administration väljer du Hantera externa länkar.
Klicka på borttagningsikonen för den externa länken i listan för att ta bort den externa länken från listan.
Klicka på OK i bekräftelsedialogrutan.
Rapporter och statistik
I detta avsnitt får du veta mer om tillgängliga rapporter och statistik.
Faktorer för beräkning av styrdiagramslinjer
Undergruppens urvalsstorlek, n | Faktorer för styrgränser | ||
|---|---|---|---|
X-stapeldiagram | R-diagram | ||
A2 | D3 | D4 | |
2 | 1,880 | - | 3,267 |
3 | 1,023 | - | 2,575 |
4 | 0,729 | - | 2,282 |
5 | 0,577 | - | 2,114 |
6 | 0,483 | - | 2,004 |
7 | 0,419 | 0,076 | 1,924 |
8 | 0,373 | 0,136 | 1,864 |
9 | 0,337 | 0,184 | 1,816 |
10 | 0,308 | 0,223 | 1,777 |
Symboler och beteckningar
Det här är de symboler och beteckningar som används i programvarans gränssnitt.
Symboler | Beskrivning |
|---|---|
CL | Centerlinje |
Cp | Processkapacitetsindex |
Cpk | Index för minsta processkapacitet |
k | Antal undergrupper |
LCL | Nedre styrgräns |
LSL | Nedre specifikationsgräns för produkten |
n | Undergruppens urvalsstorlek |
A | Totalt antal observationer |
R | Spann för undergruppsobservationer: skillnaden mellan det största och det minsta observerade värdet. |
Ṙ | Aritmetiskt medelvärde för undergruppernas R-värden |
s | Urvalets stadardavvikelse inom undergruppen |
St | Urvalets (totala/övergripande) standardavvikelse |
σ | Standardavvikelse för den mängd från vilken urvalet hämtats |
σ̂ | Uppskattad standardavvikelse för den mängd från vilken urvalet hämtats |
σt | Uppskattad (total/övergripande) standardavvikelse |
UCL | Övre styrgräns |
USL | Övre specifikationsgräns för produkten |
X | Uppmätt kvalitetskarakteristikvärde, olika observerade värden betecknas med X1,X2 ..., XN |
̅X̅ | Aritmetiskt medelvärde för observationer av undergruppsurvalet |
̿X̿ | Totalt aritmetiskt medelvärde för observationer av urvalet |
Styrdiagram i ToolsNet
De klassiska medelvärdesdiagrammen (X-stapel eller X̅) och spannkontrollsdiagrammen (R), där medelvärden och spannvärden plottas i två diagram för varje undergruppsurval ingår i ToolsNet. Metoden som ursprungligen utvecklades av dr Shewart från Bell Telephone Laboratories finns beskriven i ISO 7870.
Felsökning och service
I detta avsnitt hittar du information som hjälper dig utföra felsökning vid eventuella problem och som underlättar underhåll och service på produkten.
(Installer) fel 1722. Det finns ett problem med detta Windows Installer-paket
Orsak: Internetinformationstjänster är inte aktiverat eller är inte igång.
Lösning: Före installationen kontrollerar du att Internetinformationstjänster är igång.
(Installer) test av databasanslutningen misslyckas
Orsak: Installer kan inte ansluta en databas med hjälp av värdnamnet, IP-adressen, användarnamnet eller lösenordet som är registrerade i dialogrutan Konfigurering.
Lösning: Kontrollera följande:
Databaskontot har administratörsrättigheter.
Administratörskontot är aktivt.
(Vid användning av SQL Express) Instansnamnet anges i fältet Serverdatakälla.
(Servicestart) Licensservern startar inte
Scenario A
Orsak: Port 6593-6395 är stängda.
Lösning: Öppna port 6593-6395.
Scenario B
Orsak: Installationsnummerfilen är inte sparad.
Lösning: Som administratör öppnar du Licensregistrering och hämtar på nytt Installationsnummerfilen du mottog under programvaruregistreringen.
Licensservern behöver administratörsrättigheter för att skriva data till Windows Registry.
Scenario C
Orsak: Licensen är registrerad på ett annat registreringsnummer.
Lösning: Registrera licensen på rätt registreringsnummer.
(ToolsNets webbapp) signal R-fel
Scenario A
Orsak: Felaktig konfiguration av Aktivt bibliotek-säkerhetsgrupp.
Lösning: I web.config anger du <authentication mode="None">.
Scenario B
Orsak: Användaren är medlem i för många Aktivt bibliotek-säkerhetsgrupper.
Lösning: Öka värdena MaxFieldLength och MaxRequestLength i HKEY_LOCAL_MACHINE\System\CurrentControlSet\Services\HTTP\Parameters.
(ToolsNets webbapp) widgeten för datainhämtningshastighet är tom
Orsak: Databasservern tillåter inga databasjobb.
Lösning: Använd inte SQL Express.
ToolsNet 8 stöder ej SQL Express.
(ToolsNets webbapp) ToolsNets webbapp startar inte och ett "NullReferenceException: Object reference not set to an instance of an object" inträffar för fel som rör Hämta sessionsfasad
Orsak: Internet Information Services (IIS) tillåts inte generera en sessionscookie.
Lösning:
Öppna Internet Information Services (IIS) Manager och navigera till Webbplatser > Standardwebbplats > ToolsNet > Konfigurationsredigeraren.
Under Sektion: väljer du system.web/sessionState och ändrar lägesinställningen till InProc.
Starta om IIS-tjänsten
Referens
I detta avsnitt hittar du diverse nyttig information.
Referensdokument
Atlas Copco-dokument
Dokument-ID | Dokumentnamn |
|---|---|
9839217100 |


























 . Informationen beror på typ av verktyg.
. Informationen beror på typ av verktyg.