ToolsNet 8 (8.30)
Software
소개
이 섹션에서는, 제품에 대한 기본 정보와 주제에 사용된 형식 규칙도 찾을 수 있습니다.
개요
ToolsNet 8은 신뢰할 수 있는 생산 데이터 수집을 기반으로 사용자 요구에 맞게, 개인화된 간단한 데이터 수집 및 공정 개선 소프트웨어로서 간단한 생산 분석을 제공하는 목적으로 제작되었습니다. 이 소프트웨어를 사용하면 공정을 지속적으로 강화할 수 있습니다. 이 제품은 완벽한 제어를 선사하여 재작업 시간을 줄여주므로 고품질 및 가동시간의 최대화를 결과로 가져옵니다.
일반 정보 보호 규정(GDPR)
이 제품은 시스템 사용자 이름, 역할 및 IP 주소 등의 개인 식별 정보를 처리 할 수있는 가능성을 제공합니다. 이 처리 능력의 목적은 추적 및 적절한 액세스 관리를 통해 품질관리를 강화하는 것입니다.
귀하가 개인 정보를 처리하기로 결정한 경우 유럽연합의 개인 정보관리 규정 (EU, GDPR) 및 기타 관련 법률, 지침 및 규정을 포함하여 관련 개인 정보 보호 규칙을 숙지하고 준수해야 합니다. Atlas Copco는 사용자의 제품 사용에 대하여 책임질 수 없습니다.
개정 내역
릴리스 번호 | 개정일 | 개정 설명 |
|---|---|---|
item | item | none |
8.30 | 09/2024 | 새 항목: 업데이트된 항목: |
8.29 | 05/2024 | 새 항목:
업데이트된 항목:
|
8.28 | 12/2023 | 업데이트된 항목:
|
8.27 | 10/2023 | 업데이트된 항목:
|
8.26 | 06/2023 | 새 항목:
업데이트된 항목:
|
8.25 | 04/2023 | 업데이트된 항목:
|
8.24 | 12/2022 | 업데이트된 항목:
|
8.23 | 09/2022 | 업데이트된 항목:
|
8.22 | 03/2022 | 새 항목:
업데이트된 항목:
|
8.21 | 11/2021 | 새 항목:
업데이트된 항목:
|
8.20 | 07/2021 | 새 항목:
업데이트된 항목:
|
8.19 | 03/2021 | 새 항목:
업데이트된 항목:
|
8.18 | 10/2020 | 변경 없음 소프트웨어 릴리스 8.18로 인한 새 버전 8.18 |
8.17 | 06/2020 | 새 항목:
업데이트된 항목:
|
8.16 | 03/2020 | 새 항목:
|
8.15 | 12/2019 | 새 항목:
|
8.14 | 07/2019 | 새 항목:
|
8.13 | 02/2019 | 새 항목:
|
8.12 | 01/2019 | 8.12 버전부터 사용자 설명서에는 설치, 구성 및 작동에 대한 설명이 포함되어 있습니다. 새 항목:
|
규칙
사용자 이해를 보조하기 위해 특정 형식 규칙이 이 문서 전체에 사용되었습니다. 아래는 사용된 형식 규칙 목록입니다.
요소 | 표기법 | 설명 | 출력 |
|---|---|---|---|
일반 강조 | 프로그램 작업 영역. | 특정 문자 요소를 돋보이게 하거나 강조합니다. | 볼드체 문자 |
그래픽 사용자 인터페이스 (GUI) 항목 | 기능 버튼을 선택합니다. | 항목에 대한 모든 참조는 GUI의 화면에서 찾을 수 있습니다. (예: 명령 버튼, 아이콘 이름 및 필드 이름) | 볼드체 문자 |
그래픽 사용자 인터페이스 (GUI) 경로 > | 일반적으로 GUI 상단에 있습니다. | GUI에서 위치를 기록하는 탐색 지원. | 예: 컨트롤러 > 프로그램 > 편집 |
사용자 입력 | 프로그램에 대한 설명을 입력하십시오. | 사용자는 모든 문자를 입력할 수 있습니다. | 볼드체 문자 |
파일 이름 | 내보낼 파일 이름을 입력합니다. | 내보낸 파일 또는 시스템에 가져온 파일. | 볼드 이텔릭체 문자 |
변수 및 매개변수 이름 | 내보낼 이름을 입력합니다. | 변수 및 매개변수 이름 (값이 아님). | 이텔릭체 문자 |
변수 및 매개변수 값 | 내보낼 값을 입력합니다. | 변수 및 매개변수 값. | 볼드체 대문자 |
시스템 출력 | Client.Domain.Models.ExportImportConfiguration | 시스템의 모든 문자 출력 | 모노스페이스 문자 |
외부 링크 | 문서 또는 주제 컨텐츠에 연결된 정보가 담긴 외부 사이트에 대한 링크입니다. 이러한 링크는 다음을 포함할 수 있습니다.
| 외부 사이트에 대한 선택 가능한 문자 | |
내부 문서 링크 |
사용할 수 있는 경우, 이러한 링크는 문자 아래에 제시됩니다. | 내부 사이트에 대한 선택 가능한 문자 |
사용자 안내서
본 사용자 안내서에는 ToolsNet을 설정하고 구성하는 방법이 설명되어 있습니다. 본 사용자 안내서는 ToolsNet으로 작업하는 모든 사람을 위해 제작되었습니다.
상단 메뉴 표시줄의 검색 창에서, 사용 가능한 비디오 튜토리얼을 확인하기 위해 제품 필수 튜토리얼을 검색하세요.
각 제품 필수 튜토리얼은 Atlas Copco 제품으로 특정 작업을 수행하는 방법에 대한 개요를 제공합니다. 이 튜토리얼은 사용자가 보고 자신의 장비로 따라할 수 있도록 설계되었습니다. 제품 필수 튜토리얼은 온라인으로 제공되어 사용자가 항상 필요할 때 사용할 수 있으며, Atlas Copco 제품으로 작업을 할 때 필요한 기본 지식을 제공합니다.
시스템 개요
기본 설치
전형적인 ToolsNet 8 설치는 독립형 설치에 표시된 그림처럼 시행하세요. 하나의 서버로 ToolsNet 8 응용 프로그램을 실행하고 하나의 데이터베이스 서버는 ToolsNet 데이터베이스를 호스팅합니다.
ToolsNet에서 개별 모듈의 관계
ToolsNet 클라이언트는 웹 브라우저를 통해 서버에 액세스할 수 있습니다.
또한 서버는 컨트롤러에서 데이터를 얻는 다양한 데이터 수집 서비스를 실행하고, 데이터베이스 모듈에 결과를 저장합니다.
인터넷 정보 서비스는 결과를 웹 페이지에 표시합니다.
독립형 설치의 이미지를 확인하여 다른 모듈을 식별할 수 있습니다.
독립 실행형 설치
독립 실행형 설치에서는, 서버와 데이터베이스 모듈이 동일한 시스템에 설치되어 실행됩니다.
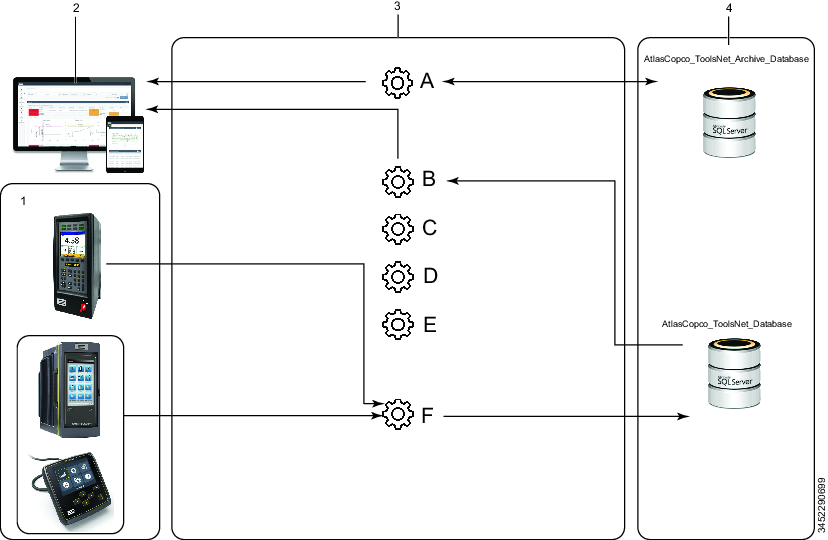
1 | 컨트롤러 |
2 | 웹 브라우저가 있는 ToolsNet 클라이언트 |
3 | 서버 |
4 | 데이터베이스 모듈 |
A | 아카이브 서비스 |
B | 인터넷 정보 서비스 |
C | PowerMACS 프로그램 관리자 서비스 |
D | 라이선스 서비스 |
E | 알림 서비스 |
F | Atlas Copco 데이터 통신 |
소프트웨어 GUI
ToolsNet 8은 1등급 정보를 제공하는 시각적으로 풍성한 제품입니다.
ToolsNet 8의 웹 인터페이스는 응답성이 뛰어나며 사용자가 사용하는 화면 크기와 해상도에 맞게 자동으로 조정되며, 작업 영역 콘텐츠와 메뉴 바도 알맞게 변경 및 조정됩니다.
A | 상단 메뉴 바 |
B | 사용자 설정 및 로그아웃 사용자 계정으로 작업하기를 참조해 주세요. |
C | 알림 경고 알림를 참조해 주세요. |
D | 왼쪽 메뉴 모음 - 탭 메뉴 바를 참조해 주세요. |
E | 확장 아이콘 메뉴 바를 참조해 주세요. |
F | 작업 영역 - 이 영역은 선택한 보기에 따라 다른 콘텐츠를 표시합니다. |
메뉴 바
ToolsNet 8의 왼쪽 메뉴 바에 표시되는 탭은 취득한 라이센스 유형에 따라 다릅니다.
아이콘 | 설명 | 라이센스 기능 | 작업 영역 내의 멀티 탭 |
|---|---|---|---|
| 대시보드 | 예 | 아니오 |
| 보고서 | 예 | 예 |
| 통계 | 예 | 아니오 |
| 분석 | 예 | 예 |
| 알림 | 예 | 아니오 |
| 공구 센터 | 예 | 아니오 |
| 명령 센터 | 표준 | 아니오 |
| 관리 | 표준 | 아니오 |
왼쪽 메뉴 모음의 외관은 웹 브라우저의 줌 배율 및 화면 해상도에 따라 다릅니다.
메뉴를 확장하거나 최소화하려면 확장 버튼을 선택하세요.
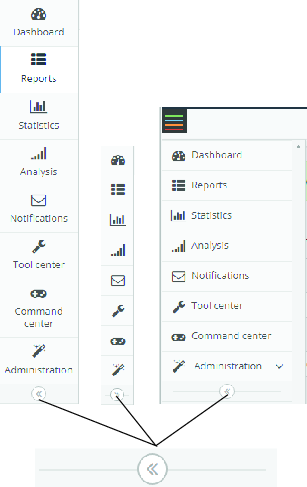
아이콘
다음 표는 ToolsNet 8의 사용자 인터페이스에서 사용할 수 있는 아이콘 및 버튼에 대한 개요를 제공합니다.
아이콘 | 이름 | 설명 |
|---|---|---|
| 외부 링크 | 외부 링크 관리의 구성된 해당 경로로 이동합니다. |
| 수정 | 외부 링크를 수정합니다. |
| 제거 | 목록에서 외부 링크 제거합니다. |
| 설정 | 사용 가능한 설정을 구성합니다. |
| 로그 아웃 | ToolsNet 8에서 로그 아웃 |
| 확장 버튼 | 확장하여 더 많은 정보를 표시하거나 축소하여 정보를 숨깁니다. |
| 저장 | 사용자 지정 설정을 저장합니다. |
| 다시 로드 | 결과 보기를 다시 로드합니다. |
| 내보내기 | 결과를 Excel로 내보냅니다. |
| 추적 | 그래프 추적 또는 확대 보기를 봅니다. |
| 닫기 | 애플리케이션을 종료합니다. |
| 축소 | 애플리케이션을 축소합니다. |
| 전체 화면 | 전체 화면으로 확장합니다. |
| 전체 화면 | 화면을 최소화합니다. |
설치 및 업그레이드
이 섹션에서는 제품의 초기 설치 또는 한 버전에서 다른 버전으로 업그레이드 할 때 도움이 되는 정보를 찾을 수 있습니다.
설치 개요
올바르게 설치된 ToolsNet 8 작업 환경의 경우, 아래 설치 및 구성 점검 목록을 따르세요.
인프라
단계 | 해야할 일 | 검사 | |
|---|---|---|---|
a RAM 요구 사항에 대한 자세한 내용은, 글로벌 제품 관리자(Global Product Manager)에서 얻을 수있는 ToolsNet 팩트 시트(ToolsNet Fact Sheet)를 활용하세요. b 디스크 용량 계산에 대한 자세한 내용은, 글로벌 제품 관리자(Global Product Manager)에서 얻을 수있는 ToolsNet 팩트 시트(ToolsNet Fact Sheet)를 활용하세요. | |||
1 | 서버 유형을 결정하세요. (가상 서버 또는 물리적 서버) | ░░ | |
2 | 데이터베이스 위치를 결정하세요. (로컬 데이터베이스 또는 원격 데이터베이스) | ░░ | |
3 | 인증 유형을 결정하세요. (없음 또는 윈도우 액티브 디렉토리) | ░░ | |
4 | 응용 프로그램 서버의 RAM 용량이 충분한지 확인하세요.a | ░░ | |
5 | 데이터베이스의 디스크 공간이 충분한지 확인하세요.b | ░░ | |
설치
단계 | 해야할 일 | 검사 |
|---|---|---|
6 | 응용 프로그램 서버에 설치된 Windows Server 2019 또는 상위 버전 | ░░ |
7 | 서버에서 포트(사용자 설명서에 따라)가 열립니다. 설치 전를 참조하세요. | ░░ |
8 | SQL Server 2019 | ░░ |
9 | .Net Framework 4.8 | ░░ |
10 | ToolsNet 8 사용자 설명서의 설치 및 업그레이드 섹션을 참조하세요. (최신 버전) | ░░ |
11 | ToolsNet 8 사용자 설명서(최신 버전)에 따라 응용 프로그램 서버 및 IIS 역할(Application Server and IIS rolles)을 사용으로 설정합니다. 자세한 내용은 IIS에서 Windows 통합 인증 사용하기를 참조하세요. | ░░ |
12 | ACDC의 호환 버전을 설치하십시오. 호환성를 참조해 주세요. | ░░ |
13 | ToolsNet 8의 최신 버전을 설치하세요. ToolsNet 8 설치하기을 참조하세요. | ░░ |
14 | 라이선스를 등록하세요. | ░░ |
15 | 서비스를 시작하세요. | ░░ |
구성
단계 | 해야할 일 | 검사 |
|---|---|---|
16 | 첫 번째 계정을 등록하세요. (AD가 아닌 경우) | ░░ |
17 | 사용자가 올바르게 로그온할 수 있는지 확인하세요. (AD인 경우) | ░░ |
18 | 고객의 요구 사항과 작업 교대 시간표에 따라 SQL Server Management Studio의 모든 유지 보수 작업을 예약하세요. 자세한 내용은 SQL Server Enterprise 및 Standard Edition에서 데이터베이스의 유지 관리 작업의 일정 관리을 참조하십시오. | ░░ |
아카이브에 보관 (구매한 경우)
단계 | 해야할 일 | 검사 |
|---|---|---|
19 | 아카이브 인스톨러를 사용하여 아카이브 데이터베이스를 만듭니다. 자세한 내용은 ToolsNet 아카이브 인스톨러를 참조해 주세요. | ░░ |
20 | 아카이브 인스톨러를 사용하여 아카이브에 대한 링크를 만듭니다. 자세한 내용은 ToolsNet 아카이브 인스톨러를 참조해 주세요. | ░░ |
21 | Archive Studio Schedule을 구성해 주세요. 자세한 내용은 아카이브 인스톨러 - ToolsNet 8.18 설치 또는 그 이상 버전 설치를 참조해 주세요. | ░░ |
지원되는 플랫폼
시스템 버전 및 구입한 라이선스에 따라 시스템에서 제공할 수 있는 서비스는 다음과 같습니다.
Power Focus 3000, Power Focus 4000, Atlas Copco Error Proofing solutions (SQS, SAMS, Avantguard)에서 수집한 결과 데이터 모음 및 ToolsNet open protocol, TNDCP를 통해 다른 공급 업체로 부터 획득한 결과 데이터 모음
결과 및 이벤트에 기반한 웹 인터페이스의 트렌드, 요약 및 상세 데이터보고 입니다.
생산 데이터의 통계 분석
생산 이벤트의 경고 및 관리
공구 서비스 후속 조치
호환성
ToolsNet 버전 | Windows Server | SQL 서버 | Oracle | .Net | ACDC |
|---|---|---|---|---|---|
TN 8.30 | 2022, 2019 | 2022, 2019 | 지원되지 않음 | 4.8 및 6 | 3.4.0 |
TN 8.29 | 2022, 2019, 2016 | 2022, 2019 | 지원되지 않음 | 4.8 | 3.3.0 |
TN 8.28 | 2022, 2019, 2016 | 2022, 2019 | 19c 이상 | 4.8 | 3.2.0 |
TN 8.27 | 2022, 2019, 2016 | 2022, 2019 | 19c 이상 | 4.8 | 3.1.0 |
TN 8.26 | 2022, 2019, 2016 | 2022, 2019 | 19c | 4.8 | 3.0.0 |
TN 8.25 | 2022, 2019, 2016 | 2022, 2019 | 19c | 4.8 | 3.0.0 |
TN 8.24 | 2019, 2016 | 2019, 2017 | 19c | 4.8 | 2.5.0 |
TN 8.23 | 2019, 2016 | 2019, 2017 | 19c | 4.8 | 2.4.0 |
TN 8.22 | 2019, 2016 | 2019, 2017, 2016 | 19c, 12c | 4.8 | 2.3.0 |
TN 8.21 | 2019, 2016 | 2019, 2017, 2016 | 19c, 12c | 4.8 | 2.1.1 |
TN 8.20 | 2019, 2016 | 2019, 2017, 2016 | 18c, 12c | 4.8 | 2.1 |
TN 8.19 | 2019, 2016 | 2019, 2017, 2016 | 18c, 12c | 4.8 | 1.13 and 2.0 |
TN 8.18 | 2019, 2016 | 2019, 2017, 2016 | 18c, 12c | 4.8 | 1.12 |
TN 8.17 | 2019, 2016 | 2017, 2016 | 12c | 4.8 | 1.11 |
TN 8.16 | 2019, 2016 | 2017, 2016 | 12c | 4.8 | 1.9 |
TN 8.15 | 2016, 2012 R2 | 2017, 2016 | 12c | 4.6 | 1.7 |
TN 8.14 | 2016, 2012 R2 | 2017, 2016 | 12c | 4.6 | 1.5 |
TN 8.13 | 2016, 2012 R2 | 2017, 2016 | 12c | 4.6 | |
TN 8.12 | 2016, 2012 R2 | 2017, 2016 | 12c | 4.6 |
이 소프트웨어 설치에 대한 도움말은, 해당 소프트웨어 공급 업체의 공식 웹 페이지를 참조하세요.
이 소프트웨어의 설치에 대한 도움말은 데이터 베이스의 해당 버전에 대한 릴리스 노트를 참조하세요.
설치 전에, SQL Server Agent가 활성화되어 있는지를 확인하세요. 이 작업은 Windows 서비스에서 수행할 수 있습니다.
ToolsNet 8은 SQL Express를 지원하지 않습니다.
설치 전
ToolsNet 8을 설치하기 전에 반드시 다음 준비가 필요합니다.
ToolsNet 8을 실행할 컴퓨터가 하드웨어 및 소프트웨어 요구 사항을 준수하는지 확인하십시오.
시스템 방화벽이 꺼짐 상태인지 확인하거나 포트를 엽니다.
Atlas Copco Data Communication이 설치되어 있는지 확인하십시오.
Atlas Copco 데이터 통신 포트에 대한 자세한 내용은 참조 문서를 참조하십시오.
ToolsNet 4000이 서버에 설치되어 있는 경우, 업그레이드를 실행합니다.
포트 번호 | 프로토콜 | 방화벽 | 모음 | 설명 | 구성 가능 |
|---|---|---|---|---|---|
6594 | TCP | 내부/외부 | ACTLicenseServer.exe | 새 라이선스 서버와의 TCP 통신을 위해 라이선스 클라이언트 응용 프로그램이 사용합니다. | 아니오 |
6594 | TCP | 내부/외부 | ACTLicenseServer.exe | 새 라이선스 서버와의 TCP 통신을 위해 ADC가 사용합니다. | 아니오 |
6595 | TCP | 내부/외부 | ACTLicenseServer.exe | 새 라이선스 서버와의 TCP 통신을 위해 오픈 프로토콜 컨트롤러 또는 시스템 구성 요소가 사용합니다. | 아니오 |
7102 | 알림 서비스 | ToolsNet 웹이 사용하는 WebAPI 포트 | 아니오 | ||
7101 | 아카이브 서비스 | ToolsNet 웹이 사용하는 WebAPI 포트 | 아니오 | ||
9993 | TCP | 내부 | PMProgramManagerProxy | PowerMacs 프로그램의 세부 정보를 볼 때 사용됩니다. | 아니오 |
방화벽을 고려하는 경우:
내부: 내부 네트워크 트래픽에 대해 열려 있어야 합니다.
외부: Atlas Copco 라이선서와 서버와 접속하려면 열려있어야 합니다.
의도한 목적에 맞게 서버를 사용하려면 서버 구성에 대한 섹션을 읽으십시오. 데이터베이스 서버가 설치되어 있고 올바르게 설정되어 있으며 실행 중인지 항상 확인하십시오.
하드 디스크 드라이브와 데이터 파일
다음 설정을 결정하려면 데이터 베이스 관리자에게 문의하십시오.
생산 데이터를 저장할 충분한 하드 드라이브 공간이 있는지 확인하십시오.
생산 데이터에 사용할 하드 드라이브 볼륨 및 폴더를 결정하십시오.
이러한 값은 이 단계에서 설정되지 않습니다.
삭제 유지 보수가 실행되면 SQL Server 트랜젝션 로그 파일이 커집니다. 이 로그 파일은 데이터베이스가 백업될 때 잘립니다. DBA는 합리적인 로그 파일 크기를 유지하기 위한 전략이 필요합니다.
기본 설치에 대한 경로 개요
아래 표에는 ToolsNet 8의 기본 설치를 위한 중요한 응용 프로그램과 파일의 경로가 기록되어 있습니다.
| Atlas Copco 응용 프로그램에 대한 루트 폴더 |
| 라이선스 서버, 등록 응용 프로그램에 대한 라이선스 서버, 로그 |
| 컨트롤러 이벤트에 관련된 알림을 보내기 위한 응용 프로그램. |
| ToolsNet 8 웹 응용 프로그램. |
| 서비스 관리자용 응용 프로그램 폴더. |
| AC 데이터 통신 서비스에 사용됨 |
| 아카이브 이벤트용 응용 프로그램 |
| 응용 프로그램 설정 및 로그 파일용 루트 폴더 |
| 응용 프로그램 로그 파일 |
| 라이선스 서버 설정 |
| 알림 서비스 설정 |
| ToolsNet 웹 응용 프로그램 설정 |
| 응용 프로그램의 다른 부분에도 공통적인 설정 |
| ToolsNet 데이터베이스의 설치 스크립트 |
| ACDC의 다른 부분에도 공통적인 설정 |
ToolsNet 8 설치하기
이 섹션에서는 ToolsNet 8의 설치에 대해 설명드리겠습니다.
올바르게 설치된 작업 환경의 경우, 설치 및 구성 점검 목록을 따르세요. 자세한 내용은 설치 개요을 참조해 주세요.
설치 완료
전체 설치는 ToolsNet의 모든 구성 요소를 설치합니다.
데이터베이스 설치는 DBA가 있는 경우에만 전문가가 시행해야 합니다.
AtlasCopco ToolsNet IC 8.XX.XXXXX.msi를 더블 클릭합니다.
인스톨실드 마법사에서, 다음을 선택합니다.
라이선스 계약 대화 상자에서, 라이선스 계약을 정독합니다. 동의하는 경우, 라이선스 계약서의 조건에 동의함을 선택하고, 다음을 선택합니다.
설정 유형 대화 상자에서, 전체 설치 옵션을 선택한 다음, 다음을 선택합니다.
프로그램 설치 준비 완료 대화 상자에서, 설치를 선택하고 InstallShield Wizard 마법사가 설치를 완료할 때까지 기다립니다.
시스템이 실행되는 동안 설치 프로그램은 업데이트 할 수 없는 파일 또는 서비스를 반드시 업데이트해야 합니다. 계속을 선택한 경우, 설정을 완료하려면 재부팅해야 합니다.
확인을 선택하여 실행 중인 응용 프로그램을 닫습니다.
ToolsNet Installation Configurator가 열립니다.
필요한 경우 확인을 선택하여 이전 ToolsNet 설치에서 앱 설정을 복원합니다. 그렇지 않으면 취소를 선택합니다.
종료를 선택하여 마법사를 종료하고 ToolsNet Installation Configurator를 계속 진행합니다.
ToolsNet 탭에서 응용 프로그램 설정 및 인증 설정을 검토할 수 있습니다. 필요한 경우 이를 조정하고 저장을 누릅니다.

ACDC 서비스가 설치를 실행하는 동일한 컴퓨터에서 호스팅되는 경우 응용 프로그램 설정에서 ACDC IP 주소를
127.0.0.1로 설정합니다.
ACDC 버전이 너무 오래된 경우 이 경고가 표시됩니다.
데이터 통신 서비스에 도달할 수 없거나 버전이 너무 낮습니다 (발견된 버전은 0.0.0 이며 X.X.X 및 필요한 버전은: 1.3.27470 입니다.) 설치를 계속 하시겠습니까? 예 또는 아니요

인증 설정에서 인증 방법을 Windows로 변경하는 경우 도메인에 대한 네트워크 연결히 필요하며 Admin 그룹을 입력해야 합니다.
데이터베이스 탭에서, 온-프레미스 구성을 검토합니다. 필요한 변경을 수행하고 저장을 선택합니다.
SQL 서버의 경우
서버 데이터베이스 소스 필드에서, IP 주소를 입력하거나 데이터베이스에 대한 컴퓨터 이름을 입력한 후 다음을 선택합니다.

데이터베이스가 설치를 실행하는 컴퓨터에서 호스팅되는 경우 IP 주소를 127.0.0.1.로 설정합니다.
데이터베이스를 생성하기 위한 사용자의 자격 증명
SQL Server 서버에서 사용자 이름과 패스워드를 입력한 다음 저장을 선택합니다.

사용자가 데이터베이스, 사용자 및 데이터베이스 작업을 만들 수 있는 권한이 있는지 꼭 확인하십시오.

입력한 사용자 이름은 설치할 때만 사용됩니다. 인스톨러는 ToolsNet 데이터베이스 및 ToolsNet 관련 데이터베이스 작업에만 제한된 액세스 권한을 가진 신규 사용자를 만듭니다.
사용자 자격 증명의 유효성을 검사하려면 연결 테스트를 실행합니다. 테스트 연결은 제공된 자격 증명을 사용하여 데이터베이스에 액세스를 시도할 것입니다. 테스트 연결이 실패하는 경우, 사용자가 데이터베이스 서버에 올바르게 설정되었는지 확인하십시오.

연결 테스트는 SQL 데이터베이스에서만 작동합니다.
데이버베이스 설치 탭을 선택하고 스크립트 실행을 선택합니다.
데이터베이스 설치 프로그램이 완료될 때까지 기다린 후 확인을 선택합니다.
소프트웨어 등록
Atlas Copco Tools AB – Licensing (ACT - Licensing)는 ToolsNet 응용 프로그램과 동일한 서버에 설치됩니다.
시스템을 실행하려면 설치 번호가 필요합니다.
라이선스가 없으면 ToolsNet 서비스가 시작되지 않습니다. 사용자 인터페이스에 접근할 수 있으며 해당 인터페이스는 유효한 라이선스를 찾을 수 없다는 메시지를 표시합니다.
시작 메뉴에서 Atlas Copco > 라이션스 등록 > 자세히 > 관리자 권한으로 실행을 차례대로 선택합니다.
예를 선택하여 프로그램을 실행합니다.
라이선스 등록 창에서 등록 번호를 복사합니다.
https://softreg.atlascopco.com으로 이동합니다.
제품 등록 페이지에서 World 08 Release 및 ToolsNet 8을 선택합니다.
확인을 선택합니다.
법적 계약을 검토하고 동의함을 선택합니다
등록 번호 필드에 등록 번호를 입력한 후, 확인을 선택합니다.
라이선스 번호 추가 필드의 라이선스 계약에 있는 라이선스 번호를 입력한 후 추가를 선택합니다.
라이선스가 여러 개인 경우 9단계를 반복합니다.
필드에 입력합니다.
제출을 선택합니다.
설치 번호를 받으려면 설치 번호를 받기 위한 이메일에 첨부된 설치 파일을 엽니다.

전자 메일을 수신하려면 약간의 시간이 걸릴 수 있습니다.
라이션스 등록 창에서 제품의 설치 번호를 입력하거나 검색을 선택한 다음 설치 번호 파일을 선택합니다.

설치 번호 복사/붙여넣기에 주의하세요. 문자열은 여러 행을 포함할 수 있으며 끝에 특수 문자가 있으면 인식되지 않을 수 있습니다.
확인을 선택합니다.

ACT - Licensing는 여러 네트워크 카드를 함께 HP 서버들에 사용할 때 발생하는 알려진 문제가 있습니다. 이 환경에서 ACT - Licensing이 MAC 주소를 검색에 실패하고 라이선스 오류를 알립니다. 대안은 ACT - Licensing를 다른 서버에 설치하는 것입니다.

등록 상태를 선택하여 유효한 설치 번호를 확인합니다.
라이선스 상태 창은 시스템에 사용할 수 있는 제품 옵션을 열거합니다.
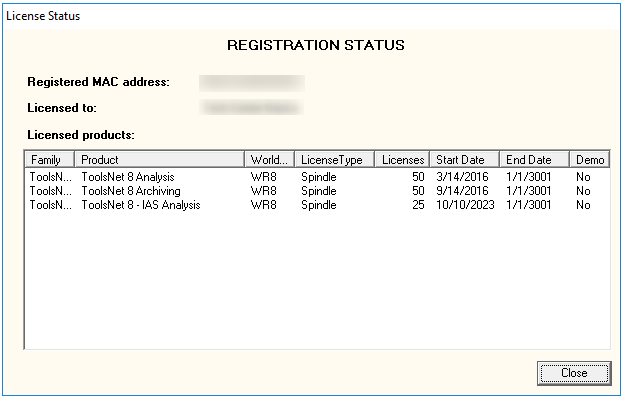
닫기를 선택한 다음, 확인을 선택하여 라이선스 등록 창을 닫습니다.
종료를 선택합니다.
ToolNet 8 설치 상태 보기
웹 브라우져에서, URL을 입력하세요.
<IP address>/ToolsNet
IP address ToolsNet 8 응용 프로그램 서버의 IP 주소입니다.
명령 센터를 선택하시면 라이선스 상태 대화 상자에 제시된 모든 라이선스 기능을 볼 수 있습니다.
구성
이 섹션에서는, 제품 설정을 생성, 수정 및 확인하는 방법에 대한 자세한 정보를 찾을 수 있습니다.
ToolsNet 설치 구성 작업
ToolsNet Installation Configurator가 ToolsNet 8 설치의 구성 설정을 검토하고 필요하면 변경하는 용도로 사용됩니다. ToolsNet Installation Configurator는 ToolsNet 8 설치 중에 자동으로 열립니다. 바탕 화면이나 시작 메뉴에서 열 수도 있습니다.
ToolsNet Installation Configurator에는 다음과 같은 탭이 있습니다.
ToolsNet 탭: 응용 프로그램 설정 및 인증 설정이 있습니다.
Database 탭: 데이터베이스 설정이 포함되어 있습니다.
Database Installer 탭: 데이터베이스 스크립트 개요가 포함되어 있습니다.
바탕화면 또는 시작 메뉴에서 ToolsNet Installation Configurator를 엽니다.
ToolsNet 탭에서 응용 프로그램 설정 및 인증 설정을 검토할 수 있습니다. 필요한 경우 이를 조정하고 저장을 누릅니다.

ACDC 서비스가 설치를 실행하는 동일한 컴퓨터에서 호스팅되는 경우 응용 프로그램 설정에서 ACDC IP 주소를
127.0.0.1로 설정합니다.
ACDC 버전이 너무 오래된 경우 이 경고가 표시됩니다.
데이터 통신 서비스에 도달할 수 없거나 버전이 너무 낮습니다 (발견된 버전은 0.0.0 이며 X.X.X 및 필요한 버전은: 1.3.27470 입니다.) 설치를 계속 하시겠습니까? 예 또는 아니요

인증 설정에서 인증 방법을 Windows로 변경하는 경우 도메인에 대한 네트워크 연결히 필요하며 Admin 그룹을 입력해야 합니다.
데이터베이스 탭에서, 온-프레미스 구성을 검토합니다. 필요한 변경을 수행하고 저장을 선택합니다.
SQL 서버의 경우
서버 데이터베이스 소스 필드에서, IP 주소를 입력하거나 데이터베이스에 대한 컴퓨터 이름을 입력한 후 다음을 선택합니다.

데이터베이스가 설치를 실행하는 컴퓨터에서 호스팅되는 경우 IP 주소를 127.0.0.1.로 설정합니다.
데이터베이스를 생성하기 위한 사용자의 자격 증명
SQL Server 서버에서 사용자 이름과 패스워드를 입력한 다음 저장을 선택합니다.

사용자가 데이터베이스, 사용자 및 데이터베이스 작업을 만들 수 있는 권한이 있는지 꼭 확인하십시오.

입력한 사용자 이름은 설치할 때만 사용됩니다. 인스톨러는 ToolsNet 데이터베이스 및 ToolsNet 관련 데이터베이스 작업에만 제한된 액세스 권한을 가진 신규 사용자를 만듭니다.
사용자 자격 증명의 유효성을 검사하려면 연결 테스트를 실행합니다. 테스트 연결은 제공된 자격 증명을 사용하여 데이터베이스에 액세스를 시도할 것입니다. 테스트 연결이 실패하는 경우, 사용자가 데이터베이스 서버에 올바르게 설정되었는지 확인하십시오.

연결 테스트는 SQL 데이터베이스에서만 작동합니다.
데이버베이스 설치 탭을 선택하고 스크립트 실행을 선택합니다.
데이터베이스 설치 프로그램이 완료될 때까지 기다린 후 확인을 선택합니다.
서버 작업
서버는, 컨트롤러에서 데이터를 가져와서 데이터베이스 모듈에 결과를 저장하는 Atlas Copco Data Communication (ACDC)를, 실행합니다. 이 섹션에서는 서버 작동 방법 및 서버 구성 수정 방법에 대해 설명하겠습니다.
데이터 통신 서비스 중지하기
Atlas Copco Data Communication 또는 Atlas Copco 시스템과 수집 서비스 또는 간의 연결이 실패하는 경우, 데이터는 컨트롤러에 버퍼링됩니다. 버퍼링된 데이터는 네트워크 연결이 다시 설정되면 바로 데이터 수집 모듈에 의해 검색됩니다.
사용 가능한 버퍼 크기는 컨트롤러 유형 및 현재 구성에 따라 다릅니다. 컨트롤러의 메뉴얼을 참조하여 메모리 설정/컨트롤러 구성을 확인하고, 버퍼 크기를 결정할 수 있습니다.
평상시 인터넷 정보 서비스는 종료할 필요가 없습니다. 이 서비스가 종료되면, ToolsNet 시스템에 속하지 않는 다른 웹 응용 프로그램에 영향을 줍니다.
ToolsNet 서비스 관리자를 시작합니다.
중지를 선택하여 다음 서비스를 종료하십시오.
알림 서비스
라이선스 서버
Data Communication Service (ACDC)
데이터 수집 서비스 다시 시작
설치 후 서버를 다시 시작해야 합니다. 다시 시작 후에, ToolsNet 8 서비스는 자동으로 시작되어야 합니다. ToolsNet 서비스 관리자는 필요한 서비스가 실행 중인지 검증하기 위해 사용될 수 있습니다.
ToolsNet 서비스 관리자를 시작합니다.
다음 서비스가 실행 중인지 확인하십시오. (실행 중이면 문자 실행 중!이 해당 서비스에 대한 상자에 나타납니다.)
라이선스 서버
인터넷 정보 서비스
Data Communication Service (ACDC)
경고 라이선스 패키지의 경우, 다음 서비스도 시작해야 합니다.
알림 서비스
아카이브 라이선스 패키지의 경우, 다음 서비스도 시작해야 합니다.
아카이브 서비스

서비스가 실행 중이지 않은 경우, 시작을 선택합니다.
Windows 통합 인증 구성
Windows 통합 인증을 구성할 때 다음 전제 조건을 반드시 확인해야 합니다:
ToolsNet 서버가 활성 디렉토리(AD:Active Directory)에 연결됨
AD 보안 그룹은 ToolsNet 관리자 그룹으로 사용됩니다.
Windows 계정 사용이 ToolsNet 8을 설치하는 동안 선택됩니다. 자세한 내용은 ToolsNet 8 완전 설치를 참조하십시오.
IIS에서 Windows 통합 인증 사용하기
Windows 인증 보안 기능이 반드시 설치되어 있어야 합니다. 이 기능은 서버 관리자에서 활성화해야 합니다.
시작을 선택한 다음, 인터넷 정보 서비스(IIS) 관리자를 선택하세요.
ToolsNet 8에 대한 서버를 선택하세요.
사이트를 확장한 다음, 기본 웹 사이트를 확장하세요.
ToolsNet을 선택하고, Windows 인증을 선택한 다음 드롭-다운 목록에서 사용을 선택하세요.
신뢰할 수 있는 사이트에 ToolsNet URL 추가하기
제어판 > 네트워크 및 인터넷 > 인터넷 옵션에서 보안 탭을 선택합니다.
신뢰할 수 있는 사이트를 선택한 다음 사이트를 선택합니다.
영역에 이 웹사이트 추가:필드에 ToolsNet 웹 사이트의 URL을 입력합니다. URL의 형식은
<IP address>/ToolsNet이며 여기서<IP address>는 ToolsNet 서버의 IP 주소를 의미합니다.추가를 선택한 다음, 닫기를 선택합니다.
적용을 선택합니다.
웹 리더에서 신뢰할 수 있는 사이트의 웹 사이트 사이트 목록을 엽니다.
ToolsNet 웹 사이트의 URL을 입력합니다. URL의 형식은
<IP address>/ToolsNet이며 여기서<IP address>는 ToolsNet 서버의 IP 주소를 의미합니다.추가를 선택합니다.
관리자 역할 설정하기
관리자 역할은 설치 중에 설정되지만 web.config 파일에서 수동으로 변경할 수 있습니다.
C:\Program Files (x86)\Atlas Copco\ToolsNet으로 이동합니다. 만약 설치 경로가 ToolsNet 8의 설치 중 기본 경로에서 변경되는 경우, 변경된 경로로 이동하십시오.
web.config을 노트 패드와 같은 텍스트 편집기에서 엽니다.
기본 경로는 C:\Program Files (x86)\Atlas Copco\ToolsNet입니다. 만약 기본 경로가 ToolsNet 8의 설치 중 변경되는 경우, 변경된 경로를 사용하십시오.
appSettings 구성 요소에서, 다음 라인을 추가합니다.
<add key="Roles.Administrator" value="SID" />
SID를 S-X-X-X로 바꿉니다. 여기서 X는 정수입니다.
SID는 보안 주체 또는 보안 그룹을 고유하게 식별하는 용도로 사용되는 Windows 보안 식별자입니다.
system.web 구성 요소에서, 다음 라인을 추가합니다.
<authentication mode="Windows" />파일을 저장합니다.
역할 수정하기
관리자 그룹의 구성원으로서, ToolsNet 웹 클라이언트에 로그인하여 역할들을 ToolsNet의 각 센터에 연결할 수 있습니다.
URL
<IP address>/ToolsNet을 URL 표시줄에 입력하세요. (<IP address>를 ToolsNet 서버의 IP 주소로 변경).관리를 선택한 다음, 그룹 관리를 선택하세요.
편집 버튼을 선택하세요. SID를 변경하여 센터에 연결된 그룹을 변경하세요.
공통 구성 암호 암호화 하기
암호를 암호화하여 공통 구성 파일에서 보이지 않게 할 수 있습니다. 레지스트리에 저장된 ToolsNet 서버의 암호는 암호화할 수 없습니다.
공통 구성의 암호만 암호화할 수 있습니다.
ToolsNet 서비스 관리자를 엽니다.
웹 브라우져에서 URL
http://<IP number>/toolsnet/administration/encryption을 입력합니다.
<IP 번호>는 ToolsNet 8 서버의 IP 주소입니다. 예를 들면 로컬 호스트(현재 로그인하고 있는 자신의 컴퓨터)의 경우
127.0.0.1입니다.암호화할 텍스트 상자에서 암호를 입력한 다음, 암호화를 선택합니다.
보이는 암호화된 암호를 복사합니다.
ToolNetCommon 파일(C:\ProgramData\Atlas Copco\ToolsNetCommon)을 예를 들면 노트 패드와 같은 텍스트 편집기에서 엽니다.
<Password> 필드에서 암호화된 암호를 붙여넣습니다.
<ConnectionStrings><clear/><add name="ToolsNetServer"....User ID=ToolsNetUser;Password=<Password>==;<add name="ToolsNet"....User ID=ToolsNetUser;Password=<Password>==;</ConnectionStrings>암호를 “참”으로 변경합니다.
<appSettings><add key="ConnectionString.IsEncrypted" value="true"</appSettings>ToolsNet 서비스 관리자에서, 인터넷 정보 서비스(IIS)를 다시 시작합니다.
ToolsNet 8용 Windows Server 2019 구성하기
Windows Server 2019 설치 시 특정 요구 사항이 적용됩니다. Windows Server 2019에서 ToolsNet 8 설치를 구성하려면 다음을 완료하십시오.
메뉴 바에서,
 을 선택하여 서버 관리자를 시작하세요.
을 선택하여 서버 관리자를 시작하세요.서버 관리자 > 데이터베이스에서, 역할 및 기능 추가를 선택하세요.
설치 유형 선택 대화 상자에서, 역할 기반 또는 기능 기반 설치를 선택한 다음 다음을 선택하세요.
대상 서버 선택 대화 상자에서, 서버 풀에서 서버 선택을 선택한 다음, 다음을 선택하세요.
서버 역할 선택 선택란에서, 웹 서버 (IIS)에 대한 확인란을 선택합니다. 메시지가 표시되면 IIS 관리 콘솔을 수락합니다.
기능 선택 화면, 다음을 선택합니다.
웹 서버 역할 (IIS) 정보란에서, 정보를 읽은 다음, 다음을 선택하세요.
역할 서비스 선택 선택란에서, 다음 확인란을 선택하고 선택한 기본 하위 항목을 수락합니다.
공통 HTTP 기능
상태 및 진단
고성능
보안 - Windows 인증 (선택 사항)
응용 프로그램 개발 - .Net 확장성 4.7
응용 프로그램 개발 - ASP.NET 4.7
응용 프로그램 개발 - ISAPI 확장
응용 프로그램 개발 - ISAPI 필터
응용 프로그램 개발 - Websocket 프로토콜
관리 도구
다음을 선택하세요.
설치 선택 확인 정보란에서, 선택 항목을 확인한 다음, 설치를 선택하세요.
사용자 활동 로깅 구성
사용자가 중요한 애플리케이션 설정을 변경하거나 결과와 통계 산출을 방해하고 권한이 없는 사용자에게 정보를 전송할 가능성이 있는 경우에 보안을 유지하고 추적성을 확보하기 위해 사용자 활동 로깅이 추가되었습니다.
이 기능은 기본적으로 비활성화되어 있습니다. 이 기능을 활성화 하려면C:\Program Files (x86)\Atlas Copco\ToolsNet에 있는 web.config 파일을 열어주세요.
아래 라인을 찾아 값을 True로 변경해 주세요. 이 구성 파일을 변경한 후에는 웹 서버를 다시 시작해야 합니다.
<add key="EnableUserActivityLog" value="false"/>
이 로깅의 영향을 받는 영역은 다음과 같습니다.
보고서 센터
결과 보고서 - 통계에서 결과 제외
전역 즐겨 찾기
사용자 관리
관리
시프트
액티브 디렉터리 그룹 엑세스
프로그램 관리
프로그램 분류
NOK 통계에서 프로그램 숨기기
참조 추적
단위
알림 센터
데이터베이스 작업
좋은 성능과 안정성을 갖춘 Atlas Copco 데이터베이스를 상시 가동하려면, 다음 유지 관리 작업 시행을 권장합니다.
하드웨어 장애 발생시 데이터를 보호하고 트랜잭션 로그의 크기가 커지지 않도록 보존하려면, 정기적으로 데이터베이스를 백업해야 합니다.
트랜잭션 및 검색을 빠르고 최적화된 상태로 유지하려면 데이터베이스의 색인을 정기적으로 재구축 및 재구성해야 합니다.
더 이상 필요없는 오래된 결과를 삭제하세요. 이 작업은 필요한 디스크 공간을 줄이고 보고서 생성 속도를 개선합니다. 삭제 유지 보수 작업 후에도, 색인을 재구성하는 것을 권장합니다.
유지 보수 작업을 실행하려면, 필요한 데이터베이스 유형에 대한 작업 스케줄러 관리자를 설정하고 시작하세요.
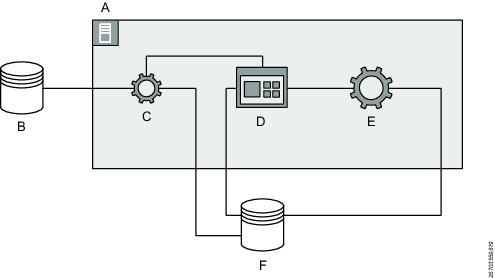
A | 애플리케이션 서버 | B | 아카이브 데이터베이스 |
C | 아카이브 서비스 | D | ToolsNet |
E | Atlas Copco 데이터 통신 | F | Atlas Copco 데이터 통신 데이터베이스 |
기본 데이터베이스 이름
설치 프로그램은 SQL Server에 테이블 공간 및 필수 사용자를 추가합니다.
SQL Server의 기본 데이터 베이스 이름 | 목적 |
|---|---|
AtlasCopco_ToolsNet_Database |
|
ToolsNet 데이터베이스 인스톨러
인스톨러는 데이터베이스 모듈의 그래픽 지원 설치를 제공합니다.
데이터베이스 모듈의 주요 기능은 다음과 같습니다.
ToolsNet의 결과, 식별자 및 추적을 저장합니다.
데이터베이스 백업
ToolsNet 데이터 수집 데이터베이스의 정기적인 백업을 권장합니다. 또한 백업은 데이터를 보호하기 위해 생산 환경과 분리된 장치에 저장됩니다.
백업은 파일 복사가 아닌 SQL Server 권장 절차로 실행해야 합니다.
SQL Server의 경우 SQL Server 관리 콘솔을 사용한 설정을 권장합니다. SQL Server 에이전트 작업에 대한 스크립팅은 SQL Server를 통해 예약하고 모니터링할 수 있습니다.
이 작업을 실행하는 방법에 대한 상세한 지침은 SQL Server 설명서를 참조하십시오.
SQL Server Enterprise 및 Standard Edition에서 데이터베이스의 유지 관리 작업의 일정 관리
설치 후, 유지 보수 작업은 SQL 서버에 설정됩니다. 이러한 작업은 생산 데이터가 실수로 삭제되지 않도록 기본값으로 비활성화되어 있습니다. 삭제 관리는 .tnmt 접두어가 붙은 여러 저장된 절차에 의해 수행됩니다.
ToolsNet 설치를 위해 제공된 작업을 사용하는 것을 권장합니다.
작업 | 목적 | 기본값 |
|---|---|---|
| 지정된 일수를 초과하는 모든 결과, 그래프 및 이벤트는 삭제됩니다. 삭제는 6단계로 이루어지며 각 단계마다 다른 값을 설정할 수 있습니다. 기본값은 모든 단계에서 동일합니다. 1) 아카이브 확인 2) 그래프 유지보수 3) 결과 유지보수 4) 이벤트 유지보수 5) 유지보수로그 6) 프로그램 및 단위 유지보수 7) 기록 유지보수 8) 공구 유지보수 | 보관일 = 100, 벌크 크기 = 5000(행/트랜잭션) 예약은 매일 01:00시 입니다.
작업 취소 |
| 언바운드 그래프를 모두 삭제하는 작업입니다. (예: ToolsNet으로 전송된 결과가 없는 추적) | 보존일 수 = 1 벌크 크기 = 5000 매일 23:00 예약 작업이 설정되었습니다. |
| 하드 드라이브에 색인을 물리적으로 다시 빌드하십시오. 일주일에 한번 실행되도록 예약되었습니다. 모든 트랜잭션과 검색을 더 빠르게 만듭니다. | 변경할 설정이 없습니다. 작업이 설정되었습니다. 매주 일요일 03:00에 예약됨 |
| 색인을 재구성하십시오. 하루에 한번 실행되도록 예약되었습니다. 모든 트랜잭션과 검색을 더 빠르게 만듭니다. | 변경할 설정이 없습니다. 작업이 설정되었습니다. 매일, 그러나 일요일, 03:00에 예정되어 있습니다. |
시작을 클릭한 다음, 모든 프로그램을 선택합니다.
Microsoft SQL 서버를 선택한 다음, SQL 서버 관리 스튜디오를 선택합니다.
SQL 서버 관리 스튜디오 대화 상자에서, SQL 서버 에이전트를 확장한 다음, 작업을 확장합니다.
작업 폴더에서, 작업 설정을 구성할 작업을 선택합니다.
페이지 선택 목록에서, 일정을 선택합니다.
일정 목록의 작업을 선택한 다음, 편집을 선택합니다.
작업 일정 속성창에서, 원하는 대로 일정을 지정합니다.
지금부터 작업을 실행하려면 시작 가능 확인란을 선택합니다.
확인을 선택합니다.
ToolsNet 아카이브 인스톨러
두 가지 유형의 아카이브 인스톨러(설치 프로그램)가 있습니다.
아카이브 인스톨러 (버전 9) - ToolsNet 8.18 설치 또는 그 이상 버전 설치.
아카이브 인스톨러 (최대 버전 9) - ToolsNet 8.8 설치 또는 그 이상 버전 설치.
아카이브 인스톨러 - ToolsNet 8.18 설치 또는 그 이상 버전 설치
인스톨러는 아카이브 모듈의 지원 설치를 제공합니다.
아카이브 서비스 - 웹을 아카이브 데이터베이스에 연결하고 ToolsNet 데이터베이스에서 아카이브로 결과 식별자 및 추적을 복사합니다.
전제 조건:
ToolsNet 8.18 설치 또는 그 이상 버전 설치
아카이브 인스톨러 버전 .NET 4.8
아카이브 인스톨러 응용프로그램 시작하기
파일 탐새기를 열고 C:\ProgramData\Atlas Copco\ToolsNetDatabase\ToolsNetDatabase scripts\Archive database로 이동하세요.
ArchiveInstaller.exe를 선택하여 아카이브 인스톨러 대화 상자를 엽니다.
아카이브 서비스 구성하기
ToolNet 8.24 이후로 더 많은 데이터를 보관할 수 있습니다. 여기에는 이벤트, 결과 단계 및 작업 결과가 포함됩니다.
이 기능은 기본적으로 비활성화되어 있습니다. 활성화된 경우 이 데이터는 보고서 센터의 새 아카이브 보고서에서 사용할 수 있습니다.
이 기능을 사용하려면 아카이브 서비스 구성 파일에서 설정을 변경해야 합니다. C:\Program Files (x86)\Atlas Copco\ArchiveService\appsettings.json
DefaultArchiverSettings 섹션으로 이동하여 값을 true로 업데이트합니다. IncludeAdhesiveResults를 참으로 설정하여 접착 결과 데이터를 보관합니다. 구성 파일을 수정한 후 보관 서비스를 다시 시작합니다.
Bulksize 설정은 동시에 처리할 수 있는 결과 수를 나타내며 DaysLimitForExport 설정은 아카이브 전에 경과해야 하는 일수를 나타냅니다.
일정
아카이브 프로세스 예약은 C:\Program Files (x86)\Atlas Copco\ArchiveService\scheduler.json에 있는 일정 구성 파일을 통해 수행할 수 있습니다. 구성 파일을 변경한 후에는 아카이브 서비스를 다시 시작해야 합니다. 이 파일에서 ArchiveJob 작업 이름과 Cron이라는 속성을 볼 수 있습니다.
일정 서비스가 작동하려면 필요한 경우에만 Cron 속성을 수정해야 하며 작업 이름은 수정하지 않아야 합니다.
Cron 표현식은 24시간 시간 형식에 따르며 6개의 필수 필드와 1개의 선택 필드가 있습니다. 각 필드는 시간 단위, 즉 초, 분, 시, 식의 일, 월 및 각 필드는 공백으로 구분됩니다.
예시:
0 19 12 * *: 매일 오후 12:19:00에 아카이브 서비스를 실행합니다.
0 0 4 ? * 월 *: 매월 월요일 오전 04:00:00에 아카이브 서비스를 실행합니다.
다음은 표현식을 생성하고 자세히 설명할 때 사용하는 온라인 도구입니다:https://www.freeformatter.com/cron-expression-generator-quartz.html
아카이브 데이터베이스 생성하기
서버에서 데이터베이스 아카이브를 생성하는 방법
SQL 서버에 설치할 수 있습니다.
아카이브 인스톨러에는 각 필드에 대한 안내 텍스트가 있습니다.
아카이브 인스톨러 대화 상자에서 아카이브 생성 탭으로 이동하여 아래 설명된 대로 필드를 입력하세요.
DatabaseInstaller path - 기본 경로는 C:\ProgramData\Atlas Copco\ToolsNetDatabase\ToolsNetDatabase scripts\AtlasCopco.DatabaseInstaller.exe로 설정되어 있습니다. 이 경로를 다른 경로로 구성하려면 경로 필드에 새 경로를 입력하거나 찾아보기를 선택하여 해당 위치에 엑세스할 수 있습니다.
아카이브 인스턴스 - 보관 대상 데이터베이스가 저장될 IP 주소 또는 보관 데이터베이스 서버를 입력합니다.
사용자 이름 - 아카이브 데이터베이스에 사용할 사용자의 이름을 입력합니다.
패스워드 - 아카이브 데이터베이스 설치에 사용된 암호를 입력합니다.
아카이브 이름 - 아카이브 데이터베이스에 사용할 이름을 입력합니다.
아카이브 위치 - 아카이브 데이터베이스를 저장할 위치를 입력하거나 찾습니다. 위치는 C 드라이브에 있어야 하며 원격 서버에 있는 경우 수동으로 추가해야 합니다.

데이터베이스 유형 SQL에서만 사용할 수 있습니다.
로그 파일 위치 - 아카이브 위치에 사용된 것과 같은 위치를 입력하거나 찾습니다. 원격 서버에 있는 경우 위치를 수동으로 추가해야 합니다.
설치를 선택하여 아카이브를 위한 데이터베이스를 생성합니다.
설치가 성공적으로 완료되면 대화 상자가 표시됩니다. 확인을 선택합니다.
설치에 실패하면 오류 대화 상자가 표시됩니다. 확인을 선택하고 뒤로 돌아가서 입력한 필드를 확인합니다.
데이터베이스 아카이브가 작동하려면, 아카이브 데이터베이스와 ToolsNet 데이터베이스 간에 링크를 구성해야 합니다. 데이터베이스에 대한 링크 만들기를 참조해 주세요.
데이터베이스에 대한 링크 만들기
아카이브 데이터베이스에서 ToolsNet데이터베이스로의 링크를 만들고 연결하는 방법.
SQL 서버에 설치할 수 있습니다.
아카이브 인스톨러에는 각 필드에 대한 안내 텍스트가 있습니다.
아카이브 인스톨러 대화 상자에서 링크 만들기 탭으로 이동하여 아래 설명된 대로 필드를 입력하세요.
DatabaseInstaller path - 기본 경로는 C:\ProgramData\Atlas Copco\ToolsNetDatabase\ToolsNetDatabase scripts\AtlasCopco.DatabaseInstaller.exe로 설정되어 있습니다. 이 경로를 다른 경로로 구성하려면 경로 필드에 새 경로를 입력하거나 찾아보기를 선택하여 해당 위치에 엑세스할 수 있습니다.
ToolsNet 아카이브 인스턴스 - 아카이브 정보가 저장될 IP 주소 또는 아카이브 데이터베이스 서버를 입력합니다.
ToolsNet 데이터베이스 이름 - ToolsNet 데이터베이스 이름을 입력합니다. 일반 설치의 경우, AtlasCopco_ToolsNet_Database를 사용합니다.
사용자 이름 - 아카이브 데이터베이스에 사용할 사용자의 이름을 입력합니다.
패스워드 - 아카이브 데이터베이스 설치에 사용된 암호를 입력합니다.

ToolsNet 8.18 설치 시 적용 가능한 사항들
연결된 서버 이름 - 이 필드에 두 가지 옵션을 사용할 수 있습니다.
아카이브 데이터베이스 인스턴스가 ToolsNet 데이터베이스 인스턴스와 동일한 IP 주소를 갖고 있거나 아카이브 데이터베이스 서버인 경우, 입력 필드가 비활성화되고 링크가 생성되지 않음 메시지가 표시됩니다.
아카이브 데이터베이스 인스턴스가 ToolsNet 데이터베이스 인스턴스와 다른 IP 주소를 갖고 있거나 아카이브 데이터베이스 서버인 경우, 필드에 연결된 서버 이름을 입력할 수 있습니다.
아카이브 데이터베이스 인스턴스 - 아카이브 대상 데이터베이스 소스를 입력합니다. 아카이브 대상 데이터베이스 소스는 그것이 저장된 IP 주소 또는 아카이브 데이터베이스 서버여야 합니다.
아카이브 데이터베이스 이름 - 아카이브 데이터베이스 이름을 입력합니다.

ToolsNet 8.18 설치 시 적용 가능한 사항들
연결된 서버 공급자 - 이 필드는 기본 입력값 SQLNCLI11을 갖습니다.
시작 날짜 - 아카이브 작업을 실행할 시작 날자를 선택합니다.
종료 날짜 - 아카이브 작업을 종료할 종료 날짜를 선택합니다.
링크 만들기를 선택하여 소스 및 대상 사이의 링크를 구성할 수 있습니다.
설치가 성공적으로 완료되면 대화 상자가 표시됩니다. 확인을 선택합니다.
설치에 실패하면 오류 대화 상자가 표시됩니다. 확인을 선택하고 뒤로 돌아가서 입력한 필드를 확인합니다.
아카이브 데이터베이스 업그레이드
서버에서 데이터베이스 아카이브를 업그레이드 하는 방법
아카이브 인스톨러 대화 상자에서, 아카이브 업그레이드로 이동하세요.
구성자 설정 섹션에서:
상태가 연결 해제된 경우(빨강), 다시 연결해야 합니다. 자세한 내용은 연결 속성 설정하기를 참조해 주세요.
상태가 연결되었고(녹색), 연결문자열이 참인 경우, 데이터베이스에 데이터베이스인스톨러 경로를 입력하거나 선택해 주세요.
ToolsNet 연결을 선택하고 AtlasCopco_ToolsNet_Database에 연결합니다.
사용 가능한 업그레이드가 있는 경우 업그레이드할 데이터베이스 아래에 나열됩니다. 목록에서 항목을 선택하고 업그레이드를 선택하여 해당 데이터베이스를 업그레이드하세요.
업그레이드 유형
사용 가능한 업그레이드 유형을 보는 방법
주요 업그레이드는 항상 정수로 표시됩니다.
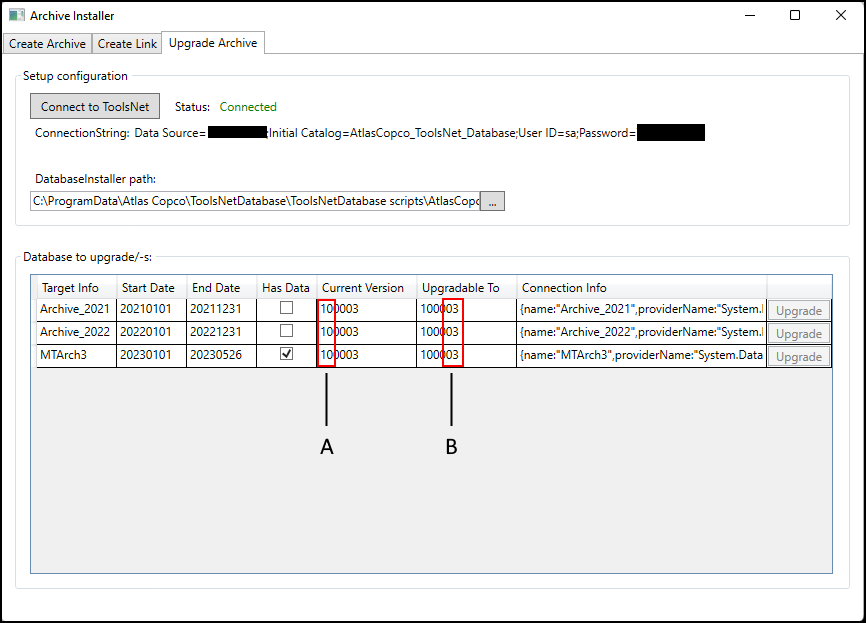
A | 부 버전 |
B | 주 버전 |
가능한 업그레이드
아카이브 버전 7에서 최신 버전으로 업그레이드할 수 있습니다.
연결 속성 설정하기
서버에 대한 연결을 설정하는 방법
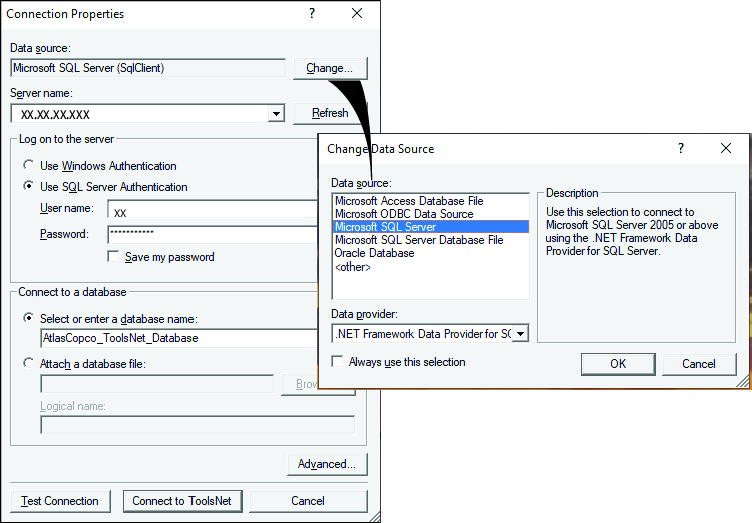
연결 속성 대화 상자에서, 데이터 소스로 이동하여 변경을 선택하세요.
데이터 소스 변경 대화 상자에서, 사용할 데이터 원본을 선택하세요.
확인을 선택하면 연결 속성 대화 상자로 돌아가세요.
서버 이름 (IP 주소)를 입력하거나, 드롭다운 목록에서 선택하세요.
서버에 로그온에서, Windows 인증 또는 SQL 서버 인증을 선택하여 서버에 로그온하세요.
SQL 서버 인증을 선택한 경우, 사용자 이름과 암호를 입력하세요. 나중에 쉽게 액세스 할 수 있도록 내 패스워드 저장을 선택하세요.
데이터베이스에 연결하기에서 데이터베이스 이름 선택 또는 입력을 선택하거나 데이터베이스 파일 첨부를 선택하세요.
데이터베이스 파일 첨부를 선택한 경우 파일을 찾아 논리적 이름을 입력하세요.
고급 속성 대화 상자에서 고급을 선택하고 확인을 눌러 적용하세요.
연결 테시트를 선택하여 연결이 작동하는지 확인하거나 ToolsNet에 연결을 선택하여 연결합니다.
작동
이 섹션에서는, 제품을 작동하는 방법에 대한 단계별 정보를 찾을 수 있습니다.
시작
ToolsNet 8에 대한 엑세스는 전체 서버 설치 후에 가능합니다.
웹 브라우져를 실행하세요.
주소 필드에, IP 주소/ToolsNet 또는 서버 이름/ToolsNet을 입력하세요.
IP 주소의 예시: http://10.46.19.29/toolsnet
ENTER를 눌러주세요.
사용자 선택 메뉴가 열립니다.
사용자 계정으로 작업하기
처음 사용자가 ToolsNet 8을 사용하려면 새 사용자 계정을 생성해야 합니다. 사용자 계정은 이름 및 이메일과 같은 개인 정보를 포함합니다.
ToolsNet 8을 처음 사용하거나 로그 아웃 하면, 사용자 선택 대화 상자가 자동으로 열립니다.
신규 사용자 계정 생성하기
사용자 선택 대화 상자에서, 신규 사용자 생성을 선택합니다.
신규 사용자 생성 대화 상자에서, 이름 및 전자 메일 주소를 입력한 다음, 확인을 선택합니다.
기존 사용자 선택하기
사용자 선택 드롭-다운 목록 상자에서, 선택을 선택하세요.
열린 드롭 다운 목록에서, 기존 사용자를 선택한 다음확인을 선택하세요.
사용자 설정 수정하기
설정은 섹션들로 나뉘어 정리되어 있습니다.
사용자 정보.
사용자 설정.
일반 보고서.
조임.
접착.
프로세스.
전역 즐겨 찾기 (사용 가능 여부에 따라 적용 가능).
분석 전역 즐겨 찾기 (사용 가능 여부에 따라 적용 가능).
상단 메뉴 바에서, 확장 버튼
 을 선택한 다음 설정을 선택하세요.
을 선택한 다음 설정을 선택하세요.알림과 같은 기능에 필요한 사용자 정보를 입력합니다.
언어 및 단위와 같은 기능에 필요한 사용자 설정을 입력합니다. 보고서를 종료하기 전에 알림이 필요하지 않은 경우 보고서 종료 전 항상 확인을 선택 취소하세요.
조임 확인란을 선택하여 조임 작업 시 표시할 보고서를 선택하세요.
접착 확인란을 선택하여 접착 시 표시할 보고서를 선택하세요.
프로세스 확인란을 선택하여 프로세스 시 표시할 보고서를 선택하세요.
글로벌 즐겨찾기 확인란을 선택하여 표시할 글로벌 즐겨찾기를 결정합니다.

즐겨찾기가 글로벌로 설정된 경우 모든 사용자가 그들의 설정에 추가할 수 있습니다. 이 확인란을 선택하지 않은 경우, 즐겨찾기는 즐겨찾기를 만든 사용자만 볼 수 있습니다.
분석 글로벌 즐겨찾기 확인란을 선택하여 표시할 분석 글로벌 즐겨찾기를 결정합니다.
저장을 선택하세요.
로그 아웃
로그 아웃을 선택하여 사용자 선택으로 돌아갑니다.
검색 패널 작업
검색 패널 영역을 보고서, 통계 및 분석 탭의 센터에서 사용하여 결과를 생성할 수 있습니다.
A | 탭 보고서 및 분석 탭에 대해 여러 탭을 추가하고 제거할 수 있습니다. 탭 바에서 + 버튼을 선택하여 새 탭을 추가하거나 탭을 제거하세요. |
B | 검색 영역 표준 검색 영역이 상단 섹션에 표시됩니다. 고급 보고서 실행 토글을 선택하면 고급 검색 영역이 하단 섹션에 나타납니다. 고급 검색 영역은 보다 자세한 검색을 위한 추가 필터 기준을 제공합니다. |
C | 버튼 버튼을 선택하여 결과를 생성하고 볼 수 있습니다. 보고서 > 보고서 실행. 보고서 실행하기를 참조해 주세요. 통계 > 계산. 통계 결과 실행하기을 참조해 주세요. 분석 > 선택. 분석 실행하기을 참조해 주세요. 검색 기준을 즐겨찾기로 저장하려면, 즐겨찾기로 저장을 선택하세요. 보고서에만 적용됩니다. 즐겨찾기 결과 관리을 참조해 주세요. |
탭의 검색 기준
이 섹션에서는 검색 창에 나타나는 다른 검색 기준을 사용하여 작업하는 방법을 설명합니다.
검색 패널은 보고서, 통계 및 해당 분석 탭 내의 센터에 사용할 수 있습니다. 검색은 ToolsNet 데이터베이스로부터 데이터를 생성합니다. 상단 섹션에는 표준 검색 패널이 있습니다. 고급 검색 섹션은 일부 탭과 센터에서 사용할 수 있습니다. 고급 보고서 실행 토글을 선택하여 고급 검색에 액세스할 수 있습니다.
선택할 수 있는 검색 기준 유형은 탭과 센터 간에 다릅니다.
검색 기준 | 설명 | 검색 기준으로 작업하기 |
|---|---|---|
공구 구조 | 특정 공구, 컨트롤러 그룹, 특정 컨트롤러 또는 가상 스테이션을 나열하는 트리 폴더입니다. | 모두 또는 폴더 구조를 열고 특정 제품을 선택할 수 있습니다. |
날짜 범위 | 선택할 날짜 범위 또는 달력을 미리 설정합니다. 날짜 범위 선택란은 측정 날짜를 지정하여 검색 결과 수를 줄일 때 사용됩니다. 사전 정의된 날짜 범위를 선택하시거나, 사용자 정의 범위 기능을 사용하여 사용자 정의 날짜 범위를 작성할 수 있습니다. | 적용을 선택하여 날짜 범위를 추가할 수 있습니다. |
최대 결과 | 결과 목록에 표시할 결과의 양입니다. | 50 ~ 5000 사이의 6가지 옵션이 있습니다. |
상태 | 상태 선택은 특정 유형의 이벤트로 검색 범위를 좁힐 때 사용됩니다. 선택한 수는 응용 프로그램에 다라 다릅니다. 저장하려는 상태 옵션 중 하나를 선택하세요. | 확장하려면 선택하여 목록에서 특정 상태를 선택할 수 있습니다. 센터에 따라 다른 옵션이 나열되고 표시됩니다. 기본 상태도 다를 수 있습니다.
|
프로그램1 | 프로그램 선택란은 측정을 위한 구체적인 프로그램을 지정하여 검색 결과 수를 줄일 때 사용됩니다. 목록에서 사용 가능한 프로그램 중 하나를 선택하시거나 프로그램 이름을 직접 입력하세요. | 목록에서 모두 또는 프로그램을 선택하거나 와일드카드 문자 %를 사용하여 검색을 수행합니다. |
볼트1 | 볼트 선택은 많은 체결 패턴 내에서 특정 단계로 검색 범위를 좁힐 때 사용됩니다. 볼트 항목 목록에서, 체결 작업의 특정 볼트를 선택하세요. 예를 들면, 많은 체결 작업에서 3번째 볼트의 경우 숫자 3입니다. | 이 필드는 기본 값에 의해 모두로 설정되어 있습니다. |
식별자1 | 식별자 선택은 다양한 조임의 추적을 유지하는 사용자 정의 방법입니다. 예를 들면, 조립 라인의 바코드나 VIN이 있습니다. | 목록에서 식별자 유형을 선택합니다. 텍스트 상자에 쉼표로 구분된 여러 개의 식별자를 입력합니다. |
시프트 | 컨트롤러에서 결과가 보고될 때, 시프트를 새로운 결과에 태깅하여 특정 시프트에 결과를 연결할 수 있습니다 하나의 시프트는 최대 24시간 동안 지속되며 관리에서, 오늘 날짜 이후에만 시프트를 시작할 수 있습니다. | 시프트는 관리에서 관리할 수 있습니다. 컨트롤러에서 결과가 보고될 때, 시프트를 새로운 결과에 태깅하여 특정 시프트에 결과를 연결할 수 있습니다 보고서에서, 결과, 결과 요약 및 상위 NOK 보고서의 기준으로 시프트가 추가되었습니다. 하나의 시프트는 최대 24시간 동안 지속되며 관리에서, 오늘 날짜 이후에만 시프트를 시작할 수 있습니다. |
값 유형 | 값 유형은 특정 각도 또는 토크 선택으로 필터링하는 작업에 사용됩니다. | 목록에서 값 유형을 선택하세요. 검색에서 값 유형을 사용할 때, 항상 최소값과 최대값을 설정해야 합니다. |
최소 값 | 최소 값 선택란은 많은 체결 패턴 내에서 특정 단계로 검색 범위를 좁힐 때 사용됩니다. | 필드에 값을 입력하거나 화살표를 선택하여 위 또는 아래로 이동할 수 있습니다. |
최대 값 | 최대 값 선택란은 많은 체결 패턴 내에서 특정 단계로 검색 범위를 좁힐 때 사용됩니다. | 필드에 값을 입력하거나 화살표를 선택하여 위 또는 아래로 이동할 수 있습니다. |
작업 | 작업 선택은 특정 작업으로 검색 범위를 좁힐 때 사용됩니다. | 작업 이름을 입력하거나 목록에서 작업을 선택하세요. |
단계 | 단계 선택란은 단계 체결 패턴 내에서 특정 다단계 조임으로 검색 범위를 좁힐 때 사용됩니다. | 이 필드는 기본 값에 의해 모두로 설정되어 있습니다. |
첫 번째 기록 | 첫번째 기록 측정 날짜를 지정하여 검색 결과 수를 줄일 때 사용됩니다. 사전 정의된 날짜 범위를 선택하시거나, 사용자 정의 범위 기능을 사용하여 사용자 정의 날짜 범위를 작성할 수 있습니다. | 사전 설정 날짜 확장을 선택하고 적용을 선택하거나 사용자 지정 범위 날짜 및 시간을 생성하고 적용을 선택하세요. |
위치 | 사용 가능한 특정 스테이션을 나열하는 트리 폴더입니다. | 선택하여 위치 구조 내의 특정 위치로 검색을 필터링할 수 있습니다. |
PIN2 | 제품 식별 번호입니다. | 제품 식별 번호를 입력하세요. |
VIN2 | 차량 식별 번호입니다. | 차량 식별 번호를 입력하세요. |
시퀀스2 | 공구가 사용되는 순서입니다. | 제품 시퀀스 번호를 입력하세요. |
모델 | 합쳐진 모델입니다. | 선택하면 확장되어 입력란에 특정 모델을 입력하고, 목록에서 사용 가능한 특정 모델을 선택하거나 모두를 선택할 수 있습니다. |
결과 기록 | 조립 프로세스의 기록입니다. | 선택하여 확장하고 목록에서 다음과 같은 결과 기록을 선택할 수 있습니다. 모두 - 조립 프로세스의 전체 기록에 대한 모든 결과를 표시합니다. 첫 번째 - 조립 프로세스의 초기 상태(예: 조임 시도의 초기 상태)만 표시합니다. 일단 설정되면 보고서는 조립 프로세스의 초기 기존 결과(조임, 수동 확인 및 바코드)만 표시합니다. NYD 상태는 예상 프로세스를 가장 잘 이해할 수 있도록 해당 프로세스에 대해 표시합니다. 마지막 - 개별 조립 프로세스의 최종 상태를 표시합니다. (예: 모든 조임 시도의 최종 상태, 모든 단계에 해당되지는 않음) 일단 설정되면, 보고서는 조립 프로세스의 최종 기존 결과(조임, 수동 확인 및 바코드)만 표시합니다. 아무런 결과도 받지 못한 경우 해당 어셈블리 프로세스에 대해 NYD 상태가 표시됩니다. 첫 번째 시도 - NYD가 아닌 첫 번째 결과인 조립 프로세스의 첫 번째 시도를 표시합니다. 시작을 올바르게 - 첫 번째 시도에서 적합(OK)이 아닌 모든 조립 프로세스를 표시합니다. |
이벤트 수준 | 이벤트 수준 선택란은 특정 유형의 이벤트로 검색 범위를 좁힐 때 사용됩니다. 선택 가능한 이벤트는 다음과 같습니다: 모두, 정보, 경고 또는 오류입니다. 이벤트 수준 검색을 지정하려면, 특정 수준과 함께 이벤트 코드를 사용하세요. | 옵션 한 개 선택: 모두, 정보, 경고 또는 오류. |
이벤트 코드 | 이벤트 코드 선택란은 특정 이벤트 수준과 함께 사용되어 검색 범위를 좁힐 때 사용됩니다. | 수동으로 또는 화살표를 사용하여 숫자를 선택하세요. |
조인트 그룹 | 대량 조임 고정 장치 | 조인트 그룹을 입력하세요. 처리 결과는 두 번째 수준(숫자, 설명)에 표시됩니다. |
조인트 | 볼트의 조임 | 특정 조인트를 입력하세요. 처리 결과는 두 번째 수준(숫자, 설명)에 표시됩니다. |
부품 이름2 | 제품 부품 이름 | 부품 이름을 입력하세요. |
바코드2 | 제품 바코드 | 바코드를 입력하세요. |
제품군2 | 제품군입니다. | 제품군을 입력하세요. |
제품 이름2 | 제품 이름입니다. | 제품 이름을 입력하세요. |
프로그램 이름 | 프로그램 이름 선택란은 측정을 위한 구체적인 프로그램을 지정하여 검색 결과 수를 줄일 때 사용됩니다. | 프로그램 이름을 입력하거나 목록에서 프로그램을 선택하세요. |
그룹 크기 | 모든 결과는 그룹 크기라고 불리는 선택 가능한 크기에 따라 그룹을 만들 수 있습니다. 그룹 크기 선택은 계산에 사용된 결과 수(통계 샘플)의 지정에 사용됩니다. 그룹 크기 7을 사용하는 통계 인구의 예 그래프 시리즈의 첫 번째 점은 처음 7개 결과의 평균이고 다음 점은 다음 7개 결과의 평균입니다. | 목록에서 값 중 하나를 선택하세요. |
최대 결과 | 최대 결과 선택란은 기준 당 최대 결과로 검색 범위를 좁힐 때 사용됩니다. | 목록에서 값 중 하나를 선택하세요. 50 ~ 5000 사이의 6가지 옵션이 있습니다. |
기준 당 최대 결과 | 기준 당 최대 결과 선택란은 기준 당 최대 결과로 검색 범위를 좁힐 때 사용됩니다. | 목록에서 값 중 하나를 선택하세요. |
1 프로그램 및 식별자를 검색할 때 와일드카드를 사용할 수 있습니다.
* : 이는 0개 또는 하나 이상의 문자를 대체합니다.
_ : 이는 문자 하나만을 대체합니다.
예: 00_을 입력하면 00으로 시작하는 세 글자로 된 모든 식별자가 검색됩니다. 검색은 대소문자 구분이 없습니다.
2 자유 텍스트 검색 상자를 사용하면 시작, 중간 또는 끝에서 와일드카드 문자 별표(*)를 사용할 수 있습니다. 예를 들어 “이름*”을 입력하면 “이름”으로 시작하는 모든 항목이 검색됩니다. “*이름”을 입력하면 “이름”으로 끝나는 모든 항목이 검색됩니다. 검색 상자 필드 내에서 최대 25자를 사용할 수 있습니다.
즐겨찾기 결과 관리
보고서에서, 즐겨찾기 버튼을 추가하여 자주 찾는 항목에 쉽게 액세스할 수 있습니다. 즐겨 찾기에서 선택 설정과 그리드 상태가 저장됩니다. 즐겨 찾기 상자에는 보고서 유형에 대한 정보와 즐겨 찾기가 글로벌인지의 여부에 대한 정보가 포함됩니다.
즐겨찾기 결과 저장하기
보고서 선택 설정 패널에서, 보고서 카테고리 중 하나를 선택하세요.
보고서 실행 보고서 실행 확장 버튼을 선택한 다음 즐겨찾기로 저장을 선택하세요.
이름 입력란에서, 즐겨찾기 버튼의 이름을 입력하세요. (15자의 텍스트 입력)
색상 선택란을 선택하고 버튼 색상을 선택하세요. (선택 사항)
설명 입력란에, 즐겨찾기 버튼의 기능을 기록하세요. 커서를 마우스 커서로 가리키면 팝업으로 설명이 표시됩니다.
글로벌 확인란을 선택하시면, 즐겨찾기 버튼을 글로벌용으로 만들거나, 확인란을 선택하지 않고 즐겨찾기 버튼을 개인용으로 사용할 수 있습니다.
저장을 선택하세요.
저장되면, 새 상자가 생성되어 보고서 탭에 추가됩니다.
즐겨찾기 결과 삭제하기
보고서 탭으로 이동합니다.
즐겨찾기 상자에서 X를 선택하세요.
메시지 상자에서 확인을 선택하세요.
대시보드 탭 작업
대시보드 탭은 ToolsNet에서 위젯을 표시하는 라이센스 기능입니다. 위젯은 구성이 가능하며 일일 프로세스의 감독입니다. 운영자는 위젯을 추가 또는 제거하고, 각 위젯의 표시된 컨텐츠를 설정할 수 있습니다.
위젯에는 목록, 행 또는 그래프가 포함될 수 있습니다.
A | 위젯 이름 |
B | 위젯 센터 A. 라이브 전환 또는 끄기. 라이브 피드를 켜거나 끌 수 있습니다. B. 설정 - 위젯의 설정을 엽니다. C. 저장 - 현재 열 표시 및 순서를 저장합니다. D. 재설정 - 열을 기본 상태로 재설정합니다. E. 전체 화면 - 보기를 전체 화면으로 확장합니다. F. 축소 - 상단 표시줄만 보이도록 위젯을 축소합니다. G. 닫기 - 대시보드에서 위젯을 제거합니다. |
C | 위젯 영역 위젯 영역에는 목록 및 행, 추적, 그래프 또는 열이 포함될 수 있습니다 |
D | 행 행을 아무 위치에나 드래그 앤 드롭할 수 있습니다. |
E | 행 옵션 선택하여 보기를 변경할 수 있습니다. 행 - 위젯에 보이는 행을 추가 또는 제거할 수 있습니다. 필터 - 행 내의 콘텐츠를 필터링할 수 있습니다. |
사용 가능한 위젯
위젯 | 설명 | 유형 | 특징 |
|---|---|---|---|
최신 결과 | 공구 구조의 선택된 부분에서 최신 결과의 개요를 표시합니다. 최신 결과 위젯은 공구 구조의 선택된 부분에서 최신 결과의 개요를 표시합니다.
| 표 | |
장치 보고서 | 공구 구조의 선택한 부분에서 단위와 마지막으로 보고된 시간을 표시합니다. 장치 보고서 위젯은 공구 구조에서 구성된 부분에 대해 최근 전송 결과 또는 이벤트 기준으로 정렬된 장치를 표시합니다. 기본값으로 전체 공구 구조가 표시됩니다. 각 PowerFocus 6000 가상 스테이션은 별도의 행에 표시되어 마지막으로 보고된 시점을 명확하게 표시합니다. 주의: 컨트롤러는 특정 가상 스테이션과 관련이 없는 이벤트를 보고 할 수 있습니다. 이러한 경우 컨트롤러는 자체적으로 표시됩니다. | 표 | |
공구 유지관리 | 생산 중인 모든 Power Focus 공구에서 서비스 또는 교정이 필요한 공구를 보여줍니다. 공구 유지관리 위젯은 시스템에 등록된 공구에 대한 서비스 및 교정 정보를 표시합니다. 설정 메뉴에서, 서비스 또는 교정을 선택할 수 있습니다. 정보는 다음을 기반으로 표시됩니다:
| 표 | |
최신 추적 | 공구 구조의 구성된 부분에 대한 최신 추적의 개요를 표시합니다. 최신 추적 위젯은 특정 컨트롤러 또는 가상 스테이션에 대한 10개의 최신 추적을 표시합니다. | 그래프 | 그래프의 일부를 선택하여 새 창 탭을 열고 추적의 자세한 내용을 확인하세요. 추적을 선택하면 새 창이 열리고 자세한 내용을 확인할 수 있습니다. 추적 결과로 작업하기를 참조하십시오. |
SPC 실행하기 | 구성된 애플리케이션에 대한 실시간 X-바 및 범위 차트를 표시합니다. 이 위젯은 최대 20개의 그룹을 표시하며, 그룹당 결과 수는 그룹 크기에 따라 다릅니다. | 그래프 | 범위 또는 바 라인을 선택하여 표를 봅니다. 보기가 변경되고 실시간 피드가 꺼짐으로 전환됩니다. 그래프 아래에 있는 택스트를 선택하면 그래프 내에서 그룹화된 범위 또는 바만 볼 수 있습니다. 그래프 아래에 있는 두 가지 변이형 매개 변수 중 하나를 선택하여 그룹화된 매개변수를 각각 숨기거나 표시할 수 있습니다. Microvideo를 참조해 주세요. |
부적합(NOK) 상태 | 공구 구조의 구성된 부분에 대해 실패율이 가장 높은 애플리케이션을 표시합니다. 부적합(NOK)은 공구 구조의 구성된 부분에 대해 실패율이 가장 높은 애플리케이션을 표시합니다. | 행 | 각 행의 추가 데이터를 보려면, 행을 선택하세요. 보기가 변경되고 실시간 피드가 꺼짐으로 전환됩니다. 특정 프로그램을 선택하여, NOK의 결과의 세부 정보를 자세히 볼 수 있습니다. 이러한 자세히 보기 기능은 특정 오류가 있는 결과의 수를 %로 나타냅니다. |
Microvideo
위젯 관리
대시보드 탭은 ToolsNet 8을 처음 시작할 때, 4개의 위젯을 표시하도록 사전 설정되어 있습니다.
최신 결과
부적합(NOK) 상태
SPC 실행하기
공구 유지관리
디스플레이의 현재 위젯을 변경하고 위젯을 추가 또는 삭제할 수 있습니다. 위젯을 선택하고 드래그 앤 드롭하여 원하는 위치로 이동할 수 있습니다.
위젯 설정하기
수정하려는 위젯으로 이동하세요.
위젯의 설정 아이콘
 을 선택하세요.
을 선택하세요.변경하려는 위젯에 사용할 수 있는 설정 기준을 선택하세요.
저장을 선택하세요.
위젯 설정 기준
기준 | 위젯 | 설명 |
|---|---|---|
공구 구조 |
| 특정 공구, 컨트롤러 그룹, 특정 컨트롤러 또는 가상 스테이션을 표시하는 트리 폴더입니다. |
유지관리 유형 | 공구 유지관리 | 서비스 또는 교정을 선택하세요. |
상태 | 최신 추적 | 상태 선택은 특정 유형의 이벤트로 검색 범위를 좁힐 때 사용됩니다. 선택한 수는 응용 프로그램에 다라 다릅니다. 저장하려는 상태 옵션 중 하나를 선택하세요. |
프로그램 | 최신 추적 | 프로그램 선택란은 측정을 위한 구체적인 프로그램을 지정하여 검색 결과 수를 줄일 때 사용됩니다. 목록에서 사용 가능한 프로그램 중 하나를 선택하시거나 프로그램 이름을 직접 입력하세요. |
그래프 | 최신 추적 | 그래프 선택은 볼 수 있는 특정 그래프에서 사용됩니다. |
그룹 크기 | SPC 실행하기 | 모든 결과는 그룹 크기라고 불리는 선택 가능한 크기에 따라 그룹을 만들 수 있습니다. 그룹 크기 선택은 계산에 사용된 결과 수(통계 샘플)의 지정에 사용됩니다. 그룹 크기 7을 사용하는 통계 인구의 예 그래프 시리즈의 첫 번째 점은 처음 7개 결과의 평균이고 다음 점은 다음 7개 결과의 평균입니다. |
일(day) | 부적합(NOK) 상태 | 적용 가능한 일수 날짜를 입력하거나 화살표를 눌러 선택하세요. |
시프트 | 부적합(NOK) 상태 | 컨트롤러에서 결과가 보고될 때, 시프트를 새로운 결과에 태깅하여 특정 시프트에 결과를 연결할 수 있습니다 |
새로운 위젯 추가
위젯 추가 버튼을 사용하여 다양한 위젯을 대시보드에 추가할 수 있습니다.
대시보드 내에서, 위젯 추가 버튼을 선택하세요.
위젯 추가 대화상자에서, 목록의 위젯을 선택합니다.
새로운 위젯은 대시보드에 자동으로 추가됩니다.
위젯 삭제
제거할 위젯의 오른쪽 상단 모서리에 있는 X를 선택하세요.
보고서 탭 작업
보고서 탭은 ToolsNet 8의 라이선스 기능이며 보고서 형태로 수집한 데이터의 다양한 보기를 제공합니다. 표준 보고서의 세트가 준비되어 있으며, 사용 가능한 보고서는 사용자 수준에서 구성할 수 있습니다. 보고서에 필터를 미리 설정하고 더 빠른 데이터 액세스를 위해 즐겨찾기로 저장할 수 있습니다.
일반 유형
이벤트
다음 목적에 사용됩니다:
갑작스러운 변화를 모니터링하고 부적합(NOK)의 이유를 얻습니다.
사용 목적:
조임
접착
리벳팅
플로우 드릴 체결
ToolsNet 8에 보고된 이벤트의 목록을 표시합니다. 각 이벤트는 컨트롤러 사양에 따라, 시간 스템프, 이벤트 수준 , 이벤트 코드 및 이벤트 유형을 포함합니다.
이벤트 요약
다음 목적에 사용됩니다:
공장의 빈번한 이벤트를 모니터링하고 결과를 문제 해결에 사용합니다.
사용 목적:
조임
접착
플로우 드릴 체결
공장에서 가장 빈번하게 발생하는 이벤트를 볼 수 있습니다. 검색 기준은 단일 컨트롤러 또는 컨트롤러 그룹의 이벤트를 검색할 수 있는 가능성을 제공합니다.
프로그램 변경
다음 목적에 사용됩니다:
프로그램을 비교하고 결과의 의미 심장한 품질 변화를 이끌어내기
사용 목적:
조임
접착
리벳팅
플로우 드릴 체결
프로그램 변경은 각 프로그램의 최신 프로그램 버전을 열거합니다. 동일한 유형의 두 개의 프로그램을 비교할 수 있습니다. 자세히 보기는 프로그램의 모든 버전을 보여주고 해당 프로그램의 두 버전을 비교할 수 있는 가능성을 제공합니다. 두 프로그램을 비교할 때, 모든 데이터 또는 변경된 매개 변수만 프로그램에 표시할 수 있습니다.
PowerMACS 프로그램의 경우, ToolsNet 8용 프로그램 관리자를 꼭 설치해야만 프로그램 정보를 볼 수 있습니다.
프로그램 세부 사항
다음 목적에 사용됩니다:
특정 프로그램에 대한 모든 매개 변수 확인
사용 목적:
조임
접착
플로우 드릴 체결
검색 매개변수:
공구 구조
프로그램
상위 부적합(Top NOK) 항목
다음 목적에 사용됩니다:
부적합(NOK) 결과 문제 해결
사용 목적:
조임
접착
리벳팅
플로우 드릴 체결
목록 보기에서, 부적합(NOK) 비율이 가장 높은 프로그램 버전이 먼저 표시됩니다. 보고서가 확장되면, 프로그램 버전의 가장 빈번한 오류가 표시됩니다.
결과 목록에서, 나열된 결과 중 하나에 대한 확장 버튼을 선택하시면 오류가 표시됩니다.
선택하시면 오류가 표시됩니다.
트리 보기에서, 상위 부적합(Top NOK) 보고서가 트리 구조에 표시됩니다. 트리 구조를 확장하여 개별 결과를 보다 자세히 볼 수 있습니다.
오류 보고서를 사용할 수 있을 때, 오류 정보 열에 오류 알림 아이콘 이 표시됩니다.
이 표시됩니다.
단일 상위 부적합(Top NOK) 결과에 여러 개의 제품 오류가 존재할 수 있습니다.
제품
다음 목적에 사용됩니다:
식별자(예: VIN 또는 프레임 번호)에 따라 조임/누름 횟수 (NOK, OK 및 총계)를 모니터링하고 비교할 수 있습니다.
사용 목적:
조임
접착
리벳팅
플로우 드릴 체결
제품 보고서는 식별자에 연결된 결과의 요약 내용을 표시합니다. 식별자에 대한 첫 번째 결과 시간 스탬프와 마지막 결과 시간 스탬프를 볼 수 있습니다. 또한 식별자에 대한 부적합(NOK) 및 적합(OK)의 수를 요약합니다. 결과는 선택한 식별자에 대한 모든 결과를 보여줍니다.
여러 식별자가 사용되는 경우, 검색 기준이 두 개 이상의 식별자를 준수하면 결과가 여러 행에 표시됩니다.
생산 라인의 특정 부분을 검색할 수 있습니다. 시프트를 검색하려면 관리 탭에서 시프트를 만듭니다.
조임
결과
다음 목적에 사용됩니다:
조임 결과에 대한 보고서 받기
결과 요약
다음 목적에 사용됩니다:
프로세스의 정확한 요약 얻기
결과 탭에서 생성된 결과는 목록 형식으로 표시됩니다. 표의 그리드는 조정할 수 있으며 이러한 설정을 저장할 수도 있습니다. 결과 목록은 내보낼 수도 있습니다.
장치, 볼트/프레스 및 프로그램 버전 조합의 결과 요약 선택한 기간 동안의 적합(OK), 부적합(NOK), 계산된 Pp 및 Ppk 값의 카운트와 백분율을 표시합니다.
1일당 부적합(NOK) 추세
다음 목적에 사용됩니다:
부적합(NOK) 경향을 분석과 비교. 예를 들어 프로그램 변경, 공구 변경, 또는 새로운 패스너를 사용하여 변경 사항의 추세 보기.
공구 구조의 각 최상위 폴더에 대한 1일당 부적합(NOK) 결과의 수를 표시합니다. 그래프와 표 모두에서 부적합(NOK) 결과를 볼 수 있습니다.
이 보고서는 31일 동안의 데이터로 제한됩니다.
작업 결과
다음 목적에 사용됩니다:
작업 분석에 사용됩니다. 예를 들면, 작업의 NOK 카운트가 많은지 확인하기 위한 작업 분석과 같은 종류의 분석.
작업 결과 및 기준에 대한 배치 시퀀스 결과를 표시합니다. 이는 각 작업의 적합(OK) 및 부적합(NOK) 결과의 수를 요약합니다.
작업 결과 요약
다음 목적에 사용됩니다:
모든 작업의 간단한 개요와 결과를 얻기 위한 잠재적 기회 제공
특정 작업 또는 배치 시퀀스 버전의 성능을 볼 수 있는 가능성을 제공합니다.
상위 부적합 작업(Top NOK job)
다음 목적에 사용됩니다:
프로세스의 품질을 개선하기 위해 변경이 필요한 부분을 쉽게 파악할 수 있는 가능성 제공
상위 부적합 작업(Top NOK job)은 부적합(NOK) 비율이 가장 높은 작업 및 배치 시퀀스를 먼저 표시합니다.
결과 단계
다음 목적에 사용됩니다:
다단계 조립의 특정 단계를 다른 조립품에서 동일한 단계와 비교하기.
하나의 특정 프로그램에 대한 모든 매개 변수를 볼 수 있는 가능성을 제공합니다.
멀티 스핀들
다음 목적에 사용됩니다:
멀티 스핀들 시스템 및 다중 단계 프로그램용으로 특별히 개발된 뷰에서 조임 결과를 확인하기.
접착
접착 결과
다음 목적에 사용됩니다:
접착 조인트의 결과에 대한 보고서 받기
접착 결과 요약
다음 목적에 사용됩니다:
프로세스의 정확한 요약 얻기
결과 탭에서 생성된 결과는 목록 형식으로 표시됩니다. 표의 그리드는 조정할 수 있으며 이러한 설정을 저장할 수도 있습니다. 결과 목록은 내보낼 수도 있습니다.
장치 및 프로그램 버전 조합의 결과 요약 선택한 기간 동안의 적합(OK), 부적합(NOK), 계산된 Pp 및 Ppk 값의 카운트와 백분율을 표시합니다.
접착제 소비량
다음 목적에 사용됩니다:
낭비 및 품질 문제를 줄이기 위해 시스템의 적용된 볼륨 데이터로 소비량을 확인할 수 있습니다.
접작체 소비량이 계획보다 높거나 낮은지 확인할 수 있습니다.
리벳팅
리벳팅 결과
다음 목적에 사용됩니다:
리벳팅 결과에 대한 보고서 받기
플로우 드릴 체결
부적합(FDF) 결과
다음 목적에 사용됩니다:
FDF 결과에 대한 보고서 받기
프로세스
제품
다음 목적에 사용됩니다:
특정 제품 범위 또는 특정 제품에 대한 정보를 찾는 경우, 다음 작업을 수행할 수 있습니다.
쿼리의 범위를 좁히기 위해 다양한 검색 옵션을 선택적으로 적용할 수 있으며, 그 중 일부는 오른쪽 상단에 있는고급 보고서 버튼을 선택하면 찾을 수 있습니다. 기본값 설정은 이러한 옵션들이 숨김으로 처리되어 있습니다.
특정 제품을 선택하면, 해당 제품의 다음 세부 정보를 볼 수 있습니다. 조임, 바코드, 일반 결과 및 PR 정보.
스테이션
다음 목적에 사용됩니다:
특정 영역 내의 모든 생산 공정을 나열하거나 전체 생산에서 단일 스테이션만 나열하기 이렇게 하면 사용자는 생산 결함 및 결함이 발생한 관련 영역으로부터 잠재적 결론을 도출할 수 있습니다.
공정 개요
다음 목적에 사용됩니다:
생산 환경에서 각 개별 조립 공정의 전반적인 효율성을 나열하고 식별하는 작업(예: 특정 제품 모델 내의 특정 조립). 사용자는 제품 모델 간의 개별 조립 공정의 효율성을 비교할 수 있습니다.
상위 부적합(Top NOK) 항목
다음 목적에 사용됩니다:
생산 시 부적합(NOK) 공정의 비율 및 수량에 대한 통계 확보 통계를 통해 NOK 비율이 높은 공정을 식별할 수 있습니다.
장비 상위 NOK
다음 목적에 사용됩니다:
생산 시 장비당 발생하는 부적합(NOK) 공정의 비율 및 수량에 대한 통계 확보 통계를 통해 NOK 비율이 높은 잠재적 장비를 식별하고 그 원인을 조사할 수 있습니다.
결함 개요
다음 목적에 사용됩니다:
생산 환경에서 조립 공정이 실패하는 이유 파악 사용자는 작업자가 제공한 원인을 통해 공정이 실패하는 주된 원인을 분석할 수 있습니다.
제품 개요
다음 목적에 사용됩니다:
개별 생산 부분을 대상으로 집계된 공정 부적합(NOK) 비율 자료를 수신하여 생산 영역의 잠재적 공정 문제를 파악할 수 있습니다.
첫 번째 수율
다음 목적에 사용됩니다:
단일 스테이션에 발생하는 폐기물 찾기
이를 통해 공장 내에서 폐기물이 가장 많은 스테이션을 식별하고 폐기물이 발생하는 원인을 파악할 수 있습니다.
특정 스테이션을 선택하면 해당 스테이션의 내역 또는 세부 정보를 볼 수 있습니다.
누적 수율
다음 목적에 사용됩니다:
생산 실적 분석
이를 통해 공장 내에서 폐기물이 가장 많은 섹션을 식별하고 이러한 폐기물이 발생하는 스테이션을 파악할 수 있습니다.
특정 위치를 선택하면, 선택한 위치의 누적 수율 기록 및 해당 위치의 스테이션 또는 세부 정보를 볼 수 있습니다.
아카이브
아카이브 보고서는 아카이빙(보관)된 데이터에 대한 기본 필터 및 검색 기능을 제공합니다. 데이터는 더 이상 자주 사용되지 않으며 장기 보존을 위해 하위 스토리지 계층에 저장할 수 있습니다.
결과 보관
다음 목적에 사용됩니다:
보관된 재료(자료)를 기반으로 결과 보고서 표시
제품 보관
다음 목적에 사용됩니다:
보관된 재료(자료)를 기반으로 제품 보고서 표시
이벤트 보관
다음 목적에 사용됩니다:
갑작스러운 변화를 모니터링하고 부적합(NOK)의 이유를 얻습니다.
이벤트 보관 요약
다음 목적에 사용됩니다:
공장의 빈번한 이벤트를 모니터링하고 결과를 문제 해결에 사용합니다.
결과 단계 보관
다음 목적에 사용됩니다:
다중 단계 조립의 특정 단계를 다른 조립의 동일한 단계와 비교하기.
프로그램 세부 사항 보관
다음 목적에 사용됩니다:
특정 프로그램에 대한 모든 매개 변수 확인
작업 결과 보관
다음 목적에 사용됩니다:
작업 분석에 사용됩니다. 예를 들면, 작업의 NOK 카운트가 많은지 확인하기 위한 작업 분석과 같은 종류의 분석.
접착 보고서 저장
다음 목적에 사용됩니다:
접착 결과를 기반으로 결과 보고서 표시
보고서 실행하기
결과를 수집하고 표시하는 방법은 선택한 필터 조건에 따라 다릅니다.
왼쪽 메뉴에서 보고서를 선택한 다음, 작업할 보고서를 선택하세요.
필요한 필터 기준을 선택하세요. 자세한 내용은 탭의 검색 기준을 참조해 주세요.
사용 가능한 경우, 고급 보고서 실행 토클을 선택하세요.

고급 보고서 실행 옵션은 보다 자세한 검색을 위한 추가 필터 기준을 제공합니다.
보고서 실행을 선택하여 결과를 보거나, 즐겨 찾기로 저장에 대한 확장 버튼을 선택하여, 검색 필터 기준을 저장하세요.
결과 작업
검색 후 생성된 결과는 목록, 열, 그래프(해당되는 경우)와 함께 표 형식으로 표시됩니다.
결과 목록
1 | 결과 제목 생성된 검색 결과의 제목을 표시합니다. |
2 | 결과 데이터 검색 결과의 데이터를 표시합니다. 모든 결과 센터에 적용되는 것은 아닙니다. 생성된 모든 결과에 적용되는 것은 아닙니다. |
3 | 행 머리글을 드레그하고 여기에 드롭하여 해당 행을 기준으로 그룹화하기 특정 행에 대한 자세한 정보를 보려면 행을 선택하고 실제 텍스트에 드레그 앤 드롭합니다. 행을 두 개 이상 추가할 수 있습니다. 그룹 내에 그룹 만들기을 참조하세요. 선택한 열 이름이 이 섹션에 추가됩니다. 결과 표 보기가 변경됩니다. 표시된 콘텐츠를 관리하려면:
|
4 | 행 열 열 내의 정보 제목을 표시합니다. 제목 이름을 선택하여 행 콘텐츠의 순서를 정렬할 수 있습니다. 위쪽 또는 아래쪽 화살표가 나타납니다. |
5 | 행 및 옵션 확장 버튼을 선택하여 다음 상자 대안을 볼 수 있습니다.
행 사용자 지정를 참조해 주세요. |
6 | 열 각 열에는 데이터가 포함되어 있습니다. 확장 버튼 |
7 | 테이블 열 보고서 탭 열 확장 버튼 추적 - 추적 결과를 봅니다. 세부 정보 - 결과의 개요 세부 정보를 봅니다. 이벤트 - 영향을 받는 장치의 이벤트 목록입니다. 기능 설명 행을 참조해 주세요. 프로그램 - 결과에 해당하는 프로그램의 개요를 봅니다. 단계 - 사용 가능한 단계를 표시합니다. 열 확장 버튼을 선택하여 추가 정보를 표시하거나 선택하여 축소하고 정보를 숨길 수 있습니다. 의견 - 통계에 의견을 입력하거나 제외할 수 있습니다. 장치 변경 로그 - 영향을 받는 장치의 로그 목록입니다. 행을 사용하여 작업하려면, 을 참조해 주세요. 자세한 정보는 추적 결과로 작업하기 및 표 열 탭 결과 작업를 참조해 주세요. |
8 | 추적 제목 영역에서 상자를 선택하여 첫 번째 추적 50개를 보거나 각 행 내에서 하나 이상의 상자를 선택하세요. 추적 아이콘을 선택하여 추가 추적 정보를 표시하는 새 탭을 열 수 있습니다. |
9 | 아이콘 액션 아이콘 선택:
|
결과 목록 사용자 지정하기
열 너비, 열 순서를 사용자 지정하고 결과 목록에 열을 표시 또는 숨길 수 있습니다. 사용자 지정 설정은 ToolsNet 8 사용자에게 저장할 수 있습니다. 저장된 사용자 지정 설정은 사용자 프로파일에 저장되며 장치가 재설정될 때까지, 이 특정 보고서 유형에 대해 항상 사용됩니다.
저장을 선택하여 사용자 지정 설정을 저장합니다.
재설정을 선택하여 결과 목록 기본값 설정으로 되돌립니다.
설정이 저장되지 않음:
순서 분류
필터 설정
그룹
그룹 내의 그룹
행 사용자 지정
ToolsNet 8로 작업할 때 행 내의 콘텐츠를 추가로 사용자 지정할 수 있습니다.
행 드레그 엔 드롭
행을 원하는 위치로 이동할 수 있습니다.
행 헤더(머리글)를 선택하고 원하는 위치로 드레그 앤 드롭하세요.
주문 행
결과 목록 헤더 중 하나의 헤더의 확장 버튼을 선택하세요.
드롭 다운 목록에서 오름차순 정렬 또는 내림차순 정렬을 선택하세요.

위쪽 또는 아래쪽을 가리키는 검정색 화살표가 결과 목록 머리글에 나타납니다.
열 추가 또는 제거하기
결과 목록에서 데이터 열을 추가 또는 축소할 때 사용됩니다. 빈 결과를 줄일 때 유용합니다.
결과 목록 머리글 중 하나를 선택합니다.
드롭 다운 목록에서 열로 이동하여 모든 사용 가능한 열 머리글의 목록을 봅니다.
관련 확인란을 선택하거나 선택 취소하여 결과에서 열을 추가하거나 제거합니다.
필터 사용하기
결과 수를 줄이고 더 정확한 결과를 얻으려면 필터를 사용하십시오.
필터 설정:
다음 문자와 동일:
다음 문자와 동일하지 않음:
다음 문자로 시작:
다음 문자를 포함:
다음 문자를 포함하지 않음:
다음 문자로 끝남:
필터의 조합:
및
또는
예:
[다음 문자와 동일:] [또는][다음 문자로 시작:] --> (값)
표 열 탭 결과 작업
보고서 탭 내에 결과가 생성되면, 표의 열을 확장할 때 추가 탭이 표시될 수 있습니다.
추적 탭
자세한 내용은 추적 결과로 작업하기을 참조해 주세요.
세부 정보 탭
개요창을 펼치기 버튼 을 선택하여 확장할 수 있습니다.
을 선택하여 확장할 수 있습니다.
확장 보기에서:
기타 표는 개요에 표시되지 않은 모든 수신 데이터가 제시되는 표입니다.
오류는 특정 오류를 표시합니다.
공구는 결과에 대한 특정 공구 정보를 표시합니다.
이벤트 탭
이벤트 탭은 결과 시간에서 +/- 1분 동안 발생한 이벤트를 컨트롤러에 표시합니다. 부적합(NOK) 문제를 해결하는 동안 컨틀롤러에서 문제가 발생했는지의 여부를 인식하기 위해 이벤트를 사용할 수 있습니다.
결과 목록에서 나열된 결과 중 하나에 대한 확장 버튼을
 선택하세요.
선택하세요.확장된 결과 목록에서, 이벤트 탭을 선택하세요.
프로그램 탭
개요창을 펼치기 버튼 을 선택하여 확장할 수 있습니다.
을 선택하여 확장할 수 있습니다.
선택한 프로그램의 개요를 표시합니다.
예:
프로그램 이름
모델
프로그램 날짜
프로그램 번호
결과 목록에서 나열된 결과 중 하나에 대한 확장 버튼을
 선택하세요.
선택하세요.확장된 결과 목록에서, 프로그램 탭을 선택하시면 개요가 열립니다. 데이터는 단계 수준뿐만 아니라 일반, 모니터 및 프로그램의 제한으로 나뉩니다.
단계 탭
다단계 조임에서 각 단계에 대한 세부 정보를 표시합니다.
결과 목록에서 나열된 결과 중 하나에 대한 확장 버튼을
 선택하세요.
선택하세요.확장된 결과 목록에서, 단계 탭을 선택하세요.
단계 열에서, 확장 버튼을 선택하여 각 단계의 설정 및 기능을 볼 수 있습니다.
메모 탭
메모 탭에 특정 결과에 대한 메모를 추가할 수 있습니다. 예를 들면, 문제가 해결되었을 때 NOK를 설명하기 위해 메모를 사용할 수 있습니다.
추가 버튼을 클릭하세요.
메모 추가 창에서, 노트 택스트 상자에 메모를 추가한 다음, 저장을 선택하세요.
결과에 메모가 있으면 행의 끝에 메모 있음 기호가 표시됩니다.
표시됩니다.
통계에서 제외
통계에서 제외를 사용하여 결과를 제외하거나 통계에서 결과가 제외되는 이유를 설명할 수 있습니다.
통계에서 제외 버튼을 선택하세요.
통계에서 제외 창에서, 노트 텍스트 상자에 제외하는 이유를 설명하는 메모를 작성한 다음, 저장을 선택하세요.
결과에서 결과 메모가 제외된 경우 행의 끝에 결과 메모 제외 기호가 표시됩니다.
표시됩니다.
장치 변경 로그 탭
장치 변경 로그는 장치의 이름이나 IP 주소가 변경된 경우와 같은, 장치에 대한 변경 사항을 표시합니다.
결과 목록에서 나열된 결과 중 하나에 대한 확장 버튼을
 선택하세요.
선택하세요.확장된 결과 목록에서 장치 변경 로그 탭을 선택하세요.
그룹 내에 그룹 만들기
두 번째 열 머리글을 그룹 드롭 영역으로 드레그하여 다른 그룹에 그룹을 만들 수 있습니다.
예에서, 그룹 , 장치 이름 그룹(B)은 식별자 그룹(A) 뒤의 그룹 놓기 영역내에 배치됩니다.
장치 이름(B) 뒤에 식별자 식별자 그룹(B)을 드레그하여 그룹 순서를 변경할 수 있습니다.
결과 목록에서, 특정 장치 이름에 대한 OK 상태가 먼저 표시되고 특정 장치 이름에 대한 NOK 상태가 두번째로 표시됩니다.
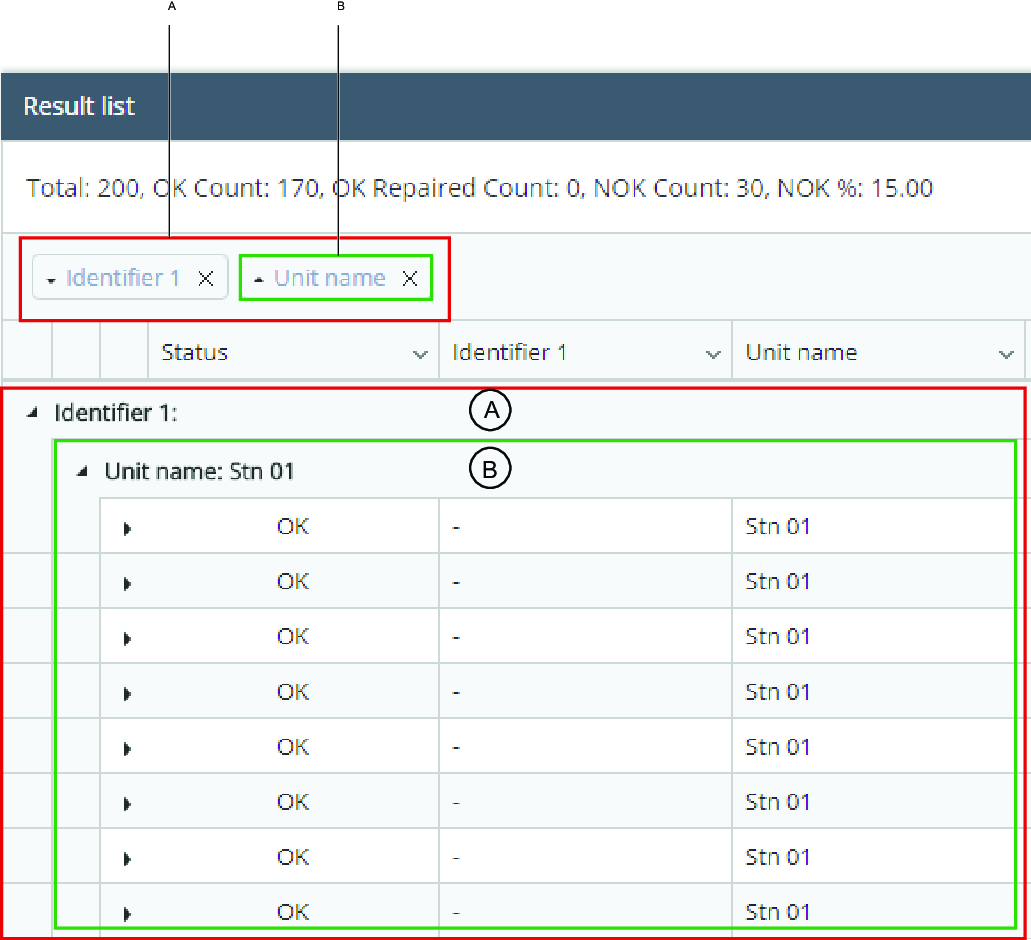
A | 식별자로 그룹이 생성됨 | B | 식별자 내의 장치 이름으로 그룹이 만들어짐 |
열 머리글 중 하나를 선택하고 누른 상태를 유지합니다.
열 머리글을 그룹 놓기 영역으로 드레그합니다.
결과 내보내기
모든 보고서는 Microsoft Excel™로 내보낼 수 있습니다. 내보내기 절차는 사용하는 브라우저 따라 다릅니다.
보고서 검색
보고서가 표시되면 보고서 영역의 오른쪽 상단 모서리에 내보내기 아이콘이
 표시됩니다.
표시됩니다.기초 보고서 데이터를 Excel™로 내보내려면 해당 아이콘을 선택하세요.
보고서 열기
추적 결과로 작업하기
보고서 탭에 결과가 생성된 경우, 목록 결과 내에서 다양한 방법으로 추적 결과에 액세스하고 볼 수 있습니다.
추적 - 열
나열된 결과 중 하나에 대해 열 확장 버튼
 을 선택하세요.
을 선택하세요.추적이 추적 탭에 표시됩니다.
추적에 대한 자세한 정보를 보려면 추적을 선택해 주세요. 별도의 탭이 열립니다. 추적 보기를 참조해 주세요.
추적 확인란 - 행
하나 또는 그 이상의 결과 확인란
 을 선택하세요.
을 선택하세요.추적에 대한 자세한 정보를 보려면 추적 아이콘
 을 선택하세요. 별도의 탭이 열립니다. 추적 보기를 참조해 주세요.
을 선택하세요. 별도의 탭이 열립니다. 추적 보기를 참조해 주세요.
다중 추적 - 열
행 확인란 추적을 선택하세요

결과 중 하나의 추적 아이콘
 을 선택하여, 추적에 대한 자세한 정보를 볼 수 있습니다. 별도의 탭이 열립니다. 추적 보기를 참조해 주세요.
을 선택하여, 추적에 대한 자세한 정보를 볼 수 있습니다. 별도의 탭이 열립니다. 추적 보기를 참조해 주세요.
추적 보기 탭
보고서 탭 중앙에서 생성된 결과 목록을 선택하면 추적 보기 탭이 열립니다.
추적 뷰는 특정 런다운에 대한 측정된 토크 및 각도 값의 데이터를 사용하여 자세한 공동 분석 내용을 표시합니다. 해당 정보는 데이터 표 또는 결합된 차트와 데이터 표로 표시됩니다.
추적 결과는 추적 결과를 컨트롤러에서 전송받은 경우에만 사용할 수 있습니다.
다음 추적을 선택하고 볼 수 있습니다.
토크/각도
토크/시간
각도/시간
속도/시간
전류/시간
박스플롯: 토크
박스플롯: 각도
박스플롯: 토크 및 박스플롯: 각도 옵션은 MicroTorque 컨트롤러에 대해서만 표시됩니다.
MicroTorque 및 PF6000용 추적은 컨트롤러 설정에 따라 토크/각도의 선택적 추적 데이터를 표시합니다.
추적의 자리 지점:
런다운 완료
최초 토크
최종 토크
추적 작업을 실행하고 분석할 때 다음을 수행할 수 있습니다.
더 자세한 데이터를 보려면 추적에 마우스 커서를 올려 놓으세요.
확대할 특정 영역에 상자를 그리세요.
Shift 키를 선택한 상태로 드레그하여 영역을 이동하거나 줌할 수 있습니다. Microvideo를 참조해 주세요.
줌 재설정을 선택하여 원래 크기와 다른 보기로 되돌아갈 수 있습니다.
더 보기 아이콘을 선택하여 추적 세부 사항을 인쇄 또는 내보내기할 수 있습니다.
표시된 목록에서 추적을 선택하거나 선택 해제하여 추적을 보거나 숨길 수 있습니다.
동기화 추적 사용 - 추적을 쉽게 동기화하고 비교할 수 있습니다. 피크, 런다운 완료 또는 첫 번째 목표와 같은 다른 동기화 값을 선택할 수 있습니다.
추적 곡선 중 하나를 선택하면 그래프 확대 보기가 열립니다.
다중 단계 결과에서 특정 단계를 선택하면, 아래 영역의 해당 단계에 속하는 그래프와 정보가 토크 및 각도 추적을 기준으로 표시됩니다.
단계 제한 확인란을 켜거나 끕니다.
추적 아래 표에서 다음과 같은 자세한 내용을 볼 수 있습니다.
일반
토크
각도
Microvideo
추적 보기 내보내기 또는 인쇄
해당 메뉴에 관계없이 추적 보기를 내보내거나 인쇄할 수 있습니다.
결과 목록에서, 그래프 확대 보기 버튼을
 선택하고 추적 보기를 엽니다.
선택하고 추적 보기를 엽니다.오른쪽 상단 모서리의 차트 컨텍스트 메뉴 버튼
 을 선택하고 인쇄를 선택하여 그래프를 출력합니다.
을 선택하고 인쇄를 선택하여 그래프를 출력합니다.오른쪽 상단 모서리의 차트 컨텍스트 매뉴 버튼을
 선택하고 내보내기를 선택하여 데이터를 Excel™로 내보냅니다.
선택하고 내보내기를 선택하여 데이터를 Excel™로 내보냅니다.
Microvideo
추적 한계 오프셋
프로그램에서 최종 각도 시작 지점은 토크 값으로 설정됩니다. 토크 값은 오프셋 값이라고 지칭되는 정의되지 않은 각도 값을 갖습니다. 최종 각도 시작 점에서 최종 토크에 대한 각도를 쉽게 결정할 수 있습니다. 체결은 반드시 하한 각도와 상한 각도 사이에서 최종 토크에 도달해야 합니다. 괄호 안의 값은 '최종 각도 시작' + 한계 값입니다.
예를 들면, Low 70 (334,7)인 경우 70이 하한 값(C)이며, (334,7)은 오프셋 값 + 하한 값(B+C)입니다.
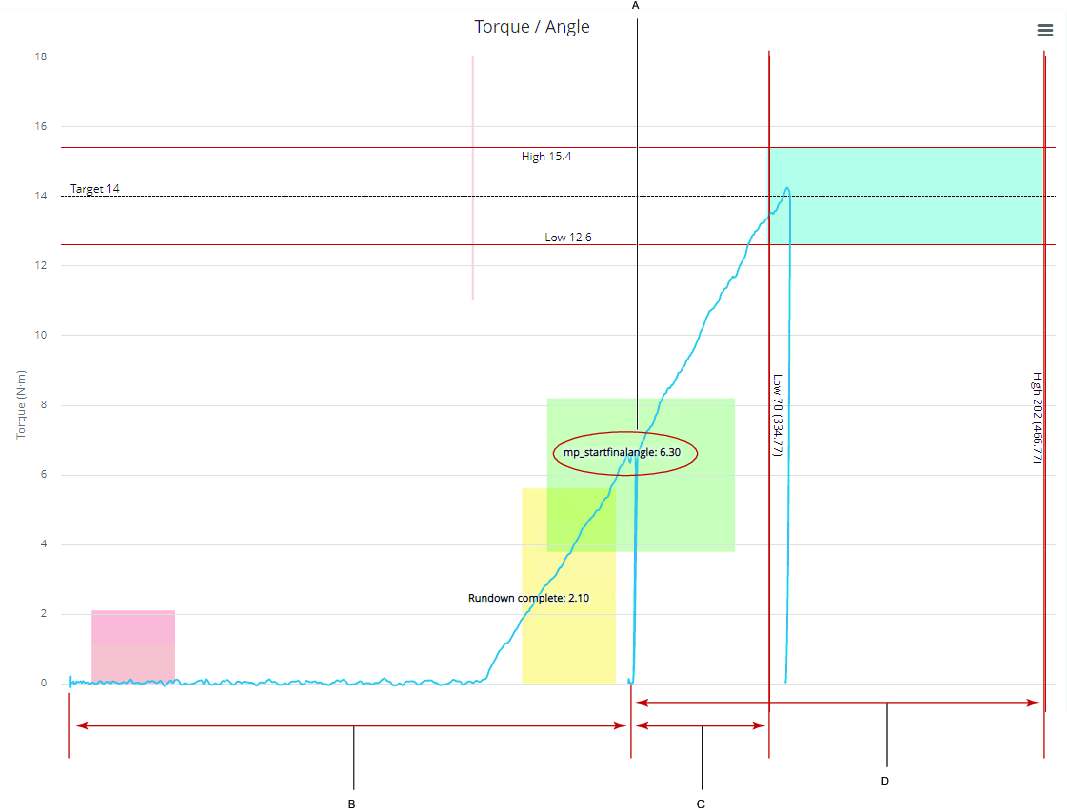
A | 최종 각도 시작 (토크 값) |
B | 오프셋 |
C | 하한 (하한+오프셋) |
D | 상한 (상한+오프셋) |
추적 동기화
동기화는 추적을 비교할 때 사용자에게 더 선명한 보기를 제공합니다.
동기화의 예
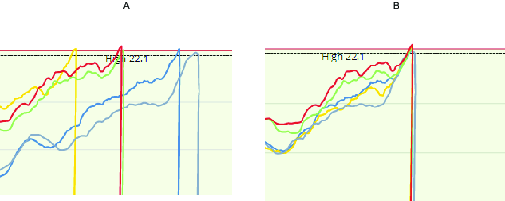
A | 동기화되지 않음 | B | 피크 동기화 |
결과 목록에서, 둘 이상의 결과 확인란을
 선택하십시오.
선택하십시오.결과 중 하나의 추적 버튼을
 선택합니다.
선택합니다.추적 동기화 다중 추적 보기에서, 다음 동기화 방법 중 하나를 선택합니다.
동기화 안함- (기본값).
피크 - 최고 측정 토크값에서 동기화합니다.
런다운 완료 - 런다운 완료시 동기화합니다.
첫 번째 목표 - 첫 번째 목표에서 동기화합니다.
최종 각도 시작 - 최종 각도 시작 시 동기화합니다.
Microvideo
통계 탭 작업
통계 탭은 생산 응용 프로그램에 대한 고급 통계를 쉽게 얻을 수 있도록 제작되었습니다. 응용 프로그램의 이 부분에서, 범위/x-바 차트, 히스토그램, 분산형 차트, 프로그램 비교 및 추적 통계 분석을 간단하게 볼 수 있습니다.
ToolsNet 통계 패키지는 조립 프로세스에 대한 효율적인 통계적 평가를 제공합니다. 여기에는 프로세스 제어 차트, 기능 및 성능 평가는 물론 일반적인 설명 통계가 포함됩니다. 사용된 방법은 2016년 11월에 유효한 ISO 7870 및 ISO 22514 시리즈를 기초로 합니다.
통계 결과 실행하기
결과를 수집하고 표시하는 방법은 선택한 필터 조건에 따라 다릅니다.
통계를 선택하세요.
필요한 필터 기준을 선택하세요. 자세한 내용은 탭의 검색 기준을 참조해 주세요.
계산을 선택하여 결과를 볼 수 있습니다.
통계 탭
통계 탭에서, 통계 결과는 다이어그램 없이 텍스트로 표시됩니다. 두 개의 프로그램을 선택할 수 있으며, 그렇게 하면 두 프로그램의 통계가 표시됩니다.
결과를 Excel 시트로 내보내고 열 수 있습니다.
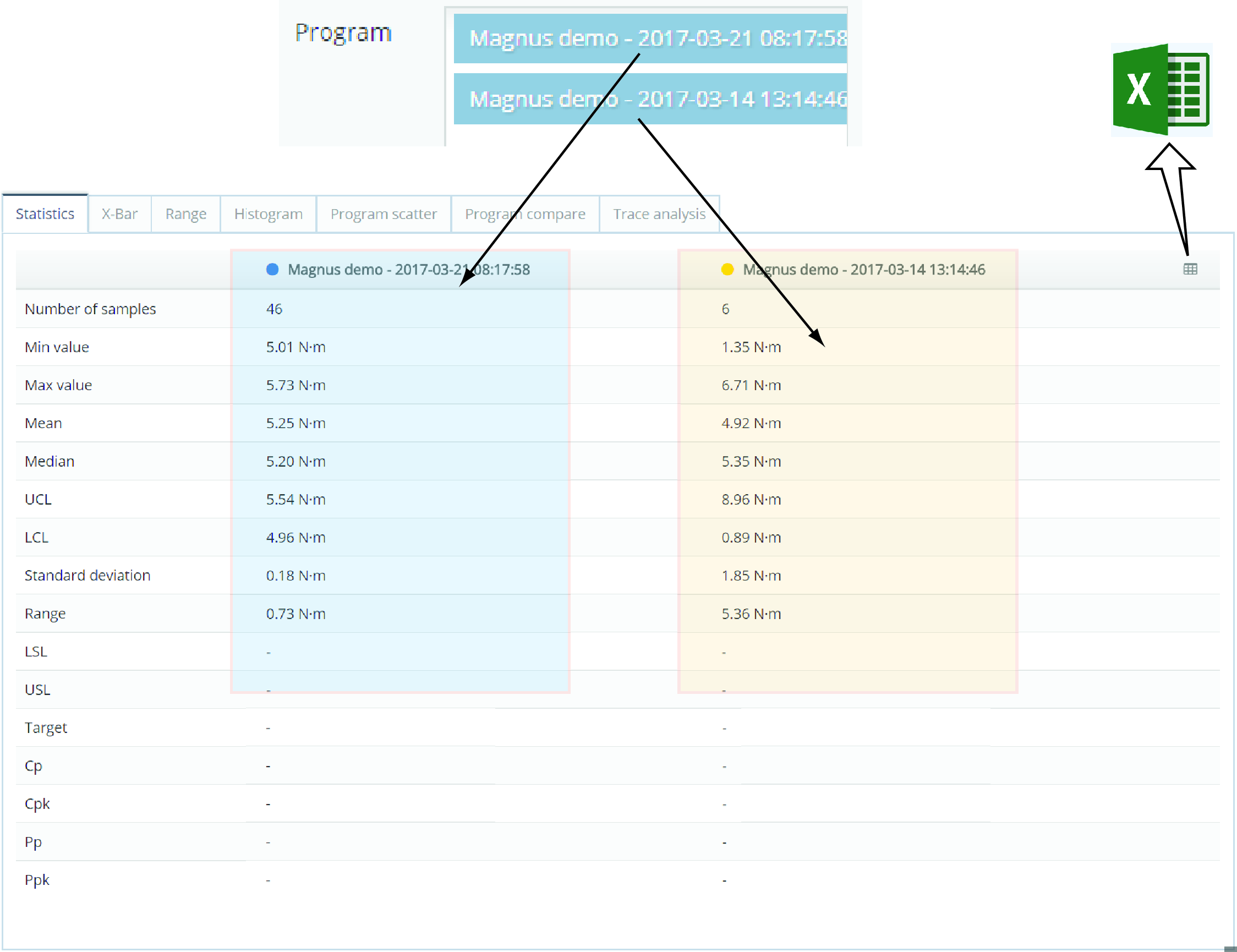
X-바 탭
X-바 탭은 선택한 프로그램의 X-바 그래프를 표시합니다. 차트는 그룹에 대한 프로세스(시간 경과에 따른 평균)를 나타냅니다. X-바 탭, 결과는 그룹 크기(2-15) 값에 따라 그룹화되고 플롯으로 표시됩니다.
플롯은 다음과 같은 경우, 적색으로 체크 표시됩니다:
상위 제한 한계(UCL:Upper Contol Limit) 또는 하위 제한 한계(LCL:Lower Control Limit)를 벗어난 경우.
7개 이상 연속적으로 증가 또는 감소 플롯을 나타내는 경우.
7개 이상 연속적으로 평균 이상 또는 이하의 플롯을 나타내는 경우.
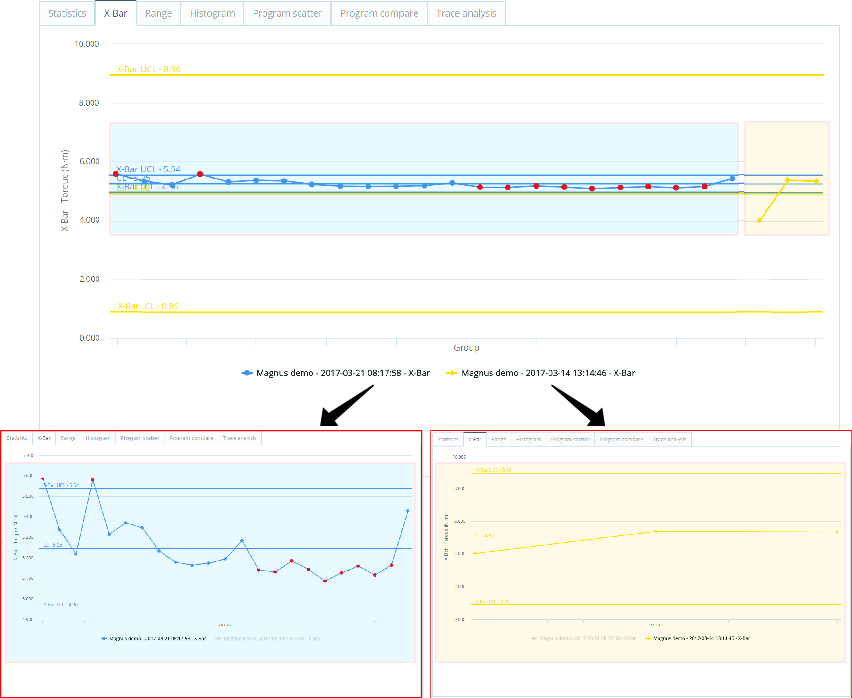
범위 탭
범위 탭 그래프는 선택한 프로그램의 범위 차트를 표시합니다. 범위 차트는 선택한 그룹에 대해, 시간 경과에 따른 프로세스 범위(최고값과 최저값 사이의 차이)를 나타냅니다.
플롯은 다음과 같은 경우, 적색으로 체크 표시됩니다:
상위 제한 한계(UCL:Upper Contol Limit) 또는 하위 제한 한계(LCL:Lower Control Limit)를 벗어난 경우.
7개 이상 연속적으로 증가 또는 감소 플롯을 나타내는 경우.
7개 이상 연속적으로 평균 이상 또는 이하의 플롯을 나타내는 경우.
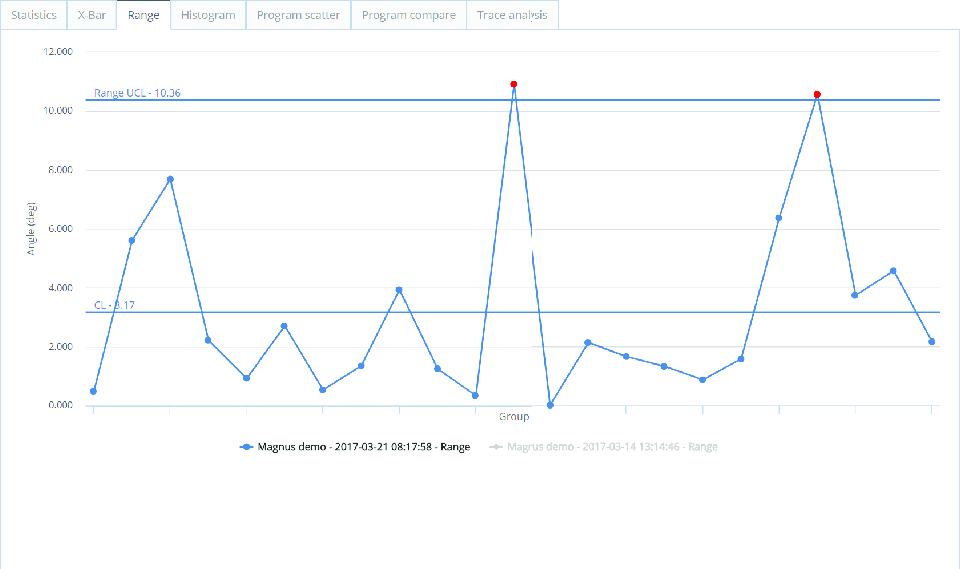
히스토그램 탭
히스토그램 탭은 데이터 세트의 확률 분포를 표시합니다. 그래프는 해당 데이터에 대한 정규 분포를 갖는 가우스 곡선도 표시합니다.
두 개의 프로그램을 선택한 경우, 비교를 위해 두 프로그램이 모두 표시됩니다.
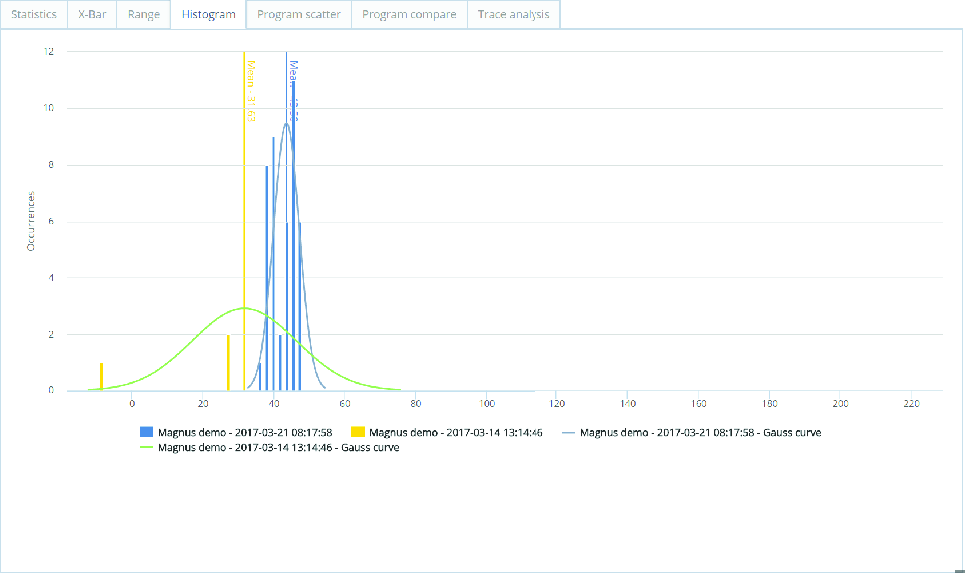
프로그램 분산 탭
프로그램 분산 탭에는 결과의 정확도가 한계치에 위배되는 분산형 다이어 그램이 표시됩니다. 윤곽을 확인하고 추적하는 작업도 가능합니다. 한계선을 조정하여 OK를 NOK로 또는 NOK를 OK로 변경할 수 있습니다. 변경 사항은 2개의 표로 작성됩니다. 이러한 표는 한계를 미세 조정할 때 유용합니다.
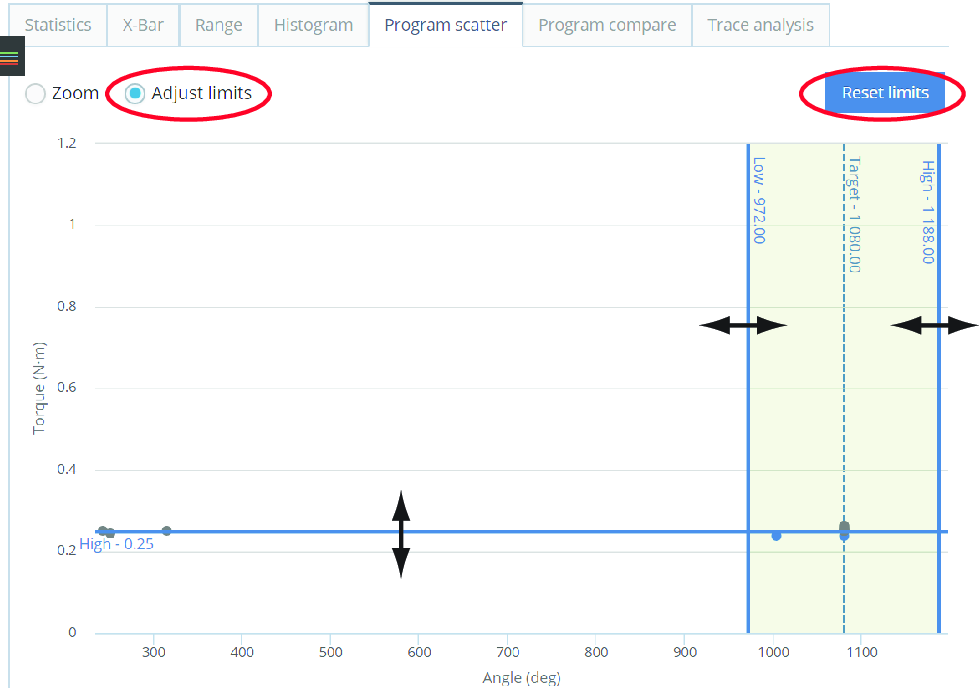
일반 | 변경된 상태 |
|---|---|
총 | OK->NOK 횟수 |
OK 횟수 | OK->NOK % |
NOK 횟수 | NOK->OK 횟수 |
NOK % | NOK->OK % |
한계 조정 라디오 버튼을 선택하여 선택하세요.
한 번 선택하고 마우스 버튼을 누르신 채로 한계선을 한 번 드레그하세요.
한계 재설정 버튼을 선택하시면 한계값이 초기화 값으로 재설정됩니다.
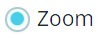
줌을 선택하세요.
마우스 왼쪽 버튼을 길게 눌러 확대할 영역 주위로 사각형을 드래그하세요. (다른 위치에서 줌을 더 하려면 반복)
줌 영역을 원하는 방향으로 이동하려면 Shift 키를 누르신 상태에서 드레그하세요.
줌 재설정을 선택하여 표준 보기로 되돌아갈 수 있습니다.
프로그램 비교 탭
프로그램 비교 탭으로 두 개의 프로그램을 비교할 수 있습니다. 기본 보기는 프로그램 간에 다른 매개변수만 표시합니다. 확장을 사용하여 프로그램의 모든 매개 변수를 표시할 수 있습니다.
변경된 매개변수만 표시하기  선택을 사용하면, 프로그램 비교 시 변경된 매개변수를 필터링할 수 있습니다.
선택을 사용하면, 프로그램 비교 시 변경된 매개변수를 필터링할 수 있습니다.
프로그램 항목 목록에서 사용 가능한 프로그램 중 하나를 선택하거나 프로그램 이름을 입력합니다.
프로그램 항목 목록에서 사용 가능한 프로그램 중 다른 하나를 선택하거나 프로그램 이름을 입력합니다.
프로그램 선택란에서, 최대 2개의 선택을 할 수 있으며, 둘 모두 동일한 시스템 유형의 프로그램이어야 합니다.
추적 분석 탭
추적 분석 탭은 선택한 추적을 기반으로 통계를 표시합니다. 동일한 시스템 유형이라면, 두 개의 프로그램을 비교할 수 있습니다.
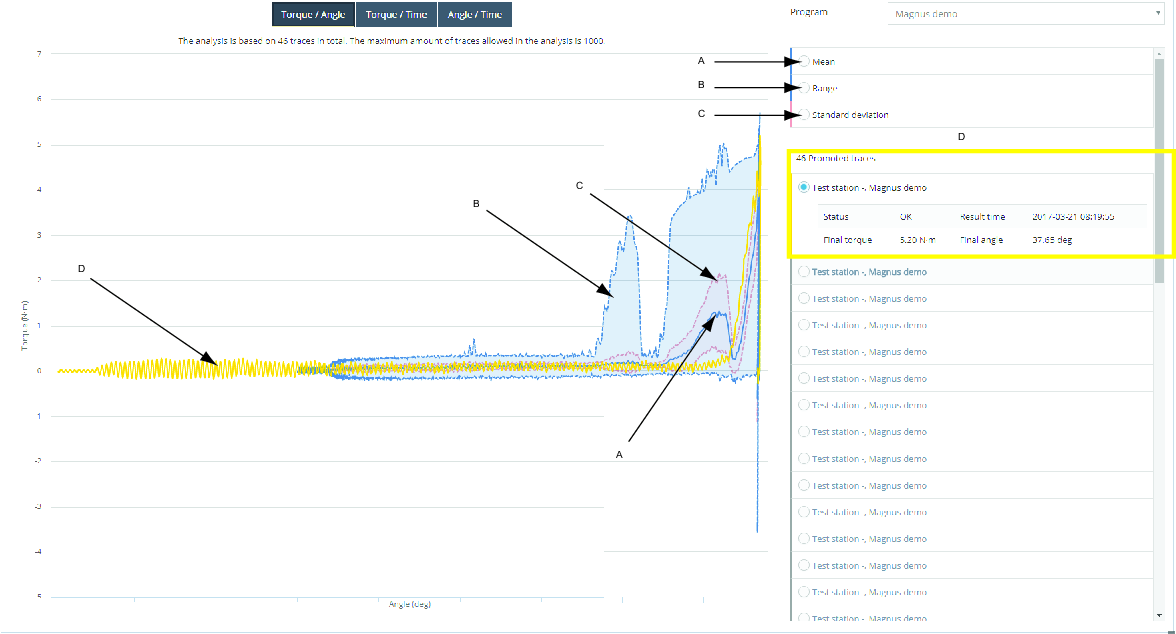
A | 평균 | C | 표준 편차 |
B | 범위 | D | 결과 추적 |
분석에 허용되는 최대 추적량은 1000입니다.
추적 축 값 선택
추적 X축 및 Y축의 값을 변경할 수 있습니다.
토크/각도
토크/시간
각도/시간
프로그램 드롭 다운 목록에서, 분석할 프로그램을 선택하세요.
표시할 하나 이상의 통계 곡선 이름을 선택하시거나 곡선을 숨기세요.
평균 (A).
범위 (B).
표준 편차 (C).
하나 이상의 결과 추적(D) 이름을 선택하시면 추적이 표시됩니다.
하나 이상의 결과 추적 옵션을 선택하시면 추적에 대한 정보가 표시됩니다.
분석 탭 작업
분석은 편차가 있는 추적을 분석 및 식별에 사용하는 라이선스 기능입니다.
사용 가능한 참조 추적이 없으면, 새 참조 추적을 만들 수 있습니다.
분석 실행하기
결과를 수집하고 표시하는 방법은 선택한 필터 조건에 따라 다릅니다.
왼쪽 메뉴에서 분석을 선택한 다음, 작업할 보고서를 선택하세요.
필요한 필터 기준을 선택하세요. 자세한 내용은 탭의 검색 기준을 참조해 주세요.
추세에서 해당하는 경우, n에 대한 검색 기준 B 토클을 선택하세요.

기준 당 최대 결과 옵션은 표시할 결과 수를 선택할 수 있는 옵션을 제공합니다.
선택 을 선택하여 결과를 볼 수 있습니다.
추세의 경우 계산을 선택하여 결과를 보거나 즐겨 찾기로 저장에 대한 확장 버튼을 선택하여, 검색 필터 기준을 저장하세요.
상자 분석
분석을 실행한 후 두 개의 결과 섹션이 표시됩니다.
상자 분석
개요 및 결과
추적 데이터 분석
추적에 커서를 올려놓으면 추적의 토크 및 각도 데이터를 볼 수 있습니다.
줌 및 그리기 상자
줌 또는 그리기 상자 옵션 버튼을 선택하세요.
줌 - 추적 영역에 상자를 그려서 특정 선택 영역을 확대할 수 있습니다.
그리기 상자 - 추적 영역에 상자를 그려서 선택한 영역의 토크 및 각도 데이터를 표시하는 상자를 만듭니다. 사용자는 참조 추적에서 식별 상자 위치를 결정합니다. 상자는 벗어난 추적을 식별하는 용도로 사용됩니다. 만약 추적이 상자를 통과하면, 이탈로 간주됩니다. 추적에 상자를 배치하여 밀고 들어간 추적이적합(OK)에서 부적합(NOK)으로 변환되는지 확인하세요.
분석 필드에서 최대 10개의 다른 상자를 그릴 수 있습니다. 상자는 상자 결과와 일치하도록 색칠이 되어 있습니다. 상자 옵션 버튼을 선택하여 각 상자 사이를 이동할 수 있습니다. 상자 옆에 있는 빨간색 X 표시를 선택하여 상자를 제거할 수 있습니다.
추적 동기화
추적 동기화 옵션 중 하나를 선택하고 사용함으로써 추적을 동기화할 수 있습니다.
목록에서 피크 또는 런다운 완료를 선택하세요.
결과 및 결과 목록에 표시된 데이터 작업 및 분석을 시행하려면 다음을 수행하세요.
개요
개요 섹션에는 생성된 결과의 요약이 표시됩니다.
결과
결과 목록이 표시됩니다. 자세한 내용은 결과 작업을 참조해 주세요.
열을 열어 추가 정보 및 특정 데이터를 볼 수 있습니다.
추적에 커서를 올려놓으면 추적의 토크 및 각도 데이터를 볼 수 있습니다.
추적 영역에 상자를 그려서 특정 선택 영역을 줌할 수 있습니다. 줌 재설정을 선택하여 원래 크기와 다른 보기로 되돌아갈 수 있습니다.
제품 필수 튜토리얼
https://www.youtube.com/watch?v=qj79yfWso5o
포스트 보기 토크 분석
포스트 보기 토크 분석은 기록 데이터를 기반으로 포스트 보기 토크 제한을 변경한 결과를 표시하는 용도로 사용됩니다. 상자의 위치는 컨트롤러에 의해 배정됩니다.
분석을 실행한 후 두 개의 결과 섹션이 표시됩니다.
포스트 보기 토크 - 결과는 생성된 결과의 추적 보기를 표시합니다.
개요 및 결과 - 생성된 결과에 대한 추가 데이터 및 정보를 표시합니다.
추적 데이터 분석
추적에 커서를 올려놓으면 추적의 토크 및 각도 데이터를 볼 수 있습니다.
줌 및 그리기 상자
줌 또는 그리기 상자 옵션 버튼을 선택하세요.
줌 - 추적 영역에 상자를 그려서 특정 선택 영역을 확대할 수 있습니다.
상자 - 추적 영역에 상자를 그려서 선택한 영역의 최소 및 최대 값이 표시하는 상자를 만듭니다. 사용자는 참조 추적에서 식별 상자 위치를 결정합니다. 상자는 벗어난 추적을 식별하는 용도로 사용됩니다. 추적에 상자를 배치하여 밀고 들어간 추적이적합(OK)에서 부적합(NOK)으로 변환되는지 확인하세요.
분석 필드에서 최대 10개의 다른 상자를 그릴 수 있습니다. 상자는 상자 결과와 일치하도록 색칠이 되어 있습니다. 상자 옵션 버튼을 선택하여 각 상자 사이를 이동할 수 있습니다. 상자 옆에 있는 빨간색 X 표시를 선택하여 상자를 제거할 수 있습니다.
개요
개요 섹션에는 생성된 결과의 요약이 표시됩니다.
결과
결과 목록이 표시됩니다. 자세한 내용은 결과 작업을 참조해 주세요.
열을 열어 추가 정보 및 특정 데이터를 볼 수 있습니다.
추적에 커서를 올려놓으면 추적의 토크 및 각도 데이터를 볼 수 있습니다.
추적 영역에 상자를 그려서 특정 선택 영역을 줌할 수 있습니다. 줌 재설정을 선택하여 원래 크기와 다른 보기로 되돌아갈 수 있습니다.
추세 분석
추세 분석 검색은 검색 기준 A 및 검색 기준 B, 이렇게 두 개의 검색 필드로 구분됩니다. 검색 필드를 확장하거나 축소할 수 있으며, 활성화 및 비활성화도 할 수 있습니다.
추세 탭
값 버튼(X축 값, 토크/각도를 선택), 값 유형은 표준 검색을 위해 기본 값이 토크로 설정됩니다.
그룹 크기 선택은 계산에 사용된 결과 수(통계 샘플)의 지정에 사용됩니다.
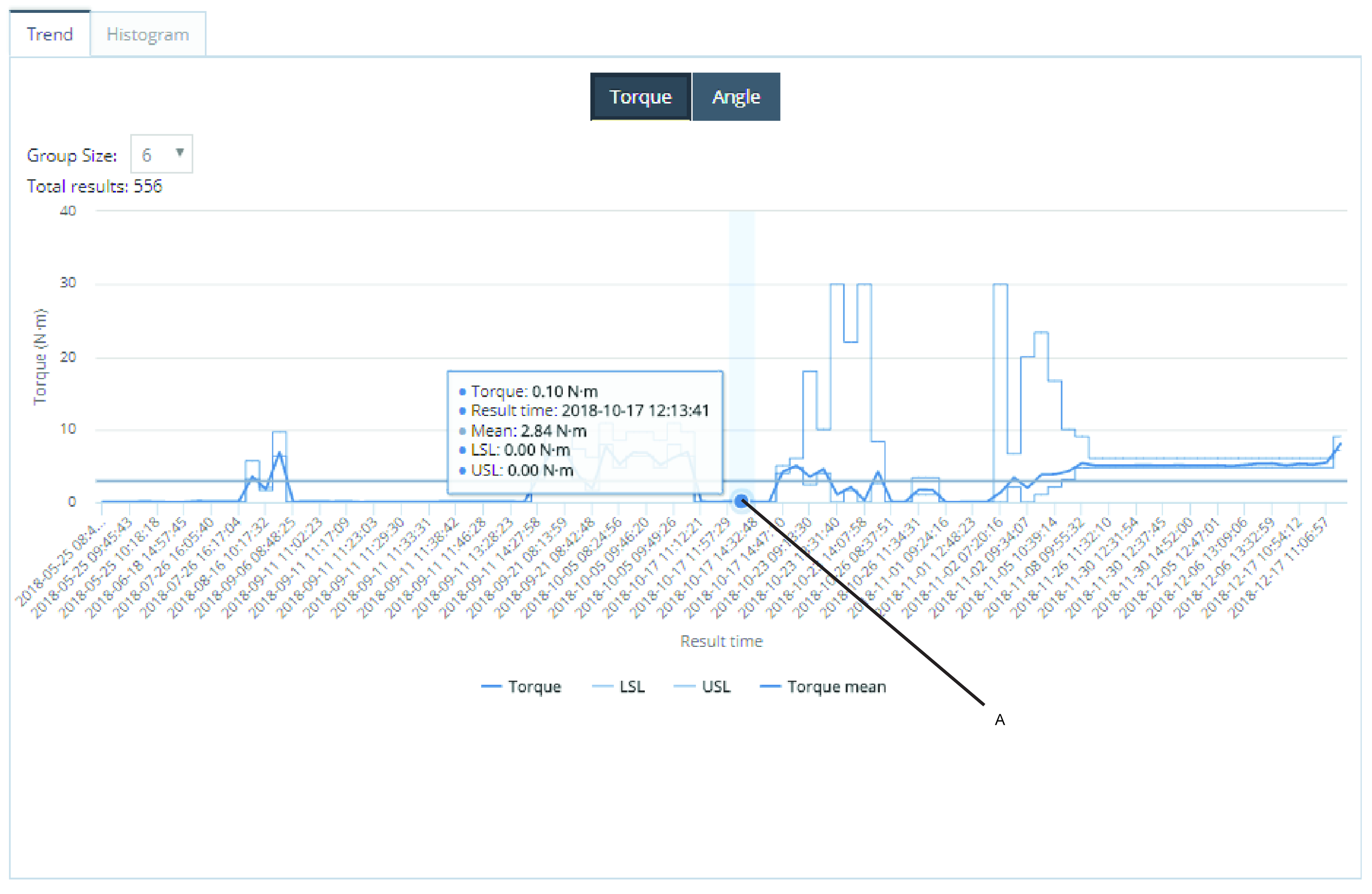
A | 6개 결과의 한 그룹은 0,10 Nm의 평균값을 갖습니다. |
선택 표시/선택 표시하지 않은 곡선 선택 버튼 중 하나를 선택하여 선택된 곡선을 표시하거나 숨깁니다.

히스토그램 탭
값 버튼(X축 값, 토크/각도를 선택), 값 유형은 기본 값이 토크로 설정됩니다.
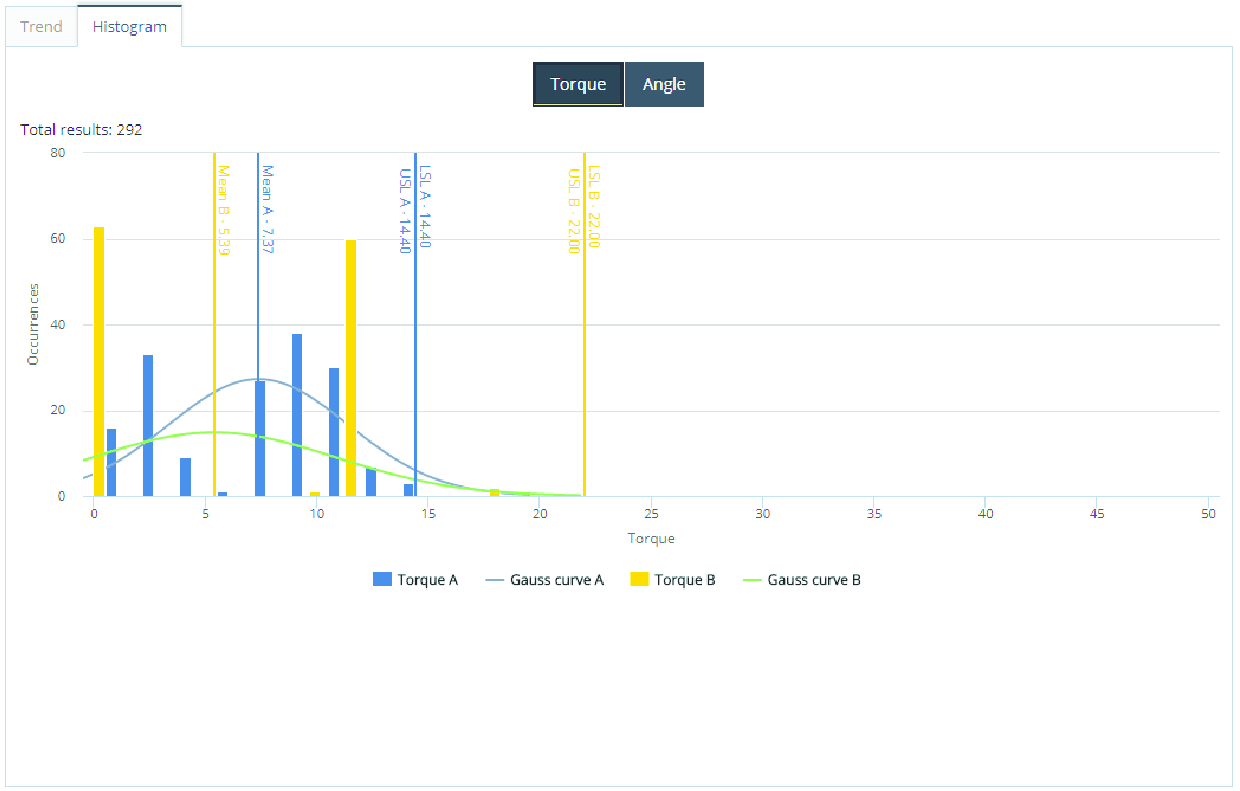
선택 표시/선택 표시하지 않은 곡선 선택 버튼 중 하나를 선택하여 선택된 곡선을 표시하거나 숨깁니다.

알림 탭 작업
알림은 시스템에 연결된 컨트롤러에서 이벤트 또는 추세를 수신할 때, 시스템이 사용자에게 메시지를 전송할 수 있는 라이선스 기능입니다.
이벤트, 추세, 보고서 또는 알람이 수신되면, 이벤트 정보는 표준 전자메일로 변환됩니다. 시스템을 조직 내의 다른 작업 그룹에 관련 정보를 전송하도록 구성할 수 있습니다.
제품 필수 튜토리얼
https://www.youtube.com/watch?v=xyoZ-GvwalY
이벤트 알림
알림 마법사, 이벤트에서 이벤트 알림의 구성을 수행할 수 있습니다. 구성은 4단계로 생성됩니다.
이벤트
수신자
규칙 정보
요약
구성이 완료되면 저장된 알림표에 저장됩니다.
알림 마법사의, 공구 구조 선택란에서, 공구를 선택합니다.
알림 마법사 이벤트 목록에서, 이벤트/이벤트들을 선택한 다음 다음을 선택합니다.
알림 마법사, 수신자 목록에서, 전자 메일 수신자의 전자 메일 주소에 대한 하나 이상의 확인란을 선택한 다음, 다음을 선택하세요.
또는 새 이메일 추가를 선택하세요.
알림 마법사, 수신자에서, 새 전자 메일 주소 필드에 새로운 전자 메일 주소를 입력한 다음, 추가를 선택하세요.
알림 마법사, 수신자 목록에서, 전자 메일 수신자의 전자 메일 주소의 확인란을 선택한 다음, 다음을 선택하세요.
알림 마법사, 규칙 정보 이름 텍스트 필드에, 알림 이름을 지정하세요.
알림 마법사, 규칙 정보 메모 텍스트 필드에서, 메모를 입력하신 다음, 다음을 선택하세요.
선택 사항을 요약하시고 종료를 선택하세요.
Microvideo
SPC
상태 알람은 ToolsNet의 통계 계산의 모니터링에 사용됩니다.
상태 알람에 대한 알림 마법사에서, 상태 상태 알람 알림에 대한 규칙을 구성할 수 있습니다. 구성은 4단계로 생성됩니다.
SPC 제어 제한
수신자
규칙 정보
요약
구성이 완료되면 저장된 알림표에 저장됩니다.
공구 구조에서, 공구를 선택하세요.
프로그램을 선택하세요.
SPC 제어 제한을 수동으로 조정하거나 선택한 프로그램의 변수를 사용하여 제한을 계산하는 제어 제한 계산 버튼을 사용합니다. 필요한 경우 그룹 크기를 선택하세요. 상태를 선택하세요. (모두, 적합(OK), 부적합(NOK)).
다음을 선택하세요.
알림 마법사, 수신자 목록에서, 전자 메일 수신자의 전자 메일 주소에 대한 하나 이상의 확인란을 선택한 다음, 다음을 선택하세요.
또는 새 이메일 추가를 선택하세요.
알림 마법사, 수신자에서, 새 전자 메일 주소 필드에 새로운 전자 메일 주소를 입력한 다음, 추가를 선택하세요.
알림 마법사, 수신자 목록에서, 전자 메일 수신자의 전자 메일 주소의 확인란을 선택한 다음, 다음을 선택하세요.
알림 마법사, 규칙 정보 이름 텍스트 필드에, 알림 이름을 지정하세요.
알림 마법사, 규칙 정보 메모 텍스트 필드에서, 메모를 입력하신 다음, 다음을 선택하세요.
선택 사항을 요약하시고 종료를 선택하세요.
추세 알림
추세에 대한 알림 마법사에서, 추세 알림에 대한 규칙을 구성할 수 있습니다. 구성은 5단계로 생성됩니다.
프로그램
임계값
수신자
규칙 정보
요약
구성이 완료되면 저장된 알림표에 저장됩니다.
알림 마법사의, 공구 구조 선택란에서, 공구를 선택합니다.
알림 마법사 프로그램 목록에서, 프로그램/프로그램들을 선택한 다음, 다음을 선택합니다.
알림 마법사, 임계값에서, 간격, 또는 연속에 대한 확인란을 선택합니다.
임계 값을 사용하여 값을 입력하여 알림 규칙을 설정합니다.
간격 - 알림 규칙은 특정 시간 간격 내의 NOK 결과 수를 기반으로 설정됩니다.
연속 - 알림 규칙은 연속적인 NOK 결과의 수를 기반으로 설정됩니다.
알림 마법사, 임계값, 임계값 제한값 선택란에서, NOK 결과의 수에 대한 임계값 제한값을 입력합니다. 이 NOK 결과의 횟수가 수신되면, 아래에 지정된 시간 제한 내에 도달하면, 알림이 전송됩니다. 또는 연속 제한 선택에서, 연속적인 NOK 결과의 횟수를 입력합니다.
알림 마법사, 임계값, 임계값 간격(분)값 선택란에서, NOK 결과가 알림을 트리거하는 데 사용되는 간격을 지정하는 시간(분)을 입력합니다.
다음을 선택합니다.
알림 마법사, 수신자 목록에서, 전자 메일 수신자의 전자 메일 주소에 대한 하나 이상의 확인란을 선택한 다음, 다음을 선택합니다.
또는 새 이메일 추가를 선택합니다.
알림 마법사, 수신자에서, 새 전자 메일 주소 필드에 새로운 전자 메일 주소를 입력한 다음, 추가를 선택합니다.
알림 마법사, 수신자 목록에서, 전자 메일 수신자의 전자 메일 주소의 확인란을 선택한 다음, 다음을 선택합니다.
알림 마법사, 규칙 정보 이름 텍스트 필드에, 알림 이름을 지정합니다.
알림 마법사, 규칙 정보 메모 텍스트 필드에서, 메모를 입력한 다음, 다음을 선택합니다.
선택 사항을 요약하고 종료를 선택합니다.
프로그램 변경 알림
프로그램 변경 알림은 프로그램 버전 변경이 발생했을 때 알림을 전송합니다.
프로그램 변경에 대한 알림 마법사에서, 프로그램 변경 알림에 대한 규칙을 구성할 수 있습니다. 구성은 4단계로 생성됩니다.
공구 구조
수신자
규칙 정보
요약
구성이 완료되면 저장된 알림표에 저장됩니다.
알림 마법사의, 공구 구조 선택란에서, 공구를 선택합니다.
알림 마법사 프로그램 목록에서, 프로그램/프로그램들을 선택한 다음, 다음을 선택합니다.
알림 마법사, 수신자 목록에서, 전자 메일 수신자의 전자 메일 주소에 대한 하나 이상의 확인란을 선택한 다음, 다음을 선택합니다.
또는 새 이메일 추가를 선택합니다.
알림 마법사, 수신자에서, 새 전자 메일 주소 필드에 새로운 전자 메일 주소를 입력한 다음, 추가를 선택합니다.
알림 마법사, 수신자 목록에서, 전자 메일 수신자의 전자 메일 주소의 확인란을 선택한 다음, 다음을 선택합니다.
알림 마법사, 규칙 정보 이름 텍스트 필드에, 알림 이름을 지정합니다.
알림 마법사, 규칙 정보 메모 텍스트 필드에서, 메모를 입력한 다음, 다음을 선택합니다.
선택 사항을 요약하고 종료를 선택합니다.
일정 보고서 알림
알림 센터의 일정 보고서는 글로벌 즐겨찾기를 Excel 첨부 파일로, 예약된 전자 메일로 내보내기할 때 사용됩니다
일정 보고서에 대한 알림 마법사에서, 일정 보고서 에 대한 규칙을 구성할 수 있습니다. 구성은 5단계로 생성됩니다.
즐겨찾기 선택
일정
수신자
규칙 정보
요약
구성이 완료되면 저장된 알림표에 저장됩니다.
알림 마법사 > 즐겨찾기 선택 메뉴에서, 글로벌 즐겨찾기 중 하나를 선택합니다.
다음을 선택합니다.
시작 시간 캘린더에서, 시작 날짜와 시작 시간을 선택한 다음, 적용을 선택합니다.
시간 빈도 스핀 상자에서, 빈도를 선택한 다음 다음을 선택합니다.
알림 마법사, 수신자 목록에서, 전자 메일 수신자의 전자 메일 주소에 대한 하나 이상의 확인란을 선택한 다음, 다음을 선택합니다.
또는 새 이메일 추가를 선택합니다.
알림 마법사, 수신자에서, 새 전자 메일 주소 필드에 새로운 전자 메일 주소를 입력한 다음, 추가를 선택합니다.
알림 마법사, 수신자 목록에서, 전자 메일 수신자의 전자 메일 주소의 확인란을 선택한 다음, 다음을 선택합니다.
알림 마법사, 규칙 정보 이름 텍스트 필드에, 알림 이름을 지정합니다.
알림 마법사, 규칙 정보 메모 텍스트 필드에서, 메모를 입력한 다음, 다음을 선택합니다.
선택 사항을 요약하고 종료를 선택합니다.
비보고 장치 알림
일정 보고서 장치에 대한 알림 마법사에서, 비보고 장치 알림에 대한 규칙을 구성할 수 있습니다. 구성은 4단계로 생성됩니다.
장치
수신자
규칙 정보
요약
구성이 완료되면 저장된 알림표에 저장됩니다.
알림 마법사, 장치에서, 공구 구조 평일, 시작 시간 및 종료 시간을 선택합니다.
알림 마법사, 장치에서, 시간 단위 임계값을 선택한 다음 다음을 선택합니다.
알림 마법사, 수신자 목록에서, 전자 메일 수신자의 전자 메일 주소에 대한 하나 이상의 확인란을 선택한 다음, 다음을 선택합니다.
또는 새 이메일 추가를 선택합니다.
알림 마법사, 수신자에서, 새 전자 메일 주소 필드에 새로운 전자 메일 주소를 입력한 다음, 추가를 선택합니다.
알림 마법사, 수신자 목록에서, 전자 메일 수신자의 전자 메일 주소의 확인란을 선택한 다음, 다음을 선택합니다.
알림 마법사, 규칙 정보 이름 텍스트 필드에, 알림 이름을 지정합니다.
알림 마법사, 규칙 정보 메모 텍스트 필드에서, 메모를 입력한 다음, 다음을 선택합니다.
선택 사항을 요약하고 종료를 선택합니다.
요약된 일정 보고서 알림
비보고 장치 및 이벤트 알림의 일정 및 지정에 사용됩니다.
요약된 일정 보고서에 대한 알림 마법사에서, 요약된 일정 보고서 알림에 대한 규칙을 구성할 수 있습니다. 구성은 5단계로 생성됩니다.
알림 선택
일정
수신자
규칙 정보
요약
구성이 완료되면 저장된 알림표에 저장됩니다.
알림 마법사의, 공구 구조 목록에서, 공구를 선택합니다.
알림 마법사에서, 프로그램 변경 확인란을 클릭합니다.
비보고 장치 관리자에서, 평일 확인란을 클릭합니다.
드롭 다운 목록 상자에서, 시작 시간을 선택합니다.
드롭 다운 목록 상자에서, 종료 시간을 선택합니다.
선택란에서, 시간 단위 임계값을 선택한 다음, 확인을 선택합니다.
시작 시간 캘린더에서, 시작 날짜와 시작 시간을 선택한 다음, 적용을 선택합니다.
시간 빈도 스핀 상자에서, 빈도를 선택한 다음 다음을 선택합니다.
알림 마법사, 수신자 목록에서, 전자 메일 수신자의 전자 메일 주소에 대한 하나 이상의 확인란을 선택한 다음, 다음을 선택합니다.
또는 새 이메일 추가를 선택합니다.
알림 마법사, 수신자에서, 새 전자 메일 주소 필드에 새로운 전자 메일 주소를 입력한 다음, 추가를 선택합니다.
알림 마법사, 수신자 목록에서, 전자 메일 수신자의 전자 메일 주소의 확인란을 선택한 다음, 다음을 선택합니다.
알림 마법사, 규칙 정보 이름 텍스트 필드에, 알림 이름을 지정합니다.
알림 마법사, 규칙 정보 메모 텍스트 필드에서, 메모를 입력한 다음, 다음을 선택합니다.
선택 사항을 요약하고 종료를 선택합니다.
상자 분석 알림
상자 분석에 대한 알림 마법사에서, 상자 분석 알림에 대한 규칙을 구성할 수 있습니다. 구성은 4단계로 생성됩니다.
즐겨찾기 선택
수신자
규칙 정보
요약
구성이 완료되면 저장된 알림표에 저장됩니다.
상자 분석은 선택한 글로벌 즐겨 찾기의 백그라운드에서 실행되며 새 트랙이 상자에 나타날 때 알림을 표시합니다.
Excel™ 파일 내보내기는 선택한 전자 메일에 첨부됩니다.
하나 또는 그 이상의 즐겨찾기는 사용자 설정 메뉴에서 선택하거나 분석 센터 > 상자 분석에서 글로벌 즐겨 찾기로 저장해야 합니다.
알림 마법사 > 즐겨찾기 선택 메뉴에서, 글로벌 즐겨찾기 중 하나를 선택합니다.
다음을 선택합니다.
알림 마법사, 수신자 목록에서, 전자 메일 수신자의 전자 메일 주소에 대한 하나 이상의 확인란을 선택한 다음, 다음을 선택합니다.
또는 새 이메일 추가를 선택합니다.
알림 마법사, 수신자에서, 새 전자 메일 주소 필드에 새로운 전자 메일 주소를 입력한 다음, 추가를 선택합니다.
알림 마법사, 수신자 목록에서, 전자 메일 수신자의 전자 메일 주소의 확인란을 선택한 다음, 다음을 선택합니다.
알림 마법사, 규칙 정보 이름 텍스트 필드에, 알림 이름을 지정합니다.
알림 마법사, 규칙 정보 메모 텍스트 필드에서, 메모를 입력한 다음, 다음을 선택합니다.
선택 사항을 요약하고 종료를 선택합니다.
장치 상태 알림
기대 결과:
장치 상태 알림에서,사용자는 장치가 연결되거나 연결이 끊길 때마다 알림을 받을 수 있습니다.
수신된 알림의 예
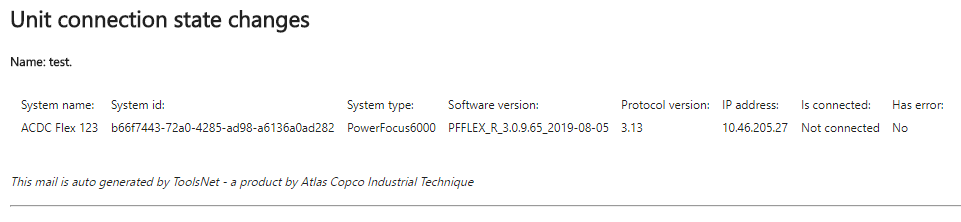
알림 마법사, 수신자 목록에서, 전자 메일 수신자의 전자 메일 주소에 대한 하나 이상의 확인란을 선택한 다음, 다음을 선택합니다.
또는 새 이메일 추가를 선택합니다.
알림 마법사, 수신자에서, 새 전자 메일 주소 필드에 새로운 전자 메일 주소를 입력한 다음, 추가를 선택합니다.
알림 마법사, 수신자 목록에서, 전자 메일 수신자의 전자 메일 주소의 확인란을 선택한 다음, 다음을 선택합니다.
알림 마법사, 규칙 정보 이름 텍스트 필드에, 알림 이름을 지정합니다.
알림 마법사, 규칙 정보 메모 텍스트 필드에서, 메모를 입력한 다음, 다음을 선택합니다.
선택 사항을 요약하고 종료를 선택합니다.
저장된 알림
알림탭의 저장된 알림표에 모든 사용자가 구성한 모든 알림이 표시됩니다. 표는 유형별로 정렬되며 확장 버튼 을 사용하여 해당 유형을 확장할 수 있습니다. 확장된 표에는 해당 특정 유형에 대해 저장된 모든 알림이 표시됩니다. 알림은 이름을 선택하거나 편집 버튼을 선택하여 편집할 수 있습니다. 테스트 설정 버튼을 사용하여 메일 기능을 테스트할 수 있습니다. 저장된 알림은 제거 버튼을 사용하여 제거할 수 있습니다.
을 사용하여 해당 유형을 확장할 수 있습니다. 확장된 표에는 해당 특정 유형에 대해 저장된 모든 알림이 표시됩니다. 알림은 이름을 선택하거나 편집 버튼을 선택하여 편집할 수 있습니다. 테스트 설정 버튼을 사용하여 메일 기능을 테스트할 수 있습니다. 저장된 알림은 제거 버튼을 사용하여 제거할 수 있습니다.
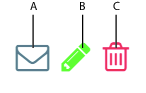
A | 이메일 설정을 테스트합니다. |
B | 알림 설정을 테스트합니다. |
C | 알림을 제거합니다. |
알림
알림은 미리 지정된 작업 및 결과를 추적할 때 사용됩니다. 알림 설정은 알림 마법사에서 실행됩니다. 그런 다음 모든 결과는 상단 메뉴 표시줄에 수집됩니다.
상단 메뉴 표시줄의, 알림 버튼을
 선택하여 최신 알림을 제한된 선택 모음을 표시합니다.
선택하여 최신 알림을 제한된 선택 모음을 표시합니다.모두 보기를 선택하여 모든 알림 결과를 나열합니다.
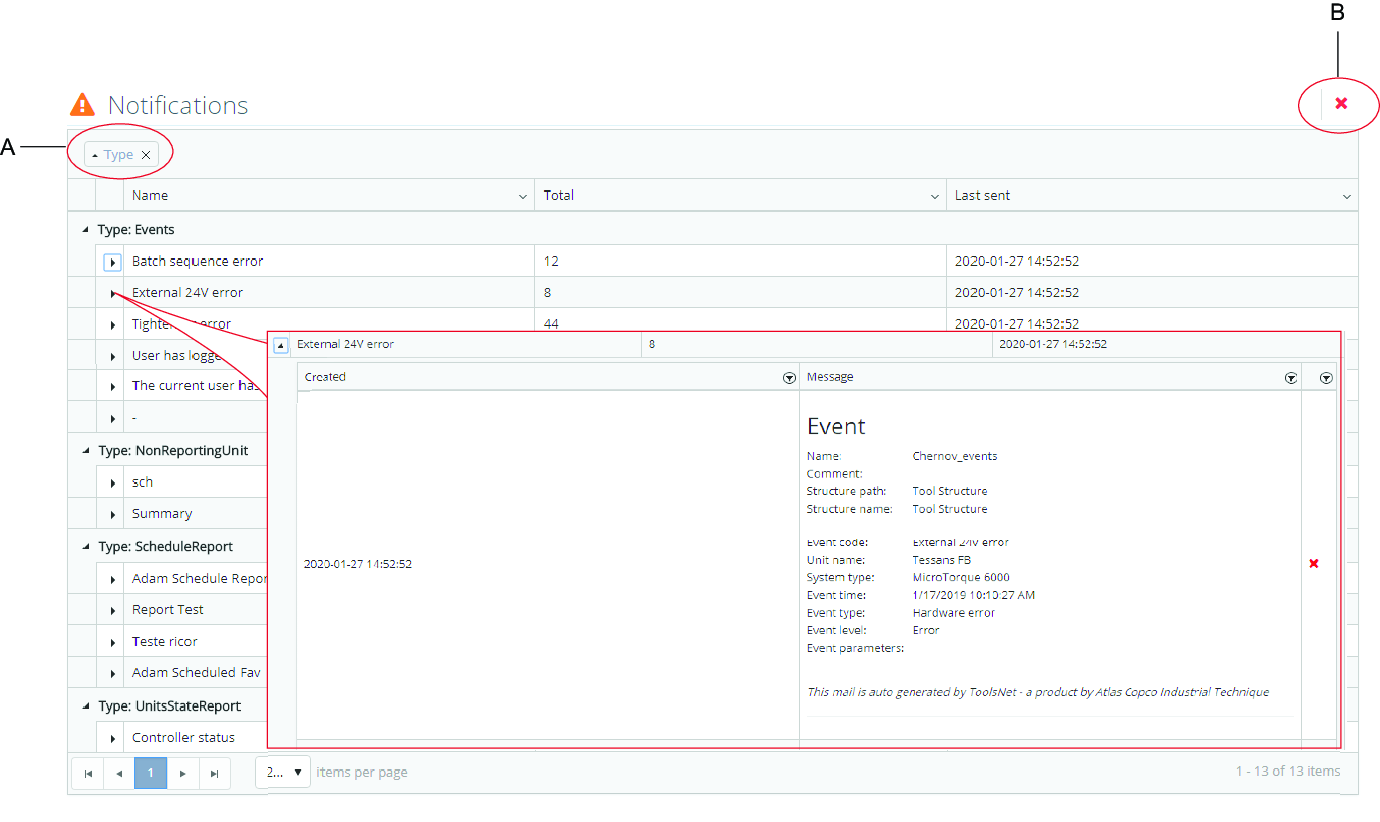
A | 정렬 순서, (유형은 기본값) | B | 모든 버튼 삭제 |
ToolsNet 데이터베이스에서 모든 메시지를 삭제할려면 모두 삭제 버튼을 선택합니다.

이 작업은 해당 수신자에게 이미 전송된 전자 메일에 영향을 주지 않습니다.
 을 선택하여 특정 유형으로 정렬된 모든 메시지 목록을 엽니다.
을 선택하여 특정 유형으로 정렬된 모든 메시지 목록을 엽니다. 을 다시 선택하여 특정 이름으로 정렬된 모든 메시지의 자세한 목록을 엽니다.
을 다시 선택하여 특정 이름으로 정렬된 모든 메시지의 자세한 목록을 엽니다.열린 메시지에서
 을 선택하여 특정 메시지를 삭제합니다.
을 선택하여 특정 메시지를 삭제합니다.
이 작업은 해당 수신자에게 이미 전송된 전자 메일에 영향을 주지 않습니다.
공구 센터 탭 작업
공구 센터는 라이선스 기능입니다. 공구는 접합 기술, 조임, 프레스, 접착, 리베팅 등에 분류되어 탭에 나열되어 있습니다. 각 접합 기술에 사용할 수 있는 공구는 변경 가능한 데이터 열과 함께 나열됩니다. 확장 버튼 을 사용하면 각 공구에 대한 정보가 표시됩니다.
을 사용하면 각 공구에 대한 정보가 표시됩니다.
1 | 필터 필터 및 공구 구조를 사용하여 필터링합니다. |
2 | 공구 추가하기 공구를 추가하려면 공구 추가 버튼을 선택하세요. |
3 | 공구 탭 조임, 프레스, 접착 또는 리베팅을 위한 탭입니다. |
4 | 공구 목록 확장 버튼 |
5 | 탭
|
6 | 개요 공구에 대한 일반 정보를 포함합니다. 화살표 |
공구 추가하기
공구 추가는 수동으로 공구를 추가할 때 사용됩니다.
공구 추가를 선택하세요.
모든 필드에 관련 정보를 입력한 다음 저장을 선택하세요.
Microvideo
공구 센터에서 필터 사용하기
필터를 사용하여 공구 목록을 줄일 수 있습니다.
공구 구조 목록을 사용하여 공구 그룹을 필터링하여 분류할 수 있습니다.
Microvideo
서비스 간격과 # 서비스 이후 조임 작업 비교
조임, 프레스, 접착 또는 리베팅을 위한 탭을 선택하세요.
서비스 간격을 입력하세요.
#서비스 이후 조임 작업 - 서비스 간격 비율 | 색상 |
|---|---|
100% 이상 | 빨간색 |
90% 이상, 100% 미만 | 노란색 |
90% 미만 | 흰색 |
명령 센터 탭 작업
명령 센터는 응용 프로그램의 실행 상태에 대한 정보를 표시합니다. 다양한 위젯은 응용 프로그램의 다른 부분에서 정보를 표시합니다. 이 위젯은 정적이며 구성할 수 없습니다.
명령 센터에 표시된 위젯
데이터 수집 속도 - ToolsNet 8 데이터베이스로 들어오는 결과에 대한 초당 결과를 표시합니다.
서비스 상태 - ToolsNet 8 서비스의 상태를 표시합니다.
사용 가능한 서비스 상태:
설치되지 않음 (파란색) - 시스템이 서비스의 설치를 인식할 수 없습니다.
시작 보류 중 (노란색) – 서비스가 곧 시작됩니다.
시작됨 (녹색) – 서비스가 실행 중입니다.
중지 보류 중 (노란색) – 서비스가 곧 종료됩니다.
중지됨 (빨간색) – 서비스가 중지되었습니다.
라이선스 상태 – 라이선스에 의해 정의된 스핀들의 소비된 라이선스의 양을 표시합니다. 라이선스 서버가 재시작되면, 연결된 장치에서 새로운 카운트가 생성됩니다. 다음은 라이선스로 사용할 수있는 센터의 목록입니다.
장치 모니터링 – 연결/연결되지 않은 현재 장치 및 오류가 있는 컨트롤러를 표시합니다.
유지 관리 로그 – 실행된 삭제 유지 관리 작업의 로그 및 세부 정보를 표시합니다.
데이터베이스 정보 - 데이터베이스에 관한 기본 정보를 표시합니다.
위젯은 토글 화살표를 사용하여 확장하거나 축소할 수 있습니다.
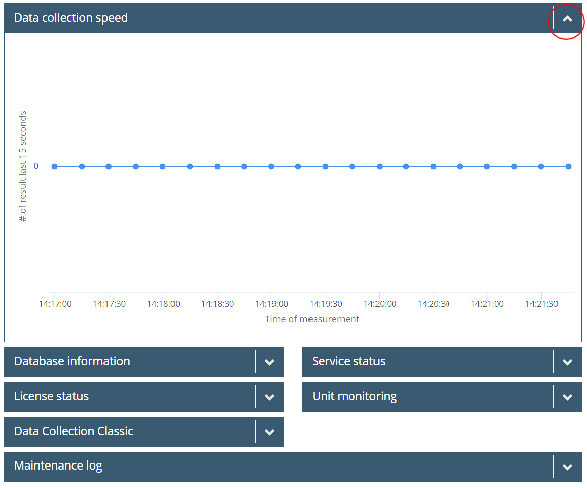
데이터베이스 정보 위젯
예를 들면 다음과 같은 데이터베이스 정보를 포함합니다.
서버 이름
데이터베이스 이름 및 크기
저장된 데이터 및 크기에 대한 정보
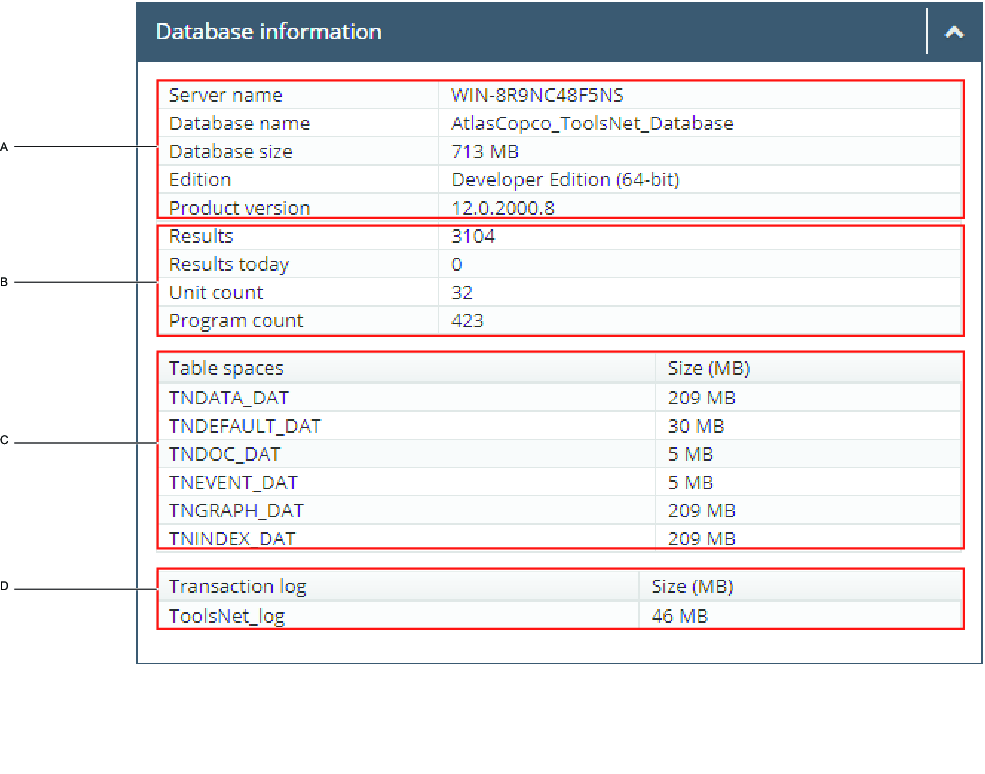
A | 데이터베이스 엔진에 대한 일반 정보 | B | 데이터베이스의 요약 정보 |
C | 데이터베이스 데이터 파일의 크기에 대한 정보 | D | 트랜잭션 로그 크기 |
데이터 수집 속도 위젯
데이터 수집 속도 - ToolsNet 데이터베이스로 들어오는 결과에 대한 초당 결과를 표시합니다.
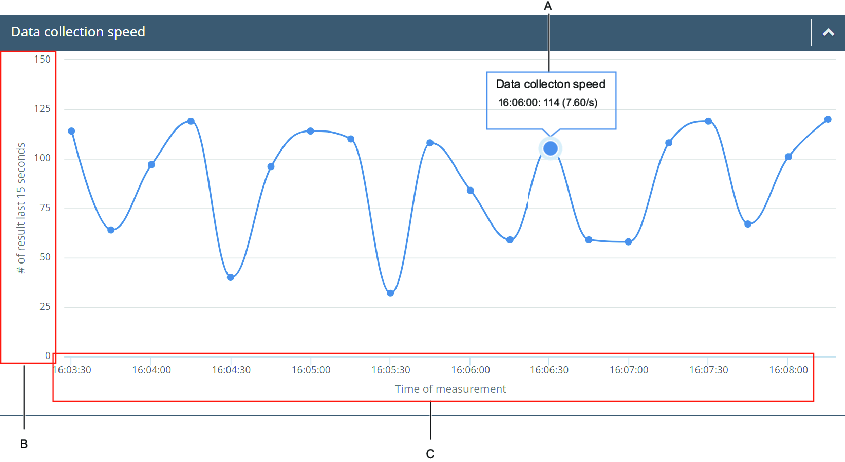
A | 데이터 수집 속도 | B | 최근 15초 동안의 결과 수 |
C | 시간 측정 |
라이선스 상태 위젯
라이선스 상태 위젯 – 라이선스에 의해 정의된 스핀들의 소비된 라이선스의 수량을 표시합니다. 라이선스 서버가 재시작되면, 연결된 장치에서 새로운 카운트가 생성됩니다. 목록(D)에는 사용된 라이선스에 대해 이용 가능한 센터가 표시됩니다.
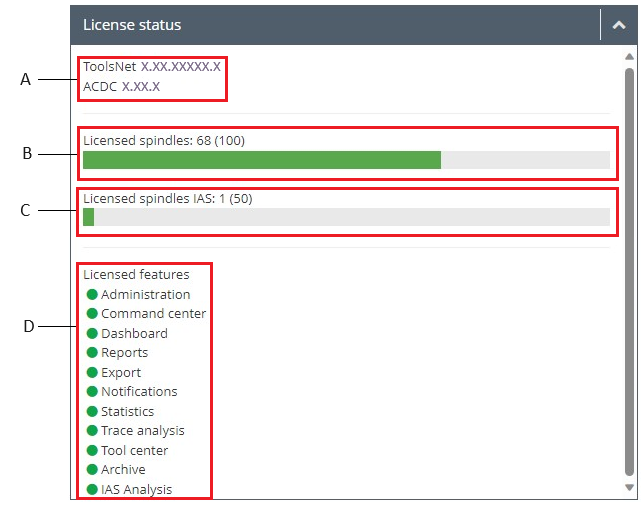
A | ToolsNet이 ACDC에 종속된 경우 ToolsNet 버전과 ACDC 버전을 표시합니다. |
B | 계정에 처리된 스핀들 라이선스의 현재 수를 표시합니다. 이 숫자는 보고 스핀들/장치 수와 동일하지 않습니다. |
C | 계정에 처리된 IAS 특정 스핀들 라이선스의 현재 수를 표시합니다. |
D | 사용 가능한 센터를 표시합니다. |
유지 관리 로그 위젯
유지 관리 로그 위젯은 실행된 삭제 유지 관리 작업의 로그 및 세부 정보를 표시합니다. 각 행은 유지 관리 활동의 결과를 표시합니다. 유지 관리 유형 중 하나를 선택하여 유지 관리 세부 정보를 열어주세요. 열 제목을 선택하고 정렬 순서 옵션을 순환하여 테이블을 재정렬해 주세요.
시스템에서 실행할 수 있는 활동의 예는 다음과 같습니다:
색인 재구성 – 성능 향상을 위해 데이터베이스의 색인을 재구성합니다. 이 작업은 어떤 데이터에도 영향을 주지 않습니다.
색인 리빌드 – 성능 향상을 위해 데이터베이스의 색인을 리빌드합니다. 이 작업은 어떤 데이터에도 영향을 주지 않습니다.
그래프 유지 관리 – 지정된 “보존일” 값보다 오래된 그래프는 삭제됩니다.
이벤트 관리 – 지정된 “보존일” 값보다 오래된 이벤트는 삭제됩니다.
결과 유지 관리 – 지정된 “보존일” 값보다 오래된 결과는 삭제됩니다.
프로그램 및 장치 관리 – 지정된 “보존일” 값보다 오래된 프로그램 및 장치는 삭제됩니다.
장치 모니터링 위젯
장치 모니터링 위젯 – 연결/연결되지 않은 컨트롤러, 대기 중인 컨트롤러 및 오류가 있는 컨트롤러를 표시합니다. 컨트롤러 대기열에서 컨트롤러에 10분 미만 동안 오류 메시지가 나타나면 컨트롤러는 대기 중인 것으로 포함됩니다. 컨트롤러 큐에 10분 이상 오류 메시지가 있는 컨트롤러가 있는 경우, 도넛형 차트 중앙에 빨간색 기호로 표시됩니다. 도넛형 차트 중앙을 선택하면 컨트롤러에 대한 상세 내역이 기록된 표가 표시됩니다. 해당 표에는 보고 컨트롤러 및 해당 컨트롤러의 현재 상태(연결된 및/또는 대기 중인 및/또는 오류가 있는)의 중요한 정보가 기록되어 있습니다. 행을 확장하여 더 자세한 내용을 볼 수 있습니다. 컨트롤러에 여러 오류가 있는 경우, 최신 오류가 자세하게 표에 표시됩니다.
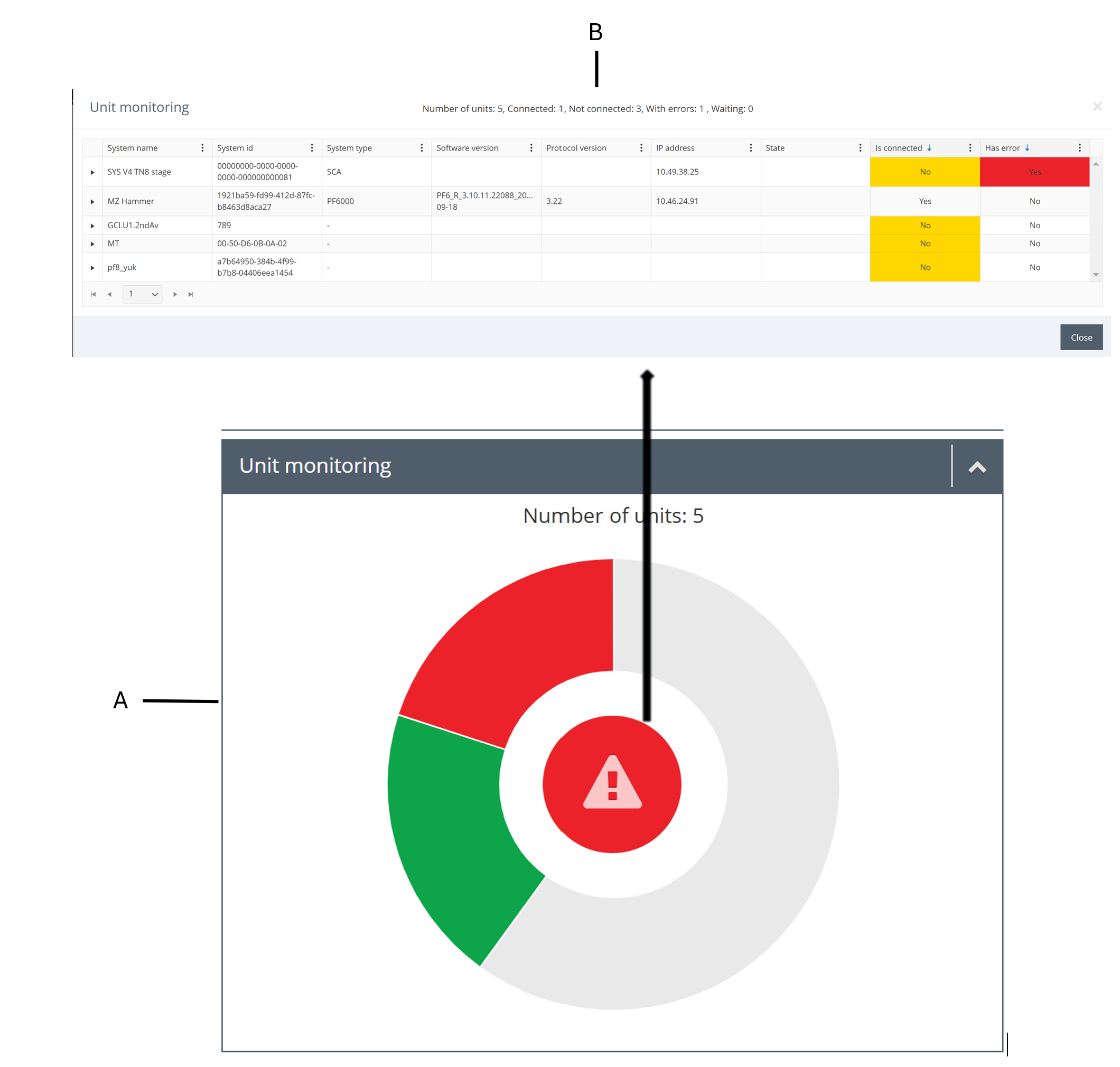
A | 도넛형 차트 |
B | 자세한 표 |
서비스 상태 위젯
서비스 상태 위젯은 사용 가능한 모든 서비스 및 상태에 대한 개요를 표시합니다.
사용 가능한 상태는 다음과 같습니다.
실행 중 (녹색) – 서비스가 실행 중입니다.
설치되지 않음 (파란색) - 시스템이 서비스의 설치를 인식할 수 없습니다.
시작 보류 중 (노란색) – 서비스가 곧 시작됩니다.
중지 보류 중 (노란색) – 서비스가 곧 종료됩니다.
중지됨 (빨간색) – 서비스가 중지되었습니다.
관리탭 작업
관리 탭에는 프로그램, 구조 및 시프트에 대한 도구가 있습니다. 관리 탭의 모든 기능에 대한 공통 기능 버튼들은 추가, 편집 및 삭제 버튼입니다.
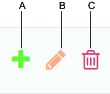
A | 추가 버튼 | B | 편집 버튼 |
C | 삭제 버튼 |
그룹 관리 (관리자 전용)
ToolsNet을 사용하는 관리 그룹의 구성원은 관리 탭에서 그룹 관리에 액세스할 수 있습니다. 여기에서, 그룹 이름이나 SID를 입력하여 역할을 각 센터에 연결할 수 있습니다.
프로그램 관리
ToolsNet 공구 구조로 불리는 기본 구조가 있습니다. 이 구조는 보고 구조에서 항상 선택 사항으로 사용할 수 있습니다. 각 컨트롤러는 결과를 시스템에 보고할 때 자동으로 공구 구조에 연결됩니다.
사용 가능한 프로그램 목록에는 최신 버전의 프로그램만 표시됩니다. 공구 구조를 사용하여 목록을 필터링합니다.
공장 구조를 변경하는 대신 별도의 사용자 지정 구조를 만드시는 것을 권장합니다.
프로그램 분류
프로그램을 분류하면, 보관 작업으로 프로그램을 분리할 수 있습니다. 등급 분류는 안전 중요도로 분류된 결과의 저장 기간과, 보통 결과의 저장 여부를 결정합니다. 분류된 데이터의 저장은, 데이터베이스 서버에서 아카이브 작업이 구성되는 방식에 따라 달라집니다.
선택:
없음
안전 중요
품질 중요
참초 추적 만들기
최신 OK 결과 10개 중에서 참조할 선호하는 추적을 선택하세요. 선택한 추적은 모든 변형된 추적에 대한 참조 추적으로 사용됩니다.
특정 프로그램을 선택하려면 +를 선택하세요.
참조 추적 창이 열립니다.

A | 참초 추적 만들기 | B | 참조 추적 보기 또는 참조 추적 제거 |
프로그램에 대한 참조 추적을 선택하시면, 동일한 프로그램으로 결과 추적을 볼 때 참조 추적이 나타납니다. 추적보기에서, 결과와 참조 추적을 동기화할 수 있습니다. 참조 추적은 파선으로 표시됩니다.
날짜 또는 사용자 정의 시간 범위를 선택하신 다음, 적용을 선택하세요.
선호하는 참조로 사용하실 선호하는 추적을 선택하세요.
저장을 선택하세요.
Microvideo
NOK 통계 위젯과 Top NOK 보고서에서 프로그램 숨기기
보고서에서 프로그램을 숨길 수 있습니다. 프로그램 숨기기 기능은 프로그램을 더 이상 사용하지 않을 때 유용할 수 있습니다.
관리를 선택하신 다음, 그룹 관리를 선택하세요.
숨겨진 열에서 관련 프로그램의 확인란을 선택하세요.
구조 관리하기
ToolsNet의 많은 보고서는 컨트롤러 보고 그룹을 검색 필터 중 하나로 사용합니다. 각 공장에 컨트롤러 그룹을 쉽게 정의할 수 있으며, 해당 개념은 각 공장에 대한 사용자 정의 구조를 기반으로 요약 및 추세에 대한 보고를 허용합니다.
구조 만들기
관리 드롭 다운 목록에서, 구조 관리를 선택합니다.
구조 관리 창에서, 구조 만들기 버튼을 선택합니다.
구조 만들기 텍스트 상자에서, 구조의 이름을 입력한 다음 저장을 선택합니다.
Microvideo
폴더 만들기
구조 관리 창에서, 폴더 추가 버튼을 선택합니다.
폴더 이름 텍스트 상자에서, 폴더의 이름을 입력한 다음, 저장을 선택합니다.
폴더 편집하기
구조 관리 창에서, 폴더 편집 버튼을 선택합니다.
폴더 이름 텍스트 상자에서, 폴더의 이름을 편집한 다음, 저장을 선택합니다.
폴더 삭제하기
구조 관리 창에서, 폴더 삭제 버튼을 선택합니다.
폴더를 삭제합니다 - 정말 삭제하시겠습니까? 명령 버튼에서, 확인을 선택합니다.
장치 드레그 엔 드롭
장치를 선택한 폴더에 드레그 엔 드롭합니다.
장치를 숨기거나 보려면, 눈 기호(아래 그림에서 G)를 선택하십시오.
장치를 제거하려면, 기호 X(아래 그림에서 H)를 선택하십시오.
장치를 다른 위치로 이동하려면 장치를 다른 폴더에 드레그 엔 드롭합니다.
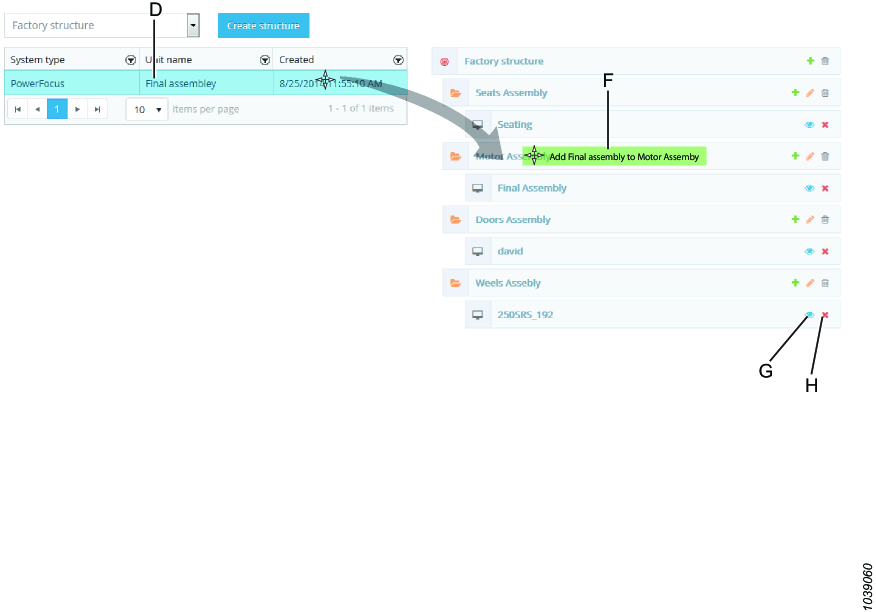
D | 장치 목록 | F | 장치를 폴더에 추가 |
G | 장치 보기/숨기기 | H | 장치 제거 |
Microvideo
AD-그룹 연결 변경
키 기호를 선택하여, 공구 구조에 연결된 AD-그룹을 변경할 수 있습니다. 이렇게 하면 특정 공구 구조 해당 그룹 내의 사용자에게만 표시됩니다.

장치 보기 또는 숨기기
장치를 표시하거나 숨기려면 장치 숨기기 버튼 을 사용하십시오.
을 사용하십시오.
시프트 관리하기
시프트는 관리에서 관리할 수 있습니다. 컨트롤러에서 결과가 보고될 때, 시프트를 새로운 결과에 태깅하여 특정 시프트에 결과를 연결할 수 있습니다
보고서에서, 결과, 결과 요약 및 상위 NOK 보고서의 기준으로 시프트가 추가되었습니다. 하나의 시프트는 최대 24시간 동안 지속되며 관리에서, 오늘 날짜 이후에만 시프트를 시작할 수 있습니다.
시프트 추가
시프트 추가를 선택합니다.
시프트 메뉴에서, 다음을 완료하십시오.
이름을 입력합니다.
설명을 입력합니다. (선택 사항)
시프트의 첫 번째 발생 시작 날짜 및 시간을 선택합니다.
시프트의 첫 번째 발생 종료 날짜 및 시간을 선택합니다.
시프트 발생 종료 날짜을 선택합니다. (이 날짜까지 매일 시프트가 계속됩니다.)
저장을 선택합니다.
시프트 편집하기
녹색 펜 기호를 선택하여 시프트 설정을 편집하십시오.
저장을 선택합니다.
시프트 제거하기
빨간색 휴지통 기호를 선택하여 시프트를 제거할 수 있습니다. (시프트에 연결된 데이터가 없는 경우에만 가능)
확인을 선택합니다.
장치 관리하기
장치 버전 병합
관리 센터의 장치 버전 병합은 다른 장치 버전을 병합하는 기능입니다. 이 기능은 장치의 이름이 변경되었을 때 주로 사용됩니다.
버전 병합의 경과는 다음과 같습니다:
공구는 데이터베이스에 병합되지 않습니다.
병합된 장치의 이벤트 및 결과가 나머지 장치에 표시됩니다.
관리 드롭 다운 목록에서,장치 관리를 선택한 다음, 장치 버전 병합을 선택합니다.
병합할 장치 선택 창에서, 공구 구조에 버전이 포함된 장치를 선택한 다음 다음을 선택합니다.
장치 내에 병합할 버전 선택 창에서, 병합할 버전의 확인란을 선택한 다음, 다음을 선택합니다.
요약 창에서, 병합에 영향을 받은 장치를 관찰합니다.

다음 장치 버전은 함께 병합할 수 있습니다.

장치 버전의 최신 업데이트가 마지막 남은 버전이 됩니다.
병합을 선택합니다.
경고 메시지에서, 확인을 선택하여 병합합니다.
장치 병합 창에, 남아있는 장치 버전이 표시됩니다. 닫기를 선택합니다.
장치 링크 만들기
장치 링크 만들기에서, 사용자는 2개 이상의 장치를 링크할 수 있습니다. (별도의 물리적 장치 또는 가상 장치를 나타냄) 링크가 설정된 장치는 ToolsNet UI에서 하나의 장치로 나타납니다. 두 개 이상의 장치에 링크를 설정할 때, 장치 중 하나는 포함된 장치로, 다른 하나는 숨겨진 장치로 선택됩니다. 포함된 장치의 데이터는 ToolsNet UI에서 링크된 장치에 대해 표시되는 데이터가 됩니다. 그러므로 링크된 장치들의 데이터 병합은 실행되지 않습니다.
공구 구조에서 동일한 루트를 사용하는 장치들만 링크를 설정할 수 있습니다.
다음 예에서 장치 링크 결과를 참조하세요.
링크가 설정된 장치에 연결된 모든 결과는 포함된 장치에 연결된 것으로 나타납니다. 링크가 설정된 장치에 포함된 장치만 공구 구조에 나타납니다. 공구 구조에서 포함된 장치를 선택하면 링크가 설정된 모든 장치의 결과가 검색의 일부가 됩니다.
장치 링크 추가하기
관리 드롭 다운 목록에서,장치 관리를 선택한 다음, 장치 링크 만들기를 선택하세요.
디스플레이 장치 선택 창에서, 구조에 표시된 장치를 선택한 다음, 다음을 선택하세요.
포함된 장치(들) 선택 창에서, 동일한 루트 구조의 장치(들)을 선택한 다음, 다음을 선택하세요.
요약 창에서, 표시된 장치 및 포함된 장치를 확인한 다음, 종료를 선택하세요.
장치 링크 해제하기
관리 드롭 다운 목록에서,장치 관리를 선택한 다음, 링크를 해제할 장치 링크를 선택하세요.
링크 해제 버튼
 을 선택하세요.
을 선택하세요.
사용자는 이미 설정된 장치의 링크를 해제할 수 있습니다. 이전에 링크가 설정된 장치의 링크가 해제되면, 링크가 설정되기 전에 ToolsNet UI 정확하게 나타납니다.
알림 서비스 설정 관리하기
알림 기능에서 모든 기능을 사용하려면, 알림 서비스 설정을 올바르게 입력해야 합니다.
알림 서비스의 관리 탭, 설정에서, 전자 메일 서버 설정을 입력합니다.
필요한 경우, SSL 인증서를 실행합니다.
사용자 이름 및 암호를 입력합니다.
발신자 전자 메일을 입력한 다음, 저장을 선택하거나 설정 테스트를 선택하여 설정을 테스트합니다.
사용자 관리하기
ToolsNet 8에서 모든 사용자를 삭제할 수 있습니다.
사용자 삭제하기
관리, 사용자 관리에서 빨간색 휴지통을 선택하여 특정 사용자를 삭제할 수 있습니다.
필터 사용하기
관리, 사용자 관리에서 필터의 행에 검색할 사용자 이름 또는 이메일 주소를 입력합니다.
외부 링크 관리
ToolsNet 8에서 외부 링크를 추가하거나 제거할 수 있습니다. 애플리케이션의 오른쪽 상단 모서리에 있는 사용자 드롭다운 메뉴의 링크를 참조하세요.
외부 링크 추가하기
관리에서 외부 링크 관리를 선택합니다.
새로운 외부 링크를 만들려면 새로 만들기를 클릭합니다.
외부 링크에 대한 이름과 경로를 입력합니다.
저장을 클릭합니다.
외부 링크 수정
관리에서 외부 링크 관리를 선택합니다.
목록에서 외부 링크에 대한 수정 아이콘을 클릭하여 이름과 경로를 수정합니다.
외부 링크를 수정한 후 저장을 클릭합니다.
외부 링크 제거
관리에서 외부 링크 관리를 선택합니다.
목록에서 외부 링크에 대한 삭제 아이콘을 클릭하여 목록에서 외부 링크를 삭제합니다.
확인 대화 상자의 확인을 클릭합니다.
보고서 및 통계
이 섹션에서는 사용 가능한 보고서 및 통계에 대해 학습할 수 있습니다.
컴퓨팅 제어 차트 라인의 요소
하위 그룹 샘플 크기, n | 제어 한계의 요소 | ||
|---|---|---|---|
X-바 차트 | R-차트 | ||
A2 | D3 | D4 | |
2 | 1.880 | - | 3.267 |
3 | 1.023 | - | 2.575 |
4 | 0.729 | - | 2.282 |
5 | 0.577 | - | 2.114 |
6 | 0.483 | - | 2.004 |
7 | 0.419 | 0.076 | 1.924 |
8 | 0.373 | 0.136 | 1.864 |
9 | 0.337 | 0.184 | 1.816 |
10 | 0.308 | 0.223 | 1.777 |
기호 및 명칭
다음은 소프트웨어 GUI에서 사용되는 기호 및 명칭입니다.
기호 | 설명 |
|---|---|
CL | 중앙선 |
CP | 공정 능력 색인 |
CPK | 최소 공정 능력 색인 |
K | 하위 그룹의 수 |
LCL | 제어 제한 낮춤 |
LSL | 제품 사양 제한 낮춤 |
n | 하위 그룹 샘플 크기 |
N | 총 관찰 수 |
R | 하위 그룹 관찰 범위: 관찰 값의 최대값과 최소값의 차이 |
R | 하위 그룹에 대한 R값의 산술 평균 |
s | 하위 그룹 내의 샘플 표준 편차 |
St | 샘플 (총/전체) 표준 편차 |
σ | 표본을 수집한 인구의 표준 편차 |
σ̂ | 표본을 수집한 인구의 추정 표준 편차 |
σt | 추정(총/전체) 표준 편차 |
UCL | 높은 제어 제한 |
USL | 제품의 규격 상한 |
X | 측정된 품질 특성값, X1, X2 ....., XN으로 표시된 다양한 관찰값 |
̅X̅ | 하위 그룹 관찰 관찰값의 산술 평균 |
̿X̿ | 샘플 관찰값의 총 산술 평균 |
ToolsNet의 제어 차트
평균 및 범위 값이 각 하위 그룹 샘플에 대해 두 개의 다이어그램으로 작성된 위치에 작성된 클래식 평균(X-바 또는 X) 차트 및 범위(R) 제어 차트가 ToolsNet에 포함되어 있습니다. 벨 전화 연구소(Bell Telephone Laboratories)의 슈워트(Shewart) 박사가 개발한 오리지널 방법은 ISO 7870에 설명되어 있습니다.
문제 해결 및 서비스
이 섹션에서는 문제 발생시 문제 해결에 도움이 되며 제품을 유지 보수하고 서비스하는 작업에 도움이 되는 정보를 제공해 드립니다.
(인스톨러) 오류 1722. 이 Windows 인스톨러 패키지에 문제가 있습니다
원인: Internet Information Services가 활성화되어 있지 않거나 실행되고 있지 않습니다.
해결책: 설치 하시기 전에, Internet Information Services가 실행 중인지 확인하세요.
(Installer) 데이터베이스 연결 테스트 실패
원인: 설치 프로그램이 설정 대화 상자에 등록된 호스트 이름, IP 주소, 사용자 이름 또는 비밀번호를 사용하여 데이터베이스에 연결할 수 없습니다.
해결책: 다음을 확인하세요:
데이터베이스 계정에 관리자 권한이 있는지 확인하세요.
관리자 계정이 활성화되어 있는지 확인하세요.
(SQL Express를 사용하는 경우) 서버 데이터 소스 필드에 인스턴스 이름이 입력되어 있는지 확인하세요.
(서비스 시작) 라이선스 서버를 시작할 수 없음
시나리오 A
원인: 포트 6593-6395가 닫혀있습니다.
해결책: 포트 6593-6395를 열어주세요.
시나리오 B
원인: 설치 번호 파일이 저장되어 있지 않습니다.
해결책: 관리자 권한으로 라이선스 등록을 열고 소프트웨어 등록 중 받은 설치 번호 파일을 다시 로드하세요.
라이선스 서버는 Window 레지스트리에 데이터를 쓰기위해 관리자 권한이 필요합니다.
시나리오 C
원인: 라이센스가 다른 등록 번호로 등록되어 있습니다.
해결책: 라이센스를 올바른 등록 번호로 등록해 주세요.
(ToolsNet 웹 앱) 신호 R 오류
시나리오 A
원인: 올바르지 않은 활성 디렉토리 보안 그룹 구성입니다.
해결책: web.config에서 다음과 같이 설정하세요: <authentication mode="None">
시나리오 B
원인: 사용자가 너무 많은 활성 디렉토리 보안 그룹의 구성원입니다.
해결책: HKEY_LOCAL_MACHINE\System\CurrentControlSet\Services\HTTP\Parameters에서 MaxFieldLength 및 MaxRequestLength 값을 늘려주세요.
(ToolsNet 웹 앱) 데이터 수집 속도 위젯이 비어있음
원인: 데이터베이스 서버가 모든 데이터베이스 작업을 허용하지 않습니다.
해결책: SQL Express을 사용하지 마세요.
ToolsNet 8은 SQL Express를 지원하지 않습니다.
(ToolsNet 웹 앱) ToolsNet 웹 앱이 시작되지 않고 세션 Facade 가져오기와 관련된 “NullReferenceException: Object reference not set to an instance of an object” 오류가 발생합니다.
원인: Internet Information Services(IIS)가 세션 쿠키를 생성할 수 없습니다.
해결책:
Internet Information Services (IIS) Manager 관리자를 열고Sites > Default Web Site > ToolsNet > Configuration Editor로 이동하세요.
Section:에서 system.web/sessionState를 선택하고 mode 설정을 InProc로 변경하세요.
IIS service를 다시 시작하세요.


























 를 선택하여 자세한 정보를 표시할 수 있습니다. 정보는 공구 유형에 따라 다릅니다.
를 선택하여 자세한 정보를 표시할 수 있습니다. 정보는 공구 유형에 따라 다릅니다.