ToolsNet 8 (8.30)
Software
Úvod
V tomto oddíle naleznete základní informace o produktu a také pravidla pro formátování použitá v tomto tématu.
Všeobecný popis
ToolsNet 8 je software pro shromažďování dat a zlepšování procesů, který je přizpůsoben vašim potřebám, vychází ze spolehlivých výrobních dat a je určen k poskytování jednoduché analýzy výroby. Tento software vám dává možnost průběžného vylepšování vašich procesů. Poskytuje vám absolutní přehled, což má za následek méně přepracovávání, vyšší kvalitu a maximální provozuschopnost.
Obecné nařízení o ochraně osobních údajů (GDPR)
Tento výrobek poskytuje možnost zpracování informací umožňujících identifikaci osob, jako je uživatelské jméno pro systém, role a IP adresa. Účelem tohoto zpracování může být vylepšení kontroly kvality zajištěním sledovatelnosti a řízení řádného přístupu.
Ak se rozhodnete zpracovávat osobní údaje, musíte si být vědomi příslušných zásad ochrany osobních údajů a dodržovat je, a to včetně nařízení EU GDPR a veškerých dalších platných zákonů, směrnic a nařízení. Společnost Atlas Copco v žádném případě nepřebírá odpovědnost za vaše používání výrobku.
Historie revizí
Číslo verze | Datum revize | Popis revize |
|---|---|---|
item | item | none |
8.30 | 09/2024 | NOVÝ obsah: AKTUALIZOVANÝ obsah:
|
8.29 | 05/2024 | NOVÝ obsah:
AKTUALIZOVANÝ obsah:
|
8.28 | 12/2023 | AKTUALIZOVANÝ obsah:
|
8.27 | 10/2023 | AKTUALIZOVANÝ obsah:
|
8.26 | 06/2023 | NOVÝ obsah:
AKTUALIZOVANÝ obsah:
|
8.25 | 04/2023 | AKTUALIZOVANÝ obsah:
|
8.24 | 12/2022 | AKTUALIZOVANÝ obsah:
|
8.23 | 09/2022 | AKTUALIZOVANÝ obsah:
|
8.22 | 03/2022 | NOVÝ obsah:
AKTUALIZOVANÝ obsah:
|
8.21 | 11/2021 | NOVÝ obsah:
AKTUALIZOVANÝ obsah:
|
8.20 | 07/2021 | NOVÝ obsah:
AKTUALIZOVANÝ obsah:
|
8.19 | 03/2021 | NOVÝ obsah:
AKTUALIZOVANÝ obsah:
|
8.18 | 10/2020 | Žádné změny. Nová verze 8.18 z důvodu verze softwaru 8.18. |
8.17 | 06/2020 | NOVÝ obsah:
AKTUALIZOVANÝ obsah:
|
8.16 | 03/2020 | NOVÝ obsah:
|
8.15 | 12/2019 | NOVÝ obsah:
|
8.14 | 07/2019 | NOVÝ obsah:
|
8.13 | 02/2019 | NOVÝ obsah:
|
8.12 | 01/2019 | Od verze příručky 8.12 jde o uživatelskou příručku obsahující části Instalace, Konfigurace a Provoz. NOVÝ obsah:
|
Obecné zásady
Aby uživatel lépe porozuměl textu, v tomto dokumentu se pro formátování používají určitá pravidla. Seznam použitých pravidel pro formátování je uveden níže.
Prvek | Zápis | Popis | Výstup |
|---|---|---|---|
Obecné zdůraznění | Na pracovní ploše Program. | Pro zdůraznění určitých prvků textu nebo pro zvýraznění. | Tučný text |
Položky v grafickém uživatelském rozhraní (GUI) | Zvolte tlačítko Funkce. | Jakékoli odkazy na položky na obrazovce uživatelského rozhraní, např. příkazová tlačítka, názvy ikon a názvy polí). | Tučný text |
Cesta v grafickém uživatelském rozhraní (GUI) > | Obecně v horní části grafického uživatelského rozhraní. | Pomůcka pro navigaci, které sleduje umístění v grafickém uživatelském rozhraní. | Příklad: Controller > Program > Upravit |
Vstup uživatele | Uveďte Popis programu. | Jakýkoli text zadaný uživatelem | Tučný text |
Názvy souborů | Zadejte Název souboru pro export. | Soubory exportované do nebo importované ze systému. | Text v tučné kurzívě |
Názvy proměnných a parametrů | Zadejte Název pro export. | Názvy proměnných a parametrů (nikoli hodnoty) | Text v kurzívě |
Hodnoty proměnných a parametrů | Zadejte HODNOTU pro export. | Hodnoty proměnných a parametrů. | Text VELKÝMI PÍSMENY A TUČNĚ |
Výstup systému | Client.Domain.Models.ExportImportConfiguration | Jakýkoli text výstupu systému | Text v Monospace |
Externí odkazy | Odkazy a externí stránky s informacemi souvisejícími s obsahem nebo předmětem dokumentu. Mohou k nim patřit:
| Text z externích stránek s možností výběru | |
Vnitřní odkazy na dokumenty |
Pokud jsou tyto odkazy k dispozici, budou uvedeny pod textem. | Text s možností výběru odkazující na vnitřní obsah |
O uživatelské příručce
Uživatelská příručka popisuje způsob nastavení, konfigurace a používání ToolsNet. Je určena pro všechny, kteří s ToolsNet pracují.
V okně Vyhledávání na horní liště nabídky vyhledejte Tutoriály o základech produktů (Product Essentials Tutorials) a podívejte se na dostupné video tutoriály.
Každý Tutoriál o základech produktů (Product Essentials Tutorial) poskytne přehled způsobu provádění určité úlohy s použitím produktu Atlas Copco. Tyto tutoriály jsou připraveny tak, aby je uživatelé mohli sledovat při používání vlastního zařízení. Tutoriály o základech produktů (Product Essentials Tutorials) jsou k dispozici online, aby byly uživatelům vždy k dispozici na vyžádání, a obsahují základní znalosti nutné pro práci s produkty Atlas Copco.
Přehled systému
Typická instalace
Typické instalace systému ToolsNet 8 mají strukturu jako na obrázku v části Samostatná instalace: na jednom serveru jsou spuštěny aplikace ToolsNet 8 a jeden databázový server hostí databázi ToolsNet.
Vztahy mezi jednotlivými moduly v ToolsNet:
Klienti ToolsNet mohou přistupovat na server prostřednictvím webového prohlížeče.
Na serveru také běží různé služby sběru dat, které získávají data z řadičů a ukládají výsledky do modulu databáze.
Služba Internet Information Service zobrazuje výsledky na webové stránce.
Různé moduly jsou uvedeny na obrázku v části Samostatná instalace.
Samostatná instalace
V případě samostatné instalace jsou server i modul databáze nainstalovány a spouštěny na stejném stroji.
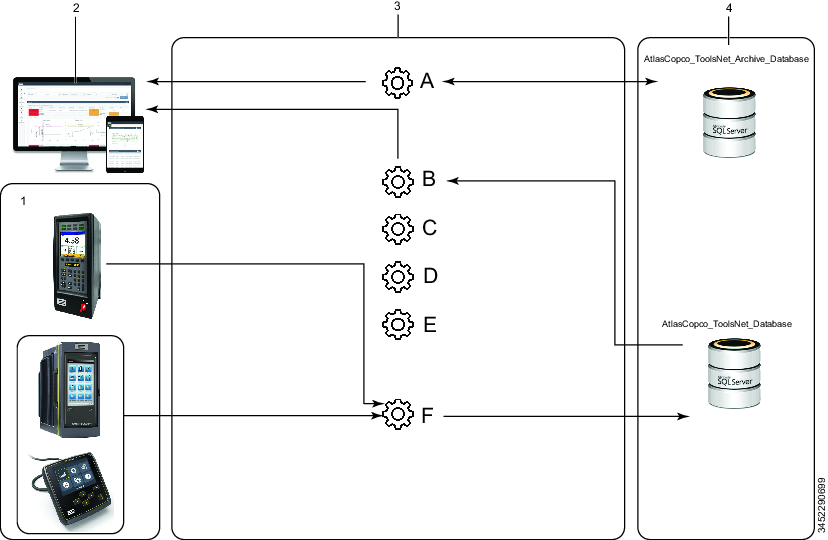
1 | Řadiče |
2 | Klient (klienti) ToolsNet s webovým prohlížečem |
3 | Server |
4 | Modul databáze |
A | Služba Archiv |
B | Služby Internet Information Services |
C | Služba PowerMacs Program Manager |
D | Licenční služba |
E | Služba oznámení |
F | Komunikace dat Atlas Copco Data Communication |
Grafické rozhraní softwaru
ToolsNet 8 je vizuálně bohatý produkt poskytující prvotřídní informace.
Webové rozhraní ToolsNet 8 je responzivní a automaticky se přizpůsobí používané velikosti a rozlišení obrazovky, takže obsah zobrazovaný na pracovní ploše a lišta nabídky se budou odpovídajícím způsobem měnit a přizpůsobovat.
A | Horní lišta nabídky |
B | Uživatelská nastavení a odhlášení. Viz část Práce s uživatelským účtem (Práce s uživatelským účtem). |
C | Upozornění na oznámení. Viz část Oznámení (Práce s pořadím třídění). |
D | Lišta nabídky na levé straně – Karty. Viz část Lišta nabídky (Lišta nabídky). |
E | Ikona rozšíření. Viz část Lišta nabídky (Lišta nabídky). |
F | Pracovní plocha – V této oblasti se bude podle zvoleného zobrazení zobrazovat různý obsah. |
Lišta nabídky
Karty zobrazené na liště nabídky na levé straně v ToolsNet 8 závisí na typu získané licence.
Ikony | Popis | Licencovaná funkce | Více karet na pracovní ploše |
|---|---|---|---|
| Ovládací panel | Ano | Ne |
| Výkazy | Ano | Ano |
| Statistiky | Ano | Ne |
| Analýza | Ano | Ano |
| Oznámení | Ano | Ne |
| Centrum nástrojů | Ano | Ne |
| Centrum příkazů | Standardní | Ne |
| Správa | Standardní | Ne |
Vzhled lišty nabídky na levé straně se liší podle úrovně zvětšení webového prohlížeče a rozlišení obrazovky.
Zvětšení nebo zmenšení nabídky provedete stisknutím tlačítka Rozšíření.
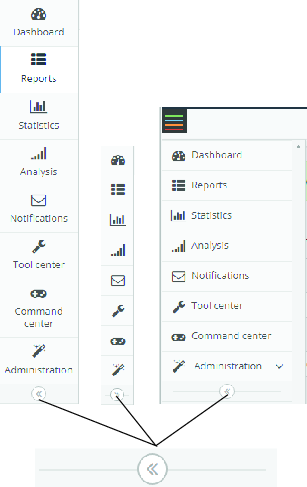
Ikony
V následující tabulce je uveden přehled ikon a tlačítek k dispozici v uživatelském rozhraní pro ToolsNet 8:
Ikona | Název | Popis |
|---|---|---|
| Externí odkazy | Přesměruje na odpovídající nakonfigurované cesty v řízení externích odkazů. |
| Upravit | Upraví externí odkaz. |
| Odebrat | Odstraní externí odkazy ze seznamu. |
| Nastavení | Nakonfiguruje dostupná nastavení. |
| Odhlášení | Odhlášení z ToolsNet 8 |
| Tlačítko Rozšíření | Rozšíří se pro zobrazení více informací nebo sbalí a skryje informace. |
| Uložit | Uložení vlastních výsledků |
| Opětovné načtení | Opětovné načtení výsledků |
| Export | Export výsledků do aplikace Excel |
| Sledování | Zobrazení sledování nebo zvětšené zobrazení grafu |
| Zavřít | Zavření aplikace |
| Sbalit | Sbalení aplikace |
| Celá obrazovka | Rozšíření na celou obrazovku |
| Celá obrazovka | Zmenšení obrazovky |
Instalace a upgrade
V tomto oddíle naleznete informace, které vám pomohou s prvotní instalací produktu nebo s upgradem na jeho vyšší verzi.
Přehled instalace
V případě správně nainstalovaného pracovního prostředí ToolsNet 8 postupujte podle níže uvedeného kontrolního seznamu pro instalaci a konfiguraci.
Infrastruktura
Krok | Nutné akce | Kontrola | |
|---|---|---|---|
a Požadavky na paměť RAM naleznete v ToolsNet Fact Sheet (Seznam faktů o ToolsNet), který je k dispozici u globálního produktového manažera. b Výpočty místo na disku jsou vysvětleny v ToolsNet Fact Sheet (Seznam faktů o ToolsNet), který je k dispozici u globálního produktového manažera. | |||
1 | Určete typ serveru (virtuální, nebo fyzický). | ░░ | |
2 | Určete umístění databáze (místní, nebo vzdálená) | ░░ | |
3 | Určete typ ověření (žádné, nebo Windows Active Directory). | ░░ | |
4 | Ověřte dostatečnost paměti RAM na aplikačním serveru.a | ░░ | |
5 | Ověřte, že na disku je dostatečné místo pro databázi.b | ░░ | |
Instalace
Krok | Nutné akce | Kontrola |
|---|---|---|
6 | Na aplikačním serveru musí být nainstalován Windows Server 2019 nebo vyšší verze. | ░░ |
7 | Otevřené porty na serveru (podle uživatelské příručky) jsou uvedeny v části Před instalací (Před instalací). | ░░ |
8 | SQL Server 2019 | ░░ |
9 | .Net Framework 4.8 | ░░ |
10 | V uživatelské příručce ToolsNet 8 (nejnovější verzi) si přečtěte část Instalace a upgrade (Instalace a upgrade). | ░░ |
11 | Povolte role aplikačního serveru a IIS podle uživatelské příručky ToolsNet 8 (nejnovější verze), viz Povolení integrovaného ověření ve Windows v IIS (Povolení integrovaného ověření ve Windows v IIS). | ░░ |
12 | Nainstalujte kompatibilní verzi ACDC, viz částKompatibilita | ░░ |
13 | Nainstalujte nejnovější verzi ToolsNet 8, viz část Instalace systému ToolsNet 8 (Instalace ToolsNet 8). | ░░ |
14 | Zaregistrujte licence. | ░░ |
15 | Spusťte služby. | ░░ |
Konfigurace
Krok | Nutné akce | Kontrola |
|---|---|---|
16 | Přidejte první účet (pokud není AD). | ░░ |
17 | Ověřte, že uživatel se může správně přihlásit (pokud existuje AD). | ░░ |
18 | Nastavte všechny úlohy údržby v části SQL Server Management Studio v souladu s potřebami a pracovními směnami zákazníků, viz část Harmonogram úkolů údržby databáze v podnikové/standardní verzi SQL Server. | ░░ |
Archivace (je-li zakoupena)
Krok | Nutné akce | Kontrola |
|---|---|---|
19 | Vytvořte databázi archivu s použitím instalačního programu archivu, viz Instalační program archivu ToolsNet (Instalační program archivu ToolsNet). | ░░ |
20 | Vytvořte odkaz na databázi archivu s použitím instalačního programu archivu, viz Instalační program archivu ToolsNet (Instalační program archivu ToolsNet). | ░░ |
21 | Nakonfigurujte Archive Studio Schedule, viz část Instalační soubor archivu – instalace ToolsNet verze 8.18. nebo vyšší. | ░░ |
Podporované platformy
Na základě verze systému a zakoupených licencí může systém poskytovat následující služby:
sběr dat o výsledcích ze systémů Power Focus 3000, Power Focus 4000 PowerMACS 3000, PowerMACS 4000, Power Focus 6000, the Atlas Copco Error Proofing solutions (SQS, SAMS, Avantguard), Atlas Copco Industrial Assembly Tools (ADH, SPR) a od dalších dodavatelů prostřednictvím otevřeného protokolu ToolsNet open protocol, TNDCP;
výkaz trendů, souhrnů a podrobných údajů na webovém rozhraní na základě výsledků a událostí;
statistická analýza údajů o výrobě;
upozornění na události ve výrobě a jejich správa;
Následné služby servisu nástroje.
Kompatibilita
Verze ToolsNet | Windows Server | Server SQL | Oracle | .Net | ACDC |
|---|---|---|---|---|---|
TN 8.30 | 2022, 2019 | 2022, 2019 | Není podporováno | 4.8 a 6 | 3.4.0 |
TN 8.29 | 2022, 2019, 2016 | 2022, 2019 | Není podporováno | 4.8 | 3.3.0 |
TN 8.28 | 2022, 2019, 2016 | 2022, 2019 | 19c nebo novější | 4.8 | 3.2.0 |
TN 8.27 | 2022, 2019, 2016 | 2022, 2019 | 19c nebo novější | 4.8 | 3.1.0 |
TN 8.26 | 2022, 2019, 2016 | 2022, 2019 | 19c | 4.8 | 3.0.0 |
TN 8.25 | 2022, 2019, 2016 | 2022, 2019 | 19c | 4.8 | 3.0.0 |
TN 8.24 | 2019, 2016 | 2019, 2017 | 19c | 4.8 | 2.5.0 |
TN 8.23 | 2019, 2016 | 2019, 2017 | 19c | 4.8 | 2.4.0 |
TN 8.22 | 2019, 2016 | 2019, 2017, 2016 | 19c, 12c | 4.8 | 2.3.0 |
TN 8.21 | 2019, 2016 | 2019, 2017, 2016 | 19c, 12c | 4.8 | 2.1.1 |
TN 8.20 | 2019, 2016 | 2019, 2017, 2016 | 18c, 12c | 4.8 | 2.1 |
TN 8.19 | 2019, 2016 | 2019, 2017, 2016 | 18c, 12c | 4.8 | 1.13 and 2.0 |
TN 8.18 | 2019, 2016 | 2019, 2017, 2016 | 18c, 12c | 4.8 | 1.12 |
TN 8.17 | 2019, 2016 | 2017, 2016 | 12c | 4.8 | 1.11 |
TN 8.16 | 2019, 2016 | 2017, 2016 | 12c | 4.8 | 1.9 |
TN 8.15 | 2016, 2012 R2 | 2017, 2016 | 12c | 4.6 | 1.7 |
TN 8.14 | 2016, 2012 R2 | 2017, 2016 | 12c | 4.6 | 1.5 |
TN 8.13 | 2016, 2012 R2 | 2017, 2016 | 12c | 4.6 | |
TN 8.12 | 2016, 2012 R2 | 2017, 2016 | 12c | 4.6 |
Nápovědu k instalaci tohoto softwaru naleznete na oficiálních webových stránkách daných poskytovatelů softwaru.
Nápovědu k instalaci tohoto softwaru naleznete v poznámkách k vydání pro dané verze databáze.
Před instalací se ujistěte, že SQL Server Agent je aktivován. To se provádí ve službách Windows.
ToolsNet 8 nepodporuje SQL Express.
Před instalací
Před instalací systému ToolsNet 8 je nutno provést následující přípravné kroky:
Ujistěte se, že počítače spuštěné v systému ToolsNet 8 splňují hardwarové a softwarové požadavky.
Ujistěte se, že firewall systému je VYPNUTÝ, nebo otevřete porty.
Ujistěte se, že služba Atlas Copco Data Communication je nainstalována.
Informace o komunikačních portech Atlas Copco Data Communication naleznete v části Referenční dokumenty.
Je-li na serveru nainstalován ToolsNet 4000, proveďte upgrade.
Č. portu | Protokol | Firewall | Sběr | Popis | Konfigurovatelný |
|---|---|---|---|---|---|
6594 | TCP | Interní/externí | ACTLicenseServer.exe | Používá se klientskou licenční aplikací pro TCP komunikaci s novým licenčním serverem | Ne |
6594 | TCP | Interní/externí | ACTLicenseServer.exe | Používá se ADC pro TCP komunikaci s novým licenčním serverem | Ne |
6595 | TCP | Interní/externí | ACTLicenseServer.exe | Používá se controllery s otevřeným protokolem nebo systémovými komponentami pro TCP komunikaci s novým licenčním serverem | Ne |
7102 | Služba oznámení | Port WebAPI používaný webem ToolsNet | Ne | ||
7101 | Služba Archiv | Port WebAPI používaný webem ToolsNet | Ne | ||
9993 | TCP | Interní | PMProgramManagerProxy | Používá se k zobrazování podrobností programu PowerMacs. | Ne |
Pokud jde o firewall:
Interně: Musí být otevřená pro interní síťový provoz.
Externí Musí být otevřená pro kontakt s licenčním serverem společnosti Atlas Copco.
Přečtěte si části o konfiguraci serveru pro zamýšlené používání serveru. Vždy se ujistěte, že databázový server je nainstalovaný, řádně nastavený a spuštěný.
Pevné disky a datové soubory
Obraťte se na správce databáze ohledně určení následujících nastaveních.
Zkontrolujte, zda je k dispozici dostatek volného místa na disku pro údaje o výrobě.
Rozhodněte, který svazek pevného disku a která složka se mají použít pro údaje o výrobě.
V této fázi nejsou tyto hodnoty nastaveny.
Soubor protokolu transakcí SQL Server se při spuštěné )držbě vymazávání rozrůstá. Po zazálohování databáze je soubor protokolu zkrácen. DBA musí mít strategii pro uchovávání rozumné velikosti souboru protokolu.
Přehled cesty pro výchozí instalaci
V tabulkách níže jsou uvedeny cesty k důležitým aplikacím a souborům pro výchozí instalaci systému ToolsNet 8.
| Kořenová složka pro aplikace Atlas Copco |
| Licenční server, protokoly pro licenční server, registrační aplikace. |
| Aplikace pro odesílání oznámení na základě událostí controlleru. |
| Webová aplikace ToolsNet 8 |
| Složka aplikace pro správce služeb. |
| Používá se pro službu AC DataCommunication. |
| Aplikace pro události v archivu. |
| Kořenová složka pro nastavení aplikace a soubory protokolu aplikace |
| Soubory protokolu aplikace. |
| Nastavení pro licenční server. |
| Nastavení pro službu oznámení. |
| Nastavení pro webovou aplikaci ToolsNet. |
| Nastavení, která jsou pro různé části aplikace společná. |
| Instalační skripty pro databázi ToolsNet. |
| Nastavení, která jsou pro různé části ACDC společná. |
Instalace systému ToolsNet 8
V této části je popsána instalace systému ToolsNet 8.
V případě správně nainstalovaného pracovního prostředí postupujte kontrolního seznamu pro instalaci a konfiguraci, viz Přehled instalace (Přehled instalace).
Kompletní instalace
Kompletní instalace znamená instalaci všech komponent systému ToolsNet.
Instalace databází by měl provádět odborník a pouze v době přítomnosti DBA.
Dvakrát klikněte na AtlasCopco ToolsNet IC 8.XX.XXXXX.msi.
V Průvodci instalací InstallShield zvolte Další.
V dialogovém okně Licenční smlouva si pozorně přečtěte licenční smlouvu. Pokud s ní souhlasíte, zvolte možnost I accept the terms in the License Agreement (Souhlasím s podmínkami licenční smlouvy) a zvolte tlačítko Další.
V dialogovém okně Typ nastavení zvolte možnost Kompletní a poté zvolte Další.
V dialogovém okně Připraveno k instalaci programu zvolte možnost Instalovat a počkejte, až Průvodce instalací InstallShield dokončí instalaci.
Nastavení musí aktualizovat soubory nebo služby, které nelze aktualizovat při spuštěném systému. Pokud zvolíte možnost pokračování, k dokončení nastavení bude nutný restart systému.
Zvolením OK zavřete spuštěné aplikace.
Otevře se ToolsNet Installation Configurator.
Je-li to požadováno, zvolte možnost POTVRDIT, aby došlo k obnově nastavení aplikace z předchozí instalace ToolsNet. V opačném případě zvolte možnost ZRUŠIT.
Pro ukončení průvodce zvolte možnost Dokončit a pokračujte v konfiguraci instalace ToolsNet Installation Configurator.
Na kartě ToolsNet zkontrolujte nastavení aplikace a ověřování. Je-li to vyžadováno, upravte je a zvolte možnost ULOŽIT.

Je-li služba ACDC hostovaná na počítači, kde běží instalace, nastavte IP adresu ACDC v Nastavení aplikace na
127.0.0.1.
Je-li verze ACDC příliš stará, zobrazí se upozornění:
Služba komunikace dat nemohla být dosažena, nebo máte příliš nízkou verzi (nalezená verze: X.X.X a požadovaná verze je: X.X.XXXXX) Chcete přesto pokračovat v instalaci? ANO, nebo NE.

Při změně způsobu ověření v Nastavení ověření na Windows se vyžaduje síťové spojení s doménou a je nutno zadat Skupinu správce.
Na kartě Databáze zkontrolujte Konfiguraci na pracovišti. Proveďte nezbytné změny a zvolte možnost ULOŽIT.
Pro SQL Server
Do pole Zdroj dat serveru napište IP adresu nebo název počítače pro databázi a poté zvolte ULOŽIT.

Je-li databáze hostovaná na počítači, kde běží instalace, nastavte IP adresu na
127.0.0.1.Informace o přihlašovacích údajích pro uživatele, aby mohl vytvořit databázi
Zadejte na serveru SQL Server uživatelské jméno a heslo a poté zvolte možnost ULOŽIT.

Ujistěte se, že uživatel má oprávnění k vytváření databáze, uživatelů a úloh databáze.

Zadané uživatelské jméno se používá pouze v rámci instalace. Instalační program vytváří nové uživatele s omezeným přístupem pouze k databázi ToolsNet a úlohám souvisejícím s databází ToolsNet.
Přihlašovací údaje uživatele ověřte zvolením možnosti OTESTOVAT SPOJENÍ. Otestování spojení se pokusí přistoupit k serveru s použitím uvedených přihlašovacích údajů. Pokud bude otestování spojení neúspěšné, ujistěte se, zda uživatel je na databázovém serveru správně nastaven.

Možnost „OTESTOVAT SPOJENÍ “ funguje pouze s databází SQL.
Zvolte kartu Instalační program databáze a zvolte možnost SPUSTIT SKRIPTY.
Počkejte na dokončení Instalačního program databáze a zvolte možnost OK.
Registrace softwaru
Komponenta Atlas Copco Tools AB – Licensing (ACT - Licensing) je nainstalována na stejném serveru jako aplikace ToolsNet.
Pro spuštění systému je nutné číslo instalace.
Bez licence nebude možné služby ToolsNet spustit. Uživatelské rozhraní bude přístupné a zobrazí se zpráva informující o tom, že nebyla nalezena žádná platná licence.
V nabídce Start zvolte Atlas Copco > Registrace licence > Další > Spustit jako správce.
Pro spuštění programu zvolte možnost Ano.
Do okna Registrace licence zkopírujte registrační číslo.
Přejděte na stránku https://softreg.atlascopco.com.
Na stránce Registrace produktu zvolte World 08 Release (Verze Svět 08) a ToolsNet 8.
Zvolte možnost OK.
Přečtěte si právní ujednání a zvolte možnost I agree (Souhlasím).
Do pole Enter registration number (Zadat registrační číslo) zadejte registrační číslo a poté zvolte OK.
Do pole Add License number (Přidat číslo licence) zadejte číslo licence z licenční smlouvy a poté zvolte možnost ADD (Přidat).
V případě více licencí zopakujte krok 9.
Vyplňte pole.
Zvolte možnost SUBMIT.
Otevřete soubor s číslem instalace, který byl zaslán na adresu zadanou do pole Email to receive installation number (E-mail pro obdržení čísla instalace).

Poznámka: doručení e-mailu může nějaký čas trvat.
Zadejte číslo instalace pro produkt do pole Installation number (Číslo instalace), nebo zvolte možnost Browse (Procházet) a poté zvolte soubor s číslem instalace.

Dávejte pozor na kopírování/vložení čísla instalace. Řetězec může pokrývat více řádků a speciální znak na konci by mohl zabránit jeho rozpoznání.
Zvolte OK.

Komponenta ACT - Licensing má známý problém se servery HP s větším počtem síťových karet používaných současně v rámci týmu. V tomto prostředí komponenta ACT - Licensing nedokáže získat MAC adresu a hlásí selhání licence. Náhradním řešením je instalace komponenty ACT - Licensing na jiný server.

Zvolte Stav registrace pro potvrzení, že číslo instalace je platné.
V okně Stav licence jsou uvedeny možnosti produktu povolené v systému.
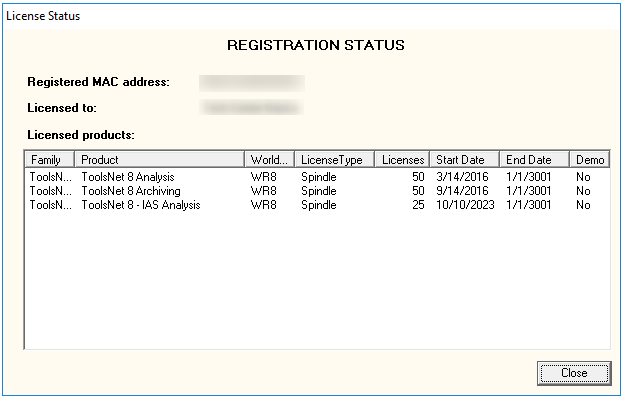
Zvolte možnost Zavřít a poté zvolte Ok, čímž se zavře okno Registrace licence.
Zvolte možnost Dokončit.
Zobrazení stavu instalace systému ToolsNet 8
Do webového prohlížeče zadejte adresu URL
<IP address>/ToolsNet
IP address je IP adresa aplikačního serveru ToolsNet 8.
Zvolte Centrum příkazů, kde uvidíte všechny licencované funkce prezentované v dialogovém okně Stav licence.
Konfigurace
V tomto oddíle naleznete podrobné informace o vytvoření, úpravě a ověření nastavení produktu.
Práce s konfigurátorem instalačního programu ToolsNet
ToolsNet Installation Configurator (konfigurátor instalačního programu ToolsNet) se používá ke kontrole a, v případě potřeby, změně nastavení konfigurace instalace ToolsNet 8. ToolsNet Installation Configurator (konfigurátor instalačního programu ToolsNet) se otevře automaticky během instalace ToolsNet 8. Lze ho otevřít i z plochy nebo z nabídky Start.
ToolsNet Installation Configurator má následující karty:
kartu ToolsNet obsahující aplikace a nastavení ověřování,
kartu Database obsahující nastavení databáze,
kartu Database Installer (Instalační program databáze) obsahující přehled databázových skriptů.
ToolsNet Installation Configurator lze otevřít z plochy nebo z nabídky Start.
Na kartě ToolsNet zkontrolujte nastavení aplikace a ověřování. Je-li to vyžadováno, upravte je a zvolte možnost ULOŽIT.

Je-li služba ACDC hostovaná na počítači, kde běží instalace, nastavte IP adresu ACDC v Nastavení aplikace na
127.0.0.1.
Je-li verze ACDC zastaralá, zobrazí se upozornění:
Služba komunikace dat nemohla být dosažena, nebo máte příliš nízkou verzi (nalezená verze: X.X.X a požadovaná verze je: X.X.XXXXX) Chcete přesto pokračovat v instalaci? ANO, nebo NE.

Při změně způsobu ověření v Nastavení ověření na Windows se vyžaduje síťové spojení s doménou a je nutno zadat Skupinu správce.
Na kartě Databáze zkontrolujte Konfiguraci na pracovišti. Proveďte nezbytné změny a zvolte možnost ULOŽIT.
Pro SQL Server
Do pole Zdroj dat serveru napište IP adresu nebo název počítače pro databázi a poté zvolte ULOŽIT.

Je-li databáze hostovaná na počítači, kde běží instalace, nastavte IP adresu na
127.0.0.1.Informace o přihlašovacích údajích pro uživatele, aby mohl vytvořit databázi
Zadejte na serveru SQL Server uživatelské jméno a heslo a poté zvolte možnost ULOŽIT.

Ujistěte se, že uživatel má oprávnění k vytváření databáze, uživatelů a úloh databáze.

Zadané uživatelské jméno se používá pouze v rámci instalace. Instalační program vytváří nové uživatele s omezeným přístupem pouze k databázi ToolsNet a úlohám souvisejícím s databází ToolsNet.
Přihlašovací údaje uživatele ověřte zvolením možnosti OTESTOVAT SPOJENÍ. Otestování spojení se pokusí přistoupit k serveru s použitím uvedených přihlašovacích údajů. Pokud bude otestování spojení neúspěšné, ujistěte se, zda uživatel je na databázovém serveru správně nastaven.

Možnost „OTESTOVAT SPOJENÍ “ funguje pouze s databází SQL.
Zvolte kartu Instalační program databáze a zvolte možnost SPUSTIT SKRIPTY.
Počkejte na dokončení Instalačního program databáze a zvolte možnost OK.
Práce se serverem
Na serveru se spouští služba sběru dat Atlas Copco Data Communication (ACDC), která shromažďuje data z controllerů a ukládají výsledky do modulu databáze. Tato část vysvětluje způsob používání serveru a úpravy konfigurace serveru.
Ukončení služeb komunikace dat
V případě selhání spojení mezi systémem Atlas Copco a službou sběru dat Atlas Copco Data Communication (ACDC), budou data uložena do vyrovnávací paměti controlleru. Data uložená ve vyrovnávací paměti získá modul sběru dat, jakmile dojde k opětovnému navázání síťového spojení.
Dostupná velikost vyrovnávací paměti závisí na typu controlleru a aktuální konfiguraci. Podívejte se do příručky controlleru a ověřte nastavení paměti / konfiguraci controlleru za účelem určení velikosti vyrovnávací paměti.
Služby Internet Information Services není za běžných okolností nutno vypínat. V případě ukončení těchto služeb dojde k ovlivnění jiných webových aplikací mimo systém ToolsNet.
Spusťte Správce služby ToolsNet.
Zavřete následující služby zvolením Zastavit:
Služba oznámení
Licenční server
Data Communication Service (ACDC)
Restart služeb sběru dat
Po instalaci je server nutno restartovat. Po instalaci se služby ToolsNet 8 automaticky spustí. Správce služeb ToolsNet lze poté použít k ověření, zda požadované služby jsou spuštěny.
Spusťte Správce služeb ToolsNet.
Ujistěte se, že jsou spuštěny následující služby (pokud je služba spuštěná, v poli služby se zobrazí text Spuštěno!):
Licenční server
Služby Internet Information Services
Data Communication Service (ACDC)
Pro balíček licence Upozornění je nutno spustit i následující službu:
Služba oznámení
Pro balíček licence Archiv je nutno spustit i následující službu:
Služba Archiv

Pokud služba není spuštěna, zvolte možnost Start.
Konfigurace integrovaného ověření ve Windows
Při konfiguraci integrovaného ověření ve Windows je nutno ověřit následující nutné předpoklady:
Server ToolsNet je připojen k Active Directory (AD).
Skupina zabezpečení AD se používá jako skupina správce systému ToolsNet.
Možnost Používat účty Windows byla zvolena během instalace ToolsNet 8, viz část Installing ToolsNet 8, Complete Installation (Provedení kompletní instalace systému ToolsNet 8).
Povolení integrovaného ověření ve Windows v IIS
Funkce zabezpečení ověření ve Windows musejí být nainstalovány. Tuto funkci musí povolit správce serveru.
Zvolte Start a poté zvolte Správce služeb Internet Information Services (IIS)
Zvolte server pro ToolsNet 8.
Rozbalte Serverypoté rozbalte položku Výchozí webová stránka.
Zvolte ToolsNet, zvolte Ověření ve Windows a poté zvolte Povolit v rozevíracím seznamu.
Přidání adresy ToolsNet k důvěryhodným adresám
V možnosti Ovládací panel > Síť a internet > Možnosti internetu vyberte kartu Zabezpečení.
Vyberte možnost Důvěryhodné stránky a potém vyberte Stránky.
Zadejte adresu URL webové stránky ToolsNet v poli Add this website to the zone: (Přidat tuto webovou stránku do zóny:). Adresa URL je ve formátu
<IP address>/ToolsNet, kde<IP address>je IP adresa serveru ToolsNet.Zvolte možnost Přidat a poté zvolte možnost Zavřít.
Zvolte možnost Použít.
Ve webové čtečce otevřete volby důvěryhodných stránek.
Zadejte adresu URL webové stránky ToolsNet. Adresa URL je ve formátu
<IP address>/ToolsNet, kde<IP address>je IP adresa serveru ToolsNet.Zvolte možnost Přidat.
Nastavení role pro správu
Role pro správu se nastavuje během instalace, ale lze ji změnit ručně v souboru web.config.
Přejděte do C:\Program Files (x86)\Atlas Copco\ToolsNet. Pokud byla cesta instalace změněna během instalace ToolsNet 8 z původní, jděte místo toho změněnou cestou.
Otevřete
web.configv textovém editoru, např. v Poznámkovém bloku.
Výchozí cesta je C:\Program Files (x86)\Atlas Copco\ToolsNet. Pokud byla výchozí cesta změněna během instalace ToolsNet 8, jděte místo toho změněnou cestou.
V prvku appSettings přidejte následující řádek:
<add key="Roles.Administrator" value="SID" />
Nahraďte SID kódem S-X-X-X, kde X je celé číslo.
SID jsou bezpečnostní identifikátory Windows, které se používají jedinečnouo identifikaci objektu zabezpečení nebo skupiny zabezpečení.
V prvku system.web přidejte následující řádek:
<authentication mode="Windows" />Uložte soubor.
Úpravy rolí
Jako člen skupiny pro správu můžete můžete propojit s každým střediskem v systému ToolsNet během přihlášení do webového klienta ToolsNet.
Zadejte adresu
<IP address>/ToolsNetdo adresního řádku (nahraďte<IP address>IP adresou serveru ToolsNet).Zvolte možnost Správa a poté zvolte možnost Správa skupiny.
Zvolte tlačítko Upravit Změňte SID, aby se změnila skupina propojená se střediskem.
Šifrování hesla společné konfigurace
Hesla lze šifrovat, aby nebyla viditelná s souboru společné konfigurace. Heslo pro server ToolsNet uložené v registru nelze šifrovat.
Šifrovat lze pouze heslo v běžné konfiguraci.
Otevřete ToolsNet Správce služeb.
Do webového prohlížeče zadejte adresu URL
http://<IP number>/toolsnet/administration/encryption.
<IP number> je IP adresa serveru ToolsNet 8, např.
127.0.0.1pro místního hostitele.Do pole Text k zašifrování zadejte heslo a poté zvolte Šifrovat .
Zobrazené zašifrované heslo zkopírujte.
Otevřete soubor ToolNetCommon (C:\ProgramData\Atlas Copco\ToolsNetCommon) v textovém editoru, např. v Poznámkovém bloku.
Vložte zašifrované heslo do pole <Password>.
<ConnectionStrings><clear/><add name="ToolsNetServer"....User ID=ToolsNetUser;Password=<Password>==;<add name="ToolsNet"....User ID=ToolsNetUser;Password=<Password>==;</ConnectionStrings>Změňte hodnotu zašifrování na „true“ (pravda).
<appSettings><add key="ConnectionString.IsEncrypted" value="true"</appSettings>Ve Správci služeb ToolsNet restartujte služby Internet Information Services (IIS).
Instalace aplikace Windows Server 2019 pro ToolsNet 8
Pro instalaci aplikace Windows Server 2019 platí určité požadavky. Pokud konfigurujete instalaci ToolsNet 8 na Windows Server 2019 proveďte následující.
Na liště nabídky zvolte
 a spusťte Správce serveru.
a spusťte Správce serveru.V položce Správce serveru > Panel zvolte možnost Přidat role a funkce.
V dialogovém okně Zvolit typ instalace zvolte možnost Instalace na základě rolí, nebo na základě funkcí a poté zvolte Další.
V dialogovém okně Vybrat cílový server zvolte možnost Vyberte server z fondu serverů a poté zvolte Další.
V okně pro výběr Vybrat role serveru zaškrtněte políčko Webový server (IIS). Pokud k tomu budete vyzváni, přijměte konzoly IIS Management Console.
Na obrazovce Vybrat funkce vyberte možnost Další.
V informativním poli Role webového serveru (IIS) si přečtěte informace a poté klikněte Další.
V okně pro výběr Vybrat služby rolí zaškrtněte následující zaškrtávací pole a přijměte výchozí vybrané podřízené pložky:
Běžné funkce HTTP
Zdraví a diagnostika
Výkon
Zabezpečení – ověření Windows (volitelné)
Vývoj aplikací – rozšiřitelnost NET 4.7
Vývoj aplikací – ASP.NET 4.4
Vývoj aplikací – rozšíření ISAPI
Vývoj aplikací – filtry ISAPI
Vývoj aplikací – protokol WebSocket
Nástroje pro správu
Zvolte možnost Další.
V informativním poli Potvrdit výběr instalace zvolte výběr a poté klikněte na Instalovat.
Konfigurace protokolování činnosti uživatele
Protokolování uživatelské aktivity bylo přidáno z důvodu bezpečnosti a sledovatelnosti, kdy by uživatel mohl měnit důležitá nastavení aplikace, zasahovat do výsledků a statistik a potenciálně odesílat informace neoprávněným uživatelům.
Tato funkce je ve výchozím nastavení deaktivovaná. Chcete-li ji aktivovat, otevřete soubor web.config umístěný v C:\Program Files (x86)\Atlas Copco\ToolsNet.
Najděte níže uvedený řádek a změňte jeho hodnotu na „true“. Po provedení změny v tomto konfiguračním souboru je nutno restartovat webový server.
<add key="EnableUserActivityLog" value="false"/>
Oblasti, kterých se toto protokolování týká, jsou:
Centrum výkazů
Zpráva o výsledku – Vyloučení výsledku ve statistikách
Globální oblíbené
Správa uživatelů
Správa
Směna
Přístup ke skupině Active Directory.
Správa programů
Klasifikace programů
Skrýt program ze statistik NOK
Referenční stopa
Jednotka
Centrum oznámení
Práce s databází
Za účelem udržování databáze Atlas Copco Data Communication v aktuálním a ve spuštěném stavu s dobrým výkonem a spolehlivostí se doporučují následující aktivity údržby.
Pravidelné zálohování databáze z důvodu zabezpečení dat v případě selhání hardwaru a zabránění neúměrného nárůstu velikosti protokolu transakcí.
Pravidelné přebudovávání a přeorganizovávání indexů v databází za účelem udržování rychlosti a optimálního výkonu transakcí a vyhledávání.
Odstraňte staré výsledky, které už nejsou potřeba. Tím se snižuje potřeba prostoru na disku a zvyšuje se rychlost vytváření výkazů. Po provedení údržby vymazáním se také doporučuje přeorganizovat indexy.
Pokud chcete spustit údržbu, nastavte a spusťte pro požadovaný typ databáze v plánovači správce úkolů.
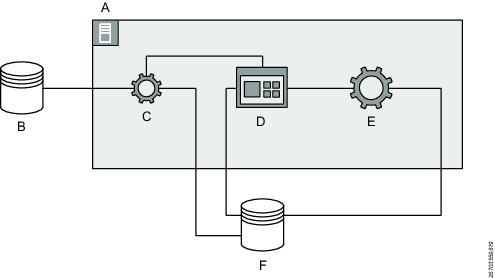
A | Aplikační server | B | Databáze archivu |
C | Služba Archiv | D | ToolsNet |
E | Komunikace dat Atlas Copco Data Communication | F | Databáze Atlas Copco Data Communication |
Název výchozí databáze
Instalační balíček přidá prostory pro tabulky a požadované uživatele do SQL Server.
Název výchozí databáze pro SQL Server | Účel |
|---|---|
AtlasCopco_ToolsNet_Database |
|
Instalační program databáze ToolsNet
Instalační program poskytuje instalaci modulů databáze s grafickou podporou.
Hlavní funkce modulů databáze jsou:
Uložení úlohy, identifikátory a stopy ze systému ToolsNet.
Zálohování databáze
Doporučuje se, aby databáze sběru dat ToolsNet byla v pravidelných intervalech zálohována. Zálohy by se navíc měly ukládat do zařízení odděleného od výrobního prostředí, aby bylo zajištěno zabezpečení dat.
Zálohování je nutno provádět podle doporučených postupů pro SQL Server a ne prostým kopírováním.
Pro SQL Server se doporučuje, aby rutiny zálohování byly nastaveny prostřednictvím konzole pro správu SQL Server. Skriptování zálohy do úlohy SQL Server Agent Job, kterou lze naplánovat a sledovat prostřednictvím SQL Server.
Podrobné pokyny ohledně postupů naleznete v příručkách SQL Server.
Harmonogram úkolů údržby databáze v podnikové/standardní verzi SQL Server
Po instalaci se v SQL Server nastavují úlohy údržby. Tyto úlohy jsou ve výchozím nastavení zakázány, aby se předešlo náhodnému vymazání údajů o výrobě. Údržbu vymazáním provádí větší počet uložených postupů s předponou .tnmt.
Doporučuje se používat úlohy poskytnuté pro instalaci systému ToolsNet:
Úloha | Účel | Výchozí hodnoty |
|---|---|---|
| Všechny výsledky, grafy a události starší než uvedený počet dní uchovávání budou vymazány. Vymazání se provádí v šesti krocích, přičemž pro každý krok lze nastavit různé hodnoty. Výchozí hodnoty jsou pro všechny kroky stejné 1) Kontrola archivu 2) Údržba grafů 3) Údržba výsledků 4) Údržba událostí 5) Protokol údržby 6) Údržba programu a jednotky 7) Údržba historie 8) Údržba nástrojů | Dní pro uchovávání = 100, Největší velikost = 5000 (řádků/transakcí) Plán je každý den v 01:00
Úloha je zakázána |
| Úloha k vymazání všech nepropojených grafů,.tj. sledování bez výsledků, které byly odeslány do systému ToolsNet. | Dní pro uchovávání = 100, Největší velikost = 5000 (řádků/transakcí) Plán je každý den ve 23:00 |
| Fyzicky přebudovává indexy na pevných discích. Plán spuštění je jednou za týden. Zrychluje všechny transakce a vyhledávání. | Žádná nastavení ke změně. Úloha je povolena. Plán je každý den ve 03:00 |
| Přeorganizovává indexy. Plán spuštění je jednou za den. Zrychluje všechny transakce a vyhledávání. | Žádná nastavení ke změně. Úloha je povolena. Plán spuštění je každý den kromě neděle ve 03:00 |
Zvolte Start a poté zvolte Všechny programy.
Zvolte Microsoft SQL Server a poté zvolte SQL Server Management Studio.
V dialogovém okně SQL Server Management Studio rozbalte položku SQL Server Agent a poté rozbalte Úlohy.
Ve složce Úlohy zvolte úlohy ke konfiguraci nastavení úlohy.
V seznamu Zvolit stránku zvolte Harmonogramy.
V Seznamu harmonogramů zvolte úlohu a poté zvolte Upravit.
V okně Vlastnosti harmonogramu úlohy definujte harmonogram podle požadavků.
Má-li se úloha od této chvíle spouštět, zaškrtněte zaškrtávací pole Povoleno.
Zvolte možnost OK.
Instalační program archivu ToolsNet
K dispozici jsou dva typy instalačního souboru archivu:
Instalační soubor archivu (verze 9) – instalace ToolsNet verze 8.18. nebo vyšší.
Instalační soubor archivu (do verze 9) – instalace ToolsNet verze 8.8. nebo vyšší.
Instalační soubor archivu – instalace ToolsNet verze 8.18. nebo vyšší
Instalační program poskytuje instalaci modulů archivu s podporou.
Služby archivace – Připojují web k databázím archivu a kopírují výsledky, identifikátory a sledování z databáze ToolsNet do archivu.
Nutné předpoklady:
Instalace verze ToolsNet 8.18 nebo novější.
Verze instalačního programu archivu .NET 4.8.
Spuštění aplikace instalačního programu archivu
Otevřete průzkumník složek a přejděte do C:\ProgramData\Atlas Copco\ToolsNetDatabase\ToolsNetDatabase scripts\Archive database.
Vyberte soubor ArchiveInstaller.exe a otevře se dialogové okno Soubor instalačního programu.
Konfigurace archivační služby
Od verze ToolsNet 8.24 můžete archivovat ještě více dat. Patří sem Události, Kroky výsledků a Výsledky úloh.
Tato funkce je ve výchozím nastavení deaktivovaná. Pokud ji aktivujete, budou tato data k dispozici v nových archivních sestavách v Centru výkazů.
Chcete-li tuto funkci aktivovat, musíte změnit nastavení v konfiguračním souboru archivační služby. C:\Program Files (x86)\Atlas Copco\ArchiveService\appsettings.json
Přejděte k části DefaultArchiverSettings a aktualizujte hodnoty na true. Nastavte IncludeAdhesiveResults na „true“ pro archivaci dat výsledků lepidla. Po upravení konfiguračního systému službu Archiv restartujte.
Nastavení možnosti Bulksize udává kolik výsledků lze zpracovat najednou a nastavení možnosti DaysLimitForExport označuje počet dní, které musí uplynout před archivací.
Časový harmonogram
Časový harmonogram procesu archivace lze provést pomocí konfiguračního souboru plánovače, který naleznete na adrese C:\Program Files (x86)\Atlas Copco\ArchiveService\scheduler.json. Po upravení tohoto konfiguračního souboru je nutno restartovat archivační službu. V tomto souboru uvidíte název úlohy ArchiveJob vlastnost zvanou Cron.
Aby služba časového harmonogramu fungovala, musíte upravit pouze vlastnost Cron, je-li to vyžadováno, ne název úlohy.
Výraz Cron je v souladu s 24hodinovým časovým formátem a obsahuje šest povinných polí a volitelné pole. Každé pole představuje jednotku času, tj. sekundu, minutu, hodinu, den, měsíc, a každé pole ve výrazu je odděleno mezerou.
Příklad:
0 19 12 * *: Spustí archivaci ve 12:19:00, každý den
0 0 4 ? * MON *: Spustí archivaci v 04:00:00, každé pondělí v každém měsíci.
Zde je online nástroj pro vytvoření a další vysvětlení výrazu:https://www.freeformatter.com/cron-expression-generator-quartz.html
Vytvoření databáze archivu
Používá se pro vytváření archivu databáze na serveru.
Tato instalace platí pro SQL Server.
Instalační soubor archivu má pro každé pole text postupu.
V dialogovém okně Instalační soubor archivu přejděte na kartu Vytvořit archiv a vyplňte pole následujícím způsobem.
Cesta k souboru DatabaseInstaller – Ve výchozím nastavení je cesta nastavena jako C:\ProgramData\Atlas Copco\ToolsNetDatabase\ToolsNetDatabase scripts\AtlasCopco.DatabaseInstaller.exe. Chcete-li tuto cestu nakonfigurovat jinak, zadejte do pole cesty novou cestu, nebo pro přístup k umístění zvolte možnost Procházet.
Instance archivu – Zadejte IP adresu nebo databázový server archivu, kam se má uložit databáze cílového archivu.
Uživatelské jméno – Zadejte jméno uživatele, které se má používat pro databázi archivu.
Heslo – Zadejte heslo použité pro instalaci databáze archivu.
Název archivu – Zadejte název archivu, který se má používat pro databázi archivu.
Umístění archivu – Zadejte umístění, kam se má databáze archivu uložit, nebo ho vyberte z možností prohlížeče. Umístění musí být na disku C, a pokud je na vzdáleném serveru, musí se přidat ručně.

K dispozici pouze pro typ databáze SQL.
Umístění souboru protokolu – Zadejte stejné umístění, jaké je použito Umístění archivu, nebo ho vyberte z možností prohlížeče. Pokud je umístění na vzdáleném serveru, musí se přidat ručně.
Zvolte možnost Instalovat a spustí se instalace vytvoření databáze pro archivaci.
V případě úspěšné instalace se zobrazí dialogové okno. Zvolte možnost OK.
V případě neúspěšné instalace se zobrazí dialogové okno s chybou instalace. Zvolte možnost OK, vraťte se a zkontrolujte pole se zadáním.
Aby archiv databáze fungoval, je nutno nakonfigurovat spojení mezi databází archivu a databází ToolsNet. Viz část Vytvoření odkazu na databázi.
Vytvoření odkazu na databázi
Způsob vytvoření spojení mezi databází archivu a databází ToolsNet a jejich propojení.
Tato instalace platí pro SQL Server.
Instalační soubor archivu má pro každé pole text postupu.
V dialogovém okně Instalační soubor archivu přejděte na kartu Vytvořit spojení a vyplňte pole následujícím způsobem.
Cesta k souboru DatabaseInstaller – Ve výchozím nastavení je cesta nastavena jako C:\ProgramData\Atlas Copco\ToolsNetDatabase\ToolsNetDatabase scripts\AtlasCopco.DatabaseInstaller.exe. Chcete-li tuto cestu nakonfigurovat jinak, zadejte do pole cesty novou cestu, nebo pro přístup k umístění zvolte možnost Procházet.
Instance databáze ToolsNet – Zadejte IP adresu nebo databázový server archivu, kam se mají uložit informace o archivu.
Název databáze ToolsNet – Zadejte název databáze ToolsNet. Pro běžnou instalaci použijte AtlasCopco_ToolsNet_Database
Uživatelské jméno – Zadejte jméno uživatele, které se má používat pro databázi archivu.
Heslo – Zadejte heslo použité pro instalaci databáze archivu.

Platné pro instalace až do ToolsNet 8.18.
Název propojeného serveru – Pro toto pole jsou k dispozici dvě možnosti.
Má-li Instance databáze archivu stejnou IP adresu nebo databázový server archivu jako Instance databáze ToolsNet, pole pro zadávání bude deaktivováno a zobrazí se zpráva Propojení nelze vytvořit.
Má-li Instance databáze archivu jinou IP adresu nebo databázový server archivu než Instance databáze ToolsNet, do pole lze zadat název propojeného serveru.
Instance databáze archivu – Zadejte cílový zdroj databáze archivu; mělo by jít o IP adresu nebo databázový server archivu, kde je uložena.
Název databáze archivu – Zadejte název databáze archivu.

Platné pro instalace až do ToolsNet 8.18.
Poskytovatel propojeného serveru – Ve výchozím nastavení je v tomto poli uvedeno SQLNCLI11.
Datum začátku – Zvolte datum začátku, od kterého bude archiv spuštěn.
Datum konce – Zvolte datum konce, do kterého bude archiv spuštěn.
Zvolte možnost Vytvořit propojení a nakonfigurujte propojení mezi zdrojem a cílem.
V případě úspěšné instalace se zobrazí dialogové okno. Zvolte možnost OK.
V případě neúspěšné instalace se zobrazí dialogové okno s chybou instalace. Zvolte možnost OK, vraťte se a zkontrolujte pole se zadáním.
Aktualizace databáze archivu
Používá se pro aktualizaci archivu databáze na serveru.
V dialogovém okně Instalační program archivu zvolte možnost Aktualizace archivu.
V části Konfigurátor nastavení:
Pokud je Stav Nepropojeno (červený), je nutno navázat spojení, viz Nastavení vlastností spojení.
Pokud je Stav Propojeno (zelený), a řetězec ConnectionString je Pravda, zadejte nebo zvolte Cesta k souboru DatabaseInstaller do databáze.
Vyberte možnost Připojeno k nástroji ToolsNet a připojte se k AtlasCopco_ToolsNet_Database.
Jsou-li k dispozici nějaké aktualizace, budou uvedeny v části Databáze k aktualizaci. Zvolte položku ze seznamu a zvolte možnost Aktualizovat. Proběhne aktualizace databáze.
Typy aktualizací
Způsob prohlížení typů dostupných aktualizací.
Hlavní aktualizace jsou vždy označené celým číslem.
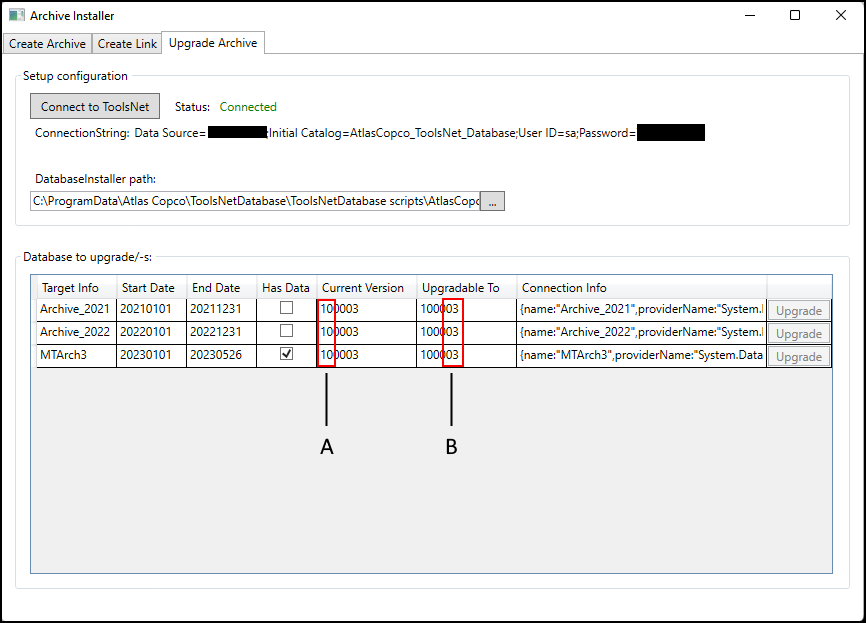
A | Podverze |
B | Hlavní verze |
Možné aktualizace
Aktualizace z archivu verze 7 na nejnovější verzi je možná.
Nastavení vlastností spojení
Způsob nastavení spojení se serverem.
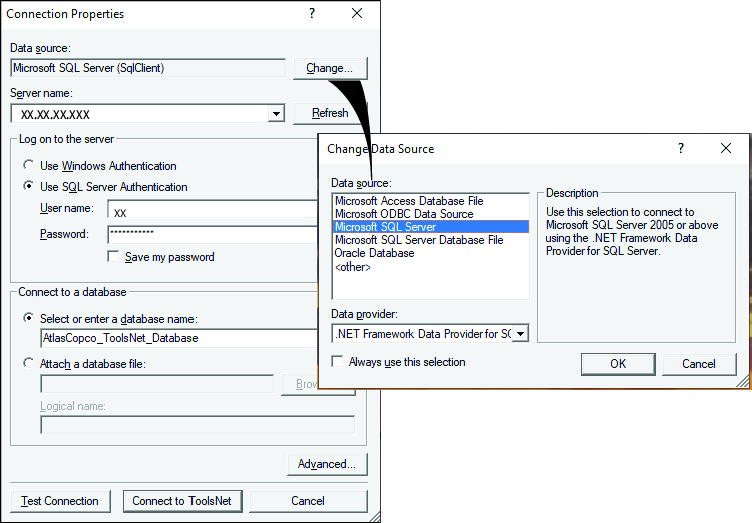
V dialogovém okně Vlastností spojení přejděte na Zdroj dat a zvolte možnost Změnit.
V dialogovém okně Změnit zdroj dat zvolte zdroj dat, který se má použít.
Zvolte možnost OK, což vás přenese zpět do dialogového okna Vlastností spojení.
Zadejte Název serveru (IP adresu), nebo ho vyberte z rozevíracího seznamu.
V položce Přihlášení k serveru zvolte pro přihlášení k serveru buď Ověření Windows, nebo Ověření SQL Server.
Pro Ověření SQL Server zadejte uživatelské jméno a heslo. Pro snadný přístup v budoucnosti zvolte možnost Uložit moje heslo.
V části pro připojení k databázi zvolte buď Zvolit nebo zadat název databáze, nebo Přiložit soubor databáze.
Pro možnost Přiložit soubor databáze vyhledejte soubor a zadejte Logický název.
Zvolte možnost Pokročilé a v dialogovém okně Pokročilé vlastnosti zvolte další zadání. Pro použití zvolte možnost OK.
Zvolte možnost Otestovat spojení pro kontrolu funkčnosti spojení, nebo zvolte možnost Připojit k ToolsNet a proveďte připojení.
Operace
V tomto oddíle najdete podrobné informace o používání produktu.
Začínáme
Přístup k ToolsNet 8 je možný pouze po kompletní instalaci serveru.
Spusťte internetový prohlížeč.
Do adresního řádku zadejte hodnotu IP adresa/ToolsNet nebo název serveru/ToolsNet
Příklad IP adresy: http://10.46.19.29/toolsnet
Stiskněte Enter.
Otevře se nabídka Výběr uživatele.
Práce s uživatelským účtem
Noví uživatelé si pro práci s ToolsNet 8 musejí vytvořit nový uživatelský účet. Uživatelský účet obsahuje osobní údaje jako jméno a e-mail.
Pokud používáte ToolsNet 8 poprvé, nebo pokud se odhlásíte, automaticky se otevře dialogové okno Výběr uživatele.
Vytvoření nového uživatelského účtu
V dialogovém okně Výběr uživatele zvolte možnost Vytvořit nového.
V dialogovém okně Vytvoření nového uživatele zadejte Jméno a E-mail a poté zvolte OK.
Výběr stávajícího uživatele
V rozevíracím seznamu Výběr uživatele zvolte možnost Vybrat.
V rozevíracím seznamu, který se otevře, vyberte stávajícího uživatele a zvolte OK.
Úpravy nastavení uživatele
Nastavení jsou rozdělena do oddílů:
Uživatelské informace.
Uživatelská nastavení.
Obecné výkazy.
Utahování
Lepidlo
Proces
Globální oblíbené položky (použitelné podle licence).
Analýza globálních oblíbených položek (použitelné podle dostupnosti).
Na horní liště nabídky zvolte šipku rozevíracího seznamu
 a potom zvolte možnost Nastavení.
a potom zvolte možnost Nastavení.Zadejte Uživatelské informace potřebné pro funkce jako např. oznámení.
Zadejte Uživatelská nastavení potřebné pro funkce jako např. jazyk nebo jednotky. Zrušte zaškrtávací políčko Vždy ověřte než opustíte výkazy, když není potřeba oznámení při odchodu z výkazu.
Zaškrtněte zaškrtávací políčka Utahování a vyberte tak zprávy, které by měly být viditelné v oddílu Utahování.
Zaškrtněte zaškrtávací políčka Lepidlo a vyberte tak zprávy, které by měly být viditelné v oddílu Lepidlo.
Zaškrtněte zaškrtávací políčka Proces a vyberte tak zprávy, které by měly být viditelné v oddílu Proces.
Kliknutím zaškrtněte políčka Globální oblíbené a vyberte tak globální oblíbené položky, které by měly být viditelné.

Je-li oblíbená sestava nastavena jako Globální, je k dispozici pro všechny uživatele, aby si ji přidali do nastavení. Není-li zaškrtnuto zaškrtávací políčko, oblíbenou sestavu vidí pouze uživatel, který ji vytvořil.
Kliknutím zaškrtněte políčka Analýza globálních oblíbených a vyberte tak analýzu globálních oblíbených položek, která by měla být viditelná.
Zvolte možnost Uložit.
Odhlašování
Zvolením položky Odhlášení se vrátíte do položky Výběr uživatele.
Práce s vyhledávacím panelem
Oblast vyhledávacího panelu je k dispozici na kartách Výkazy, Statistiky a Analýza pro generování výsledků.
A | Karty Pro karty Výkazy a Analýza lze přidávat a odstraňovat více karet. Na liště karet zvolte tlačítko +, čímž přidáte nebo odstraníte kartu. |
B | Oblast vyhledávání Oblast standardního vyhledávání se zobrazuje v horní části. Oblast pokročilého vyhledávání se zobrazí ve spodní části po zvolení možnosti Spustit rozšířený výkaz. Ta nabízí další kritéria flitru pro podrobnější vyhledávání. |
C | Tlačítko/tlačítka Zvolte tlačítko pro generování a prohlížení výsledků. Výkazy > Spustit výkaz. Viz část Spuštění výkazu (Práce s výsledky sledování). Statistika > Vypočítat. Viz část Spuštění statistického výsledku (Správa oblíbeného výsledku) Analýza > Zvolit. Viz část Spuštění analýzy (Správa oblíbeného výsledku) Chcete-li uložit kritéria vyhledávání jako oblíbená, zvolte možnost Uložit jako oblíbené. To platí pouze pro Výkazy. Viz část Správa oblíbeného výsledku (Správa oblíbeného výsledku) |
Kritéria vyhledávání na kartě
V této části je popsán způsob práce s různými kritérii vyhledávání, která se zobrazují na vyhledávacím panelu.
Vyhledávací panel je k dispozici na kartách Výkazy, Statistiky a Analýza. Vyhledávání vygeneruje data z databáze ToolsNet. V horní části je vyhledávací panel pro standardní vyhledávání. Na některých kartách a v některých centrech může být k dispozici panel pro pokročilé vyhledávání. Pokročilé vyhledávání se spouští tlačítkem Spustit rozšířený výkaz.
Typy kritérií vyhledávání, která lze vybrat, se na různých kartách a v různých centrech liší.
Kritéria vyhledávání | Popis | Práce s kritérii |
|---|---|---|
Struktura nástroje | Stromová hierarchie složky uvádějící určitý Nástroj, Skupinu controllerů, Specifický controller nebo Virtuální stanici. | Zvolte možnost Vše nebo otevřete strukturu složky a zvolte specifický produkt. |
Rozsah dat | Přednastavené rozsahy nebo kalendář pro provedení výběru. Pole výběru Rozsah dat se používá k definování dat pro měření, a tedy snížení počtu výsledků vyhledávání. Buď zvolte předdefinovaný rozsah dat, nebo vytvořte vlastní rozsah dat pomocí funkce Vlastní rozsah. | Rozsah dat přidáte zvolením možnosti Použít. |
Max. počet výsledků | Počet výsledků, které se mají zobrazit v seznamu výsledků. | Existuje 6 možností v rozmezí od 50 do 5 000. |
Stav | Pole pro výběr Stav se používá ke zúžení hledání určitého výsledku. Počet voleb se liší v závislosti na aplikaci. Zvolte jednu z možností stavu, kterou chcete uložit. | Zvolte a rozbalte a poté vyberte určitý stav ze seznamu. Podle centra jsou uvedeny různé možnosti a zobrazení. Může se lišit i výchozí stav.
|
Program1 | Pole pro výběr Program se používá k definování určitého programu pro měření, a tedy snížení počtu výsledků vyhledávání. Zvolte jeden z dostupných programů ze seznamu, nebo zadejte přímo název programu. | Vyberte VŠE nebo program ze seznamu nebo použijte zástupný znak % pro provedení hledání. |
Šroub1 | Výběr Šroub se používá ke zúžení hledání určitého šroubu ve vzorci hromadného utahování. V seznamu položky Šroub vyberte určitý šroub v rámci utahování, například č. 3 pro třetí šroub ve vzorci hromadného utahování. | Toto pole je ve výchozím nastavení nastaveno na Vše. |
Identifikátor1 | Výběr možnosti Identifikátor je uživatelem definovaný způsob sledování různých utahování. Například čárové kódy nebo VIN na montážní lince. | Vyberte typ identifikátoru ze seznamu. V textovém poli zadejte více identifikátorů oddělených čárkou. |
Směna | Lze spojovat výsledky s určitou směnou, protože jsou hlášeny controllerem s označením nových výsledků směnou. Jedna směna může trvat max. 24 hodin a v části Správa lze nastavit začátek směny pouze po dnešním datu. | Směny lze spravovat v části Správa. Lze spojovat výsledky s určitou směnou, protože jsou hlášeny controllerem s označením nových výsledků směnou. V části Výkazy byla přidána směna jako kritérium do výkazů Výsledek, Souhrn výsledků a Nejvyšší počet závad. Jedna směna může trvat max. 24 hodin a v části Správa lze nastavit začátek směny pouze po dnešním datu. |
Typ hodnoty | Typ hodnoty se používá k filtrování hledání určitého úhlu nebo utahovacího momentu. | Vyberte typ hodnoty ze seznamu. Při používání Typu hodnoty vždy pamatujte na nastavení Min. hodnoty a Max. hodnoty. |
Min. hodnota | Pole výběru Min. hodnota se používá ke zúžení hledání určitého kroku v sekvenci úlohy. | Zadejte do pole hodnotu, nebo ji zvolte pomocí šipek nahoru a dolů. |
Max. hodnota | Pole výběru Max. hodnota se používá ke zúžení hledání určitého kroku v sekvenci úlohy. | Zadejte do pole hodnotu, nebo ji zvolte pomocí šipek nahoru a dolů. |
Úloha | Výběr Úloha se používá ke zúžení hledání určitých výsledků. | Zadejte název úlohy, nebo vyberte úlohu ze seznamu. |
Kroky | Pole výběru Kroky se používá ke zúžení hledání ve vícekrokovém utahování. | Toto pole je ve výchozím nastavení nastaveno na Vše. |
První záznam | Pole výběru První záznam se používá k definování dat pro měření, a tedy snížení počtu výsledků vyhledávání. Buď zvolte předdefinovaný rozsah dat, nebo vytvořte vlastní rozsah dat pomocí funkce Vlastní rozsah. | Zvolte a rozbalte přednastavené datum a poté zvolte možnost Použít, nebo vytvořte Vlastní rozsah dat a časů a zvolte možnost Použít. |
Umístění | Stromová hierarchie složky uvádějící dostupné stanice. | Zvolte a rozbalte filtr pro vyhledávání určitého umístění v rámci struktury Umístění. |
PIN2 | Identifikační číslo produktu. | Zadejte identifikační číslo produktu. |
VIN2 | Identifikační číslo vozidla. | Zadejte identifikační číslo vozidla. |
Sekvence2 | Pořadí, v jakém se nástroj používá. | Zadejte číslo sekvence produktu. |
Model | Souhrn všech modelů. | Zvolte a rozbalte a poté buď zadejte určitý model do pole, zvolte určitý model ze seznamu, nebo zvolte možnost Vše. |
Záznamy výsledků | Historie procesů montáže. | Zvolte a rozbalte a poté vyberte určitý záznam výsledku ze seznamu: Vše – zobrazuje všechny výsledky k celé historie procesů montáže. První – zobrazuje pouze úvodní stav procesu montáže, např. úvodní stav pokusů o utahování. Po nastavení bude ve výkazu zobrazen pouze úvodní stávající výsledek procesu montáže (utahování, ruční potvrzení a čárový kód). Stav NYD se zobrazí pro daný proces, aby byl co nejlépe pochopen očekávaný proces. Poslední – zobrazuje poslední stav jednoho procesu montáže, např. poslední stav pokusů o utahování, nikoli všech průběžných kroků. Po nastavení bude ve výkazu zobrazen pouze poslední stávající výsledek procesu montáže (utahování, ruční potvrzení a čárový kód). Pokud výsledek ještě nebyl obdržen, zobrazí se daný proces montáže stav NYD. První pokus – zobrazuje první pokus o proces montáže, první výsledek, který není NYD. První správný pokus– zobrazuje všechny procesy montáže, které nebyly při prvním pokusu OK. |
Úroveň události | Pole výběru Úroveň události se používá ke zúžení hledání určitého typu události. Události, které lze zvolit, jsou: Vše, Info, Varování nebo Chyba. Pro zadání hledání úrovně události použijte kód události v kombinaci s danou úrovní. | Vyberte jednu možnost: Vše, Info, Varování nebo Chyba. |
Kód události | Pole výběru Kód události se používá v kombinaci s určitou úrovní události ke zúžení vyhledávání. | Zvolte číslo ručně nebo pomocí šipek. |
Skupina spojů | Hromadné záležitosti utahování | Zadejte skupinu spojů. Práce s výsledky se zobrazí na druhé úrovni (počet , popis). |
Spoj | Utahování šroubu. | Zadejte určitý spoj. Práce s výsledky se zobrazí na druhé úrovni (počet , popis). |
Název dílu2 | Název dílu produktu. | Zadejte název dílu. |
Čárový kód2 | Čárový kód produktu. | Zadejte čárový kód. |
Rodina produktů2 | Rodina produktů. | Zadejte rodinu produktů. |
Název produktu2 | Název produktu. | Zadejte název produktu. |
Název programu | Pole pro výběr Název programu se používá k definování určitého programu pro měření, a tedy snížení počtu výsledků vyhledávání. | Zadejte název programu, nebo vyberte program ze seznamu. |
Velikost skupiny | Všechny výsledky lze seskupit podle volitelné velikosti, která se nazývá Velikost skupiny. Výběr Velikost skupiny se používá k zadávání počtu výsledků (statistických vzorků), které se mají použít při výpočtech. Příklad rozsahu statistik s použitím Velikosti skupiny 7: První tečka v řadě grafu bude průměrem prvních 7 výsledků a další tečka bude průměrem dalších 7 výsledků. | Vyberte ze seznamu jednu z hodnot. |
Max. počet výsledků | Pole výběru Max. počet výsledků se používá k zúžení vyhledávání na max. počet výsledků na kritérium. | Vyberte ze seznamu jednu z hodnot. Existuje 6 možností v rozmezí od 50 do 5 000. |
Max. počet výsledků na kritérium | Pole výběru Max. počet výsledků na kritérium se používá k zúžení vyhledávání na max. počet výsledků na kritérium. | Vyberte ze seznamu jednu z hodnot. |
1 Při vyhledávání programů a identifikátorů můžete používat zástupné symboly.
* : Nahrazuje nulu nebo více znaků.
_ : Nahrazuje pouze jeden znak.
Příklad: Pokud zadáte 00_, můžete vyhledat všechny identifikátory se třemi znaky, které začínají 00. Vyhledávání nerozlišuje mezi velkými a malými písmeny.
2 Prázdná textová vyhledávací pole umožňují používání zástupného znaku hvězdičky (*) na začátku, uprostřed a na konci. Například po zadání slova „Název“ se zobrazí všechny položky začínající slovem „Název“. Po zadání slova „Název“ se zobrazí všechny položky končící slovem „Název“. V poli vyhledávání lze použít až 25 znaků.
Správa oblíbeného výsledku
V části Výkazy lze přidat oblíbená tlačítka pro usnadnění přístupu k oblíbeným výběrům. V oblíbených je uložen výběr nastavení i stav mřížky. Pole Oblíbené obsahuje informace o typu výkazu a zda je oblíbená položka globální, nebo ne.
Uložení oblíbeného výsledku
Na panelu nastavení Vybrat výkaz vyberte jednu z kategorií výkazů.
Zvolte tlačítko rozbalení možnosti Spustit výkaz a zvolte tlačítko Uložit jako oblíbené.
V textovém poli Název pojmenujte oblíbené tlačítko (maximální textové zadání 15 znaků).
Zvolte pole pro výběr Barva a vyberte barvu tlačítka (volitelné).
V textovém poli Popis popište oblíbené tlačítko. Popis se zobrazí jako místní okno, když přes tlačítko přejedete kurzorem myši.
Zaškrtněte zaškrtávací políčko Globální, pokud chcete, aby bylo oblíbené tlačítko globální. Chcete-li, aby bylo oblíbené tlačítko osobní, nechte zaškrtávací políčko prázdné.
Zvolte možnost Uložit.
Po uložení se vytvoří nové pole bude přidáno na kartu Výkazy.
Odstranění se oblíbeného výsledku
Přejděte na kartu Výkazy.
V poli oblíbených zvolte X.
V okně zprávy zvolte OK.
Práce s kartou Ovládací panel
Ovládací panel je licencovaná funkce v systému ToolsNet zobrazující pomůcky. Pomůcky jsou konfigurovatelné a používají se při dohledu nad denními procesy. Operátor může přidávat nebo odstraňovat pomůcky a nastavovat zobrazený obsah pro každou položku.
Pomůcky mohou obsahovat seznam, sloupec nebo grafy.
A | Název pomůcky |
B | Centrum pomůcek A. Přepínejte mezi možnostmi Live a Vypnuto. Umožňuje zapnutí a vypnutí kanálu živých výsledků. B. Nastavení – otevře nastavení pomůcky. C. Uložit – uloží aktuální viditelnost sloupců a řazení. D. Reset – obnoví sloupec na výchozí stav. E. Celá obrazovka – roztáhne zobrazení na celou obrazovku. F. Sbalit – sbalí pomůcky a je viditelná pouze její horní lišta. G. Zavřít – odstraní pomůcku z ovládacího panelu. |
C | Oblast pomůcky Oblast pomůcky obsahuje buď seznam a sloupec, sledování, grafy, nebo sloupce. |
D | Sloupec Přetáhněte sloupec do libovolné polohy. |
E | Možnosti sloupce Zvolte pro prohlížení změn: Sloupce –umožňuje přidávání nebo odebírání sloupců zobrazených v pomůcce. Filtr – umožňuje filtrování obsahu v rámci sloupce. |
Dostupné pomůcky
Pomůcka | Popis | Typ | Vlastnosti |
|---|---|---|---|
Poslední výsledky | Zobrazuje přehled posledních výsledků z vybrané části struktury nástroje Pomůcka Poslední výsledky zobrazuje přehled posledních výsledků z vybrané části struktury nástroje.
| Tabulka | |
Zpravodajské jednotky | Zobrazuje jednotky a dobu jejich posledního hlášení vybrané části konstrukce nástroje. Pomůcka Zpravodajské jednotky zobrazuje jednotky seřazené podle posledního zaslaného výsledku, nebo poslední události, pro konfigurovanou část struktury nástroje. Ve výchozím nastavení se zobrazuje kompletní struktura nástroje. Každá virtuální stanice PowerFocus 6000 se zobrazí na zvláštním řádku, aby bylo zřetelně zobrazeno, kdy naposledy podávala hlášení. Nezapomeňte, že řadič může hlásit události, které se nevztahují k dané virtuální stanici. V takových případech se řadič zobrazí sám. | Tabulka | |
Údržba nástroje | Zobrazuje nástroje vyžadující servisní zásah nebo kalibraci, a to ze všech nástrojů Power Focus ve výrobě. Pomůcka Údržba nástroje zobrazuje informace o servisu a kalibraci pro nástroje registrované v systému. V nabídce nastavení lze vybrat možnosti Servis nebo Kalibrace. Zobrazené informace vycházejí z následujících údajů:
| Tabulka | |
Poslední sledování | Zobrazuje přehled posledních sledování pro vybranou část struktury nástroje. Pomůcka Poslední sledování zobrazuje posledních 10 sledování pro daný řadič nebo virtuální stanici. | Graf | Po zvolení libovolné části grafu se otevře nová karta okna s dalšími podrobnostmi o sledování. Po zvolení sledování se otevře nové okno s dalšími podrobnostmi Viz část Práce s výsledky sledování . |
Spuštění SPC | Zobrazuje osu X a rozsahové grafy pro nakonfigurovanou aplikaci v reálném čase. Tato pomůcka zobrazí až 20 skupin; počet výsledků na skupinu závisí na velikosti skupiny. | Graf | V zobrazení tabulky zvolte zobrazení rozsahu nebo linie. Zobrazení se změní a kanál LIVE se přepne na VYPNUTO. Zvolte text pod grafem a v grafu se zobrazí pouze seskupený rozsah nebo linie. Po zvolení dvou variantních parametrů pod grafem se každý ze seskupených parametrů skryje, nebo zobrazí. Viz Mikrovideo. |
Statistiky NOK | Zobrazuje aplikace s nejvyšší mírou závad/selhání pro nakonfigurovanou část struktury nástroje. Možnost Statistiky NOK zobrazuje aplikace s nejvyšší mírou závad/selhání pro konfigurovanou část struktury nástroje. | Sloupce | Pro zobrazení dalších údajů pro každý sloupec tento sloupec zvolte. Zobrazení se změní a kanál LIVE se přepne na VYPNUTO. Zvolením určitého programu můžete rozbalit podrobnosti výsledků NOK. V rozbalených výsledcích se zobrazí % výsledků podle určitých chyb. |
Mikrovideo
Správa pomůcek
Při prvním spuštění ToolsNet 8 je karta Ovládací panel přednastavena, aby zobrazovala čtyři výsledky:
Poslední výsledky
Statistiky NOK
Spuštění SPC
Údržba nástroje
Aktuální zobrazené pomůcky lze měnit a lze přidávat a odebírat pomůcky. Pomůcku lze přemístit do požadované polohy, a to zvolením pomůcky a jejím přetažením.
Nastavení pomůcky
Přejděte do pomůcky, kterou chcete upravit.
Zvolte ikonu Nastavení
 pro pomůcku.
pro pomůcku.Zvolte kritéria nastavení dostupná pro pomůcku, kterou chcete změnit.
Zvolte možnost Uložit.
Kritéria nastavení pomůcky
Kritéria | Pomůcka | Popis |
|---|---|---|
Struktura nástroje |
| Zobrazuje stromovou hierarchii složky uvádějící určitý Nástroj, Skupinu controllerů, Specifický controller nebo Virtuální stanici. |
Typ údržby | Údržba nástroje | Zvolte možnost Servis nebo Kalibrace. |
Stav | Poslední sledování | Pole pro výběr Stav se používá ke zúžení hledání určitého výsledku. Počet voleb se liší v závislosti na aplikaci. Zvolte jednu z možností stavu, kterou chcete uložit. |
Program | Poslední sledování | Pole pro výběr Program se používá k definování určitého programu pro měření, a tedy snížení počtu výsledků vyhledávání. Vyberte z dostupných programů ze seznamu, nebo zadejte přímo název programu. |
Graf | Poslední sledování | Výběr Graf se používá k zobrazení určitého grafu. |
Velikost skupiny | Spuštění SPC | Všechny výsledky lze seskupit podle volitelné velikosti, která se nazývá velikost skupiny. Výběr Velikost skupiny se používá k zadávání počtu výsledků (statistických vzorků), které se mají použít při výpočtech. Příklad rozsahu statistik s použitím Velikosti skupiny 7: První tečka v řadě grafu bude průměrem prvních 7 výsledků a další tečka bude průměrem dalších 7 výsledků. |
Dny | Statistiky NOK | Počet relevantních dní. Zadejte počet dní, nebo ho zvolte s použitím šipky. |
Směna | Statistiky NOK | Lze spojovat výsledky s určitou směnou, protože jsou hlášeny controllerem s označením nových výsledků směnou. |
Přidání nové pomůcky
Na panel lze přidávat různé pomůcky prostřednictvím tlačítka Přidat pomůcku.
Na ovládacím panelu zvolte tlačítko Přidat pomůcku.
V dialogovém okně Přidat pomůcku vyberte pomůcku ze seznamu.
Nová pomůcka je automaticky přidána na ovládací panel.
Odstranění pomůcky
Pro odstranění zvolte X v pravém horním rohu pracovní plochy.
Práce s kartou Výkazy
Funkce Výkazy je licencovaná funkce ToolsNet 8 a poskytuje různá zobrazení všech shromážděných dat ve formě výkazů. Je k dispozici sada standardních výkazů a všechny dostupné výkazy jsou konfigurovatelné na úrovni uživatele. Existuje také možnost přednastavit filtry pro výkazy a uložit je jako Oblíbené pro rychlejší přístup k datům.
Obecné
Událost
Používá se pro:
Sledování náhlých změn a odvození příčiny závady.
Používají ji procesy:
Utahování
Lepidlo
Nýtování
Samořezné šrouby, flow drill
Zobrazuje seznam událostí nahlášených do ToolsNet 8. Každá událost má Časové razítko, Úroveň události, Kód události a Typ události podle specifikace řídicí jednotky.
Souhrn událostí
Používá se pro:
Sledování častých událostí v závodě a používání výsledků k odstraňování potíží.
Používají ji procesy:
Utahování
Lepidlo
Samořezné šrouby, flow drill
Umožňuje zobrazení nejčastějších událostí v závodě. Kritéria vyhledávání umožňují vyhledávat události v rámci jedné řídicí jednotky nebo skupiny řídicích jednotek.
Změna programu
Používá se pro:
Porovnání programů a určování změn v kvalitativních rozdílech mezi výsledky.
Používají ji procesy:
Utahování
Lepidlo
Nýtování
Samořezné šrouby, flow drill
Změna programu uvádí seznam nejnovější verze programu pro každý program. Lze porovnat dva programy stejného typu. Hierarchická struktura zobrazuje všechny verze programu a umožňuje porovnání dvou verzí jednoho programu. Při porovnání dvou programů lze zobrazit veškerá data, nebo jen změněné parametry programu.
Pro programy PowerMACS musí být instalován Správce programů pro ToolsNet 8, aby se zobrazovaly informace o programech.
Podrobnosti programu
Používá se pro:
Zobrazení všech parametrů pro jeden konkrétní program.
Používají ji procesy:
Utahování
Lepidlo
Samořezné šrouby, flow drill
Parametry vyhledávání:
Struktura nástroje
Program
Nejčastější závada
Používá se pro:
Řešení potíží s výsledky závad.
Používají ji procesy:
Utahování
Lepidlo
Nýtování
Samořezné šrouby, flow drill
Zobrazení Seznam uvádí na prvním místě verze programu s nejvyšším procentem závad. Při rozbalení výkazu se zobrazuje nejčastější chyby pro verzi programu.
V seznamu výsledků zvolte rozšiřující tlačítko  jednoho z výsledků ze seznamu, čímž se zobrazí chyby.
jednoho z výsledků ze seznamu, čímž se zobrazí chyby.
V zobrazení Strom se výkazy Nejčastější závada zobrazují ve stromové struktuře. Strukturu lze rozbalit, a tak detailněji zobrazit jednotlivé výsledky.
Když je výkaz chyb k dispozici, je ve sloupci Info o chybě viditelná ikona  oznámení chyby.
oznámení chyby.
Jeden výsledek Nejčastější závada může znamenat více chyb.
Produkt
Používá se pro:
Sledování a porovnání počtu utahování/lisování (NOK,OK a Celkem) na základě identifikátoru, např. VIN nebo čísla rámu.
Používají ji procesy:
Utahování
Lepidlo
Nýtování
Samořezné šrouby, flow drill
Výkaz Produkt zobrazuje souhrn výsledků spojených s určitým identifikátorem. Lze se podívat na časové razítko prvního výsledku pro identifikátor a také časové razítko posledního výsledku. Shrne tak počet OK a NOK pro daný identifikátor. Vyhledávání zobrazí všechny výsledky pro vybraný identifikátor.
Když je použito více identifikátorů, výsledky se zobrazí ve více řádcích, pokud kritéria vyhledávání odpovídají více než jednomu identifikátoru.
Na výrobní lince lze vyhledat vybrané díly. Směny lze vyhledávat nebo vytvářet na kartě Správa .
Utahování
Výsledek
Používá se pro:
Spuštění výkazu pro výsledky utahování.
Souhrn výsledků
Používá se pro:
získání přesného souhrnu procesu;
Výsledky vygenerované na kartě výsledků se prezentují ve formátu seznamu. Mřížka tabulky je nastavitelná a tato nastavení lze uložit. Seznam výsledků lze i exportovat.
Souhrn výsledků pro kombinaci Jednotky, objektu Šroub/Lisování a Verze programu. Zobrazuje počty a procenta stavů OK, NOK, vypočítaných hodnot Pp a Ppk pro vybrané časové období.
Průběh závad za den
Používá se pro:
analýzu trendů nejvyššího počtu závad NOK a porovnávání např. se změnou programů, změnou nástroje a použití nového utahovacího nástroje, aby se zobrazil trend dopadu provedených změn.
Zobrazuje počet závad pro všechny nejvyšší složky ve Struktuře nástroje za den. Výsledky NOK si lze prohlížet v grafech i tabulkách.
Rozsah tohoto výkazu je omezen na 31 dnů.
Výsledek úlohy
Používá se pro:
analýzu úloh, například chcete-li vidět, zda úloha má vysoký počet závad.
Zobrazuje výsledky úloh a sekvence dávek pro daná kritéria. Shrne počet výsledků OK a NOK v rámci každé úlohy.
Shrnutí výsledků úlohy
Používá se pro:
umožnění snadného získání přehledu všech úloh a jejich výsledků.
Umožňuje pohled na výkon v rámci určité verze úlohy nebo verze sekvence dávek.
Úloha s nejvyšším počtem závad
Používá se pro:
získání snadné možnosti zobrazení přehledu, kde jsou potřeba změny za účelem zvýšení kvality procesu.
Úloha s nejvyšším počtem závad zobrazuje nejdříve úlohy a sekvence dávek s nejvyšším procentem závad.
Krok Výsledky
Používá se pro:
porovnávání určitého kroku v rámci vícekrokové operace se stejným krokem v jiných operacích.
Krok Výsledek zobrazuje výsledky různých kroků v rámci vícekrokové operace.
Vícevřetenové
Používá se pro:
Zobrazení výsledků utahování z pohledu speciálně vyvinutého pro vícevřetenové systémy a vícekrokové programy.
Lepidlo
Výsledek lepidla
Používá se pro:
Spuštění výkazu pro výsledky lepených spojů.
Souhrn výsledků lepidla
Používá se pro:
získání přesného souhrnu procesu;
Výsledky vygenerované na kartě výsledků se prezentují ve formátu seznamu. Mřížka tabulky je nastavitelná a tato nastavení lze uložit. Seznam výsledků lze i exportovat.
Souhrn výsledků pro kombinaci Jednotky a Verze programu. Zobrazuje počty a procenta stavů OK, NOK, vypočítaných hodnot Pp a Ppk pro vybrané časové období.
Spotřeba lepidla
Používá se pro:
sledování spotřeby s údaji o aplikovaném objemu ze systémů za účelem snížení množství odpadu a problémů s kvalitou;
sledování, zda spotřeba lepidla je vyšší, nebo nižší než plánovaná.
Nýtování
Výsledky nýtování
Používá se pro:
spuštění výkazu pro výsledky utahování.
Samořezné šrouby, flow drill
Výsledek FDF
Používá se pro:
spuštění výkazu pro výsledky FDF.
Proces
Produkt
Používá se pro:
Vyhledávání informací o určitém sortimentu produktů nebo o jednotlivém produktu, který vás může zajímat.
Pro zúžení dotazu lze volitelně použít různé možnosti vyhledávání, z nichž některé najdete po výběru tlačítka Rozšířený výkaz ve spodním pravém rohu. V opačném případě jsou ve výchozím nastavení tyto volby skryté.
Po výběru určitého produkt se zobrazí podrobnosti o produktu: Utahování, čárové kódy, obecné výsledky a informace o PR.
Stanice
Používá se pro:
Výpis všech výrobních procesů v rámci určité oblasti nebo dokonce jen jedné jediné stanice celé výroby. To pomáhá uživateli vyvodit potenciální závěry z nedostatků ve výrobě a souvisejících oblastech, ve kterých se vyskytují.
Přehled procesu
Používá se pro:
vypsání a identifikaci celkové efektivity každého jednotlivého montážního procesu ve výrobním prostředí (např. konkrétní utahování v rámci konkrétního modelu produktu). Uživatel může porovnávat efektivitu jednotlivých montážních procesů mezi jednotlivými modely produktů.
Nejčastější závada
Používá se pro:
získání statistických údajů o množství a rychlosti procesů NOK ve výrobě. Statistiky umožňují identifikaci procesů, které se vyznačují vysokou mírou vad (NOK).
Hlavní NOK zařízení
Používá se pro:
získání statistických údajů o množství a rychlosti procesů NOK ve výrobě pro jednotlivá zařízení. Tato statistika umožňuje identifikaci potenciálních zařízení s vysokou mírou NOK a zkoumání příčin, které za tím stojí.
Přehled závad
Používá se pro:
identifikaci příčin selhání montážních procesů ve výrobním prostředí. Uživatel může analyzovat hlavní příčiny selhávání procesů s použitím příčin, které uvedli operátoři.
Přehled výroby
Používá se pro:
identifikaci potenciálních procesních problémů ve výrobní oblasti na základě získání souhrnného procesního procenta NOK pro jednotlivé výrobní úseky.
Průtažnost napoprvé
Používá se pro:
zjištění, kolik odpadu produkuje jedna stanice.
Umožní vám identifikovat stanice s největším množstvím odpadu v rámci závodu a pochopit, co vznik tohoto odpadu způsobuje.
Po zvolení konkrétní stanice lze zobrazit buď historii průtažnosti napoprvé, nebo podrobnosti o stanici.
Průtažnost v průběhu času
Používá se pro:
analýzu výkonnosti výroby.
Umožní vám identifikovat čísti s největším množstvím odpadu v rámci závodu a pochopit, které stanice vznik tohoto odpadu způsobují.
Po zvolení konkrétního místa lze zobrazit buď historii průtažnosti v průběhu času, nebo podrobnosti o stanicích na daném místě.
Archiv
Archivní sestavy poskytují základní funkce filtrování a vyhledávání v archivovaných údajích. Údaje, které se již aktivně nepoužívají a mohou být uloženy do nižší úrovně úložiště pro dlouhodobé uchování.
Archivovat výsledek
Používá se pro:
zobrazení výkazů výsledků na základě archivovaného materiálu.
Archivovat produkty
Používá se pro:
zobrazení výkazů produktů na základě archivovaného materiálu.
Archivní událost
Používá se pro:
Sledování náhlých změn a odvození příčiny závady.
Souhrn archivních událostí
Používá se pro:
Sledování častých událostí v závodě a používání výsledků k odstraňování potíží.
Archivovat krok výsledku
Používá se pro:
porovnávání určitého kroku v rámci vícekrokové operace se stejným krokem v jiných operacích.
Archivovat podrobnosti programu
Používá se pro:
Zobrazení všech parametrů pro jeden konkrétní program.
Archivovat výsledky úloh
Používá se pro:
analýzu úloh, například chcete-li vidět, zda úloha má vysoký počet závad.
Archivace výkazů lepidla
Používá se pro:
zobrazení výkazů výsledků na základě výsledků lepidla.
Spuštění výkazu
Způsob shromažďování a prezentace výsledků závisí na zvolených kritériích filtru.
V nabídce na levé straně zvolte možnost Výkazy a poté zvolte centrum výkazů, s nímž chcete pracovat.
Zvolte požadováná kritéria filtru. Další informace viz Kritéria vyhledávání na kartě (Kritéria vyhledávání na kartě).
Je-li k dispozici, zvolte přepínání pro volbu Spustit rozšířený výkaz.

Možnost Spustit rozšířený výkaz nabízí další kritéria flitru pro podrobnější vyhledávání.
Pro ukládání kritérií filtru vyhledávání zvolte možnost Spustit výkaz a zobrazí se výsledky, případně zvolte tlačítko Rozšíření pro volbu Uložit jako oblíbené.
Práce s výsledky
Po vygenerování výsledku z vašeho vyhledávání se zobrazí podrobnosti o informacích ve formátu tabulky, pokud je to relevantní, jde o sloupec a grafy.
Seznam výsledků
1 | Název výsledku Zobrazuje název vygenerovaného výsledku vyhledávání. |
2 | Data výsledků Zobrazuje data výsledku vyhledávání. Není relevantní pro všechna centra výsledků. Není relevantní pro všechny vygenerované výsledky výsledků. |
3 | Přetažení záhlaví sloupců do skupiny podle daného sloupce Zvolte sloupec a přetáhněte ho do aktuálního textu za účelem zobrazení dalších podrobných informací a daném sloupci. Lze přidat více než jeden sloupec, viz část Vytváření skupiny ve skupině (Vytvoření skupiny ve skupině). Název zvoleného sloupce bude přidán do této části. Tabulka výsledků se změní Správa zobrazovaného obsahu:
|
4 | Řádek sloupce Zobrazí název informací v rámci sloupce. Zvolte název pro seřazení pořadí obsahu sloupce. Zobrazí se šipky nahoru a dolů. |
5 | Sloupec a možnosti Po zvolení tlačítka Rozšíření se zobrazí možnosti pole:
Viz část Úpravy sloupců (Práce s výsledky sledování). |
6 | Řádek Každý řádek obsahuje data. Zvolte tlačítko Rozšíření |
7 | Karty výkazů řádků tabulky Zvolte tlačítko Rozšíření Sledování – Zobrazení výsledku sledování. Detaily – Zobrazení přehledu detailů o výsledku. Události – Seznam událostí pro dotčené výsledky. Popis funkcí je uveden ve sloupci. Program – Zobrazení přehledu programu odpovídajícího výsledku. Kroky – Zobrazuje dostupné kroky. Zvolte tlačítko Rozšíření řádku pro otevření a zobrazení dalších informací, nebo zvolte možnost sbalení a skrytí informací. Poznámky – Zadejte poznámku, nebo nezahrnujte do statistik. Protokol změny jednotky – Seznam protokolu pro dotčené jednotky. Způsob práce se sloupci je uveden v části (Úpravy sloupců). Další informace naleznete v částech Práce s výsledky sledování (Práce s výsledky sledování) a Práce s výsledky na kartě řádku tabulky (Práce s výsledky na kartě Řádek tabulky). |
8 | Sledování Zvolte pole v oblasti názvu pro zobrazení prvních 50 sledování, nebo zvolte jedno nebo více polí na každém řádku. Zvolte ikonu Sledování pro otevření nové karty obsahující další informace o sledování. Viz část Práce se sledováním. |
9 | Krok ikony Zvolí ikonu, po kliknutí na kterou budou provedeny následující kroky:
|
Úpravy seznamu výsledků
V seznamu výsledků lze upravovat šířku sloupce, pořadí sloupců a zobrazovat či skrývat sloupce. Všechny tyto úpravy lze ukládat ve vašem uživateli ToolsNet 8. Uložená úprava se ukládá do profilu uživatele a až do obnovení se vždy používá pro určitý typ výkazu.
Pro uložení úprav klikněte na položku Uložit.
Pro návrat k původnímu nastavení seznamu výsledků klikněte na položku Resetovat.
Nastavení neuloženo:
pořadí řazení,
nastavení filtru,
skupiny,
skupiny ve skupinách.
Úpravy sloupců
Při práci s ToolsNet 8 lze text ve sloupcích dále upravovat.
Přetažení sloupce
Sloupce lze přetahovat do preferované pozice.
Zvolte záhlaví sloupce a přetáhněte ho do požadované pozice.
Třídění sloupců
Zvolte tlačítko Rozšíření v jednom ze záhlaví seznamu výsledků.
V rozevíracím seznamu zvolte možnost Třídit vzestupně nebo Třídit sestupně .

V záhlaví seznamu výsledků se objeví černá šipka směřující nahoru nebo dolů.
Přidávání nebo odebírání sloupců
Používá se k přidávání nebo odebírání sloupců údajů ve výsledcích vyhledávání. Jde o užitečnou funkci pro odstraňování prázdných výsledků.
Zvolte jedno záhlaví seznamu výsledků.
V rozevíracím seznamu přejděte do položky Sloupce a zobrazí se seznam dostupných záhlaví sloupců.
Zaškrtněte nebo zrušte zaškrtnutí odpovídajících zaškrtávacích rámečků pro přidání sloupců do výsledků nebo jejich odstranění.
Používání filtrů
Použijte filtry ke snížení množství výsledků a získání přesnějšího výsledku.
Nastavení filtru:
Rovná se
Nerovná se
Začíná na
Obsahuje
Neobsahuje
Končí na
Kombinace filtrů:
A
Nebo
Příklad:
[Rovná se] [Nebo][Začíná na] --> (hodnota)
Práce s výsledky na kartě řádku tabulky
Když jsou na kartě Výkazy vygenerovány výsledky, lze při rozbalení řádku v tabulce výsledků zobrazit další karty.
Karta Sledování
Další informace viz Práce s výsledky sledování (Práce s výsledky sledování).
Karta Podrobnosti
Okno Přehled lze rozbalit zvolením tlačítka rozbalení  .
.
V rozšířeném zobrazení:
Zobrazení Ostatní je tabulka prezentující všechna příchozí data s výjimkou těch, která nejsou zobrazena v zobrazení Přehled.
Chyba zobrazuje určité chyby.
Zobrazení Nástroj ukazuje specifické informace o nástroji pro výsledek.
Karta Události
Karta Událost zobrazuje události, které nastaly v řadiči +/-1 minutu okolo času výsledku. Použijte Události k rozpoznání toho, jestli se v řadiči v průběhu odstraňování potíží při závadách něco nestalo.
V seznamu výsledků zvolte rozšiřující tlačítko
 a vyvolá se jeden z výsledků ze seznamu.
a vyvolá se jeden z výsledků ze seznamu.V rozšířeném seznamu výsledků zvolte kartu Událost.
Karta Program
Okno Přehled lze rozbalit zvolením tlačítka rozbalení  .
.
Zobrazuje přehled vybraného programu.
Příklad:
Název programu
Model
Datum programu
Číslo programu
V seznamu výsledků zvolte rozšiřující tlačítko
 a vyvolá se jeden z výsledků ze seznamu.
a vyvolá se jeden z výsledků ze seznamu.V rozšířeném seznamu výsledků zvolte tabulku Program pro otevření Přehled. Data jsou rozdělena na všeobecná, sledování a omezení v programu a jako úrovně kroku.
Karta Kroky
Zobrazuje podrobné informace o každém kroku vícekrokového utahování.
V seznamu výsledků zvolte rozšiřující tlačítko
 a vyvolá se jeden z výsledků ze seznamu.
a vyvolá se jeden z výsledků ze seznamu.V rozšířeném seznamu výsledků zvolte kartu Kroky.
Ve sloupci Krok zvolte rozšiřující tlačítko, aby se zobrazila nastavení a funkce pro každý krok.
Karta Poznámky
Na kartě Poznámky lze přidat poznámku k určitému výsledku. Poznámky používejte např. k vysvětlení závady po vyřešení problému.
Zvolte tlačítko Přidat.
V okně Přidat poznámku napište poznámku do textového pole Poznámka a poté zvolte tlačítko Uložit.
Když je k výsledku připojena poznámka, zobrazí se na konci řádku symbol existují poznámky  .
.
Nezahrnování do statistik
Položku Nezahrnovat do statistik používejte, když chcete vynechat výsledek ze statistik nebo vysvětlit, pro je výsledek vynechaný ze statistik.
Zvolte tlačítko Nezahrnovat do statistik.
V okně Nezahrnovat do statistik napište do textového pole Poznámka poznámku vysvětlující důvod vyloučení a poté zvolte tlačítko Uložit.
Když je k výsledku připojena poznámka Vyloučení výsledku, zobrazí se na konci řádku symbol Existuje poznámka Vyloučení výsledku  .
.
Karta Protokol změny jednotky
Protokol změny jednotky zobrazí změny provedené v jednotce, např. když došlo ke změně názvu nebo IP adresy jednotky.
V seznamu výsledků zvolte rozšiřující tlačítko
 a vyvolá se jeden z výsledků ze seznamu.
a vyvolá se jeden z výsledků ze seznamu.V rozšířeném seznamu výsledků zvolte kartu Protokol změny jednotky.
Vytváření skupiny ve skupině
Lze také vytvořit jinou skupinu v rámci skupiny přetažením druhého záhlaví sloupce do oblasti pro přetažení skupiny.
Tento příklad uvádí přetažení skupiny názvu jednotky (B) do oblasti pro přetažení skupiny za skupinou Identifikátor (A).
Můžete změnit pořadí skupin. Jednoduše přetáhněte skupinu Identifikátoru (A) za skupinu Název jednotky (B).
V seznamech výsledků se jako první zobrazuje stav OK pro určitý název jednotky a jako druhý se zobrazuje stav NOK pro určitý název jednotky.
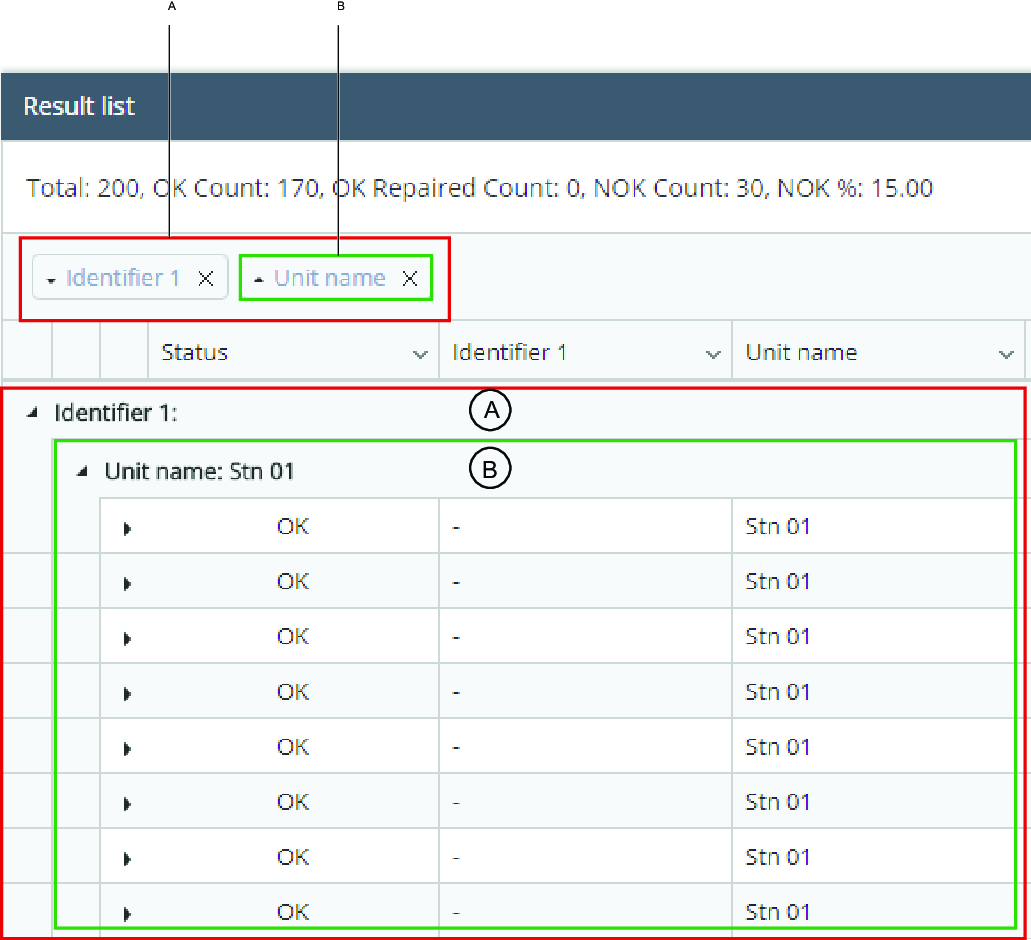
A | Seskupení podle parametru Identifikátor | B | Seskupení podle parametru Název jednotky ve skupině Identifikátor |
Zvolte záhlaví jednoho ze sloupců a podržte ho.
Přetáhněte záhlaví sloupce do oblasti pro přetažení skupiny.
Export dat
Veškeré výkazy lze exportovat do aplikace Microsoft Excel™. Postup exportu se liší podle použitého prohlížeče.
Vyhledejte výkaz.
Když je výkaz zobrazen. uvidíte v pravém horním rohu oblasti výkazu ikonu pro export
 .
.Zvolením ikony vyexportujete základní data výkazu do aplikace Excel™.
Otevřete výkaz.
Práce s výsledky sledování
Pro výsledky vygenerované na kartě Výsledky lze přistupovat k výsledkům v seznamu a zobrazovat je různými způsoby.
Sledování – Řádek
Zvolte tlačítko Rozšíření řádku
 a zobrazí se jeden z výsledků ze seznamu.
a zobrazí se jeden z výsledků ze seznamu.Sledování se zobrazí na kartě Sledování.
Po zvolení sledování se zobrazí podrobné informace o sledování. Otevře se samostatná karta, viz Zobrazení Sledování.
Zaškrtávací políčko sledování – Sloupec
Zaškrtněte zaškrtávací políčko
 u jednoho nebo více výsledků.
u jednoho nebo více výsledků.Po zvolení ikony sledování
 se zobrazí podrobné informace o sledování. Otevře se samostatná karta, viz Zobrazení Sledování.
se zobrazí podrobné informace o sledování. Otevře se samostatná karta, viz Zobrazení Sledování.
Větší počet sledování – Sloupec
Zaškrtněte zaškrtávací políčko sloupce Sledování

Po zvolení ikony sledování
 pro jeden z výsledků se zobrazí podrobné informace o sledováních. Otevře se samostatná karta, viz Zobrazení Sledování.
pro jeden z výsledků se zobrazí podrobné informace o sledováních. Otevře se samostatná karta, viz Zobrazení Sledování.
Karta Zobrazení sledování
Karta Zobrazení sledování se otevře, když je zvolena ze seznamu sledování vygenerovaného z center karty Výkazy.
Náhled sledování zobrazuje detailní společnou analýzu s použitím dat z měřených hodnot utahovacího momentu a úhlu po konkrétní doběh. Informace se zobrazují buď jako datová tabulka, nebo jako kombinovaný graf a datová tabulka.
Výsledky sledování jsou k dispozici pouze v případě, že výsledky jsou zaslány z controlleru.
Lze zvolit a zobrazit následující sledování:
Moment/úhel
Moment/čas
Úhel/čas
Rychlost/čas
Proud/čas
Boxplot: Utahovací moment
Boxplot: Úhel
Boxplot: Moment nebo Boxplot: Možnosti úhlu jsou zobrazeny pouze pro controller MicroTorque.
Sledování pro MicroTorque a PF6000 zobrazují volitelná data sledování v konfiguraci Utahovací moment/úhel v závislosti na nastaveních controlleru.
Dosedací místo ve sledování:
Doběh dokončen
První moment
Závěrečný moment
Při práci se sledováním a jeho analýzou lze provádět následující kroky:
Přejet myší nad sledováním pro zobrazení dalších podrobných údajů.
Nakreslit rámeček v určité oblasti pro její přiblížení.
Zvolit a podržet klávesu Shift a přetáhnout, posunout nebo přiblížit oblast. Viz Mikrovideo.
Pro návrat do původního náhledu zvolte možnost Resetovat zoom.
Po zvolení ikony Další můžete tisknout nebo exportovat podrobnosti o sledování.
Zvolte sledování ze zobrazeného seznamu nebo zrušte jeho zvolení pro zobrazení nebo skrytí sledování.
Použijte Synchr. stopy – synchronizujte a porovnávejte sledování jednoduchým způsobem. Lze volit různé hodnoty synchronizace, např. Špička, Doběh dokončen nebo První cíl.
Po zvolení jedné z křivek sledování se otevře Zvětšené zobrazení grafů.
Pokud vyberete konkrétní krok z vícekrokového výsledku, zobrazí se tato část grafu a informace patřící k tomuto kroku v oblasti níže pro Moment a Úhel.
Políčka pro omezení kroků lze zapínat a vypínat.
V tabulce pod sledováním se zobrazí další podrobnosti:
Obecné
Utahovací moment
Úhel
Mikrovideo
Exportování nebo tisk zobrazení Sledování
Zobrazení Sledování lze exportovat nebo tisknout bez ohledu na nabídku.
V seznamu výsledků zvolte tlačítko Zvětšené zobrazení grafů
 a otevře se zobrazení Sledování.
a otevře se zobrazení Sledování.Graf vytisknete zvolením tlačítka místní nabídky Graf
 v pravém horním rohu grafu, kde zvolíte možnost Tisk.
v pravém horním rohu grafu, kde zvolíte možnost Tisk.Do aplikace Excel™ vyexportujete data zvolením tlačítka místní nabídky Graf
 v pravém horním rohu grafu, kde zvolíte možnost Export.
v pravém horním rohu grafu, kde zvolíte možnost Export.
Mikrovideo
Posun limitu sledování
Bod Začátek závěrečného úhlu je v programu nastaven jako hodnota momentu. Hodnota momentu má nedefinovaný úhel s názvem Hodnota posunu. Z bodu Začátek závěrečného úhlu lze snadno určit úhel pro Závěrečný moment. Utahování musí dosáhnout závěrečného momentu mezi Spodním limitem úhlu a Horním limitem úhlu. Hodnota v závorce je „Začátek závěrečného úhlu“ + hodnota limitu.
Příklad: Spodní 70 (334,7) znamená, že 70 je spodní limit (C) a existuje hodnota posunu (334,7) + hodnota spodního limitu (B+C).
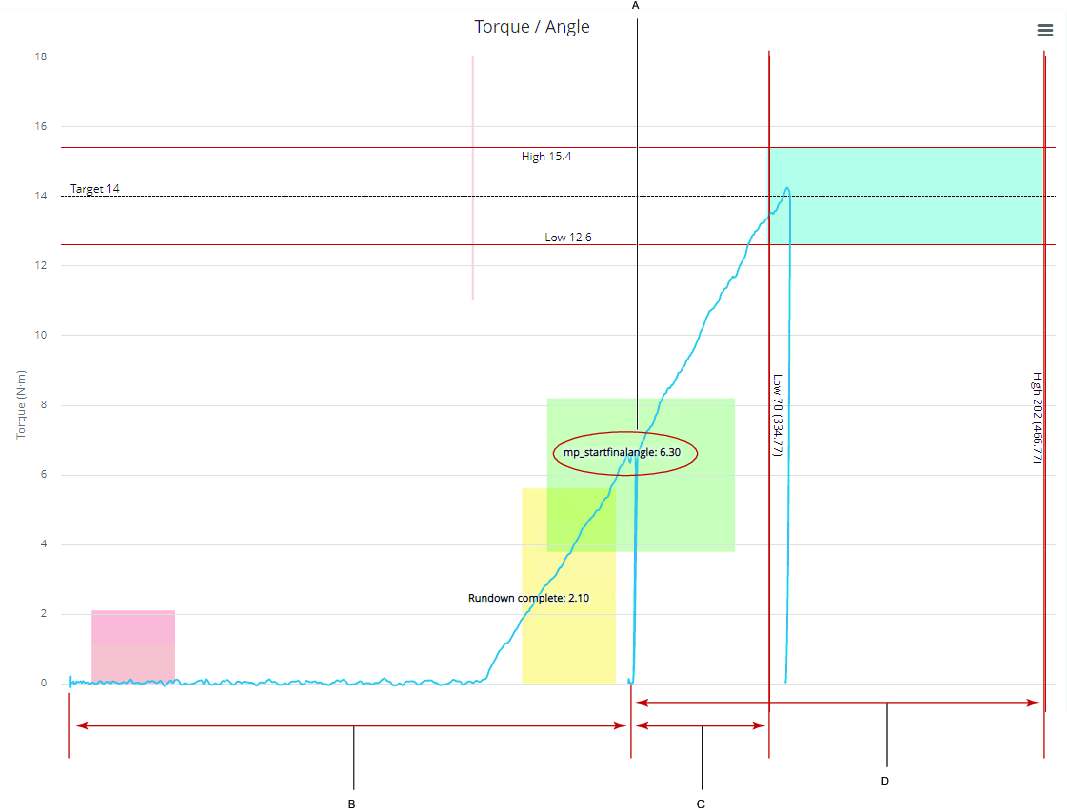
A | Začátek závěrečného úhlu (hodnota momentu) |
B | Posun |
C | Spodní limit (spodní limit + posun) |
D | Horní limit (horní limit + posun) |
Synchronizace sledování
Synchronizace poskytne uživateli při porovnávání sledování jasnější přehled.
Příklad synchronizace.
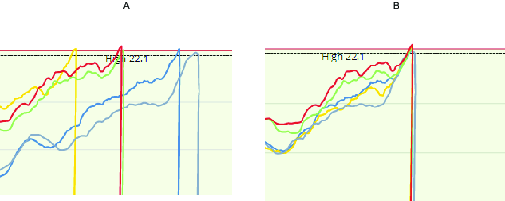
A | Nesynchronizováno | B | Synchronizováno na špičky |
V seznamu výsledků zaškrtněte zaškrtávací políčko
 u více než jednoho výsledku.
u více než jednoho výsledku.Zvolte tlačítko sledování
 a zobrazí se jeden z výsledků.
a zobrazí se jeden z výsledků.Při zobrazení většího počtu sledování v zobrazení Synchronizace sledování vyberte jednu z následujících metod synchronizace:
Nesynchronizováno – (výchozí).
Špička – pro synchronizaci v nejvyšším měřeném utahovacím momentu.
Dokončení doběhu – pro synchronizaci v dokončení doběhu.
První cíl – pro synchronizaci v prvním cíli.
Spustit finální úhel – pro synchronizaci na začátku finálního úhlu.
Mikrovideo
Práce s kartou Statistiky
Karta Statistika je určena ke snadnému získávání pokročilých statistik pro výrobní aplikace. V této části aplikace se snadno vyhledávají grafy rozmezí / sloupcové grafy s osou X, histogramy, bodové grafy, porovnávání programů a statistické analýzy sledování.
Statistický balíček ToolsNet nabízí účinné statistické vyhodnocení montážního procesu. Zahrnuje grafy řízení procesu, posouzení způsobilosti a výkonu a obvyklé deskriptivní statistiky. Použité metody jsou založeny na sérii ISO 7870 a ISO 22514 platné v listopadu 2016.
Spuštění statistického výsledku
Způsob shromažďování a prezentace výsledků závisí na zvolených kritériích filtru.
Zvolte možnost Statistika
Zvolte požadováná kritéria filtru. Další informace viz Kritéria vyhledávání na kartě (Kritéria vyhledávání na kartě).
Pro zobrazení výsledků zvolte možnost Vypočítat.
Tabulka Statistika
V tabulce Statistika se zobrazí statistické výsledky jako text bez schémat. Je možná volba dvou programů, zobrazí se pak statistiky z obou programů.
Výsledky lze exportovat a poté otevřít v sešitě aplikace Excel.
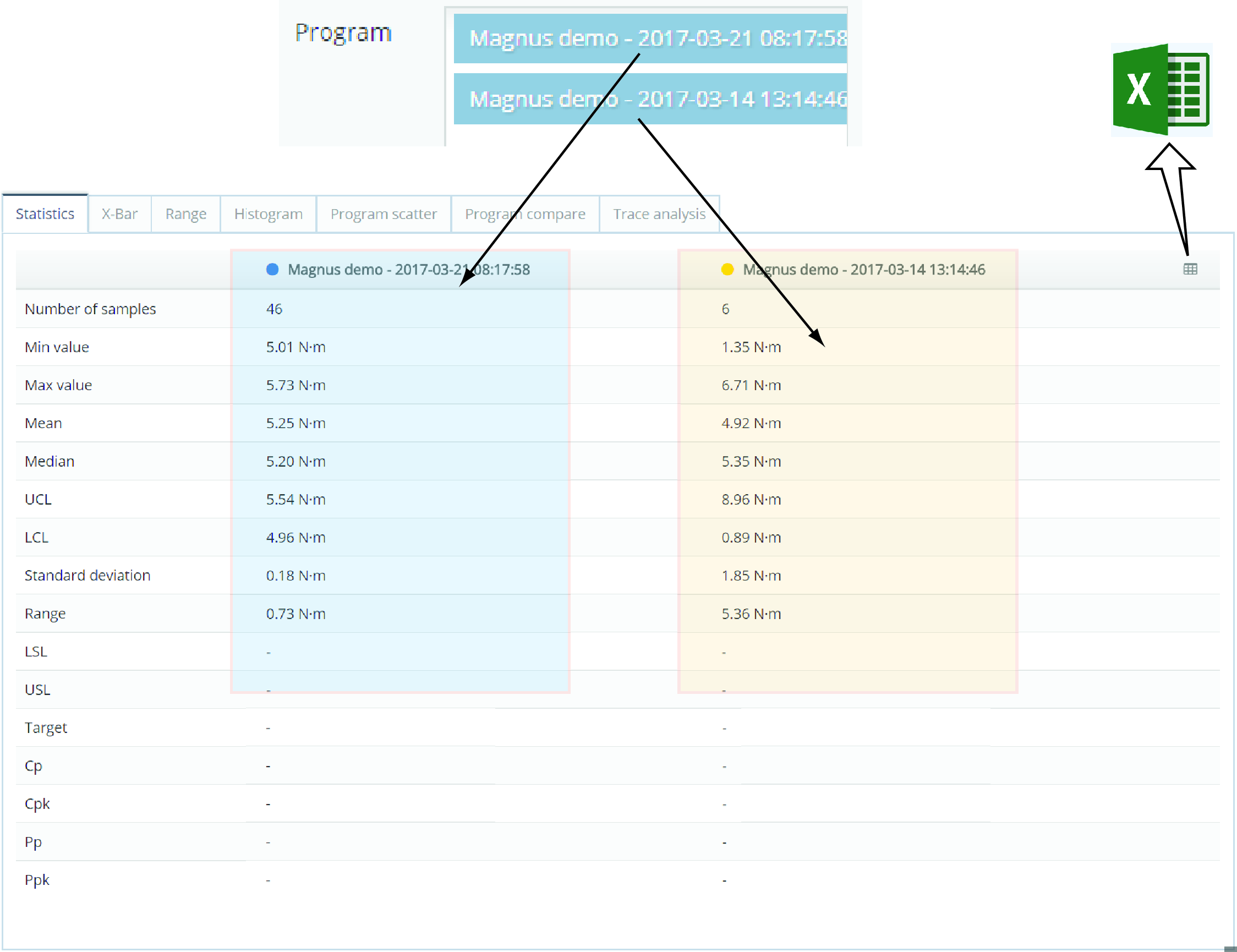
Tabulka s osou X
V tabulce s osou X se zobrazují grafy zvolených programů s osou X. Tento graf vykreslí proces (střední hodnoty během času) pro skupiny. Na ose X jsou výsledky tabulky seskupeny podle hodnoty velikosti skupiny (2–15) a prezentovány jako plány.
Plány budou označeny červeně, jestliže:
jsou mimo horní regulační limit (UCL) nebo spodní regulační limit (LCL).
zobrazují 7 nebo více následných plánů zvýšení nebo snížení.
zobrazují 7 nebo více následných plánů nad nebo pod průměrem.
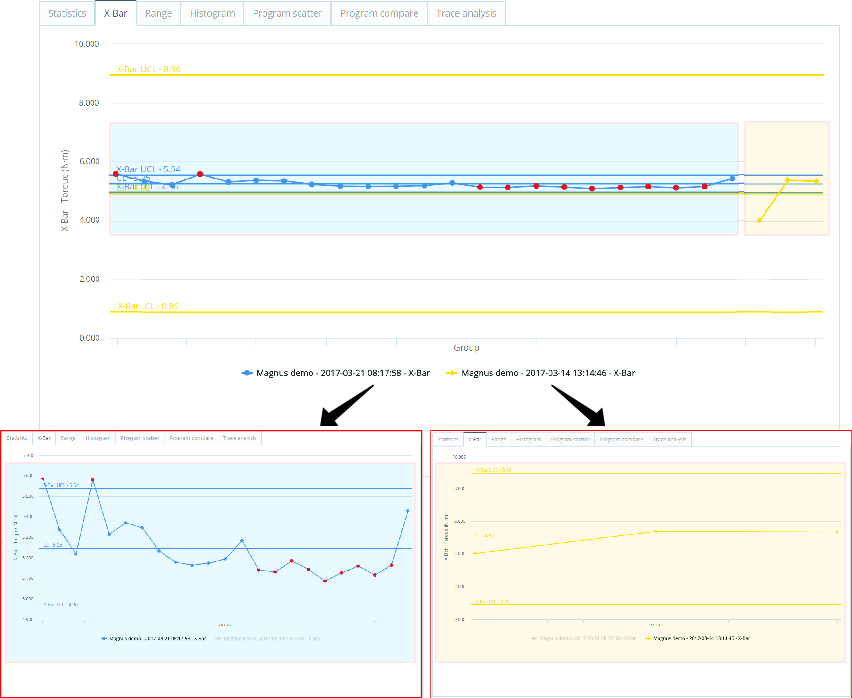
Tabulka Rozsah
Tabulka Rozsah zobrazí rozsahový graf vybraného programu. Rozsahová tabulka mapuje rozsah procesu (rozdíl mezi nejvyšší a nejnižší hodnotou) v průběhu času pro zvolené skupiny.
Plány jsou označeny červeně, jestliže:
jsou mimo horní regulační limit (UCL) nebo spodní regulační limit (LCL).
zobrazují sedm nebo více následných plánů zvýšení nebo snížení.
zobrazují sedm nebo více následných plánů nad nebo pod průměrem.
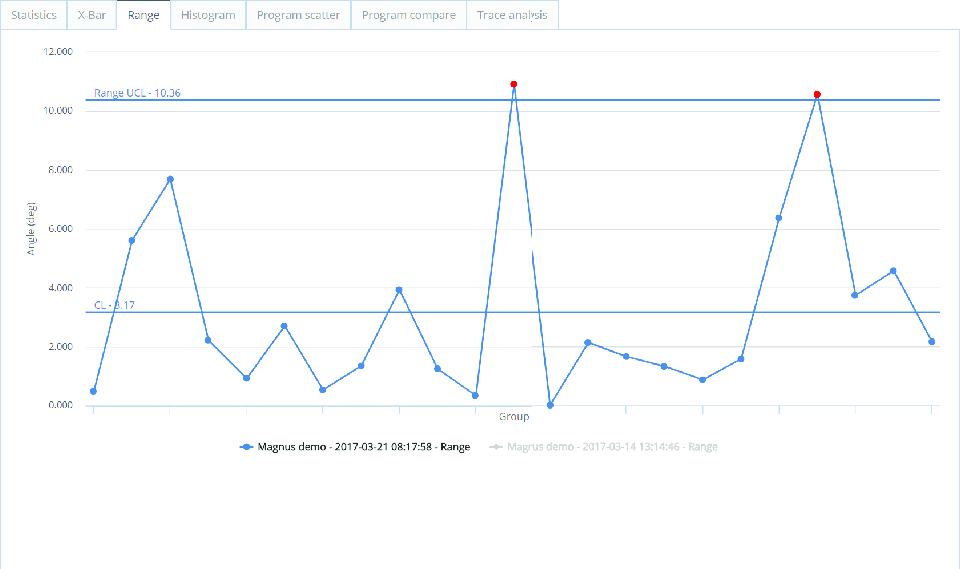
Tabulka Histogram
Tabulka Histogram zobrazuje rozdělení pravděpodobnosti záznamového listu. Graf zobrazí i Gaussovu křivku pro normální rozdělení odpovídajících dat.
Jsou-li vybrány dva programy, oba se zobrazí v porovnávání.
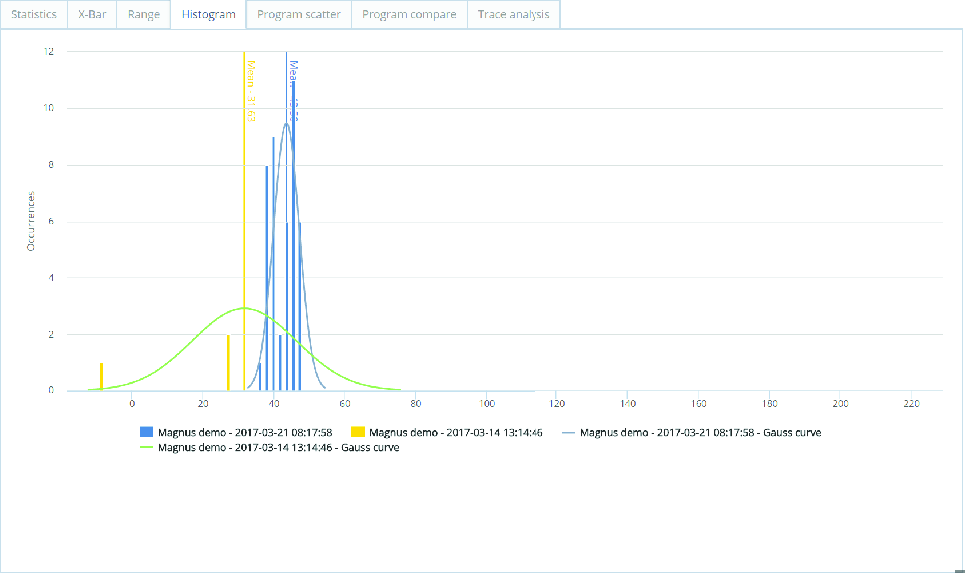
Karta Program bodového zobrazení
Na kartě Program bodového zobrazení se zobrazí bodový diagram s přesností výsledků narušujících meze. Lze také identifikovat náčrty a sledovat je dále. Je možné upravit mezní linie a změnit tak OK na NOK nebo NOK na OK. Provedená nastavení se zobrazují ve dvou tabulkách. To je užitečné při jemném ladění mezí.
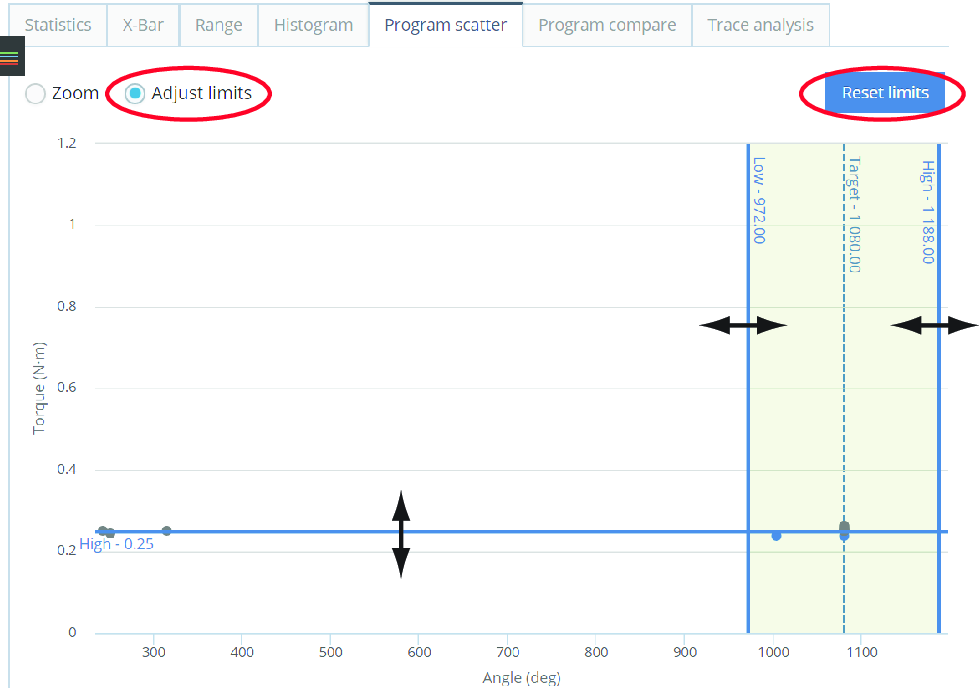
Obecné | Změněný stav |
|---|---|
Celkem | Počet OK/NOK |
Počet OK | OK/NOK % |
Počet NOK | Počet NOK/OK |
NOK % | NOK/OK % |
Zvolte přepínač Upravit meze.
Po jedné klikejte na mezní linie, držte je a přetahujte.
Zvolením tlačítka Resetovat meze resetujte počáteční meze.
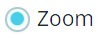
Vyberte položku Přiblížení.
Zvolte levé tlačítko myši a držte ho při přetahování obdélníku okolo oblasti, čímž ji zvětšíte (pro větší zvětšení pokračujte v zoomování).
Chcete-li posunout oblast v libovolném směru, podržte klávesu Shift a přetahujte.
Zvolte možnost Resetovat přiblížení pro návrat do standardního zobrazení.
Tabulka Porovnávání programů
Tabulka Porovnávání programů se používá k porovnávání dvou programů. Ve výchozím zobrazení se zobrazují pouze parametry, které se v obou programech liší. Chcete-li zobrazit všechny parametry programu, použijte rozšířené zobrazení.
Volba Zobrazit pouze změněné parametry  se používá k odfiltrování změněných parametrů v porovnání programu.
se používá k odfiltrování změněných parametrů v porovnání programu.
Na seznamu položek Program zvolte jeden z dostupných programů, nebo zadejte název programu.
Na seznamu položek Program zvolte jiný z dostupných programů, nebo zadejte název programu.
V poli výběru Program můžete vybrat maximálně dva (2) programy, které musejí být ze stejného typu systému.
Tabulka Analýza sledování
Tabulka Analýza sledování zobrazuje statistiky na základě zvolených stop. Lze porovnávat dva programy, pokud jsou ze stejného typu systému.
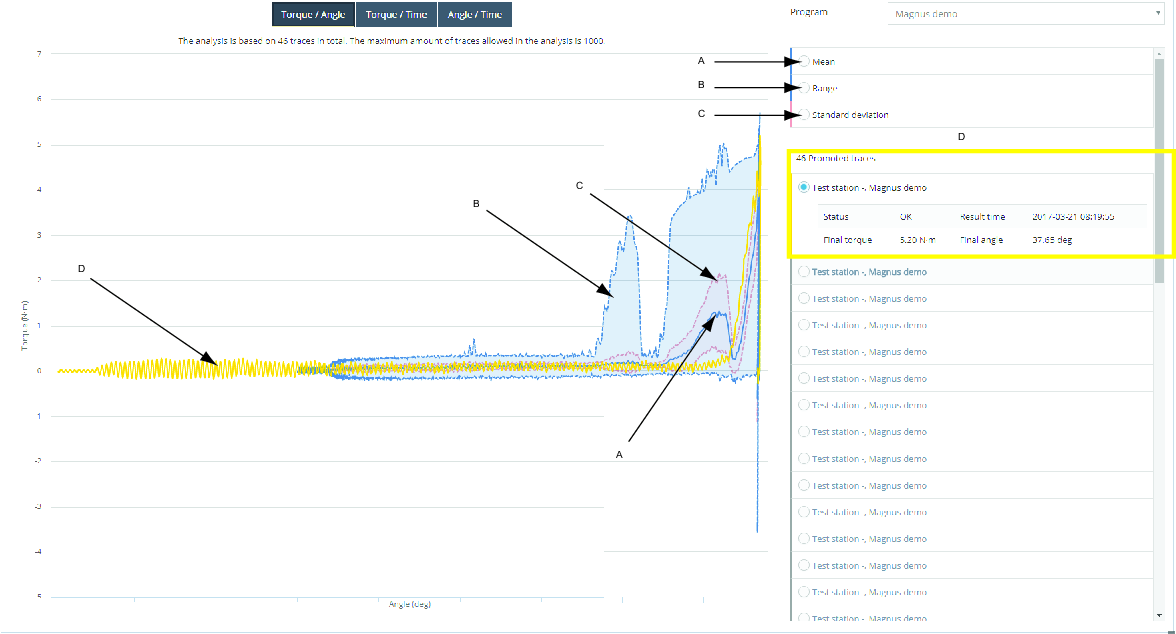
A | Střední hodnota | C | Standardní odchylka |
B | Rozsah | D | Výsledek sledování |
Maximální množství stop povolených v této analýze je 1000.
Vyberte hodnotu osy sledování
Je možné změnit hodnoty na ose sledování X a Y.
Moment/úhel
Moment/čas
Úhel/čas
V rozevírací nabídce Program vyberte program k analýze.
Zvolte jednu nebo více statistických křivek pro zobrazení nebo skrytí křivky.
Střední hodnota (A).
Rozsah (B).
Standardní odchylka (C).
Zvolte jedno nebo více výsledných sledování (D) pro zobrazení křivky.
Zvolte jednu z možností výsledného sledování pro zobrazení informaci o sledování.
Práce s kartou Analýza
Analýza je licencovaná funkce a používá se k analýze a identifikaci odchylujících se sledování.
Není-li k dispozici referenční stopa, vytvořte novou referenční stopu.
Spuštění analýzy
Způsob shromažďování a prezentace výsledků závisí na zvolených kritériích filtru.
V nabídce na levé straně zvolte možnost Analýza a poté zvolte centrum výkazů, s nímž chcete pracovat.
Zvolte požadováná kritéria filtru. Další informace viz Kritéria vyhledávání na kartě (Kritéria vyhledávání na kartě).
Pro Trend zvolte přepnutí pro Kritéria vyhledávání B na n, je-li tato možnost relevantní.

Možnost Max. počet výsledků na kritérium nabízí výběr počtu zobrazených výsledků.
Pro zobrazení výsledků zvolte možnost Vybrat.
Pro ukládání kritérií filtru vyhledávání pro Trendy zvolte možnost Vypočítat pro zobrazení výsledků, nebo tlačítko Rozšíření pro možnost Uložit jako oblíbené.
Analýza rámečků
Po spuštění analýzy se zobrazí dvě části výsledků.
Analýza rámečků
Přehled a Výsledky
Analýza dat sledování
Umístěte kurzor na sledování a zobrazí se údaje o momentu a úhlu sledování.
Rámeček přiblížení a kreslení
Zvolte tlačítko možnosti Přiblížit nebo Nakreslit rámeček.
Přiblížit – Nakreslete ve sledování rámeček pro přiblížení určitého výběru.
Nakreslit rámeček – Nakreslete rámeček v oblasti sledování a vytvoří se rámeček zobrazující údaje o momentu a úhlu zvolené oblasti. Uživatel určuje polohy identifikačních rámečků na referenčním sledování. Rámečky jsou použity k identifikaci odchylujících se stop. Pokud sledování prochází rámečkem, považuje se za odchylku. Umístěte rámeček do sledování, aby bylo vidět, jak se vnikající sledování přepínají ze stavu OK do stavu NOK.
V poli analýzy lze nakreslit až deset různých polí. Barva polí odpovídá výsledkům polí. Mezi rámečky se pohybujte zvolením tlačítka možnosti Rámeček. Chcete-li rámeček odstranit, zvolte červený křížek (x) vedle něj.
Synchr. stopy
Synchronizujte používaná sledování volbou jednou z možností pro Synchr. stopy:
Vyberte ze seznamu možnost Špička nebo Doběh dokončen.
Pro práci s daty zobrazenými v seznamu Výsledky a jejich analýzu:
Přehled
Část s přehledem zobrazí souhrn vygenerovaných výsledků.
Výsledky
Zobrazí se seznam výsledků. Další informace viz část Práce s výsledky (Práce s výsledky).
Po otevření řádku se zobrazí další informace a specifické údaje.
Umístěte kurzor na sledování a zobrazí se údaje o momentu a úhlu sledování.
Nakreslete ve sledování rámeček pro přiblížení určitého výběru. Zvolte možnost Resetovat zoom pro návrat na původní náhled.
Product Essentials Tutorials (Tutoriály o základech produktů)
https://www.youtube.com/watch?v=qj79yfWso5o
Analýza momentu Post-View
Funkce analýzy momentu Post-View zobrazuje dopady změny mezí momentu Post-View na základě historických dat. Polohy rámečků jsou dány ovladačem.
Po spuštění analýzy se zobrazí dvě části výsledků.
Moment Post-View – Výsledky zobrazují sledování vygenerovaných výsledků.
Přehled a Výsledky – Zobrazuje další údaje a informace o vygenerovaných výsledcích.
Analýza dat sledování
Umístěte kurzor na sledování a zobrazí se údaje o momentu a úhlu sledování.
Rámeček přiblížení a kreslení
Zvolte tlačítko možnosti Přiblížit nebo Nakreslit rámeček.
Přiblížit – Nakreslete ve sledování rámeček pro přiblížení určitého výběru.
Rámeček – Nakreslete rámeček v oblasti sledování a vytvoří se rámeček zobrazující minimální a maximální hodnoty zvolené oblasti. Uživatel určuje polohy identifikačních rámečků na referenčním sledování. Rámečky jsou použity k identifikaci odchylujících se stop. Umístěte rámeček do sledování, aby bylo vidět, jak se vnikající sledování přepínají ze stavu OK do stavu NOK.
V poli analýzy lze nakreslit až deset různých polí. Barva polí odpovídá výsledkům polí. Mezi rámečky se pohybujte zvolením tlačítka možnosti Rámeček. Chcete-li rámeček odstranit, zvolte červený křížek (x) vedle něj.
Přehled
Část s přehledem zobrazí souhrn vygenerovaných výsledků.
Výsledky
Zobrazí se seznam výsledků. Další informace viz část Práce s výsledky (Práce s výsledky).
Po otevření řádku se zobrazí další informace a specifické údaje.
Umístěte kurzor na sledování a zobrazí se údaje o momentu a úhlu sledování.
Nakreslete ve sledování rámeček pro přiblížení určitého výběru. Zvolte možnost Resetovat zoom pro návrat na původní náhled.
Analýza trendu
Vyhledávání analýzy trendu je rozděleno do dvou polí vyhledávání: Kritéria vyhledávání A a Kritéria vyhledávání B. Pole vyhledávání můžete zvětšit nebo zmenšit a také můžete pole vyhledávání povolit nebo zakázat.
Karta trendů
Výběr tlačítek pro hodnoty (hodnoty osy X, moment/úhel), typ hodnoty, který je ve výchozím nastavení nastaven pro standardní vyhledávání na moment.
Výběr velikosti skupiny se používá k zadávání počtu výsledků (statistických vzorků), které se mají použít při výpočtech.
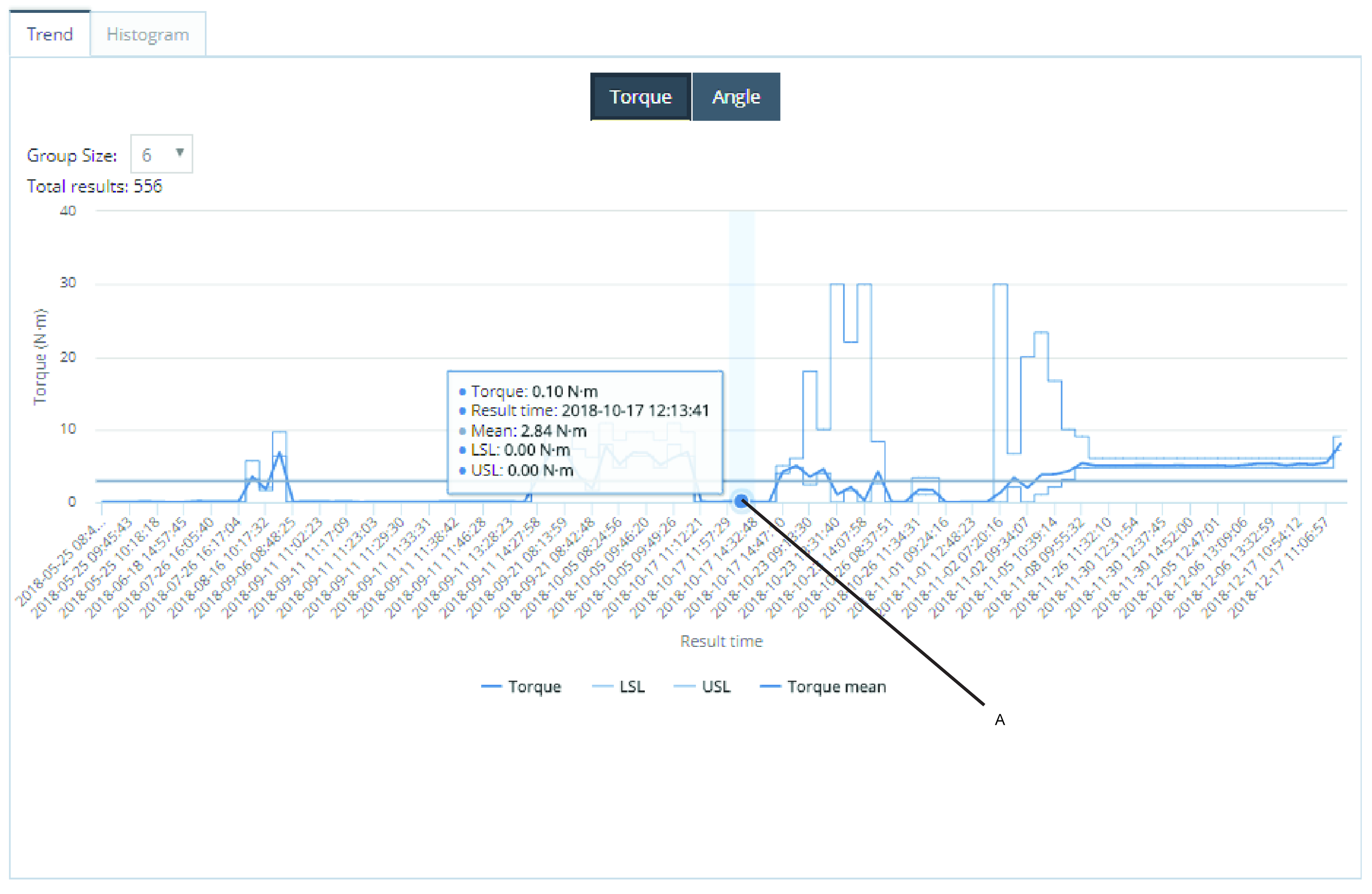
A | Skupina 6 výsledků s průměrnou hodnotou 0,10 Nm. |
Zvolte jedno z označených/neoznačených tlačítek Výběr křivky a vybraná křivka se skryje/zobrazí.

Tabulka Histogram
Výběr tlačítek pro hodnoty (hodnoty osy X, moment/úhel), typ hodnoty, který je ve výchozím nastavení nastaven na moment.
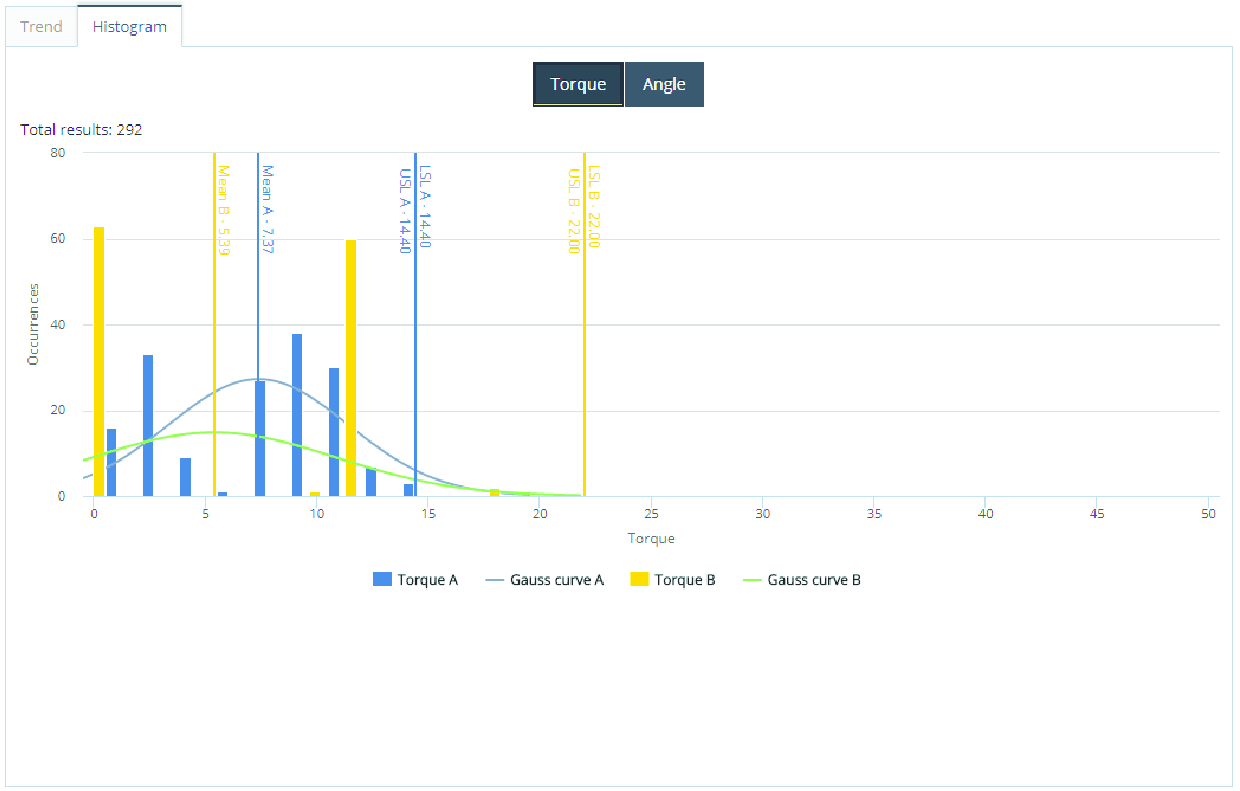
Zvolte jedno z označených/neoznačených tlačítek Výběr křivky a vybraná křivka se skryje/zobrazí.

Práce s kartou Oznámení
Funkce Oznámení je licencovaná funkce umožňující systému zasílání zpráv uživatelům, když jsou obdrženy události nebo trendy z controllerů (řídicích jednotek) připojených k systému.
Po přijmutí události, trendu, hlášení nebo alarmu se informace o události převedou na standardní e-mail. Systém lze konfigurovat tak, aby zasílal relevantní informace různým pracovním skupinám v rámci organizace.
Tutoriály o základech produktů (Product Essentials Tutorials)
https://www.youtube.com/watch?v=xyoZ-GvwalY
Oznamování událostí
Konfigurace oznamování událostí se provádí v Průvodci oznámeními, Události. Konfigurace je rozdělena do čtyř kroků:
Událost
Adresáti
Informace o pravidlech
Shrnutí
Po provedení se konfigurace uloží do tabulky Uložená oznámení.
V poli výběru Průvodce oznámeními, Struktura nástroje vyberte nástroj.
V seznamu událostí Průvodce oznámeními vyberte událost/i a poté zvolte Další.
V seznamu Průvodce oznámeními, Adresáti zaškrtněte jedno nebo více zaškrtávacích políček pro e-mailové adresy adresátů e-mailu a poté zvolte Další.
Nebo přidejte nový e-mail.
V možnosti Průvodce oznámeními, Adresáti zadejte do pole Přidat nový e-mail novou e-mailovou adresu a poté zvolte Přidat.
V seznamu Průvodce oznámeními, Adresáti zaškrtněte zaškrtávací políčko nové e-mailové adresy ze zaškrtávacích polí v seznamu adresátů a poté zvolte Další.
V textovém poli Průvodce oznámeními, Informace o pravidlechNázev zadejte název oznámení.
V textovém poli Průvodce oznámeními, Informace o pravidlechPoznámka zadejte poznámku a poté zvolte Další.
Shrňte svoje volby a zvolte možnost Dokončit.
Mikrovideo
SPC
Funkce Alarmy o stavu se používá ke sledování statistických výpočtů v ToolsNet.
V Průvodci oznámeními pro Alarmy o stavu určuje Oznamování alarmů o stavu konfigurace uživatele. Konfigurace je rozdělena do čtyř kroků:
Regulační meze SPC
Adresáti
Informace o pravidlech
Shrnutí
Po provedení se konfigurace uloží do tabulky Uložená oznámení.
Vyberte nástroj ze Struktury nástroje.
Vyberte program.
Upravte Regulační meze SPC ručně, nebo s použitím tlačítka Vypočítat regulační meze, čímž se vypočtou meze s využitím proměnných ze zvoleného programu. Zvolte možnost Velikost skupiny, když to je nutné. Vyberte možnost Stav (Vše, OK, NOK).
Zvolte možnost Další.
V seznamu Průvodce oznámeními, Adresáti zaškrtněte jedno nebo více zaškrtávacích políček pro e-mailové adresy adresátů e-mailu a poté zvolte Další.
Nebo přidejte nový e-mail.
V možnosti Průvodce oznámeními, Adresáti zadejte do pole Přidat nový e-mail novou e-mailovou adresu a poté zvolte Přidat.
V seznamu Průvodce oznámeními, Adresáti zaškrtněte zaškrtávací políčko nové e-mailové adresy ze zaškrtávacích polí v seznamu adresátů a poté zvolte Další.
V textovém poli Průvodce oznámeními, Informace o pravidlech Název zadejte název oznámení.
V textovém poli Průvodce oznámeními, Informace o pravidlech Poznámka zadejte poznámku a poté zvolte Další.
Shrňte svoje volby a zvolte možnost Dokončit.
Oznamování trendů
V Průvodci oznámeními pro Trendy určuje Oznamování trendů konfigurace uživatele. Konfigurace se vytváří v pěti krocích:
Program
Prahové hodnoty
Adresáti
Informace o pravidlech
Shrnutí
Po provedení se konfigurace uloží do tabulky Uložená oznámení.
V poli výběru Průvodce oznámeními, Struktura nástroje vyberte nástroj.
V seznamu programů Průvodce oznámeními vyberte program/y a poté zvolte Další.
V seznamu Průvodce oznámeními, Prahové hodnoty zaškrtněte zaškrtávací políčko Interval, nebo Následující.
Použijte mez pro zadávání hodnot a nastavte pravidlo oznamování.
Interval – pravidlo oznamování vychází z počtu výsledků se závadami během určitého časového intervalu.
Následující – pravidlo oznamování vychází z počtu po sobě následujících výsledků se závadami.
V poli výběru hodnot Průvodce oznámeními, Prahové hodnoty, Prahová mez zadejte prahovou mez pro počet výsledků se závadami. Když je obdržen tento počet výsledků se závadami v rámci specifikovaného časového období, odešle se oznámení. V položce Mez následujících zadejte počet po sobě následujících výsledků se závadami.
V poli výběru hodnot Průvodce oznámeními, Prahové hodnoty, Interval prahových hodnot (v minutách) zadejte počet minut, který by měl definovat interval, v němž musí dojít k přijetí výsledků se závadami, aby se odeslalo oznámení.
Zvolte možnost Další.
V seznamu Průvodce oznámeními, Adresáti zaškrtněte jedno nebo více zaškrtávacích políček pro e-mailové adresy adresátů e-mailu a poté zvolte Další.
Nebo přidejte nový e-mail.
V možnosti Průvodce oznámeními, Adresáti zadejte do pole Přidat nový e-mail novou e-mailovou adresu a poté zvolte Přidat.
V seznamu Průvodce oznámeními, Adresáti zaškrtněte zaškrtávací políčko nové e-mailové adresy ze zaškrtávacích polí v seznamu adresátů a poté zvolte Další.
V textovém poli Průvodce oznámeními, Informace o pravidlechNázev zadejte název oznámení.
V textovém poli Průvodce oznámeními, Informace o pravidlechPoznámka zadejte poznámku a poté zvolte Další.
Shrňte svoje volby a zvolte možnost Dokončit.
Oznámení o změně programu
Oznámení o změně programu odešle oznámení, když se objeví změna verze programu.
V Průvodci oznámeními pro změnu programu určuje Oznámení o změně programu konfigurace uživatele. Konfigurace je rozdělena do čtyř kroků:
Struktura nástroje
Adresáti
Informace o pravidlech
Shrnutí
Po provedení se konfigurace uloží do tabulky Uložená oznámení.
V poli výběru Průvodce oznámeními, Struktura nástroje vyberte nástroj.
V seznamu programů Průvodce oznámeními vyberte program/y a poté zvolte Další.
V seznamu Průvodce oznámeními, Adresáti zaškrtněte jedno nebo více zaškrtávacích políček pro e-mailové adresy adresátů e-mailu a poté zvolte Další.
Nebo přidejte nový e-mail.
V možnosti Průvodce oznámeními, Adresáti zadejte do pole Přidat nový e-mail novou e-mailovou adresu a poté zvolte Přidat.
V seznamu Průvodce oznámeními, Adresáti zaškrtněte zaškrtávací políčko nové e-mailové adresy ze zaškrtávacích polí v seznamu adresátů a poté zvolte Další.
V textovém poli Průvodce oznámeními, Informace o pravidlechNázev zadejte název oznámení.
V textovém poli Průvodce oznámeními, Informace o pravidlechPoznámka zadejte poznámku a poté zvolte Další.
Shrňte svoje volby a zvolte možnost Dokončit.
Oznámení časového harmonogramu výkazů
Časový harmonogram výkazů v Centru oznámení se používá pro export globálních oblíbených položek ve formě souborů aplikace Excel přiložených k e-mailu odeslanému podle časového harmonogramu.
V Průvodci oznámeními pro Časový harmonogram výkazů určuje Oznámení časového harmonogramu výkazů konfigurace uživatele. Konfigurace se vytváří v pěti krocích:
Výběr oblíbené položky
Časový harmonogram
Adresáti
Informace o pravidlech
Shrnutí
Po provedení se konfigurace uloží do tabulky Uložená oznámení.
V nabídce Průvodce oznámeními > Výběr oblíbené položky vyberte jednu nebo více globálních oblíbených položek.
Zvolte možnost Další.
V kalendáři Čas spuštění vyberte datum spuštění a čas spuštění a poté zvolte Použít.
V otáčivém rámečku Hodinová frekvence zvolte frekvenci a poté zvolte Další.
V seznamu Průvodce oznámeními, Adresáti zaškrtněte jedno nebo více zaškrtávacích políček pro e-mailové adresy adresátů e-mailu a poté zvolte Další.
Nebo přidejte nový e-mail.
V možnosti Průvodce oznámeními, Adresáti zadejte do pole Přidat nový e-mail novou e-mailovou adresu a poté zvolte Přidat.
V seznamu Průvodce oznámeními, Adresáti zaškrtněte zaškrtávací políčko nové e-mailové adresy ze zaškrtávacích polí v seznamu adresátů a poté zvolte Další.
V textovém poli Průvodce oznámeními, Informace o pravidlechNázev zadejte název oznámení.
V textovém poli Průvodce oznámeními, Informace o pravidlechPoznámka zadejte poznámku a poté zvolte Další.
Shrňte svoje volby a zvolte možnost Dokončit.
Oznámení nezpravodajských jednotek
V Průvodci oznámeními pro nezpravodajské jednotky určuje Oznámení nezpravodajských jednotek konfigurace uživatele. Konfigurace je rozdělena do čtyř kroků:
Jednotky
Adresáti
Informace o pravidlech
Shrnutí
Po provedení se konfigurace uloží do tabulky Uložená oznámení.
V nabídce Průvodce oznámeními, Jednotky vyberte možnost Struktura nástroje, Dny v týdnu,Čas začátku a Čas ukončení.
V nabídce Průvodce oznámeními, Jednotky vyberte Prahová hodnota za hodinu a poté zvolte Další.
V seznamu Průvodce oznámeními, Adresáti zaškrtněte jedno nebo více zaškrtávacích políček pro e-mailové adresy adresátů e-mailu a poté zvolte Další.
Nebo přidejte nový e-mail.
V možnosti Průvodce oznámeními, Adresáti zadejte do pole Přidat nový e-mail novou e-mailovou adresu a poté zvolte Přidat.
V seznamu Průvodce oznámeními, Adresáti zaškrtněte zaškrtávací políčko nové e-mailové adresy ze zaškrtávacích polí v seznamu adresátů a poté zvolte Další.
V textovém poli Průvodce oznámeními, Informace o pravidlechNázev zadejte název oznámení.
V textovém poli Průvodce oznámeními, Informace o pravidlechPoznámka zadejte poznámku a poté zvolte Další.
Shrňte svoje volby a zvolte možnost Dokončit.
Oznámení souhrnného časového harmonogramu výkazů
Oznámení použitá k naplánování a specifikaci Nezpravodajských jednotek a Událostí .
V Průvodci oznámeními pro Souhrnný časový harmonogram výkazů určuje Oznámení souhrnného časového harmonogramu výkazů konfigurace uživatele. Konfigurace se vytváří v pěti krocích:
Zvolit upozornění
Časový harmonogram
Adresáti
Informace o pravidlech
Shrnutí
Po provedení se konfigurace uloží do tabulky Uložená oznámení.
V poli nástrojů Průvodce oznámeními Struktura nástroje vyberte nástroj.
V Průvodce oznámeními zaškrtněte zaškrtávací políčko Změna programu .
Ve správci Nezpravodajské jednotky zaškrtněte zaškrtávací políčka pro pracovní dny.
V rozevíracím seznamovém rámečku vyberte Čas spuštění.
V rozevíracím seznamovém rámečku vyberte Čas ukončení
V poli výběru vyberte možnost Prahová hodnota v hodinách a poté zvolte OK.
V kalendáři Čas spuštění vyberte datum spuštění a čas spuštění a poté zvolte Použít.
V otáčivém rámečku Hodinová frekvence zvolte frekvenci a poté zvolte Další.
V seznamu Průvodce oznámeními, Adresáti zaškrtněte jedno nebo více zaškrtávacích políček pro e-mailové adresy adresátů e-mailu a poté zvolte Další.
Nebo přidejte nový e-mail.
V možnosti Průvodce oznámeními, Adresáti zadejte do pole Přidat nový e-mail novou e-mailovou adresu a poté zvolte Přidat.
V seznamu Průvodce oznámeními, Adresáti zaškrtněte zaškrtávací políčko nové e-mailové adresy ze zaškrtávacích polí v seznamu adresátů a poté zvolte Další.
V textovém poli Průvodce oznámeními, Informace o pravidlechNázev zadejte název oznámení.
V textovém poli Průvodce oznámeními, Informace o pravidlechPoznámka zadejte poznámku a poté zvolte Další.
Shrňte svoje volby a zvolte možnost Dokončit.
Oznámení analýzy rámečků
V Průvodci oznámeními pro Analýzu rámečků určuje Oznámení analýzy rámečků konfigurace uživatele. Konfigurace je rozdělena do čtyř kroků:
Výběr oblíbené položky
Adresáti
Informace o pravidlech
Shrnutí
Po provedení se konfigurace uloží do tabulky Uložená oznámení.
Analýza rámečků bude probíhat na pozadí vybrané globální oblíbené položky a oznámí, když do rámečků dorazí nové trasy.
Exportovaná položka ve formě souboru aplikace Excel™ se přikládá k e-mailu pro oblíbenou položku dle vašeho výběru.
Jedna nebo několik globálních oblíbených položek musí být zvoleno v nabídce Uživatelská nastavení nebo uloženo jako globální oblíbená položka v nabídce Centrum analýzy > Analýza rámečku.
V nabídce Průvodce oznámeními > Výběr oblíbené položky vyberte jednu nebo více globálních oblíbených položek.
Zvolte možnost Další.
V seznamu Průvodce oznámeními, Adresáti zaškrtněte jedno nebo více zaškrtávacích políček pro e-mailové adresy adresátů e-mailu a poté zvolte Další.
Nebo přidejte nový e-mail.
V možnosti Průvodce oznámeními, Adresáti zadejte do pole Přidat nový e-mail novou e-mailovou adresu a poté zvolte Přidat.
V seznamu Průvodce oznámeními, Adresáti zaškrtněte zaškrtávací políčko nové e-mailové adresy ze zaškrtávacích polí v seznamu adresátů a poté zvolte Další.
V textovém poli Průvodce oznámeními, Informace o pravidlechNázev zadejte název oznámení.
V textovém poli Průvodce oznámeními, Informace o pravidlechPoznámka zadejte poznámku a poté zvolte Další.
Shrňte svoje volby a zvolte možnost Dokončit.
Oznámení Stav jednotek
Očekávaný výsledek:
V oznámení Stav jednotek může uživatel dostávat oznámení, kdykoli se jednotka připojí nebo odpojí.
Příklad obdrženého oznámení:
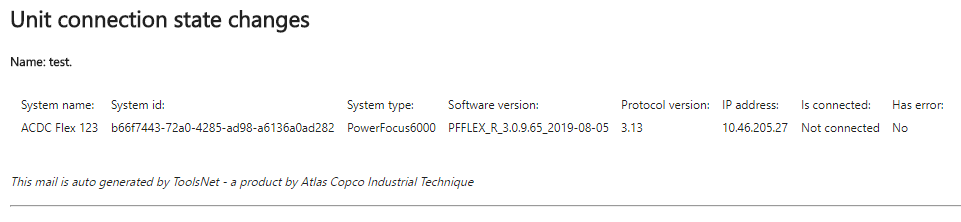
V seznamu Průvodce oznámeními, Adresáti zaškrtněte jedno nebo více zaškrtávacích políček pro e-mailové adresy adresátů e-mailu a poté zvolte Další.
Nebo přidejte nový e-mail.
V možnosti Průvodce oznámeními, Adresáti zadejte do pole Přidat nový e-mail novou e-mailovou adresu a poté zvolte Přidat.
V seznamu Průvodce oznámeními, Adresáti zaškrtněte zaškrtávací políčko nové e-mailové adresy ze zaškrtávacích polí v seznamu adresátů a poté zvolte Další.
V textovém poli Průvodce oznámeními, Informace o pravidlechNázev zadejte název oznámení.
V textovém poli Průvodce oznámeními, Informace o pravidlechPoznámka zadejte poznámku a poté zvolte Další.
Shrňte svoje volby a zvolte možnost Dokončit.
Uložená oznámení
Všechna nakonfigurovaná oznámení od všech uživatelů se zobrazují na kartě Oznámení, v tabulce Uložená oznámení. Tabulka je rozdělena podle typů a typy lze rozbalit po stisknutí rozšiřujícího tlačítka  . V rozbalené tabulce se zobrazují všechna uložená oznámení daného typu. Oznámení lze upravovat po výběru názvu a zvolení tlačítka Upravit. Funkci e-mailu lze testovat zvolením tlačítka Testovací nastavení. Uložené oznámení lze odstranit pomocí tlačítka Odstranit.
. V rozbalené tabulce se zobrazují všechna uložená oznámení daného typu. Oznámení lze upravovat po výběru názvu a zvolení tlačítka Upravit. Funkci e-mailu lze testovat zvolením tlačítka Testovací nastavení. Uložené oznámení lze odstranit pomocí tlačítka Odstranit.
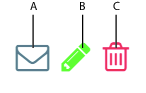
A | Otestujte nastavení e-mailu. |
B | Upravte nastavení oznámení. |
C | Odstraňte oznámení. |
Oznámení
Oznámení se používají ke sledování předem definovaných akcí a výsledků. Nastavení oznámení se provádí v průvodci oznámeními. Všechny výsledky se poté shromažďují na horní liště nabídky.
Na horní liště nabídky klikněte na tlačítko Oznámení
 a zobrazí se omezený výběr posledních oznámení.
a zobrazí se omezený výběr posledních oznámení.Po kliknutí na možnost Prohlédnout vše se zobrazí všechny Výsledky oznámení.
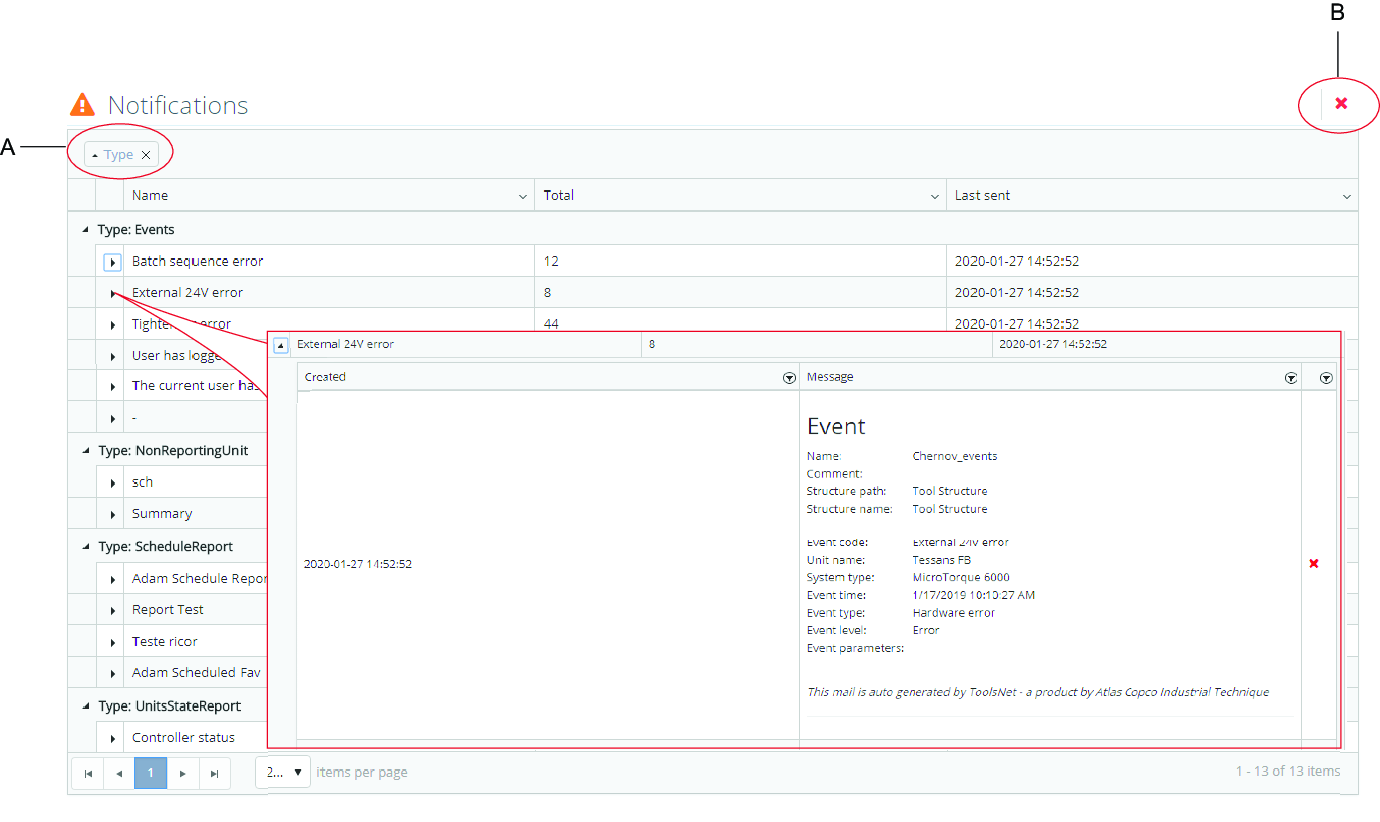
A | Pořadí řazení, (výchozí hodnota je Typ) | B | Tlačítko Vymazat vše |
Zvolte tlačítko Vymazat vše pro vymazání všech zpráv z databáze ToolsNet.

Tato akce nemá vliv na e-maily, které již byly odeslány daným příjemcům.
Zvolením tlačítka
 otevřete seznam všech hlášení seřazených pod konkrétním typem.
otevřete seznam všech hlášení seřazených pod konkrétním typem.Zvolením tlačítka
 otevřete podrobný seznam všech hlášení seřazených pod konkrétním názvem.
otevřete podrobný seznam všech hlášení seřazených pod konkrétním názvem.Zvolením položky
 v otevřeném hlášení pro vymazání konkrétního hlášení.
v otevřeném hlášení pro vymazání konkrétního hlášení.
Tato akce nemá vliv na e-maily, které již byly odeslány daným příjemcům.
Práce s kartou Centrum nástrojů
Centrum nástrojů je licencovaná funkce. Seznam nástrojů je uveden v záložkách podle technologie spojování, utahování, lisování, lepení, nýtování. Seznam nástrojů se zobrazuje pro každou technologii spojování s měnitelnými sloupci dat. Informace o daném nástroji se zobrazí po stisknutí rozšiřujícího tlačítka  .
.
1 | Filtr K filtrování použijte možnosti Filtr a Struktura nástroje. |
2 | Přidat nástroj Nástroj lze přidat výběrem tlačítka Přidat nástroj. |
3 | Karty Nástroj Karty pro Utahování, Lisování, Lepidlo nebo Nýtování. |
4 | Seznam nástroje Zvolte nástroj výběrem tlačítka rozšíření |
5 | Karty
|
6 | Přehled Obsahuje obecné informace o nástroji. Zobrazte více informací po výběru šipky |
Přidání nástroje
Funkce Přidat nástroj se používá pro ruční přidávání nástrojů.
Zvolte možnost Přidat nástroj.
Zadejte do všech polí relevantní informace a poté zvolte tlačítko Uložit.
Mikrovideo
Používání filtru v centru nástrojů
Použijte pole Filtr pro zkrácení seznamu nástrojů.
Použijte seznam Struktura nástroje pro filtrování podle skupin nástroje.
Mikrovideo
Porovnání #utahování od servisu se servisním intervalem
Vyberte záložku pro utahování, lisování, lepidlo nebo nýtování.
Zadejte servisní interval.
#Utahování od servisu - poměr servisního intervalu | Barva |
|---|---|
Vyšší nebo rovno 100 % | Červená |
Vyšší nebo rovno 90%, nižší než 100 % | Žlutá |
Pod 90 % | Bílá |
Práce s kartou Centrum příkazů
Centrum příkazů zobrazuje informace o stavu spuštění aplikace. Různé pomůcky zobrazují informace z různých částí aplikace. Tyto pomůcky jsou statické a nelze je konfigurovat.
Pomůcky zobrazené v Centru příkazů
Rychlost sběru dat – zobrazuje výsledky přicházející do databáze ToolsNet 8 za sekundu.
Stav služby – zobrazuje stav služeb ToolsNet 8.
Stav dostupnosti služby:
Nenainstalováno (modrá) – systém nedokáže rozpoznat instalaci služby.
Probíhá spuštění (žlutá) – služba se spouští.
Spuštěno (zelená) – služba běží.
Probíhá vypínání (žlutá) – služba se vypíná.
Vypnuto (červená) – služba je vypnuta.
Stav licence – zobrazuje počet vřeten definovaných v licenci a počet využitých licencí. V případě restartu licenčního serveru se provádí nové sčítání připojených jednotek. Níže je seznam center, která jsou v rámci licence k dispozici.
Sledování jednotky – zobrazuje aktuální rozdělení připojených a nepřipojených controllerů a controllerů s chybami.
Protokol údržby – zobrazuje protokoly a podrobnosti odstraněných úloh údržby, které byly spuštěny.
Informace o databázi – zobrazuje základní informace o databázi.
Pomůcky lze rozbalit nebo sbalit použitím šipky pro přepínání.
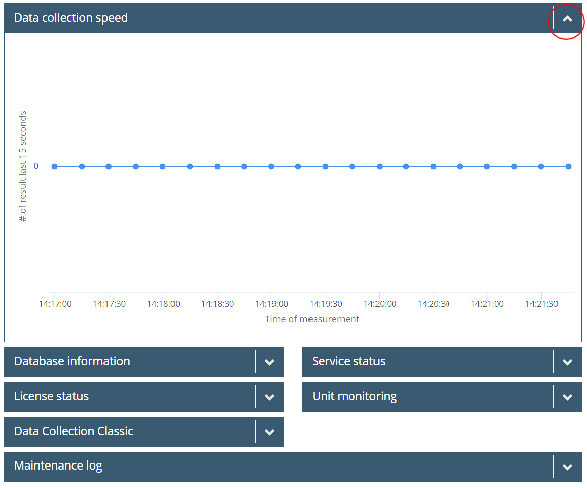
Pomůcka Informace o databázi
Obsahuje informace o databázi, např. informace o:
názvu serveru,
názvu a velikosti databáze,
informacích o uložených datech a jejich velikosti.
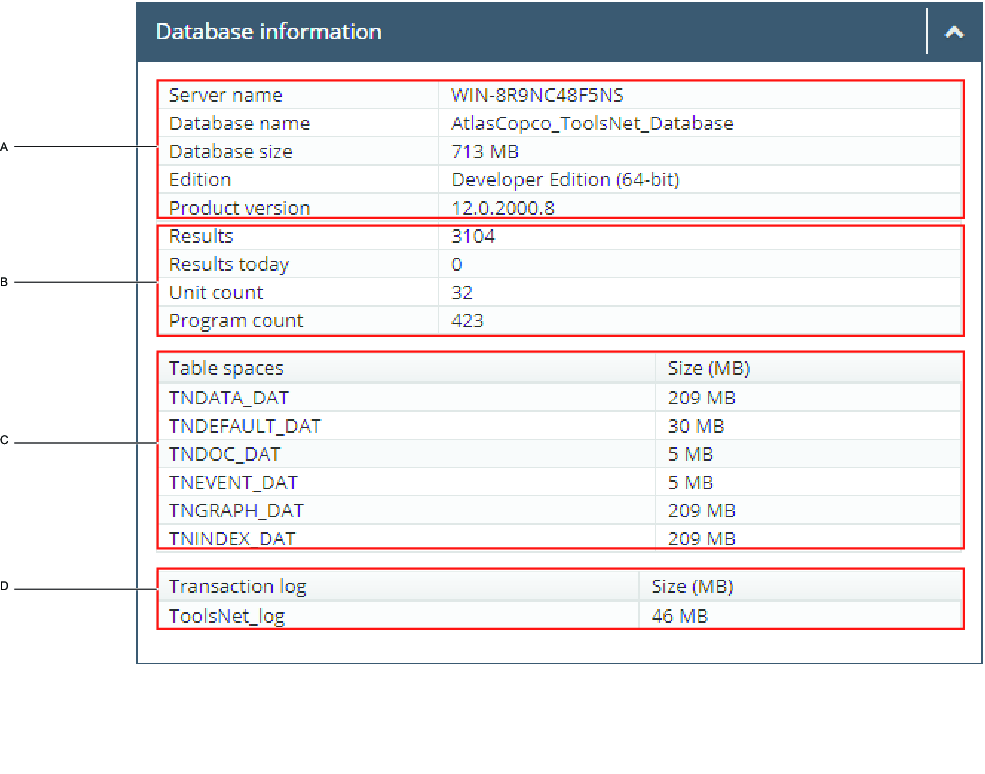
A | Všeobecné informace o modulu databáze | B | Souhrnné informace z DB |
C | Informace o velikosti datových souborů DB | D | Velikost transakčního protokolu |
Pomůcka Rychlost sběru dat
Rychlost sběru dat – zobrazuje výsledky přicházející do databáze ToolsNetza sekundu.
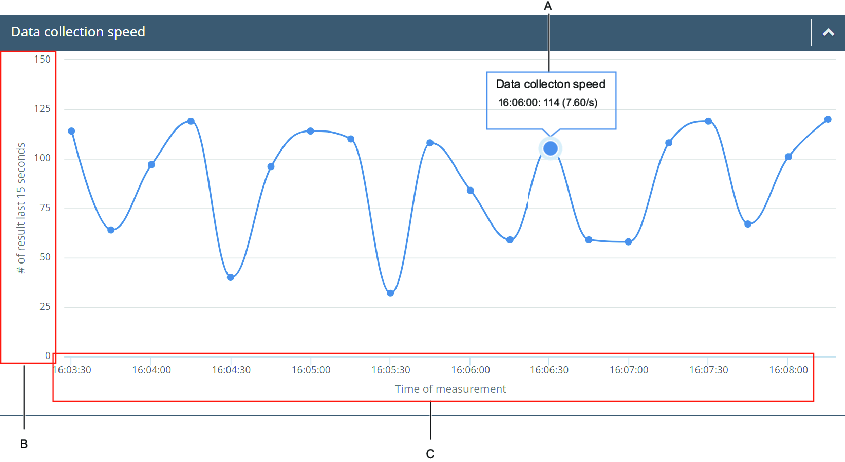
A | Rychlost sběru dat | B | Počet výsledků během posledních 15 sekund |
C | Čas měření |
Pomůcka Stav licence
Stav licence – zobrazuje počet vřeten definovaných v licenci a počet využitých licencí. V případě restartu licenčního serveru se provádí nové sčítání připojených jednotek. Seznam (C) zobrazuje centra k dispozici pro použitou licenci.
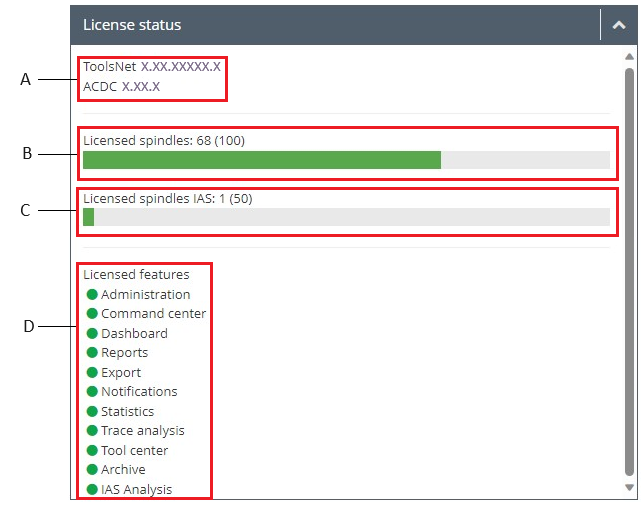
A | Zobrazuje verzi ToolsNet a verzi ACDC, pokud ToolsNet závisí na ACDC. |
B | Zobrazuje aktuální počet platných licencí pro utahování na vřeteno. Jde o ekvivalent počtu zpravodajských vřeten/jednotek. |
C | Zobrazuje aktuální počet platných licencí pro daný IAS na vřeteno. |
H | Zobrazuje dostupná centra |
Pomůcka Protokol údržby
Pomůcka Protokol údržby zobrazuje protokoly a podrobnosti odstraněných úloh údržby, které byly spuštěny. Každý řádek zobrazuje výsledek činnosti údržby. Detaily údržby otevřete výběrem jednoho z typů údržby. Rozložení tabulky lze změnit zvolením názvu sloupce a procházením možností pořadí řazení.
Příklady činnosti, které systém může spouštět:
Reorganizace indexů – reorganizace indexů v databázi pro zlepšení výkonu. Tato činnost nemá dopad na žádná data.
Přebudování indexů – přebudování indexů v databázi pro zlepšení výkonu. Tato činnost nemá dopad na žádná data.
Údržba grafů – grafy starší než hodnota „ponechat dní“.jsou vymazány.
Údržba událostí – události starší než hodnota „ponechat dní“.jsou vymazány.
Údržba výsledků – výsledky starší než hodnota „ponechat dní“.jsou vymazány.
Údržba programů a jednotek – programy a jednotky starší než hodnota „ponechat dní“.jsou vymazány.
Pomůcka Sledování jednotek
Pomůcka Sledování jednotek zobrazuje aktuální rozdělení připojených, čekajících a nepřipojených controllerů a controllerů s chybami. Pokud je u controlleru chybová zpráva ve frontě controlleru po dobu kratší než 10 minut, bude controller považován za čekající. Má-li kterýkoli controller chybovou zprávu ve frontě controllerů po dobu delší než 10 minut, objeví se uprostřed výsečového grafu červený symbol. Po zvolení středu výsečového grafu se zobrazí podrobná tabulka controllerů systému. V podrobné tabulce se zobrazují informace ze zpravodajských controllerů a jejich aktuální stav (připojený nebo čekající nebo s chybami). Řádek lze rozbalit, aby se zobrazilo více podrobností. Má-li controller více chyb, v podrobnostech se zobrazí poslední chyba.
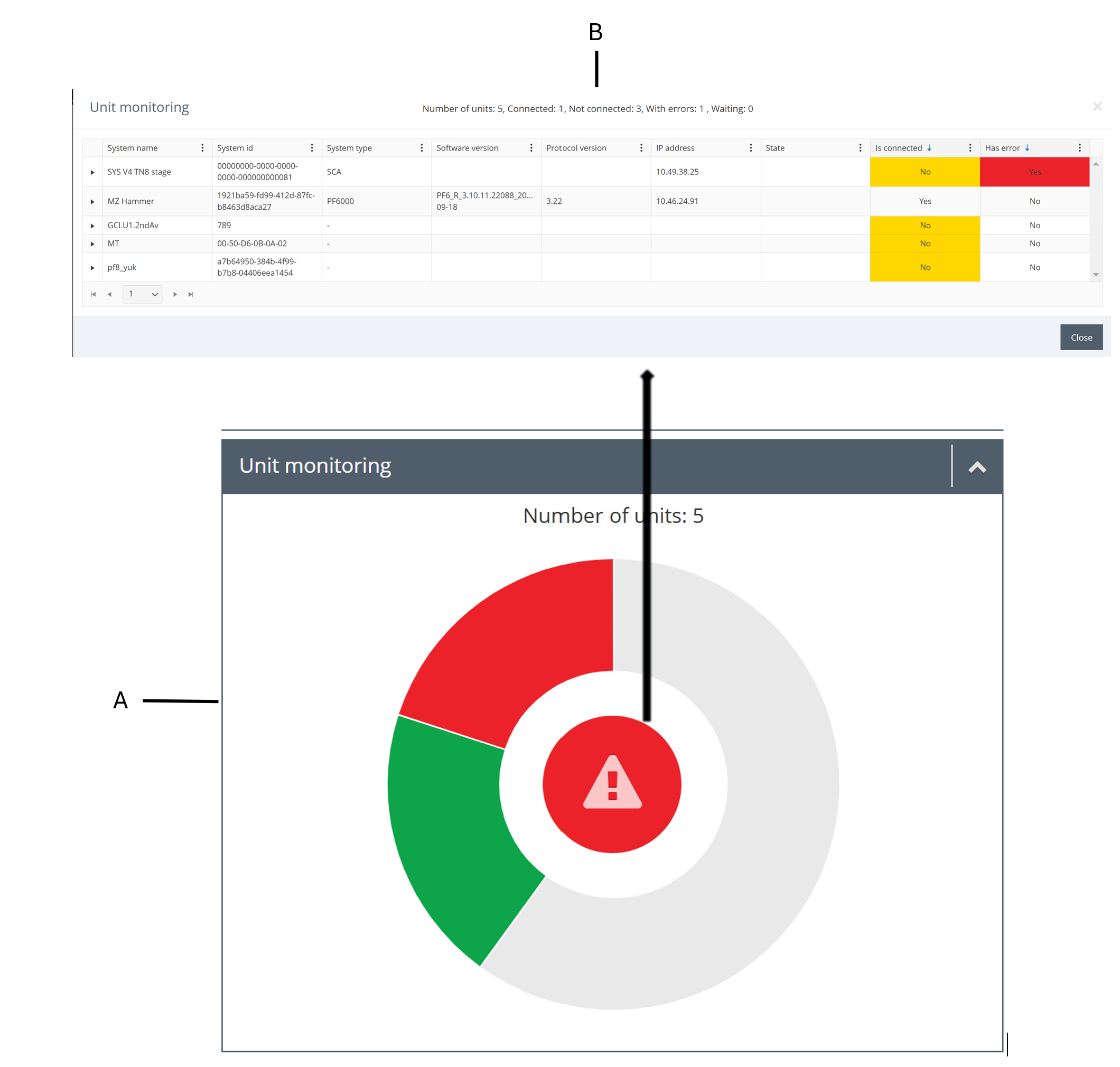
A | Výsečový graf |
B | Tabulka detailů |
Pomůcka Stav služby
Pomůcka Stav služby zobrazuje přehled všech dostupných služeb a jejich stav.
Dostupné stavy jsou:
Spuštěno (zelená) – služba běží.
Nenainstalováno (modrá) – systém nedokáže rozpoznat instalaci služby.
Probíhá spuštění (žlutá) – služba se spouští.
Probíhá vypínání (žlutá) – služba se vypíná.
Vypnuto (červená) – služba je vypnuta.
Práce s kartou Správa
Na kartě Správa jsou nástroje pro správu programů, struktur a směn. Společná funkční tlačítka pro všechny funkce na kartě Správa jsou Přidat, Upravit a Vymazat.
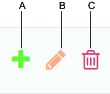
A | Tlačítko Přidat | B | Tlačítko Upravit |
C | Tlačítko Vymazat |
Správa skupiny (pouze správce)
Členové skupiny správy používající ToolsNet mohou vstoupit do Správy skupin na kartě Správa. Zde lze propojovat role se všemi centry zadáváním názvu skupiny nebo SID.
Správa programů
ToolsNet má výchozí strukturu známou jako Struktura nástroje. Tato struktura je vždy k dispozici ve zpravodajské struktuře jako volba. Každý controller (řídicí jednotka) je automaticky připojen ke Struktuře nástroje , když hlásí výsledky do systému.
Seznam programů k dispozici bude zobrazovat pouze poslední verzi programu. K filtrování seznamu použijte Strukturu nástroje.
Doporučuje se vytvořit samostatné vlastní struktury, a nikoli měnit strukturu závodu.
Klasifikace programů
Klasifikací programů je lze oddělit v rámci archivace úlohy. Klasifikace určuje, jako dlouho se výsledky klasifikované jako Kritické z hlediska bezpečnosti mají ukládat a zda se mají ukládat běžné výsledky. Data klasifikovaná jako určená k uložení poté závisejí na to, jak je nakonfigurována úloha archivace na databázovém serveru.
Výběry:
Žádná
Kritické z hlediska bezpečnosti
Rozhodující z hlediska kvality
Vytvoření referenční stopy
Vyberte preferovanou stopu z posledních 10 výsledků OK jako referenční. Zvolená stopa bude referenční pro všechny varianty stop.
Pro výběr určitého programu zvolte +.
Otevře se okno Vytvořit referenční sledování.

A | Vytvořit referenční stopu | B | Zobrazit referenční stopu nebo odstranit referenční stopu |
Je-li pro program vybrána referenční stopa, objeví se při zobrazování sledování výsledku stejným programem. V zobrazení sledování lze synchronizovat výsledek a referenční sledování. Referenční sledování je zobrazeno přerušovanou čárou.
Vyberte datum nebo vlastní časový rozsah a poté zvolte možnost Použít.
Preferovanou stopu vyberte jako referenční.
Zvolte možnost Uložit.
Mikrovideo
Skrytí programu v pomůcce Statistika závad a protokolu hlavních závad
Programy lze v sestavách skrýt. Skrytí programu může být užitečné, když se program již nepoužívá.
Zvolte možnost Správa a poté zvolte možnost Správa programu.
Ve sloupci Skryté zaškrtněte zaškrtávací pole pro relevantní program.
Správa struktur
Mnoho výkazů v ToolsNet používá skupinu zpravodajských controllerů jako jeden z filtrů vyhledávání. Skupiny controllerů lze snadno definovat pro každý závod a koncept umožňuje hlášení shrnutí a trendů založených na vlastních strukturách pro každý závod.
Vytvoření struktury
V rozevíracím seznamu Správa zvolte možnost Správa struktur.
V okně Správa struktur zvolte tlačítko Vytvořit strukturu.
Do textového pole Vytvořit strukturu zadejte název struktury a poté zvolte tlačítko Uložit..
Mikrovideo
Vytvoření složky
V okně Správa struktur zvolte tlačítko Přidat složku.
Do textového pole Název složky zadejte název složky a poté zvolte tlačítko Uložit.
Úprava složky
V okně Správa struktur zvolte tlačítko Upravit složku.
V textovém poli Název složky upravte název složky a poté zvolte tlačítko Uložit.
Vymazání složky
V okně Správa struktur zvolte tlačítko Vymazat složku.
Na příkazovém tlačítku Vymazání složky – jste si jisti? zvolte Ok.
Přetažení jednotky
Přetáhněte jednotku do vybrané složky.
Chcete-li jednotku skrýt/zobrazit, zvolte symbol oka (G) jako na obrázku níže.
Chcete-li jednotku odstranit, zvolte symbol x (H) jako na obrázku níže.
Chcete-li jednotku přesunout do jiného umístění, přetáhněte ji do jiné složky.
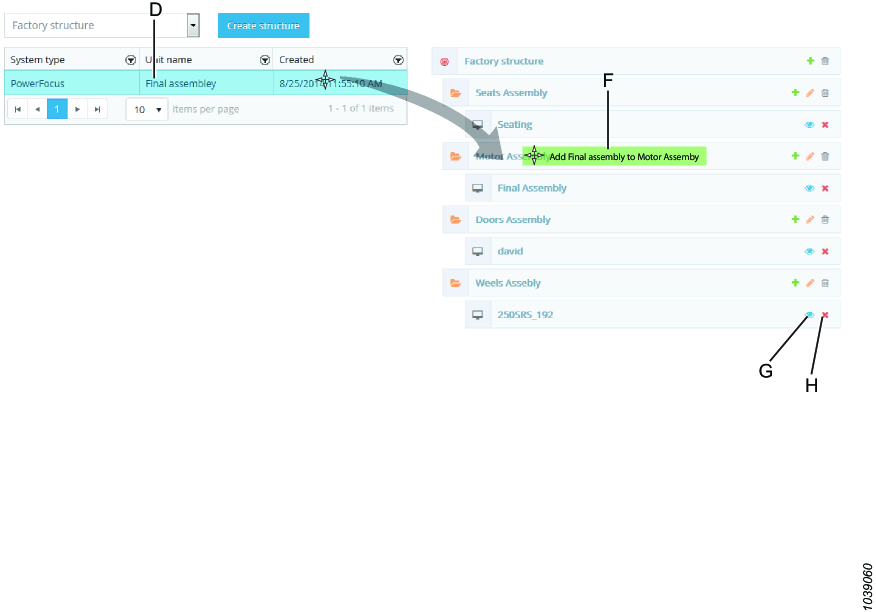
D | Seznam jednotek | F | Přidat jednotku do složky |
G | Skrýt/zobrazit jednotku | H | Odstranit jednotku |
Mikrovideo
Změna propojení přidané skupiny
Zvolením symbolu klíče můžete změnit přidanou skupinu propojenou s parametrem Struktura nástroje. Poté bude daná Struktura nástroje viditelná pouze uživatelům v této skupině.

Zobrazení nebo skrytí jednotky
Chcete-li zobrazit nebo skrýt jednotku, použijte tlačítko Skrýt jednotku  .
.
Správa směn
Směny lze spravovat v části Správa. Lze spojovat výsledky s určitou směnou, protože jsou hlášeny controllerem s označením nových výsledků směnou.
V části Výkazy byla přidána směna jako kritérium do výkazů Výsledek, Souhrn výsledků a Nejvyšší počet závad. Jedna směna může trvat max. 24 hodin a v části Správa lze nastavit začátek směny pouze po dnešním datu.
Přidání směny
Zvolte možnost Přidat směnu.
V nabídce Směna menu, vyplňte následující údaje:
Zadejte název
Zadejte popis (volitelné).
Vyberte počáteční datum a čas prvního výskytu pro směnu.
Vyberte koncové datum a čas prvního výskytu pro směnu.
Vyberte koncové datum pro výskyt směny (směna pak bude pokračovat každý den až do koncového data).
Zvolte možnost Uložit.
Úprava směny
Pro úpravu nastavení směny zvolte symbol zeleného pera.
Zvolte možnost Uložit.
Odstranění směny
Pokud chcete směnu odstranit, zvolte symbol červeného koše (úkon je možný jen v případě, že ke směně nejsou připojena data).
Zvolte OK.
Správa jednotek
Sloučení verzí jednotek
Volba Sloučit verze jednotek v centru správy je funkce pro slučování různých verzí jednotek. Tato funkce se většinou používá po změně názvu jednotky.
Výsledek slučování verzí:
Nedochází ke sloučení nástrojů v databázi.
Události a výsledky ze sloučených jednotek se objeví ve zbylé jednotce.
V rozevíracím seznamu Správa zvolte možnost Spravovat jednotky a vyberte možnost Sloučit verze jednotky.
V okně Vybrat jednotku ke sloučení vyberte verze obsahující jednotku ve struktuře nástroje a poté zvolte položku Další.
V okně Vybrat verzi ke sloučení v rámci jednotky vyberte zaškrtávací políčka verzí, které se mají sloučit, a poté zvolte položku Další.
V okně Shrnutí zkontrolujte jednotky dotčené sloučením.

Následující verze jednotek budou sloučeny.

Poslední aktualizovaná verze jednotky bude poslední zbývající verze.
Zvolte možnost Sloučit.
Ve zprávě varování zvolte OK, čímž se provede sloučení.
V okně Sloučení jednotek se zobrazí zbývající verze jednotky. Zvolte možnost Zavřít.
Vytvoření propojení jednotek
Ve funkci Vytvořit propojení jednotek může uživatel propojit dvě nebo několik jednotek (s vyjádřením jiných fyzikálních jednotek nebo virtuálních jednotek). Propojené jednotky se objeví v uživatelském rozhraní ToolsNet jako jedna jednotka. Při propojení dvou nebo několika jednotek bude jedna jednotka zvolena jako začleněná jednotka a druhá jako skrytá jednotka. Pro propojenou jednotku se v uživatelském rozhraní ToolsNet zobrazí data ze začleněné jednotky. Nedochází tedy k žádnému slučování dat z propojených jednotek.
Můžete propojovat pouze jednotky, které mají stejnou kořenovou složku ve struktuře nástroje.
Výsledek propojení jednotek ukazuje následující příklad:
Všechny výsledky související s propojenými jednotkami se objeví ve spojení se začleněnou jednotkou. Ve struktuře nástroje se z propojených jednotek objeví pouze začleněná jednotka. Při výběru začleněné jednotky ve struktuře nástroje se ve vyhledávání objeví výsledky ze všech propojených jednotek.
Přidání propojení jednotek
V rozevíracím seznamu Správa zvolte možnost Spravovat jednotky a poté zvolte možnost Vytvořit propojení jednotek.
V okně Vybrat zobrazovací jednotku vyberte jednotku, která se má zobrazit ve struktuře, a poté zvolte možnost Další.
V okně Vybrat začleněné jednotky vyberte ve stejné kořenové struktuře začleněnou jednotku nebo jednotky a zvolte možnost Další.
V okně Souhrn zaškrtněte položky Zobrazená jednotka a Začleněná jednotka a zvolte možnost Dokončit.
Zrušení propojení jednotek
V rozevíracím seznamu Správa zvolte možnost Spravovat jednotky a poté zvolte možnost zrušení propojení jednotek.
Zvolte tlačítko Zrušit propojení
 .
.
Uživatel může zrušit propojení již propojených jednotek. Po zrušení propojení dříve propojených jednotek se tyto zobrazí na uživatelském rozhraní ToolsNet úplně stejně jako před provedením propojení.
Správa nastavení služby oznámení
K získání plné funkčnosti funkcí oznámení je nutno řádně vyplnit pole Nastavení služby oznámení.
V položce karta Správa, Nastavení ve službě oznámení zadejte nastavení e-mailového serveru.
Pokud je to nutné, povolte certifikát SSL.
Zadejte uživatelské jméno a heslo.
Zadejte e-mail odesílatele a poté zvolte možnost Uložit, nebo zvolte možnost Test nastavení a proběhne otestování nastavení.
Správa uživatelů
V systému ToolsNet 8 lze odebrat libovolného uživatele.
Odstraňování uživatelů
V položce Správa, Spravovat uživatele zvolte symbol červeného koše, čímž odstraníte určitého uživatele.
Používání filtru
V položce Správa, Spravovat uživatele zadejte do řádku filtru pro hledání jméno nebo e-mailovou adresu uživatele.
Řízení externích odkazů
V ToolsNet 8 je možné přidat nebo odstranit externí odkazy. Podívejte se na odkazy v uživatelském rozbalovacím menu v pravém horním rohu aplikace.
Přidání externích odkazů
V části Spravovat vyberte Řízení externích odkazů.
Klikněte na Vytvořit nový a vytvořte nový externí odkaz.
Zadejte Název a Cestu externího odkazu.
Klikněte na tlačítko Uložit.
Úpravy externích odkazů
V části Spravovat vyberte Řízení externích odkazů.
V seznamu klikněte na ikonu úprav pro externí odkaz, u kterého chcete upravit Název a Cestu.
Po provedení úprav externího odkazu klikněte na tlačítko Uložit.
Odstranění externích odkazů
V části Spravovat vyberte Řízení externích odkazů.
V seznamu klikněte na ikonu odstranění pro externí odkaz, který chcete ze seznamu odstranit.
Pro potvrzení dialogu klikněte na tlačítko OK.
Výkazy a statistiky
V tomto oddíle se dozvíte o dostupných výkazech a statistikách.
Faktory pro výpočet spojnic v kontrolních grafech
Velikost vzorku podskupiny, n | Faktory pro meze řízení | ||
|---|---|---|---|
Sloupcový graf s osou X | Graf R | ||
A2 | D3 | D4 | |
2 | 1,880 | – | 3,267 |
3 | 1,023 | – | 2,575 |
4 | 0,729 | – | 2,282 |
5 | 0,577 | – | 2,114 |
6 | 0,483 | – | 2,004 |
7 | 0,419 | 0,076 | 1,924 |
8 | 0,373 | 0,136 | 1,864 |
9 | 0,337 | 0,184 | 1,816 |
10 | 0,308 | 0,223 | 1,777 |
Symboly a nominální hodnoty
V grafickém rozhraní softwaru se používají tyto symboly a označení.
Symboly | Popis |
|---|---|
CL | Středová linie |
Cp | Index způsobilosti procesu |
Cpk | Minimální index způsobilosti procesu |
k | Počet podskupin |
LCL | Spodní regulační mez |
LSL | Spodní specifikační mez pro produkt |
n | Velikost vzorku podskupiny |
N | Celkový počet pozorování |
R | Rozsah pozorování podskupiny: rozdíl mezi největší a nejmenší hodnotou pozorování |
Ṙ | Aritmetický průměr hodnot R pro podskupiny |
s | Standardní odchylka vzorku v podskupině |
St | Standardní odchylka vzorku (celková/souhrnná) |
σ | Standardní odchylka pro populaci, ze které byl odebrán vzorek |
σ̂ | Odhadovaná standardní odchylka pro populaci, ze které byl odebrán vzorek |
σt | Odhadovaná standardní odchylka (celková/souhrnná) |
UCL | Horní regulační mez |
USL | Horní specifikační mez pro produkt |
X | Charakteristická hodnota měřené kvality, různé hodnoty pozorování označené X1, X2 .., XN |
̅X̅ | Aritmetický průměr pozorování vzorků podskupiny |
̿X̿ | Celkový aritmetický průměr pozorování vzorků |
Grafy řízení v systému ToolsNet
V ToolsNet se používají klasické grafy průměrů (s osou X nebo X̅) a rozpětí (R), kde se hodnoty průměru a rozpětí zakreslují do dvou diagramů pro vzorek každé podskupiny. Metoda, kterou původně vyvinul dr. Shewart z Bell Telephone Laboratories, je popsána v ISO 7870.
Odstraňování závad a servisní práce
Tento oddíl obsahuje pomoc s řešením problémů, když nastanou, a také informace, které vám pomohou s údržbou a servisem produktu.
(Instalační program) Chyba 1722. Nastal problém s tímto balíčkem instalačního programu OS Windows
Příčina: Služby Internet Information Services nejsou aktivovány nebo spuštěny.
Řešení: Před instalací ověřte, že služby Internet Information Services jsou spuštěny.
(Instalační program) Selhává připojení k testovací databázi
Příčina: Instalační program se nemůže připojit k databází s použitím názvu hostitele, IP adresy, uživatelského jména nebo hesla zaregistrovaného v dialogovém okně Nastavení.
Řešení: Zkontrolujte následující:
Účet databáze má práva správce.
Účet správce je aktivní.
(Při používání SQL Express) V poli Server Data Source (Zdroj dat serveru) je zadán název instance.
(Spuštění služby) Licenční server nelze spustit)
Scénář A
Příčina: Porty 6593-6395 jsou zavřené.
Řešení: Otevřete porty 6593-6395.
Scénář B
Příčina: Soubor s číslem instalace není uložen.
Řešení: Jako správce otevřete Registraci licence a znovu nahrajte soubor s číslem instalace obdržený během registrace softwaru.
Licenční server potřebuje práva správce pro zápis dat do registru Windows.
Scénář C
Příčina: Licence je registrovaná s jiným registračním číslem.
Řešení: Zaregistrujte licenci se správným registračním číslem.
(Webová aplikace ToolsNet) Chyba signálu R
Scénář A
Příčina: Nesprávná konfigurace skupiny zabezpečení Active Directory.
Řešení: Ve web.config nastavte <authentication mode="None">.
Scénář B
Příčina: Uživatel je členem příliš mnoha skupin zabezpečení Active Directory.
Řešení: Zvyšte hodnoty MaxFieldLength a MaxRequestLength v HKEY_LOCAL_MACHINE\System\CurrentControlSet\Services\HTTP\Parameters.
(Webová aplikace) Pomůcka Rychlost sběru dat je prázdná
Příčina: Databázový server neumožňuje žádné úkoly v databázi.
Řešení: Nepoužívejte SQL Express.
ToolsNet 8 nepodporuje SQL Express.
(Webová aplikace ToolsNet) Webová aplikace ToolsNet se nespustí a "NullReferenceException: Odkaz na objekt není nastavena na instanci objektu" Vyskytuje se pro chyby související se získáním fasády relace
Příčina: Službě Internet Information Services (IIS) není povoleno generovat souboru cookie pro relaci.
Řešení:
Otevřete správce Internet Information Services (IIS) Manager a přejděte do Sites > Default Web Site > ToolsNet > Configuration Editor (Stránky > Výchozí webová stránka > ToolsNet > Editor konfigurací).
V rámci možnosti Oddíl: zvolte system.web/sessionState a změňte nastavení režimu na InProc.
Restartujte službu ISS.
Reference
V tomto oddíle naleznete různé užitečné informace.
Referenční dokumenty
Dokumenty Atlas Copco
ID dokumentu | Název dokumentu |
|---|---|
9839217100 |


























 . Informace závisejí na typu nástroje.
. Informace závisejí na typu nástroje.