Inledning
I detta avsnitt hittar du grundläggande information om produkten och även om formateringsstandarder som används för ämnena.
Allmän beskrivning
Med ILT, den trådlösa lösningen för verktygslokalisering från Atlas Copco, fungerar dina batteridrivna verktyg endast i rätt område. Med hjälp av trådlös avståndsmätningsteknik förankras verktyget till en specifik arbetsstation samt inaktiveras om det hamnar utanför den angivna arbetsradien. Denna funktion utgör en virtuell kabel. Genom detekteringen av verktygsorienteringen övervakas verktygets orientering kontinuerligt. Användarna kan definiera kriterier bör både vrid- och stigningsvinklar och därigenom ge leddifferentiering i vissa applikationer.
Funktioner
UWB-radioteknik med hög precision
Detektering av verktygsorientering
Integrerad pekskärm
Kommunikation via öppet protokoll
Anslut till Power Focus 4000
Anslut till Power Focus 6000
Kräver ingen ”siktlinje”
Verktygstaggstillbehör
Fördelar
Möjliggör flexibel produktion
Enkel och fristående installation
Lätt att installera system och konfigurera
Mindre stilleståndstid under produktionen
Orienteringsfunktionalitet
Vedertaget bruk
För att användaren ska ha lättare att förstå innehållet har vissa formateringsstandarder använts i hela dokumentet. Formateringsstandarderna som används anges i tabellen nedan.
Element | Beteckning | Beskrivning | Utgång |
|---|---|---|---|
Allmänt eftertryck | I programarbetsytan. | Används till att framhäva vissa textelement, eller till att markera dem. | Text i fetstil |
Objekt i grafiskt användargränssnitt (GUI) | Klicka på knappen Funktion. | Referenser till objekt som finns på skärmen i GUI (exempelvis kommandoknappar, ikonnamn och fältnamn). | Text i fetstil |
Sökväg i grafiskt användargränssnitt (GUI) > | I allmänhet överst i GUI. | Navigationshjälp som håller reda på positionen i GUI. | Till exempel: Styrenhet > Program > Redigera |
Användarinmatning | Ange en beskrivning av programmet. | All text som användaren matar in. | Text i fetstil |
Filnamn | Ange ett filnamn för exporten. | Filer som antingen exporterats från eller importerats till systemet. | Text i kursiv fetstil |
Namn på variabler och parametrar | Ange ett namn på exporten. | Namn på variabler och parametrar (ej värden). | Text i kursiv stil |
Variabel- och parametervärden | Ange ett VÄRDE för exporten. | Variabel- och parametervärden. | Text i FETSTILTA VERSALER |
Systemutmatning | Client.Domain.Models.ExportImportConfiguration | All text som matas ut från systemet. | Text med fast teckenbredd |
Externa länkar | Länkar till externa webbplatser som har information kopplad till dokumentet eller det aktuella innehållet. Dessa kan innefatta:
| Valbar text till externa webbplatser | |
Länkar till intern dokumentation |
Om de finns tillgängliga kommer dessa länkar att visas nedanför texten. | Valbar text till internt innehåll |
Revisionshistorik
Dokumentrevision | Programversion | Programvara | Ändringar |
|---|---|---|---|
4 | 4.0.0 | ILT Base Station Användargränssnittsprogram | Nya
|
3 | 3.0.0 | ILT Base Station Användargränssnittsprogram | Nya
|
2 | 2.1.2 | ILT Base Station Användargränssnittsprogram | Nya
|
2.0.2 | Radionodsprogramvara | Nya
| |
1 | ILT Base Station Användargränssnittsprogram | Första utgåvan | |
Radionodsprogramvara | Första utgåvan |
Allmänna dataskyddsförordningen (GDPR)
Denna produkt innehåller möjligheter att behandla personligt identifierbar information, t.ex. datorns användarnamn, roll och IP-adress. Syftet med denna möjlighet kan vara att förbättra kvalitetskontrollen genom spårbarhet och god åtkomsthantering.
Om du bestämmer dig för att behandla personliga data måste vara medveten om och följa gällande regler för dataskydd, inklusive GDPR inom EU samt andra tillämpliga lagar, direktiv och förordningar. Atlas Copco kan inte på något sätt hållas ansvariga för hur du använder produkten.
Ansvar och varningar
Ansvar
Många händelser i arbetsmiljön kan påverka åtdragningsprocessen och kräva en validering av resultat. I enlighet med gällande standarder och/eller föreskrifter, ställer vi som krav att det installerade momentet och rotationsriktningen kontrolleras efter varje händelse som kan påverka åtdragningsresultat. Exempel på sådana händelser inkluderar, men är inte begränsade till:
initial installation av verktygssystemet
ändring av delbatch, bult, skruvbatch, verktyg, mjukvara, konfiguration eller miljö
ändring av luftanslutningar eller elektriska anslutningar
ändring i linjens ergonomi, process, kvalitetsförfaranden eller praxis
byte av operatör
någon annan ändring som påverkar åtdragningsprocessens resultat
Kontrollen ska:
Se till att sammanfogningen inte har ändrats på grund av påverkande händelser.
Göras efter initial installation, underhåll eller reparation av utrustningen.
Inträffa minst en gång per skift eller vid annan lämplig frekvens.
Installation och uppgradering
I detta avsnitt hittar du information som hjälper sig med den första installationen av produkten, eller uppgradering från en version till en annan.
Ansluta ILT Base Station till en styrenhet
Nedan visas flera sätt att ansluta ILT Base Station till en eller flera Power Focus styrenhet(er).
Ansluta Power Focus 6000 med en Direct Ethernet-anslutning
En ILT Base Station och en Power Focus 6000 -styrenhet kan anslutas direkt med en Ethernet-kabel.
Använd en Ethernet-kabel och anslut Ethernet-porten (M12 D-kodad) på ILT Base Station till Ethernet-porten (RJ45) på styrenheten för Power Focus 6000.
På skärmbilden ILT Base Station Hem väljer du Konfiguration, sedan Virtuell station, och därefter Inställningar för styrenhet.
Välj Anslutningstyp och sedan Ethernet.
Välj Konfigurera anslutning, ange IP-adress och Port för öppet protokoll i Power Focus 6000.
På skärmbilden Hem väljer du Konfiguration och därefter Anslutning till styrenhet. Ställ in en IP-adress manuellt för ILT Base Station inom samma intervall som IP-adressen för Power Focus 6000 -styrenheten.
Ansluta till Power Focus 6000 via COM-port
En ILT Base Station och en Power Focus 6000-styrenhet kan anslutas direkt med en Ethernet-kabel och en adapterkabel.
Använd en Ethernet-kabel och en adapterkabel och anslut Ethernet-porten (M12 D-kodad) på ILT Base Station till COM-port A eller B på styrenheten för Power Focus 6000.
På skärmbilden ILT Base Station Hem väljer du Konfiguration, sedan Virtuell station, och därefter Inställningar för styrenhet.
Välj Anslutningstyp och sedan Ethernet.
Välj Konfigurera anslutning, ange IP-adress och Port för öppet protokoll i Power Focus 6000.
På skärmbilden Hem väljer du Konfiguration och därefter Anslutning till styrenhet. Ange en IP-adress manuellt för ILT Base Station inom samma intervall som IP-adressen för Service Ethernet-porten på styrenheten för Power Focus 6000.
Ansluta Power Focus 6000 via infrastrukturnätverk
En ILT Base Station och en Power Focus 6000-styrenhet kan anslutas till ett infrastrukturnätverk.
Använd en Ethernet-kabel och anslut Ethernet-porten (M12 D-kodad) på ILT Base Station till nätverksinfrastrukturen.

Kontrollera att Power Focus 6000-styrenheten redan är ansluten till nätverket.
På skärmbilden ILT Base Station Hem väljer du Konfiguration, sedan Virtuell station, och därefter Inställningar för styrenhet.
Välj Konfigurationstyp och sedan Ethernet.
Välj Konfigurera anslutning och ange IP-adress och port för öppet protokoll för Power Focus 6000.
På skärmbilden ILT Base Station Hem väljer du System och sedan Nätverk.
Du kan antingen ställa in IP-adressen manuellt för ILT Base Station inom samma intervall som Power Focus 6000 -styrenhetens IP-adress. Om nätverket har DHCP-kapacitet väljer du DHCP.Ställ in lämplig subnätmask.
Ställ in lämplig gateway-adress.
Ansluta till Power Focus 4000 via Direct Ethernet
En ILT Base Station och en Power Focus 4000-styrenhet kan anslutas direkt med en Ethernet-kabel.
En Crossover Ethernet-kabel måste användas för att ansluta till en Power Focus 4000-styrenhet. En Ethernet-kabel av standardtyp kommer inte att fungera.
En Power Focus 4000-anslutning via en switch eller hubb har särskilda krav på typ av Ethernet-kabel. Se nedan för mer information.
Använd en Crossover Ethernet-kabel och anslut Ethernet-porten (M12 D-kodad) på ILT Base Station till Ethernet-porten (RJ45) på styrenheten för Power Focus 4000.
Från skärmbilden Hem väljer du Konfiguration, sedan en Virtuell station, och därefter Inställningar för styrenhet.
Välj Anslutningstyp och sedan Ethernet.
Välj Konfigurera anslutning och ange IP-adress och port för öppet protokoll för Power Focus 4000.
På skärmbilden Hem väljer du Konfiguration och därefter Anslutning till styrenhet. Ställ in en IP-adress manuellt för ILT Base Station i samma intervall som IP-adressen för Power Focus 4000 -styrenheten.
Ansluta till Power Focus 4000 via Direct Serial-anslutning
En ILT Base Station och en Power Focus 4000 -styrenhet kan anslutas direkt med en seriekabel.
Anslut COM-porten (M8) på ILT Base Station och serieporten (RS232) på Power Focus 4000 -styrenheten med en seriekabel.
På skärmbilden ILT Base Station Hem väljer du Konfiguration, sedan Virtuell station och därefter Inställningar för styrenhet. Välj Anslutningstyp och sedan RS232.
Ansluta till Power Focus 4000 via omkopplare, hubb eller infrastruktur
En ILT Base Station kan anslutas till Power Focus 4000 via ett infrastrukturnätverk, en switch eller en hubb. Anslut både ILT Base Station och Power Focus 4000-styrenheten till samma nätverk med Ethernet-kablar.
Använd en Ethernet-kabel och anslut Ethernet-porten (M12 D-kodad) på ILT Base Station till nätverksinfrastrukturen.

Kontrollera att styrenheten redan är ansluten till nätverket.

Om en switch används mellan ILT Base Station och Power Focus 4000 -styrenheten ska du använda en vanlig Ethernet-kabel. Om en hubb används mellan ILT Base Station och Power Focus 4000 -styrenheten ska du använda en crossover-Ethernet-kabel.

RBU måste vara Silver eller högre. Kontakta närmaste representant för Atlas Copco Industrial Technique AB om du har frågor.
På skärmbilden ILT Base Station Hem väljer du Konfiguration, sedan Virtuell station, och därefter Inställningar för styrenhet.
Välj Anslutningstyp och sedan Ethernet.
Välj Konfigurera anslutning och ange IP-adress och port för öppet protokoll för Power Focus 6000.
På skärmbilden ILT Base Station Hem väljer du System och sedan Nätverk.
Du kan antingen ställa in IP-adressen manuellt för ILT Base Station samma intervall som Power Focus 4000 -styrenhetens IP-adress. Om nätverket har DHCP-kapacitet väljer du DHCP.Ställ in lämplig subnätmask.
Ställ in lämplig gateway-adress.
Ansluta till ICB eller IT med integrerad styrenhet via infrastrukturnätverk
ILT Base Station och ett ICB- eller IT-verktyg med integrerad styrenhet kan anslutas till ett infrastrukturnätverk.
Anslut Ethernet-porten (M12 D-kodad) på ILT Base Station till nätverkets infrastruktur med en Ethernet-kabel.

Kontrollera att ICB- eller ITB-verktyget med den integrerade styrenheten redan är anslutet till nätverket.
På skärmbilden Hem i ILT Base Station väljer du Konfiguration. Välj sedan en Virtuell station, och därefter Inställningar för styrenhet.
Välj Anslutningstyp och sedan Ethernet.
Välj Konfigurera anslutning och ange IP-adress och port för öppet protokoll för verktyget.
På skärmbilden ILT Base Station Hem väljer du System och sedan Nätverk.
Ange IP-adressen manuellt för ILT Base Station inom samma intervall som verktygets IP-adress. Om nätverket har DHCP-kapacitet väljer du DHCP.Ställ in lämplig subnätmask.
Ställ in lämplig gateway-adress.
Ansluta till SQS (3.5) eller till Smart AMS (1.3)
Skapa en anslutning till SQS eller Smart AMS genom att ange IP-adressen till ILT-basstationen tillsammans med ILT-lösenordet. Anslutningen skapas automatiskt.
Standardlösenordet för ILT är 123. För mer information, se Ändra lösenordet.
Minimiversionen som krävs för anslutningen till ILT är: SQS 3.5 och Smart AMS 1.3.
För mer information, se SQS eller dokumentationen för Smart AMS.
Ställa in nätverket
På skärmbilden Hem väljer du System och sedan Nätverk.
Välj Läge och därefter DHCP eller Manuella nätverksinställningar.
Manuellt: ange en lämplig IP-, subnät- och gateway-adress för direktanslutning till styrenheten.
DHCP: inställningar ges av nätverket om de är tillgängliga.
För att bekräfta de nya inställningarna krävs omstart av systemet. Välj Starta om och välj Ja för att bekräfta. ILT Base Station kommer att startas om.
Uppdatera programvaran
Spara programvarupaketet på ett USB-minne.

Programvarufilen måste sparas på USB-enhetens rotnivå.
Ta bort locket på ILT Base Station som skyddar USB-porten och anslut USB-enheten.
På skärmbilden ILT Base Station Hem väljer du System och sedan USB.
Välj Programuppdatering och välj de uppdateringar du behöver.

Om ILT Base Station-användargränssnittsprogrammet har uppdaterats så kommer ILT Base Station att bekräfta uppdateringen och därefter startas om.

Om du vill uppdatera en ILT -verktygstagg måste verktygstaggen vara ansluten till en virtuell station.
Ta bort USB-enheten och stäng locket som skyddar USB-porten.
Verifiera uppdaterad programvara
På skärmbilden ILT Base Station Hem väljer du System, och därefter Om, så kan du se aktuella programversioner.
Konfiguration
I detta avsnitt hittar du utförlig information om hur man skapar, modifierar och verifierar produktinställningar.
- Så öppnar du webbanvändargränssnittet
- Välj språk för det webbaserade användargränssnittet
- Starta systemet
- Ändra lösenordet
- Ställa in timeout vid inaktivitet
- Välja språk
- Ställa in datum och tid
- Arbeta med virtuella stationer i ILT-basstationen
- Konfigurera ILT Verktygstaggar
- Konfigurera ILT-forcering
- Konfigurera styrenhetens anslutning
- Ställa in timeoutvärden
- Växla mellan lägena Modemanslutning, Styrning och Bekräfta
- Aktivera lås via IO
- Arbeta med områden
- Importera en konfiguration för ILT Base Station
- Exportera konfiguration för ILT Base Station
- Exportera loggar
Så öppnar du webbanvändargränssnittet
Webbanvändargränssnittet är nästan identiskt med pekskärmen för ILT Base Station. Detta gör det möjligt att konfigurera och programmera ILT Base Station med hjälp av en webbläsare på en dator.
Anslut datorn till nätverket med en medföljande Ethernet-kabel.
Anslut Ethernet-porten (RJ45) på Power Focus 6000 till nätverket med en medföljande Ethernet-kabel.
Konfigurera datorn och Power Focus 6000 så att de är anslutna till samma nätverk.
Öppna webbläsaren Google Chrome och ange IP-adressen till ILT Base Station.

Google Chrome är den rekommenderade webbläsaren att använda för ILT-webbanvändargränssnittet.
Hitta IP-adressen till ILT Base Station
På skärmbilden ILT Base Station Hem väljer du Nätverk och sedan IP-adress.
Välj språk för det webbaserade användargränssnittet
Standardspråket är engelska.
Välj English i det övre högra hörnet av webbanvändargränssnittet.
Välj önskat språk i listan som öppnas.
Starta systemet
Starta Power Focus styrenhet och verifiera att the ILT Base Station startar.
Det kan ta några minuter innan strömreläet i styrenheten har aktiverat strömförsörjningen till ILT Base Station.
Ändra lösenordet
Lösenord på administratörsnivå krävs för att öppna menyerna Konfiguration och System.
På skärmbilden Hem väljer du System.

Systemets standardlösenord är 123.
Klicka på Användare och sedan Lösenord.
Ange det nya lösenordet och välj OK.
Ställa in timeout vid inaktivitet
När Timeout vid inaktivitet har passerat krävs ett lösenord för att komma till menyerna Konfiguration och System.
Alternativet Timeout vid inaktivitet anges i minuter.
På skärmbilden Hem väljer du System.
Välj Användare och välj sedan Timeout vid inaktivitet.
Ange det nya timeoutvärdet och välj OK.
Välja språk
På skärmbilden Hem väljer du System och sedan Språk.
Välj önskat språk och använd Bakåt-knappen för att återgå till den tidigare menyn.
Ställa in datum och tid
Ställa in Datum
På skärmbilden Hem väljer du System, därefter Datum/Tid, och sedan Datum.
På skärmbilden Datum väljer du en av följande inställningar:
Dag
Månad
År
Ange Dag med två siffror, Månad med en eller två siffror, och År med fyra siffror. Bekräfta sedan inmatningen med OK.
Välj Verkställ för att bekräfta de nya datuminställningarna.
Ställa in Tid
På skärmbilden Hem väljer du System, därefter Datum/Tid, och sedan Tid.
På skärmbilden Tid väljer du en av följande inställningar:
Timmar
Minuter
Sekunder
Ange Timmar, Minuter, och Sekunder med två siffror för varje värde. Bekräfta sedan inmatningen med OK.
Välj Verkställ för att bekräfta de nya tidsinställningarna.
Arbeta med virtuella stationer i ILT-basstationen
En ILT Base Station kan ansluta till upp till sex verktyg. Dessa verktyg kan anslutas till antingen en Power Focus 6000 och/eller en Power Focus 4000 och/eller ett ICB- eller ITB-verktyg med integrerad styrenhet. Dessa anslutningar aktiveras via virtuella stationer som måste skapas i ILT Base Station.
Var och en av de virtuella stationerna i ILT Base Station ska anslutas till:
En ILT -verktygstagg. För mer information, se Konfigurera ILT Verktygstaggar.
En Power Focus -styrenhet. För mer information, se Ansluta ILT Base Station till en styrenhet.
Skapa en virtuell station i ILT Base Station
På skärmbilden Hem väljer du Konfiguration, och därefter Ny virtuell station.
Fliken Virtuell station öppnas varefter du kan konfigurera den virtuella stationen.
Byta namn på en virtuell station
På skärmbilden Hem väljer du Konfiguration, och därefter önskad Virtuell station.
På skärmbilden Virtuell station väljer du Namn.
Du kan ändra namnet manuellt genom att markera Namn på skärmbilden Redigera namn och därefter skriva in det nya namnet. Välj OK för att bekräfta.
Du kan hämta namnet Power Focus genom att välja Hämta namn från Power Focus på skärmbilden Redigera namn.
Konfigurera ILT Verktygstaggar
Para ihop en ILT verktygstagg med en virtuell station i ILT Base Station
ILT-verktygstaggen måste vara inom 5 m från ILT Base Station vid hopparning.
Kontrollera att ILT-verktygstaggen har strömförsörjning. Lysdioderna för ILT-verktygstaggen ska tändas.
På skärmbilden Hem väljer du Konfiguration, väljer du Virtuell station, och därefter Verktygstagg.
På skärmbilden Verktygstagg väljer du Ange verktygstagg och därefter Para verktygstagg. Tillgängliga ILT-verktygstaggar listas med ILT-verktygstagg-ID.
Vald ILT -verktygstagg visas som Aktiv.
Verktygstagg-ID visas på respektive ILT-verktygstagg.
Identifiera en ILT-verktygstagg
När blinkningskommandot är aktivt börjar statuslysdioden på den valda ILT -verktygstaggen blinka.
På skärmbilden Hem väljer du Konfiguration, väljer du Virtuell station, och därefter Verktygstagg.
På skärmbilden Verktygstagg väljer du Ange Verktygstagg.
På skärmbilden Ange verktygstagg väljer du Blinka verktygstagg.
Avsluta blinkningen genom att markera Stoppa blinkning.
Ställa in verktygstyp
Välj verktygstyp (pistolmutterdragare eller högervinklad mutterdragare) och kontrollera att den visade orienteringsaxeln stämmer med verktygets orienteringsaxel.
På skärmbilden Hem väljer du Konfiguration, väljer du Virtuell station, och därefter Verktygstagg.
På skärmbilden Verktygstagg väljer du Verktygstyp.
Välj antingen Pistolmutterdragare eller Högervinklad mutterdragare.
Ställa in filterfaktor
Filterfaktorn (0-1) anger hur mycket avståndsmätningen filtreras. En högre filterfaktor ger mer stabila men långsammare avståndsmätningar. En lägre filterfaktor ger snabbare mätningar, men inte lika stabila. Detta är en avancerad inställning, det rekommenderade värdet är 0,25.
På skärmbilden Hem väljer du System, sedan Användare och därefter Lokalisering.
På skärmbilden Lokalisering väljer du Filterfaktor.
Ange Filterfaktor, och tryck sedan OK.
Avståndsförskjutning
I vissa fall kan avståndsmätningen ha en konstant förskjutning på grund av omgivningen. Avståndets förskjutning kan i dessa fall användas för att ta bort mätningsfelet. Detta är en avancerad inställning, det rekommenderade värdet är 0.
På skärmbilden Hem väljer du Konfiguration, väljer du Virtuell station, och därefter Verktygstagg.
På skärmbilden Verktygstagg väljer du Avståndsförskjutning.
Ange förskjutning och tryck sedan OK.
Konfigurera ILT-forcering
I de fall där ILT Base Station måste forceras kan strategin Forcera ILT (Override) aktiveras. När det här alternativet har aktiverats är verktyget aktiverat oavsett om kriterier för avstånd och orientering har uppfyllts.
Från skärmbilden Hem väljer du Konfiguration, sedan Virtuell station, och därefter Forcera ILT.
Markera kryssrutan när du vill aktivera Forcera ILT.
Konfigurera styrenhetens anslutning
När du använder en Ethernet-anslutning väljer du Ethernet som anslutningstyp i menyn Anslutning till styrenhet. I Konfigurera anslutning anges IP-nummer och port för Power Focus-styrenheten.
På skärmbilden Hem väljer du Konfiguration, sedan Virtuell station, och därefter Inställningar för styrenhet.
Välj Anslutningstyp och därefter något av följande alternativ:
Ethernet, använd det här alternativet när du har en Ethernet-anslutning.
RS232, använd det här alternativet när du har en anslutning via seriekabel.
SQS, använd det här alternativet när du använder en Ethernet-anslutning till SQS.
Offline, det här alternativet används endast i demonstrationssyfte och har inga inställningar.
Konfigurera Ethernet-inställningarna
På skärmbilden Inställningar för styrenhet väljer du Konfigurera anslutning.
Välj Power Focus IP, ange rätt IP-nummer, och välj sedan OK för att bekräfta.
På skärmbilden Inställningar för styrenhet väljer du Konfigurera anslutning.
Välj Power Focus-port, ange rätt portnummer och tryck sedan på OK för att bekräfta.
Konfigurera RS232-inställningarna
På skärmbilden Inställningar för styrenhet väljer du Konfigurera anslutning.
Välj Baudhastighet, ange rätt värde och tryck sedan på OK för att bekräfta.
Ställa in timeoutvärden
Timeout är fördröjningstiden från det att ett verktyg lämnar, eller kommer in i, ett definierat område – tills att kommandot Inaktivera verktyg skickas till styrenheten. En liten timeout rekommenderas för att undvika sändning av onödiga öppna protokollkommandon när ett verktyg är vid kanten på ett område.
Från skärmbilden Hem väljer du Konfiguration, sedan en Virtuell station, och därefter Inställningar för styrenhet.
Markera Timeout och välj sedan T/O Inakt. verktyg.
Ange timeout, i millisekunder, och tryck på OK för att bekräfta.
Vi rekommenderar användning av timeout-värden mellan 100 och 1000 millisekunder.
Växla mellan lägena Modemanslutning, Styrning och Bekräfta
ILT Base Station har tre lägen.
Modemanslutning, verktyget aktiveras om det är beläget inom det avstånd och den orientering som angetts av användaren. Modemanslutning är standardläget.
Styrning – ILT Base Station kommer att informera styrenheten om vilket åtdragningsprogram som ska användas. Detta beror på verktygsavstånd och orientering.
Bekräfta – styrenheten kommer att välja åtdragningsprogram. Styrenheten kan i sin tur ta emot processinformation (från ett överordnat system). Din ILT Base Station bekräftar att användardefinierad sträcka och orientering för åtdragningsprogrammet rätt varefter verktyget aktiveras.
Från skärmbilden ILT Base Station Hem väljer du Konfiguration, sedan Virtuell station, och därefter Läge.
Välj antingen Modemanslutning, Styrning eller Bekräfta för att växla mellan lägena.
Aktivera lås via IO
Lås via IO är en avancerad inställning som använder en digital utgång i stället för öppet protokoll för aktivera och inaktivera verktyget. Den digitala utgången är inbyggd i strömförsörjningens anslutningskontakt, se även Strömförsörjning för IO-stift.
Det finns inga programbegränsningar för Power Focus 4000.
För Power Focus 6000 krävs programversion 3.0 eller högre för att aktivera Lås via IO i ILT Base Station.
Gå till Power Focus 6000 och aktivera inställningen Lås verktyg aktiv låg. Se även Power Focus 6000 Konfigurationshandbok.
På skärmbilden Hem väljer du Konfiguration, och därefter en Virtuell station.
Välj Inställningar för styrenhet och markera kryssrutan för att aktivera Lås via IO.
Arbeta med områden
Skapa ett nytt område
Ett område är en kombination av kriterier som definierar om verktyget är aktivt eller låst, och i vilket läge ett visst åtdragningsprogram ska vara aktivt.
På skärmbilden Hem väljer du Konfiguration, sedan Virtuell station, och därefter Områden.
Välj Nytt område för att skapa ett nytt område.
Redigera ett område
Ett område är en kombination av kriterier som definierar om verktyget är aktivt eller låst, och i vilket läge ett visst åtdragningsprogram ska vara aktivt.
På skärmbilden Hem väljer du Konfiguration, sedan Virtuell station, och därefter Områden.
På skärmbilden Områden väljer du ett område som ska redigeras.
Byta namn på ett område
På skärmbilden Redigera område väljer du Namn för att byta namn på ditt Område.
Ange det nya namnet och tryck sedan på OK.
Tilldela ett åtdragningsprogram
Den här inställningen styr om ett område ska förknippas med ett visst åtdragningsprogram i Power Focus -styrenheten. Ange vilket åtdragningsprogram som ska associeras, genom att ange dess identifierarnummer enligt definitionen i Power Focus -styrenheten.
På skärmbilden Redigera område väljer du Åtdragningsprogram.
Beroende på valt läge för ILT Base Station finns olika sätt att välja Åtdragningsprogram.
För Styrningsläge: Välj Åtdragningsprogram från en lista. Om åtdragningsprogrammet inte finns i listan väljer du Uppdatera så uppdateras tillgängliga åtdragningsprogram från Power Focus-styrenheten.
För Bekräfta-läge: Ange identifierarnumret för Åtdragningsprogram manuellt och tryck sedan på OK.
Ställa in orienteringsgränsvärden inom ett område
Med den här inställningen kan verktyget använda verktygsorientering (vrid- och stigningsaxlar) som kriterier när verktyget ska aktiveras och inaktiveras. Orienteringsinställningen kan definieras manuellt eller genom ett inlärningsläge.
Verktyget kan bara mäta två rotationsaxlar. På grund av begränsningar i sensorteknik går det inte att detektera rotation runt jordens gravitationsvektor (giraxel).
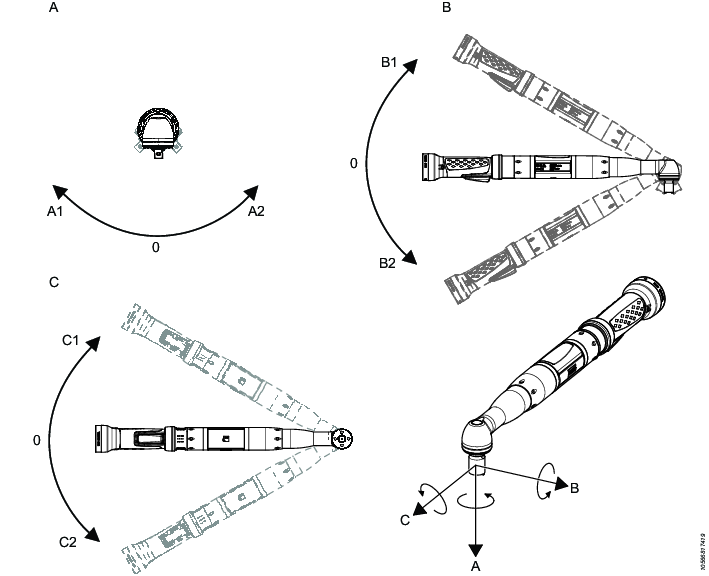
A | Vridning | B | Stigning |
C | Gir |
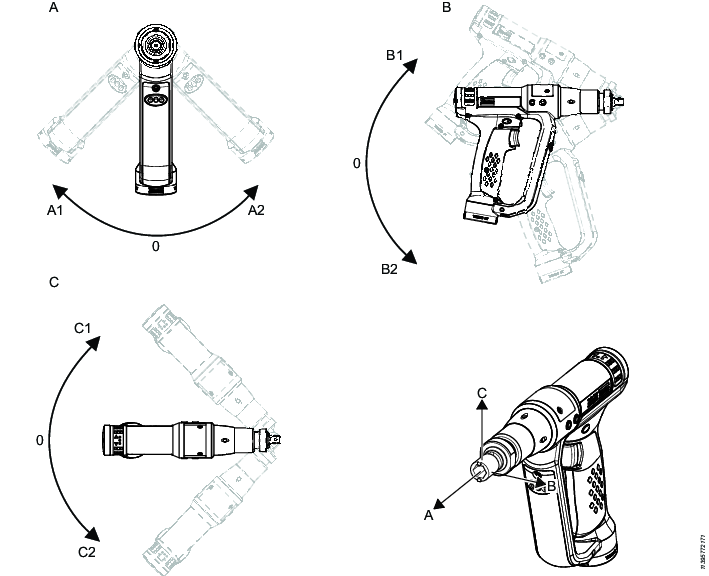
A | Vridning | B | Stigning |
C | Gir |
Stigning
Rotationsvinkeln mellan verktygets hylsaxel och ett vertikalt plan. Värden: mellan -90° och 90°.
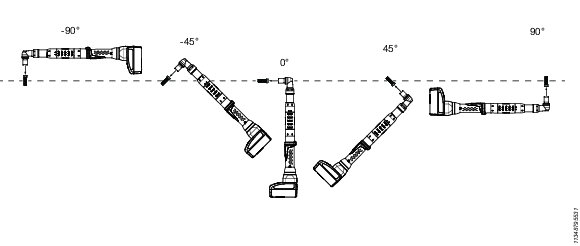
I videon nedan visas ett exempel på stigning i vinkelverktyg.
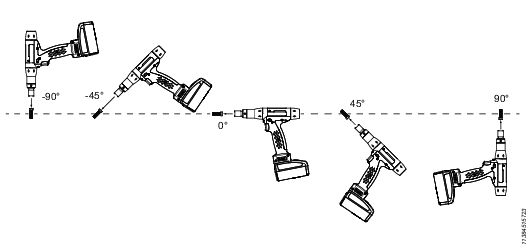
Vridning
Rotationsvinkeln runt verktygshylsans centrumaxel. Värden: mellan -180° och 180°.
Vid ±90° går det inte att mäta vridning.
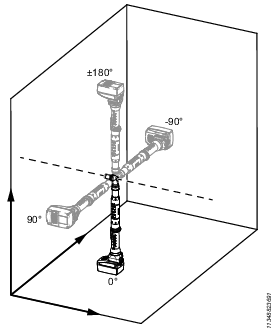
I videon nedan visas ett exempel på vridning i vinkelverktyg.
På skärmbilden Redigera område väljer du Orientering.
Markera kryssrutan för Använd orientering, så visas fler alternativ.
Du kan antingen ställa in orienteringen manuellt eller använda funktionen Lär in orientering.
Välj Lär orientering.
Välj en fördröjningstid genom att trycka på Tidsfördröjning. Alternativen är: Ingen (standardvärde), 5 sekunder, 10 sekunder, eller 15 sekunder.
Placera verktyget med rätt orientering och tryck på Starta kalibrering.
Om du vill justera orienteringsinställningarna, om så behövs, följer du samma rutin som vid manuell inställning av orienteringen.
Välj Orientering – vridning (roll), ange värdet och tryck sedan på OK.
Välj Orientering – stigning (pitch), ange värdet och tryck sedan på OK.
Välj Tolerans – vridning (roll), ange värdet och tryck sedan på OK. Toleransen för vridning är ±30°.
Välj Tolerans – stigning (pitch), ange värdet och tryck sedan på OK. Toleransen för stigning är ±15°.
Ställa in verktygets avståndsgränser inom ett område
Avståndsfunktionerna används för att styra verktygets beteende baserat på avståndet mellan verktyget och ILT Base Station. I ett system där verktyget är förankrat kommer verktyget att inaktiveras när den angivna avståndsgränsen överskrids. Avståndsgränsen kan definieras manuellt eller med hjälp av inlärningsläget.
Den rundstrålande antennen i ILT Base Station mäter avståndet i alla riktningar från ILT Base Station.
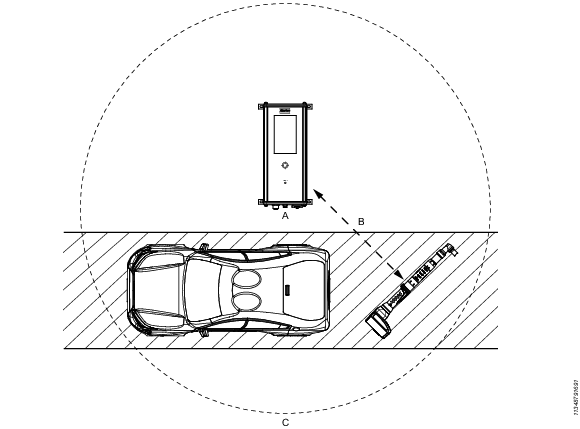
A | ILT Base Station | B | Avstånd mellan ILT Base Station och ILT-verktygstagg |
C | Maximalt avstånd från ILT Base Station |
På skärmbilden Redigera område väljer du Avstånd.
Markera kryssrutan för Använd avstånd, så visas fler alternativ.
Du kan antingen ställa in avståndet manuellt eller använda funktionen Lär in avstånd.
Välj Lär avstånd.
Välj en fördröjningstid genom att trycka på Tidsfördröjning. Alternativen är: Ingen (standardvärde), 5 sekunder, 10 sekunder, 15 sekunder.
Placera verktyget vid minsta tillåtna avstånd och tryck på Starta kalibrering.
Placera verktyget vid högsta tillåtna avstånd och tryck på Starta kalibrering.
Om du vill justera minimi- och maximiavstånd följer du samma rutin som vid manuell inställning av avståndet.
Välj Min avstånd, ange minimiavstånd och tryck sedan på OK.
Välj Max avstånd, ange maximiavstånd och tryck sedan på OK.
Ange avståndet i meter.
Ställa in områdets prioritet
Prioritetsinställningen styr vilket åtdragningsprogram som ska väljas om flera områden är aktiva samtidigt.
På skärmbilden Redigera område väljer du Prioritet.
Ange prioritetsvärdet och tryck sedan på OK
Ett högre värde har prioritet över ett lägre värde. 10 har prioritet över 1.
Ta bort ett område
På skärmbilden Redigera område väljer du Ta bort och därefter OK.
Importera en konfiguration för ILT Base Station
En konfiguration från en annan ILT Base Station kan importeras vid behov.
Ladda ned konfigurationen till ett USB-minne.

Konfigurationsfilen måste sparas på USB-enhetens rotnivå.
Ta bort locket på ILT Base Station som skyddar USB-porten och anslut USB-enheten.
På skärmbilden Hem väljer du System och därefter USB, och slutligen Importera konfiguration.
Välj korrekt konfiguration.

Ett USB-minne kan innehålla flera konfigurationsfiler.
Välj Ja för att bekräfta import av den nya konfigurationen. Din ILT Base Station startar om efter överföringen.
Efter omstarten kan du ta bort USB-enheten och stänga locket som skyddar USB-porten.
Exportera konfiguration för ILT Base Station
En komplett kopia av konfigurationen för ILT Base Station sparas på USB-enheten. Den här konfigurationsfilen kan importeras till en annan ILT Base Station eller sparas för användning senare.
Ta bort locket på ILT Base Station som skyddar USB-porten och anslut USB-enheten.
På skärmbilden Hem väljer du System och därefter USB, och slutligen Exportera konfiguration.
Aktuell konfiguration sparas på USB-enheten.Ett bekräftelsemeddelande visas nederst på skärmbilden efter en lyckad export.
Ta bort USB-enheten och stäng locket som skyddar USB-porten.
Exportera loggar
Vid export av loggar skapas filer för felsökningsändamål.
Ta bort locket på ILT Base Station som skyddar USB-porten och anslut USB-enheten.
På skärmbilden ILT Base Station Hem väljer du System och därefter USB, och slutligen Exportera logg varefter loggfilerna sparas.

Exporteringen kan ta upp till tio minuter.
Ett bekräftelsemeddelande visas nederst på skärmbilden efter en lyckad export.
Ta bort USB-enheten och stäng locket som skyddar USB-porten.
Användning
I detta avsnitt hittar du stegvis information om hur man använder produkten.
Arbeta med skärmbilderna Verktyg och Status
Skärmbilden Verktyg
Skärmbilden Verktyg visar en översikt över alla anslutna verktyg. Status för varje virtuell station indikeras med olika färger.
Färg | Status |
|---|---|
Grön | Verktyg upplåst |
Blå | Verktyget är låst |
Vit | Power Focus ej ansluten |
Grå | ILT Tool Tag ej ansluten |
Aktivera skärmbilden Verktyg
Välj Status så visas skärmbilden Verktyg från skärmbilden Hem.
Skärmbilden Status
Från skärmbilden Verktyg kan du nå Status -skärmbilden för varje virtuell station. Skärmbilden Status visar vilket område och åtdragningsprogram som är aktiva och om verktyget är aktiverat eller inaktiverat. Den visar också aktuella mätningar för orientering och avstånd.
Symbolen med öppet hänglås  visar att ett område är aktiverat.
visar att ett område är aktiverat.
Symbolen med låst hänglås  visar att ett område är inaktiverat.
visar att ett område är inaktiverat.
Endast ett område kan vara aktivt åt gången.
Visa ett specifikt Område på statusskärmbilden
Markera konfigurationssymbolen
 och välj ett Område i listan för att visa det i detalj.
och välj ett Område i listan för att visa det i detalj.
Aktivera statusskärmbilden
På skärmbilden Hem väljer du Status, sedan Virtuell station på Verktyg -skärmbilden. Skärmbilden Status öppnas.
Skärmbilden Status visas också after att värdet på Timeout inaktivitet har uppnåtts om ett verktyg används. Om flera verktyg används kommer skärmbilden Verktyg att visas.
Byta teckensnittsstorlek på statusskärmbilden
På skärmbilden Status markerar du symbolen med litet och stort T
 för att växla mellan teckenstorlekar. Liten storlek är standard.
för att växla mellan teckenstorlekar. Liten storlek är standard.