Wstęp
W tej sekcji można znaleźć podstawowe informacje na temat produktu, a także konwencje formatowania stosowane w poszczególnych tematach.
Opis ogólny
Dzięki ILT, bezprzewodowemu rozwiązaniu firmy Atlas Copco w zakresie lokalizacji narzędzi, narzędzia akumulatorowe będą działać wyłącznie we właściwym miejscu. Wykorzystując technologię bezprzewodowego pomiaru odległości, przypisuje narzędzie do konkretnej stacji roboczej i wyłącza je, jeżeli narzędzie wykroczy poza ustawiony zakres roboczy. Funkcja ta zapewnia wirtualny kabel. Detektor orientacji narzędzia ciągle monitoruje jego orientację. Użytkownicy mogą ustawiać kryteria zarówno dla kąta R, jak i kąta P, co umożliwia różnicowanie połączeń w pewnych zastosowaniach.
Cechy
Technologia radiowa UWB o wysokiej precyzji
Wykrywanie orientacji narzędzi
Wbudowany wyświetlacz dotykowy
Komunikacja za pomocą protokołu otwartego
Podłączenie do Power Focus 4000
Podłączenie do Power Focus 6000
Posiadanie narzędzia w „linii wzroku” nie jest konieczne
Akcesoria znacznika narzędzia
Korzyści
Umożliwienie elastycznej produkcji
Prosta i samodzielna instalacja
Łatwa konfiguracja systemu
Mniej przestojów w produkcji
Funkcja orientacji
Konwencje
Aby pomóc użytkownikom w przyswojeniu treści tego dokumentu, zastosowano w nim rozmaite konwencje. Wykorzystane konwencje formatowania wskazano poniżej.
Element | Zapis | Opis | Wylot |
|---|---|---|---|
Ogólny nacisk | W przestrzeni roboczej programu . | Wyróżnienie lub zaznaczenie poszczególnych części tekstu. | Tekst pogrubioną czcionką |
Elementy Graficznego Interfejsu Użytkownika [Graphical User Interface - GUI] | Wybrać przycisk funkcyjny . | Wszelkie odniesienia do elementów znalezionych na ekranie w GUI (np. przycisków poleceń, nazw ikon i nazw pól). | Tekst pogrubioną czcionką |
Ścieżka Graficznego Interfejsu Użytkownika (GUI) > | Co do zasady, w górnej części GUI. | Pomoc nawigacyjna, która śledzi lokalizację w GUI. | Na przykład: Controller > Program > Edit [Sterownik > Program > Edycja] |
Dane wprowadzone przez użytkownika | Wprowadzić opis programu. | Każdy tekst wprowadzony przez użytkownika. | Tekst pogrubioną czcionką |
Nazwy plików | Wprowadzić nazwę pliku do wyeksportowania. | Pliki eksportowane z systemu lub importowane do systemu | Tekst pogrubioną kursywą |
Nazwy zmiennych i parametrów | Wprowadzić nazwę do wyeksportowania. | Nazwy (ale nie wartości) zmiennych i parametrów. | Tekst kursywą |
Wartości zmiennych i parametrów | Wprowadzić WARTOŚĆ do wyeksportowania. | Wartości zmiennych i parametrów. | Tekst POGRUBIONYM DRUKIEM |
Dane otrzymane z systemu | Client.Domain.Models.ExportImportConfiguration [Klient.Domena. Modele.Konfiguracjaeksportuimportu]. | Każdy tekst otrzymany z systemu. | Tekst pisany czcionką Monospace |
Łącza zewnętrzne | Linki do stron zewnętrznych, na których znajdują się informacje związane z treścią dokumentu lub tematem. Mogą one obejmować:
| Tekst, który można zaznaczyć i skopiować na strony zewnętrzne | |
Linki do dokumentacji wewnętrznej |
Linki te, o ile będą dostępne, zostaną przedstawione poniżej tekstu. | Tekst, który można zaznaczyć i skopiować do zawartości wewnętrznej |
Historia wersji
Zmiana dokumentu | Wersja oprogramowania | Oprogramowanie | Zmiany |
|---|---|---|---|
4 | 4.0.0 | ILT Base Station Oprogramowanie interfejsu użytkownika | Nowy
|
3 | 3.0.0 | ILT Base Station Oprogramowanie interfejsu użytkownika | Nowy
|
2 | 2.1.2 | ILT Base Station Oprogramowanie interfejsu użytkownika | Nowy
|
2.0.2 | Oprogramowanie węzła radiowego | Nowy
| |
1 | ILT Base Station Oprogramowanie interfejsu użytkownika | Pierwsze wydanie | |
Oprogramowanie węzła radiowego | Pierwsze wydanie |
Ogólne rozporządzenie o ochronie danych (GDPR)
Ten produkt zapewnia możliwość przetwarzania informacji umożliwiających identyfikację osoby, takich jak nazwa użytkownika w systemie, rola i adres IP. Celem przetwarzania jest ulepszenie kontroli jakości przez identyfikowalność i należyte zarządzanie dostępem.
W przypadku zamiaru przetwarzania danych osobowych użytkownik musi znać obowiązujące przepisy w tym zakresie, w tym ogólne rozporządzenie o ochronie danych osobowych UE (RODO), a także inne obowiązujące ustawy, dyrektywy i rozporządzenia oraz ich przestrzegać. Firma Atlas Copco nie ponosi odpowiedzialności za korzystanie z produktu przez użytkownika.
Odpowiedzialność i ostrzeżenia
Odpowiedzialność
Wiele zdarzeń występujących w środowisku roboczym może mieć wpływ na proces dokręcania i wymaga potwierdzenia wyników. Zgodnie z obowiązującymi normami i/lub przepisami, wymagamy niniejszym sprawdzenia zainstalowanego momentu obrotowego i kierunku obrotów po wystąpieniu każdego zdarzenia, które może mieć wpływ na wynik dokręcania. Poniżej podano niektóre przykłady takich zdarzeń:
początkowe zamontowanie systemu narzędziowego
zmiana partii części, partii śrub, wkrętów, narzędzia, oprogramowania, konfiguracji lub środowiska
zmiana połączeń pneumatycznych lub elektrycznych
zmiana ergonomii linii, procesu, procedur lub praktyk jakościowych
zmiana operatora
wszelkie inne zmiany, które mają wpływ na wynik procesu dokręcania
Kontrola powinna:
Zagwarantować, że warunki wykonywania połączenia nie uległy zmianie z powodu wystąpienia zdarzeń mogących mieć wpływ.
Zostać wykonana po początkowym zamontowaniu, konserwacji lub naprawie sprzętu.
Zostać wykonana co najmniej raz na każdą zmianę roboczą lub z inną odpowiednią częstotliwością.
Instalacja i aktualizacja
W tej części można znaleźć informacje pomocne w początkowej instalacji produktu lub aktualizacji z jednej wersji do drugiej.
Podłączanie stacji bazowej ILT do sterownika
Poniżej podano kilka sposobów podłączania ILT Base Station do jednego lub kilku sterowników Power Focus.
Podłączanie do Power Focus 6000 bezpośrednio przez Ethernet
ILT Base Station i sterownik Power Focus 6000 mogą być połączone bezpośrednio przy użyciu kabla Ethernet.
Połącz kablem Ethernet port Ethernet (M12, kodowanie D) ILT Base Station z portem Ethernet (RJ45) sterownika Power Focus 6000.
Na ekranie Home ILT Base Station wybierz Configuration [Konfiguracja], następnie Virtual Station [Wirtualna stacja], a następnie Controller connection [Ustawienia sterownika].
Wybierz Connection type [Typ połączenia], a następnie Ethernet.
Wybierz Configure connection [Konfiguruj połączenie], wprowadź IP address [Adres IP] i Open Protocol port [Port Open Protocol] sterownika Power Focus 6000.
Na ekranie Home wybierz System, a następnie Network [Sieć]. Ustaw ręcznie adres IP ILT Base Station w takim samym zakresie jak adres IP sterownika Power Focus 6000.
Połącz się z Power Focus 6000 przez port COM
ILT Base Station i sterownik Power Focus 6000 mogą być połączone bezpośrednio przy użyciu kabla Ethernet i kabla przejściowego,
Za pomocą kabla Ethernet i kabla przejściowego połącz port Ethernet (M12, kodowanie D) ILT Base Station z portem COM A lub B sterownika Power Focus 6000.
Na ekranie Home ILT Base Station wybierz Configuration, [Konfiguracja], następnie Virtual Station, [Wirtualna stacja], a następnie Controller connection, [Ustawienia sterownika].
Wybierz Connection type [Typ połączenia], a następnie Ethernet.
Wybierz Configure connection [Konfiguruj połączenie], wprowadź IP address [Adres IP] i Open Protocol port [Port Open Protocol] sterownika Power Focus 6000.
Na ekranie Home wybierz System, a następnie Network [Sieć]. Ręcznie ustaw adres IP dla ILT Base Station w tym samym zakresie, co adres IP serwisowego portu Ethernet sterownika Power Focus 6000.
Podłączanie do Power Focus 6000 za pośrednictwem sieci infrastruktury
ILT Base Station i sterownik Power Focus 6000 można podłączyć do infrastruktury sieci.
Połącz kablem Ethernet port Ethernet (M12, kodowanie D) ILT Base Station z infrastrukturą sieci.

Upewnij się, że sterownik Power Focus 6000 jest już podłączony do sieci.
Na ekranie Home ILT Base Station wybierz Configuration [Konfiguracja], następnie Virtual Station [Wirtualna stacja], a następnie Controller connection [Ustawienia sterownika].
Wybierz Configuration type [Typ konfiguracji], a następnie Ethernet.
Wybierz Configure connection [Konfiguruj połączenie] i wprowadź IP address [Adres IP] oraz Open Protocol port [Port Open Protocol] sterownika Power Focus 6000.
Na ekranie Home ILT Base Station wybierz System, a następnie Network [Sieć].
Ustaw ręcznie adres IP ILT Base Station w takim samym zakresie jak adres IP sterownika Power Focus 6000 albo, jeśli sieć obsługuje protokół DHCP, wybierz DHCP.Ustaw odpowiednią maskę podsieci.
Ustaw odpowiedni adres bramy.
Podłączanie do Power Focus 4000 bezpośrednio przez sieć Ethernet
ILT Base Station i sterownik Power Focus 4000 mogą być połączone bezpośrednio przy użyciu kabla Ethernet.
Do łączenia ze sterownikiem Power Focus 4000 należy użyć krosowanego kabla Ethernet. Standardowy nieskrosowany kabel Ethernet nie będzie działał.
Połączenie ze sterownikiem Power Focus 4000 przy użyciu przełącznika sieciowego bądź koncentratora sieciowego stawia szczególne wymagania dotyczące typu użytego kabla Ethernet (patrz niżej).
Połącz skrosowanym kablem Ethernet port Ethernet (M12, kodowanie D) ILT Base Station z portem Ethernet (RJ45) sterownika Power Focus 4000.
Na ekranie Home wybierz Configuration [Konfiguracja], następnie Virtual Station [Wirtualna stacja], a następnie Controller settings [Ustawienia sterownika].
Wybierz Connection type [Typ połączenia], a następnie Ethernet.
Wybierz Configure connection [Konfiguruj połączenie] i wprowadź IP address [Adres IP] oraz Open Protocol port [Port Open Protocol] sterownika Power Focus 4000.
Na ekranie Home wybierz System, a następnie Network [Sieć]. Ręcznie ustaw adres IP ILT Base Station w takim samym zakresie jak adres IP sterownika Power Focus 4000.
Podłączanie do Power Focus 4000 bezpośrednio przez połączenie szeregowe
ILT Base Station i sterownik Power Focus 4000 mogą być połączone bezpośrednio przy użyciu kabla szeregowego.
Połącz port COM (M8) ILT Base Station z portem szeregowym (RS232) sterownika Power Focus 4000 za pomocą kabla szeregowego.
Na ekranie Home ILT Base Station wybierz Configuration [Konfiguracja],następnie Virtual Station [Wirtulana stacja], a następnie Controller connection [Ustawienia sterownika]. Wybierz Connection type [Typ połączenia], a następnie RS232.
Łączenie z Power Focus 4000 za pomocą przełącznika sieciowego, koncentratora sieciowego lub infrastruktury
ILT Base Station można połączyć ze sterownikiem Power Focus 4000 za pomocą infrastruktury, przełącznika lub koncentratora sieciowego. Podłącz ILT Base Station i sterownik Power Focus 4000 do tej samej sieci, używając kabli Ethernet.
Połącz kablem Ethernet port Ethernet (M12, kodowanie D) ILT Base Station z infrastrukturą sieci.

Upewnij się, że sterownik jest już połączony z siecią.

Jeśli między ILT Base Station a sterownikiem Power Focus 4000 występuje przełącznik sieciowy, należy użyć nieskrosowanego kabla Ethernet. Jeśli między ILT Base Station a sterownikiem Power Focus 4000 znajduje się koncentrator sieciowy, należy użyć skrosowanego kabla Ethernet.

Wymaga to użycia RBU na poziomie Silver lub wyższym. Wszelkie pytania dotyczące powyższego tematu należy kierować do przedstawiciela Atlas Copco Industrial Technique AB.
Na ekranie Home ILT Base Station wybierz Configuration [Konfiguracja], następnie Virtual Station [Wirtualna stacja], a następnie Controller connection [Ustawienia sterownika].
Wybierz Connection type [Typ połączenia], a następnie Ethernet.
Wybierz Configure connection [Konfiguruj połączenie] i wprowadź IP address [Adres IP] oraz Open Protocol port [Port Open Protocol] sterownika Power Focus 6000.
Na ekranie Home ILT Base Station wybierz System, a następnie Network [Sieć].
Ustaw ręcznie adres IP ILT Base Station w takim samym zakresie jak adres IP sterownika Power Focus 4000 albo – jeśli sieć obsługuje protokół DHCP – wybierz DHCP.Ustaw odpowiednią maskę podsieci.
Ustaw odpowiedni adres bramy.
Podłączenie do ICB lub ITB z wbudowanym sterownikiem poprzez infrastrukturę sieci
Stacja bazowa ILT i narzędzie ICB lub ITB ze zintegrowanym sterownikiem mogą być podłączone do infrastruktury sieci.
Podłącz port Ethernet (M12 D-kodowany) na stacji bazowej ILT do infrastruktury sieci za pomocą kabla Ethernet.

Upewnij się, że narzędzie ICB lub ITB ze zintegrowanym sterownikiem jest już połączone z siecią.
Na ekranie Home stacji bazowej ILT wybierz Configuration [Konfiguracja]. Nastepnie wybierz Virtual Station [Stacja wirtualna], a potem wybierzController settings [Ustawienia sterownika].
Wybierz Connection type [Typ połączenia], a następnie Ethernet.
Wybierz Configure connection [Konfiguruj połączenie] i wprowadź IP address [Adres IP] oraz Open Protocol port [Port Open Protocol] narzędzia.
Na ekranie Home stacji bazowej ILT wybierz System, a następnie Network [Sieć].
Wprowadź ręcznie adres IP stacji bazowej ILT z tego samego zakresu, co adres IP narzędzia lub wybierz DHCP, jeżeli sieć ma funkcję DHCP.Ustaw odpowiednią maskę podsieci.
Ustaw odpowiedni adres bramy.
Podłączanie do SQS (3.5) lub Smart AMS (1.3)
Aby nawiązać połączenie z SQS lub Smart AMS, wprowadź adres IP stacji bazowej ILT wraz z hasłem ILT. Połączenie zostanie nawiązane automatycznie.
Domyślne hasło ILT to 123. Więcej informacji, patrz Zmiana hasła [Zmiana hasła].
Minimalne wersje wymagane do połączenia z ILT to: SQS 3.5 i Smart AMS 1.3.
Aby uzyskać więcej informacji, zapoznaj się z dokumentacją SQS lub Smart AMS.
Konfiguracja sieci
Na ekranie Home wybierz System, a następnie Network [Sieć].
Wybierz Mode [Tryb], następnie wybierz DHCP or Manual network settings [Ręczne ustawienia sieciowe].
Manually [Ręcznie]: wybierz odpowiedni adres IP, podsieci i bramy, aby bezpośrednio połączyć się ze sterownikiem.
DHCP: ustawienia zostaną dostarczone przez sieć (jeśli będą dostępne).
Potwierdzenie nowych ustawień wymaga ponownego uruchomienia systemu. Wybierz Restart [Uruchom ponownie] i wybierz Yes, aby potwierdzić. ILT Base Station uruchomi się ponownie.
Aktualizacja oprogramowania
Pobierz pakiet oprogramowania na nośnik USB.

Plik oprogramowania musi zostać umieszczony na poziomie katalogu głównego nośnika USB.
W ILT Base Station zdejmij pokrywę osłaniającą port USB i podłącz nośnik USB.
Na ekranie Home ILT Base Station wybierz System, a następnie USB.
Wybierz Software update [Aktualizacja oprogramowania] i wybierz wymagane aktualizacje.

Jeżeli oprogramowanie interfejsu użytkownika ILT Base Station zostało zaktualizowane, ILT Base Station zweryfikuje aktualizację, a następnie uruchomi się ponownie.

Aby zaktualizować znacznik narzędzia ILT, znacznik narzędzia należy połączyć z wirtualną stacją.
Wyjmij nośnik USB i zamknij pokrywę osłaniającą port USB.
Sprawdzanie zaktualizowanego oprogramowania
Aby wyświetlić bieżące wersje oprogramowania, na ekranie ILT Base Station Home wybierz System, następnie About [Informacje].
Konfiguracja
W tej części można znaleźć szczegółowe informacje na temat tworzenia, modyfikowania i weryfikacji ustawień produktu
- Uzyskiwanie dostępu do internetowego interfejsu użytkownika
- Wybór języka internetowego interfejsu użytkownika
- Uruchamianie systemu
- Zmiana hasła
- Ustawianie limitu czasu nieaktywności
- Wybór języka
- Ustawianie daty i godziny
- Praca ze stacjami wirtualnymi w ILT Base Station
- Konfiguracja znaczników narzędzi ILT
- Konfiguracja pominięcia ustawień ILT
- Konfiguracja ustawień sterownika
- Ustawianie limitów czasowych
- Przełączanie między trybem tethering, sterowania a potwierdzania
- Aktywacja blokowania przez we/wy
- Korzystanie z obszarów
- Importowanie konfiguracji stacji bazowej ILT
- Eksportowanie konfiguracji stacji bazowej ILT
- Eksportowanie dziennika
Uzyskiwanie dostępu do internetowego interfejsu użytkownika
Internetowy interfejs użytkownika jest praktycznie identyczny z ekranem dotykowym ILT Base Station. Umożliwia to skonfigurowanie i zaprogramowanie ILT Base Stationprzy użyciu przeglądarki internetowej na komputerze.
Podłącz komputer do sieci za pomocą kabla Ethernet.
Podłącz port Ethernet (RJ45) na sterowniku Power Focus 6000 do sieci za pomocą kabla Ethernet.
Skonfiguruj komputer i sterownik Power Focus 6000 w taki sposób, aby były podłączone do tej samej sieci.
Otwórz przeglądarkę internetową Google Chrome i wpisz adres IP ILT Base Station.

Google Chrome to zalecana przeglądarka internetowa do korzystania z internetowego interfejsu użytkownika ILT.
Wyszukiwanie adresu IP ILT Base Station
Na ekranie Home ILT Base Station wybierz Network [Sieć], a następnie IP address[adres IP}.
Wybór języka internetowego interfejsu użytkownika
Domyślnym językiem jest angielski.
W prawym górnym rogu internetowego interfejsu użytkownika wybierz English [angielski].
Wybierz preferowany język z wyświetlonej listy.
Uruchamianie systemu
Włącz sterownik Power Focus i upewnij się, że można uruchomić ILT Base Station.
Włączenie zasilania ILT Base Station przez przekaźnik zasilania w sterowniku może zająć kilka minut.
Zmiana hasła
Dostęp do menu Configuration i System wymaga hasła administratora.
Na ekranie Home wybierz System.

Domyślne Password [Hasło] to 123.
Wybierz User [Użytkownik], a następnie Password [Hasło].
Wprowadź nowe hasło i wybierz OK.
Ustawianie limitu czasu nieaktywności
Po upływie Inactivity Timeout [Limitu czasu nieaktywności] konieczne będzie podanie hasła w celu uzyskania dostępu do menu Configuration i System.
Inactivity Timeout [Limit czasu nieaktywności] jest ustawiany w minutach.
Na ekranie Home wybierz System.
Wybierz User [Użytkownik], a następnie Inactivity T/O [Limit czasu nieaktywności].
Wprowadź nowy limit i wybierz OK.
Wybór języka
Na ekranie Home wybierz System, a następnie Language [Język].
Wybierz preferowany język i użyj przycisku Back [Wstecz], aby powrócić do poprzedniego menu.
Ustawianie daty i godziny
Ustawianie Date [Daty]
Na ekranie Home wybierz System, Date/Time [Data/Godzina], a następnie Date [Data].
Na ekranie Date wybierz jedno z następujących ustawień:
Day [Dzień]
Month [Miesiąc]
Year [Rok]
Wprowadź dwie cyfry określające Day [Dzień], jedną lub dwie cyfry określające Month [Miesiąc] oraz cztery cyfry określające Year [Rok]. Potwierdź wprowadzone dane, klikając OK.
Wybierz Apply [Zastosuj], aby potwierdzić nowe ustawienia daty.
Ustawianie Time [Godziny]
Na ekranie Home wybierz System, Date/Time [Data/Godzina], a następnie Time [Godzina].
Na ekranie time wybierz jedno z następujących ustawień:
Hours [Godzina]
Minutes [Minuty]
Seconds [Sekundy]
Wprowadź dwie cyfry Hours [Godziny], Minutes [Minut] i Seconds [Sekundy]. Potwierdź wprowadzone dane, klikając OK.
Wybierz Apply [Zastosuj], aby potwierdzić nowe ustawienia godziny.
Praca ze stacjami wirtualnymi w ILT Base Station
Jedna ILT Base Station [Stacja bazowa ILT] może połączyć się z maksymalnie sześcioma narzędziami. Narzędzia te mogą być podłączone do sterownika Power Focus 6000 6000 i/lub do Power Focus 4000 i/lub do narzędzia ICB lub ITB ze zintegrowanym sterownikiem. Te połączenia są wykonywane za pośrednictwem stacji wirtualnych, które muszą zostać utworzone w ILT Base Station [Stacja bazowa ILT].
Każda ze stacji wirtualnych ILT Base Station [Stacja bazowa ILT] musi zostać podłączona do:
Znacznika narzędzia ILT. Więcej informacji, patrz Konfiguracja znaczników narzędzi ILT [Konfiguracja znaczników narzędzia ILT].
Sterownika Power Focus . Więcej informacji, patrz Podłączanie stacji bazowej ILT do sterownika [Podłączanie stacji bazowej ILT do sterownika.].
Tworzenie wirtualnych stacji w ILT Base Station
Na ekranie Home wybierz Configuration [Konfiguracja], a następnie New Virtual Station [Nowa stacja wirtualna].
Otworzy się ekran Virtual Station [Wirtualna stacja] i będzie można skonfigurować wirtualną stację.
Zmianie nazwy wirtualnej stacji
Na ekranie Home wybierz Configuration [Konfiguracja], a następnie wybierz odpowiednią Virtual Station [Wirtualna stacja].
Na ekranie Virtual Sation [Wirtualna stacja] wybierz Name [Nazwa].
Aby ręcznie zmienić nazwę, wybierz Name [Nazwa] na ekranie Edit name [Edytuj nazwę] i wprowadź nową nazwę. Aby potwierdzić wybierz OK.
Aby pobrać nazwę ze sterownika Power Focus, wybierz Get name from Power Focus [Pobierz nazwę ze sterownika Power Focus] na ekranie Edit name [Edytuj nazwę].
Konfiguracja znaczników narzędzi ILT
Parowanie znacznika narzędzia ILT z wirtualną stacją w ILT Base Station.
Podczas parowania znacznik narzędzia ILTmusi znajdować się w odległości 5 m od ILT Base Station.
Upewnij się, że znacznik narzędzia ILT jest zasilany; diody LED znacznika narzędzia ILT powinny się świecić.
Na ekranie Home wybierz Configuration [Konfiguracja], następnie Virtual Station [Wirtualna stacja], a następnie Tool Tag [Znacznik narzędzia].
Na ekranie Tool Tag [Znacznik narzędzia] wybierz Set Tool Tag [Ustaw znacznik narzędzia], a następnie wybierz Pair Tool Tag [Sparuj znacznik narzędzia]. Zostanie wyświetlona lista dostępnych znaczników narzędzi ILT zawierająca ich identyfikatory.
Wybrany znacznik narzędzia ILT zostanie wskazany jako Active [Aktywny].
Identyfikator znacznika narzędzia znajduje się na znacznik narzędzia ILT.
Identyfikacja znacznika narzędzia ILT
Kiedy polecenie migania jest aktywne, dioda LED stanu na wybranym znaczniku narzędzia ILT zacznie migać.
Na ekranie Home wybierz Configuration [Konfiguracja], następnie Virtual Station [Wirtualna stacja], a następnie Tool Tag [Znacznik narzędzia].
Na ekranie Tool Tag [Znacznik narzędzia] wybierz Set Tool Tag [Ustaw znacznik narzędzia].
Na ekranie Tool Tag [Znacznik narzędzia] wybierz Blink Tool Tag [Miganie znacznika narzędzia].
Aby zakończyć miganie, wybierz opcję Stop blinking [Zakończ miganie].
Ustawianie typu narzędzia
Wybierz typ narzędzia (klucz do nakrętek z uchwytem pistoletowym lub wkrętak kątowy), aby upewnić się, że wyświetlana oś orientacji jest zgodna z osią orientacji narzędzia.
Na ekranie Home wybierz Configuration [Konfiguracja], następnie Virtual Station [Wirtualna stacja], a następnie Tool Tag [Znacznik narzędzia].
Na ekranie Tool Tag [Znacznik narzędzia] wybierz Tool Type [Typ narzędzia].
Wybierz Pistol Grip Nutrunner [Klucz do nakrętek z uchwytem pistoletowym] lub Right Angle Nutrunner [Wkrętak kątowy].
Ustawianie współczynnika filtrowania
Współczynnik filtrowania (0-1) określa stopień filtrowania pomiaru odległości. Wyższy współczynnik filtrowania daje bardziej stabilne, ale wolniejsze pomiary odległości. Niższy współczynnik filtrowania daje szybsze ale mniej stabilne pomiary. Jest to ustawienie zaawansowane, a jego zalecana wartość wynosi 0,25.
Na ekranie Home wybierz System, a następnie Locating [Lokalizacja].
Na ekranie Locating [Lokalizacja] wybierz Filter factor [Współczynnik filtrowania].
Wprowadź Filter factor, a następnie wybierz OK.
Korekta odległości
W niektórych przypadkach konieczne może być skorygowaniu pomiaru odległości o pewną stałą wartość w zależności od warunków otoczenia. W takiej sytuacji korekta odległości pozwala wyeliminować błąd pomiarowy. Jest to ustawienie zaawansowane, a jego zalecana wartość wynosi 0.
Na ekranie Home wybierz Configuration [Konfiguracja], następnie Virtual Station [Wirtualna stacja], a następnie Tool Tag [Znacznik narzędzia].
Na ekranie Tool Tag [Znacznik narzędzia] wybierz Distance offset [Korekta odległości].
Wprowadź korektę, a następnie wybierz OK.
Konfiguracja pominięcia ustawień ILT
W sytuacjach, w których konieczne jest pominięcie ustawień ILT Base Station, można uaktywnić strategię pomijania ustawień ILT. Gdy ta opcje jest aktywna, narzędzie jest włączone niezależnie od spełnienia lub niespełnienia kryteriów odległości i orientacji.
Na ekranie Home wybierz Configuration [Konfiguracja], następnie Virtual Station [Wirtualna stacja], a następnie Override ILT [Pominięcie ustawień ILT].
Zaznacz pole wyboru, aby uaktywnić Override ILT.
Konfiguracja ustawień sterownika
Korzystając z połączenia sieci Ethernet, wybierz Ethernet jako typ połączenia w menu Controller connection [Połączenie sterownika]. W Configure connection podane są adres IP i port sterownika Power Focus.
Na ekranie Home wybierz Configuration [Konfiguracja], następnie Virtual Station [Wirtualna stacja], a następnie Controller settings [Ustawienia sterownika].
Wybierz Connection type [Typ połączenia], a następnie wybierz jedną z poniższych opcji:
Ethernet – użyj tej opcji, gdy korzystasz z połączenia Ethernet.
RS232 – użyj tej opcji, gdy korzystasz z połączenia za pomocą kabla szeregowego.
SQS – użyj tej opcji, gdy do SQS korzystasz z połączenia Ethernet.
Offline – ta opcja jest używana wyłącznie w celach demonstracyjnych i nie zawiera ustawień.
Konfiguracja ustawień sieci Ethernet
Na ekranie Controller settings [Ustawienia sterownika] wybierz Configure connection [Konfiguruj połączenie].
Wybierz Power Focus IP, wprowadź prawidłowy adres IP, a następnie wybierz OK, aby potwierdzić.
Na ekranie Controller settings [Ustawienia sterownika] wybierz Configure connection [Konfiguruj połączenie].
Wybierz Power Focus Port, wprowadź prawidłowy adres portu, a następnie wybierz OK, aby potwierdzić.
Konfiguracja ustawień RS232
Na ekranie Controller settings [Ustawienia sterownika] wybierz Configure connection [Konfiguruj połączenie].
Wybierz Baud rate [Szybkość transmisji], wprowadź prawidłową liczbę, a następnie wybierz OK, aby potwierdzić.
Ustawianie limitów czasowych
Limit czasowy to maksymalny czas liczony od chwili opuszczenia lub wejścia do określonego obszaru aż do wysłania polecenia Disable Tool [Wyłącz narzędzie] do sterownika. Zaleca się ustawienie krótkiego limitu czasowego dla uniknięcia wysyłania zbędnych poleceń Open Protocol, gdy narzędzie znajduje się na granicy obszaru.
Na ekranie Home wybierz Configuration [Konfiguracja], następnie Virtual Station [Wirtualna stacja], a następnie Controller settings [Ustawienia sterownika].
Wybierz Timeouts [Limity czasowe], a następnie T/O Dsbl. tool.
Wprowadź limit czasowy w milisekundach, a następnie wybierz OK, aby potwierdzić.
Zaleca się wprowadzenie wartości limitów czasowych od 100 do 1000 milisekund.
Przełączanie między trybem tethering, sterowania a potwierdzania
ILT Base Station ma trzy tryby.
Tethering, narzędzie jest włączone, jeżeli znajduje się w odległości i położeniu określonym przez użytkownika. Tryb Tethering jest trybem domyślnym.
Control - ILT Base Station informuje sterownik, który program dokręcania ma zostać użyty na podstawie odległości i orientacji narzędzia.
Confirm - sterownik (który z kolei może otrzymywać informacje z systemu nadzorującego) wybiera program dokręcania, który ma zostać użyty. System ILT Base Station potwierdza, że odległość i orientacja ustawione przez użytkownika dla danego programu dokręcania są prawidłowe i włącza narzędzie.
Na ekranie Home ILT Base Stationwybierz Configuration [Konfiguracja], następnie Virtual Station [Wirtualna stacja], a następnie Mode [Tryb].
Wybierz Tethering, Control lub Confirm, aby przełączyć tryby.
Aktywacja blokowania przez we/wy
Lock by IO [Blokowanie przez we/wy] to zaawansowane wyjście zastępujące Open Protocol w celu włączania i wyłączania narzędzia. Cyfrowe wyjście jest wbudowane w złącze zasilania. patrz również Zasilanie dla styku we/wy.
Dla sterownika Power Focus 4000 nie istnieją żadne ograniczenia co do oprogramowania.
Uaktywnienie Lock by IO [Blokowanie przez we/wy] w ILT Base Station wymaga wersji 3.0 lub wyższej oprogramowania sterownika Power Focus 6000
W sterowniku Power Focus 6000 uaktywnij ustawienie Lock tool active low [Blokowanie narzędzia aktywne przy niskim poziomie]. Patrz również Przewodnik po konfiguracji sterownika Power Focus 6000.
Na ekranie Home wybierz Configuration [Konfiguracja], a następnie Virtual Station [Wirtualna stacja].
Wybierz Controller settings [ustawienia sterownika] i zaznacz pole wyboru, aby uaktywnić Lock by IO [Blokowanie przez we/wy].
Korzystanie z obszarów
Tworzenie nowego obszaru
Obszar stanowi połączenie kryteriów, które określają, czy narzędzie jest aktywne, czy też zablokowane, oraz w jakim położeniu powinien być aktywny dany program dokręcania.
Na ekranie Home wybierz Configuration [Konfiguracja], następnie Virtual Station [Wirtualna stacja], a następnie Areas [Obszary].
Wybierz New area [Nowy obszar], aby utworzyć nowy obszar.
Edycja obszaru
Obszar stanowi połączenie kryteriów, które określają, czy narzędzie jest aktywne, czy też zablokowane, oraz w jakim położeniu powinien być aktywny dany program dokręcania.
Na ekranie Home wybierz Configuration [Konfiguracja], następnie Virtual Station [Wirtualna stacja], a następnie Areas [Obszary].
Na ekranie Areas [Obszary] wybierz obszar, który chcesz edytować.
Zmianie nazwy obszaru
Na ekranie Edit Area [Edycja obszaru] wybierz Name, aby zmienić nazwę Area [Obszaru].
Wprowadź nową nazwę i wybierz OK.
Przypisywanie programu dokręcania
To ustawienie określa, czy dany obszar jest przypisany do określonego programu dokręcania w sterowniku Power Focus. Określ program, który ma zostać przypisany, wprowadzając jego numer identyfikacyjny zgodny ze zdefiniowanym w sterowniku Power Focus.
Na ekranie Edit Area [Edycja obszaru] wybierz Program dokręcania [Program dokręcania].
W zależności od wybranego trybu działania ILT Base Station będą dostępne różne sposoby wyboru Tightening program [Programu dokręcania].
W przypadku Control Mode [Trybu sterowania]: Wybierz Tightening program [Program dokręcania] z listy. Jeśli programu dokręcania nie ma na liście, wybierz Odśwież, aby pobrać wykaz dostępnych programów dokręcania ze sterownika Power Focus.
W przypadku Confirm Mode [Tryb potwierdzania]: Ręcznie wprowadź identyfikator Tightening program [Programu dokręcania], a następnie wybierz OK.
Ustawianie ograniczeń orientacji narzędzia w obszarze
To ustawienie pozwala narzędziu na korzystanie z orientacji narzędzia (osi R i P) jako kryterium włączania i wyłączania narzędzia. Ustawienie orientacji można wprowadzić ręcznie lub przy użyciu trybu uczenia.
Narzędzie może prowadzić pomiary wyłącznie w dwóch osiach obrotu. W związku z ograniczeniami technologicznymi czujników nie ma możliwości wykrycia obrotu wokół wektora siły ciążenia Ziemi (osi Y).
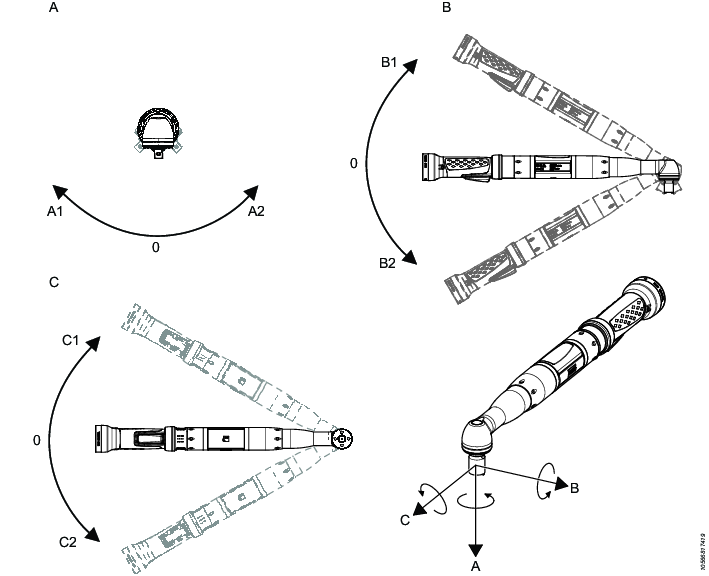
A | Kąt R | B | Kąt P |
C | Kąt Y |
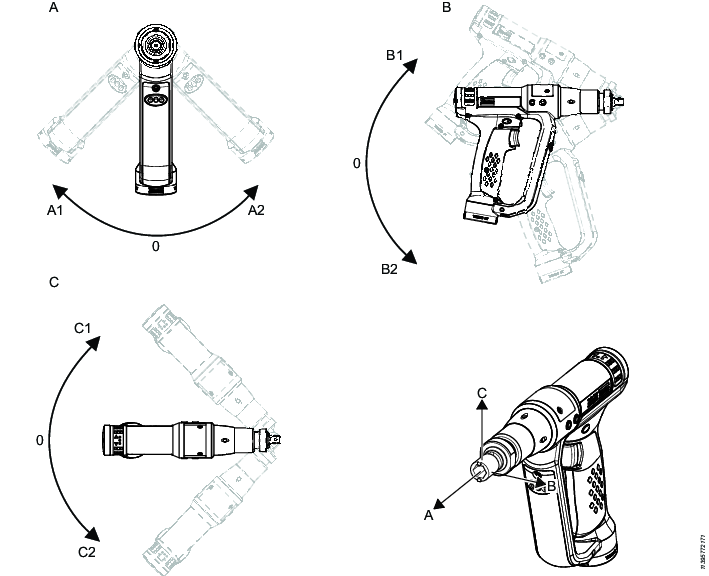
A | Kąt R | B | Kąt P |
C | Kąt Y |
Kąt P
Kąt obrotu między osią nasadki narzędzia a płaszczyzną pionową. Wartości: od -90° do 90°.
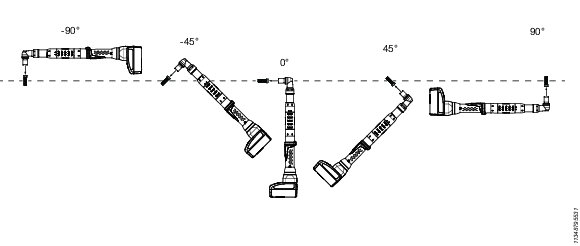
Na poniższym filmie przedstawiono przykładowe kąty P w narzędziach kątowych.
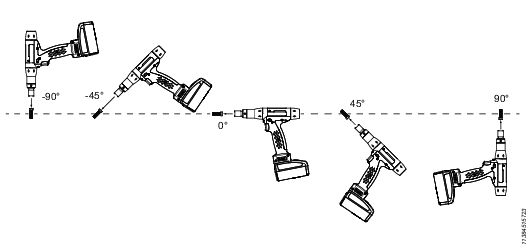
Kąt R
Kąt obrotu wokół środka osi nasadki narzędzia. Wartości: od -180° do 180°.
Dla kąta P ± 90°, nie można zmierzyć kąta R.
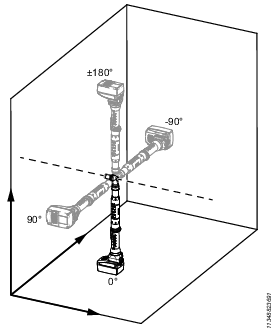
Na poniższym filmie przedstawiono przykładowe kąty R w narzędziach kątowych.
Na ekranie Edit Area [Edycja obszaru] wybierz Orientation [Orientacji].
Zaznacz pole wyboru Use Orientation [Użyj orientacji], aby wyświetlić więcej opcji.
Określ, czy ustawić orientację ręcznie, czy też przy użyciu funkcji Teach Orientation [Ucz orientacji].
Wybierz Teach orientation [Ucz orientacji].
Wybierz czas opóźnienia, dotykając Time delay [Opóźnienie]. Dostępne opcje: Brak (domyślna wartość), 5 sekund, 10 sekund i 15 sekund.
Umieść narzędzie w prawidłowej orientacji i naciśnij Start calibration [Rozpocznij kalibrację].
Jeśli istnieje potrzeba dostosowania ustawień orientacji, wykonaj procedurę stosowaną w przypadku ręcznego ustawiania orientacji.
Wybierz Orientation - roll [Orientacja R], wprowadź wartość, a następnie wybierz OK.
Wybierz Orientation - pitch [Orientacja P], wprowadź wartość, a następnie wybierz OK.
Wybierz Tolerance - roll [Tolerancja R], wprowadź wartość, a następnie wybierz OK. Tolerancja dla kąta R wynosi ±30°.
Wybierz Tolerance - pitch [Tolerancja P], wprowadź wartość, a następnie wybierz OK. Tolerancja dla kąta P ±15°.
Ustawianie ograniczeń odległości narzędzia w obszarze
Funkcja odległości służy do sterowania zachowaniem narzędzia w zależności od odległości między narzędziem a ILT Base Station. W przypadku aktywnej funkcji kontroli lokalizacji narzędzia zostanie ono wyłączone po przekroczeniu określonej granicznej odległości. Ograniczenie odległości można wprowadzić ręcznie lub przy użyciu trybu uczenia.
Wielokierunkowa antena w ILT Base Station mierzy odległość od ILT Base Station we wszystkich kierunkach.
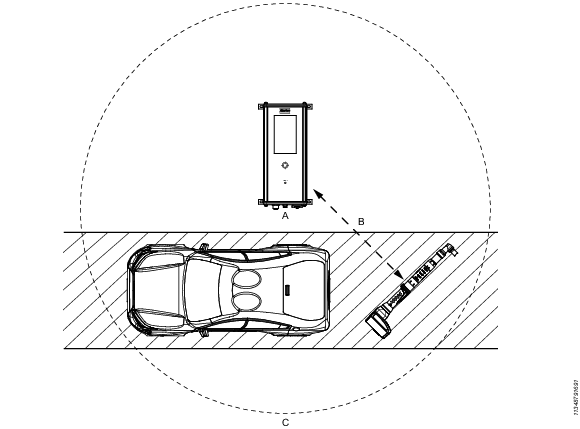
A | ILT Base Station | B | Odległość między ILT Base Station oraz znacznikiem narzędzia ILT |
C | Maksymalna odległość od ILT Base Station |
Na ekranie Edit Area [Edycja obszaru] wybierz Distance [Odległość].
Zaznacz pole wyboru Use Distance [Użyj odległości], aby wyświetlić więcej opcji.
Określ, czy ustawić orientację ręcznie, czy też przy użyciu funkcji Teach Distance [Ucz odległości].
Wybierz Teach distance [Ucz odległości].
Wybierz czas opóźnienia, dotykając Time delay [Opóźnienie]. Dostępne opcje: Brak (domyślna wartość), 5 sekund, 10 sekund, 15 sekund.
Umieść narzędzie w minimalnej odległości i naciśnij Start calibration [Rozpocznij kalibrację].
Umieść narzędzie w maksymalnej odległości i naciśnij Start calibration [Rozpocznij kalibrację].
Jeśli istnieje potrzeba dostosowania minimalnej i maksymalnej odległości, wykonaj procedurę stosowaną w przypadku ręcznego ustawiania odległości.
Wybierz Min distance, wprowadź minimalną odległość, a następnie wybierz OK.
Wybierz Max distance, wprowadź maksymalną odległość, a następnie wybierz OK.
Odległość należy wprowadzić w metrach.
Ustawianie pierwszeństwa obszarów
Pierwszeństwo określa, który program dokręcania ma zostać wybrany, gdy jednocześnie aktywny jest więcej niż jeden obszar.
Na ekranie Edit Area [Edycja obszaru] wybierz Priority [Pierwszeństwo].
Wprowadź wartość liczbową pierwszeństwa, a następnie wybierz OK
Wyższa wartość ma pierwszeństwo przed niższą. Program o wartości 10 ma pierwszeństwo przed programem o wartości 1.
Usuwanie obszaru
Na ekranie Edit Area [Edycja obszaru] wybierz Delete [Usuń], a następnie wybierz OK.
Importowanie konfiguracji stacji bazowej ILT
Jeśli istnieje potrzeba, można zaimportować konfigurację z innej ILT Base Station.
Pobierz konfigurację na nośnik USB.

Plik konfiguracji musi zostać umieszczony na poziomie katalogu głównego nośnika USB.
W ILT Base Station zdejmij pokrywę osłaniającą port USB i podłącz nośnik USB.
Na ekranie Home wybierz System > USB > Import configuration [Importuj konfigurację].
Wybierz prawidłową konfigurację.

Na nośniku USB może znajdować się kilka plików konfiguracji.
Wybierz Yes, aby potwierdzić import nowej konfiguracji. Po przesłaniu danych ILT Base Station uruchomi się ponownie.
Po ponownym uruchomieniu wyjmij nośnik USB i zamknij pokrywę osłaniającą port USB.
Eksportowanie konfiguracji stacji bazowej ILT
Kopia zapasowa pełnej konfiguracji ILT Base Station jest tworzona na nośniku USB. Taki plik konfiguracji można zaimportować w innej ILT Base Station lub przechować na późniejszy użytek.
W ILT Base Station zdejmij pokrywę osłaniającą port USB i podłącz nośnik USB.
Na ekranie Home wybierz System > USB > Export configuration [Eksportuj konfigurację].
Bieżąca konfiguracja zostanie zapisana na nośniku USB.Po pomyślnym wyeksportowaniu konfiguracji na dole ekranu pojawi się komunikat z potwierdzeniem.
Wyjmij nośnik USB i zamknij pokrywę osłaniającą port USB.
Eksportowanie dziennika
Eksportowanie dziennika służy to tworzenia plików na potrzeby rozwiązywania problemów.
W ILT Base Station zdejmij pokrywę osłaniającą port USB i podłącz nośnik USB.
Na ekranie Home ILT Base Station wybierz System > USB > Export log [Eksportuj dziennik], aby zapisać pliki dziennika.

Eksport może zająć do dziesięciu minut.
Po pomyślnym wyeksportowaniu konfiguracji na dole ekranu pojawi się komunikat z potwierdzeniem.
Wyjmij nośnik USB i zamknij pokrywę osłaniającą port USB.
Obsługa
W tej części można znaleźć informacje o tym, jak krok po kroku obsługiwać produkt.
Praca z narzędziami i ekranami statusu
Ekranu narzędzi
Ekran Tools [Narzędzia] pokazuje przegląd wszystkich podłączonych narzędzi. Status poszczególnych stacji wirtualnych jest sygnalizowany różnymi kolorami.
Kolor | Stan |
|---|---|
Zielony | Narzędzie odblokowane |
Niebieski | Narzędzie zablokowane |
Biały | Sterownik Power Focus niepodłączony |
Szary | Znacznik narzędzia ILT niepodłączony |
Aktywacja ekranu narzędzi
Wybierz Status, aby przejść do ekranu Tools [Narzędzia] z ekranu Home.
Ekran Status
Z ekranu Tools [Narzędzia] można uzyskać dostęp do ekranu Status każdej wirtualnej stacji. Na ekranie Status wyświetlane są aktywne obszary i programy dokręcania, jak również informacje o włączonym i wyłączonym narzędziu. Prezentowane są także aktualne pomiary orientacji i odległości.
Symbol otwartej kłódki  oznacza włączony obszar (Area).
oznacza włączony obszar (Area).
Symbol zamkniętej kłódki  oznacza wyłączony obszar (Area).
oznacza wyłączony obszar (Area).
W danym momencie może być aktywny tylko jeden obszar.
Wyświetlanie konkretnego obszaru (Area) na ekranie Status
Wybierz symbol konfiguracji
 , a następnie wybierz Area [Obszar] z listy, aby wyświetlić jego szczegóły.
, a następnie wybierz Area [Obszar] z listy, aby wyświetlić jego szczegóły.
Aktywacja ekranu Status
Na ekranie Home wybierz Status, a a następnie wybierz Virtual Station [Wirtualna stacja] na ekranie Tools [Narzędzia]. Otworzy się ekran Status.
Ekran Status zostanie także wyświetlony po upływie Inactivity Timeout [Limitu czasu nieaktywności], jeżeli używane jest jedno narzędzie. W przypadku korzystania z wielu narzędzi zostanie wyświetlony ekran Tools [Narzędzia].
Zmiana rozmiaru czcionki na ekranie Status
Na ekranie Status wybierz symbol małej i wielkiej litery T
 , aby zmienić rozmiar czcionki. Czcionka jest domyślnie mała.
, aby zmienić rozmiar czcionki. Czcionka jest domyślnie mała.