Présentation
Dans cette section, vous pouvez trouver les informations de base au sujet du produit et également les conventions de formatage utilisées dans les rubriques.
Description générale
Avec ILT, la solution de localisation des outils sans fil d’Atlas Copco, vos outils à batterie ne fonctionneront que dans la zone définie. Grâce à la technologie de mesure de distance sans fil, il associe l'outil à un poste de travail spécifique et désactive l'outil s'il est hors de portée de la zone de travail définie. Cette fonctionnalité utilise un câble virtuel. La détection de l’orientation de l’outil surveille en permanence l’orientation de l’outil. Les utilisateurs peuvent définir des critères pour les angles de rotation et d'inclinaison de l'outil, ce qui permet une différenciation des assemblages dans certaines applications.
Caractéristiques
Technologie radio UWB de haute précision
Détection de l’orientation de l’outil
Affichage tactile intégré
Communication via Open Protocol
Connexion à Power Focus 4000
Connexion à Power Focus 6000
Visibilité directe non nécessaire
Accessoires Tool tag
Avantages
Permet une production flexible
Installation simple et autonome
Installation et configuration faciles du système
Moins de temps d'arrêt en production
Fonctionnalité d’orientation
Conventions
Dans un souci de compréhension pour l'utilisateur, certaines conventions de formatage sont utilisées dans ce document. Les conventions de formatage utilisées sont listées ci-dessous.
Élément | Notation | Description | Sortie |
|---|---|---|---|
Souligner l'importance | Dans l'espace de travail Programme. | Faire que certains éléments se détachent du reste, ou mettre en surbrillance. | Texte en Gras |
Éléments de l’interface graphique utilisateur (IGU) | Sélectionner le bouton Fonction. | Toute référence à des éléments de l'écran du IGU (par exemple, boutons de commande, noms d'icônes et noms de champs). | Texte en Gras |
Chemin de l’interface graphique utilisateur (IGU) > | Généralement au-dessus de l’IGU. | Aide à la navigation qui garder la trace de la localisation dans l’IGU. | Par exemple : Coffret > Programme > Modifier |
Entrées de l'utilisateur | Saisir une Description pour le programme. | Tout texte saisi par l'utilisateur. | Texte en Gras |
Noms de fichiers | Saisir un Nom de fichier pour l’exportation. | Fichiers exportés depuis, ou importés dans le système. | Texte en Gras italique |
Noms des paramètres et des variables | Saisir un Nom pour l’exportation. | Noms des paramètres et des variables (hors valeurs). | Texte en Italique |
Valeurs des paramètres et des variables | Saisir une VALEUR pour l’exportation. | Valeurs des paramètres et des variables. | Texte en GRAS MAJUSCULE |
Message système | Client.Domain.Models.ExportImportConfiguration | Tout texte provenant du système. | Texte en Mono-espace |
Liens externes | Liens vers les sites externes qui ont des informations reliés au document ou au contenu du sujet. Cela pourrait inclure :
| Texte sélectionnable vers des sites externes | |
Liens internes vers des documents |
Si disponibles, ces liens seront présentés sous le texte. | Texte sélectionnable vers du contenu interne |
Historique des révisions
Révision du document | Version logicielle | Logiciel | Changements |
|---|---|---|---|
4 | 4.0.0 | Logiciel de l'interface utilisateur ILT Base Station | Nouveau
|
3 | 3.0.0 | Logiciel de l'interface utilisateur ILT Base Station | Nouveau
|
2 | 2.1.2 | Logiciel de l'interface utilisateur ILT Base Station | Nouveau
|
2.0.2 | Logiciel nœud radio | Nouveau
| |
1 | Logiciel de l'interface utilisateur ILT Base Station | Première édition | |
Logiciel nœud radio | Première édition |
Règlement général sur la protection des données (GDPR)
Ce produit offre la possibilité de traiter des informations personnellement identifiables telles que le nom d'utilisateur du système, le rôle et l'adresse IP. Le but de cette capacité de traitement est d'améliorer le contrôle de la qualité grâce à la traçabilité et à la bonne gestion des accès.
Si vous décidez de traiter des données personnelles vous devez connaître et respecter les règles de protection des données personnelles correspondantes, y compris le GDPR dans l'UE ainsi que les autres lois, directives et réglementations applicables. Atlas Copco ne peut en aucun cas être tenu responsable de quelconque utilisation faite par vous du produit.
Responsabilités et avertissements
Responsabilité
De nombreux événements dans l'environnement d'exploitation peuvent affecter le processus de serrage et nécessiteront une validation des résultats. Conformément aux normes et règlements applicables, nous vous invitons par la présente à contrôler le couple installé et le sens de rotation après tout évènement susceptible d'avoir une incidence sur le résultat du serrage. Voici des exemples non exhaustifs de ces évènements :
installation initiale du système d'outillage
modification de lot de pièces, boulon, lot de vis, outil, logiciel, configuration ou environnement
modification des branchements pneumatiques ou électriques
changement dans l'ergonomie de la ligne, le processus, les procédures de qualité ou les pratiques
changement d'opérateur
tout autre changement ayant une incidence sur le résultat du processus de serrage
Le contrôle devra :
Garantir que les conditions d'assemblage n'ont pas changé en raison d'évènements susceptibles d'avoir une incidence sur le processus.
Être effectué après l'installation initiale, la maintenance ou la réparation du matériel.
Intervenir au moins une fois par prise de poste ou à toute autre fréquence adéquate.
Installation et mise à niveau
Dans cette section, vous trouverez les informations utiles pour l’installation initiale du produit ou pour effectuer la mise à niveau vers une autre version.
Connecter la ILT Base Station à un coffret
Ci-dessous sont listées différentes façons de connecter la ILT Base Station à un ou plusieurs coffrets Power Focus.
Se connecter à un Power Focus 6000 via une connexion Ethernet directe
La ILT Base Station et un coffret Power Focus 6000 peuvent être directement connectés avec un câble Ethernet.
Avec un câble Ethernet, connecter le port Ethernet (Connecteur codé M12 D) sur la ILT Base Station vers le port Ethernet (RJ45) du coffret Power Focus 6000.
À l’écran Accueil de la ILT Base Station, sélectionner Configuration, sélectionner un Poste de travail virtuel, puis sélectionner Paramètres du coffret.
Sélectionner Type de connexion puis sélectionner Ethernet.
Sélectionner Configurer la connexion, saisir l’adresse IP et le Port Open Protocol du Power Focus 6000.
Depuis l’écran Accueil, sélectionner Système puis sélectionner Réseau. Définir manuellement une adresse IP pour la ILT Base Station dans la même plage que l’adresse IP du coffret Power Focus 6000.
Connecter au Power Focus 6000 via le port COM
La ILT Base Station et un coffret Power Focus 6000 peuvent être directement connectés avec un câble Ethernet et un câble adaptateur.
Avec un câble Ethernet et un câble adaptateur, connecter le port Ethernet (Connecteur codé M12 D) sur la ILT Base Station au port COM A ou B du coffret Power Focus 6000.
À l’écran Accueil de la ILT Base Station, sélectionner Configuration, sélectionner un Poste de travail virtuel, puis sélectionner Paramètres du coffret.
Sélectionner Type de connexion puis sélectionner Ethernet.
Sélectionner Configurer la connexion, saisir l’adresse IP et le Port Open Protocol du Power Focus 6000.
Depuis l’écran Accueil, sélectionner Système puis sélectionner Réseau. Définir manuellement une adresse IP pour la ILT Base Station dans la même plage que l’adresse IP du port Ethernet de service sur le coffret Power Focus 6000.
Se connecter à un Power Focus 6000 via l’infrastructure réseau
La ILT Base Station et un coffret Power Focus 6000 peuvent être connectés avec un réseau d’infrastructure.
Avec un câble Ethernet, connecter le port Ethernet (Connecteur codé M12 D) sur la ILT Base Station vers l’infrastructure réseau.

Veiller à ce que le coffret Power Focus 6000 soit déjà connecté au réseau.
À l’écran Accueil de la ILT Base Station, sélectionner Configuration, sélectionner un Poste de travail virtuel, puis sélectionner Paramètres du coffret.
Sélectionner Type de configuration puis sélectionner Ethernet.
Sélectionner Configurer la connexion et saisir l’adresse IP et le Port Open Protocol du Power Focus 6000.
À l’écran Accueil de la ILT Base Station, sélectionner Système puis sélectionner Réseau.
Définir manuellement l’adresse IP pour la ILT Base Station dans la même plage que l’adresse IP du coffret Power Focus 6000, ou si le réseau est compatible avec le DHCP, sélectionner DHCP.Définir le masque de sous-réseau approprié.
Définir l’adresse de passerelle appropriée.
Se connecter à un Power Focus 4000 via une connexion Ethernet directe
La ILT Base Station et un coffret Power Focus 4000 peuvent être directement connectés avec un câble Ethernet.
Un câble Ethernet croisé doit être utilisé pour se connecter à un coffret Power Focus 4000. Un câble Ethernet droit standard ne fonctionnera pas.
Une connexion au Power Focus 4000 utilisant un switch ou un hub comprend des exigences spéciales concernant le câble Ethernet, voir ci-dessous pour plus d’informations.
Avec un câble Ethernet croisé, connecter le port Ethernet (Connecteur codé M12 D) sur la ILT Base Station vers le port Ethernet (RJ45) du coffret Power Focus 4000.
Depuis l’écran Accueil, sélectionner Configuration, sélectionner un Poste de travail virtuel, puis sélectionner Paramètres du coffret.
Sélectionner Type de connexion puis sélectionner Ethernet.
Sélectionner Configurer la connexion et saisir l’adresse IP et le Port Open Protocol du Power Focus 4000.
Depuis l’écran Accueil, sélectionner Système puis sélectionner Réseau. Définir manuellement une adresse IP pour la ILT Base Station dans la même plage que l’adresse IP du coffret Power Focus 4000.
Se connecter à un Power Focus 4000 via une connexion série directe
La ILT Base Station et un coffret Power Focus 4000 peuvent être directement connectés avec un câble série.
Connecter le port COM (M8) sur la ILT Base Station et le port série (RS232) sur le coffret Power Focus 4000 avec un câble série.
À l’écran Accueil de la ILT Base Station, sélectionner Configuration, sélectionner un Poste de travail virtuel, puis sélectionner Paramètres du coffret. Sélectionner Type de connexion puis sélectionner RS232.
Se connecter à un Power Focus 4000 via switch, hub ou infrastructure
La ILT Base Station peut être connectée à un coffret Power Focus 4000 via un réseau d’infrastructure, un switch ou un hub. Connecter la ILT Base Station et le coffret Power Focus 4000 au même réseau en utilisant des câbles Ethernet.
Avec un câble Ethernet, connecter le port Ethernet (Connecteur codé M12 D) sur la ILT Base Station vers l’infrastructure réseau.

Veiller à ce que le coffret soit déjà connecté au réseau.

Si un switch est utilisé entre la ILT Base Station et le coffret Power Focus 4000, utiliser un câble Ethernet droit. Si un hub est utilisé entre la ILT Base Station et le coffret Power Focus 4000, utiliser un câble Ethernet croisé.

Le niveau de la RBU doit être Silver ou supérieur. Pour toute question relative à cela, contacter votre représentant Atlas Copco Industrial Technique AB.
À l’écran Accueil de la ILT Base Station, sélectionner Configuration, sélectionner un Poste de travail virtuel, puis sélectionner Paramètres du coffret.
Sélectionner Type de connexion puis sélectionner Ethernet.
Sélectionner Configurer la connexion et saisir l’adresse IP et le Port Open Protocol du Power Focus 6000.
À l’écran Accueil de la ILT Base Station, sélectionner Système puis sélectionner Réseau.
Définir manuellement l’adresse IP pour la ILT Base Station dans la même plage que l’adresse IP du coffret Power Focus 4000, ou si le réseau est compatible avec le DHCP, sélectionner DHCP.Définir le masque de sous-réseau approprié.
Définir l’adresse de passerelle appropriée.
Connecter au ICB ou ITB à un coffret intégré via l’infrastructure réseau
La ILT Base Station et un outil ICB ou ITB avec un coffret intégré peut être connecté à une infrastructure réseau.
Connecter le port Ethernet (M12 codé D) sur la ILT Base Station à l’infrastructure réseau à l'aide du câble Ethernet.

Veiller à ce que l’outil ICB ou ITB avec un coffret intégré soit déjà connecté au réseau.
À l’écran Accueil de la ILT Base Station, sélectionner Configuration. Ensuite, sélectionner un Poste de travail virtuel, puis sélectionner Paramètres du coffret.
Sélectionner Type de connexion puis sélectionner Ethernet.
Sélectionner Configurer la connexion et saisir l’adresse IP et le Port Open Protocol de l’outil.
À l’écran Accueil de la ILT Base Station, sélectionner Système puis sélectionner Réseau.
Saisir manuellement l’adresse IP de la ILT Base Station dans la même plage que l’adresse IP de l'outil, ou sélectionner DHCP si le réseau a une capacité DHCP.Définir le masque de sous-réseau approprié.
Définir l’adresse de passerelle appropriée.
Connecter à SQS (3.5) ou à Smart AMS (1.3)
Pour configurer une connexion à SQS ou à Smart AMS, saisir l’adresse IP de la ILT Base Station avec le mot de passe ILT. La connexion sera configurée automatiquement.
Le mot de passe ILT par défaut est 123. Pour plus d'informations, voir Changer le mot de passe.
Les versions minimum requises pour la connexion à ILT sont : SQS 3.5 et Smart AMS 1.3.
Pour plus d’informations, voir le SQS ou la documentation Smart AMS.
Configurer le réseau
À l’écran d’accueil, sélectionner Système puis sélectionner Réseau.
Sélectionner Mode, puis sélectionner DHCP ou Paramètres réseau manuels.
Manuellement : définir une adresse IP, de sous réseau et de passerelle adéquates pour une connexion directe au coffret.
DHCP : les paramètres seront fournis par le réseau, le cas échéant.
Un redémarrage du système est nécessaire pour confirmer les nouveaux paramètres. Sélectionner Redémarrer et sélectionner Oui pour confirmer. La ILT Base Station redémarrera.
Mettre à jour le logiciel
Télécharger le logiciel sur une clé USB.

Le fichier du logiciel doit être placé à la racine de la clé USB.
Sur la ILT Base Station, retirer le couvercle protégeant le port USB et connecter la clé USB.
À l’écran Accueil sur la ILT Base Station, sélectionner Système puis sélectionner USB.
Sélectionner Mise à jour du logiciel et choisir les mises à jours nécessaires.

Si le logiciel de l'interface utilisateur ILT Base Station a été mis à jour, la ILT Base Station vérifiera la mise à jour puis redémarrera.

Pour mettre à jour un Tool Tag ILT, le Tool Tag doit être connecté à un poste de travail virtuel.
Retirer la clé USB et fermer le couvercle protégeant le port USB.
Vérifier le logiciel mis à jour
À l’écran Accueil sur la ILT Base Station, sélectionner Système puis sélectionner À propos de pour voir les versions actuelles du logiciel.
Configuration
Dans cette section, vous trouverez les informations détaillées sur la manière de créer, modifier et vérifier les paramètres produit.
- Accéder à l’interface utilisateur Web
- Sélectionner la langue de l’interface utilisateur Web
- Démarrage du système
- Changer le mot de passe
- Régler la temporisation d’inactivité
- Sélectionner la langue
- Régler la date et l’heure
- Utiliser des Postes de travail virtuels dans la ILT Base Station
- Configurer des ILT Tool Tags
- Configurer le Contournement ILT
- Configurer les paramètres du coffret
- Régler les temporisations
- Basculer entre le mode Zone d’attache, Contrôle et Confirmation
- Activer le verrouillage par E/S
- Utiliser des zones
- Importer une configuration d’une ILT Base Station
- Exporter une configuration d’une ILT Base Station
- Exporter les journaux
Accéder à l’interface utilisateur Web
L’interface utilisateur Web est presque identique à l’écran tactile de la ILT Base Station. Elle permet de configurer et de programmer la ILT Base Station avec un navigateur Web sur un ordinateur.
Connecter l’ordinateur au réseau à l'aide du câble Ethernet.
Connecter le port Ethernet (RJ45) sur le Power Focus 6000 au réseau à l'aide du câble Ethernet.
Configurer l’ordinateur et le Power Focus 6000 afin qu’ils soient connectés au même réseau.
Ouvrir le navigateur Web Google Chrome et saisir l’adresse IP de la ILT Base Station.

Google Chrome est le navigateur Web recommandé à utiliser avec l’interface utilisateur Web du ILT.
Rechercher l'adresse IP de la ILT Base Station.
À l’écran d’accueil de la ILT Base Station, sélectionner Réseau puis sélectionner Adresse IP.
Sélectionner la langue de l’interface utilisateur Web
La langue par défaut est l'anglais.
Dans le coin supérieur droit de l’interface utilisateur Web, sélectionner English.
Sélectionner la langue souhaitée dans la liste qui s’affiche.
Démarrage du système
Allumer le coffret Power Focus et vérifier que la ILT Base Station démarre.
Cela peut prendre plusieurs minutes au relai d’alimentation du coffret d’activer l’alimentation de la ILT Base Station.
Changer le mot de passe
Le mot de passe administrateur est nécessaire pour ouvrir les menus Configuration et Système.
À l’écran d'accueil, sélectionner Système.

Le Mot de passe par défaut est 123.
Sélectionner Utilisateur puis sélectionner Mot de passe.
Saisir le nouveau mot de passe et sélectionner OK.
Régler la temporisation d’inactivité
Lorsque la Temporisation d'inactivité a été atteinte, un mot de passe est nécessaire pour accéder aux menus Configuration et Système.
La Temporisation d'inactivité est réglée en minutes.
À l’écran Accueil, sélectionner Système.
Sélectionner Utilisateur puis sélectionner Temporisation d'inactivité.
Saisir la nouvelle temporisation et sélectionner OK.
Sélectionner la langue
À l’écran d’accueil, sélectionner Système puis sélectionner Langue.
Sélectionner la langue préférée et utiliser le bouton Retour pour revenir au menu précédent.
Régler la date et l’heure
Régler la Date
À l’écran d’accueil, sélectionner Système puis Date/Heure, et ensuite Date.
À l’écran Date, sélectionner un des paramètres suivants :
Jour
Mois
Année
Saisir le Jour avec deux chiffres, le Mois avec un ou deux chiffres, et l’Année avec quatre chiffres. Puis confirmer la saisie avec OK.
Sélectionner Appliquer pour confirmer les nouveaux paramètres de la date.
Régler l’Heure
À l’écran d’accueil, sélectionner Système puis Date/Heure, et ensuite Heure.
À l’écran Heure, sélectionner un des paramètres suivants :
Heures
Minutes
Secondes
Saisir les Heures, Minutes, et Secondes avec deux chiffres pour chaque. Puis confirmer la saisie avec OK.
Sélectionner Appliquer pour confirmer les nouveaux paramètres de l’heure.
Utiliser des Postes de travail virtuels dans la ILT Base Station
Une ILT Base Station peut connecter jusqu’à six outils. Ces outils peuvent être connectés soit à un Power Focus 6000 et/ou à un Power Focus 4000 et/ou un outil ICB ou ITB avec un coffret intégré. Ces connexions sont activées via les postes de travail virtuels qui doivent être crées dans la ILT Base Station.
Chaque poste de travail virtuel de la ILT Base Station doit être connecté à :
Un ILT Tool Tag. Pour plus d'informations, voir Configurer des ILT Tool Tags.
Un coffret Power Focus. Pour plus d'informations, voir Connecter la ILT Base Station à un coffret.
Créer un Poste de travail virtuel dans la ILT Base Station
À l’écran Accueil, sélectionner Configuration puis sélectionner Nouveau Poste de travail virtuel.
L’écran Poste de travail virtuel s’ouvre et la configuration du poste de travail virtuel est possible.
Modifier le nom d’un Poste de travail virtuel
À l’écran Accueil, sélectionner Configuration puis sélectionner lePoste de travail virtuel requis.
À l’écran Poste de travail virtuel, sélectionner Nom.
Pour modifier le nom manuellement, sélectionner Nom à l’écran Modifier le nom et saisir le nouveau nom. Sélectionner OK pour confirmer.
Pour obtenir le nom depuis Power Focus, sélectionner Obtenir le nom depuis Power Focus à l’écran Modifier le nom.
Configurer des ILT Tool Tags
Appairer un ILT Tool Tag à un Poste de travail virtuel dans la ILT Base Station
Le ILT Tool Tag doit se trouver à moins de 5 m de la ILT Base Station lors de l’appairage.
Veiller à ce que le ILT Tool Tag soit sous tension, les voyants LED du ILT Tool Tag devraient être allumés.
À l’écran Accueil, sélectionner Configuration, sélectionner un Poste de travail virtuel, puis sélectionner Tool Tag.
À l’écran Tool Tag, sélectionner Définir Tool Tag puis sélectionner Appairer Tool Tag. Les ILT Tool Tags disponibles seront listés en utilisant l’ID du ILT Tool Tag.
Le ILT Tool Tag sélectionné est listé comme Activé.
L’ID du Tool Tag ID se trouve sur le ILT Tool Tag.
Identifier un ILT Tool Tag
Lorsque la commande de clignotement est activée, la LED d'état sur le ILT Tool Tag commence à clignoter.
À l’écran Accueil, sélectionner Configuration, sélectionner un Poste de travail virtuel, puis sélectionner Tool Tag.
À l’écran Tool Tag, sélectionner Définir Tool Tag.
À l’écran Définir Tool Tag, sélectionner Clignotement Tool Tag.
Pour arrêter le clignotement, sélectionner Arrêter clignotement.
Définir le type d’outil
Sélectionner le type d’outil (Boulonneuse à poignée pistolet ou Boulonneuse à renvoi d’angle) afin de s’assurer que l’axe d’orientation affiché est cohérent avec l’axe d’orientation de l’outil.
À l’écran Accueil, sélectionner Configuration, sélectionner un Poste de travail virtuel, puis sélectionner Tool Tag.
À l’écran Tool Tag, sélectionner Type d’outil.
Sélectionner Boulonneuse à poignée pistolet ou Boulonneuse à renvoi d’angle.
Régler le facteur de filtre
Le facteur de filtre (0-1) spécifie le niveau de filtre de la mesure de la distance. Un facteur de filtre élevé donne des mesures de distance plus stables, mais plus lentes. Un facteur de filtre faible donne des mesures plus rapides, mais moins stables. Ceci est un paramètre avancé, la valeur recommandée est 0,25.
À l’écran Accueil, sélectionner Système, sélectionner Utilisateurpuis sélectionner Localiser.
À l’écran Localiser, sélectionner Facteur de filtre.
Saisir le Facteur de filtre puis sélectionner OK.
Compensation de distance
Dans certains cas la mesure de la distance peut comporter un décalage constant à cause de l’environnement. La compensation de distance peut dans ces cas être utilisée pour supprimer l’erreur de mesure. Ceci est un paramètre avancé, la valeur recommandée est 0.
À l’écran Accueil, sélectionner Configuration, sélectionner un Poste de travail virtuel, puis sélectionner Tool Tag.
À l’écran Tool Tag, sélectionner Compensation de distance.
Saisir la compensation de distance puis sélectionner OK.
Configurer le Contournement ILT
Dans les cas où la ILT Base Station doit être contournée, la stratégie de Contournement ILT peut être activée. Lorsque cette option est activée, l’outil est activé indépendamment des critères de distance et d’orientation.
Depuis l’écran Accueil, sélectionner Configuration sélectionner un Poste de travail virtuel puis sélectionner Contournement ILT.
Cocher la case pour activer le Contournement ILT.
Configurer les paramètres du coffret
Lors de l’utilisation d’une connexion Ethernet, sélectionner Ethernet comme type de connexion dans le menu Connexion du coffret. Dans Configurer la connexion, l’IP et le port du coffret Power Focus sont spécifiés.
À l’écran Accueil, sélectionner Configuration, sélectionner un Poste de travail virtuel puis sélectionner Paramètres du coffret.
Sélectionner Type de connexion puis sélectionner une des options suivantes :
Ethernet, sélectionner cette option lors de l’utilisation d’une connexion Ethernet.
RS232, sélectionner cette option lors de l’utilisation d’une connexion avec un câble série.
SQS, sélectionner cette option lors de l’utilisation d’une connexion Ethernet.
Hors ligne, cette option est uniquement utilisée à des fins de démonstration et ne comporte pas de paramètres.
Configurer les paramètres Ethernet
À l’écran Paramètres du coffret, sélectionner Configurer la connexion.
Sélectionner IP du Power Focus, saisir l’adresse IP correcte puis sélectionner OK pour confirmer.
À l’écran Paramètres du coffret, sélectionner Configurer la connexion.
Sélectionner Port du Power Focus, saisir le numéro de Port correct puis sélectionner OK pour confirmer.
Configurer les paramètres RS232
À l’écran Paramètres du coffret, sélectionner Configurer la connexion.
Sélectionner Baud rate, saisir le nombre correct puis sélectionner OK pour confirmer.
Régler les temporisations
La temporisation représente le délai lorsqu’un outil quitte ou entre dans une zone définie jusqu’à ce que la commande Désactiver l'outil soit envoyée au coffret. Une faible temporisation est recommandée afin d’éviter d’envoyer des commandes Open Protocol non nécessaires lorsque l’outil est à la limite d’une zone.
Depuis l’écran Accueil, sélectionner Configuration, sélectionner un Poste de travail virtuel puis sélectionner Paramètres du coffret.
Sélectionner Temporisations puis sélectionner Temp. désac. outil.
Saisir la temporisation, en millisecondes, puis sélectionner OK pour confirmer.
Il est recommandé d’utiliser des valeurs de temporisation comprises entre 100 et 1 000 millisecondes.
Basculer entre le mode Zone d’attache, Contrôle et Confirmation
La ILT Base Station comporte trois modes.
Zone d’attache, l’outil est activé s’il se situe dans la zone et l’orientation définies par l'utilisateur. Le mode Zone d’attache est le mode par défaut.
Contrôle, la ILT Base Station indique au coffret le programme de serrage à utiliser en fonction de la distance et de l’orientation.
Confirmation, le coffret (qui à son tour peut recevoir des informations de processus depuis un système général) sélectionne le programme de serrage à utiliser. Le système ILT Base Station confirme que la distance et l’orientation définies par l’utilisateur pour ce programme de serrage sont correctes et active l’outil.
Depuis l’écran Accueil de la ILT Base Station, sélectionner Configuration, sélectionner un Poste de travail virtuel puis sélectionner Mode.
Sélectionner soit Zone d’attache, Contrôle, ou Confirmation pour basculer entre les modes.
Activer le verrouillage par E/S
Le Verrouillage par E/S est un paramètre avancé pour utiliser une sortie numérique plutôt que Open Protocol pour activer ou désactiver l’outil. La sortie numérique est intégrée au connecteur d’alimentation, voir également Aperçu de l’alimentation électrique pour une broche E/S.
Il n’existe pas de limitations logicielles pour Power Focus 4000.
La version 3.0 ou supérieure du logiciel Power Focus 6000 est nécessaire pour activer le Verrouillage par E/S dans la ILT Base Station.
Dans Power Focus 6000, activer le paramètre Verrouillage de l’outil activé faible. Voir également le Guide de configuration de Power Focus 6000.
À l’écran Accueil, sélectionner Configuration puis sélectionner un Poste de travail virtuel.
Sélectionner Paramètres du coffret puis cocher la case pour activer le Verrouillage par E/S.
Utiliser des zones
Créer une nouvelle zone
Une zone est une combinaison de critères qui définit si l’outil est activé ou verrouillé, et dans quelle position un programme de serrage spécifique devrait être activé.
À l’écran Accueil, sélectionner Configuration, sélectionner un Poste de travail virtuel puis sélectionner Zones.
Sélectionner Nouvelle zone pour créer une nouvelle zone.
Modifier une zone
Une zone est une combinaison de critères qui définit si l’outil est activé ou verrouillé, et dans quelle position un programme de serrage spécifique devrait être activé.
À l’écran Accueil, sélectionner Configuration, sélectionner un Poste de travail virtuel puis sélectionner Zones.
À l’écran Zones, sélectionner une zone pour la modifier.
Modifier le nom d’une zone
À l’écran Modifier zone, sélectionnerNom pour modifier le nom de la Zone.
Saisir le nouveau nom puis sélectionner OK.
Affecter un programme de serrage
Ce paramètre définit si une zone est associée à un programme de serrage spécifique dans le coffret Power Focus. Spécifier le programme de serrage à associer en saisissant numéro d’identification comme défini dans le coffret Power Focus.
À l’écran Modifier zone, sélectionner Programme de serrage.
En fonction du mode sélectionné pour la ILT Base Station, plusieurs façons de sélectionner le Programme de serrage se présenteront.
Pour le Mode Contrôle : Sélectionner le Programme de serrage depuis une liste. Si le Programme de serrage n’est pas dans la liste, sélectionner Rafraîchir pour actualiser les Programmes de serrage disponibles depuis le coffret Power Focus.
Pour le Mode Confirmation : Saisir l’identifiant du Programme de serrage manuellement puis sélectionner OK.
Définir les limites d’orientation de l’outil dans une zone
Ce paramètre permet à l’outil d’utiliser l’orientation de l’outil (axe de roulis et de tangage) comme critère pour le moment où activer ou désactiver l’outil. Le paramètre d’orientation peut être défini manuellement ou en utilisant un mode d’apprentissage.
L’outil peut uniquement mesurer deux axes de rotation. En raison des limites de la technologie des capteurs, la rotation autour du vecteur de gravité de la Terre (axe de lacet) ne peut être détectée.
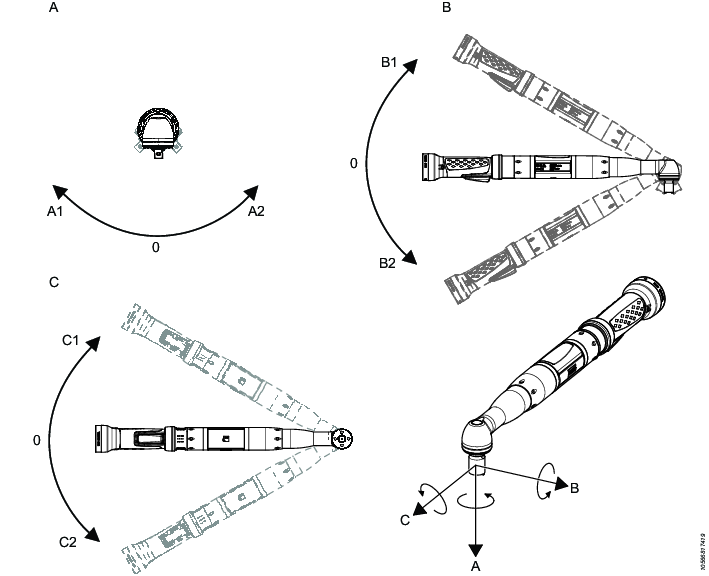
A | Roulis | B | Tangage |
C | Lacet |
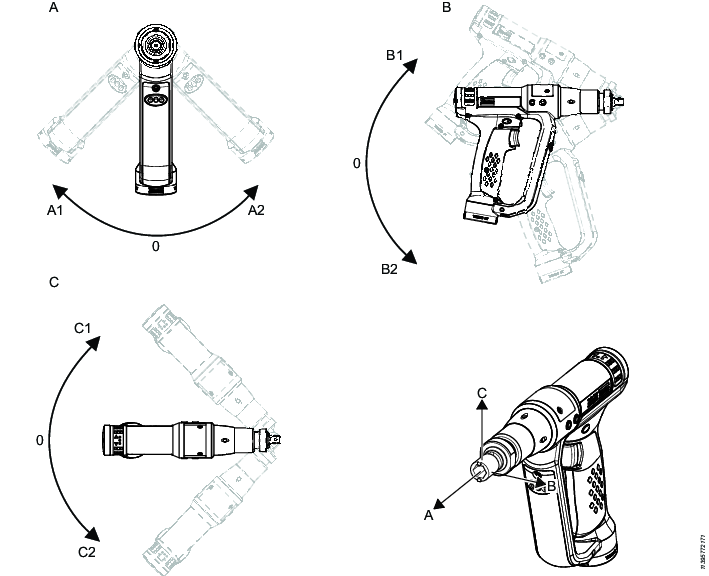
A | Roulis | B | Tangage |
C | Lacet |
Tangage
L’angle de rotation entre l’axe de la douille de l’outil et un plan vertical. Valeurs : entre -90° et 90°.
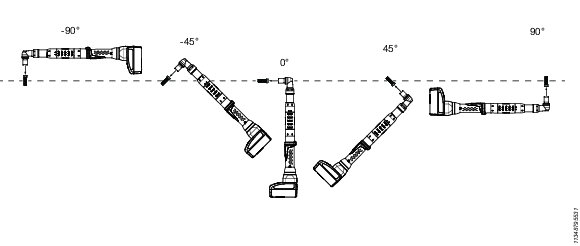
La vidéo ci-dessous affiche un exemple de tangage pour les outils à renvoi d’angle.
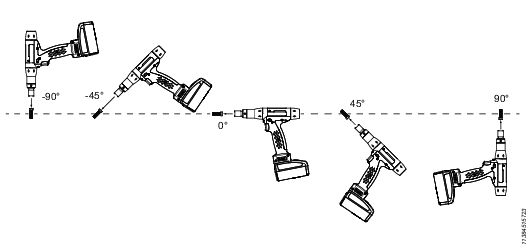
Roulis
L’angle de rotation autour de l’axe central de la douille de l’outil. Valeurs : entre -180° et 180°.
Avec un tangage de ± 90°, le roulis ne peut pas être mesuré.
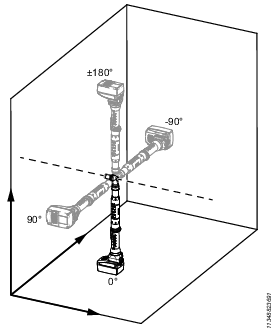
La vidéo ci-dessous affiche un exemple de tangage pour les outils à renvoi d’angle.
À l’écran Modifier zone, sélectionner Orientation.
Cocher la case pour Utiliser l’orientation, plusieurs options sont désormais disponibles.
Choisir de régler l’orientation manuellement ou en utilisant la fonction Apprentissage de l’orientation.
Sélectionner Apprentissage de l’orientation.
Sélectionner une temporisation en touchant Temporisation. Les options sont : Aucune (valeur par défaut), 5 secondes, 10 secondes, ou 15 secondes.
Placer l’outil dans l’orientation correcte et appuyer sur Démarrer l’étalonnage.
Pour régler les paramètres d’orientation, le cas échéant, suivre la même procédure que pour le réglage manuel de l’orientation.
Sélectionner Orientation - roulis, saisir la valeur puis sélectionner OK.
Sélectionner Orientation - tangage, saisir la valeur puis sélectionner OK.
Sélectionner Tolérance - roulis, saisir la valeur puis sélectionner OK. La tolérance pour le roulis est de ±30°.
Sélectionner Tolérance - tangage, saisir la valeur puis sélectionner OK. La tolérance pour le tangage est de ±15°.
Définir les limites de distance de l’outil dans une zone
La fonctionnalité de distance est utilisée pour contrôler le comportement de l’outil en fonction de la distance entre l’outil et la ILT Base Station. Dans une application avec zone d’attache de l’outil, l’outil serait désactivé s’il venait à dépasser la distance limite définie. La distance limite peut être définie manuellement ou en utilisant un mode d’apprentissage.
L’antenne omnidirectionnelle de la ILT Base Station mesure la distance dans toutes les directions depuis la ILT Base Station.
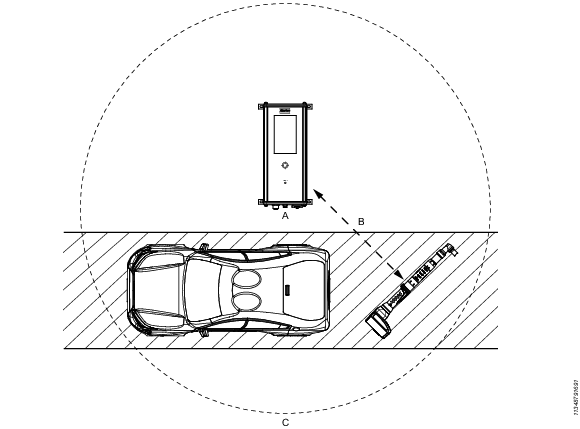
A | ILT Base Station | B | Distance entre la ILT Base Station et le ILT Tool Tag |
C | Distance maximum depuis la ILT Base Station |
À l’écran Modifier zone, sélectionner Distance.
Cocher la case pour Utiliser la distance, plusieurs options sont désormais visibles.
Choisir de régler la distance manuellement ou en utilisant la fonction Apprentissage de la distance.
Sélectionner Apprentissage de la distance.
Sélectionner une temporisation en touchant Temporisation. Les options sont : Aucune (valeur par défaut), 5 secondes, 10 secondes, 15 secondes.
Placer l’outil à la distance minimum et appuyer sur Démarrer l’étalonnage.
Placer l’outil à la distance maximum et appuyer sur Démarrer l’étalonnage.
Pour régler la distance minimum et maximum, le cas échéant, suivre la même procédure que pour le réglage manuel de la distance.
Sélectionner Distance minimum, saisir la distance minimum puis sélectionner OK.
Sélectionner Distance maximum, saisir la distance minimum puis sélectionner OK.
Saisir la distance en mètres.
Régler la priorité de la zone
Le paramètre de priorité définit le programme de serrage qui devrait être sélectionné si plusieurs zones sont activées simultanément.
À l’écran Modifier zone, sélectionner Priorité.
Saisir le numéro de priorité puis sélectionner OK.
Un nombre élevé est prioritaire par rapport à un nombre faible. 10 est prioritaire par rapport à 1.
Supprimer une zone
À l’écran Modifier zone, sélectionner Supprimer puis sélectionner OK.
Importer une configuration d’une ILT Base Station
Une configuration provenant d’une autre ILT Base Station peut être importée si nécessaire.
Télécharger la configuration sur une clé USB.

Le fichier de configuration doit être placé à la racine de la clé USB.
Sur la ILT Base Station, retirer le couvercle protégeant le port USB et connecter la clé USB.
Depuis l’écran d’accueil, sélectionner Système puis sélectionner USB, et ensuite sélectionner Importer la configuration.
Sélectionner la configuration correcte.

Une clé USB peut contenir plusieurs fichiers de configuration.
Sélectionner Oui pour confirmer l’importation de la nouvelle configuration. La ILT Base Station redémarrera après le transfert.
Après le redémarrage, retirer la clé USB et fermer le couvercle protégeant le port USB.
Exporter une configuration d’une ILT Base Station
Une sauvegarde complète de la configuration pour la ILT Base Station est créée sur la clé USB. Ce fichier de configuration peut être importé vers une autre ILT Base Station ou stocké pour une utilisation ultérieure.
Sur la ILT Base Station, retirer le couvercle protégeant le port USB et connecter la clé USB.
Depuis l’écran d’accueil, sélectionner Système puis sélectionner USB, et ensuite sélectionner Exporter la configuration.
La configuration actuelle est enregistrée sur la clé USB.Un message de confirmation s’affichera au bas de l’écran une fois l'exportation réussie.
Retirer la clé USB et fermer le couvercle protégeant le port USB.
Exporter les journaux
Exporter des journaux des évènements créera des fichiers à des fins de dépannage.
Sur la ILT Base Station, retirer le couvercle protégeant le port USB et connecter la clé USB.
Depuis l’écran d’accueil de la ILT Base Station, sélectionner Système puis sélectionner USB, et ensuite sélectionner Exporter le journal.

L’exportation peut prendre jusqu'à dix minutes.
Un message de confirmation s’affichera au bas de l’écran une fois l'exportation réussie.
Retirer la clé USB et fermer le couvercle protégeant le port USB.
Fonctionnement
Dans cette section, vous trouverez des informations étape par étape sur la manière d’utiliser le produit.
Utiliser les écrans Outils et État
L’écran Outils
L’écran Outils affiche une vue d’ensemble de tous les outils connectés. L’état de chaque poste de travail virtuel est indiqué par différentes couleurs.
Couleur | État |
|---|---|
Vert | Outil déverrouillé |
Bleu | Outil bloqué |
Blanc | Power Focus non connecté |
Gris | ILT Tool Tag non connecté |
Activer l’écran Outils
Sélectionner État pour accéder à l’écran Outils depuis l’écran Accueil.
L’écran État
Depuis l’écran Outils il est possible d’accéder à l’écran État pour chaque poste de travail virtuel. L’écran État affiche la zone et le programme de serrage activés et si l’outil est activé ou désactivé. Il affiche également les mesures actuelles d’orientation et de distance.
Un symbole de cadenas ouvert  indique qu’une Zone est activée.
indique qu’une Zone est activée.
Un symbole de cadenas fermé  indique qu’une Zone est désactivée.
indique qu’une Zone est désactivée.
Il n’est pas possible d’activer plus d’une zone à la fois.
Visionner une Zone spécifique à l’écran État
Sélectionner le symbole de configuration
 et sélectionner une Zone depuis la liste pour la voir en détail.
et sélectionner une Zone depuis la liste pour la voir en détail.
Activer l’écran État
À l’écran Accueil, sélectionner État, puis sélectionner un Poste de travail virtuel à l’écran Outils. L’écran État s’ouvre.
L’écran État s’affichera également une fois la Temporisation d'inactivité atteinte si un outil est utilisé. Si plusieurs outils sont utilisés, l’écran Outils s’affiche.
Modifier la taille de la police de caractères à l’écran État
À l’écran État, sélectionner le symbole avec le petit et le grand T
 pour changer la police de caractères. Par défaut, la police de caractères est réglée sur petit.
pour changer la police de caractères. Par défaut, la police de caractères est réglée sur petit.