Tells the user whether it is possible to configure the event through the "Configure Event" page.
Power Focus XC (3.9)
Software
Introduction
In this section, you can find the basic information about the product and also the formatting conventions used in the topics.
Conventions
To enhance user understanding, certain formatting conventions are used throughout this document. The formatting conventions used are listed below.
Element | Notation | Description | Output |
|---|---|---|---|
General emphasis | In the Program workspace. | To make certain text elements stand out, or to highlight. | Text in Bold |
Graphical User Interface (GUI) items | Select the Function button. | Any reference to items found on screen in the GUI (for example, command buttons, icon names and field names). | Text in Bold |
Graphical User Interface (GUI) Path > | Generally, on the top of the GUI. | Navigation aid which keeps track of the location in the GUI. | For example: Controller > Program > Edit |
User input | Enter a Description for the program. | Any text input by the user. | Text in Bold |
File names | Enter a File Name for the export. | Files either exported from, or imported into the system. | Text in Bold Italic |
Variable and parameter names | Enter a Name for the export. | Variable and parameter names (not values). | Text in Italic |
Variable and parameter values | Enter a VALUE for the export. | Variable and parameter values. | Text in BOLD CAPS |
System output | Client.Domain.Models.ExportImportConfiguration | Any text output by the system. | Text in Monospace |
External links | Links to external sites that have information connected to the document or subject content. These could include:
| Selectable text to external sites | |
Internal documentation links |
If available, these links will be presented below the text. | Selectable text to internal content |
General Data Protection Regulation (GDPR)
This product offers the possibility to process personal identifiable information such as system user name, role and IP-address. The purpose of this processing capability could be to enhance quality control through traceability and proper access management.
If you decide to process personal data you need to be aware of and comply with relevant personal data protection rules, including, in the EU the GDPR as well as other applicable laws, directives and regulations. Atlas Copco can in no way be held liable for any use made by you of the product.
Liabilities and Warnings
Liability
Many events in the operating environment may affect the tightening process and shall require a validation of results. In compliance with applicable standards and/or regulations, we hereby require you to check the installed torque and rotational direction after any event that can influence the tightening result. Examples of such events include but are not limited to:
initial installation of the tooling system
change of part batch, bolt, screw batch, tool, software, configuration or environment
change of air- or electrical connections
change in line ergonomics, process, quality procedures or practices
changing of operator
any other change that influences the result of the tightening process
The check should:
Ensure that the joint conditions have not changed due to events of influence.
Be done after initial installation, maintenance or repair of the equipment.
Occur at least once per shift or at another suitable frequency.
Warnings
About the User Guide
The User Guide describes how to set up and configure the Power Focus XCPower Focus XC.
It is intended for anyone operating or servicing the Power Focus XCPower Focus XC.
Revision History
Release Number | Revision Date | Revision Description |
|---|---|---|
item | item | none |
3.9 | 01/2023 | |
3.8 | 06/2022 |
|
3.7 | 01/2022 | NEW content:
UPDATED content:
|
3.6 | 06/2021 | First official release of the user guide for Power Focus XC. |
Prerequisites
Anyone interested in learning more about Power Focus XCPower Focus XC can benefit from reading this User Guide.
For a complete understanding of the technical aspects described in the User Guide, we recommend the following:
Knowledge about tightening techniques
Experience of working with the previous versions of Power Focus
System Overview
Software Structure
Menu Overview
The controller has several menus to perform the following:
configure tightenings and hardware accessories
perform tool maintenance
administer software
view reports.
The menus available differ between the full web GUI and the simplified mobile GUI.
Web GUI
Tightening Tab
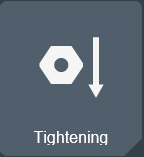
The Tightening tab lists the Tightening programs stored on the controller that are available for an individual tightening. Tightening configurations are described in the Tightening tab.
Batch Sequence Tab
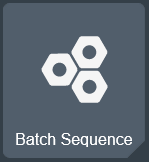
The Batch sequence tab lists the batch sequences stored in the controller.
A batch sequence consists of one or more repetitive tightening programs in various combinations. Batch sequences are created and configured in the Batch sequence tab.
Sources Tab
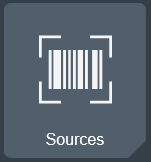
The Sources tab lists the available options for controlling the selection of a tightening program, for example, a tightening program or a batch sequence, via digital input from different hardware. Scanner configurations are done in the Sources tab.
Virtual Station Tab
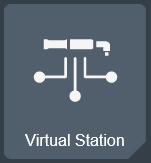
The Virtual station tab configures the Virtual Stations.
The Virtual Station is a software abstraction of a controller system. In the Virtual station tab the different resources, accessories, tools and tasks are assigned to a Virtual Station.
Controller Tab
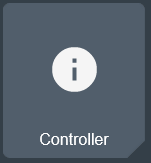
The Controller tab lists hardware and software components.
The software versions stored and used in the controller are listed and can be updated. The license manager for additional features is handled. It is also possible to import or export settings to and from the controller.
Configurations Tab
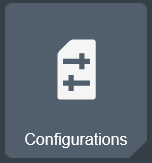
A list of accessory configurations is given in the Configurations tab.
Accessories like tool accessories and socket selectors can be configured. Digital I/O signals are mapped to buttons, lamps, switches and connectors.
Reports Tab
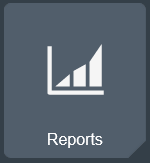
In the Reports tab the tightening results and events are listed.
Settings Tab
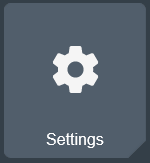
The Settings tab is used to set up the controller specific settings, such as language, events and wireless network.
License Assignment Tab
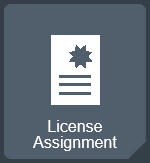
The License assignment tab is used to assign licenses and license features to virtual stations.
Help Tab
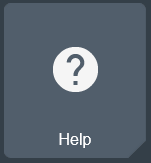
The Help tab contains useful help sections about the controller. It is possible to download PDF files in different languages through a computer connected to the controller.
Mobile GUI
Task Tab
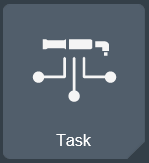
The Task tab lists the tightening programs stored on the controller that are available for an individual tightening. Tightening configurations are described in the Task tab.
Controller Tab
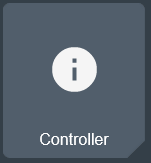
The Controller tab lists hardware and software components.
The software versions stored and used in the controller are listed and can be updated. The license manager for additional features is handled. It is also possible to import or export settings to and from the controller.
Results Tab
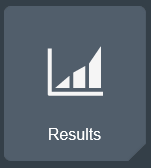
In the Results tab the tightening results and events are listed.
Help Tab
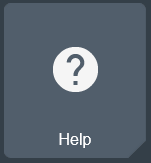
The Help tab contains useful help sections about the controller. It is possible to download PDF files in different languages through a computer connected to the controller.
Operating and Handling
The Power Focus XCPower Focus XC is set up and configured by using a web GUI by browsing to the controller’s IP address on a connected PC. It is also possible to access the controller interface through a mobile GUI.
Web GUI
GUI Buttons and Icons
Button | Name | Description |
|---|---|---|
Add | Add an additional item. | |
Remove | Remove an item. | |
| Ellipsis | Edit an item. |
Go back | Return to previous view. | |
Scroll up Scroll down | Move in a list that is too long for the screen. | |
Maximize Minimize | Maximize or minimize a section with parameters. | |
Back (to the start) (in a list) Back (in a list) | Move back in pages of a list. | |
Forward (to the end) (in a list) Forward (in a list) | Move forward in pages of a list. | |
Close | Tap to close the window. | |
Notice | Sign showing that a parameter is configured wrong. | |
Filter | Tap to filter on items. | |
WARNING | Sign leading to a warning about the risk of injury. | |
 | Pairing | Tap to pair a STB tool or a STwrench to the controller via WLAN or Bluetooth. |
Validate program | Tap to check if a program is valid. | |
Download manual | Tap to download a manual. | |
Go home | Go to the Home screen. | |
Go result | Go to the live results screen. |
Mobile GUI
GUI Buttons and Icons
Button | Name | Description |
|---|---|---|
Add | Add an additional item. | |
Remove | Remove an item. | |
Ellipsis | Edit an item. | |
Back | Return to previous view. | |
Maximize Minimize | Maximize or minimize a section with parameters. | |
Back (to start of list) Back (one page) | Move back in pages of a list. | |
Forward (to end of list) Forward (one page) | Move forward in pages of a list. | |
Close | Close the window. | |
Notice | Sign showing that a parameter is configured wrong. | |
Download manual | Tap to download a manual. | |
Home | Go to the Home screen. | |
Result | Go to the live results screen. | |
Protocol connection | See protocol status. |
Quick Start Guide
To provide a better overview of the system, the following instruction touches upon the steps that are required to start using the system.
The instruction does not cover all system features, but focuses on the most basic.
Web GUI
Select the type of tool to use. The tightening strategies available, depend on the type of tool you select.
Set a Tightening program that contains all relevant parameters, for example target angle and target torque. The main purpose of the tool is to perform a tightening.
Create a Virtual station and assign a tool to it. The virtual station acts as an interface between the controller and the tool, so several tools can be connected to a single physical controller. A virtual station is always required, even if only one tool is connected to the controller.
Assign a task to the Virtual station. The task can be either a tightening program, or a specified digital input (from for example a barcode scanner). The tool assigned to the station will now be able to perform the task.
Mobile GUI
Select the type of tool to use.
Create a tightening Task and set the relevant parameters, for example target torque and target angle. The main purpose of the tool is to perform a tightening.
The created task will be assigned to a virtual station. The tool assigned to the station will now be able to perform the task.
License Introduction
Licenses for controller features are managed through the Functionality Management System (FMS). This allows customers to tailor controller functions to their specific needs through a dynamic licensing scheme.
Licenses can be obtained for individual features or collections of features and can be deployed across multiple Virtual Stations. The licenses can be returned to the pool when they are no longer required. Licenses can be obtained through the Atlas Copco License Portal (ACLP). Licenses can be downloaded from the ACLP and managed/distributed through ToolsTalk, or can be stored on a FMS Portable (USB drive) to be inserted into the controller.
Note that the creation and management of a customer account in the ACLP is not covered in this documentation. Contact your local Atlas Copco representative for more information.
Licenses Overview
Configuration of features governed by licenses can be done even in the absence of an installed license. E.g. configuration of tightening programs and configuration of Multistep programs. Assigning these features to a tool or virtual station is also possible. Running the feature without a valid license, however, will require the installation of the appropriate license.
License enforcement is performed at two stages: assignment and runtime (trigger pressed). If a feature for which no license is installed is assigned to a Virtual Station, a red exclamation mark will appear at the Virtual Station View in ToolsTalk 2. The controller GUI will also show a warning triangle at the tool or task section (depending on what is missing). If a feature for which no license is installed is started (i.e. trigger pressed), an event will be presented to the user informing the user of which license is missing. It will not be possible to proceed without a correct license installed.
Running an unlicensed feature will, in most cases, result in a locked tool.
Many features and functions in the controller require a license in order to be assigned and used by a virtual station. There are three types of licenses:
Virtual Station Type
Fixed collection of features bundled together in a single package. The Virtual Station Type determines, among other things, what tools can be run, how many programs and sequences can be used, which tightening strategies are available, and the type of reporting that can be done. The features contained in each Virtual Station Type are features that often are used in conjunction with each other, or which have internal dependencies that require the presence of other features in the package. Virtual Station Types are assigned in their entirety to a virtual station. The virtual station can then make use of all features contained in the Virtual Station Type. In order to be able to perform tightenings, a Virtual Station has to be assigned a Virtual Station Type license. Depending on the license type, various tightening options will be enabled or blocked.
Virtual Station Feature
Individual features which can complement Virtual Station Types. A lot of features can be purchased as a single license.
License Sources
Licenses used on a controller can be pulled from several different sources. The number of simultaneous sources is limited to 10 (either 10 FMS Portable sources, or one License Server (TT2) in addition to 9 FMS Portable sources). If you would like to add licenses from a source when the source limit (10) has been reached, all licenses from one source need to be removed from the controller to make room for licenses from the other source.
Source Overview
The Source Overview tab (License assignment > Source Overview) provides the user with an overview of the licenses installed on the controller, as well as where they were installed from. A maximum number of 10 different sources can be displayed here, and each will be designated with FMS P (for FMS Portable, or dongle), or License Server (TT2).
Clicking on any license source will present that source's detailed license source information. It lists the source name and type, as well as the number and type of licenses in each category (Virtual Station Type, Virtual Station Feature and Controller Feature).
Supported Tools
Tools supported by a Virtual Station may vary depending on the Virtual Station type on the controller.
Supported Tools | BatchControl | JointControl | StationControl | CriticalControl | ProcessControl |
|---|---|---|---|---|---|
BCP / BCV | X | - | - | - | - |
TensorSB | - | X | X | - | - |
TensorSL | - | - | X | X | X |
TBP | - | - | X | X | X |
TensorST | - | - | X | X | X |
TensorSTR | - | - | X | X | X |
SRB | - | - | X | X | X |
TensorSTB | - | - | X | X | X |
STWrench | - | - | X | X | X |
TensorES | - | X | X | - | - |
TensorSR | - | - | X | X | X |
QST (Fixtured spindle) | - | - | X | X | X |
TBPS | - | X | X | - | - |
MWR-S (Mechatronic Wrench Signal) | - | - | - | - | - |
MWR-T (Mechatronic Wrench Torque) | X | X | X | X | - |
MWR-TA (Mechatronic Wrench Torque Angle) | - | - | X | X | X |
External tool | X | X | X | X | X |
Installation and Upgrade
In this section, you can find information to help with the initial installation of the product, or upgrading from one version to another.
License Installation
Installing Licenses on the Controller
Note that licenses sources are limited to 1 License Server (TT2) and 9 FMS Portables (dongles) simultaneously. Licenses are installed either through the server (ToolsTalk 2) or FMS Portable. If the license source limit is reached, all licenses from one source need to be removed from the controller in order to add licenses from another source.
Before installing licenses through the server (ToolsTalk 2), make sure that the controller time is synced with the server time.
Installing from the Server
Distributing server-based licenses is done through ToolsTalk 2. Please refer to the ToolsTalk 2 User Guide for instructions on installing licenses.
In order to be able to install licenses using ToolsTalk 2, the correct license server needs to be configured:
Select the Settings menu, and select the Server connections tab.
In the Atlas Copco License Manager field, set the switch to On.
Insert the correct Server host IP address (usually the same as the IP address for ToolsTalk 2) and Server Port.
Select Apply.
Installing from FMS Portable (USB)
The Functionality Management System (FMS) uses a special FMS Portable device to transfer functionality to and from a controller. The USB flash drive contains both a general purpose memory area and a trusted storage area that is only accessible by the License manager in a controller. The purchased feature items are downloaded from Atlas Copco to the general purpose area. The first time the FMS Portable is inserted into a controller with a License manager, the file is detected and decoded and the feature items are transferred to the trusted storage area that is only accessible from a License manager.
If you have a USB drive with the licenses installed, perform the following steps to install them on the controller.
Insert the USB into the USB port in the controller
The USB License Management window will pop up in the GUI. The Pool column will show the total license count on the controller from all sources. The Available on FMS P column shows the licenses available on this dongle, while the From this FMS P column shows the number of licenses that have been moved to this controller from this particular FMS P.
Select the left-pointing arrow next to license you want to install on the controller.
The number in the Available on FMS P column will decrease by 1 and the number in the From this FMS P column will increase by 1.
The user will be presented with events on the controller for both license transfer start and end.
Automatic License Assignment
A process control license is assigned automatically to the first created virtual station. The license is assigned if it is available on the controller and no other license is assigned to the virtual station. The automatic license assignment occurs during upstart of the controller.
License sync
Existing licenses are checked against the license server every two hours. If no response from the license server is obtained within a 14 day period, the affected licenses will be revoked. The user will also be warned when licenses are about to expire. When a license is within 7 days of expiration, the user will be presented with a warning once every two hours. If licenses are not renewed, they will expire and the affected functions will no longer be available.
Removing Licenses from the Controller
One way of removing an FMS Portable-installed licenses are described, for instructions how to remove server-installed licenses, please refer to the ToolsTalk 2 User Guide.
Removing FMS Portable-Installed Licenses
Make sure the FMS Portable is inserted into the USB port in the controller.
[If the USB License Manager window is not visible] Select the License Assignment menu.
Select the USB icon in the top right of the window.
The USB License Manager window pops up.
Select the right-pointing arrow next to the license you want to remove from the controller.

Licenses that are assigned to virtual stations can be removed from the controller. However, the Virtual Station will become unusable as a result.
Configuration
In this section, you can find detailed information about how to create, modify, and verify product settings.
Web GUI
Working with the Tightening Tab
Changes made to tightening programs in any section need to be actively applied by clicking the Apply button in the bottom right corner of the GUI. Alternatively, changes can be undone by clicking the Undo button in the same location.
When navigating away from the section where changes have been made (by using the Back, Home or Result button), the user will be presented with a warning pop-up where the changes can also be applied or undone. The user cannot proceed without applying or undoing changes.
Controller features, such as the Low Reaction Tightening Strategies and controller-wide functions among others, require licenses distributed through the Functionality Management System (FMS). Whereas configuration of features is possible without specific licenses, the assignment and use of those features will require the correct license to be installed on the controller. Please refer to Licenses (FMS) for more detailed information on licenses.
The Power Focus XCPower Focus XC tightening programs need parameters to be set in order to perform tightening. Selecting a Strategy and either the Target torque or Target angle are mandatory. Other settings are optional, such as Soft start, Selftap, and Torque compensation. It is also possible to monitor the tightening as it progresses by adding limits within which the torque, or angle the nut turns, must remain.
The tightening procedure is divided into four steps: Start, Rundown, Tightening and Stop.
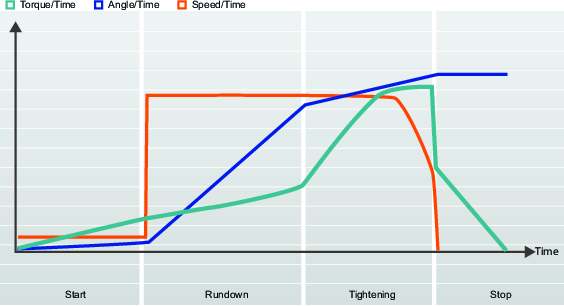
Tightening Programs
By selecting the tightening program it is possible to choose the method for applying clamping force (or pre-load) to the joint. Different joints require different strategies for how to apply the desired clamping force and to minimize unwanted in-service effects.Power Focus XCPower Focus XC can store up to 1,000 tightening programs.
In the Web HMI, a maximum of 1,000 tightening programs can be created.
In the Mobile HMI, a maximum of 500 tightening programs can be created.
The TurboTight strategy, enables the option to use Manual programming or Quick prog - for more information, see the paragraph TurboTight.
The Quick step, Two step and Three step strategies enable the choice of tightening towards a Target torque or a Target angle value.
The External result strategy, is used when OK tightenings are indicated by an external digital signal - for more information, see the paragraph External result.
All tightening programs require that you at least set the Target torque or Target angle value.
Parameter | Description | Default value |
|---|---|---|
Strategy | Available tightening programs. TurboTight: No additional tightening behavior is used as default. Only target values are used. Quick step: Adds an initial tightening step to reduce pre-load scatter. Two step: Adds a pause between the first and final tightening step to further counteract short-term relaxation effects. Three step: Tightens to a defined First torque value, then loosens the screw and immediately retightens it to Target torque or Target angle. Wrench - production: Tightening strategy to use with an ST Wrench. Wrench - quality: Strategy used for quality test of tightenings with an ST Wrench. Rotate: Rotates the spindle a specified speed and angle. External result: presents a predetermined tightening result instead of measured torque/angle. Multistep: Tightening strategy consisting of multiple configurable steps, with restrictions and monitors. | TurboTight |
Target type | Defines the type of the target value in the final step. Target torque: The tightening aims towards the specified target value when performing the final step. Target angle: The tightening aims towards the specified target value when performing the final step. |
|
Target torque | Defines the target torque of the tightening of the final step. |
|
Target angle | Defines the target angle of the tightening of the final step. |
|
Target speed | Activates setting the tool speed for the final step manually or using the default speed. Auto: Uses a value that is calculated based on the Tool max speed. Manual: Specify the tool speed manually. | Auto |
<Manual> | Tool speed during tightening or during the final step. |
|
TurboTight
TurboTight is the default tightening strategy and it is designed to perform a very fast and ergonomic tightening based on the maximum speed of the tool (Tool max speed). This strategy has two options:
Quick prog, that requires only the Target torque to be set to perform the tightening.
Manual, that allows the user to configure several tightening parameters.
To minimize the risk of unexpected jerk at the end of the tightening when using the TurboTight tightening strategy, make sure to activate Time monitoring.
To minimize the risk of unexpected jerk at the end of the tightening when using the TurboTight tightening strategy, make sure to set the Time Max Limit.
Time Max Limit is enabled by default, but it is necessary to setup the related values. In the tightening stage, set Angle Limit to From Rundown Complete.
Set Time Max as low as possible, without stopping the normal tightening. In the rundown stage, set Rundown Complete Torque so that it is triggered when the torque start to increase.
Depending on the joint properties, for example if the joint is very stiff or very soft, a different tightening strategy than TurboTight might be needed.
TurboTight is not available for Joint Control.
Fine-Tuning the TurboTight Strategy
TurboTight tightening strategy points to the target torque, and the result can be below or above the target. The most important parameter for TurboTight tightening strategy is the speed. It is possible to keep maximum speed for most tightenings, but if all/some of the tightenings overshoot, decrease the speed in small steps. Rundown Complete Torque is not used for controlling of the tightening; it is only used for calculating of limits and results.
Quick Step
Quick step is a tightening strategy used to reduce the joint’s preload scatter by adding an initial step with a given torque and speed, and then reducing the target speed in the final step.
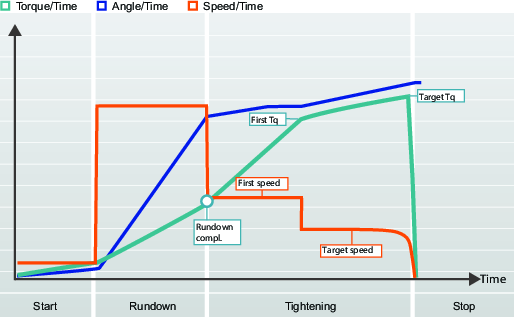
Parameter | Description | Default value |
|---|---|---|
First torque | Target torque for the first step. |
|
First torque | Torque during first step. | 80% of Target Torque |
First speed | Target speed for the first step. |
|
First speed | Tool speed during first step. | 50% of Tool max speed |
Two Step
The Two step strategy is very similar to the Quick step strategy except that it adds a small time delay between the first step and the final step, to further counteract short-term relaxation effects in the joint.
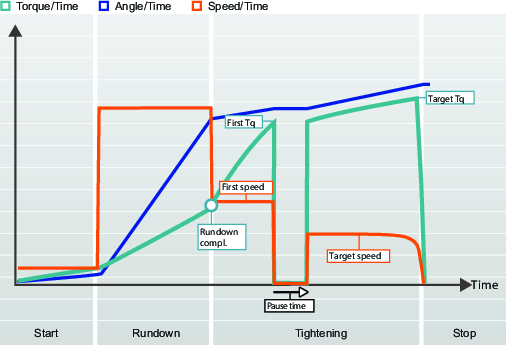
Parameter | Description | Default value |
|---|---|---|
First torque | Torque during first step. | 80% of Target Torque |
First speed | Target speed for the first step. |
|
Pause time | Time between first and second step. | 50 ms |
Fine-Tuning the Two Step Strategy
When the First target is reached, the tool makes an immediate stop for a specified time before it continues with the final step. The First torque value and the Pause time should be chosen to improve ergonomics for hand-held tools.
Three Step
The Three step strategy adds a loosening step between the first step and the final step, to overcome short-term relaxation effects due to embedment, and reduce preload scatter. This is sometimes used to condition the joint. This can be useful in, for example, joints with many adjoining surfaces and will have a greater effect on new parts than on reused ones, due to the smoothing of surfaces, which reduces embedment.
Conditioning the joint is done by tightening the first step to a given torque, First torque, and then releasing the load by turning the nut a specified Conditioning angle and then retightening the nut to its Target torque or Target angle.
The target torque can be lower than the torque reached during the first step after rundown. In order for the target torque to be lower than the first torque, set target torque (Tightening parameters > Tightening step > Final step > Target torque) to a value lower than First torque (Tightening parameters > Tightening step > First step > First torque).
If Angle is used as a target in the tightening program, the Target angle is measured from the position at the end of the loosening step (conditioning).
Behavior of Measure torque at, and Measure angle to
The Max torque value and Value at peak torque measured under Result evaluation for Measure torque at and Measure angle to, respectively, represent the highest values measured over the entire tightening. This means that if the Target torque is set lower than the First torque, the Result evaluation value will be higher than the end value. In order to view the tightening's final value, both Measure torque at, and Measure angle to should be set to Value at shutoff.
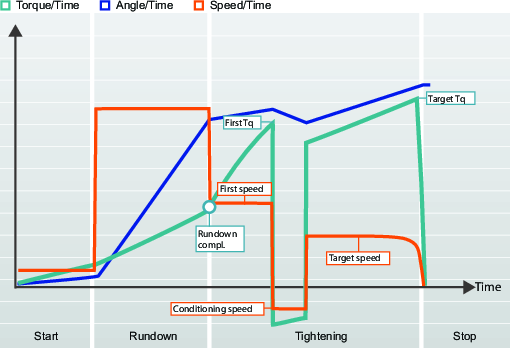
Parameter | Description | Default value |
|---|---|---|
First torque | Torque during first step. | 80% of Target Torque |
First speed | Tool speed during first step. | 50% of Tool max speed |
Conditioning speed | Tool speed during the conditioning step. | 50% of Tool max speed |
Conditioning angle | Angle to turn the socket during the conditioning step. | 180° |
Fine-Tuning the Three Step Strategy
When the First target is reached and the conditioning step is entered, the tool makes an immediate stop and reverse before it continues with the final step. This conditioning step may need to be fine-tuned to improve ergonomics for hand-held tools.
STwrench
The STwrench is connected to a controller using a wireless connection and is configured through the controller GUI or the web GUI.
The STwrench is configured under the tightening menu in the same way as the other tightening strategies.
The STwrench has a Rapid Backup Unit (RBU). The RBU defines the wrench function and stores the tightening programs. The controller supports currently only the RBU of the type Production.
The STwrench End-fitting tool (socket) contains a RFID TAG with a programmable number. This wrench uses this number to automatically recognize the tool and which program that can be used. The RFID TAG also stores the torque and angle correction coefficients.
The STwrench has several programs both for production tightening and for quality control.
The STwrench can only support tightening programs supported by the tool (Wrench Production and Wrench Quality).
For more information about the STwrench, see the STwrench User Guide (printed matter number 9836 4134 01).
STwrench Start Step Parameters
The parameters shown in the tables are available if one of the STwrench strategies are used. There are several combinations of strategies. Some of the parameters are only available for certain strategies and may not be visible in other strategies.
Parameter rules are automatically checked. If a violation occurs, the error indicator  is displayed beside the incorrect parameters. Select the error indicator to display more information about the error.
is displayed beside the incorrect parameters. Select the error indicator to display more information about the error.
Switching between strategies can result in the error indicator being shown. This indicates that the chosen combination is invalid, and needs to be corrected.
For more information about the STwrench, see the STwrench User Guide (printed matter number 9836 4134 01).
Parameter name | Condition | Description | Default value |
|---|---|---|---|
Tag number | On: after enabling TAG Check switch (Configurations > Tool Configuration > TAG Check > On), a correct TAG number is required to run the tightening program. Off: The TAG number is not checked. | Off | |
Required tag number | Tag number = On | The required TAG number for this tightening program. | 1 |
Rehit detection | The parameter options are: Complete or Off . | Off | |
Torque correction coefficient | In certain cases extensions may be needed to fit the application. In this case the wrench measurement must be compensated to show a correct value. For more information about to calculate the correction coefficient, see the STwrench User Guide (printed matter number 9836 4134 01). The parameter is stored in the RFID TAG in the End-fitting tool. | 1.0 | |
Angle correction | In certain cases extensions may be needed to fit the application. In this case the wrench measurement must be compensated to show a correct value. To calculate the correction coefficient, please refer to the STwrench user guide. The parameter is stored in the RFID TAG in the End-fitting tool. | 0° |
STwrench Rundown Step Parameters
The parameters shown in the tables are available if one of the STwrench strategies are used. There are several combinations of strategies. Some of the parameters are only available for certain strategies and may not be visible in other strategies.
Parameter rules are automatically checked. If a violation occurs, the error indicator  is displayed beside the incorrect parameters. Select the error indicator to display more information about the error.
is displayed beside the incorrect parameters. Select the error indicator to display more information about the error.
Switching between strategies can result in the error indicator being shown. This indicates that the chosen combination is invalid, and needs to be corrected.
For more information about the STwrench, see the STwrench User Guide (printed matter number 9836 4134 01).
Rundown complete is in the STwrench documentation defined as Cycle start , this is when the tightening step begins.
Parameter name | Description | Default value |
|---|---|---|
Rundown complete torque | Definition of the Rundown complete point | Depends on the smarthead minload (usually 5% of nominal torque) in Nm |
Ratchet time | 5000 ms |
STwrench Tightening Step Parameters
The parameters shown in the tables are available if one of the STwrench strategies are used. There are several combinations of strategies. Some of the parameters are only available for certain strategies and may not be visible in other strategies.
Parameter rules are automatically checked. If a violation occurs, the error indicator  is displayed beside the incorrect parameters. Select the error indicator to display more information about the error.
is displayed beside the incorrect parameters. Select the error indicator to display more information about the error.
Switching between strategies can result in the error indicator being shown. This indicates that the chosen combination is invalid, and needs to be corrected.
For more information about the STwrench, see the STwrench User Guide (printed matter number 9836 4134 01).
Parameter name | Condition | Description | Default value |
|---|---|---|---|
Target | Select the target from the drop-down menu. Torque, Angle, Torque or Angle. | Torque | |
Target Torque |
| Defines the target torque for tightening step. | 0 Nm |
Target Angle | Target = Angle | Defines the target angle for tightening step. | 360° |
Torque limits | Target = Torque | Selection made by a switch. Auto or Manually position. |
|
Torque min | Torque limits = Manual | Torque value for the lower limit | 0 Nm |
Torque max | Torque limits = Manual | Torque value for the upper limit | 0 Nm |
Angle limits | Target = Angle | Selected from a drop-down menu. The parameter options are: Auto or Manually. Angle values for max and min can be or selected | |
Angle limits | Target = Torque | Selected from a drop-down menu. The parameter options are: Off: No angle limit monitoring. From rundown complete: The monitoring window is set from when the Rundown complete torque is reached. From torque: The monitoring window is set from when the specific torque value is reached. | |
Final angle monitoring torque |
| Torque value from when the angle limits are monitored | 18.75 Nm |
Angle min | Angle limits = on or manually | Angle value lower limit | 324° |
Angle max | Angle limits = on or manually | Angle value upper limit | 396° |
Angle search limit | Angle limits = manually | ||
Measure torque at |
| Selected from a drop-down menu. The parameter options are: Max torque value Value at peak angle |
|
NOK on final less than target |
| Selection made by a switch. On or Off position. | Off |
Change bolt limit |
| 50 Nm |
Parameter name | Condition | Description | Default value |
|---|---|---|---|
Torque compensation point | Torque compensation = On | 0° | |
PCT distance | Torque compensation = On | 360° | |
PVT interval | Torque compensation = On | 180° | |
Delay monitoring | Torque compensation = On | 0° | |
Torque min | Torque compensation = On | Torque value for the lower limit | 1 Nm |
Torque max | Torque compensation = On | Torque value for the upper limit | 20 Nm |
Compensation value | Torque compensation = On | Selected from a drop-down menu. The parameter options are: Average torque Peak torque |
STwrench Loosening
The parameters shown in the tables are available if one of the STwrench strategies are used. There are several combinations of strategies. Some of the parameters are only available for certain strategies and may not be visible in other strategies.
Parameter rules are automatically checked. If a violation occurs, the error indicator  is displayed beside the incorrect parameters. Select the error indicator to display more information about the error.
is displayed beside the incorrect parameters. Select the error indicator to display more information about the error.
Switching between strategies can result in the error indicator being shown. This indicates that the chosen combination is invalid, and needs to be corrected.
For more information about the STwrench, see the STwrench User Guide (printed matter number 9836 4134 01).
Parameter name | Condition | Description | Default value |
|---|---|---|---|
Loosening limit | If this parameter is set to a value greater than 0, Power Focus checks if a negative torque exceeding this value is applied during the tightening. In that case, the overall status of the tightening is marked as Not OK. This function is started when the wrench reaches the Cycle Start (before starting the tightening, a loosening is allowed and does not produce results). This function is used to detect unwanted loosening at the end of a tightening (for instance, when the wrench is disengaged from the joint). | 0 Nm |
STwrench Stop Step Parameters
The parameters shown in the tables are available if one of the STwrench strategies are used. There are several combinations of strategies. Some of the parameters are only available for certain strategies and may not be visible in other strategies.
Parameter rules are automatically checked. If a violation occurs, the error indicator  is displayed beside the incorrect parameters. Select the error indicator to display more information about the error.
is displayed beside the incorrect parameters. Select the error indicator to display more information about the error.
Switching between strategies can result in the error indicator being shown. This indicates that the chosen combination is invalid, and needs to be corrected.
For more information about the STwrench, see the STwrench User Guide (printed matter number 9836 4134 01).
Parameter name | Condition | Description | Default value |
|---|---|---|---|
End cycle time | It is applied when torque goes below the cycle start and gets to the third percentage value set on the STwrench LEDs. | 100 ms |
Pulsing Tool Strategies
The strategy can be selected if the controller software version supports the tightening program. Pulsing tools can achieve a higher torque compared to normal rotating tools.
Pulse Tightening Program
Start
During the start step, the tool rotates in a speed mode without any pulsing.
Parameter name | Description |
|---|---|
Soft start | Enables setting of the tool’s speed, angle and maximum torque to facilitate the bolt entering the thread. Selected by radio buttons. Off: Soft start is turned off. On: Soft start is turned on. |
Speed | Defines the speed during the soft start. |
Time | Defines the Soft start duration. |
Angle | Defines the target angle to turn the spindle for the bolt to enter the thread. |
Torque max | Defines the upper torque limit during the soft start. If Torque max is exceeded, the tightening is considered NOK. |
Rehit detection | Early: Terminates the tightening immediately when an already tightened screw/bolt is detected. The tightening will be considered as NOK. Requires that Soft start is activated. Complete: Even though an already tightened screw/bolt is detected, the tightening is not terminated until all tightening steps have been executed. The tightening will be considered as NOK. To make a rehit detection when Soft start is not activated, the Rehit detection Complete option must be selected. Rehit detection Complete will not terminate the tightening until all tightening steps have been executed. The tightening will be considered a rehit if the speed fails to reach half the rundown speed, a rehit error is then indicated. Off: No rehit detection will be performed. Combination Soft start = Off and Rehit = Early is not allowed. |
Positive | The TrueAngle compensation can detect tool rotation and make angle compensations within the set limits. |
Negative | The TrueAngle compensation can detect tool rotation and make angle compensations within the set limits. |
Use attachment tuning | Attachment tuning is selected by radio buttons. |
Gear ratio | Socket rotation speed = Tool speed / gear ratio. |
Efficiency tuning | For example 0.9 means 10% efficiency loss. |
Rundown
During rundown, the tool can use either speed mode, with a constant motor speed, or pulse mode. The selection is made depending on the encountered torque and the given torque limits within the configuration.
Parameter name | Description |
|---|---|
High-speed rundown | The rundown step can be done in high-speed in order to minimize the time, without overshooting. This is achieved by letting the tool run at a higher speed for a specified angle length. When the angle has been reached, the speed will change to the lower speed specified in Rundown speed parameter. Only available for SRB tools. Length: Default 3600°, max 99999° Speed: Tool max speed must be higher than Rundown speed (rpm). |
Rundown speed | Rundown speed can be set to either Max or Manual. If Rundown speed is set to Manual; enter the tool speed in rpm. |
Rundown angle limits | Off: Rundown angle limits is turned off. From Trigger: Rundown angle limits is turned On. The system starts to monitor the tightening angle as soon as the tool trigger is pressed and reports if angle limits are violated. From torque: Rundown angle limits is turned On. The system starts to monitor the tightening angle from the specified torque value and reports if angle limits are violated. |
Rundown angle monitoring torque | Torque value from where Rundown angle limits are set. |
Angle min | Angle value for lower angle limit from starting point. |
Angle max | Angle value for upper angle limit from starting point. |
Time min | Minimum time for the step. |
Time max | Maximum time for the step. |
Rundown pulse limits | Selected from a shortcut menu: Off: Rundown pulse limits is turned off. From Trigger: Rundown pulse limits is turned On. The system starts to monitor the pulses as soon as the tool trigger is pressed and reports if the pulse limits are violated. From torque: Rundown pulse limits is turned On. The system starts to monitor the pulses from the specified torque value and reports if the pulse limits are violated. |
Rundown pulse monitoring torque | Torque value from where the Rundown pulse limits monitor starts. The value must be set to a value greater than Continuous max torque. |
Pulses min | Minimum number of pulses to reach the Rundown complete torque value. |
Pulses max | Maximum number of pulses to reach the Rundown complete torque value. |
Rundown complete torque | Defines the torque value for when snug is reached and the rundown is completed. The program proceeds with the tightening and starts with pulse mode, if not already done so during rundown. |
Tightening
Parameter name | Description |
|---|---|
Target torque | Final target torque for the tightening. |
Pulse Energy | The Pulse energy delivered in the action pulse expressed in a percentage of the maximum energy that the tool can deliver in each pulse. |
Reaction force tuning factor | The energy delivered by the tool expressed in a percentage value. The reaction force tuning factor is based on the action energy and results in a comfortable reaction. |
Residual torque correlation factor | The term Residual torque correlation factor is similar to a calibration and adjusts between the dynamic torque, measured in the electrical tool, and the residual torque, measured by a control tool. |
Torque limits | Limits can be Automatically or Manually selected. |
Torque min | Minimum torque for the step. |
Torque max | Maximum torque for the step. |
Angle limits | Off:Angle limits is turned off. From Rundown complete: Angle limits is turned On. The system starts to monitor the tightening angle as soon as Rundown complete is reached and reports if angle limits are violated. From torque: Rundown angle limits is turned On. The system starts to monitor the tightening angle from the specified torque value and reports if angle limits are violated. |
Rundown angle monitoring torque | Torque value from where Rundown angle limits monitoring starts. |
Angle min | Angle value for lower angle limit from the starting point. |
Angle max | Angle value for the upper angle limit from starting point. |
Time min | Minimum time for the step. |
Time max | Maximum time for the step. |
Pulse limits | Off: No pulse limit monitoring. From rundown complete: The monitoring starts when the Rundown complete torque is reached. From torque: The monitoring starts when the specific torque value is reached. |
Final pulse monitoring torque | Torque value from when the pulse limits are monitored. |
Pulses min | Minimum number of pulses to reach the final target. |
Pulses max | Maximum number of pulses to reach the final target. |
Premature torque loss detection time | A constant increase in torque is assumed when moving from rundown to tightening. A socket slip off, or a broken screw head can cause the torque to decrease. This may be detected in a monitoring window. |
Pulse Tightening with Direct Driven Electrical Tools
The principle below is applicable for direct driven electrical tools. It is applicable to the Atlas Copco SRB series of tools.
The pulse tightening uses a technique of pulsing the electrical current in the motor and has two distinct features:
An action current that adds positive torque in the tightening direction.
A reaction current that creates a comfort reaction by applying a reverse torque.
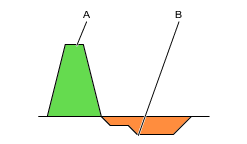
A | Action pulse to apply tightening force. |
B | Reaction pulse for comfort |
The figure shows the general principle of a current pulse tightening strategy. The detailed curve depends on the tool type and the tightening algorithm.
The pulse period consists of two phases as shown in the figure with an action current and a reaction current. Each action pulse adds torque to the tightening until the final target is reached. Each reaction pulse creates a counterforce that provides a comfortable reaction.
The energy level of the action phase and the reaction phase are configurable parameters. The combination of these two parameters creates an efficient tightening combined with operator comfort.
Tightening using the TensorPulse Program
The principle below is applicable for direct driven electrical tool. It is applicable to the Atlas Copco SRB series of tools.
After each pulse period the resulting torque in the screw is increased. After a series of pulses, the final torque target is reached.
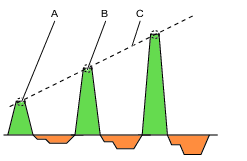
A | Maximum positive energy in pulse N |
B | Maximum positive energy in pulse N+1 |
C | Increase in energy (torque) |
The energy level in the action phase and reaction phase are user configurable parameters. The combination of these two parameters creates an efficient tightening combined with operator comfort. It is possible to set the amount of energy in the two phases as a percentage of the maximum energy that can be delivered in each period:
Pulse energy; The amount of energy that is applied to each positive pulse as a percentage of the maximum energy that can be applied in the pulse period. The value is between 10-100%.
Reaction force retention factor; The amount of energy that is applied to each reactive pulse as a percentage of the maximum energy that can be applied in the pulse period. The value is between 0-75%.
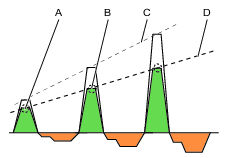
A | Reduced positive energy in pulse N |
B | Reduced positive energy in pulse N+1 |
C | Resulting curve for torque build up using maximum pulse energy. |
D | Resulting curve for torque build up using reduced pulse energy. |
A small Pulse energy (reduced energy) requires more pulses to reach the target torque as the torque is increased in smaller steps. Smaller steps provides better accuracy to terminate the tightening when the target is reached. Smaller pulses decrease tool movement and increases operator comfort.
A correctly tuned Reaction force retention factor will create the desired operator comfort. If the factor is too high the operator feels a clockwise rotation of the tool. If the factor is too low, the operator feels a counter clockwise rotation of the tool.
In an ideal configuration, the reaction energy does not create any loosening force. If the amount of pulses to reach the target value increases, the value is set too high and a small loosening occurs at each pulse.
The optimum values for the Pulse energy and the Reaction force retention factor need to be tuned for optimum performance of the tool and for best operator comfort.
Impulse Single Step Tightening Program
Rundown
Parameter name | Condition | Description | Default value |
|---|---|---|---|
Rundown speed | Selected by radio buttons. Rundown speed can be selected between Max or Manual. | Max | |
Rundown speed | Rundown speed = manual | Specifies the tool speed during the rundown step. | |
Rundown time limits | Selected from a shortcut menu: Off:Rundown time limits is turned off. From Trigger: Rundown time limits is turned On. The system starts to monitor the time as soon as the tool trigger is pressed and reports if the time limits are violated. From torque: Rundown time limits is turned On. The system starts to monitor the time from the specified torque value and reports if the time limits are violated. | Off | |
Rundown time monitoring torque | Rundown time limits = from torque | Torque value from where Rundown time limits monitor starts. | |
Time min | Rundown time limits = On | Minimum allowed time for rundown. | 10ms |
Time max | Rundown time limits = On | Maximum allowed time for rundown. | 5000ms |
Rundown pulse limits | Selected from a shortcut menu: Off:Rundown pulse limits is turned off. From Trigger: Rundown pulse limits is turned On. The system starts to monitor the pulses as soon as the tool trigger is pressed and reports if the pulse limits are violated. From torque: Rundown pulse limits is turned On. The system starts to monitor the pulses from the specified torque value and reports if the pulse limits are violated. | Off | |
Rundown pulse monitoring torque | Rundown pulse limits = from torque | Torque value from where the Rundown pulse limits monitor starts. | 2.5Nm |
Pulses min | Rundown pulse limits = On | Minimum number of pulses to reach the target. | 2 |
Pulses max | Rundown pulse limits = On | Maximum number of pulses to reach the target. | 50 |
Rundown complete torque |
| Defines the torque value for when snug is reached and rundown is completed. | 5Nm |
Tightening
Parameter name | Condition | Description | Default value |
|---|---|---|---|
Target torque | Final target torque for the tightening. | ||
Pulse Energy | The Pulse energy delivered in the action pulse expressed in a percentage of the maximum energy the tool can deliver in each pulse. | ||
Residual torque correlation factor | The term Residual torque correlation factor is similar to a calibration and adjusts between the dynamic torque, measured in the electrical tool, and the residual torque, measured by a control tool. | 100% | |
Torque limits | Selected by radio buttons. Limits can be Automatically or Manually selected | ||
Torque min | Torque limits = manual | Minimum torque for the step. | |
Torque max | Torque limits = manual | Maximum torque for the step. | |
Time limits | Selected from a shortcut menu: Off:Time limits is turned off. From rundown complete: Time limits is turned On. The system starts to monitor the time as soon as rundown complete is reached and reports if the time limits are violated. From torque: Time limits is turned On. The system starts to monitor the time from the specified torque value and reports if the time limits are violated. | Off | |
Time monitoring torque | Time limits = from torque | Torque value from where the Time limits monitor starts. | |
Time min | Time limits = On | Minimum allowed time for tightening. | 10ms |
Time max | Time limits = On | Maximum allowed time for tightening. | 1000ms |
Pulse limits | Selected from a shortcut menu: Off: No pulse limit monitoring. From rundown complete: The monitoring starts when the Rundown complete torque is reached and reports if the number of pulses is outside the limit. From torque: The monitoring starts when the specific torque value is reached and reports if the number of pulses is outside the limit. | Off | |
Final pulse monitoring torque | Pulse limits = from torque | Torque value from when the pulse limits are monitored. | |
Pulses min | Pulse limits = on | Minimum number of pulses to reach the final target. | 2 |
Pulses max | Pulse limits = on | Maximum number of pulses to reach the final target. | 50 |
Premature torque loss detection time | A constant increase in torque is assumed when moving from rundown to tightening. A socket slip of, or a broken screw head can cause the torque decrease. This may be detected in a monitoring window. | 200 ms |
Rotate
The Rotate strategy is primarily a strategy for testing and demonstration purposes. When the tool is allowed to rotate freely, it turns the socket the specified angle using the lowest torque possible.
Parameter | Description | Default value |
|---|---|---|
Target speed | Target speed for the Rotate strategy. |
|
<Target speed> | Manual tool speed during the Rotate strategy. | 16.5% of Tool max speed |
Target angle | Angle to turn the spindle. | 360° |
External Result
External result is a strategy used when an OK tightening is indicated by an external digital signal (and not by torque or angle values measured during tightening).
When the signal is sent, the Result view will show the value of the Target parameter provided in the tightening program (specified torque value, angle value, or text string). These (torque and angle) values do not represent actual measured values, but only inserted text.
Parameter | Description | Default value |
|---|---|---|
Torque <Target torque> | Numerical value for desired displayed target torque value | 0.00 |
Angle <Target angle> | Numerical value for desired displayed target angle value | 360° |
Text | Alphanumerical string for desired displayed text. |
|
Running the External Result Tightening Strategy with a Tool Connected
On the Home view, select the Tightening Tab. Then, create a tightening program with External Result strategy.
Return to the Home view and select the Virtual Station Tab.

In the Licenses window, the External Result Tightening Strategy with a Tool Connected feature requires a license to be assigned and used by a virtual station.
In the Tool window, select the necessary tool. Then, select the tool configuration.
In the Task window, select the tightening program with an External Result strategy.
Send EXTERNAL_OK signal to the Virtual Station.
Select Go Result button to display the results.
Results are sent from the Tool configuration for the tool connected to the Virtual Station.
Tightening Program and Error Reporting Validation
The tightening program automatically validates with the parameter rules and tool properties as soon as new values are entered or changes are made. If the validation detects any errors they are reported with an error description.
Validation Error Reporting
If the validation gives an error, it is displayed with an icon next to the parameter or parameters causing the error. When you tap on the icon, a short description of the error is given.
Example (See image):
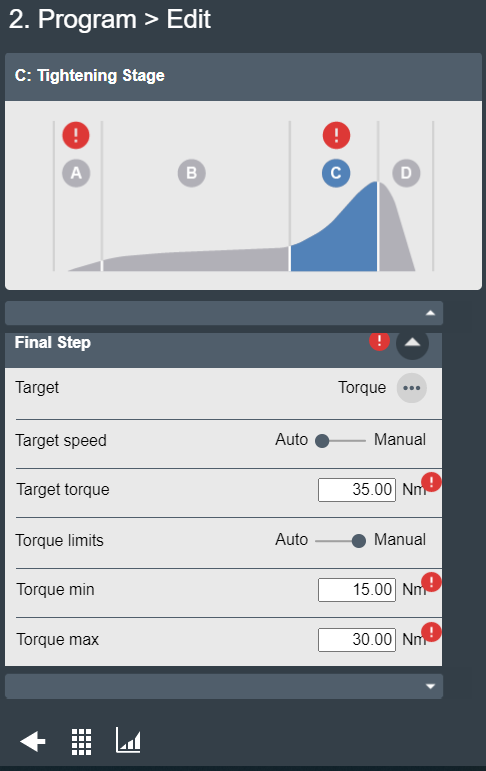
Target torque is set to 25 Nm with Final torque limits set to Torque min 23.75 Nm and Torque max 24.5 Nm (this value is hidden by the pop-up window in the image).
When you tap on the validation error icon next to the Torque max parameter, a short description of the error is given, saying that Target torque is greater than Torque max (Torque max <= Target torque).
To fix the error, adjust the Torque max value so that it is greater than Target torque, and the error icon will disappear.
Validate a Tool with a Tightening Program
In the Tightening menu, choose Tightening program library or Multistep program library. If required, select a specific program in the list. Note that validation can be performed both for the entire list of programs, or for individual programs.
Select the validate program icon in the upper-right corner of the screen.
In the pop-up window, choose the tool to validate the tightening program against, and select Validate.
If a tightening program is not compatible with the selected tool, it will be indicated by a red circle with an exclamation point.
Tightening Program Tool Compatibility Table
The availability of tightening strategies depends on the licenses installed on the controller.
Tightening Strategies | ES | ST | STR | SR | SB+ | ETT | SL (low voltage) | QST | STB | SRB 2.0 ETP-SRB31-20 | SRB 2.1 ETP-SRB31-25 | SRB-HA | TBP / TBP-S | STW | External tool |
|---|---|---|---|---|---|---|---|---|---|---|---|---|---|---|---|
Two step | X | X | X | X | X | X | X | X | X | X | - | X | - | - | - |
Quick step | X | X | X | X | X | X | X | X | X | X | X | X | - | - | - |
Three step | X | X | X | X | X | X | X | X | X | X | - | X | - | - | - |
Turbo Tight | X | - | X | X* | - | X | - | - | - | X | X | - | - | - | - |
Rotate | X | X | X | X | X | X | X | X | X | X | - | X | - | - | - |
External Result | X | X | X | X | X | X | X | X | X | X | X | X | X | - | X |
Tensor Pulse | - | - | - | - | - | - | - | - | - | X | X | - | - | - | - |
Impulse - single step | - | - | - | - | - | - | - | - | - | - | - | - | X | - | - |
Wrench production | - | - | - | - | - | - | - | - | - | - | - | - | - | X | - |
Wrench quality | - | - | - | - | - | - | - | - | - | - | - | - | - | X | - |
* Available only for SR31.
Tightening Features | ES | ST | STR | SR | SB+ | ETT | SL (low voltage) | QST | STB | SRB 2.0 ETP-SRB31-20 | SRB 2.1 ETP-SRB31-25 | TBP / TBP-S | STW | External tool |
|---|---|---|---|---|---|---|---|---|---|---|---|---|---|---|
True Angle | - | - | X | - | - | X | - | - | - | - | - | - | - | - |
Multistep Programs
Controller features, such as the Low Reaction Tightening Strategies and controller-wide functions among others, require licenses distributed through the Functionality Management System (FMS). Whereas configuration of features is possible without specific licenses, the assignment and use of those features will require the correct license to be installed on the controller. Please refer to Licenses (FMS) for more detailed information on licenses.
A multistep tightening is a tightening done in several steps. The number of steps and the type of steps vary depending on the tightening to be done. A multistep tightening program is highly configurable, including monitoring function and restrictions.
Multistep GUI Interface
Multistep tightening programs can only be edited in the web GUI.
The interface for mutistep programs can be divided into three main areas.
On top there is a drop-down menu containing the Properties of the multistep tightening program. Here general properties such as program name, overal program monitor and validation can be filled out.
To the right there are four tabs containing the steps, monitors, restrictions and reporters that can be used to build the multistep program. To use any of the items, click on the appropriate tab, and drag the item in the list to the tightening area. Depending on its funtion, either drop the item between the beginning and the end of the program (for steps), or on top of a particular step (for monitors and restrictions).
The main area of the interface is the tightening area. This is the area that includes all the steps in the tightening program. Scroll the mouse wheel to zoom in and out on the tightening area.
At bottom left of the screen there is a Copy Tightening Program button and a Delete Tightening Program button.
Tightening Steps
The availability of tightening steps, monitors and restrictions depends on the license installed on the controller.
General Parameters
The following step parameters are common for many of the step types. The parameters are set in the step properties window which is displayed when selecting a step in the tightening program.
Parameter | Description |
|---|---|
Name | Name of the step. |
Rotational direction | Each of the tightening steps can run either forward, that is to make a tightening, or reverse, to loosen the screw slightly. The arrows indicate this direction. Many of the tightening steps have a direction hard-coded to forward, for example Tighten to Angle, or Tighten to Torque. Steps such as Loosen to Angle or Loosen to Torque have their direction automatically set to reverse. The reverse setting is not allowed for tools configured with Gear Front Attachment (GFA) of type open end. The tightening direction of the tightening program must be the same as the tightening direction of the open end tool for a tightening to be allowed to be run. It is possible to assign a loosening program to a tightening program for an open end tool, but if the direction switch is set to run the loosening program, the tool will be locked. |
Step category | For each step, there is an option to choose a step category. By selecting step category, the NOK tightenings will be listed in the event result view with related detailed status together with the corresponding multistep error information. If no selection is made, the detailed status will be set to "uncategorized multistep error". The related detailed status can be customized. |
Angle window | A joint is considered Hard if the screw is tightened to its full torque and it rotates 30 degrees (or less) after it has been tightened to its snug point. A Soft joint rotates 720 degrees or more after it has been tightened to its snug point. The hardness parameter defines the Angle Window for the gradient calculation. The harder the joint - the smaller the angle window. |
Speed Ramp / Acceleration (only available in ToolsTalk 2) | For most of the steps it is possible to specify how the acceleration to the target speed should be achieved. Three different settings are possible; Hard, Soft and Manual. The acceleration defined will be used whenever a step is started. Regardless whether the tool is already running with speed at the beginning of the step, the ramp will be used to accelerate to the target speed of the step. This will be the case even if the speed at the start of the step is higher, or lower than the target speed. |
Speed ramp - Hard and Soft mode |
|
Speed ramp - Manual mode |
|
Using speed shifts | 1−5 angle triggers or torque triggers can be defined during a step, where the speed will shift. Within one step, all the speed shift triggers are based on the same property, that is either torque or angle. They cannot be mixed within one step. The Torque triggers and Angle triggers must be less than the step target, depending on the type of the step and the trigger type. The Torque trigger and Torque speed also validate against the Max torque and Max speed of the tool. A warning or error indicator occurs whenever the Speed Shift settings exceed either the tool max values, or step max values. The Torque triggers and Angle triggers must be less than the step target, depending on the type of the step and the trigger type. The Torque trigger and Torque speed also validate against the Max torque and Max speed of the tool. A warning or error indicator occurs whenever the Speed Shift settings exceed either the tool max values, or step max values. It is possible to push the settings to the tool when a tightening program has a warning, but not when a tightening program has an error (fault) indicator. The speed shifts can be added in the Configuration field. To add a speed shift: In the dialog box of a step that can have speed shifts, select Add speed shift. Then, select an angle range or a torque range.
|
Brake type | The braking behavior of a multistep tightening program can be controlled at two possible locations in the program: in a step preceding a reversal of direction of the tightening, and/or at the final step of the tightening program. At other locations in the tightening program, the braking parameters will not be available in the step's general settings. Braking can be set to either Ergo stop or Inertia. Inertia will brake the tool completely, while Ergo stop will allow for a more ergonomic slowing down of the tightening. Inertia has no additional parameters. Ergo stop parameters:
|
The following tightening steps are not supported for tools configured with Gear Front Attachment (GFA) of type open end:
A - Tighten to Angle / Loosen to Angle
TrR - Loosen to Trigger Release
T - Tighten to Torque / Loosen to Torque
E - Engage
SR - Socket Release
DT - Tighten to DynaTork
TP - TensorPulse
Trace Settings
When the trace configuration is enabled on the program level, the trace resolution can be configured on step level. The setting for Trace Setting defines how the sampling should be done on each specific step.
Parameter | Description |
|---|---|
Trace Setting |
|
Sample Time | Choose the sample time from the drop-down list (0.25 - 1000 ms) |
Sample Angle | Choose the sample angle from the drop-down list (0.25 - 20 degree) |
With this trace recording the sample rates will not be the same in all the steps, instead the sample rate depends on the configuration in each step. This means the trace is divided into one trace for each step.
The maximum number of samples in a trace is 4096.
If a tightening produce more than 4096 values a down-sampling will take place. This is done by removing every second trace sample from the whole tightening and when continue the recording with half the resolution. This process will be repeated every time the 4096 sample limit is reached.
If more than 2048 in total was recorded, this process will result in a trace between 2048 and 4096 samples.
If the limit if 4096 samples is reached the configured trace sample times will no longer be followed. Instead the sample times will be doubled or quadrupled etc., depending on how many times the down sampling has taken place. Since all steps are down sampled the relation between the steps will still be the same though. If a step was configured with double sample time compared to another step, this will still be the case in the final trace regardless how many times a down-sampling has occurred.
If more than 4096 samples is recorded, the configured trace sample times will no longer be followed. Instead the sample times will be doubled or quadrupled, etc., depending on how many times the down sampling has taken place. Since all steps are down sampled the relation between the steps will still be the same though. If a step was configured with double sample time compared to another step, this will still be the case in the final trace regardless how many times a down-sampling has occurred.
Trace channel | Note |
|---|---|
Torque | Available for all tools equipped with a torque transducer |
Angle | Available for all tools |
Torque Second | Only available for tools with two torque transducers |
Angle Second | Only available for tools with two angle transducers |
Current | Available for all tools |
Gradient | Available if some step/restriction/monitor produces the gradient values |
Power Focus 6000 / Power Focus 8 | Power Focus 6000 StepSync / Power Focus 8 StepSync | Flex | IxB |
|---|---|---|---|
ST | ST | QST | IxB |
STR | STR | ||
SL | QST | ||
QST | |||
STB | |||
IxB | |||
Power Focus Connect |
A – Tighten to Angle / Loosen to Angle
Tools |
|---|
ES STR SL ST SR QST STB IXB |
A – Tighten to Angle
This step runs the tool until the target angle is reached. The target angle is measured from the start of the step.
A – Loosen to Angle
This step runs the tool with the speed n in the backward direction until the angle target is reached. The target angle is measured from the start of the step.
This step is not supported for tools configured with Gear Front Attachment (GFA) of type open end.
Parameters
Parameter | Description |
|---|---|
Target angle | The angle target. Must be > 0. |
Speed | Default: 60 rpm. |
Speed ramp type | Hard, soft, or manual. Default: Hard. If you select Manual, the Speed ramp field opens. |
Speed ramp | If Speed ramp type is Manual, this field opens. Default: 500 rpm/s. |
Brake (Valid only for Power Focus 6000 StepSync, Power Focus 8 StepSync, and Flex). | If On the tool will be stopped when the target is reached. If Off the program goes directly to the next step without stopping the tool. |
A | Target Angle |
Microvideo
C - Clutch
Tools |
|---|
BCV BCP |
This step will run the tool with the programmed Speed in forward direction until the Clutch has been released. When the tool has reported the release of the Clutch the step will finish with OK status.
A tightening program using the Clutch step cannot have any other step assigned.
This step is only valid for the Clutch tools BCV-RE and BCP-RE.
Parameter | Description |
|---|---|
Speed Control | One Speed or Two Speed |
Final Speed | Sets the final speed of the program [rpm] |
Speed Ramp | Switch where speed ramp can be chosen [Hard, Soft] |
Rehit | Rehit detection set to On or Off |
Rehit angle | Sets the rehit angle [°] |
CL - Clutch Loosening
Tools |
|---|
BCV BCP |
This step will run the tool with the programmed speed in reverse direction until the tool trigger is released.
A loosening program using the Clutch step can not have any other step assigned.
This step is only valid for the Clutch tools BCV-RE and BCP-RE.
Parameter | Description |
|---|---|
Final | Sets the speed of the program [rpm] |
DI – Run Until Digital Input
Tools |
|---|
ES STR SL ST SR QST |
This steps runs the tool, in the direction defined by parameter Direction, until the input specified by Digital Input goes high or low depending on the value of Stop Condition.
Parameter | Description |
|---|---|
Direction | Forward, or Backward |
Digital Input | One of the following local digital inputs on the controller can be selected:
|
Brake (Valid only for Power Focus 6000 StepSync, Power Focus 8 StepSync, and Flex). | If On the tool will be stopped when the target is reached. If Off the program goes directly to the next step without stopping the tool. |
Stop Condition |
|
Speed (rpm) | Default: 60 rpm. |
Speed ramp type | Hard, soft, or manual. Default: Hard. If you select Manual, the Speed ramp field opens. |
Speed ramp | Available if Speed ramp type is Manual. Default: 500 rpm/s. |
Microvideo
DT – Tighten to DynaTork
Tools |
|---|
ES STR SL ST SR QST STB |
This step is not supported for tools configured with Gear Front Attachment (GFA) of type open end.
This step runs the tool with speed n in the forward direction until the Target torque is reached. The tool will then hold the current constant at the DynaTork Percentage of Target torque during the DynaTork time.
To avoid overheating of the tool, it is strongly recommended to never run DynaTork to more than 40% of the maximum torque of the tool.
Parameter | Description |
|---|---|
Target torque | The torque target. Must be > 0. |
DynaTork Time | The time DynaTork will be active. |
DynaTork Percentage | The percentage of Torque target. |
Speed ramp type | Hard, soft, or manual. Default: Hard. If you select Manual, the Speed ramp field opens. |
Speed ramp | If Speed ramp type is Manual, this field opens. Default: 500 rpm/s. |
Speed (rpm) | Default: 60 rpm. |
Brake (Valid only for Power Focus 6000 StepSync, Power Focus 8 StepSync, and Flex). | If On the tool will be stopped when the target is reached. If Off the program goes directly to the next step without stopping the tool. |
A | Target Torque |
B | Torque level retained during DynaTork Time |
C | Percentage of Ts |
D | Percentage of Ts |
E | Torque level retained during DynaTork Time |
F | DynaTork Time |
Microvideo
E - Engage
Tools |
|---|
ES STR SL ST SR QST IXB |
This step is not supported for tools configured with Gear Front Attachment (GFA) of type open end.
This step runs the tool in both directions until the socket engages the screw. The step continues until Target torque or Target angle is reached, provided that Continue if not Engaged is set to Yes. If Target Angle is reached in any direction, the direction is reversed. Limit the search iterations by entering Max Engage Attempts. If Target Torque is reached in any direction the step will finish with OK status.
Microvideo
Ext - External Result
Tools |
|---|
ES STR SL ST SR QST STB IXB BCP BCV External Tool |
External result is a strategy used when an OK tightening is indicated by an external digital signal (and not by torque or angle values measured during tightening). This external signal can be provided through any means that can provide a digital signal into the controller (e.g through the I/O bus).
When the signal is sent, the result view (logged data) will show the value of the Target parameter provided in the tightening program (specified torque value, angle value, or text string). These (torque and angle) values do not represent actual measured values, but only inserted text.
Parameter | Description |
|---|---|
Torque <Target torque> | Numerical value for desired displayed target torque value. A signal could for example come from a Click Wrench and display <Target torque>. |
Angle <Target angle> | Numerical value for desired displayed target angle value. A signal could for example come from a Click Wrench and display <Target angle>. |
Text | Alphanumerical string for desired displayed text. For example: "Oil has been changed". |
MWR - Mechatronic Wrench
Tools |
|---|
MWR |
Mechatronic Wrench is a specialized step that can be used only in conjunction with the Mechatronic Wrench (MWR).
This step cannot be used in combination with other steps. No restrictions can be used with this step. By default, the step has three monitors: Peak Torque, Angle, and Click.
Parameter | Description |
|---|---|
Loosening limit | Numerical value for negative torque (i.e. torque in the loosening direction) at which point the tightening result is marked as NOK (False direction of tightening (loosen)); in Nm. |
Tool Size | Numerical value for the specific length of the end fitting tool installed on the MWR-TA; in mm. |
Tool Bend | Numerical value for the end fitting tool installed on the MWR-TA; in °/Nm. |
Rehit Angle Window | Numerical value for the angle for determining if the screw was already tightened if the torque is reached; in °. |
Max Angular Rate | Numerical value for the max rate at which the screw can be tightened; in °/s. |
RD – Rundown
Tools |
|---|
ES STR SL ST SR QST IXB |
Rundown step is the part of the tightening from when the screw enters the thread until just before the screw head touches the underlying surface and snug point is reached. The torque required during rundown does not contribute to any clamping force.
This step runs the tool with the speed in the forward direction, and depending on the Rundown Type, Torque or Snug the step behavior is as follows:
Rundown Type: To Torque: The step stops when the specified target torque is found.
Rundown Type: To Snug: The snug gradient calculation starts at the specified torque trigger level Tt. If no torque trigger is set the gradient calculation is started at the start of the step.
The slope calculation is made between two angle points Ad degrees apart and is calculated as: (Tn – Tn-1) / (An – An-1) and as soon as two slopes after each other are larger than TSLOPE the snug point is found.
Parameter | Description |
|---|---|
Rundown type | To Torque or To Snug. |
Target torque | Default: "not set". Must be > 0. |
Speed | Default: 60 rpm. Must be > 0. |
Speed ramp type | Hard, soft, or manual. Default: Hard. If you select Manual, the Speed ramp field opens. |
Speed ramp | If Speed ramp type is Manual, this field opens. Default: 500 rpm/s. |
Trigger Torque | If Rundown type is To Snug, the Trigger torque field is displayed. Default: "not set". Must be > 0. |
Delta Angle | If Rundown type is To Snug, the Delta angle field is displayed. Default: "0". Must be > 0. |
Torque Rate | If Rundown type is To Snug, the Torque rate field is displayed. Default: "0". Must be > 0. |
Brake (Valid only for Power Focus 6000 StepSync, Power Focus 8 StepSync, and Flex). | If On the tool will be stopped when the target is reached. If Off the program goes directly to the next step without stopping the tool. |
A | Snug Point |
B | Angle Delta |
C | Torque Slope |
D | Torque Target |
E | Torque Trigger |
SR - Socket Release
Tools |
|---|
ES STR SL ST SR QST STB IXB |
This step is not supported for tools configured with Gear Front Attachment (GFA) of type open end.
This step runs the tool with speed n in the backward direction until the target angle is reached. The target angle is measured from the start of the step.
This step is only allowed to use as the last step in the tightening path of a multistep tightening program. However, it is possible to add a sync point after this step.
Parameter | Description |
|---|---|
Target angle | The angle target. Default: 3 degrees, must be > 0 |
Speed ramp type | Hard, soft, or manual. Default: Hard. If you select Manual, the Speed ramp field opens. |
Speed ramp | If Speed ramp type is Manual, this field opens. Default: 500 rpm/s. |
Speed | Default: 60 rpm. |
SZP - Set Zero Position
Tools |
|---|
ES STR SL ST SR QST |
The step Set Zero Position sends out the signal set zero position to the tool. The position is repeated once every 360 degrees.
With the steps Loosen to Zero Position or Tighten to Zero Position it is possible to return the tool to zero position.
This step does not have any parameters.
The zero position is a specific position stored with either a “Set Zero Position” step or the signal “Set Zero Position”. The position is repeated once every 360 degrees.
T - Tighten to Torque / Loosen to Torque
Tools |
|---|
ES STR SL ST SR QST STB IXB |
T – Tighten to Torque
This step runs the tool with the programmed speed in forward direction until the target torque is reached.
Parameter | Description |
|---|---|
Target torque | The torque target. Must be > 0. |
Speed ramp type | Hard, soft, or manual. Default: Hard. If you select Manual, the Speed ramp field opens. |
Speed | Default: 60 rpm. Must be > 0. |
Speed ramp | If Speed ramp type is Manual, this field opens. Default: 500 rpm/s. |
Brake (Valid only for Power Focus 6000 StepSync, Power Focus 8 StepSync, and Flex). | If On the tool will be stopped when the target is reached. If Off the program goes directly to the next step without stopping the tool. |
Microvideo
T – Loosen to Torque
This step is not supported for tools configured with Gear Front Attachment (GFA) of type open end.
This step runs the tool with the speed in the backward direction. For the step to be active, the torque must first exceed 110 % of the Target torque. The Target torque should be set to a positive value. After reaching the target torque, the step runs until the torque drops below the target torque.
Parameter | Description |
|---|---|
Target torque | The torque target. Must be > 0. |
Speed ramp type | Hard, soft, or manual. Default: Hard. If you select Manual, the Speed ramp field opens. |
Speed | Default: 60 rpm. Must be > 0. |
Speed ramp | If Speed ramp type is Manual, this field opens. Default: 500 rpm/s. |
Brake (Valid only for Power Focus 6000 StepSync, Power Focus 8 StepSync, and Flex). | If On the tool will be stopped when the target is reached. If Off the program goes directly to the next step without stopping the tool. |
A | Target Torque |
T&A – Tighten to Torque and Angle
Tools |
|---|
ES STR SL ST SR QST STB IXB |
This tightening step runs the tool with the given speed in the forward direction until both the target torque and the target angle are reached.
The torque measurement starts at the beginning of the step.
If the torque trigger is NOT set, the angle measurement starts at the beginning of the step.
If the torque trigger is set, the angle measurement starts when the torque trigger is reached.
The step ends when:
Measured Torque >= Target Torque (Ts)
AND
(Measured Angle - Angle Measured at Torque Trigger) >= Target Angle (As).
Parameter | Description |
|---|---|
Target torque (Ts) | Default value: 0. |
Target angle (As) | Default value: 0. |
Torque Trigger (Tt) | Default value: NOT set. Must be > 0 and < Target torque (Ts). |
Speed (n) | Default: 60 rpm. |
Speed ramp type | Hard, soft, or manual. Default: Hard. |
Brake (Valid only for Power Focus 6000 StepSync, Power Focus 8 StepSync, and Flex). | If On the tool will be stopped when the target is reached. If Off the program goes directly to the next step without stopping the tool. |
A | Target Torque |
B | Target Angle |
A | Target Torque |
B | Torque Trigger |
C | Target Angle |
T|A – Tighten to Torque or Angle
Tools |
|---|
ES STR SL ST SR QST STB IXB |
This tightening step runs the tool with the given speed in the forward direction until either the target torque or the target angle is reached.
The torque measurement starts at the beginning of the step.
If the torque trigger is NOT set, the angle measurement starts at the beginning of the step.
If the torque trigger is set, the angle measurement starts when the torque trigger is reached.
The step ends when:
Measured Torque >= Target Torque (Ts)
OR
(Measured Angle - Angle Measured at Torque Trigger) >= Target Angle (As).
Parameter | Description |
|---|---|
Target torque (Ts) | Default value: 0. |
Target angle (As) | Default value: 0. |
Torque Trigger (Tt) | Default value: NOT set. Must be > 0 and < Target torque (Ts). |
Speed (n) | Default: 60 rpm. |
Speed ramp type | Hard, soft, or manual. Default: Hard. |
Brake (Valid only for Power Focus 6000 StepSync, Power Focus 8 StepSync, and Flex). | If On the tool will be stopped when the target is reached. If Off the program goes directly to the next step without stopping the tool. |
A | Target Torque |
B | Target Angle |
A | Target Torque |
B | Torque Trigger |
C | Target Angle |
T+A – Tighten to Torque Plus Angle
Tools |
|---|
ES STR SL ST SR QST STB IXB |
This step runs the tool until the target torque is reached. From this point it continues to run an additional target angle.
Parameter | Description |
|---|---|
Target torque | The torque target. Must be > 0. |
Target angle | The angle target. Must be > 0. |
Speed ramp type | Hard, soft, or manual. Default: Hard. If you select Manual, the Speed ramp field opens. |
Speed ramp | If Speed ramp type is Manual, this field opens. Default: 500 rpm/s. |
Speed | Default: 60 rpm. |
Brake (Valid only for Power Focus 6000 StepSync, Power Focus 8 StepSync, and Flex). | If On the tool will be stopped when the target is reached. If Off the program goes directly to the next step without stopping the tool. |
A | Target Torque |
B | Target Angle |
TC - Torque Calibration
Tools |
|---|
QST |
This step is only supported for dual transducer tools.
The Torque Calibration step runs the tool with the specified speed in the forward direction until the torque target is reached.
Parameter | Description |
|---|---|
Target torque | Must be > 0. |
Speed | Must be > 0. Default: 60 rpm. |
Transducer | Main or Secondary. Default: Main. Set to Secondary in order to calibrate the front transducer. |
Adaptive brake (Valid only for Power Focus 6000 StepSync, Power Focus 8 StepSync, and Flex). | If On the tool will be stopped when the target is reached. If Off the program goes directly to the next step without stopping the tool. |
ThCT – Thread Cutting to Torque
Tools |
|---|
ES STR SL ST SR QST STB IXB |
The Thread Cutting to Torque function enables tightening where the Rundown torque required is greater than the Rundown complete torque, for example when tightening thin layers of metal using self-threading (or self-tapping) screws. The tool runs in forward direction until the Thread Cutting Angle (Aw) is reached. The thread cutting angle window is measured from when the torque passes Thread Cut Trigger Torque (Ttc) for the first time. From the point where Thread cutting angle is reached, the step continues to run until the Target Torque (Tt) is reached.
Parameter | Description |
|---|---|
Target torque | Must be > 0. |
Thread Cutting Angle Window | Default: 0. Must be > 0. |
Trigger Torque | The angle measurement starts at this trigger. |
Speed | Default: 60 rpm. Must be > 0. |
Speed ramp type | Hard, soft, or manual. Default: Hard. If you select Manual, the Speed ramp field opens. |
Brake (Valid only for Power Focus 6000 StepSync, Power Focus 8 StepSync, and Flex). | If On the tool will be stopped when the target is reached. If Off the program goes directly to the next step without stopping the tool. |
A | Target Torque |
B | Torque Trigger |
C | Thread Cutting Angle Window |
TP - TensorPulse
Tools |
|---|
STR |
Before using TensorPulse tightening step, it is mandatory that the following license type is installed on the controller:
Low Reaction Strategies
TensorPulse is valid only for the following tools: ETV-STR61-100-13, ETV-STR61-70-13, ETV-STR61-50-10.
This step is not supported for tools configured with Gear Front Attachment (GFA) of type open end.
This step generates tightening pulses in the forward direction, until the torque target is reached.
If running TensorPulse tightening step, use the necessary PulseDrive socket/adapter.
If TensorPulse tightening step runs without the PulseDrive socket/adapter, all the tightenings are NOK. The step error “PulseDrive socket/adapter not detected” shows for no PulseDrive socket/adapter.
Parameter | Description |
|---|---|
Torque Target - Ts | Torque Target must range from 0 through the maximum torque of the tool. |
Pulse Energy - Pe | Pulse Energy is used to control the amount of energy/current in each pulse. Pulse Energy must range from 10% through 100 %. |
Retention Force Tuning Factor | Retention Force Tuning Factor is used to tune the reaction force when running TensorPulse step. It is the power that moves the tool in the opposite direction after each pulse. Retention Force Tuning Factor must range from 0 through 100 %. |
In the trace, the angle reversal means that the tool rotates backward to enable pulsing, but the bolt head does not necessarily rotate backward because of the PulseDrive socket/adapter.
TrR – Loosen to Trigger Release
Tools |
|---|
ES STR SL ST SR STB IXB |
This step is not supported for tools configured with Gear Front Attachment (GFA) of type open end.
This step runs in the backward direction until the tool trigger is released (loosen). It can only be used as a last step in a program.
For STB tools, this step is only applicable for loosening programs.
Parameter | Description |
|---|---|
Speed | Numerical value for rotation speed; in rpm. |
Speed Ramp Type | List of options where speed ramp can be chosen [Hard, Soft, Manual] |
TTTR – Tighten to Trigger Release
Tools |
|---|
ES STR SL ST SR STB IXB |
This step runs until the tool trigger is released (tighten). It can only be used as a last step in a tightening program.
Parameter | Description |
|---|---|
Speed | Numerical value for rotation speed; in rpm. |
Speed Ramp Type | List of options where speed ramp can be chosen [Hard, Soft, Manual] |
W – Wait
Tools |
|---|
ES STR SL ST SR QST STB IXB |
In this step the tool waits until the Wait Type condition is fulfilled. The tool does not rotate while waiting, but Hold condition can be specified.
Parameter | Description |
|---|---|
Wait Type |
|
Wait Time | Number of seconds the tool will stand still - valid only when Time is selected for Wait Type. |
Hold Condition |
|
WP - Wrench Production
Tools |
|---|
STwrench |
Strategy used for the quality test of the tightening performed with the STwrench.
Parameter | Description |
|---|---|
Control Strategy | The Wrench Production step type can be configured with the following control strategies.
|
Based on the control strategy selected, a combination of some of the parameters listed below will be displayed.
Parameters | Description |
|---|---|
Target Torque | Defines the target torque for tightening step. |
Measure torque at | Specifies where the torque will be measured. Choose between Peak torque or Peak angle.
|
Angle search limit | This is an offset that is used to the set the torque result value for a tightening. Measure torque at must be set to Peak Angle for this parameter to be available. |
Ratchet time | Numerical value for ratchet time which is by default 5000 ms. This allows the operator to release the torque for a while and recharge during the tightening operation. If the Ratchet time is exceeded the result of the tightening is marked as NOK with the reason "Tightening timeout". |
End cycle time | Numerical value in ms to indicate the end cycle time. Applied when torque goes below the rundown complete |
Torque correction coefficient | The parameter is used to correct the torque reading when using an extension or torque multiplier on the wrench. Default value is 1. |
Angle correction | The parameter is used to correct the angle reading when using an extension or torque multiplier on the wrench. Default value is 0. |
Target Angle | Defines the target angle for tightening step. |
Rehit detection | On or Off. Rehit detection can be used to determine when a tightening is a rehit based on the angle limit setting. Angle limit for rehit is enabled if Rehit direction is set to On. |
Linear slope coefficient | Linear slope coefficient characterizes the joint stiffness in the linear part of the curve, as torque/angle slope in the Nm/Deg measurement unit. |
Compensate value | Choose between Average torque and Peak torque. The Compensate value specifies how the PVT will be calculated. Average torque - The PVT will be based on an average calculated using the following:
Peak torque - The PVT will be based on the peak value measured before snug was detected. |
Delay monitoring | PVT calculation will not start before this window has been passed, starts at tightening start. |
PVT interval | Sets how many degrees the PVT window shall be calculated for, start from the PVT distance point. |
PVT distance | Sets how many degrees prior to snug the system shall start the PVT window. |
Prevailing torque min | Prevailing torque minimum limit. |
Prevailing torque max | Prevailing torque maximum limit |
Microvideo
WQ - Wrench Quality
Tools |
|---|
STwrench |
Strategy used for the quality test of the tightening performed with the STwrench.
Parameter | Description |
|---|---|
Control Strategy | The Wrench Quality strategy can be configured with the following control strategies.
|
Based on the control strategy selected, a combination of some of the parameters listed below will be displayed.
Parameters | Description |
|---|---|
Ratchet time | Numerical value for ratchet time which is by default 5000 ms. This allows the operator to release the torque for a while and recharge during the tightening operation. If the Ratchet time is exceeded the result of the tightening is marked as NOK with the reason "Tightening timeout". |
Torque correction coefficient | The parameter is used to correct the torque reading when using an extension or torque multiplier on the wrench. Default value is 1. |
Angle correction | The parameter is used to correct the angle reading when using an extension or torque multiplier on the wrench. Default value is 0. |
Target Angle | Defines the target angle for tightening step. |
Rehit detection | On or Off. Rehit detection can be used to determine when a tightening is a rehit based on the angle limit setting. Angle limit for rehit is enabled if Rehit direction is set to On. |
Linear slope coefficient | Linear slope coefficient characterizes the joint stiffness in the linear part of the curve, as torque/angle slope in the Nm/Deg measurement unit. |
Y – Tighten to Yield
Tools |
|---|
ES STR SL ST SR QST IXB |
This strategy runs the tool with the speed in the forward direction until the yield point is detected. The yield point is found by monitoring the torque gradient from the point where the torque goes above the Trigger Torque level, calculated based on Torque and Angle distance measurements. The Angle distance parameter is set according to the specified hardness of the joint.
Set the Gradient angle window (for hard joint, for soft joint or for manually setting of the Angle window). If Manual is selected, the Angle Window must be set. A joint is considered Hard if the screw is tightened to its full torque and it rotates 30 degrees or less after it has been tightened to its snug point. A Soft joint rotates 720 degrees or more after it has been tightened to its snug point. The hardness parameter defines the Angle Window for the gradient calculation. The harder the joint - the smaller the angle window.
Parameter | Description |
|---|---|
Gradient Angle Window | Specifies Angle Window:
|
Angle Window | Available when Gradient Angle Window is set to Manual. Must be > 0 and <= 100. |
Trigger Torque | The angle measurement starts at this trigger. Must be >= 0 and < Tool MaxTorque. |
Damping | Frequency in which the gradient is being calculated. Must be > 0 and < 100 and < Angle window. |
Yield Point Percentage | Must be >= 20 % |
Speed | Default: 60 rpm. Must be > 0. |
Speed ramp type | Hard, soft, or manual. Default: Hard. If you select Manual, the Speed ramp field opens. |
Torque Filter Type | The type of the filter:
|
Cut-off Frequency | Needs to be specified when Torque Filter Type is set to Low pass:
|
Number of Samples | Needs to be specified when Torque Filter Type is set to Sliding Average:
|
Brake (Valid only for Power Focus 6000 StepSync, Power Focus 8 StepSync, and Flex). | If On the tool will be stopped when the target is reached. If Off the program goes directly to the next step without stopping the tool. |
A | Peak Gradient |
B | Yield Point |
C | Shut-off Point |
D | Angle Distance |
E | Torque Trigger |
YM2 - Tighten to Yield: Method 2
Tools |
|---|
QST |
This step runs the tool with the specified speed in the forward direction until the yield point is detected.
Search for the yield point starts when the torque has reached Tt. The average of the torque over Af degrees is calculated. This procedure is repeated N rs times.
A reference slope is calculated with linear regression over the N rs points. After that, new average values are continuously calculated over A f degrees.
The actual slope is calculated with linear regression over the last N s average points. The yield point is reached when the slope is less than Py % of the reference slope.
Parameter | Description |
|---|---|
Target torque | Must be > 0. |
Filter angle | Default: 1. Must be > 0. |
Number of samples | Default: 6. Must be >=4. |
Number pf samples, reference | Default: 6. Must be >=4. |
Yield point percentage | Default: 90%. Must be >20%. |
Speed | Default: 60 rpm. Must be > 0. |
Speed ramp type | Hard, soft, or manual. Default: Hard. If you select Manual, the Speed ramp field opens. |
Speed ramp | If Speed ramp type is Manual, this field opens. Default: 500 rpm/s. |
Brake (Valid only for Power Focus 6000 StepSync, Power Focus 8 StepSync, and Flex). | If On the tool will be stopped when the target is reached. If Off the program goes directly to the next step without stopping the tool. |
A | Torque Trigger |
B | Number of samples, ref |
C | Actual Slope |
D | Number of samples |
E | Reference Slope |
F | Filter Angle |
ZP - Loosen to Zero Position
Tools |
|---|
ES STR SL ST SR QST |
This step runs the tool with the speed (N) in the backward direction until it reaches the zero position. If the total angle to rotate to reach the zero position is less than the minimum angle (Am) degree the rotation will continue for one more revolution, 360 degrees.
The zero position is a specific position stored with either a “Set Zero Position” step or the signal “Set Zero Position”. The position is repeated once every 360 degrees.
Parameters
Parameter | Description |
|---|---|
Minimum Angle | Minimum Angle (Am) [°] |
Speed | Rotation speed (N) [rpm]. Default value 60 rpm. |
ZP - Tighten to Zero Position
Tools |
|---|
ES STR SL ST SR QST |
This step runs the tool with the speed (N) in the forward direction until it reaches the zero position. If the total angle to rotate to reach the zero position is less than the minimum angle (Am) degree the rotation will continue for one more revolution, 360 degrees.
The zero position is a specific position stored with either a “Set Zero Position” step or the signal “Set Zero Position”. The position is repeated once every 360 degrees.
Parameters
Parameter | Description |
|---|---|
Minimum Angle | Minimum Angle (Am) [°] |
Speed | Rotation speed (N) [rpm]. Default value 60 rpm |
Step Monitors
The availability of tightening steps, monitors and restrictions depends on the license installed on the controller.
The step monitors are used to verify that the tightening was achieved according to the specification, for example, angle limits or torque. Each step has mandatory step monitors and optional step monitors. The mandatory monitors are included when dragging a new step to the multistep program. The optional monitors are flexible and can be placed as needed in the multistep program. Every step can have up to eight monitors each.
The following monitors are automatically added to every step that is added to the multistep tightening program.
Step Monitor | Applicable steps |
|---|---|
Angle | All |
Peak Torque | All |
Power Focus 6000 / Power Focus 8 | Power Focus 6000 StepSync / Power Focus 8 StepSync | Flex | IxB |
|---|---|---|---|
ST | ST | QST | IxB |
STR | STR | ||
SL | QST | ||
QST | |||
STB | |||
IxB | |||
Power Focus Connect |
A - Angle
Tools |
|---|
ES STR SL ST SR QST STB IXB MWR-TA |
This step monitor measures the maximum angle reached during the monitor and checks that it is between High limit and Low limit.
The angle measurement starts at the start of the monitor or, if specified, at the point where the torque passes Trigger torque for the first time during the monitor.
Parameter | Description | Default value |
|---|---|---|
Stop condition | It specifies where the angle measurement ends:
| Shut Off |
Trigger torque | The angle measurement starts at this trigger. Minimum limit: must be >= 0 Maximum limit: must be < Tool Max Torque | Not set |
Low Limit | Lowest acceptable angle. Minimum limit: must be >= 0 Maximum limit: must be < 9 999 999 and < High Limit | Not set |
High Limit | Highest acceptable angle. Minimum limit: Must be > 0 and > Low Limit Maximum limit: must be < 9 999 999 | Not set |
Result Values
Angle Measured: the angle measured by the monitor.
A | Shut-off point | D | Angle high limit |
B | Torque trigger | E | Measured angle |
C | Angle low limit | F | Step |
A | Peak torque | E | Angle high limit |
B | Shut-off point | F | Measured angle |
C | Torque trigger | G | Step |
D | Angle low limit |
A | Shut-off point | D | Angle high limit |
B | Torque trigger | E | Measured angle |
C | Angle low limit | F | Step |
A | Shut-off point | D | Measured angle |
B | Angle low limit | E | Step n-1 |
C | Angle high limit | F | Step n |
C - Current
Tools |
|---|
ES STR SL ST SR QST STB IXB |
This monitor measures the actual current at any point after the torque passes Torque Trigger. The result will be the first peak or low value, that made the monitor NOK. In case of OK, the result will be the last measured current value. If the torque trigger is never reached during the monitor it will end with NOK status and no measurement value.
Parameter | Description |
|---|---|
Torque Trigger | Must be >= 0 and < Tool Max Torque. |
Low limit | Lowest acceptable current. |
High limit | Highest acceptable current. |
Cl - Click
Tools |
|---|
MWR-T MWR-TA |
This step monitor is not available for IxB tools.
Monitor to enable click torque and click angle results. This monitor has no settings, and can only be used with the MWR step.
LD - Loosening Detection
Tools |
|---|
STwrench |
This step monitor is only available for STwrench tools
This monitor can be used to check the torque and direction to see if a loosening is attempted when using the Wrench Production step strategy for an STwrench. If the applied torque is above the value set for Loosening Limit in the direction opposite to the configured thread direction of the program, the result shall be reported as NOK.
MT - Mean Torque
Tools |
|---|
ES STR SL ST SR QST IXB |
This monitor measures the average torque during the monitor and checks the calculated value is within the limits.
Parameter | Description |
|---|---|
Type | Specifies start condition:
|
Torque Trigger | Available when Type is set to Trigger Torque, Angle Trigger or Angle Window. Must be >= 0 and < Tool Max Torque. |
Angle Trigger | Available when Type is set to Angle Trigger or Angle Window. Must be > 0. |
Angle Window | Available when Type is set to Angle Window. Must be > 0.
|
Time Interval | Available when Type is set to Time Interval. Must be > 0. |
Low Limit | Lowest acceptable torque. |
High Limit | Highest acceptable torque. |
PC - Pulse Count
Tools |
|---|
STR |
This step monitor is only available for the following tools:
ETV-STR61-100-13
ETV-STR61-70-13
ETV-STR61-50-10
Before using the Pulse Count step monitor, the Low Reaction Strategies license must be installed on the controller.
This monitor measures the number of pulses and confirms if it is between the pulse count low limit and pulse count high limit.
If the torque trigger level is set, the check starts as soon as the measured torque is above the torque trigger level.
If running a tightening step with Pulse Count step monitor, use the necessary PulseDrive socket/adapter.
If the tightening step runs without the PulseDrive socket/adapter, all the tightenings are NOK. The step error “PulseDrive socket/adapter not detected” shows for no PulseDrive socket/adapter.
Parameter | Description |
|---|---|
Pulse Count High Limit - n+ | The Pulse Count limits are used to determine if the measured number of pulses is OK or NOK.
Pulse count high limit must range from 1 through 9999999. It must be greater than or equal to the pulse count low limit. |
Pulse Count Low Limit - n- | The Pulse Count limits are used to determine if the measured number of pulses is OK or NOK.
Pulse Count Low Limit must range from 1 through 9999999. It must be lower than or equal to the Pulse Count High Limit. |
Torque Trigger - Tt | Torque Trigger must range from 0 through the maximum torque of the tool. |
PrT - Prevailing Torque
Tools |
|---|
ES STR SL ST SR QST STB IXB |
The monitor calculates the prevailing torque value in the Window Length and checks that it is between the Torque limits. The Angle Window starts at the angle degrees set in Start Angle in reverse direction from the shut-off point. This then spans for the angle degrees set in Angle Window Length in reverse direction. If Start Angle is left blank the angle window starts at the shut-off point. The calculated prevailing torque value is the mean or peak torque value (depending on the parameter set by the user) during the Window Length. The calculated value is saved as result data Prevailing Torque Measured. If Torque compensation is set to On, the Prevailing Torque Measured will be subtracted from all torque result values in consecutive steps. Any previously calculated prevailing torque compensation values will no longer be subtracted from torque result values. If Torque compensation is set to No, no subtraction will be made in consecutive steps.
If the total angle of the step is less than the Start Angle plus Window Length, then the monitor will report NOK.
Prevailing torque can be measured as an average of measured values, or at peak torque. To choose between these two modes, set the Use Value parameter to either Mean torque (for average values), or Peak torque (for peak value).
Parameter | Description |
|---|---|
Torque Compensation | On or off. |
Start Angle | Must be > 0 |
Window length | Must be >= 0 |
Low Limit | Must be > 0 |
High Limit | Must be >= 0 |
Use value | Mean torque (for average values), or Peak torque (for peak value). |
PT - Peak Torque
Tools |
|---|
ES STR SL ST SR QST STB IXB MWR-TA MWR-T |
This step monitor measures the maximum torque reached during the monitor, including any over shoot, and checks that it is between High limit and Low limit.
Parameter | Description |
|---|---|
Low Limit | Lowest acceptable torque. |
High Limit | Highest acceptable torque. |
PTCA - Post Thread Cut Angle
Tools |
|---|
ES STR SL ST SR QST STB IXB |
This step monitor measures the maximum angle reached during the monitor and checks that it is between High limit and Low limit.
The Trigger Torque level is ignored until the end of the Thread cut angle window is reached. After that, the angle measuring starts as soon as the measured torque is above Trigger Torque.
Parameter | Description | Default value |
|---|---|---|
Stop condition | It specifies where the angle measurement ends:
| Shut Off |
Trigger torque | The angle measurement starts at this trigger. Minimum limit: must be >= 0 Maximum limit: must be < Tool Max Torque | 0 |
Low Limit | Lowest acceptable angle. Minimum limit: must be >= 0 Maximum limit: must be < 9 999 999 and < High Limit | Not set |
High Limit | Highest acceptable angle. Minimum limit: Must be > 0 and > Low Limit Maximum limit: must be < 9 999 999 | Not set |
Thread cut trigger torque | Minimum limit: must be >= 0 Maximum limit: must be < Tool Max Torque | Not set |
Thread cut angle window | Minimum limit: must be >= 0 Maximum limit: must be < 9 999 999 | 0 |
Result Values
Angle Measured: the angle measured by the monitor.
A | Shut-off point | E | Angle low limit |
B | Torque trigger | F | Angle high limit |
C | Torque trigger thread cut | G | Measured angle |
D | Thread cut angle window |
PTCPT - Post Thread Cut Peak Torque
Tools |
|---|
ES STR SL ST SR QST STB IXB |
Measures the maximum torque achieved during the monitoring, including any over-shoot, and checks that it is between the Torque limits. All torque values are ignored until the end of the Thread cut angle window has been reached.
Parameter | Description |
|---|---|
Thread cut trigger torque | Must be >= 0 |
Thread cutting angle window | Must be > 0 |
Low Limit | Must be >= 0 |
High Limit | Must be > 0 Must be > Low limit |
PVTH - Post View Torque High
Tools |
|---|
ES STR SL ST SR QST STB IXB |
This monitor checks that all torque values in the Angle Window Length are below the High limit.
The Angle Window starts at the angle degrees set in Start Angle in reverse direction from the shut-off point. This then spans for the angle degrees set in Angle Window Length in reverse direction. If Start Angle is left blank, the Angle Window starts at the shut-off point. The torque values used in the monitor are based on the mean torque value, calculated over Number of Samples. If the total angle of the step is less than Start Angle plus Angle Window Length the monitor will report NOK.
Parameter | Description |
|---|---|
Start Angle | Must be >= 0 |
Window length | Must be > 0 |
Number of samples | Minimum value =1 |
High Limit | Highest acceptable torque. |
PVTL - Post View Torque Low
Tools |
|---|
ES STR SL ST SR QST STB IXB |
Same as monitor Post View Torque High, but this monitor checks that all torque values in the Angle Window Length are above Low Limit instead.
Parameter | Description |
|---|---|
Start Angle | Must be >= 0 |
Window length | Must be > 0 |
Number of samples | Minimum value =1 |
Low Limit | Lowest acceptable torque. |
SOC - Shut Off Current
Tools |
|---|
ES STR SL ST SR QST STB IXB |
The shut off point is the point where the step reaches its target. The current is measured at the shut off point and checked to be between High limit and Low limit .
Parameter | Description |
|---|---|
Low Limit | Lowest acceptable current. |
High Limit | Highest acceptable current. |
SOT - Shut Off Torque
Tools |
|---|
ES STR SL ST SR QST STB IXB |
The shut off point is the point where the step reaches its target. The torque is measured at the shut off point and checked to be between High limit and Low limit.
Parameter | Description |
|---|---|
Low Limit | Lowest acceptable torque. |
High Limit | Highest acceptable torque. |
SSD - Stick Slip Detection
Tools |
|---|
ES STR SL ST SR QST IXB |
This step monitor detects and reports stick slip effects during a step. The detection is done by counting the number of times the torque falls below the Trigger Level. If the number of times is larger than Maximum Number of Oscillations then the stick slip error is reported. The monitor operates in two different modes, Dynamic or Fixed. The difference between the modes is the way that the Trigger level is calculated.
Dynamic Torque: Trigger Level is dynamically calculated as Peak Torque Percentage of the current max torque, which has been achieved so far during the monitoring. The monitoring is started as soon as the torque passes the Trigger Torque.
Fixed Torque: Trigger Level is the fixed Trigger Torque specified by the user. In this mode the percentage is not needed.
If the torque never reaches the Trigger Torque then the monitoring is not started, this will result in status NOK.
Parameter | Description |
|---|---|
Type | Specifies what type of Stick slip detection that will be done in the monitor Stick Slip detection. Default: Dynamic torque. |
Peak Torque Percentage | Default: 80%, Must be >=10 and < 100. |
Trigger Torque | Default: 5, Must be >= 0 and < Tool max torque. |
Maximum Number of Oscillations | Default: 5, Must be >= 3 and <20. |
TAW - Torque in Angle Window
Tools |
|---|
ES STR SL ST SR QST STB IXB |
This monitor checks that all torque values in the angle window are within the torque limits.
Parameter | Description |
|---|---|
Trigger Torque | Must be >= 0 |
Start Angle | Must be > 0 |
Window Length | Must be <= 0 |
Low Limit | Must be >= 0 |
High Limit | Must be > 0 Must be > Low limit |
NOK if window is passed | If set to Yes, status of this monitor is NOK if the end of angle window is not reached. |
TC - Torque Calibration
Tools |
|---|
QST |
This step monitor is only available for tools equipped with dual transducers.
The Torque Calibration monitor checks if the maximum torque reached is within the torque limits.
Parameter | Description |
|---|---|
Transducer type | Main or Secondary Set to Secondary for the front transducer of the tool. |
Low limit | Must be >= 0 |
High limit | Must be > 0 Must be > Low limit |
TG - Torque Gradient
Tools |
|---|
ES STR SL ST SR QST IXB |
This monitor checks that the gradient is within the limit.
Parameter | Description |
|---|---|
Gradient Angle Window | Specifies Angle Window:
|
Angle Window | Available when Gradient Angle Window is set to Manual. Must be > 0 and <= 100. |
End Point Check | If set to Yes, only the gradient measured at the shut off point of the step is checked to be within the limits. |
Trigger Torque | The angle measurement starts at this trigger. Must be > 0 and < Tool MaxTorque. |
Damping | Frequency in which the gradient is being calculated. Must be > 0 and < 100 and < Angle window. |
Low Limit | Lowest acceptable torque gradient. Must be >= -100. |
High Limit | Highest acceptable torque gradient. Must be > -100 and > Low limit. |
Torque Filter Type | The type of the filter:
|
Cut-off Frequency | Needs to be specified when Torque Filter Type is set to Low pass:
|
Number of Samples | Needs to be specified when Torque Filter Type is set to Sliding Average:
|
Angle Offset | Available when End Point Check is set to No. Specifies the degrees that the calculation of the gradient start after the trigger torque is passed for the first time. |
Ti - Time
Tools |
|---|
ES STR SL ST SR QST STB IXB |
Measures the elapsed time during the monitor and checks that it is between the time limits. The time measurement starts at the start of the monitor and, if the Trigger Torque is specified, at the point where the torque passes Trigger Torque for the first time during the monitor.
Parameter | Description |
|---|---|
Trigger Torque | Must be >= 0 and < Tool max torque. |
Low Limit | Must be >= 0 |
High Limit | Must be > 0 Must be > Low limit |
TRD - Torque Rate and Deviation
Tools |
|---|
ES STR SL ST SR QST IXB |
This step monitor measures and checks the torque rate, i.e. the ratio of torque vs. angle. The calculated torque rate is checked if it is within the torque rate limits defined by High Limit and Low Limit.
Parameter | Description |
|---|---|
Trigger Torque | Torque of the angle start point. |
Start Point Angle | When Start point angle has been measured from Trigger torque the measuring of the torque starts. |
End Point Angle | Angle point where the measuring of the torque is stopped. |
End Point Torque | Torque where the measuring of the torque is stopped. |
Low Limit | Lowest acceptable torque. |
High Limit | Highest acceptable torque. |
Limit | Must be > 0 |
YA - Angle from Yield
Tools |
|---|
ES STR SL ST SR QST IXB |
This monitor measures the peak angle reached from the yield point and checks that the peak angle is within the limit.
Parameter | Description |
|---|---|
Gradient Angle Window | Specifies Angle Window:
|
Angle Window | Available when Gradient Angle Window is set to Manual. Must be > 0 and <= 100. |
Yield Point Percentage | Must be >= 20 % |
Trigger Torque | The angle measurement starts at this trigger. Must be > 0 and < Tool MaxTorque. |
Damping | Frequency in which the gradient is being calculated. Must be > 0 and < 100 and < Angle window. |
Low Limit | Lowest acceptable angle. Must be >= 0 |
High Limit | Highest acceptable angle. Must be > 0 |
Torque Filter Type | The type of the filter:
|
Cut-off Frequency | Needs to be specified when Torque Filter Type is set to Low pass:
|
Number of Samples | Needs to be specified when Torque Filter Type is set to Sliding Average:
|
Step Restrictions
The availability of tightening steps, monitors and restrictions depends on the license installed on the controller.
To make sure the tightening stops if something unexpected happens, it is possible to add step restrictions to the multistep tightening program. These restrictions could, for example, test that a maximum torque is not reached or that a part of the multistep tightening does not take too long to run. Each step has its own set of mandatory step restrictions and optional step restrictions. The mandatory restrictions are included when dragging a new step to the multistep program. All steps can have up to four restrictions each.
In Power Focus 6000 StepSync and Power Focus 8 StepSync controllers, it is possible to use synchronization points in the tightening program. When any condition that is set for a restriction is met, the tool will be stopped immediately and the program jumps to the next synchronization point (only valid for the Power Focus 6000 StepSync, Power Focus 8 StepSync and Flex), or the end of the program. In controllers without StepSync the tool is stopped immediately and the program jumps to the end of the program.
For Flex only:
For each restriction, select Repairable = Yes to allow retry when tightening stops.
The following restrictions are automatically added to every step that is added to the multistep tightening program.
Step Restriction | Applicable steps |
|---|---|
Maximum Time | All except External Result and MWR |
Maximum Torque |
|
Maximum Angle |
|
Power Focus 6000 / Power Focus 8 | Power Focus 6000 StepSync / Power Focus 8 StepSync | Flex | IxB |
|---|---|---|---|
ST | ST | QST | IxB |
STR | STR | ||
SL | QST | ||
QST | |||
STB | |||
IxB | |||
Power Focus Connect |
A - Maximum Angle
Tools |
|---|
ES STR SL ST SR QST STB IXB |
This restriction measures the angle. If the measured angle reaches the Maximum Limit, the tool is stopped immediately. The angle is measured from the start of the restriction or, if specified, from the point where the torque passes Trigger Torque for the first time during the restriction.
Parameter | Description |
|---|---|
Trigger Torque | If specified, this is the torque from where the angle is measured. |
Maximum Limit | If this limit is reached the tool is stopped immediately. |
C - Current
Tools |
|---|
ES STR SL ST SR QST STB IXB |
This step restriction is not supported for Power Focus XC.
This restriction checks the actual current where torque passes Torque Trigger. If the actual current exceeds the limits, the tool will be stopped immediately and the tightening program will jump to the next synchronization point or the end of the program. The result will be the first peak or low value, that made the monitor NOK. In case of OK, the result will be the last measured current value. If the torque trigger is never reached during the restriction it will end with status OK.
Parameter | Description |
|---|---|
Torque Trigger | Must be >= 0 and < Tool Max Torque. |
Low limit | Lowest acceptable current. |
High limit | Highest acceptable current. |
CTh - Cross Thread
Tools |
|---|
ES STR SL ST SR QST STB IXB |
This restriction checks the angle from the point where torque passes Start torque (T1) to the point where the torque passes End torque (T2). If the angle measured from Start torque (T1) is higher than Maximum limit (Amax), the tool is stopped immediately.
When the torque passes End torque (T2), the measured angle is checked against the limit Minimum limit (Amin). If the angle is lower than this limit, the tool is stopped immediately.
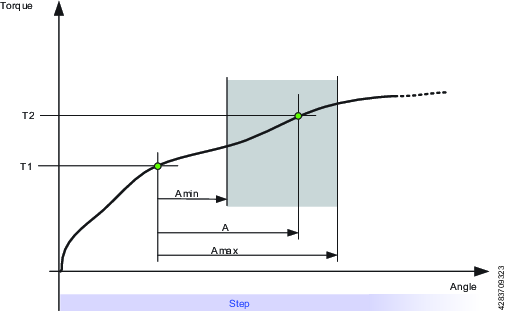
Parameter | Description | In illustration |
|---|---|---|
Start Torque | Must be <=0. | T1 |
End Torque | Must be <=0. | T2 |
Minimum Limit | The low angle limit. | Amin |
Maximum Limit | The high angle limit. | Amax |
PCH - Pulse Count High
Tools |
|---|
STR |
This restriction is only available for the following tools:
ETV-STR61-100-13
ETV-STR61-70-13
ETV-STR61-50-10
Before using the Pulse Count restriction, the Low Reaction Strategies license must be installed on the controller.
This restriction gives a limit to the number of pulses, and makes sure that those are below the specified pulse count high limit.
If the measured number of pulses is higher than the pulse count high limit, the tool is stopped immediately and the program goes to the next synchronization point or the end of the program.
If the torque trigger level is set, the check starts as soon as the measured torque is above the torque trigger level.
If running a tightening step with Pulse Count High step restriction, use the necessary PulseDrive socket/adapter.
If the tightening step runs without the PulseDrive socket/adapter, all the tightenings are NOK. The step error “PulseDrive socket/adapter not detected” shows for no PulseDrive socket/adapter.
Parameter | Description |
|---|---|
Pulse Count High Limit - n+ | Pulse count high limit must range from 1 through 9999999. |
Torque Trigger - Tt | Torque Trigger must range from 0 through the maximum torque of the tool. |
Rh - Rehit
Tools |
|---|
ES STR SL ST SR QST STB IXB |
This restriction checks the torque. If the measured torque exceeds the Detection Torque, the tool is stopped immediately and the program jumps to the next synchronization point (for Power Focus 6000 StepSync and Power Focus 8 StepSync), or the end of the program.
It is only possible to add step Rehit restriction to the first step of the multistep tightening program. Once the Rehit restriction has been added to the first step it shall not be possible to move the step to any other position within the tightening program. The Rehit restriction has to be deleted from the first step in order to move it to other position in the tightening program.
Parameter | Description |
|---|---|
Detection Torque | If the measured torque exceeds the Detection Torque, the tool is stopped immediately and the program jumps to the next synchronization point (for Power Focus 6000 StepSync and Power Focus 8 StepSync), or the end of the program. Must be greater than zero. |
Angle Window | The angle window is measured from the start of the step. If no Angle Window is set, the restriction is active during the whole step. |
RT - Rescinding Torque
Tools |
|---|
ES STR SL ST SR QST STB IXB |
This restriction checks the torque. If the measured torque drops below the condition of the restriction the tool is stopped immediately and the program jumps to the next synchronization point (for Power Focus 6000 StepSync and Power Focus 8 StepSync), or the end of the program.
Torque control processes
The restriction condition is the measured torque. For the restriction to be active the torque must first exceed 110 % of the Rescinding Torque Limit.Angle control processes
This restriction checks the maximum torque reached during the restriction. For the restriction to be active the torque must first exceed the Trigger Torque.
Parameter | Description |
|---|---|
Rescinding torque limit | Default: 10 Nm. Must be > 0. |
Parameter | Description |
|---|---|
Trigger Torque | Must be > 0. |
Peak torque percentage | Default: 95. Must be >= 50. |
Rescinding torque time | Default: 20. Must be >= 5 and <= 500. |
Rescinding Torque Angle | Must be > 0. |
Cable tools have the option to select Rescinding Torque for Angle. This restriction is controlled by two parameters: Peak Torque Percentage and Rescending Torque Time. Percentage sets the downward deviation from the last peak torque, and Rescending Torque Time sets the duration (between 5 and 500 ms) of that deviation. Only when both conditions (equal to or lower than the indicated percentage for the set duration) are met, will the program be interrupted and jump to the end.
T - Maximum Torque
Tools |
|---|
ES STR SL ST SR QST STB IXB |
This restriction checks the torque. If the measured torque exceeds the Maximum limit, the tool is stopped immediately.
Parameter | Description |
|---|---|
Maximum Limit | If the torque reaches this specified limit the tool is stopped immediately. |
TAW - Torque in Angle Window
Tools |
|---|
ES STR SL ST SR QST STB IXB |
This restriction checks that the measured torque in the Angle Window Length is between the Torque limits. If the measured torque is outside the limits the tool is stopped immediately and the program jumps to the end. The Angle Window Length starts at the Start Angle from the point that the torque first passed the Trigger Torque. If Trigger Torque is not set, then the Start Angle begins at the start of the restriction.
If the end of the Angle Window Length is not reached, the status of the restriction is NOK.
Parameter | Description |
|---|---|
Trigger Torque | Must be >= 0 |
Start Angle | Must be >= 0 |
Window Length | Must be >0 |
Minimum Limit | Must be >= 0 |
Maximum Limit | Must be <= Minimum limit |
TCD - Torque vs Current Deviation
Tools |
|---|
ES STR SL ST SR QST IXB |
This restriction verifies that all current measurements converted to the corresponding torque are, at most, the Maximum deviation away from the actual torque measured with the torque transducer. The restriction starts when the torque reaches Trigger Torque for the first time during the step and is active until the step reaches its target.
If Trigger Torque is never reached, the monitor will report OK.
Parameter | Description |
|---|---|
Trigger Torque | Must be >= 0 |
Maximum Deviation | Default: 1, Must be > 0 |
TG - Torque Gradient
Tools |
|---|
ES STR SL ST SR QST IXB |
This restriction checks the gradient and if it is outside the limits the tool is stopped immediately and the program jumps to the end of the program.
Parameter | Description |
|---|---|
Gradient Angle Window | Specifies Angle Window:
|
Angle Window | Available when Gradient Angle Window is set to Manual. Must be > 0 and <= 100. |
Trigger Torque | Must be > 0 and < Tool MaxTorque. |
Damping | Frequency in which the gradient is being calculated. Must be > 0 and < 100 and < Angle window. |
Minimum Limit | Must be >= -100. |
Maximum Limit | Must be > -100 and > Low limit. |
Torque Filter Type | The type of the filter:
|
Cut-off Frequency | Needs to be specified when Torque Filter Type is set to Low pass:
|
Number of Samples | Needs to be specified when Torque Filter Type is set to Sliding Average:
|
Ti - Maximum Time
Tools |
|---|
ES STR SL ST SR QST STB IXB |
This restriction checks the time. If Maximum Limit is reached, the tool is stopped immediately.
Parameter | Description |
|---|---|
Maximum Limit | If this time is elapsed, the tool is stopped immediately. |
Result Reporters
The result reporters makes it possible to extract specific values of selected producer from the result. The result reporters belong to a step but has to be tied to the monitor/restriction which they read the values from. Only monitors or restrictions located in the same step as the result reporter can be selected. A result reporter is added to a step using drag and drop (in the same way as monitors and restrictions). Each result reporter is responsible for reporting a specific result value, for example, Rundown Angle, Final Torque, Prevailing Torque.
It is possible to tie a result reporter to:
Program monitors
Step monitors
Step restrictions
Each result reporter defines a final value type:
Final Angle
Final Torque
Prevailing Torque
Self-tap Torque
Current
Rundown Angle
Number of Pulses
General Parameters
Parameter | Description |
|---|---|
Producer | Specifies which monitor/restriction produces the value. |
Value | Specifies which value to show from the selected producer. |
Limitations:
It is only possible to add a result reporter on a monitor/restriction belonging to a step in main path or a program monitor/program restriction.
There may exist several reporters on a step if they are of different type.
There may exist a result reporter of, for example, type final angle on every step and program monitor angle.
For those monitor/restrictions that have more than one result value, it is possible to add more than one result reporter if the result reporters are of different types.
There may not exist several result reporters of the same type on a step or on a program monitor/restriction.
There is only one result reported for each possible final value type.
Rules:
The internal number of a result item has to be the same as for the corresponding result reporter.
The internal number of a monitor/restriction result has to be the same as the internal number of the monitor/restriction in the configuration.
The step results has to be ordered according to the order of execution. The first executed step has to be first.
Possible values reported by a result reporter if present in the monitor/restriction/step:
The monitors/restrictions measured value (as float or integer)
The monitors/restrictions high and low limits
Status
Torque trigger and angle trigger
Angle target and torque target (read from the step)
Possible values for status:
Low
OK
High
Other
NotSet
The target values do not belong to any step monitor so the target values are taken from the step that the monitor belongs to.
Adding a Multistep Program
On the Home view, select the Tightening Tab. Then, on the left, select Multistep program library.
Select the Plus icon at the upper-right corner of the GUI. Then, select the needed type of program (Tightening or Loosening).
Drag and drop tightening steps, monitors and restrictions in the tightening area.

Steps can only be placed between the start and end points of the program, whilst monitors and restrictions can only be placed on steps.
Function
Description
Start and end points
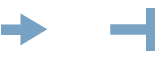
Start and end points of the multistep program. All steps must be placed between these two points.
Adding a step
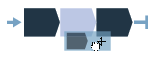
Drag a step from the list and drop it in the desired position between the start and end points.
Moving a step
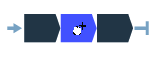
Click and hold a step and move it to the desired position
Showing step properties
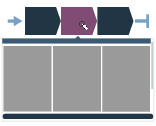
Click on the step to reveal the properties
Closing step properties

Click anywhere in the tightening area to close the properties menu
Deleting a step
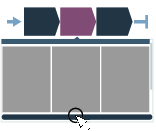
Open the step properties and click Delete at the bottom of the menu
Adding a restriction/monitor
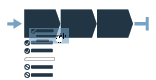
Drag a restriction/monitor from the list and drop it on the appropriate step.
Moving a restriction/monitor

Click and hold the icon (checkmark for monitor, stop sign for restriction) and drag and drop it on the appropriate step
Showing restriction/monitor properties
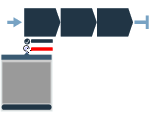
Click on the restriction/monitor icon to reveal the properties menu
Closing restriction/monitor properties

Click anywhere in the tightening area to close the properties menu
Deleting a restriction/monitor
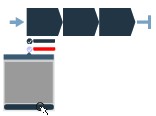
Open the restriction/monitor properties and click on Delete at the bottom of the menu
Step error
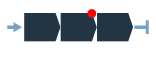
When a validation error occurs in a step, that step will be marked. Note that when the step properties are opened, the parameter causing the error will also be marked.
Monitor/Restriction error
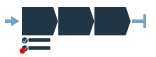
When a validation error occurs in a monitor or restriction, that monitor or restriction will be marked. Note that when the monitor/restriction properties are opened, the parameter causing the error will also be marked.
Forbidden placement
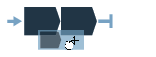
When a particular placement (of a step, monitor or restriction) is not allowed, the placeholder icon will not be shown.
Deleting a Multistep Program
In the Tightening menu, click on the Multistep program library.
In the list, click on the multistep tightening program you want to delete.
In the program itself, at the bottom left, click on Delete.
Click Yes in the pop-up window to confirm your choice.
Settings for a Multistep Program
General Settings
Parameter | Description |
|---|---|
Name | A user defined name for the multistep program. |
Thread Direction | Direction of the threads, either clockwise (CW) or counter clockwise (CCW). |
Loosening Program | Indicate if a loosening program is available. Choose from the list of available loosening programs in the controller. |
Type | Type of program, either Tightening or Loosening. |
Program Start | Gives the torque level for generating a result. If left blank, the result is generated every time the tool is started; otherwise result is only generated from the set torque level. |
Program End Torque | Gives the torque value that stops a multistep tightening. |
Program End Timeout | Gives the time value (in seconds) that stops a multistep tightening. |
True Angle Compensation | Turns True Angle Compensation on or off (default is Off). |
NOK on Trigger Lost | NOK on trigger lost switch controls whether or not it is allowed to release the tool trigger before the target condition has been reached on the last step.
|
Attachment Tuning
Parameter | Description |
|---|---|
Use attachment tuning | Select whether attachment tuning should be on or off. |
Gear ratio | The gear ratio value can be between 0.5 and 4.0. |
Efficiency tuning | The efficiency tuning value can be between 0.5 and 1.0. |
Program Monitor
Parameter | Description |
|---|---|
Enabled | Turn angle monitoring On or Off for the entire program. If Active in steps and Trigger Torque are left blank, angle monitoring will start at program start. |
Active in steps | Sets a range of steps this monitor is valid for:
|
Type | Type of angle monitoring. Choose between:
|
Trigger torque | Sets the value of the trigger torque for angle monitoring. For STB tools, Trigger Torque will only activate in the tightening direction when executing a tightening program; and only in the loosening direction when executing a loosening program. |
Low limit | Sets angle monitoring (program) lower limit. |
High limit | Sets angle monitoring (program) higher limit. |
Parameter | Description |
|---|---|
Enabled | Turn Torque monitoring On or Off for the entire program. If Active in steps is left blank, torque monitoring will start at program start. |
Active in steps | Sets a range of steps this monitor is valid for:
|
Type | Type of angle monitoring:
|
Low limit | Sets torque monitoring (program) lower limit. |
High limit | Sets torque monitoring (program) higher limit. |
Parameter | Description |
|---|---|
Enabled | Turn time monitoring On or Off for the entire program. This monitor checks that the time is within the specified limits. |
Active in steps | Sets a range of steps this monitor is valid for:
|
Trigger torque | Sets the value of the trigger torque at which this monitor shall start. |
Low limit | Sets time monitoring (program) lower limit. |
High limit | Sets time monitoring (program) higher limit. |
Program Restrictions
Parameter | Description |
|---|---|
Maximum Time Limit | Set amount in seconds. This restriction checks the total time for the tightening and if it exceeds the Time High limit the tool is stopped immediately. The time is measured from the start of the program. |
Maximum Torque Limit | This restriction checks the torque and if the measured torque exceeds the Torque High limit the tool is stopped immediately. |
Parameter | Description |
|---|---|
Enabled | Turn angle restriction On or Off for the entire program. This restriction checks that the angle is within the specified angle limits. |
Active in steps | Sets a range of steps this restriction is valid for:
|
Trigger torque | Sets the value of the trigger torque at which the this restriction shall start. |
High limit | Sets angle restriction (program) higher limit. |
Parameter | Description |
|---|---|
Enabled | Turn time restriction On or Off for the entire program. This restriction checks that the time is within the specified time limits. |
Active in steps | Sets a range of steps this restriction is valid for:
|
Trigger torque | Sets the value of the trigger torque at which this restriction shall start. |
High limit | Sets time restriction (program) higher limit. |
Reporters
This enables the user to choose which values (from monitors/restrictions) shall be shown as final values. Click Add to choose a result reporter to be tied to a program monitor/restriction value.
Parameter | Description |
|---|---|
Reporter | Select a result reporter. |
Producer | Select which monitor/restriction produces the value. |
Value | Select which value to show from the selected producer. |
Trace Configuration
The trace configuration can be done on program level or for each step. The default configuration is set on the program level and can be overridden in each step as needed.
Here, enabling this function allows the configuration to be done on program level.
Parameter | Description |
|---|---|
Enabled |
|
Sample Type |
|
Sample Time | Choose the sample time from the drop-down list (0.25 - 1000 ms) |
Sample Angle | Choose the sample angle from the drop-down list (0.25 - 20 degree) |
Validation
Parameter | Description |
|---|---|
Validate against tool values | Use On if tool is known and set Max Torque and Max Speed. Use Off if tool is not known. |
Tool | Drop-down for choosing the tool to validate against. |
Max torque | Max torque of the tool to validate against. |
Max speed | Max speed of the tool to validate against. |
STB Tools and Multistep
Due to the wireless nature of STB tools, some multistep functions and behaviors may differ. Besides the general limitations listed here, descriptions of multistep functions will be additional information on STB tools where necessary.
Program Validation
All tightening programs will be validated for compatibility with STB tools before the program is downloaded to the tool. If the chosen tightening program is not compatible with the tool, the tool will be locked. When this error occurs, it will trigger event 5030, "Configuration complexity exceeded".
To unlock the tool, reduce the complexity of the tightening program, or choose a different tightening program altogether.
Step Configuration Stages
The controller tightening programs need parameters to be set in order to execute the programs. Selecting a Strategy and either the Target torque or Target angle are mandatory. Other settings are optional. It is also possible to monitor the tightening as it progresses by adding limits within which the torque or angle rotation must remain.
The tightening procedure is divided into four stages: Start, Rundown, Tightening and Stop.
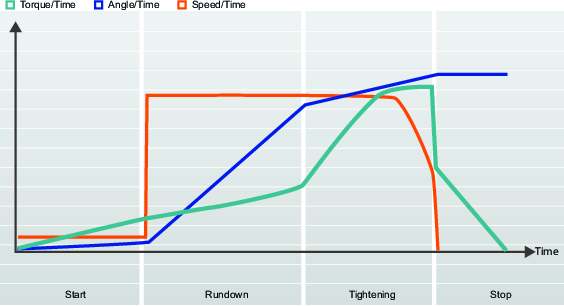
The figure is typical of how tightenings are described. The curves represent how speed, torque and angle vary over time. All tightening strategies are represented in this way. Parameters, monitors and limits are also shown in detailed figures.
A task is defined from the time a trigger is pressed until the tightening target is reached, or an error occurs.
A combination of a tightening strategy together with specific parameter settings forms a tightening program.
The user can create many different tightening programs, and one of them is selected at runtime.
Start Stage
The optional Start step initiates the tightening, enables socket and thread finding, and the option to detect rehits.
Direction
Direction defines the tightening direction of the spindle to clockwise (CW) or counterclockwise (CCW). The rotation of the spindle will always be in this direction, except when loosening and during the conditioning step used in the Three step strategy.
|
Parameter |
Description |
Default value |
|---|---|---|
|
Thread direction |
Defines the tightening direction of the spindle. |
Clockwise |
Soft Start
During Soft start it is possible to set the speed, the maximum torque and the the rotation angle to help the screw to enter the thread, and to prevent the tool being jerked out of position when the tool trigger is pressed.
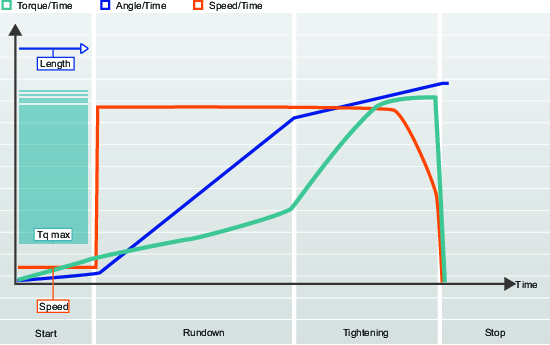
Parameter name | Description | Default value |
|---|---|---|
Soft start | Enables setting of the tool’s speed, angle and maximum torque to facilitate the screw entering the thread. Off: Soft start is turned off. On: Soft start is turned on. | On |
Speed | Defines the speed during Soft start. | 35 rpm |
Angle | Defines the angle to turn the spindle for the screw to enter the thread. | 90° |
Torque max | Defines the upper torque limit during Soft start. If Torque max is exceeded, the tightening is aborted and an error message is given. The tightening will be considered NOK. | 1.25 Nm |
Rehit Detection
When Rehit detection is activated, it is possible to detect a screw that has already been tightened.
Parameter | Description | Default value |
|---|---|---|
Rehit detection | Detects attempts to tighten an already tightened screw.
| Early |
Current Monitoring
Current monitoring provides an extra security to monitor the tightening torque and is a complement to the torque sensor in the tool.
At final target torque, the rotor current is measured and converted to a torque value. If the calculated torque is within 10% of the measured torque, the tightening is considered to be OK.
Parameter | Description | Default |
|---|---|---|
Current monitoring | Switch with On - Off position.
| Off |
Current monitoring is not implemented for Turbo Tight, Rotate, Pulsing and STwrench strategies.
TrueAngle Compensation
Certain tools are equipped with a gyro and measure the tool rotation during tightening. If the tool is rotated during tightening, the angle measurement may be corrupted. This leads to faulty tightening if made to angle references. For variations within specified limits, the controller can compensate for these rotations and make a correct tightening.
If the tool rotation is outside specified limits, the tightening is aborted and the result status NOK is reported. Additional information reports Tool movement exceeded.
Parameter | Description | Default |
|---|---|---|
TrueAngle compensation | Available for all tightening strategies except Rotate. Tools which have a crowfoot installed as an attachment do not support the parameter TrueAngle compensation. | On |
Tool movement limits - Negative | Only visible if TrueAngle compensation is on. Defines the maximum negative rotation of the tool. If the value is exceeded the tightening is terminated and an error is reported. Expressed in a numeric angle value.
| 30 |
Tool movement limits - Positive | Only visible if TrueAngle compensation is on. Defines the maximum positive rotation of the tool. If the value is exceeded the tightening is terminated and an error is reported. Expressed in a numeric angle value.
| 30 |
Only tools with gyro have the capability to measure the tool movement.
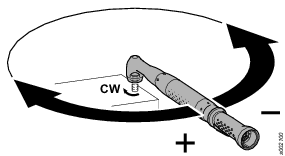
Rundown Stage
The part of the tightening from when the screw enters the thread until just before the screw head touches the underlying surface and snug is reached. The torque required during rundown does not contribute to any clamping force.
Parameter | Description | Default value |
|---|---|---|
Rundown speed | Defines the speed during the Rundown step | Tool max speed |
Selftap
The Selftap step enables tightening where the rundown torque required is greater than the Rundown complete torque, for example when tightening thin layers of metal using self-threading (or self-tapping) screws. The selftap window starts when the torque value reaches SelftapTorqueMin/2. The torque must reach over SelftapTorqueMin, but not pass SelftapTorqueMax, during the angle window.
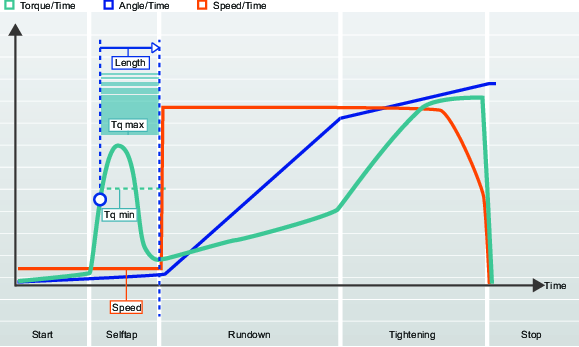
Parameter | Description | Default value |
|---|---|---|
Selftap | Activates the Selftap step. | Off |
Speed | Defines the speed during Selftap. | Soft start speed or 5% of ToolMaxSpeed |
Length | Defines the angle to turn the socket during Selftap. Measured from the end of the Start step. | 360° |
Torque min | Torque value for lower Selftap limit. | 0 Nm |
Torque max | Torque value for upper Selftap limit. | Tool max torque |
Rundown Torque Limits
The friction between the nut and joint can vary. This can cause the torque needed to run a nut down a thread, before engagement with the joint surface takes place, to vary as well. These effects could be, for example, hole interference, prevailing torque or varying lubrication.
Monitoring the rundown torque can be useful when running down a lock nut which has a plastic insert in the threads to help the fastener resist vibration. This will require a higher torque, known as prevailing torque, to overcome the interference.
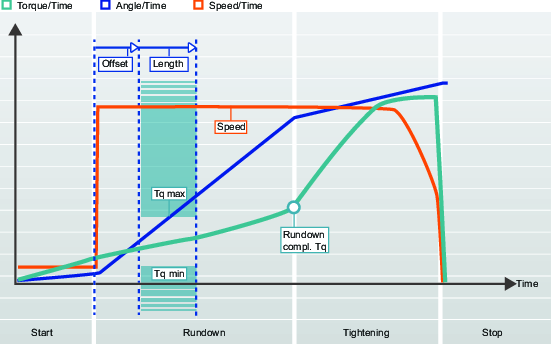
Parameter | Description | Default value |
|---|---|---|
Rundown torque limits | Sets Rundown torque limits to On or Off. Off: No limits are set. On: Torque limits and angle interval are set. | Off |
Offset | Angle offset before the Angle interval begins. | 0° |
Length | Angle defining the Rundown torque limit section. | 360° |
Torque min | Torque value for lower Rundown torque limit. | 0 Nm |
Torque max | Torque value for upper Rundown torque limit. | 19% of Target torque |
Rundown Angle Limits
By monitoring the angle of rotation during rundown, errors such as missing washers or screws with incorrect thread size or length can be detected. For example, threads that are too long would require a greater turning angle for the screw to reach snug.
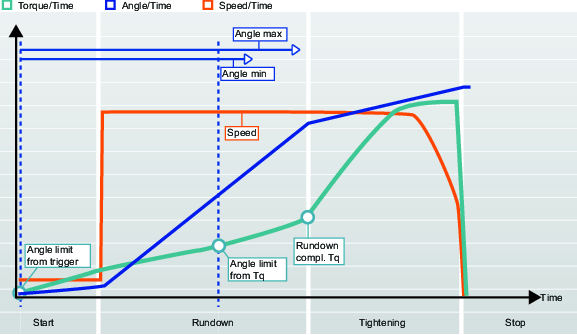
Parameter | Description | Default value |
|---|---|---|
Rundown angle limits | Activates Rundown angle limits. The angle limits are set relative to when the tool trigger is pressed or when a specified torque value is reached. Angle limits will not be checked during Selftap if Selftap is activated. Off: No limits are set. From trigger:The system starts to monitor the tightening angle as soon as the tool trigger is pressed and reports if angle or time limits are violated. From torque: The system starts to monitor the tightening angle from the specified <From torque> value and reports if angle or time limits are violated. | Off |
<From torque> | Torque value from where Rundown angle limits are set. | 10% of Target Torque |
Angle min | Angle value for lower angle limit from starting point. | 100° |
Angle max | Angle value for upper angle limit from starting point. | 1000° |
Time min | Minimum time (in milliseconds) for the step. Measured from the start of the step. | 10 ms |
Time max | Maximum time (in milliseconds) for the step. Measured from the start of the step. | 5000 ms |
Post View Torque
Some joints have a torque peak prior to Rundown complete. Post view torque makes it possible to monitor torque values during two specified angular intervals. The interval starts are defined as an angle prior to Rundown complete and torque is then monitored for a specified angular interval.
Post view torque is therefore similar to Rundown torque limits except that the maximum and minimum limits can be positioned independently of each other and can differ in length to better control the outcome of the rundown step.
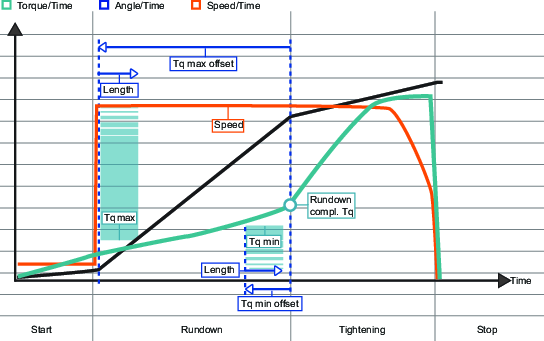
Parameter | Description | Default value |
|---|---|---|
Post view torque | Post view torque makes it possible to monitor torque values during two specified angular intervals. | Off |
Torque min | Torque value for lower Post view torque limit. |
|
Torque min offset | Angle offset before the Post view torque min interval begins. | 720° |
Torque min length | Angle length defining the Post view torque min section. | 90° |
Torque max | Torque value for upper Post view torque limit. |
|
Torque max offset | Angle offset before the Post view torque max interval begins. | 360° |
Torque max length | Angle length defining the Post view torque max section. | 90° |
Rundown Complete
Rundown complete sets if the screw has reached snug. It ends the Rundown step so that the tightening step can be entered.
Parameter | Description | Default value |
|---|---|---|
Rundown complete | Specifies how to control when snug is reached. At torque: Specifies the torque value for when the rundown step is completed. | At torque |
<At torque> | Defines the torque value for when snug is reached and the rundown step is completed. Rundown complete must be smaller than First torque in multi-step strategies or Target torque in the TurboTight strategy. |
|
Stop Stage
The Stop stage terminates the tightening so that the socket can be released.
Soft Stop
Soft stop causes the tightening stop in a more ergonomic fashion.
Do not stop tools within the time interval of 50-300 ms, as this is known to make it feel like an uncomfortable stop.
Parameter | Description | Default value |
|---|---|---|
Soft stop | Turns the Soft stop on or off.
| Off |
Loosening a Screw
By setting the loosening parameters, you can control the behavior of loosening for a specific tightening program. Specify the loosening speed and torque to ensure that the screw is unscrewed as desired, so that the screw thread does not break, regardless of what tool you use.
A loosening is considered OK when Run-up torque is reached. However, the screw will probably not have been fully run up by then. The screw should now be able to be turned using a low torque and the speed can be increased. The operator will need to proceed with the loosening until it is considered finished.
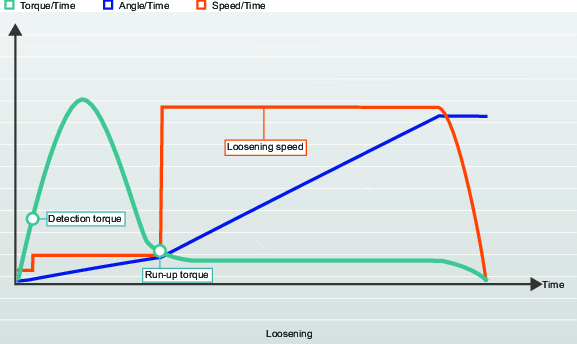
Parameter name | Description | Default value |
|---|---|---|
Detection torque | The minimum torque required to begin performing a loosening operation and produce a loosening result. | 7% ToolMaxTorque |
Run-up torque | When the torque falls below Run-up torque, the loosening is considered to be OK. Note! Depending on variations in screw length, the system cannot determine when the screw has been run up completely. This is for the operator to decide. | 3.5% ToolMaxTorque |
Loosening speed | Loosening speed will be attained when Run-up torque is reached. | ToolMaxSpeed |
Stage Parameter Descriptions
Target Torque Limits
By setting the Target torque limits , it is possible to discard a tightening should the torque result not fall within the specified torque limits. A too high torque can cause the screw to deform as a result of passing the yield point, and can even break, or can cause the stripping of threads. Not enough torque result in the clamping force not being enough to withstand the forces for which the joint is designed.
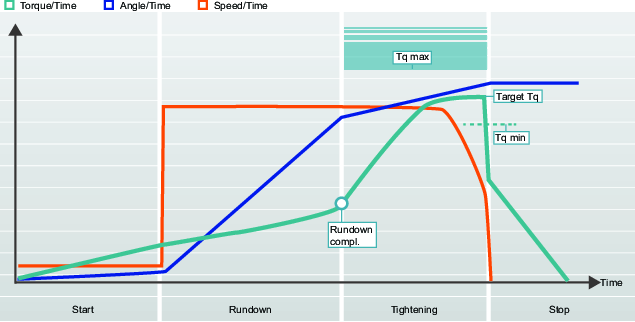
Parameter | Description | Default value |
|---|---|---|
Torque limits | The tightening is considered as NOK if the torque result is outside the range defined by Torque min and Torque max. Auto: Torque limits are automatically set to the default values specified for Torque min and Torque max. Manual: Enables the Torque limit values to be set manually. | Auto |
Torque min | Torque value for lower torque limit. Can be entered if Manual has been selected. | 95% of Target torque |
Torque max | Torque value for upper torque limit. Can be entered if Manual has been selected. | 120% of Target torque |
The parameter Measure torque at can have different values. By default the torque is measured at torque peak. The possible values of the parameter are listed in the table below.
Name | Description |
|---|---|
Max torque value | Measures the highest torque value during the tightening. |
Value at peak angle | Measures the torque value at the highest angle value. |
Value at shutoff | Measures the last torque value before entering the break step. |
Target Angle Limits
With Target angle limits set, it is possible to monitor whether the nut is turned the desired angle during the tightening.
Parameter | Description | Default value |
|---|---|---|
Angle limits | Choose the section of the tightening, in degrees, in which to monitor the angle.
| Off |
<From torque> | Torque value from where angle limits are set. |
|
<From torque> | Torque value from where angle limits are set. | 75% of Target Torque |
Angle min | Angle value for lower angle limit | 90° |
Angle max | Angle value for upper angle limit | 720° |
Time min | Minimum time (in milliseconds) for the step. Measured from the start of the step. | 10 ms For TurboTight: 0 ms |
Time max | Maximum time (in milliseconds) for the step. Measured from the start of the step. | 1000 ms For TurboTight: 40 ms |
Position 1-4 are valid if the target is torque. Position 5-6 are valid if the target is angle.
The parameter Measure angle at can have different values. The parameter is only available when angle monitoring is turned on for the tightening program used. By default the angle is measured at Max angle value. The possible values of the parameter are listed in the table below.
Name | Description |
|---|---|
Value at peak torque | Measures the angle at the highest torque value. |
Max angle value | Measures the highest angle during tightening. |
Value at shutoff | Measures the last angle value before entering the break step. |
Torque Compensation
By using torque compensation, the actual clamping force applied to the joint can be better determined and the scatter in the applied clamping force can be reduced.
The torque compensation point is set by referring back to a specified angle from Rundown complete and calculating a value for the torque used during rundown. This is then compensated for when creating the preload in the screw by adding the torque value calculated in the torque compensation point to the Target torque.
Parameter | Description | Default value |
|---|---|---|
Torque compensation | Enables adjustment if the Target torque for torque used in the rundown step. Off: No compensation is made. On: Manually sets the Torque compensation point. | Off |
Residual Torque Correlation Factor
The term Residual torque correlation factor is similar to a calibration and adjusts between the dynamic torque, measured in the electrical tool, and the residual torque, measured by a control tool.
The Residual torque correlation factor is available for all tools running the TurboTight strategy and the TensoPulse tightening strategy. It is also available for the battery pulse tools that are supported by the controller.
When using a Residual torque correlation factor that differs from 100, the reported Final torque is no longer the dynamic torque measured by the tool transducer.
The dynamic torque measurement uses an internal torque transducer that constantly measures the torque. When the target torque is reached, the tool stops and the result is evaluated and reported. The measured final torque in the transducer is affected by the joint condition, the tool speed, gears and sockets.
The residual torque is measured after the tightening is completed. It is the torque needed to continue or restart the tightening to a higher level. The residual torque is determining the clamping force in the joint.
A dynamic torque measurement is highly repetitive but may differ between tool type and tool speed. | A handheld calibrated torque wrench provides high accuracy measuring the residual torque but has higher variations due to joint relaxation, torque decay, friction or operator technique. |
The Residual torque correlation factor is a compensation between the dynamic torque and the residual torque. The factor should be determined by conducting tests. The selected tightening program is performed a few times and the dynamic torque is recorded. The tightenings are also manually measured to determine the residual torque.

The Residual torque correlation factor can be calculated by dividing a residual torque by a dynamic torque. TheResidual torque correlation factor is presented as percent and is by default 100%. This means the reported dynamic torque value has not been modified.
Parameters | Function |
|---|---|
Target torque | The tool target torque set for the tightening using the TurboTight strategy. |
Final dynamic torque | The final torque reported as the result of the performed tightening. |
Dynamic torque | The dynamic torque measured by a reference transducer. |
Residual torque | The desired residual torque that ensures the desired clamping force. |
Residual torque correlation factor | The compensation factor between residual torque and dynamic torque |
An example of how torque tuning can be used:
The TurboTight strategy is selected. The joint shall be tightened to 12 Nm to reach the desired clamping force. The following set up is made:
Example settings | Value | Function |
|---|---|---|
Target torque | 12 Nm | The programmed desired target torque in the controller |
Residual torque correlation factor | 100 | The compensation factor between residual torque and dynamic torque |
A number of tightenings are made. After each tightening the joint is checked with a calibrated torque wrench. The average is calculated and the following result has been found:
Initial parameters and results | Value | Function |
|---|---|---|
Target torque | 12 Nm | The programmed target torque in the controller. |
Final torque | 12 Nm | The final torque reported as the result of the performed tightening. |
Dynamic torque | 12 Nm | The uncompensated measured torque from the tool transducer. |
Residual torque | 10 Nm | The residual torque measured with a calibrated torque wrench or other test tool. |
Residual torque correlation factor | 100 % | The compensation factor between residual torque and dynamic torque |
The testing shows that the residual torque is too low to produce the desired clamp force. The Residual torque correlation factor is calculated to 0.83, which is 83 %. An adjustment of the tuning factor is made and the following result is obtained.
Final parameters and results | Value | Function |
|---|---|---|
Target torque | 12 Nm | The programmed target torque in the controller. |
Final torque | 12 Nm | The final torque reported as the result of the performed tightening. |
Dynamic torque | 14.5 Nm | The uncompensated measured torque from the tool transducer. |
Residual torque | 12 Nm | The desired residual torque that ensures the desired clamping force. |
Residual torque correlation factor | 83 % | The compensation factor between residual torque and dynamic torque. |
What this shows is that we need to tighten a bit more than the specified target, to compensate for differences and to reach the desired torque in the joint.
It is important that the correlation is made with the same tool type and parameter configuration that will be used in production.
Trigger Lost
In the Result Evaluation window of the program tightening stage, NOK on trigger lost switch controls whether or not it is allowed to release the tool trigger before the target condition has been reached. The setting can be set to On or Off. Below is a description of the two states.
Switch setting | Description |
|---|---|
On | Releasing the trigger before reaching the target condition will result in a NOK tightening. |
Off | Releasing the trigger before reaching the target condition will result in an OK tightening as long as all other conditions have been met. |
The default behavior is that premature trigger release shall not be allowed.
Availability
The NOK on trigger lost is available in the following tightening strategies: Rotate, Quick Step, Two Step, Three Step, and Impulse - Single Step.
For the tightening strategies Rotate, Quick Step, Two Step and Three Step, Trigger Lost setting is only available when the Target of the program is set to Angle (not Torque).
Tightening Program Configuration - General Parameters
Changes made to tightening programs in any section need to be actively applied by clicking the Apply button in the bottom right corner of the GUI. Alternatively, changes can be undone by clicking the Undo button in the same location.
When navigating away from the section where changes have been made (by using the Back, Home or Result button), the user will be presented with a warning pop-up where the changes can also be applied or undone. The user cannot proceed without applying or undoing changes.
The general tightening program settings is used to set up and manage the tightening programs by naming tightening programs, to make general tightening settings such as selecting tightening strategy, Manual or Quick prog mode, and to set the tightening program target value.
For more information about tightening parameters, see Start Stage, Rundown Stage, Tightening Strategies, and Stop Stage.
For more information about Loosening parameters, see Loosening a screw.
Name
Use the Name field to give the tightening program a name. This name will be stored with the tightening results and sent to ToolsNet (if applicable). The name can be maximum of 32 characters long.
Strategy
Strategy sets the tightening strategy to be used with the tightening program.
For more information about the available strategies and the relevant parameters, see "Tightening Strategies".
Target
The Quick step, Two step, and Three step strategies enable the choice of tightening towards either a Target torque or a Target angle value. When TurboTight is activated, only the Target torque option is available.
Time Monitoring (elapsed time)
Time monitoring is available for all tightening strategies except Rotate. Time monitoring can be activated when angle limits are activated. Time monitoring is available for the rundown step and the final step of the tightening step.
To minimize the risk of unexpected jerk at the end of the tightening when using the TurboTight tightening strategy, make sure to activate Time monitoring.
Since handling the trace takes time, there is always a short difference between the Program elapsed time compared to Step elapsed time . This is especially noticeable in programs containing only one step.
When using an STB tool it is not possible to use time monitoring if all monitoring options are switched on.
Attachment Tuning
Attachment tuning gives the possibility to compensate for front attachments on the tool. The compensation can be made for each tightening program.
An operator can hot swap an attachment and then select a tightening program tuned for that specific attachment.
Attachment tuning is available for all conventional strategies except for the STwrench.
In Tightening program settings, set Attachment tuning enabled to Yes
Click on Tightening parameters > Edit
Click on the start step.
Under Attachment tuning, set Use attachment tuning to Yes
Set the necessary parameters for Gear ratio and Efficiency tuning (see table below).
|
Attachment tuning |
Description |
Default |
|---|---|---|
|
Attachment gear ratio |
The Attachment gear ratio is needed to compensate the angle. Minimum: 0.5 Maximum: 3.6 Socket rotation speed = Tool speed / gear ratio |
1.0 |
|
Efficiency tuning |
Attachment gear ratio combined with the Efficiency tuning is needed to compensate the torque. Minimum: 0.5 Maximum: 1.0 For example 0.9 means 10% efficiency loss. |
1.0 |
Working with the Batch Sequence Tab
Controller features, such as the Low Reaction Tightening Strategies and controller-wide functions among others, require licenses distributed through the Functionality Management System (FMS). Whereas configuration of features is possible without specific licenses, the assignment and use of those features will require the correct license to be installed on the controller. Please refer to Licenses (FMS) for more detailed information on licenses.
Batch sequences are used to perform a specified number of tightenings in a specific order. Each batch sequence is given a name.
Batch Sequence Settings
A batch sequence can consist of up to 99 batches, with a batch size of up to 250 tightenings. The batches in a batch sequence are carried out in the order listed, or by using a Socket selector to choose which batch to run.
Parameter name | Description | Default value |
|---|---|---|
Lock tool on Batch sequence compl. | A batch sequence is completed when the batch sequence counter is equal to the batch sequence size. On: The tool is locked and a tightening program or batch sequence must be selected to continue performing tightenings. Off: After completion, the batch sequence is ready to be repeated. | On |
Free order | No: The configured batches will be executed in the order listed, provided they have been configured to perform tightenings. If socket has been specified, the system will prompt for the socket when the batch is to be performed. Yes: The configured batches can be executed in any order. The operator must indicate to the system which batch is to be executed by using a Socket selector. A batch is regarded as complete when all joints have been completed. | No |
Increment on NOK | Makes it possible to increment the batch counter value even though the tightening is reported as NOK. For Max consecutive NOK to work (the maximum number of times a single bolt can be tightenened), Increment on NOK must be set to No. Setting this parameter to Yes, will allow the sequence to move on to the next tightening. | No |
Max consecutive NOK | Maximum consecutive not OK tightenings (NOK) are a defined maximum allowed number of NOK consecutive tightenings in a batch. If the Max consecutive NOK number is reached, the event Too many NOK tightenings (4020) is displayed. | 0 |
Decrement on loosening | Decrements the counter within the currently active batch. Completed batched cannot be decremented. Never: The setting is off. Counter is not decremented when loosening is performed in the active batch. Always: The batch counter is decremented when a loosening is performed. When last tightening was OK: If the preceding tightening was OK, the batch counter is decremented when a loosening is performed. | Never |
Sequence abort timer | On: The selected batch sequence can be aborted within a specified time limit Off: The selected batch sequence cannot be aborted. | Off |
Abort time (10-600) | The number of seconds during which the selected batch sequence can be aborted. | 10 |
Batch Configuration
A batch is set up to perform a specified number of consecutive tightenings using the same tightening program. Batches must have tightening program and batch size specified in order to run.
Parameter | Description |
|---|---|
Tightening program | The tightening program to use with the batch. |
Batch size | Number of tightenings the batch will perform. Max. number of tightenings in one batch is 250. Batch size 0 will give the batch an infinite number of tightenings. |
Identifier number | When using a Socket selector, this is the socket position used to activate the batch. |
Working with the Sources Tab
Controller features, such as the Low Reaction Tightening Strategies and controller-wide functions among others, require licenses distributed through the Functionality Management System (FMS). Whereas configuration of features is possible without specific licenses, the assignment and use of those features will require the correct license to be installed on the controller. Please refer to Licenses (FMS) for more detailed information on licenses.
External signals used as tasks for tightenings are configured in the Sources menu. Sources are accessories or similar connected to a virtual station. Two types of source tasks are available:
Source Tightening task
Source Batch task
Source Tightening is used to select a single tightening program.
Source Batch is used to select a batch sequence, a series of tightening programs.
For more information about selection of tasks, see Assigning a Task to a Virtual Station.
Source Tightening
The tightening menu shows a list of source tightening configurations. Separate lists can be linked to a Virtual Station by going to the Virtual Station tab in question, and then selecting Task and then Choose task. There, a Source can be chosen as a task. Source tightenings link a specific tightening program to an identifier number. When the identifier number is sent to the controller (either by external digital signal, or, in cases where a socket selector is used, by lifting the corresponding socket in the selector) the linked program will run over and over until a different signal is sent (or socket is picked up). There is no batch counting.
Source Tightening lists can be set either in Control or Confirm mode.
When set to Control, an external source selects a tightening program by requesting an identifier number. In case of a socket selector, the identifier number is linked to a corresponding socket in the socket selector, and by lifting the socket the tightening program is selected.
In Confirm mode, the socket selector cannot be used as a controlling source. In this mode identifier numbers are linked to both a tightening program and a specific socket (indicated in an additional column in the list). When an identifier number is requested (by an external signal), the corresponding socket is prompted in the socket selector and the tightening program is activated when the operator lifts the socket (other sockets are disabled). If no socket is specified (that is, set to 0 in the Socket column), the tightening program is activated directly and the socket status is ignored.
Power Focus XCPower Focus XC can store up to 1,000 source tightening programs.
Creating a Source Tightening
Changes made to tightening programs in any section need to be actively applied by clicking the Apply button in the bottom right corner of the GUI. Alternatively, changes can be undone by clicking the Undo button in the same location.
When navigating away from the section where changes have been made (by using the Back, Home or Result button), the user will be presented with a warning pop-up where the changes can also be applied or undone. The user cannot proceed without applying or undoing changes.
Go to the Sources menu, then select Tightening on the left navigation.
Click the plus icon in the top right of the workspace.
Give the Source Tightening a name and select the correct Selector mode (Control or Confirm, depending on what is required).
By default, only one editable Identifier number will be available when creating a new Source Tightening. At the bottom of the screen, click the plus icon to add more.
Give every item an identifier number

If a socket selector is used, the identifier numbers will correspond to the positions in the socket selector, i.e. Identifier number 1 corresponds to socket number 1 in the socket selector.
Choose a tightening program to link to each identifier number by clicking on Program and choosing from the list of tightening programs.
Sources - max consecutive NOK
Max consecutive NOK can be set per Source Tightening or per individual program included in the Source Tightening.
Set Max consecutive NOK per program to No
Set the value in the Max consecutive NOK field.
Set Max consecutive NOK per program to Yes
For every program in the Identifier selector configuration section, set the value in the Max NOK column.
Source Batch Sequence
The Source Batch configuration is found under the Batch option in the Sources menu.
The controller can be configured to select a batch sequence based on either an identifier number or an identifier string.
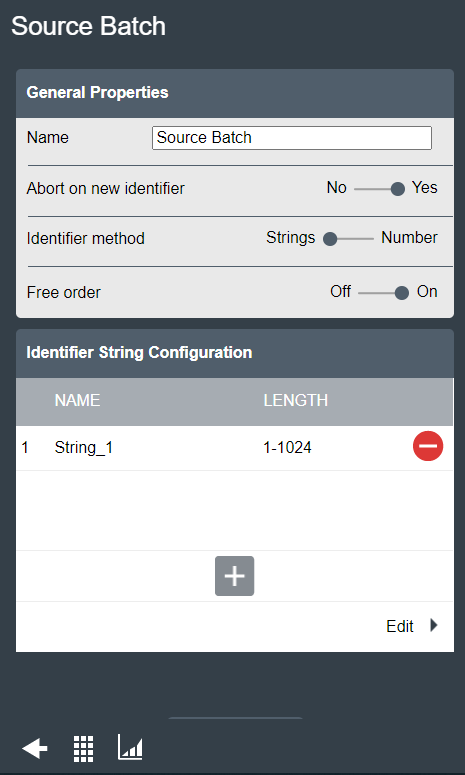
Input | Description |
|---|---|
Identifier number | The number must be a positive integer number that can originate from an accessory or from an external control entity. |
Identifier string | The string must consist of ASCII characters and can originate from a scanner or from an external control entity. |
Creating a Source Batch
Go to the Sources menu, then select Batch sequence on the left navigation.
Click the plus icon in the top right of the workspace.
Give the Source Batch a name
Set the Abort on new identifier to Yes if scanning a new identifier string should abort the previous scan.
Select the Identifier method (String for text, or Number for numerical strings)
Set Free order to On if the strings should be able to be scanned in any order.

Identifier strings can be made up of up to 4 different strings. When free order is set to No, the strings need to be scanned in a specific order for the system to recognize the string.
If required, add an identifier string by clicking on the Plus icon in the Identifier string configuration section.
Click on the Name label for the identifier string you want to change the properties of (pop-up window). The following properties can be indicated per string:
Name - the name of the string
Length - the length of the string. See Combining Identifier Strings for more information on concatenating strings.
Significant positions - used to specify which characters in the barcode string to read when putting together the string to match with your pre-defined string. The number of significant positions must match the number of characters in the pre-defined strings.
Saved positions - indicate which parts of each string used in the Source Batch is saved, and how they are represented in the log. In this field, indicate the positions in the string that need to be saved. Positions can constitute only parts of the entire string. If the field is left empty, the entire (concatenated) string will be saved. The table below shows some examples of saved position combinations.
Saved position values are comma-separated (without spaces), and ranges are indicated using a hyphen.
Identifier string
Positions
String 1: 1234567
1-7
String 2: abcdef
8-13
String 3: GHIJKL
14-19
String 4: 890
20-22
Saved position examples Saved positions
Saved results
(empty)
1234567abcdefGHIJKL890
1-3,9,11,15,20-22
123bdH890
8-12,1-7,19,20-21 will be changed automatically to: 1-12,19-21
1234567abcdeL89

The ID field in the string properties window cannot be altered, but can only be used to navigate between the different strings.

An error may occur when Free order is set to On, and the lengths of the different strings are duplicated. The scanned sequence will then not activate a tightening program. To remedy this error, set Free order to Off, or adjust the string lengths.
Click Edit.
In the Edit window, indicate which strings (in the String contains column) should be linked to which Batch sequence (in the Activates column). Click the plus icon at the bottom to add more strings.

Wildcards can be used when typing the "string contains". The wildcard(s) can be used at any position in the string. No Batch sequence is activated in case of an ambiguous matching result.
The wildcard is a . (period)
Configuring Significant Positions to Read in Barcode String
The positions in the barcode string are associated with a number between 1 and 1024. The first position of the string is 1 and the last is 1024.
Description | Significant positions | Valid configuration | Barcode string to match with pre-defined string |
|---|---|---|---|
Significant positions in order | 1,2,3,7,8 | Ok | ABCGH |
Significant positions in optional order | 7,1,2,3,8 | Ok | GABCH |
Range of numbers | 1–3,7-8 | Ok | ABCGH |
Combining Identifier Strings
The identifier string that is used for matching is a combination of up to four strings from a factory management system or up to four scanner inputs that need to be combined into one string.
The Add and Delete buttons manage how many strings are combined. The following parameters are available:
Parameter | Description |
|---|---|
Name | The string must be given a name. |
Length | The length of the string must be known and must be entered. This is important to be able to combine the correct string identifier. |
Significant positions | The comma-separated positions or ranges (separated by hyphen) in the combined string that are used for matching. |
Saved positions | The comma-separated positions or ranges in the strings that will be saved in the result. |
If more than one identifier string is to be used, perform the following steps:
Select the Add button to create a new entry on the table.
Give the string a name.
Enter the length of the string.
Repeat steps 1-3 for every string to be added. Up to four strings can be combined.
The Start-End parameters in each row define the individual string positions in the combined string identifier that will be used in the next step of the matching process.
Performing a task selection process using an identifier string as an input:
Define which positions in the string are to be activated.
Enter the significant positions to define which positions in the identifier string will be used for the matching. The positions must be either comma-separated, or by range.
Working with the Tool Tab
A tool must be connected to the controller for the Tool menu to show information.
Tool Information
The Tool information view contains information used for giving service personnel accurate information about the tool connected to the controller, so that they can give adequate help and support, or for operators to see what tool is connected to the controller.
Information | Description |
|---|---|
Model | Tool model denomination. |
Max torque | The maximum torque the tool can use for a tightening. |
Min speed | The minimum rotation speed of the tool. |
Max speed | The maximum rotation speed of the tool. |
Min final speed | The minimum final rotation speed of the tool (only for BCP/BCV-RE tools). |
Max final speed | The maximum final rotation speed of the tool (only for BCP/BCV-RE tools). |
Gear ratio | The ratio of the angular velocity of the input gear to the angular velocity of the output gear. |
Serial number | The tool’s serial number may be needed when the correct version of the Product instruction is required, in order to get the correct spare parts or service instructions. |
Software version | Tool software version. |
Product number | The tool’s Product or Ordering number. |
Tool TAG information
Tool TAG information is only available if the tool type is a STwrench.
Information | Description |
|---|---|
TAG id | The programmable RFID TAG identification number that is programmed into the End-fitting tool (Socket). |
Torque correction coefficient | In certain cases extensions may be needed to fit the application. In this case the wrench measurement must be compensated to show a correct value. To calculate the correction coefficient, refer to the latest version of the STwrench User Guide (printed matter number 9836 4134 01). The parameter is stored in the RFID TAG in the End-fitting tool. |
Angle correction coefficient | In certain cases extensions may be needed to fit the application. In this case the wrench measurement must be compensated to show a correct value. To calculate the correction coefficient, refer to the latest version of the STwrench User Guide (printed matter number 9836 4134 01). The parameter is stored in the RFID TAG in the End-fitting tool. |
Nominal torque | The smartHEAD of the STwrench contains the torque transducer and defines the wrench’s nominal torque. For more information, refer to the latest version of the STwrench User Guide (printed matter number 9836 4134 01). |
Tool Connection
The tool connection area shows which virtual station the tool is connected to.
Tool Health
The Health view contains information about tool temperature.
Tool temperature
Tool temperatures (both for cabled and battery tools) are monitored continuously by the Power Focus XCPower Focus XC. Supported temperature units are degrees Celsius (°C) and degrees Fahrenheit (°F), with Celsius being the default unit. It is possible to switch between the two units without requiring a controller restart. When the tool motor temperature or tool electronics temperature exceeds max temperature, the tool is locked and an alert (2014) is shown. The tool is once again unlocked when the tool temperature drops below the temperature limit.
Tool temperature is not available for the STwrench.
Monitoring Tool Temperature
From the display or through the web GUI, users can access the latest tool electronics and tool motor temperatures measured together with the timestamp when the measurement was taken.
On the Home view, tap on the Tool Tab.
Both tool electronics temperature and tool motor temperature are listed under Health.
For pulse tools, the Tool pulse unit temperature is also listed.Click on either entry to access a list of peak temperatures and their timestamps.
Tool Maintenance
The tool stores a service interval number and counts how many tightenings can be performed before a tool maintenance, or service is needed.
Setting the Maintenance Alarm
On the Home view, tap on the Settings Tab, then select Tool.
Set the Service indicator alarm to On.
Return to the Home view, tap on the Tool Tab, and then select the tool you wish to set the alarm for.
Enter a value in the Service interval box.

Service intervals can only be set in multiples of 10 000. Any number other than multiples of 10 000 is rounded off to the nearest multiple of 10 000.

When working with pulse tools, both service intervals for number of tightenings and number of pulses is set. Whichever interval is reached first will trigger the alarm.
Field | Description |
|---|---|
Last service | Date and time when last service was performed. The Last service date is set at the repair workshop. The Last service date is set to current date and time when the Reset service count button is pressed. |
Total tightenings at service | Total number of tightenings performed by the tool since it was used for the first time. This value is made available at service, and will remain the same until next service. |
Remaining tightenings | Total number of tightenings left until the service interval is reached. |
Service interval | Number of tightenings to be performed between two service events. Can be set in multiples of 10 000. |
Total pulses at service | [pulse tools only] Total number of pulses performed by the tool since it was used for the first time. This value is made available at service, and will remain the same until next service. |
Remaining pulses | [pulse tools only] Total number of pulses left until the service interval is reached. |
Service interval | [pulse tools only] Number of pulses to be performed between two service events. Can be set in multiples of 10 000. |
Reset service counter | Reset of the Remaining tightenings counter and sets Last service date to current date. |
Reset service data | [pulse tools only] Reset of the Remaining tightenings counter as well as oil status and sets Last service date to current date. |
Tool Calibration
Tool calibration is used to control how well a tool corresponds to a reference transducer.
The calibration value stored in the tool memory is used to adjust the torque value given by the tool’s torque transducer so that the correct torque value is displayed in the web or mobile GUI. The web or mobile GUI also displays the date when the tool was last calibrated.
Field | Description |
|---|---|
Last calibrated | Date and time when last calibration was performed. |
Calibration value | Torque value to calibrate against. |
Next calibration date | Date when the next calibration of this tool is needed. |
Preparing the Calibration
Make sure the tool and controller are set up to perform tightening.
Set up the tool with a torque reference transducer (such as the STa6000, STpad or JSB Bench).

Refer to the torque reference transducer User Guide for set-up instructions.
Select a Tightening program with a target torque corresponding to a tightening normally used with your tool.

See Basic Tightening setup for a tutorial on setting up and activating a suitable tightening program.
Calibrating the Tool
The calibration value used for the tool is calculated from the torque readings read from the controller, and the torque reference transducer through the equation below:
New calibration value = Old calibration value × Mean (Reference values / Power Focus values)
On the Home view, tap on Tool Tab and select the tool to be calibrated. Then, go to Calibration.
Take note the old calibration value found in the Calibration value text box.
Make at least three tightenings and use the torque values read from the controller and the reference transducer (ACTA or similar) for calculating the mean torque values.
Calculate the new calibration value using the New calibration value equation.
Store the new calibration value in the tool memory by entering the calculated value in the Calibration value text box and tapping Apply.
After calibration is completed, perform a tightening to verify that the new values are correct.
QA Calibration
On the home view, go to the Tool tab and select QA Calibration on the left pane.
Modify the parameters on the QA Calibration window and select Apply to implement the changes.
Parameter
Description
Enable
ON: Enables the external tool configuration option
OFF: Disables the external tool configuration option.
Virtual station
Select the ellipsis icon to connect the tool to a virtual station.
Connection type
Connect via TCP port
or
Connect via COM port.
COM port
Visible when Connection type COM port is selected.
Shows a drop-down list with the available COM ports.
TCP port
Visible when Connection type TCP port is selected.
Shows the TCP port, pre-populated.
Calibrating a Tool Through the STa6000 or STpad
Connecting the STa6000/STpad
The STa6000/STpad can be connected to the controller in two ways:
Connecting the STa6000
Connection | Remarks |
|---|---|
COM port | Connect the Atlas Copco USB to Serial adapter to the controller's USB port using the ACTA Serial cable. Connect the STa6000 to the Serial Adapter using a USB cable. |
Ethernet port | Connect the ethernet cable between the STa6000 and the controller's Factory Ethernet port, or the factory network. |
Connecting the STpad
Connection | Remarks |
|---|---|
COM port | Connect the STpad to the Controller's COM port using the ACTA Serial cable. |
Ethernet port | Connect the ethernet cable between the STa6000 and the controller's Factory Ethernet port, or the factory network. |
Performing the QA Calibration through the STa6000 or STpad
Make sure the tool is connected and assigned to a virtual station on the controller.

Single tightening programs cannot be used for calibration purposes. Make sure a batch program is selected.
On the Home view, tap on Tool Tab. Then click on QA Calibration, and set the QA Calibration to On.
Select the virtual station the tool to be calibrated is connected to, and select the connection type to be used (TCP of COM port).

Note that the default port for communication is 4561
Connect the STa6000/STpad to the controller, and select the correct virtual station.
Start the calibration from the STa6000/STpad.
The STa6000/STpad requests controller information, including tool information and tightening program.
Execute the tightening. When the calibration device detects a tightening, it requests the tightening result from the controller.
Repeat the above step until all tightenings in the batch have been executed.
Once completed, the STa6000/STpad creates a report, as well as calculate a new calibration value for the tool.
Select Store in the STa6000/STpad to send the new calibration value to the controller, which in turn writes it to the tool.
During calibration, if the tightening program is changed, or the sequence/batch is updated, the calibration is terminated.
There is no limit in the batch size used for calibration purposes. However, the STa6000 can only display two digits as batch size. Thus, the counter on the Sta6000 reads 00 for 100.
After calibration is completed, perform a tightening to verify that the new values are correct.
Tool Diagnostics
To diagnose a tool, the angle or torque sensor, it is possible to start Sensor tracking in the Tool menu. A Sensor tracking session has a time out of 20 minutes. A warning is shown 5 minutes before timeout and it is then possible to extend the session or to stop it.
Sensor tracking is only possible for cable tools.
It is only possible to start one Sensor tracking session for each controller at a time.
Tool angle | How much the tool has turned since the sensor tracking session started or since the last reset. |
Torque | Readout: the instantaneous value for the torque. |
Speed | Readout: the instantaneous value for the speed. |
Start a sensor tracking session
In the HOME window select Tool.
Select Cable Tool and Sensor Tracking in Diagnostics.
Turn On Start sensor tracking.
Tool angle, torque and Speed are shown.
Zero Position
This configuration makes a system always return to the original start position for each tightening or sequence. Zero Position is set for each tool separately for both handheld and fixtured. Zero position sets the current position of the tool. It is not possible to set Zero Position during an ongoing tightening or sequence.
Set a zero position:
In the home view select Tool.
Select Cable Tool and then Zero Position in the right menu.
Select SET. The current position of the tool will be set as Zero Position.
Tool Motor Tuning
A motor tuning adjusts the tool’s motor control unit to optimize the performance and minimize loss.
For cable tools a motor tuning should be performed on each specific combination of controller and tool together. STB tools can be moved to another controller without the need to perform a new motor tuning.
Before performing the motor tuning, make sure the tool is connected to a virtual station and that the controller is set up to perform tightening.
The motor tuning takes approximately 1 minute to perform and rotates the spindle in both clockwise (CW) and counterclockwise (CCW) directions before it is finished.
For tools configured with open end Gear Front Attachment (GFA), remove the open end extension from the tool before performing the motor tuning.
Performing tool motor tuning
On the Home view, select the Tool Tab. Then, select the tool to be motor tuned and go to Motor tuning.
Select Perform, and then press the trigger on the tool.
Select OK to start the Motor tuning.
Follow the instructions on the screen and keep pressing the tool trigger until the motor tuning is done.
If the motor tuning is successful, an OK event is displayed.
If the motor tuning is not successful, or the tool trigger was released before the motor tuning is done, an NOK event is displayed.
Front End Configuration
Configure the tool to use the correct front end attachment.
Go to Tool in the home menu and select Cable Tool > Front End Configuration.
Select the Front End Type.
If Open End is selected, the following parameters can be set.

Before using an Open End tool, make sure that the tool head and tool body have been assembled and configured correctly. If not, the tool can run in the wrong direction and the mechanical stop in the Open End head may be damaged.
Settings
Description
Invert motor direction
Available for Open End and Closed End.
Off: Default
On
Tightening direction
CW: Default
Tightening direction set to clockwise.
CCW
Tightening direction set to counterclockwise.
Positioning limit
Manual
Set the Torque positioning limit.
Auto: Default
Torque positioning limit automatically set to 2% of maximum torque but at least 2 Nm.
Select Apply to set up the configuration. The tool will restart.
Perform Open End tuning
The Open End tuning function is available for tools configured with Open End Gear Front Attachment (GFA). The function calculates the true gear ratio of both the tool and the extension combined, and saves it to the tool. The tuning will take approximately two minutes to perform.
When the Open End tuning is completed the tool must be calibrated with the Open End extension attached.
Select Perform and then press the trigger on the tool.
Follow the instructions on the screen and keep pressing the tool trigger until the Open End tuning is completed.
If the Open End tuning was successful an OK event will be displayed.
If the Open End tuning was not successful, or the tool trigger was released before the tuning was finished, an NOK event will be displayed.
WLAN and Bluetooth for Wireless Tools
The Power Focus XCPower Focus XC controller has built-in wireless LAN and Bluetooth radio modules that enable the connection of wireless tools to a controller using a pairing process. When the pairing is established, the tool will connect to the controller automatically as soon as the tool is in range of the controller. A tool paired with a controller is only able to connect to that specific controller even if another controller is set up to use the same radio channel.
The WLAN radio module in the controller can connect to three tools at a time, while the Bluetooth module allows for six simultaneous connections.
Pairing mode for STB tool and STwrench
Placing the STB Tool in Pairing Mode
Disconnect the (charged) battery from the tool.
Press the tool trigger while re-attaching the battery.
When the tool LEDs are off, release the tool trigger.
When the tool LEDs are on again, press the tool trigger.
When the tool LEDs are off again, release the tool trigger. Both LEDs start to flash (after approximately 10 seconds).
The tool is now in pairing mode. The LEDs keep flashing when the tool is in pairing mode.
Do not start the Power Focus pairing procedure before both LEDs on the tool are flashing. Initiate pairing within 30 seconds or the tool might time out.
When the tool is placed in pairing mode, tap the connection type to start the pairing process.
Placing the STwrench in pairing mode
Turn on the STwrench.
During the cell and gyroscope adjustment, press the UP, RIGHT and BARCODE buttons on the STwrench keyboard in that order.
At the end of the zero adjustment, the wrench is in pairing mode.
When the tool is placed in pairing mode, tap the connection type to start the pairing process.
Bluetooth Requirements
In order to use Bluetooth with the Power Focus XCPower Focus XC, the following requirements need to be met:
Power Focus XCPower Focus XC software 3.5 or higher
A wireless tool equipped with a Bluetooth module
Tool software boot version 9.1.6 or higher
Tool software app version 3.6.1 or higher
Wireless Tools Restrictions
When all WLAN (3) or Bluetooth slots (6) are filled, additional wireless tools paired with the controller will replace existing paired tools. There are a few rules governing this replacement.
In the case of WLAN, one of the previously paired tools will be replaced at random.
In the case of Bluetooth, offline tools will be replaced first, followed by online tools. Tools linked to a Virtual Station will never be replaced. When pairing an additional Bluetooth-equipped tool to a controller that already has six wireless Bluetiooth tools linked to Virtual Stations, make sure to remove one of the paired tools from one of the Virtual Stations before pairing the additional tool. The tool disconnected from the Virtual Station will then be replaced by the new tool.
Pairing a Wireless Tool to a Controller
The pairing of a Mechatronic Wrench to a controller is done differently than other wireless tools, and requires an MWRKit to be connected to the controller. Please refer to the tool's Product Instructions for more detailed information.
Before you start the pairing process:
Make sure WLAN or Bluetooth is enabled in the Controller (Depending on the wireless tool you want to pair)
Make sure there are pairing slots available (3 for WLAN and 6 for Bluetooth)
Check which radio channel to use
Check how to put the tool into pairing mode. See the STB user guide (9836 3043 01) for instructions on how to do this, or follow the instructions below
If possible, have a clear line of sight between tool and controller
Make sure no other tools are being paired with the controller at the same time
Enable the internal WLAN by going to the Settings > WLAN. Drag the Enabled switch to On

If the WLAN Enabled switch is set to Off it is not possible to pair a tool to the controller. Tools already connected to the internal WLAN are disconnected when the Enabled switch is set to Off.
Set the radio channel to be used with the wireless tool. On the Home view, tap on Settings Tab, and click WLAN.
In the Radio channel area, tap the channel list and choose the appropriate channel.

Changing the channel will permanently disconnect all wireless tools paired with the controller.
Return to the Home view, and tap on Tool Tab. Then, tap the pairing icon in the upper right corner.

Put the tool in pairing mode. See Putting the wireless tool into pairing mode.
In the Pairing dialog box, click Perform to start the pairing process.
The pairing process will end with one of the following results:
Pairing successful - The tool has been paired to the controller using the selected channel.
Pairing unsuccessful - This can be due to any of the following reasons:
No tool detected during the pairing process. Make sure the tool is in range and in pairing mode, and then click Close and try again.
More than one tool was found during the pairing process. Make sure no other tool is in pairing mode, and then click Close and try again.
Pairing already in progress. Make sure no one else is performing the pairing process on the controller, and then click Close and try again.
Pairing failed. Click Close and try again.
An IRC-W Infrastructure tool is a tool that is using the factory's wireless infrastructure to connect to the controller. The tool configurations, ADHOC or Infrastructure Mode, are set in ToolsTalk Service 2. A tool configured as an IRC-W Infrastructure tool can also connect as an ADHOC connected tool, using the controllers own built-in network. But when the tool restarts, it will revert to an IRC-W Infrastructure configured tool.
Configuration of BCP/BCV-RE Tools
The process for connecting BCV and BCP tools to the controller is slightly different than for other types of tools.
On the Home view, tap on the Settings Tab. Then, select BCP/BCV-RE Connections.
Add a new BCP/BCV-RE Connection configuration by clicking on the Plus (+) icon top right.
Turn on the configuration and provide a name in the name field.
Fill in the Server port and the Server host of the tool you want to connect in the respective fields. You can find both of these in the tool's Loader Software.
The tool should now be connected to the controller. Assign it to a Virtual Station in order to use it with a tightening program.
Working with the Virtual Station Tab
Virtual stations are configured in the Virtual Station menu.
A virtual station is a software abstraction of a physical station and can be set up to use a specific tool and remotely execute different tasks using the tool.
In Power Focus XCPower Focus XC, it is possible to set up a number of 6 virtual stations per controller. Each virtual station can be connected to one tool and one or more accessories.
By using virtual stations, the operator can operate multiple tools and run different tasks using the same controller. It is possible to connect one cable tool and multiple STB tools simultaneously to the controller.
When configuring different tools, make sure the selected start signal in Start source matches the selected tool and that the selected task can be run on the specific tool.
Before any tightening can begin a task must be selected in the virtual stations menu. A task is of one of three types:
Tightening program
Batch sequence
Sources
The selection can be made manually by the operator or by external signals.
- Creating a Virtual Station
- Deleting a Virtual Station
- Assigning Licenses to a Virtual Station
- Unassigning licenses from a Virtual Station
- Connecting a Tool to a Virtual Station
- Configuring Task Window in a Virtual Station
- Configuring Protocols Window in a Virtual Station
- Configuring Accessories Window in a Virtual Station
Creating a Virtual Station
On the home view, go to the Virtual Station tab and select the plus icon in the upper-right corner of the screen.
Edit the name and other parameters.
The list of virtual stations created is presented in order of creation.
Controller features, such as the Low Reaction Tightening Strategies and controller-wide functions among others, require licenses distributed through the Functionality Management System (FMS). Whereas configuration of features is possible without specific licenses, the assignment and use of those features will require the correct license to be installed on the controller. Please refer to Licenses (FMS) for more detailed information on licenses.
If no tool configuration is available when assigning a tool, a new tool configuration is automatically created and assigned to the virtual station.
This auto-created tools configuration will have Start source set to Trigger only and trace set to Off. For STB tools Start request will be set to On.
Deleting a Virtual Station
On the home view, go to the Virtual Station tab and select the virtual station to remove on the left pane.
Select the Delete icon at the bottom of the virtual station´s list of parameters.
Assigning Licenses to a Virtual Station
To make virtual stations working, it is needed to assign them a Virtual Station Type license.
Select the Virtual Station menu and select the virtual station you want to assign licenses to.
In the Licenses section, select the arrow in the Virtual station type field
The Change License Type window appears.
Select the Virtual Station Type you want to assign to the virtual station.
[If additional Virtual Station Features need to be assigned] Select Edit in the Features field.
The Select Features window appears.
Check all features you want to assign to the virtual station, then select OK.
Unassigning licenses from a Virtual Station
Select the Virtual Station menu, then select the virtual station you want to unassign licenses from.
In the Licenses section, select the name of the license in the Virtual Station Type field.
The Change License Type window appears.
Select the name of the assigned Virtual Station Type you want to unassign.
The Change License Type closes and the Virtual Station Type field will say None. All features will be removed from the controller as well.
When a Virtual Station is deleted, the licenses associated with that Virtual Station will automatically be returned to the Pool.
Connecting a Tool to a Virtual Station
A virtual station can only have one tool connected. Just one of the tools connected to a controller can be a cable tool. Added virtual stations can connect wireless tools paired to the controller.
Each virtual station needs to have one tool configuration, in addition to the tool. The tool configurations are created in the Configurations menu.
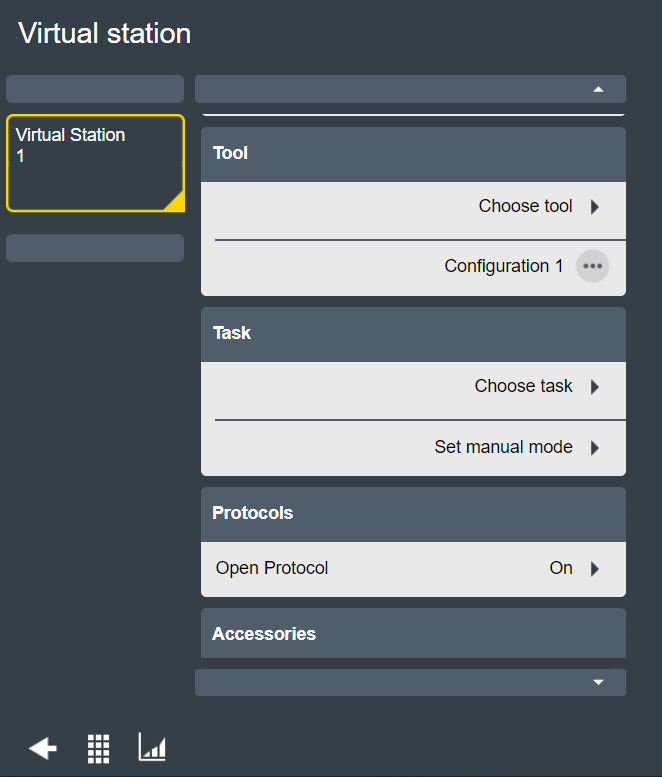
Go to the Virtual station menu and tap the virtual station you want to connect the tool to.
In the Tool area, tap Choose tool to open the list of available tools.
Or, if a tool is already chosen, tap Change tool to open the list of tools available to change to.
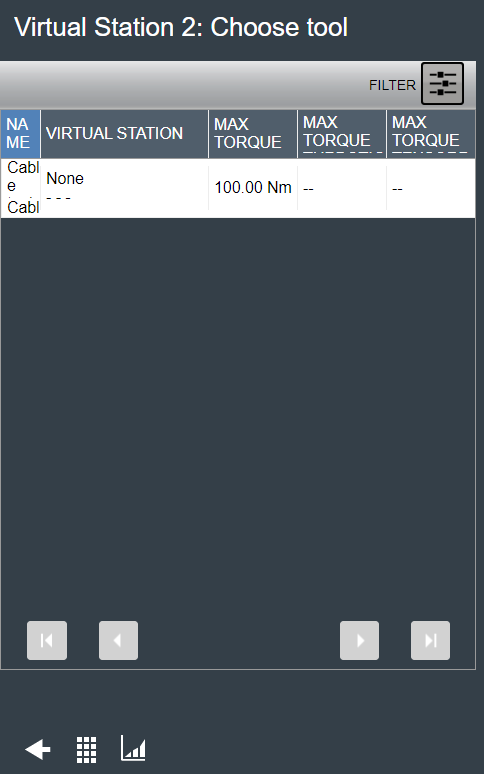
In the list of available tools, tap the desired tool to connect it to the virtual station.

Tools not available will be greyed out. To connect such a tool, it must first be disconnected from its virtual station.
When connecting a new tool a tool configuration is attached. If there are more than one configuration available a list of tool configurations is shown.
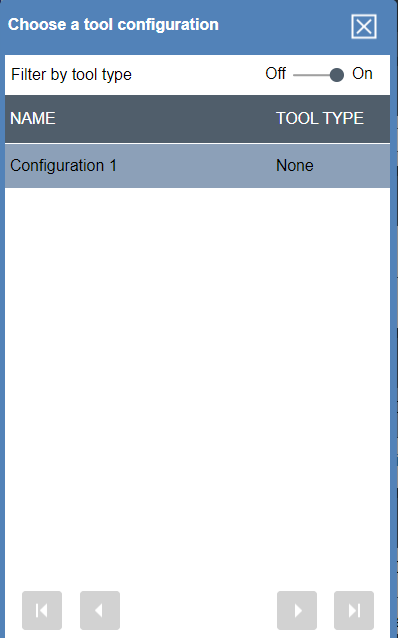
To replace the tool configuration for the virtual station:
Click on the arrow beside the name of the current configuration.
Choose another of the configurations in the list.
It is not possible to deselect a configuration, only to select another available configuration.
Configuring Task Window in a Virtual Station
The selected task can either be running a tightening program, running a batch sequence or enabling the task using a source configured in the Sources menu.
The task can be monitored from the controller and the result of the task can be presented together with any events that may have occurred during the operation.
Configuring Manual Mode in a Virtual Station
Manual mode for Virtual stations is used for performing tasks while the tool is in locked mode. In cases where the tool is locked for a certain reason (e.g. because the tool is outside its TLS footprint) there still may be a need to perform certain tasks with the tool, such as performing emergency work. By configuring manual mode for the virtual station, users can determine what signals are sent when entering manual mode (Entering signals), what task can be performed while in manual mode (Secondary task), and what signals are sent when leaving manual mode (Leaving signals).
Since desired scenarios can vary between different users (i.e. which signals to send upon entry and exit and what task to perform), manual mode is fully configurable for each virtual station.
Configuration consists of three elements: entering signals, leaving signals and secondary task (note that by primary task is meant the (automatic) task that is assigned to the virtual station under Task).
Go to the Virtual station menu and click on the virtual station to configure, then under Task, click on Set manual mode
In the Manual mode configuration screen, set the secondary task. This determines which task shall be run when in manual mode.

If no secondary task is set, the primary task will be used during manual mode.

All task types (tightening, batch sequence, source) can be set for the secondary task as for the primary task.
Set the entering signals to be sent by clicking the plus icon at the bottom of the Entering section. See the parameters for entering signals below.
Set the leaving signals to be sent by clicking the plus icon at the bottom of the Leaving section. See the parameters for leaving signals below.
There is a limit of 99 signals that can be set for entering and leaving.
Entering and Leaving Signals
The parameters for entering and leaving signals are the same.
There are two types of signals: Boolean and integer/string type. For Boolean type signals, an on/off (true/false) switch is used. For integer/string type signals, a text field is used where the (I/O) signal or string can be indicated.
Signal | Type | Default value |
|---|---|---|
Abort sequence | Boolean | Off |
Acknowledge events | Boolean | Off |
Activate tool scanner | Boolean | Off |
Clear results | Boolean | Off |
Disable Open Protocol Commands | Boolean | Off |
Disable Tool scanner | Boolean | Off |
Dynamic batch size | Integer | 0 |
External identifier | Integer | 0 |
External monitored [1-8] | Boolean | Off |
Flash Tool Green Led (external protocol) | Boolean | Off |
Generic IO [1-10] | Integer | 0 |
Id for dynamic batch size | Integer | 0 |
Reset batch | Boolean | Off |
Reset batch sequence | Boolean | Off |
Reset bistable relay | Boolean | Off |
Reset Too Many NOK | Boolean | Off |
Select input | Integer | 0 |
Set bistable relay | Boolean | Off |
Unlock tool on complete | Boolean | Off |
Unlock tool on disable | Boolean | Off |
Configuring Protocols Window in a Virtual Station
Under the tab Protocols, in the Virtual Station menu, you'll find a list of available communication protocols depending on the current license in use. The Open Protocol is available for all licenses.
To gain access to functionality through Open Protocol, a unique port for each Virtual Station needs to be defined.
Set the Open Protocol switch to On.
Enter the Server port number.
Enter the PLC Index value between 1 to 6.

PLC Index is used to map where in the shared memory the Open Protocol commands are to be written. The default value is 1 but it is possible to enter values 1 to 6
Choose the action to be applied when the connection to the client is lost.
The Disconnect setting controls the action applied when a connection error occurs:
None - The tightening program continues normally.
Lock tool - The tool is locked after finishing the current tightening normally.
Unassign task - The tightening is aborted after finishing the ongoing task. Except for plain tightening programs or Batch sequences where the task will be removed after finishing.
Always lock tool - The tool is locked after finishing the current tightening, regardless of result.
Use legacy counter
The legacy counter setting counts all tightenings in a sequence and outputs that number to secondary systems. To enable this setting, set Use legacy counter to Yes.
MID2500 loosening program
This setting allows for the selection of a MID2500 loosening program from the list.
Tap or select Apply when ready.
Configuring Accessories Window in a Virtual Station
For connecting and disconnecting QIF accessories to and from a virtual station, see Connecting QIF accessories to a virtual station and Connecting QIF accessories to a virtual station.
For troubleshooting with the help of I/O diagnostics of an accessory, see Digital Signal Diagnostics.
Digital Signal Diagnostics
During deployment and during troubleshooting of a controller, a diagnostic tool is very helpful. It is available for the analysis under the Info tag for a device configuration in the Virtual station menu.
The controller can operate in normal mode or in diagnostics mode. In normal mode the digital input and output signals operate normally and are routed between the internal controller logic and to an external accessory or a connector.
The diagnostics mode is divided into monitor mode and forced mode. In the monitor mode signals operate normally, but provide live monitoring of the signal behavior. In forced mode the connection between the controller internal logic and the external accessory is opened and the input and output signals can be forced to a desired state.
It is possible to diagnose digital signals for one device at a time.
Diagnostics Configuration
The diagnostics for a specific accessory is accessible through the Info option in the Virtual Station view for the accessory.
On the home view, go to the Virtual Station tab and select a Virtual Station on the left pane.
Go to the Accessories window, select Info and then Diagnostics.
Activate Monitor mode or Forced mode with the switch.
The statuses of input signals and output signals are available under the respective tabs.
It is only possible to access the diagnostics from one single user or function at a time. If the diagnostics is already in use, an information message is shown on the screen.
Normal Operations
In normal operations mode external input signals are passed to the internal controller logic and controller output signals are passed to an external target, without any intervention from the diagnostics module.
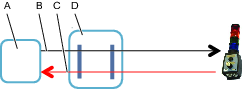
A | Controller internal state machine and logic functions |
B | Digital output signal path |
C | Digital input signal path |
D | Diagnostics module |
Monitor Digital Signals
In the diagnostics mode all signals passed to and from the controller internal logic can be monitored. A signal tap is connected in the diagnostics module and the signal states are displayed on the web GUI or the controller GUI.
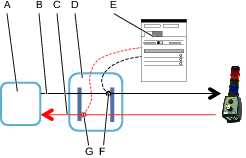
A | Controller internal state machine and logic functions |
B | Digital output signal path |
C | Digital input signal path |
D | Diagnostics module |
E | User interface |
F | Output signal tap |
G | Input signal tap |
Force Digital Signals
In the diagnostics mode all signals passed to and from the controller internal logic can be forced to a desired state. The signal lines are opened in the diagnostics module. From the user interface both input and output signals can be forced to steady states. The user interface is either the web GUI or the controller GUI.
While signals are forced, the controller operates normally. When leaving the diagnostics mode and the forced mode all signals are set to the current operating state of the controller. This may lead to a change-of-state for digital outputs, which can create unwanted actions.
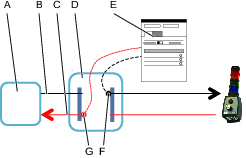
A | Controller internal state machine and logic functions |
B | Digital output signal path |
C | Digital input signal path |
D | Diagnostics module |
E | User interface |
F | Forced output signal insertion point |
G | Forced input signal insertion point |
Working with the Configurations Tab
Tool Configuration
On the home view, go to the Configurations tab and select Tool Configuration on the left pane to configure the available accessory functions on the tool.
Different functions are available depending on the tool type.
Configuring Accessory Functions on the Tool
On the Configuration window, select Filter by tool type. Then, select the relevant tool.
On the Configuration window, select Edit to configure the relevant functions.

A configuration assigned to a virtual station cannot be deleted.
If available, configure the Function Button, the LED Ring, the Direction Switch, the Buzzer and the Vibrator by selecting the ellipsis icon on the corresponding fields.
Each field shows a number which corresponds to the number of the specific function (for example, 1 corresponds to Function Button, 2 to LED Ring, 3 to Direction Switch, 4 to Buzzer and 5 to Vibrator).If available, configure the General Settings, the Start condition and the Accessory Bus on its corresponding windows according to the customer needs.
Configuration of the Function Button
Use the function button on the tool to control up to six of the available input signals. The button’s three possible condition states are combined with the two possible states of the direction switch.
Function button states | Direction switch states |
|---|---|
Single push | CW |
Single push | CCW |
Double push | CW |
Double push | CCW |
Pressed | CW |
Pressed | CCW |
Two configurable parameters controls the push time.
Parameter | Description | Default value |
|---|---|---|
Push detection interval | For single push: the maximum push time (in milliseconds) between the button being pressed and the button being released. | 300 ms |
Next push interval | For double push: the maximum time (in milliseconds) between the button being released after the first push, and the buttong being pressed again. | 300 ms |
Configuration of the Tool LEDs
The different LED indicators on the tool are configured to be controlled by one of the available output signals.

Blue LED
The blue LED will be lit for a configurable duration of time, or configured to be lit until the following tightening. It is lit on the signal chosen by the configuration.
Result indicator
The result indicator decides how and for how long the LEDs are lit on tightening results. A pre-configured pattern is selected from a shortcut menu. This pattern can be a combination of tightening results.
Signal | Description |
|---|---|
Off | No LEDs are activated after the tightening, regardless of the result |
Green | If a result indicator is selected, a green light is the default signal if the tightening is terminated correctly (OK). |
Red:high:yellow:low | If the tightening is terminated incorrectly (NOK); a red LED indicates that the final value is too high, or a yellow LED indicates that the value is too low. Red and yellow can be lit simultaneously (e.g. in case of too high torque, and too low angle). |
Red:high(prio):yellow:low | If the tightening is terminated incorrectly (NOK); a red LED indicates that the final value is too high, or a yellow LED indicates that the value is too low. Red and yellow cannot be lit simultaneously. Only red is lit in case of simultaneous high and low values. |
Red:NOK:yellow:low | A red LED indicates that the tightening is terminated incorrectly (NOK). An additional yellow LED can indicate if the value is too low. |
Red:NOK | A red LED indicates that the tightening is terminated incorrectly (NOK). No additional LEDs are shown. |
LED ring
The LED ring decides how the LEDs behave between the tightenings. The LED ring consists of three circles of LED lamps. One circle of red LEDs, one circle of yellow LEDs and one circle of green LEDs. Each circle can have a steady signal or a flashing signal. This provides a total of six different signals that can be connected to the LED ring.
A LED is turned on only when no tightening is ongoing and when the controlling output signal is activated.
A LED is turned off when the maximum time is exceeded. Only applicable if the signal type is an Event.
A LED is turned off when the next tightening is started.
A LED is turned off when the controlling output signal is deactivated. Only applicable if the signal type is an State.
Configurtion of the Direction Switch
The direction switch on the tool can be configured to trigger certain input signals when switched quickly (with a duration of 500 ms) from clockwise (CW) to counter clockwise (CCW) and back, or vice versa.
Configuration of the Buzzer
The buzzer is configured by assigning a sound to a signal selected from a list of available signals.
The sound consists of a set of parameters described in the table. A signal with a sound can be prioritized between 1 and 10 where 1 is highest priority and 10 the lowest. By default a signal and sound has the priority 5. Up to 20 sounds can be assigned to signals.
Parameter | Description |
|---|---|
Priority | Defines the priority of the buzzer. |
Frequency | Exact frequency in Hz. |
Time on | Time (in ms) that the buzzer makes a sound. |
Time off | Time (in ms) that the buzzer is quiet. |
Repetition | Number of times the buzzer repeats the on/off sequence. |
Volume | The buzzer volume, in percentage of max volume. |
General Settings
The general settings for the tool can be set in the General settings section.
Trace Configuration, TAG Check and TAG Selection functions are further described in their corresponding sections.
Parameter | Description | Default value |
|---|---|---|
Inactivity timeout | Determines if the tool turns the power off after a set period of inactivity, or not. | On |
<Inactivity timeout> | If Inactivity timeout is set to On, it sets the number of minutes before the shutdown. | 120 min |
Front LED | Sets the behavior of the front LED (above tool trigger). Available only for wireless tools. | On |
Duration after trigger released | Sets how long the front LED stays lit after the tool trigger is released (in seconds). For cable tools, the front LED stays lit for 10 seconds after the tools trigger is pressed. | 0 sec |
Trace | Enables the graphical representation of the tightening. For multistep programs, trace is always on from Trigger pressed. For wireless tools, select Trigger pressed or Rundown complete for making the trace. | Off |
TAG check | Enables TAG checking on the tool. The tool locks if the TAG supplied with the program is not equal to the one inserted into the STwrench smartHEAD. TAG check is available only for STwrench or when no tool is selected when validating the tool configuration. | Off |
TAG selection | It is used for selecting a Tightening Program/Batch or Batch Sequence by using Batch Sequence/Source Tightening/Source Batch. TAG selection is available only for STwrench or when no tool is selected when validating the tool configuration. | Off |
Lock tool on memory full | Enables to lock the tool when the memory of the controller is full. | On |
Trace Configuration
Traces provide users with a graphical representation of the tightening. Traces can begin either from when the trigger is pressed or from after rundown complete.
Parameter | Description | Default value |
|---|---|---|
Trace | Enables the result to be viewed in graphic form. Off: No trace is made. Trigger pressed: The trace is drawn from when the tool trigger is pressed. Rundown complete: The trace is drawn from when Rundown complete is reached. | Off |
The maximum number of trace points is 2000 (200 for STB tools). If the maximum number of trace points is exceeded, every other result will be erased (effectively halving the sampling rate). Tracing will continue as long as the tightening is active, and every time the maximum number of trace points is reached, half of the trace points will be erased to allow the tracing to continue. Tracing will stop when the final stage of the tightening has finished.
TAG Check
TAG check feature enables TAG checking on the tool. When the TAG check is enabled both on the Power Focus XCPower Focus XC and the STwrench, the tool locks if the TAG supplied with the program is not equal to the one inserted into the STwrench smartHEAD.
The TAG number is specified differently, depending on the work task.
In case of Generic Tightening Strategies, the TAG number is specified in the Tightening Program.
In case of Multistep Tightening Strategy, the TAG number depends on what has been selected in Sources/Batch Sequence menu.
If running Source Tightening (Sources > Tightening > Source Tightening > Selector mode - Confirm), the TAG number is specified in the Socket box.
If running Batch Sequence (Batch sequence > Sequence library > Sequence > Batch configuration - Edit), the TAG number is the Identifier Number.
If running Source Batch (Sources > Batch sequence > Source Batch), the TAG number is specified in the Batch Sequence as per above section.
In case of Batch Sequence and Source Batch, set Free order - in the Batch Sequence - to No.
TAG check is available only for STwrench.
TAG check options | Description |
|---|---|
Off | The tool does not lock, regardless of the inserted TAG. |
On | The tool is locked as long as the TAG number is not equal to the TAG number specified in the tightening strategy configuration. |
TAG Selection
TAG selection feature is used for selecting a Tightening Program/Batch or Batch Sequence that has a TAG number configured that corresponds to the TAG number of the TAG inserted into the STwrench smartHEAD.
TAG selection is available only for STwrench.
TAG selection options | Description |
|---|---|
Off | The STwrench does not signal the controller to select Tightening Program/Batch or Batch Sequence. |
On | Select the Tightening Program/Batch or Batch Sequence according to the TAG number configured in the Batch Sequence/Source Tightening/Source Batch. |
Configuration of the Start Condition
The start conditions for a tool, such as start request and start source, are configured here. The functions are described in the corresponding sections.
Start Request
Start request enables the requirement of having a persistent connection between the tool and controller for an STB tool. This to make sure that the tool is always up to date with tightening program or batch settings, and with other settings on the controller, when performing tightening.
When Start request is set to On the tool gets locked if the tool loose connection with the controller. This means that if the tool loses connection in the middle of a tightening or a batch sequence, the tool will finish the ongoing tightening and then stop. The tool will be locked until it has reestablished the connection.
Parameter | Description | Default value |
|---|---|---|
Start request | Lock the tool when the tool loose connection with the controller. On: The tool is locked from performing tightening if it loose connection with the controller.. Off: The tool can continue to perform tightening although it has lost connection with the controller. | On |
Start Source
Use the tool start source to set how to start the tool. The default value is Trigger only.
Start Source is available only for certain tool types.
Start source | Description |
|---|---|
Trigger only | Press the tool trigger to start the tightening. |
Trigger OR Push | Press the tool trigger or push the tool against the joint to start the tightening. |
Trigger AND Push | Press the tool trigger and push the tool against the joint to start the tightening. |
Push only | Push the tool against the joint to start the tightening. |
Safety trigger | Two triggers (as with trigger and push) activated within 500 ms from each other to start the tightening. |
Configuration of the Accessory Bus
Tool accessories are connected to the tool through the accessory bus. The tool accessories are configured separately for each tool configuration on the controller.
Type | Description |
|---|---|
ST selector | A small display and buttons used to select tasks or programs according to the configuration. |
TLS tag | Tool Location System tag used to provide output signaling to the operator. |
EHMI | A small display and buttons used to select tasks or programs according to the configuration. |
Scanner | A device to read a barcode string or a QR code containing information. |
ST Selector
The ST selector is a tool accessory. It is installed on the tool and connected to the tool accessory bus. It has a small display, two input buttons and output LEDs.
Display
The display shows one information at a time and has four different pages that can be configured to display different preset items on every page.
Parameter | Description |
|---|---|
Page 1 | Select the message to be displayed from the list:
|
Page 2 | |
Page 3 | |
page 4 |
Switch time
Parameter | Description |
|---|---|
Switch time | Select the time to display one message before the next message is displayed. |
Buttons
The two buttons can be configured to act upon the displayed information and used to step through listed items.
Parameter | Description |
|---|---|
Left button | Select one action from the shortcut menu. |
Right button | Select one action from the shortcut menu. |
Status LEDs
The status LEDs can be activated or deactivated.
Parameter | Description |
|---|---|
Show result LED | Select the desired On or Off radio button. |
Show extra LED | Select the desired On or Off radio button. |
The result LED are red, green and yellow, and show the same information as the main tool LED.
The two extra LED can show Batch OK and Batch sequence OK. Both these LED are turned off at the next tightening.
TLS Tag
The Tool Location System (TLS) tag, is a tool accessory. The TLS tag is installed on the tool and connected to the tool accessory bus. The TLS tag is part of the Ubisense positioning system and is handled independently from the controller. In addition to the positioning, the TLS tag can be used to provide information to the operator. Selected output signals can generate different LED light combinations.
Up to 10 different output signals can be mapped to a light priority.
|
Parameter |
Description |
|---|---|
|
Signal |
Select a signal to trigger the LED light from a shortcut menu. For a signal of the type Event, select the duration of the signal. |
|
Color |
Select a color for the LED. |
|
Priority |
10 priority levels are available for the sounds where one (1) is the highest priority level. Default priority level is five (5). |
For two simultaneous signals, the signal with the highest priority wins. When two signals with the same priority triggers the LED, the first arriving signal wins.
An output signal can be of type Event or of type State.
A state signal is active as long as the state is active.
An event signal is active during a configurable time.
EHMI
The EHMI is a tool accessory. It is installed on the tool and connected to the tool accessory bus. It has a graphical display, three function buttons, and optionally a scanner. The display is a subset of the controller GUI with the possibility to select tightening programs, batch sequences, and to view results from tightenings. The interaction with the controller is through function buttons.
In the EHMI configuration it is possible to decide if the function buttons are On or Off.
Parameter | Description |
|---|---|
Enable function buttons | On = The buttons have full functionality to configure settings within the visible menus. Off = The function buttons can only be used to acknowledge a necessary dialog on the EHMI. |
Scanner
The Scanner is a tool accessory. It is installed on the tool and connected to the tool accessory bus.
A scanner is used to read a barcode string or a QR code containing information to choose the appropriate batch sequence.
Parameter | Description | Default Value |
|---|---|---|
Pass through mode | On: Enables pass through. Off: Disables pass through. | Off |
Configuration of the Open End
Before using an open end tool, make sure that the tool head and tool body have been assembled and configured correctly. If not, the tool can run in the wrong direction and the mechanical stop in the open-end head may be damaged.
After performing a tightening with an open end tool, it is possible to let the open end tool getting to the opening position again through the open end configuration.
Configure the open end strategies and settings through the HMI (Human Machine Interface).
The open end configuration is applicable only to cable tools, IXB tools, and STB tools.
The open end configuration is not applicable to Flex and to StepSync.
Open End Configuration
Settings | Description |
|---|---|
Automatic Positioning | After performing a tightening with an open end tool, it is possible to let the open end tool getting to the opening position again automatically. A toggle key turns the Automatic Positioning On or Off:
Automatic Positioning is applicable only to Multistep tightening programs. Automatic Positioning is applicable only to cable tools and IXB tools. |
Positioning Strategy | Select the Positioning Strategy to let the open end tool getting back to the opening position after the tightening.
We recommend to use Reverse Torque Based and Forward Fast Start strategies for open end tools with swiveling front part. Reverse Torque Based and Forward Fast Start strategies are applicable only to cable tools and IXB tools. |
Positioning Speed | Positioning Speed defines how quickly the tool should get to the opening position. The operator can enter a Positioning Speed value which ranges from 5% through 100%. |
Digital Signals
Input Signals
Input signals are system commands that are carried out by using for example buttons or switches on an accessory, either a tool accessory or a QIF accessory, or by connecting the signal to an I/O input plug.
The input signal Lock tool must not be configured for more than one accessory for each virtual station.
Output Signals
Output signals are states or events of the system. They can be linked to either a tool accessory or a QIF accessory.
Selector Configuration
Socket Selector Configuration
Socket selector is a socket tray with LEDs that can be used to guide the user through, for example, a Batch sequence. When using more than one tightening program, it is convenient to use a selector. When a socket is lifted, the corresponding tightening program is selected. Several socket selectors can be connected to each virtual station.
Information about the connected socket selectors can be found by tapping Tightening and then Socket selector on the Sources menu.
Configuring a Socket Selector
On the home view, go to the Configurations tab and select Socket selector on the left pane. Select the plus icon in the upper-right corner of the screen to create a new configuration.
Give the configuration a name.
Select Edit.
Select Add or Remove for the correct number of socket slots, then select all the slots that need to be active (indicated in blue).
Set Control to External if the socket selection is to be controlled by an external system.
Connecting a Socket Selector to a Virtual Station
On the Virtual station menu, go to the virtual station to use and then go to Accessories and tap Choose accessories.
Under Accessories, click Choose accessories, then navigate to the Socket selector tab.
In the Configuration column (left), select a configuration you want to use with the socket selector (see Configuring the socket selector)
In the Connected accessories column (right), select the socket selector you want to use.
Setting up a Selector 6 via Ethernet Cable/Wireless
Selector 6 main overview
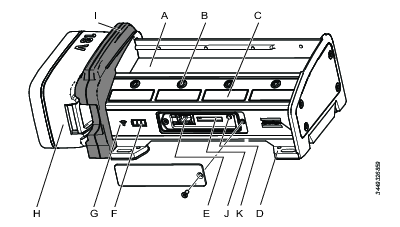
A | Holder for socket or bit |
B | Indicator LEDs for the position |
C | Sticker area |
D | Mounting holes in each corner |
E | Service port |
F | Battery status LED (only available on wireless versions) |
G | WLAN status LED (available on some selectors) |
H | Battery (only available on wireless versions) |
I | Mobility module (only available on wireless versions) |
Selector 6 connection overview
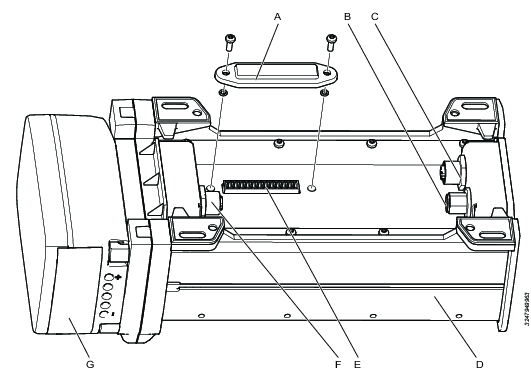
A | Connector cover |
B | External DC power in; Kycon (DC DIN) connector |
C | Ethernet in, upstream connection; M12 D-coded female connector |
D | Selector back side |
E | Digital input and output connector |
F | Ethernet out, downstream connection; M12 D-coded female connector |
G | Battery |
Selector 6 service port overview
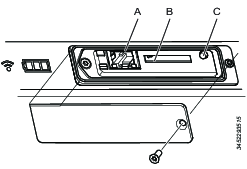
A | RJ45 Service port |
B | RBU slot |
C | Function button |
On the controller, go to Settings > Network and under Factory Ethernet port, check the IP address (only required when setting up via wireless connection).
Open the service port cover on the selector. The cover is secured by a 2 mm allen screw.
Connect an ethernet cable between a PC and the RJ-45 connector in the service interface.
Make sure the selector powered, either by PoE, by external power supply or by battery.
Open a web browser window in the PC.
Type the web address 169.251.1.1 and press the Enter key. The web server in the selector will respond and show the selector web interface.
Select Settings
 in the left navigation (this is selected by default). The Settings workspace shows the configuration menus and is divided into five different settings: Basic settings, Service port, Ethernet in, WLAN, and the Power Focus XCPower Focus XC.
in the left navigation (this is selected by default). The Settings workspace shows the configuration menus and is divided into five different settings: Basic settings, Service port, Ethernet in, WLAN, and the Power Focus XCPower Focus XC.In the Ethernet in section, select External mode On or Off for the desired LED control source.
The next steps in the set-up depend on how the socket selector will be connected to the controller (Ethernet cable directly to the controller (default), Ethernet cable to factory network, or wireless to factory network). See the instructions below for your set-up.

Ethernet ports (RJ45) for connecting devices and daisy-chaining controllers are only available in newer Power Focus XCPower Focus XC models. In order to connect Selector 6 via Ethernet cable to older controller models, an adapter cable should be used to connect the Ethernet cable to the controllers COM PORT.
In the Ethernet In section, select Power Focus XCPower Focus XC (default) in the Connected to drop-down.
Click the Save button in top right of the workspace.
Remove the ethernet cable from the service port.
Close the service port with the lid and secure it with the allen screw.
The socket selector shows up in the Connected accessories list (Virtual station > Accessories > Choose accessories > Socket selector)
In the Ethernet In section, select Factory net from the Connected to drop-down
Select DHCP On or Off for dynamic or static IP address configuration. If a static IP address is required, in the IP address field, enter the IP address for the socket selector.
In the Power Focus XCPower Focus XC section, enter the controller IP address (see above) for the controller the selector will be connected to.
Click the Save button in top right of the workspace.
Remove the ethernet cable from the service port.
Close the service port with the lid and secure it with the allen screw.
The socket selector shows up in the Connected accessories list (Virtual station > Accessories > Choose accessories > Socket selector)
In the Ethernet In section, select Factory net from the Connected to drop-down
In the WLAN section, fill out the following parameters:
Enable: set radio button to YES
SSID: fill out the SSID name for the socket selector
Password: fill out the password for the wireless network to be connected to
Encryption type: choose the correct encryption type for the wireless network (WPA-PSK, or WPA2-PSK, EAP-TLS)
In the Power Focus XCPower Focus XC section, enter the controller IP address (see above) for the controller the selector will be connected to.
Click the Save button in top right of the workspace.
Remove the ethernet cable from the service port.
Close the service port with the lid and secure it with the allen screw.
The socket selector shows up in the Connected accessories list (Virtual station > Accessories > Choose accessories > Socket selector)
General Virtual Station
In General Virtual Station, different specific result reporting and tightening settings can be saved. Different filters can be created, filtering out specific results. In the tightening settings, characteristics like the tool unlocking behavior can be set. These configurations can then be assigned to virtual stations.
Adding and editing a configuration
In the Configurations menu, click on the General Virtual Station tab, and click on the plus sign in the top right corner.
Give the new configuration a name and click on Edit.
In the Result filter for reporting window, set the switch to On for those parameters you want to include in the results. By default, all parameters are set to On.

Turning on a result filter prevents the respective result from being sent, but the result is still shown on the controller.
The following parameters can be set in the Result filter for reporting section:
Loosening
Batch increment
Batch decrement
Reset batch
Bypass Tightening Program
Abort sequence
Abort not started sequence
Reset batch sequence
In the Tightening Settings window, set a value for any of the parameters listed. By default, all parameters are set to Off.
The following parameters can be set in the Tightening Settings section:
Unlock tool on loosening - makes sure that the tool is locked after a NOK tightening.
Disable loosening - makes sure that an operator is not loosening a bolt that their processes do not allow to be loosened.
Disable tightening - makes sure that an operator is not tightening a bolt that their processes do not allow to be tightened.
Unlock tool on loosening | Description |
|---|---|
Off | A disabled tool will remain disabled regardless of the loosening status. |
On OK | A disabled tool will be unlocked after an OK loosening has been performed. |
Always | A disabled tool will be unlocked as soon as a loosening has been performed, regardless of the loosening status. |
Disable loosening | Description |
|---|---|
Off | Disable loosening is Off. It is always possible to loosen a bolt. |
On OK tightening | Disable loosening for an OK tightening. An operator cannot loosen a bolt that was terminated with tightening OK. |
On NOK tightening | Disable loosening for an NOK tightening. An operator cannot loosen a bolt that was terminated with tightening NOK. |
Always | Disable loosening is always ON. An operator can never loosen a bolt. |
Disable tightening | Description |
|---|---|
Off | Disable tightening is Off. An operator can always tighten a bolt. |
On OK tightening | Disable tightening after an OK tightening, An operator cannot tighten another bolt if the current tightening was terminated with OK. |
On NOK tightening | Disable tightening after a NOK tightening. An operator cannot tighten another bolt if the current tightening was terminated with NOK. |
After every tightening | Disable tightening is activated after every tightening. An operator cannot tighten another bolt until the current tightening is terminated. |
Allowing a disabled tool to unlock after loosening
In the general virtual station configuration assigned to the virtual station to which the tool is connected, set the Unlock tool on loosening to On OK or Always.
In order to enable the setting above, the following conditions need to be met:
The Disable loosening parameter cannot be set to Off or Always.
The Disable loosening parameter cannot be set to the same value as the Disable tightening.
The tightening program used must have loosening enabled.
When the tool is locked for either tightening or loosening due to a disable state, it can be unlocked by any of the following input signals:
Unlocking a disabled tool through the input signals specified is not possible if Lock tool on loosening is set to Always.
Assigning a configuration to a virtual station
Each virtual station can have its own configuration associated with it, or multiple virtual stations can share the same configuration. For a configuration to come into effect it needs to be assigned to a virtual station.
Go to the Virtual Station menu and select the Virtual Station you want to assign the configuration to.
Under General, the first General Virtual Station configuration will be chosen by default. Click on the configuration name.
In the pop-up window, select the desired configuration from the list. The pop-up window will be closed upon selection.
Configuring Result Presentation Settings
The Result Presentation Settings window allows a user to show the final torque without the PrT compensation value included, and PrT compensation value on the Live results.
Configure the Result Presentation Settings Window
On the home view, go to the Configurations tab and select General Virtual Station on the left pane.
On the Configuration window you want to work with, select Edit.
The Edit Configuration screen appears.On the Result Presentation Settings window, set the relevant switches to ON or OFF depending on the wanted results.
If the Show PrT Compensation Value on Live Result switch is set to ON, the Live Results window displays the PrT compensation value.
If the Show Final Torque with PrT Compensation switch is set to ON, the Live Results window displays the final torque with the PrT compensation included.

Setting the switches in the Results Presentations Settings window to either ON or OFF has no impact unless the multistep program has a tightening step including a Prevailing Torque step monitor with the Compensation switch set to ON.
Result Presentation Settings
Here are the different configuration options in the Results Presentations Settings window.
Show PrT Compensation Value on Live Result: ON Show Final Torque with PrT Compensation: ON | Show PrT Compensation Value on Live Result: ON Show Final Torque with PrT Compensation: OFF | Show PrT Compensation Value on Live Result: OFF Show Final Torque with PrT Compensation: ON | Show PrT Compensation Value on Live Result: OFF Show Final Torque with PrT Compensation: OFF |
|---|---|---|---|
Point and click on image to see more information: | Point and click on image to see more information: | Point and click on image to see more information: | Point and click on image to see more information: |
- Show Final Torque with PrT Compensation: ON / Show PrT Compensation Value on Live Result: ON
- Show Final Torque with PrT Compensation: OFF / Show PrT Compensation Value on Live Result: ON
- Show Final Torque with PrT Compensation: OFF / Show PrT Compensation Value on Live Result: OFF
- Show Final Torque with PrT Compensation: ON / Show PrT Compensation Value on Live Result: OFF
Show Final Torque with PrT Compensation: ON / Show PrT Compensation Value on Live Result: ON
Show Final Torque with PrT Compensation: ON
The Live Result window shows the Final Torque with the PrT compensation value included.
If the eHMI and ST Selector are on and configured, they show the Final Torque with the PrT compensation value included.
Show PrT Compensation Value on Live Result: ON
The Live Result window shows the PrT compensation value with the related compensation icon ( ).
).
If there are several compensation values, the compensation value applied to the latest available step appears.
Configuring the Show Final Torque with PrT Compensation and Show PrT Compensation Value on Live Result switches does not impact:
The final torque values sent to ToolsNet and ToolsTalk: the final torque values with PrT compensation are always sent to ToolsNet and ToolsTalk.
The final torque value displayed with the historical results.
The traces based on live and historical results.
The values in Open Protocol messages.
The signals.
The protocol adapters.
Show Final Torque with PrT Compensation: OFF / Show PrT Compensation Value on Live Result: ON
Show Final Torque with PrT Compensation: OFF
The Live Result window shows the Final Torque without the PrT compensation value included. Since the Final Torque does not include the PrT compensation value, it shows in italic.
Show PrT Compensation Value on Live Result: ON
The Live Result window shows the PrT compensation value with the related compensation icon ( ).
).
If there are several compensation values, the compensation value applied to the latest available step appears.
Configuring the Show Final Torque with PrT Compensation and Show PrT Compensation Value on Live Result switches does not impact:
The final torque values sent to ToolsNet and ToolsTalk: the final torque values with PrT compensation are always sent to ToolsNet and ToolsTalk.
The final torque value displayed with the historical results.
The traces based on live and historical results.
The values in Open Protocol messages.
The signals.
The protocol adapters.
Show Final Torque with PrT Compensation: OFF / Show PrT Compensation Value on Live Result: OFF
Show Final Torque with PrT Compensation: OFF
The Live Result window shows the Final Torque without the PrT compensation value included. Since the Final Torque does not include the PrT compensation value, it shows in italic.
Show PrT Compensation Value on Live Result: OFF
The Live Result window does not display the PrT compensation value and the related compensation icon ( ).
).
Configuring the Show Final Torque with PrT Compensation and Show PrT Compensation Value on Live Result switches does not impact:
The final torque values sent to ToolsNet and ToolsTalk: the final torque values with PrT compensation are always sent to ToolsNet and ToolsTalk.
The final torque value displayed with the historical results.
The traces based on live and historical results.
The values in Open Protocol messages.
The signals.
The protocol adapters.
Show Final Torque with PrT Compensation: ON / Show PrT Compensation Value on Live Result: OFF
Show Final Torque with PrT Compensation: ON
The Live Result window shows the Final Torque with the PrT compensation value included.
If the eHMI and ST Selector are on and configured, they show the Final Torque with the PrT compensation value included.
Show PrT Compensation Value on Live Result: OFF
The Live Result window does not display the PrT compensation value and the related compensation icon ( ).
).
Configuring the Show Final Torque with PrT Compensation and Show PrT Compensation Value on Live Result switches does not impact:
The final torque values sent to ToolsNet and ToolsTalk: the final torque values with PrT compensation are always sent to ToolsNet and ToolsTalk.
The final torque value displayed with the historical results.
The traces based on live and historical results.
The values in Open Protocol messages.
The signals.
The protocol adapters.
Configuration of the Scanner
In this menu, scanner configurations can be added. Scanners can be configured to either have scanned strings handled by the controller, or passed through to a an external system. When the scanned string is passed through, the controller does not select a task based on the string, but instead passes the string to an external device via an output signal.
Adding a scanner and enabling pass through
Go to Configurations > Scanner, and select the Plus sign at the top right.
Give the scanner configuration a name.
To enable pass through, select Edit, and set Pass Through Mode to On.
Scanner Configuration
A scanner is used to read a barcode string or a QR code containing information to choose the appropriate batch sequence.
The scanner is configured in the Sources tab.
The scanner reads the characters you specify and puts them together to form a string of text. This text string is matched to the pre-defined strings you have specified in the controller, and if they match, the batch sequence linked to your pre-defined string is selected.
Barcode strings of a length of up to 1024 characters can be read and they can contain characters in the positions 32-126 in the ASCII table. If the barcode contains a string longer than 1024 characters, the remaining part of the string, from position 1025 and forward, is discarded.
Configuring the Scanner
The scanner itself must be set up using a US keyboard, and the scanner will emit a carriage return character to terminate the barcode string.
Valid Scanners
For a list of scanners verified for use with the Power Focus XCPower Focus XC controller, contact your local Atlas Copco sales representative.
Working with the Controller Tab
The system administration tasks for the Power Focus XCPower Focus XC controller are handled in the Controller menu. The menu is accessed through the controller GUI, the web GUI, or the Tools Talk 2 GUI.
Intelligent Application Module
The Intelligent Application module (IAM) is a non volatile storage that is located in the controller. The storage module contains all the controller programs, configurations and results. Certain modules may also include additional loaded feature items.
For a complete list of available IAMs and their capabilities, please consult an Atlas Copco sales representative.
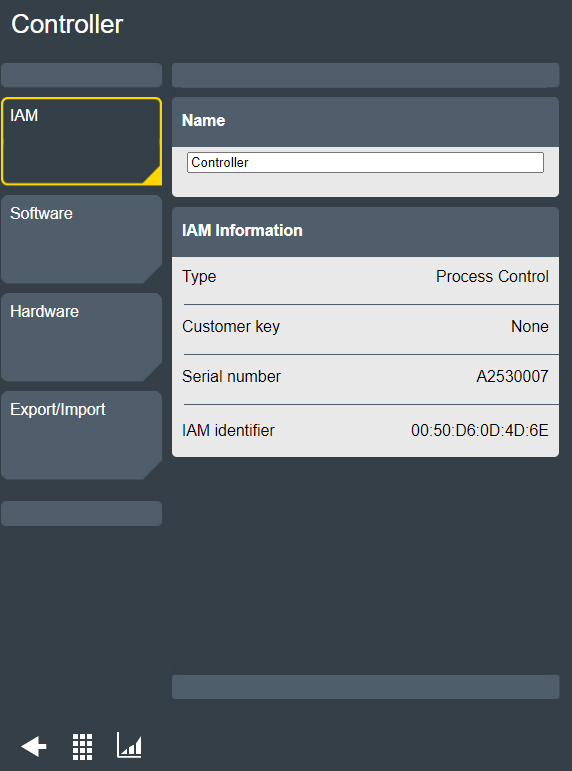
Software
The version number of two versions of software available in the Power Focus XCPower Focus XC controller are under the Software tab.
Installing a second version of the controller software is useful when performing upgrades on multiple controllers. When production is ready for switching to the upgraded software, activation of the new software version is done locally on the controller GUI, from a remote computer with the web GUI, or with Tools Talk.
A new software distribution can be installed either by connecting a USB flash drive containing the software to the controller’s USB port, or by using the web GUI.
The software update option is visible only when accessing the controller GUI from a PC. When a mass storage device with a valid software version is inserted in the USB port a prompt to update the software will appear.
The software update file must not be unzipped and must be stored in a folder named PFImages in the root directory on the USB flash drive.
An unexpected failure during software upgrade might lead to loss of data.
Before upgrading software versions, it is recommended to take a backup of the controller configuration by exporting “All controller information”.
Updating Controller Software through USB
Connect the USB flash drive to the controller: the installation wizard starts automatically.

If several software versions are available on the USB flash drive, a list with the different software upgrade files is displayed.
Select the software upgrade file to install and follow the instructions to finish the installation.

The USB flash drive needs to have a partition available and be formatted to work for Linux. Possible formats are for example FAT or NTFS.

Do not remove the USB device or disconnect the IAM until the upgrade is completed.
Updating Controller Software through Web GUI
On the Controller tab, go to Software, and select Software update. Then, click Browse.
Browse and choose the .zip file with the software and follow the instructions to complete the installation.
Hardware
The Hardware tab contains Controller information, such as model designation and serial number, Health, Touch screen calibration, and information about the various electronics boards in the controller.
Health
The Health view contains information about battery status and controller temperature.
Battery status
Controller > Hardware > Health
The Power Focus XCPower Focus XC battery serves as backup power for some system elements, such as the internal clock. The status of the battery is updated once a day, as well as at controller restart. When the battery is close to being completely depleted, a warning (3011) will be displayed. The battery shall be replaced as soon as possible when the warning pops up.
Controller temperature
Controller > Hardware > Health
Controller temperature is monitored continuously by the Power Focus XCPower Focus XC. Supported temperature units are degrees Celsius (°C) and degrees Fahrenheit (°F), with Celsius being the default unit. It is possible to switch between the two units without requiring a restart of the controller. When the controller temperature exceeds max temperature, the drive stage is disabled and an alert (3010) is shown. The drive stage is once again enabled when the controller temperature drops below the temperature limit.
From the display or through the web GUI, users can access the latest controller temperature measured together with the timestamp when the measurement was taken.
Export/Import
The Export/Import Tab supports the user to make one of the following operations: Export, Import, and Automated backup.
The Export window supports the user to export controller configurations, settings, results, and events. In addition, it is possible to export tool logs, which can be shared with Atlas Copco Service personnel to troubleshoot problems with the tool(s).
The Import window supports the user to import controller configurations and settings.
It is only possible to have one active Export or Import at the time. Any attempt to start a new Export/Import while there is an ongoing Export/Import is rejected.
The Automated backup window supports the user to generate automatically a backup file.
It is possible to export data by using:
Web GUI
ToolsTalk 2
Mobile GUI (export to device)
USB flash drive, in Mobile GUI
The USB flash drive needs to be formatted and with a partition to work for Linux: possible formats are, for example, FAT or NTFS.
It is possible to import data by using:
Web GUI
ToolsTalk 2
During the Export/Import process a progress bar informs the user that an export/import is ongoing. The time to perform an export/import is depending on the numbers of results, events, and log files.
Export/Import Between Controllers
Controllers may have different IAM types that could have different capabilities.
A controller can export all the configurations that are applicable for the current type of IAM module.
A controller cannot import a file exported from a different type of IAM module. This is applicable also when using ToolsTalk 2.
Exporting "All Controller Information"
It is possible to export controller configuration, settings, results, and events for further processing. Part of the export is done both from the cable tool, as well as connected wireless tools.
All data included in the export is stored in a file "PFExport_<IAM name>_<datetime (lowest value displayed for time is seconds)>.tar.gz", which includes the following files and directories:
"PFExport_<datetime>_Results.csv" – All available results
The results are exported in a CSV formatted text file. The latest performed result is the first in the CSV file.
It is possible to export the following result information for tightenings and loosenings:
Result Information | Power Focus XC - Tightening Programs | Power Focus XC - Multistep Programs |
|---|---|---|
Identity number | - | - |
Type of tightening | X | X |
Virtual Station name | X | X |
VIN (Identifier String) | X | X |
Date and Time | X | X |
Unique tool identifier | X | X |
Batch Sequence Name | X | X |
Batch Sequence Counter | X | X |
Batch Count | X | X |
Bolt name | - | - |
Total status | - | - |
Total status info | - | - |
Status | X | X |
Status info | X | X |
Mode Name | - | - |
Tightening program/Multistep Name | X | X |
Stopping error | - | X |
Errors | - | X |
Failing Step | - | X |
Channel | - | - |
Target Torque (Nm) | X | X |
Final Torque (Nm) | X | X |
Target Angle (deg) | X | X |
Start Final Angle (Nm) | X | X |
Final Angle (deg) | X | X |
Rundown Angle (deg) | X | - |
Residual torque correlation factor | X | X |
Elapsed time (s) | - | X |
Angle low limit (deg) | X | X |
Angle high limit (deg) | X | X |
Torque low limit (Nm) | X | X |
Torque high limit (Nm) | X | X |
Number of pulses | X | - |
Current at shutoff (A) | X | X |
TrueAngle compensation (deg) | X | X |
Time to rundown complete (ms) | X | - |
Time to final torque (ms) | X | - |
Target Text | X | X |
Step Data | - | X |
Selftap Torque | X | X |
Prevailing Torque | X | X |
Rundown Angle Trigger | X | X |
The field delimiter and number format depends on the language settings:
Language | Date/time | Field delimiter | Number format |
|---|---|---|---|
English (en_US) | MM/dd/yyyy hh:mm:ss | , | 123.456 |
Czech (cs) | dd.MM.yyyy hh:mm:ss | ; | 123,456 |
German (de_DE) | dd.MM.yyyy hh:mm:ss | ; | 123,456 |
Spanish (es_ES) | dd/MM/yyyy hh:mm:ss | ; | 123,456 |
French (fr_FR) | dd/MM/yyyy hh:mm:ss | ; | 123,456 |
Korean (ko_KR) | yyyy-MM-dd hh:mm:ss | , | 123.456 |
Italian (it_IT) | dd/MM/yyyy hh:mm:ss | ; | 123,456 |
Japanese (ja_JP) | yyyy/MM/dd hh:mm:ss | , | 123.456 |
Portugese (pt_BR) | Dd/MM/yyyy hh:mm:ss | ; | 123,456 |
Russian (ru_RU) | dd.MM.yyyy hh:mm:ss | ; | 123,456 |
Swedish (sv_SE) | yyyy-MM-dd hh:mm:ss | ; | 123,456 |
Chinese (zh_CN) | yyyy/MM/dd hh:mm:ss | , | 123.456 |
"PFExport_<datetime>_Events.csv" - All available events
The following event information are exported in a CSV formatted text file:
Severity
Date
Time
Code
Description
Virtual Station that triggered the event (only exported for PFXC-Handheld)
"/settings" - Settings and configurations (used by Import)
"jsonConfigurations.zip" - Multistep Tightening and Loosening programs are exported as .json files (to be used with MID2500)
"atlas_sys_d.zip" - Logfiles from Drive application
"atlas_sys_i.zip" - Logfiles from IT application
"atlas_protocol_log.zip" – Logfiles from external protocol adapters
“ExportInfo.txt” - Text document containing information about the IAM and Controller
"atlas_plc.zip" - PLC configuration
“licenseInformation.zip” – License Information and System Capabilities
How to Export "All Controller Information"
On the Home view, select the Controller Tab. Then, on the left side, select the Export/Import Tab .
In the Export window, open the drop-down menu and select All controller information.
In the Export window, select Export.
At the end of the exporting process, an exporting pop-up window confirms that the export is done.
A PF/IXBExport_<IAM name>_<datetime>.tar.gz file is automatically downloaded.
Exporting "Settings and Configurations"
It is possible to export only controller configurations and settings.
The exported data are stored in a compressed file identified with the IAM name and exported date and time.
The data in the file include all configurations and settings of the controller, so that the export file can be imported and setup another controller with the same or newer release version.
The exported data include information about the IAM and Controller, and also pre-formatted Multistep Tightening and Loosening programs to be used with the MID2500 solution.
How to Export "Settings and Configurations"
On the Home view, select the Controller Tab. Then, on the left side, select the Export/Import Tab .
In the Export window, open the drop-down menu and select Settings and configurations.
In the Export window, select Export.
At the end of the exporting process, an exporting pop-up window confirms that the export is done.
A PFExport_<IAM name>_<datetime>.tar.gz file is automatically downloaded.
Exporting "Logs from Connected Tools"
The export of tool logs enables a service technician to share the tool log data with Atlas Copco Service personnel to troubleshoot problems with the tool(s).
It is possible to export tool logs from the following tools: STB, SRB and TBP/TBP-S.
To export the tool logs, the tool has to be connected to the controller. It is not necessary for the tool to be assigned to a Virtual Station.
All data included in the tool log export is stored in a file "PFExport_<IAM name>_<datetime>.tar.gz", which includes the following files and directories:
"atlas_tool_i.zip" – All available results
For each connected tool an individual files is created. The file format for tool log files is "tool-<tool type>-<tool serial number>.log"
"ExportInfo.txt" - Text document containing information about the IAM, Controller and connected tools
How to Export "Logs from Connected Tools"
On the Home view, select the Controller Tab. Then, on the left side, select the Export/Import Tab .
In the Export window, open the drop-down menu and select Logs from connected tools.
In the Export window, select Export.
At the end of the exporting process, an exporting pop-up window confirms that the export is done.
A PFExport_<IAM name>_<datetime>.tar.gz file is automatically downloaded.
Exporting "Results"
It is possible to export only tightening results from the controller.
How to Export "Results"
On the Home view, select the Controller Tab. Then, on the left side, select the Export/Import Tab .
In the Export window, open the drop-down menu and select Results.
In the Export window, select Export.
At the end of the exporting process, an exporting pop-up window confirms that the export is done.
In case of a multi-spindle systems (fixtured), the exported file automatically downloaded is in a .zip format, otherwise it is in a .csv format.
Exporting "System Logs and Information"
The export of system logs and information enables a service technician to share the logs of the system and its information with Atlas Copco Service technician.
Troubleshooting problems with the system - such as controllers - is easier through the export of system logs and information.
The export of system logs and information does not include logs from the connected tool(s).
If you need the export logs from the connected tool(s), select the necessary export method.
All data included in the export of system logs and information are stored in a file PF/IXBExport_<IAM name>_<datetime>.tar.gz, which includes the following files and directories:
atlas_sys_d.zip - Log files from Drive application
atlas_sys_i.zip - Log files from IT application
atlas_protocol_log.zip – Log files from external protocol adapters
ExportInfo.txt - Text document containing information about the IAM and controller
licenseInformation.zip – License information and system capabilities
atlas_systeminformation.zip – Information to Atlas Copco R&D for current system health and setup
atlas_workflow_log.zip – Log files for the workflow from external protocol adapters
How to Export "System Logs and Information"
On the Home view, select the Controller Tab. Then, on the left side, select the Export/Import Tab.
In the Export window, open the drop-down menu and select System logs and information.
In the Export window, select Export.
At the end of the exporting process, an exporting pop-up window confirms that the export is done.
A PF/IXBExport_<IAM name>_<datetime>.tar.gz file is automatically downloaded.
Importing Controller Configurations and Settings
When users import controller configuration and settings, existing configurations and settings are replaced by the imported controller configuration and settings.
The following configurations are not imported or deselected:
Controller Network settings are not imported
Results and Events are not imported
License Assignment is not imported
Assigned task in Virtual Station/s is deselected
"jsonConfigurations.zip" (Multistep Tightening and Loosening programs) is not imported
"licenseInformation.zip" (License Information and System Capabilities) is not imported
How to Import Controller Configurations and Settings
On the Home view, select the Controller Tab. Then, on the left side, select the Export/Import Tab .
In the Import window, select Import.
An Information pop-up window confirms that all setting for tightening program, batch, accessories, and controller will be replaced with the settings of the imported file.
However, settings for network, results, and events will not be imported.Select Continue.
In the Import pop-up window, select Choose File. Then, select the file to be imported on the controller.
At the end of the importing process, the controller will restart automatically.

If the importing process is interrupted before it has started, or the file disappears, the user is informed and the controller has to be restarted (to assure it is in a valid state).
If the importing process is interrupted, but the file is not corrupt and exist, the import can be completed.
Working with the Settings Tab
Configuration of the Network
The Power Focus XCPower Focus XC can be set up for access from the Atlas Copco software ToolsTalk or from a web browser on a Local Area Network (LAN). It can also be accessed directly from a connected PC. It uses the IPv4 protocol.
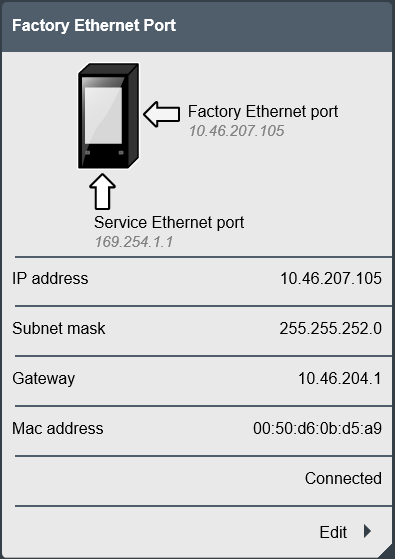
To access and alter the Ethernet settings, select Edit.
Only the Factory Ethernet port can be configured. The Service Ethernet port has a designated IP address, 169.254.1.1, that must not be connected to the local network.
Accessing the Controller On Lan
Select the Network menu and on the Factory Ethernet Port window, click Edit. Then, set Enabled to On to alter the Ethernet settings.
Connect the network cable to the Factory Ethernet port and then either manually specify the required information or, if available, use the information provided by the DHCP server. Required information is:
IP address
Subnet mask
Gateway
This information is provided by the local system administrator.
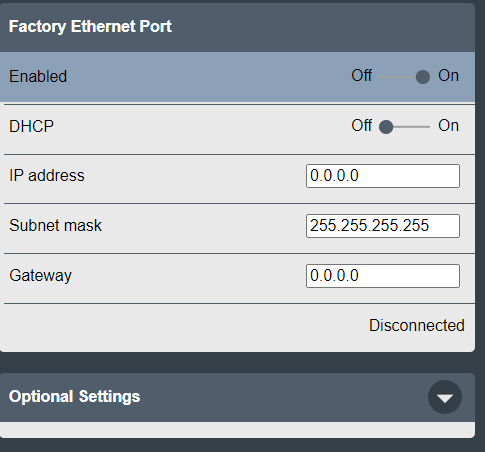
When using the manual option there are optional settings available for the use of DNS servers.
Accessing the Controller Through a Web GUI
Connect one end of a straight-through unshielded Ethernet cable (RJ45) to a computer and the other end to the Ethernet cable connector (service port) on the controller.
Open a web browser on the computer and enter the web address shown under the Ethernet cable connector (service port).
Accessing the Controller Through a Mobile GUI
On the front part of the controller, scan the QR code on the left with the camera of a mobile device.
Scan the QR code on the right with the camera of a mobile device.
It is possible to edit the SSID configuration through the Web GUI. The SSID will always be set to the default value when the controller is rebooted.
Configuration of the Protocol
The Power Focus XCPower Focus XC can be set up for communication with servers running an Atlas Copco license manager as well as the two Atlas Copco software products ToolsTalk and ToolsNet. ToolsTalk is used to configure one or more controllers. ToolsNet is used to handle result reporting.
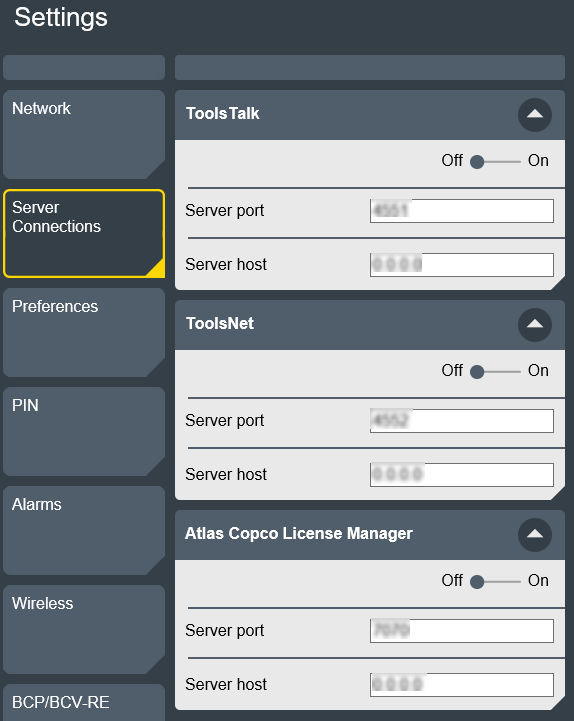
Configuring the ToolsTalk Connection
To connect a controller to ToolsTalk, configure and activate the ToolsTalk protocol settings on the controller.
On the home view, go to the Settings tab and select Server Connections on the left pane.
On the ToolsTalk window, set the following parameters:
Field
Description
On/Off
Enables/Disables communication with the ToolsTalk server
Server port
ToolsTalk server port
Server host
ToolsTalk server IP address
Select Apply.
To view the ToolsTalk connection status, select the Go Result button and go to the Live Results view. Then, select the Protocol Connection button  . In the appearing dialog box, select the Server connections tab.
. In the appearing dialog box, select the Server connections tab.
For information on how to configure ToolsTalk, refer to the ToolsTalk 2 User Guide.
Configuring the ToolsNet Connection
To connect a controller to ToolsNet and collect tightening results, configure and activate the ToolsNet protocol settings on the controller.
On the home view, go to the Settings tab and select Server Connections on the left pane.
On the ToolsNet window, set the following parameters:
Field
Description
On/Off
Enables/Disables communication with the ToolsNet server
Server port
ToolsNet server port
Server host
ToolsNet server IP address
Select Apply.
To view the ToolsNet connection status, select the Go Result button and go to the Live Results view. Then, select the  button. In the appearing dialog box, select the Server connections tab.
button. In the appearing dialog box, select the Server connections tab.
For information on how to configure ToolsNet, refer to the ToolsNet 8 User Guide.
Configuring a License Manager
The Atlas Copco license manager is connected to a controller and the protocol settings are activated on the controller from the Server connections tab in the Settings menu.
Field | Description |
|---|---|
On/Off | Enables/Disables communication with the Atlas Copco license manager. |
Server host | Atlas Copco license manager server IP address |
Server port | Atlas Copco license manager server port |
Configuring the Remote Logging Connection
To connect a controller to a remote logging server, configure and activate the remote logging settings on the controller.
On the home view, go to the Settings tab and select Server connections on the left pane.
On the Remote Logging window, configure the following parameters:
Field | Description |
|---|---|
On/Off | Enables/Disables communication with the remote logging server |
TCP/UDP | Selects TCP or UDP protocol |
Server host | Remote logging server IP address |
Server port | Remote logging server port |
Configure Log Levels
To configure the logs that are stored on the remote logging server:
On the home view, go to the Settings tab and select Server connections on the left pane.
On the Remote Logging window, select Configure.
On the Configure Facilities window, select the applicable checkboxes.
Category
SysLog classification
Error
Alert, Critical, Emergency, Error
Warning
Warning
Info
Informational, Notice

To restore the selection to the previous configuration, select UNDO.
Select Apply.
Configuration of the Preferences
Preferences contains general settings such as date and time, language, torque unit, and startup screen.
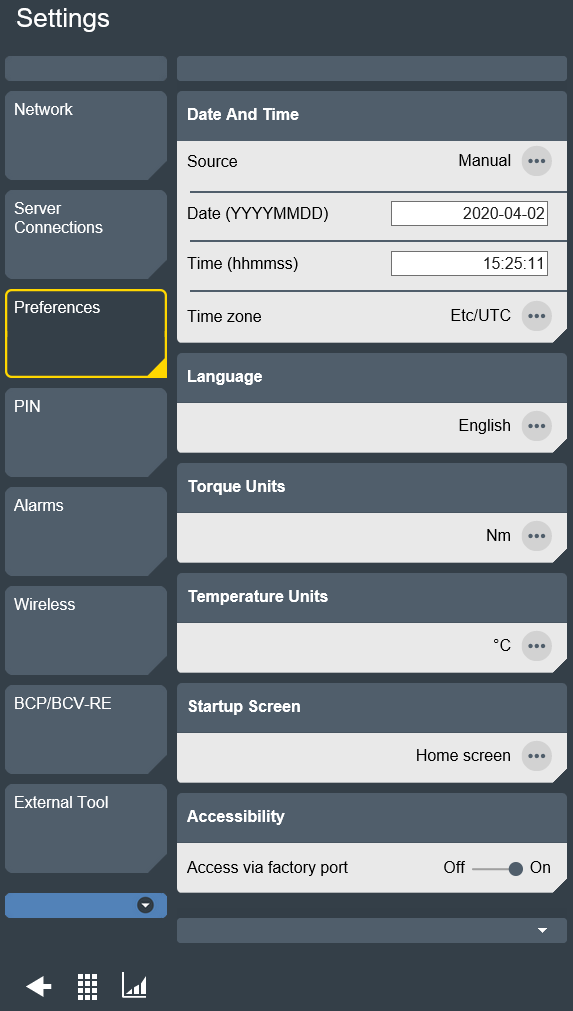
Configuring the Date and Time
Date and time must be set in order for events and results to get the correct time stamp for when they occurred.
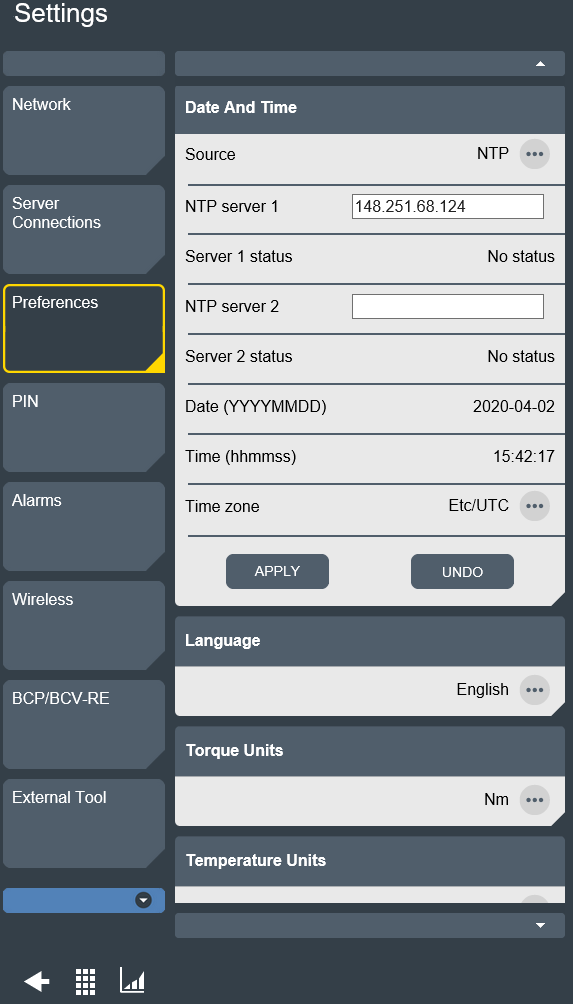
The time is retrieved from one of three available sources:
Manual
NTP
ToolsNet
When the source is set to Manual, the date, time, and time zone are set manually.
When the source is set to NTP, the date and time are retrieved from the NTP server defined in the GUI.
When the source is set to ToolsNet, the date and time are retrieved from the ToolsNet server.
Field | Description |
|---|---|
Source | Source to retrieve the date and time from. |
Date (YYYYMMDD) | Date entered manually if the source is set to manual. |
Time (hhmmss) | Time entered manually if the source is set to manual. |
Time zone | The time zone; either the location or a standard time zone such as Etc/UTC (coordinated universal time). |
NTP Server | IP address of the NTP server providing the date and time for the controller. |
Configuring the Displayed Controller Language
The controller GUI is translated into twelve languages. To change the language of the GUI:
Tap or click on the arrow beside the name of the language currently in use.
Choose a language from the list.
The language change will take effect immediately.
Language | As displayed in controller |
|---|---|
English | English |
Czech | Čeština |
German | Deutsch |
Spanish | Español |
French | Français |
Korean | 한국어 |
Italian | Italiano |
Japanese | 日本語 |
Portuguese | Português |
Russian | Русский |
Swedish | Svenska |
Chinese | 中文 |
Configuring the Displayed Torque Unit
Choose the unit to use for torque values and results. Torque results are displayed in the chosen unit both after a tightening is performed and when stored in the results list.
To change the torque unit used in the controller GUI:
Tap or click on the arrow beside the name of the unit currently in use.
Choose a unit from the list.
The torque unit change will take effect immediately.
Unit | Description |
|---|---|
cNm | centinewton metre |
dNm | decinewton metre |
Nm | newton metre |
kNm | kilonewton metre |
in·lbf | inch-pound force |
ft·lbf | foot-pound force |
in·ozf | inch ounce-force |
ft·ozf | foot ounce-force |
gf·cm | gram-force centimetre |
kgf·cm | kilogram-force centimetre |
kgf·m | kilogram-force metre |
Configuring the Displayed Temperature Unit
The temperatures in the controller can be shown in Celsius degrees or in Fahrenheit degrees.
To change the temperature unit used in the controller GUI:
On the home view, go to the Settings tab, select Preferences on the left pane and go to the Temperature Units window.
Select the ellipsis icon beside the name of the unit currently in use.
Choose a unit from the list.
The temperature unit change will take effect immediately.
Available temperature units Unit
Description
°C
Celsius degrees
°F
Fahrenheit degrees
Configuring the Startup Screen
The default screen at startup of the controller is the Home screen. It is possible to change startup screen to the Result screen.
A change of startup screen in the settings requires a restart of the controller or a refresh of the web GUI.
Factory Port Accesibility
On the home view, go to the Settings tab, select Preferences on the left pane and go to the Accessibility window.
Slide the Access via factory port selector to Off to access the GUI through the factory port.
The Access via factory port selector is in On position by default.
When accessing the GUI through the factory port, no more changes can be done.
Configuration of the Tool Alarms
Alarms are set to control when to perform maintenance or calibration on the tools connected to the controller. The tool service interval and other relevant information about the connected tools can be found on the Tool tab.
To access to the tool alarms, go to he Settings tab on the home view and select Alarms on the left pane.
Window | Description |
|---|---|
Service indicator alarm | Enables an alarm for when the service interval for the tool is reached. |
Tool lock after alarm | Lock the tool when the service interval is reached. |
Calibration alarm | Enables the tool calibration alarm for all tools connected to the controller. |
Oil supervision alarm | Enables the oil supervision alarm for all tools connected to the controller. Slide the Tool lock after alarm option to On to lock the corresponding tool when this alarm goes off. |
Configuration of the Wireless Settings
The Wireless settings in the controller activates the use of a WLAN and Bluetooth.
In the Settings menu, select the Wireless tab.
Depending on your tool (WLAN-equipped tools are marked IRC-W, while Bluetooth-equipped tools are marked IRC-B) set Enabled to On.
Configurations of the Events Settings
It is possible to configure the events available in the controller as either or several of:
Acknowledged
Logged
Displayed
Configuration of the Results
The Results menu allows the user to configure the label names for results displayed in the Results list.
Changing Result Status names
Go to Settings, then Results, and click on Customized detailed status.
Find the Status name you want to alter.
Write the new name in the corresponding field in the New status name on the right.
Configuration of the Extended Logging
The Power Focus XCPower Focus XC automatically creates logs and stores them. These logs can be configured to include extended logging using log groups.
Configuring the Log Groups
The default setting for a log group is off. To change the setting of a log group to on:
On the home view, go to the Settings tab and select Extended Logging on the left pane.
On the Log Groups window, set the group to ON.
Reset Log Groups
It is possible to reset all log groups to their default settings.
On the home view, go to the Settings tab and select Extended Logging on the left pane.
On the Reset Log Groups window, select Reset.
A pop-up window appears asking if you want to reset all log groups. Select YES.
Persistent Log Groups
The log groups resets to their default setting at every reboot. To prevent resetting use persistent log groups.
On the home view, go to the Settings tab and select Extended Logging on the left pane.
On the Keep Selection after Restart window, set Persistent to ON.
Reset
Factory Reset Controller
It is possible to undo the controller to the original factory settings.
All settings, events, configurations and historical data are deleted when the controller is reset. Do a factory reset only when you are completely sure that this is required.
Performing a Controller Factory Reset
On the Home view, select the Settings Tab. Then, on the left, select Reset.
In the Factory Reset Controller window, select Reset.
A pop-up window appears warning that all data will be deleted. Then, select Yes.
The controller restarts to activate the new settings.
Clear Results
It is possible to delete results and events stored on the controller.
Deleting Results and Events
On the Home view, select the Settings Tab. Then, on the left, select Reset.
In the Clear Results window, select Clear.
A pop-up window appears warning that all results and events will be deleted. Then, select Yes.
Turn off the controller and wait for 30 seconds before turning it on again.
Mobile GUI
Working with the Task Tab
Tasks are configured in the Task menu. A task runs a tightening program and can be monitored from the Mobile GUI. The results of the task are presented in the Results menu.
To create a tightening program, create a task and select a strategy, either Tighten to Torque or Tighten to Torque plus Angle.
The PFXC tightening programs need parameters to be set in order to perform tightening. Entering a value for Target Torque is mandatory, as well as Target Angle if Tighten to Torque plus Angle was chosen. Other settings are optional, such as Program name, Peak Torque and Angle. These settings are used to monitor the tightening as it progresses by adding limits within which the torque, or angle the nut turns, must remain.
It is possible to run two types of tightening programs from the Mobile GUI, Tighten to Torque and Tighten to Torque plus Angle.
Multistep programs and other types of tightening programs are available in the Web GUI, and should not be assigned to the Virtual Station 1, to avoid incorrectly displayed results.
Creating Source Tightening Programs
Go to the Task tab.
Select the plus icon in the upper-right corner of the screen.
Choose a tightening strategy.
Give the source tightening a name.
Enter the target torque.
Select Apply to save changes. Changes are not saved automatically.
Select Undo to discard changes.
Editing Source Tightening Programs
On the Task tab, slide the Edit selector to On.
On the tightening program to be edited, select the ellipsis icon.
Do the desired modifications on the tightening program.
Select Apply to save changes. Changes are not saved automatically.
Select Undo to discard changes.
Deleting Source Tightening Programs
On the Task tab, slide the Edit selector to On.
On the tightening program to be deleted, select the remove icon.
Working with the Controller Tab
The system administration tasks for the Power Focus XCPower Focus XC controller are handled in the Controller menu. The menu is accessed through the Web GUI or the Tools Talk 2 GUI.
Export Configuration
The export function is used to export tightening results accessible in the Reports menu for analysis in external programs.
The export function is used to:
Export tightening results and events for further processing from the cable tool.
Export log files for debug assistance from an Atlas Copco service engineer.
Export controller configuration that can be used to copy settings to another controller.
Exporting Data from the Mobile GUI
To export data from the mobile interface, do the following:
Go to the Controller tab.
In the Export menu, tap the Ellipsis icon (...).
Select an option:
All controller information
Settings and configurations
Logs from connected tools
Results
Tap To Device to download the selected data into the mobile device.
Tap To USB to download the selected data into a correctly formatted USB storage device connected to the USB port on the front part of the controller.
All controller information and Settings and configurations do not include information about the connected tools.
Settings and configurations only exports the settings and takes less time to perform.
For STB, SRB, and TBP tools, it is only possible to export logs.
When Logs from connected tools is selected and no tools are connected to the controller, an empty file will be exported.
Results only exports tightening results from the controller.
Exported Files
The exported file is a compressed file archive containing a binary file with the settings, as well as two character-separated values (csv) files with results and events.
When Settings and configurations is chosen no file with results or events will be exported into the archive.
File | Description |
|---|---|
PFExport__<Controller name>_<Time stamp>_Events.csv | A semicolon-separated file containing the following information:
|
PFExport__<Controller name>_<Time stamp>_Results.csv | A semicolon-separated file containing the following information:
|
ExportInfo.txt | Information about the controller set-up and controller software. |
settings/settings.bin | A binary file containing all tightening programs and Batch settings, Accessory configurations, and controller settings such as: Language, Torque units, data, Date and time, and Result appearance. |
Exported .csv File Format
Depending on the language setting in the controller, the exported .csv file uses different characters to separate the fields. See the following table for language formatting details.
Language | Date/time | Field delimiter | Number format |
|---|---|---|---|
English (en_US) | MM/dd/yyyy hh:mm:ss | , | 123.456 |
Czech (cs_CZ) | dd.MM.yyyy hh:mm:ss | ; | 123,456 |
German (de_DE) | dd.MM.yyyy hh:mm:ss | ; | 123,456 |
Spanish (es_ES) | dd/MM//yyyy hh:mm:ss | ; | 123,456 |
French (fr_FR) | dd/MM/yyyy hh:mm:ss | ; | 123,456 |
Korean (ko_KR) | yyyy-MM-dd hh:mm:ss | , | 123.456 |
Italian (it_IT) | dd/MM/yyyy hh:mm:ss | ; | 123,456 |
Japanese (ja_JP) | yyyy/MM/dd hh:mm:ss | , | 123.456 |
Portugese (pt_BR) | dd/MM/yyyy hh:mm:ss | ; | 123,456 |
Russian (ru_RU) | dd.MM.yyyy hh:mm:ss | ; | 123,456 |
Swedish (sv_SE) | yyyy-MM-dd hh:mm:ss | ; | 123,456 |
Chinese (zh_CN) | yyyy/MM/dd hh:mm:ss | , | 123.456 |
Depending on the language setting in the computer, formatting problems may occur when opening the exported .csv file. To avoid problems, always match the language used in the controller and computer.
Reports and Statistics
In this section, you can learn about available reports and statistics.
Web GUI
Working with the Reports Tab
Results
This section describes how to access tightening results on the Power Focus XCPower Focus XC controller and how to read the information given in the different result views. It describes both the live results view available after each tightening and the historical results view available in Results on the Reports menu.
When a tightening is performed, the results are stored on the controller. Results can also be sent to an external system such as ToolsNet or exported for analysis using the export function.
Live Results
The Live Results tap shows results from the different virtual stations on the controller.
This section describes how to access tightening results on the mobile GUI of the Power Focus XCPower Focus XC controller and how to read the information given in the live result view after each tightening.
Reading the Information Given in a Live Result
1 | Virtual station name |
2 | Result status. |
3 | Tightening program name |
4 | Message indicating the reason of the NOK result |
5 | Tightening torque result |
6 | Target torque |
7 | Tightening angle result |
8 | Target angle |
Viewing Protocol Status
On the home view, select the Go Result button. On the left pane, Live Results is automatically selected.
In the upper-right corner, select the Protocol connection button
 . The Protocol Status dialog box appears.
. The Protocol Status dialog box appears.The tabs in the dialog box show the following information:
Tab
Description
Open Protocol
Shows the status of the open protocol connection: OK / NOK
Server Connections
Shows the status of the connections to ToolsTalk and ToolsNet servers: OK / NOK

To change the configuration setting Enabled / Disabled, go to Settings > Server Connections and select the server to configure.
Launcher Status
Shows the launcher status of the different system adapters: OK / NOK
Select Close.
Stored Results
The controller stores the result for every tightening or loosening performed.Power Focus XCPower Focus XC can store up to 10,000 results.
Showing Stored Results
On the home view, go to the Reports tab. Results is automatically selected on the left pane.
On the Results window, select View all results.
The results list shows with the following information:Date: date and time of the tightening performed.
Virtual Station: Virtual Station which the tightening was performed with.
Tightening Program: Tightening Program column shows Multistep Tightening Program name, or Batch Sequence name followed by the Tightening Program name within the Batch Sequence.
Result: Torque / Angle result.
Limits: Limits column shows values only when the user sets Step Monitor or Step Restriction, or Program Monitor or Program Restrictions.
Step Monitors, Step Restrictions, Program Monitors and Program Restrictions are applicable for Final Torque and Final Angle.
Details: Tightening / loosening result details.
Trace checkbox: By selecting a trace checkbox the corresponding result will be shown in the Sync trace result view.
In the Limits column, the minimum / maximum value can be red colored.
In this case, the red colored value means that any of the following has occurred:
The measured value is lower than the minimum value set in the Multistep Program.
The measured value is higher than the maximum value set in the Tightening Program.
Showing and Reading Result Traces
On the home view, select the Reports tab. Results is automatically selected on the left pane.
On the Results window, select View all results.
The results list shows in the Results window.Select the necessary result.
The tightening trace shows in the Trace Result View window.
Trace Result View window shows, step by step, the tightening life-cycle.
When the tightening is NOK, Trace Result View window shows which Step Monitor or Step Restriction caused it.
On the trace graph, the Step Monitor or Step Restriction that caused the NOK tightening in the Step level, is red colored.
1 | Result view Trace Graph |
2 | Result view Numbers |
3 | Result view Step Monitors |
4 | Result view Reporters |
Result View - Trace Graph
This section shows the tightening in the shape of a graph.
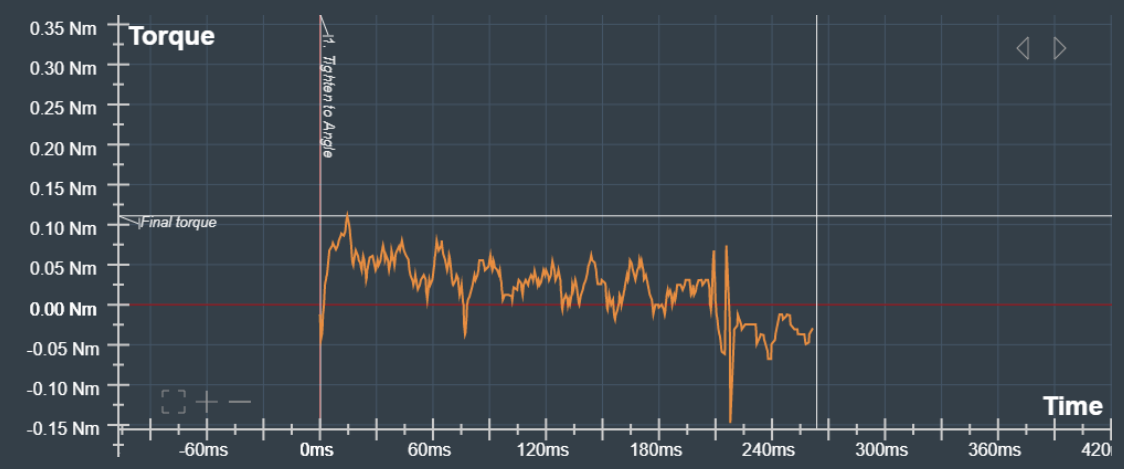
Use the arrows in the upper-right corner of the trace graph to view the different trace graphs available for the tightening result selected.
The following trace graphs are available:
Torque / Time
Torque / Angle
Angle / Time
Speed / Time
Speed / Angle
Gradient / Time (when the tightening program is configured to make a gradient trace)
Gradient / Angle (when the tightening program is configured to make a gradient trace)
Current / Time
Current / Angle
Step lines are upon the trace graph.
On the trace graph, it is possible to zoom in/out, move the trace, and read x-axis and y-axis values on a specific point.
On the lower-left corner of the trace graph, select the plus icon (+) to zoom in , the minus icon (-) to zoom out, or the square icon (□) to reset the zoom level back to the default view.
Result view - Numbers
This section displays the result in numbers. There is also information about the tightening program, the virtual station, the date and time of the tightening, the status, etc. .This view will also display some identifiers like the VIN.
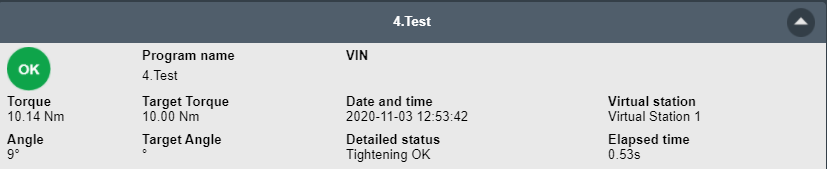
Result View - Step Monitors
This section shows a list of the tightening results with information about the step monitors used and other step information.
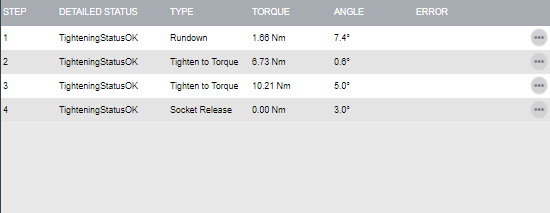
Select the ellipsis icon on the different tightening results listed to get further information.
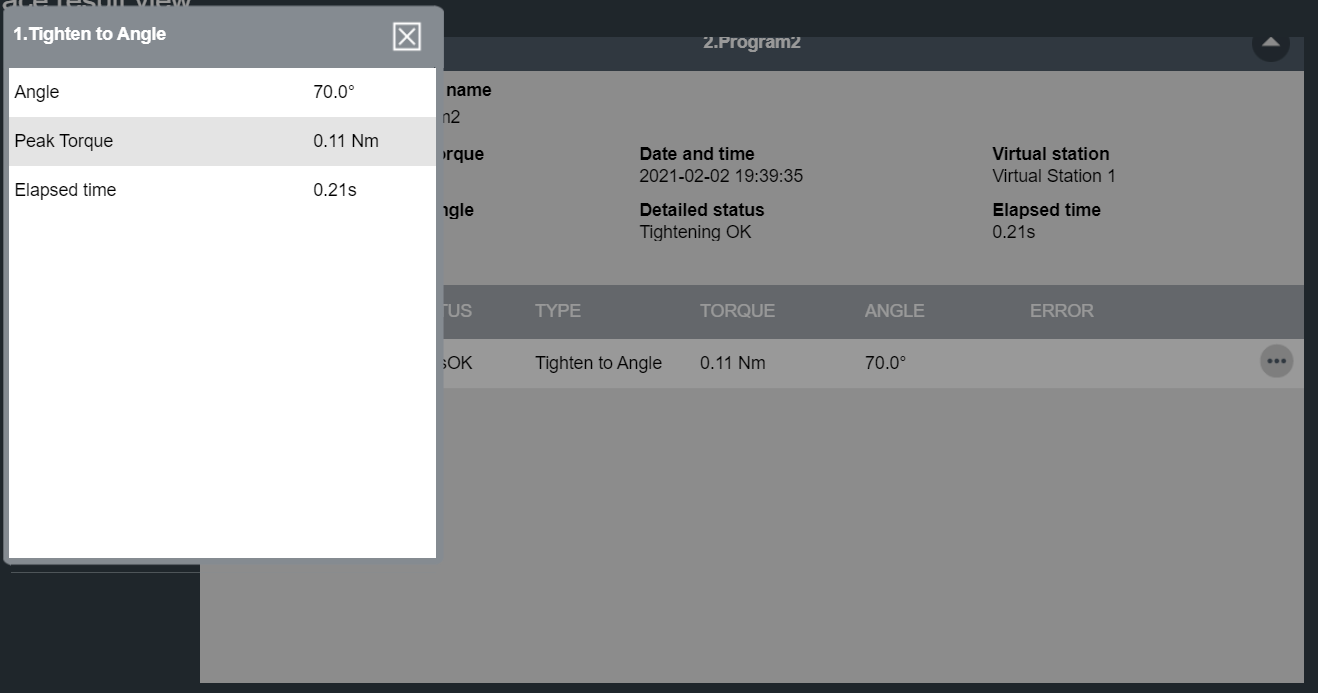
Result View - Reporters
This section shows the values from the result reporters. If there is a result reporter defined for a program monitor/restriction, the value from that monitor/restriction is reported. If there is no result reporter defined for a program monitor/restriction, the value from the latest executed result reporter in main path is reported.
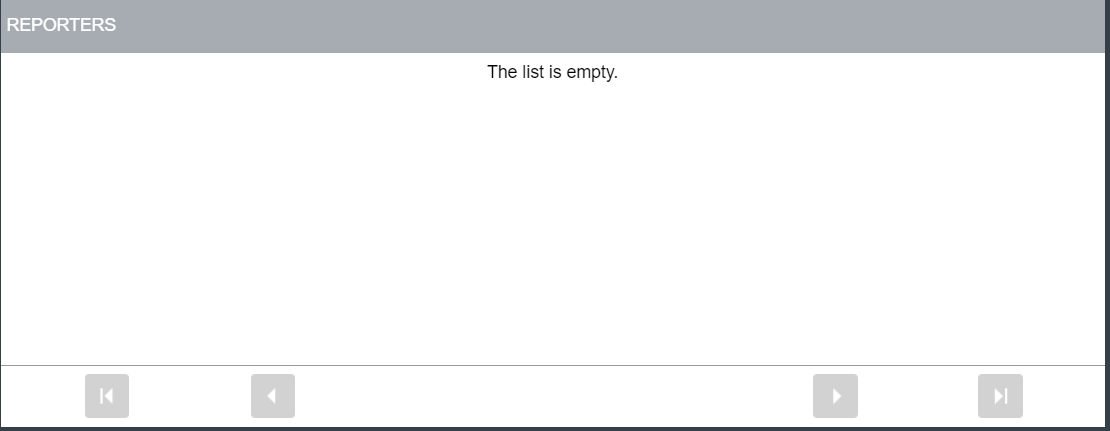
Evaluation order if several reporters of the same type are defined in a program:
result reporter on program monitor/program restriction.
result reporter on monitor/restriction of the last executed step in main path.
Values on the highest level of the multistep result set by the corresponding result reporter:
final angle set by result reporter final angle
final torque set by result reporter final torque
current set by result reporter current
Viewing Synchronized Traces
Synchronizing traces older than software version 3.5 is not supported.
On the Home view, select the Reports Tab. On the left side, Results is automatically selected.
In the Results window, select View all results.
Select the traces to compare by marking the
 icon of the corresponding results. A selected trace icon turns blue.
icon of the corresponding results. A selected trace icon turns blue.
Up to 10 traces can be selected.

Results without the
 icon do not support synchronization.
icon do not support synchronization.Select the
 icon in the upper right hand corner, to open the sync trace view. When selecting the
icon in the upper right hand corner, to open the sync trace view. When selecting the  icon all selected result traces will be unchecked.
icon all selected result traces will be unchecked.In the Sync Trace Result View, select the preferred Sync method from the drop-down list.
Select the trace types with the arrows in the upper right hand corner.
The Sync Trace Result View is shown below:
1 | Select method to synchronize traces and display of current sync method. |
2 | Switch between available trace types. The following trace graphs are available:
|
3 | Zoom methods to examine sections of the traces in more detail. Select "+" to zoom in , "-" to zoom out, or the "square icon" to reset the zoom level back to the default view. It is also possible to zoom to a specific section by holding down the right mouse button, moving the mouse over a section, and release the right mouse button. The area inside the drawn rectangle defines the area to show. |
4 | Each result is represented by one tab, showing the time when the tightening was performed. An icon on the left of each tab reflects the outcome of the tightening:
Clicking on the icon toggles between the following display settings for its trace:
|
5 | Change primary result trace. The primary result trace is used as reference and will define the values for the x-axis. Only one trace can be set as primary result. The first selected trace (the left-most tab) is by default used as reference. |
6 | Tightening details of currently selected result. |
Sync methods
Sync methods are different strategies to synchronize traces by a specific value.
Traces can be synchronized by, for example, peak torque (highest torque reached for each trace). This shifts all traces along the x-axis, until each curve has its peak torque value at the exact same position on the x-axis.
All subsequent results are given an offset on the x-axis according to one of the following methods:
Sync method | Description |
|---|---|
None | Default value. Selected traces are not synced. |
Peak / Torque | All traces are synchronized towards the peak value, that is, shifted along the x-axis so that the peak values are at the same position on the x-axis as the peak value of the primary result. |
Custom / Torque |
If sync method Custom is selected and none of the traces contains the configured value, an exclamation mark is shown in the custom value field. |
If a result has no trace value that matches to the sync method it cannot be synchronized and its trace will not be shown. It will instead be shown with an exclamation mark.
If none of the traces are possible to synchronize, the error message “Unable to synchronize” is shown.
Events
Reading the Information Given in an Event
An event contains information that describes the occurred event as well as some system information to help describe what has happened, where and when.
1 | Heading Describes what part of the system the event concerns. |
2 | Event name A short descriptive text of the event. |
3 | Virtual station If the event is related to a virtual station on the controller the virtual station name will be displayed. |
4 | Code A unique four-digit number that identifies the event. |
5 | Module Describes in what part of the system the event concerns. |
6 | Type Information, Warning or Error. |
7 | Time Date and time when the event occurred. |
Event Types
Events are divided into three types; Information, Warnings or Errors.
Power Focus XCPower Focus XC can store up to 2,000 events.
Information Events
Information events signal a noteworthy event that has occurred from actions performed by the user or the system. Information events do not require any specific user actions.
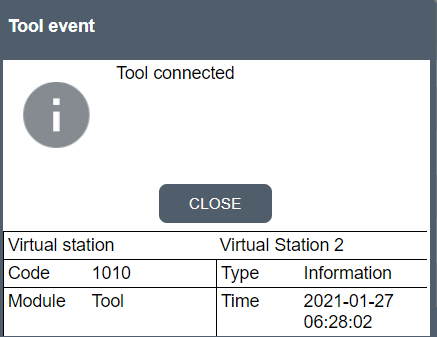
Warning Events
Warning events signal potentially serious conditions that could affect the system performance, or result in injury.
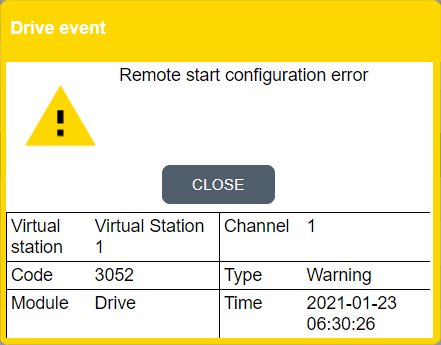
Error Events
Error events signal serious conditions, such as a failed service, that mostly require the user to change the setup or the configuration in order to continue.
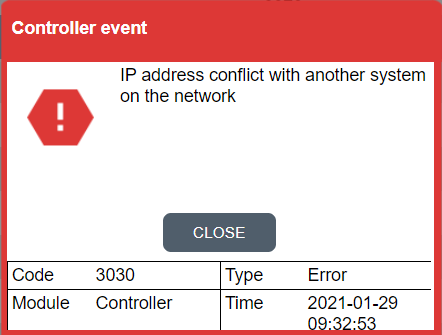
Configuration of Events
All events have default settings for whether they should be acknowledged (ACK.), logged (LOG.), or displayed (DISP.). The events can be configured under Events in the Settings menu.
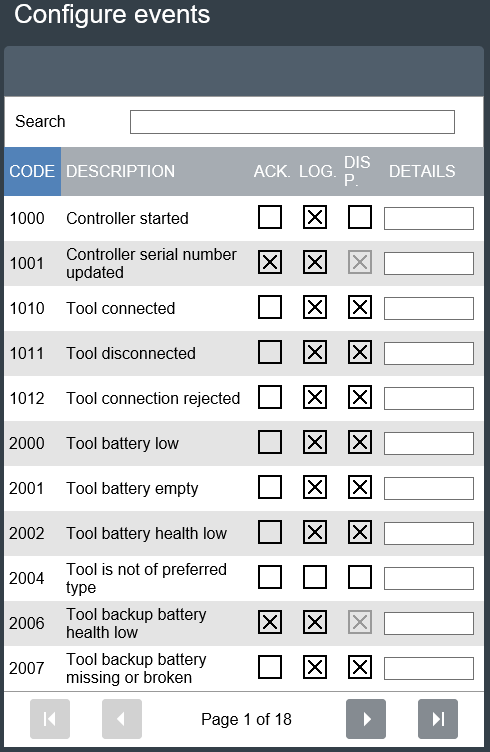
Grayed out options cannot be changed.
Event Codes
Different types of events are used to notify the user of certain state changes or occurrences in the system. Each event requires a different action.
Some of the procedures described can only be performed by Atlas Copco Service personnel.
For more information about a specific event code, use the below filters or enter the event code search criteria in the search box.
Log / Display / Ack / Conf | |||||||
|---|---|---|---|---|---|---|---|
none | item | none | none | none | column | list | list |
1000 | Info | Controller Started | The controller is started. | Flex IxB Power Focus 6000 Power Focus 8 StepSync Power Focus XC PFHC | Controller and Tool | ||
1001 | Warning | Controller Serial Number Updated | Generated at start-up if IT-board box serial number (controller serial number) differs from AUX-board box serial number. AUX-board is considered to be non-replaceable in field. The controller will reboot when the serial number is updated. | Replace IT-board or box. | Log Conf | Power Focus 6000 Power Focus 8 StepSync Power Focus XC | Controller and Tool |
1010 | Info | Tool Connected | A tool is connected. | Log Display Conf | Flex Power Focus 6000 Power Focus 8 StepSync Power Focus XC PFHC | Controller and Tool | |
1011 | Info | Tool Disconnected | A tool is disconnected. | Log Display Conf | Flex Power Focus 6000 Power Focus 8 StepSync Power Focus XC PFHC | Controller and Tool | |
1012 | Info | Tool Rejected Controller Connection | This event can occur if the tool is into a skip-zone. | Verify if another controller is connected to the tool. Make sure that the tool settings are correctly set up. | Log Display Conf | Power Focus 6000 Power Focus 8 Power Focus XC | Controller and Tool |
2000 | Warning | Battery Low | Replace battery. | Log Display Conf | IxB Power Focus 6000 Power Focus 8 Power Focus XC | Tool | |
2001 | Warning | Battery Empty | Replace battery. | Log Display Conf | IxB Power Focus 6000 Power Focus 8 Power Focus XC | Tool | |
2002 | Warning | Tool Battery Health Low | Tool battery health problem is detected. | Replace battery. | Log Display Conf | IxB Power Focus 6000 Power Focus 8 Power Focus XC | Tool |
2004 | Warning | Tool is not of the preferred type | Tool has been replaced by a tool with a different Tool Max Torque. | Change tool. | Conf | IxB Power Focus 6000 Power Focus 8 Power Focus XC | Tool |
2006 | Warning | Tool Backup Battery Health low | The backup battery in the tool has too poor performance. | The backup battery should be replaced. | Log Display Ack Conf | IxB Power Focus 6000 Power Focus 8 Power Focus XC | Tool |
2007 | Warning | Tool Backup Battery Missing | Tool backup battery is missing. | Insert battery | Log Display Conf | IxB Power Focus 6000 Power Focus 8 Power Focus XC | Tool |
2008 | Warning | Tool Backup Battery Error | Tool backup battery error detected. | Replace battery. | Log Display Conf | IxB Power Focus 6000 Power Focus 8 Power Focus XC | Tool |
2009 | Warning | Backup Battery Voltage Low | The controller's backup battery is almost empty | Replace battery. | Log Display Conf | IxB Power Focus 6000 Power Focus 8 Power Focus XC | Tool |
2010 | Error | Tool Software Version Mismatch | Tool and controller software versions not compatible. | Service tool - update tool software. | Log Display Ack Conf | Flex IxB Power Focus 6000 Power Focus 8 StepSync Power Focus XC | Tool |
2012 | Warning | Tool Communication Disturbance | Communication between tool and controller interrupted. | Relocate antenna placement. | Conf | Flex Power Focus 6000 Power Focus 8 StepSync Power Focus XC PFHC | Tool |
2013 | Warning | Illegal Ring Position | Tool direction switch in faulty position. | If occurring frequently - service the tool. | Log Display Conf | Flex Power Focus 6000 Power Focus 8 Power Focus XC | Tool |
2014 | Warning | Tool Overheated | Tool overheated. | Allow tool to cool down. | Log Display Conf | Flex IxB Power Focus 6000 Power Focus 8 StepSync Power Focus XC | Tool |
2015 | Error | Tool Temperature Sensor Error | SRB, TBP and IxB tools only. | Service the tool. | Log Display Conf | Flex IxB Power Focus 6000 Power Focus 8 StepSync Power Focus XC | Tool |
2016 | Warning | Tool Pulse Unit Overheated | Pulse unit overheated. Tool is not locked, but the warning is displayed whenever the tool is started as long as the pulse unit temperature is over threshold. | Allow tool to cool down. | Log Display Conf | Power Focus 6000 Power Focus 8 Power Focus XC | Tool |
2019 | Warning | Tool Could not Start Motor | Tool motor failure. | Log Display Conf | IxB Power Focus 6000 Power Focus 8 Power Focus XC | Tool | |
2020 | Warning | Tool Requires Motor Tuning | Tool requires motor tuning. | Perform a motor tuning. | Log Display Conf | Flex IxB Power Focus 6000 Power Focus 8 StepSync Power Focus XC | Tool |
2021 | Warning | Motor Tuning Failed | Motor tuning failed. | Complete motor tuning or service the tool. | Log | Flex IxB Power Focus 6000 Power Focus 8 StepSync Power Focus XC | Tool |
2022 | Info | Motor Tuning Completed | Motor tuning completed. | Log Conf | Flex IxB Power Focus 6000 Power Focus 8 StepSync Power Focus XC | Tool | |
2023 | Warning | The Tool Requires Open End Tuning | The tool requires open end tuning. | Perform open end tuning. | Log Display Conf | IxB Power Focus 6000 Power Focus 8 Power Focus XC | Tool |
2024 | Warning | Open End Tuning Failed | Open end tuning failed. | Try to perform open end tuning one more time. If it fails again, service the tool. | Log Conf | IxB Power Focus 6000 Power Focus 8 Power Focus XC | Tool |
2025 | Info | Open End Tuning Successful | Open end tuning successful. | Log Conf | IxB Power Focus 6000 Power Focus 8 Power Focus XC | Tool | |
2026 | Warning | Open End Position Failed | Open end position failed. | Press the tool trigger again and wait for the positioning to be completed. If it fails again, service the tool. | Log Display Conf | IxB Power Focus 6000 Power Focus 8 Power Focus XC | Tool |
2027 | Warning | Usage Limited Due To High Tool Temperature | Temperature limit value has been reached. Tightening has been inhibited to reduce risk for tool shutting down due to overheating. | Wait until tool temperature has been reduced. | Log Display Conf | Flex IxB Power Focus 6000 Power Focus 8 StepSync Power Focus XC | Tool |
2030 | Error | Tool Memory Failure: Change Tool | Tool memory corrupt. | Service the tool. | Log Display Ack Conf | Flex IxB Power Focus 6000 Power Focus 8 StepSync Power Focus XC | Tool |
2031 | Error | Tool Accessory Memory Corrupt | Tool accessory memory corrupt. | Service the tool accessory. | Log Display Ack Conf | Flex IxB Power Focus 6000 Power Focus 8 StepSync Power Focus XC | Tool |
2040 | Error | System Check Failure | Log Display Ack Conf | Flex IxB Power Focus 6000 Power Focus 8 StepSync Power Focus XC | Tool | ||
2041 | Error | Torque Transducer Error | Will be generated either on calibration error or if tool reports transducer error. | Service the tool. | Log Display Conf | Flex IxB Power Focus 6000 Power Focus 8 StepSync Power Focus XC | Tool |
2042 | Error | Angle Transducer Error | Service the tool. | Log Display Ack Conf | Flex IxB Power Focus 6000 Power Focus 8 StepSync Power Focus XC | Tool | |
2043 | Error | Tool Ground Fault Error | Service the tool. | Log Display Ack Conf | Flex IxB Power Focus 6000 Power Focus 8 StepSync Power Focus XC | Tool | |
2044 | Info | Tool Service Interval Expired | Indicates that servicing of the tool is needed. Triggered when the number of set tightenings has been exceeded. | Perform service of tool. | Log Display Conf | Flex IxB Power Focus 6000 Power Focus 8 StepSync Power Focus XC | Tool |
2045 | Warning | Tool Calibration Data Invalid | If validation of calibration data fails. | Service the tool. | Log Display Conf | Flex IxB Power Focus 6000 Power Focus 8 StepSync Power Focus XC | Tool |
2046 | Info | Tool: Next Calibration Date Has Passed | Indicates that calibration of tool is needed. Triggered when calibration alarm is enabled in settings and the current time is greater than next calibration date. | Service the tool. | Log Display Conf | Flex IxB Power Focus 6000 Power Focus 8 StepSync Power Focus XC | Tool |
2048 | Info | Tool Calibration Value Updated By QA Device | Tool calibration was updated when a calibration with a QA device was performed. | Log Display Conf | IxB Power Focus 6000 Power Focus 8 Power Focus XC | Tool | |
2050 | Error | Tool Parameter File Not Supported | Required tool parameters are missing. | Update tool parameters. | Log Display Conf | Flex IxB Power Focus 6000 Power Focus 8 StepSync Power Focus XC | Tool |
2060 | Info | Unexpected Trigger Behavior | Used to prevent start of tool if accessory is connected. | Log Display Conf | IxB Power Focus 6000 Power Focus 8 StepSync Power Focus XC | Tool | |
2071 | Error | Tool Memory Corrupt | Tool descriptor is corrupt. | Service the tool. | Log Display Conf | Flex Power Focus 6000 Power Focus 8 StepSync Power Focus XC | Tool |
2072 | Info | Unknown Device Connected | Log Display Conf | Flex IxB Power Focus 6000 Power Focus 8 StepSync Power Focus XC | Tool | ||
2073 | Warning | Tool Trigger Supervision Failure | HW channel failure. Mismatch between hardware and software of tool trigger. | Log Display Conf | IxB Power Focus 6000 Power Focus 8 Power Focus XC | Tool | |
2074 | Warning | Tool Indicator Board Failure | Tool indicator board failure. | Service the tool. | Log Display Conf | Flex IxB Power Focus 6000 Power Focus 8 StepSync Power Focus XC | Tool |
2075 | Warning | Tool Fan Voltage Failure | Tool fan voltage failure. | Service the tool. | Log Display Conf | Power Focus 6000 Power Focus 8 StepSync Power Focus XC | Tool |
2076 | Warning | Tool Accessory Bus Voltage Failure | Tool accessory bus voltage failure. | Service the tool. | Log Display Conf | Flex IxB Power Focus 6000 Power Focus 8 StepSync Power Focus XC | Tool |
2077 | Warning | Tool Trigger Sensor Error | Tool trigger sensor error. | Service the tool. | Log Display Conf | IxB Power Focus 6000 Power Focus 8 StepSync Power Focus XC | Tool |
2078 | Info | Tool Tightening Program Updated | Tool locked due to tightening program update. | Log Display Conf | IxB Power Focus 6000 Power Focus 8 Power Focus XC | Tool | |
2079 | Error | Tool Cable Not Supported | Tool cable is corrupt. The chip in the cable is not responding or is damaged. | Switch cable. | Log Display Conf | Flex Power Focus 6000 Power Focus 8 StepSync Power Focus XC | Tool |
2080 | Error | Tool Battery Failure | DC voltage too high or too low. Battery failure. | Contact the Atlas Copco service representative and send back battery to Atlas Copco (do not reuse it!). | Log Display Conf | IxB Power Focus 6000 Power Focus 8 Power Focus XC | Tool |
2081 | Error | Tool Current Limit Reached | The current limit value has been reached and the drive is disabled. | Service the tool. | Log Display Conf | IxB Power Focus 6000 Power Focus 8 Power Focus XC | Tool |
2082 | Error | Tool Current Measurement Error | Current measurement error. Current cannot be measured with a reliable result. | Service the tool. | Log Display Conf | IxB Power Focus 6000 Power Focus 8 Power Focus XC | Tool |
2083 | Error | Tool Internal Error | Various internal hardware errors. | Service the tool. | Log Display Conf | IxB Power Focus 6000 Power Focus 8 Power Focus XC | Tool |
2084 | Error | Tool Internal Software Error | Various internal software errors. | Service the tool. | Log Display Conf | IxB Power Focus 6000 Power Focus 8 Power Focus XC | Tool |
2085 | Error | Tool RBU Error | An RBU error was detected by the tool software. | Check that the RBU is correctly installed. If error is still present then service the tool. | Log Display Conf | IxB Power Focus 6000 Power Focus 8 Power Focus XC | Tool |
2086 | Error | Tool Stall | Tool motor is stalling. | Service the tool. | Log Display Conf | IxB Power Focus 6000 Power Focus 8 Power Focus XC | Tool |
2087 | Warning | Tool Motor Current High | Tool motor current limit value is exceeded, and the tool is locked. Tool will enter failsafe mode. | Log Display Conf | IxB Power Focus 6000 Power Focus 8 Power Focus XC | Tool | |
2088 | Warning | Tool Battery Current High | Tool battery current is too high. | Log Display Conf | IxB Power Focus 6000 Power Focus 8 Power Focus XC | Tool | |
2089 | Warning | Tool Drive Voltage Low | Tool drive voltage is below the monitored lower voltage limit value. | Log Display Conf | IxB Power Focus 6000 Power Focus 8 Power Focus XC | Tool | |
2090 | Warning | Tool Drive Voltage High | Tool drive voltage is above monitored higher voltage limit value. | Log Display Conf | IxB Power Focus 6000 Power Focus 8 Power Focus XC | Tool | |
2091 | Warning | Tool Main Board Error | Tool main board internal error. | Log Display Conf | IxB Power Focus 6000 Power Focus 8 Power Focus XC | Tool | |
2092 | Warning | Tool Power Module Error | Tool power module internal error. | Log Display Conf | IxB Power Focus 6000 Power Focus 8 Power Focus XC | Tool | |
2093 | Warning | Pulse Unit Oil Level Low | The oil level of the connected pulse tool is low. | Service the tool. | Log Display Conf | Power Focus 6000 Power Focus 8 Power Focus XC | Tool |
2094 | Warning | Pulse Unit Oil Level Empty | The oil level of the connected pulse tool is below required operational level. | Service the tool. | Log Display Ack Conf | Power Focus 6000 Power Focus 8 Power Focus XC | Tool |
2095 | Warning | Tool Battery Communication Lost | Tool lost communication with battery. | Make sure battery is snugged correctly. Otherwise change battery. | Log Display Conf | IxB Power Focus 6000 Power Focus 8 Power Focus XC | Tool |
2096 | Error | Tool Battery Software Version Mismatch | Tool battery software incompatible with tool software. | Update software. | Log Display Conf | IxB Power Focus 6000 Power Focus 8 Power Focus XC | Tool |
2100 | Info | STwrench smartHEAD Removed | STwrench smartHEAD has been removed. | Reconnect smartHEAD and restart the wrench. | Log Display Conf | IxB Power Focus 6000 Power Focus 8 Power Focus XC | Tool |
2101 | Warning | Wrench Tightening When Locked | A wrench tightening was performed when the tool status was locked in the controller. | Wait until the tool status in controller is unlocked. | Log Display Conf | Power Focus 6000 Power Focus 8 | Tool |
2120 | Warning | Unable To Start: Tool Has No Active Torque Transducer | Log Display | Flex | Tool | ||
2121 | Warning | Transducers Are Disabled For Connected Tool | Log Display | Flex | Tool | ||
2122 | Warning | Unable To Start: Tool Is Missing Required Torque Transducer | Log Display | Flex IxB | Tool | ||
2123 | Warning | Unable To Start: Tool Is Missing Required Angle Transducer | Log Display | Flex | Tool | ||
2124 | Error | Torque Transducer Error On Main Transducer | Shows that there is an error on the Main torque transducer of a Tool with dual transducers. | Log Display | Flex | Tool | |
2125 | Error | Torque Transducer Error On Secondary Transducer | Shows that there is an error on the Secondary torque transducer of a Tool with dual transducers. | Log Display | Flex | Tool | |
2126 | Error | Tool Torque Transducer Calibration Error On Main Transducer | Log Display | Flex | Tool | ||
2127 | Error | Tool Torque Transducer Calibration Error | Log Display | Flex StepSync | Tool | ||
2128 | Error | Tool Torque Transducer: Shunt Test Failed On Main Transducer | Log Display | Flex | Tool | ||
2129 | Error | Tool Torque Transducer: Shunt Test Failed | Log Display | Flex StepSync | Tool | ||
2130 | Error | Tool Torque Transducer: Zero Offset Compensation Failed On Main Transducer | Log Display | Flex | Tool | ||
2131 | Error | Tool Torque Transducer: Zero Offset Compensation Failed | Log Display | Flex StepSync | Tool | ||
2132 | Error | Tool Torque Transducer Hardware Error On Main Transducer | Log Display | Flex | Tool | ||
2133 | Error | Tool Torque Transducer Hardware Error | Log Display | Flex StepSync | Tool | ||
2134 | Error | Tool Torque Transducer Error: Overflow In A/D Converter On Main Transducer | Log Display | Flex | Tool | ||
2135 | Error | Tool Torque Transducer Error: Overflow In A/D Converter | Log Display | Flex StepSync | Tool | ||
2136 | Error | Tool Torque Transducer Calibration Error On Secondary Transducer | Log Display | Flex | Tool | ||
2137 | Error | Tool Torque Transducer Error: Shunt Test Failed On Secondary Transducer | Log Display | Flex | Tool | ||
2138 | Error | Tool Torque Transducer Error: Zero Offset Compensation Failed On Secondary Transducer | Log Display | Flex | Tool | ||
2139 | Error | Tool Torque Transducer Hardware Error On Secondary Transducer | Log Display | Flex | Tool | ||
2140 | Error | Tool Torque Transducer Error: Overflow In A/D Converter On Secondary Transducer | Log Display | Flex | Tool | ||
2202 | Error | Tool HMI overcurrent occurred | Tool HMI overcurrent was detected. | Service the tool. Replace tool HMI. | Log Display Ack Conf | IxB | Tool |
2203 | Error | Tool front light overcurrent occurred | Tool front light overcurrent was detected | Service the tool. Replace tool front light. | Log Display Ack Conf | IxB | Tool |
2204 | Error | Accessory bus overcurrent occurred | Accessory bus overcurrent was detected. | Service the tool. Replace accessory bus. | Log Display Ack Conf | IxB | Tool |
2207 | Error | Vibrator overcurrent occurred | Vibrator overcurrent was detected. | Service the tool. Replace the vibrator. | Log Display Ack Conf | IxB | Tool |
2208 | Warning | System CPU temperature high | System CPU temperature high. | Wait until tool temperature has been reduced. | Log Display Conf | IxB | Tool |
2209 | Error | System CPU temperature critical | System CPU temperature critical. | Wait until tool temperature has been reduced. | Log Display Conf | IxB | Tool |
2210 | Error | Unsupported power source: tightening not permitted | Battery with too low voltage attached to the tool. | Attach battery with higher voltage to the tool. | Log Display Ack Conf | IxB | Tool |
2500 | Error | Tensioner puller bar max number | Tensioner puller bar must be replaced. System is locked for usage. Pressure can only be released. | Send the tensioner to service organization for replacement of the puller bar. | Log Display Ack | PFHC | Tool |
2501 | Error | Pump motor protection alarm | The pump motor protection has stopped the motor. The system must stop. If the system is under pressure, it needs manual actions to release pressure. | Turn off the system. If under pressure, mechanically release the pressure and send the pump to service. | Log Display Ack | PFHC | Tool |
2502 | Error | Pump motor oil level low alarm | The pump motor oil level is low which has stopped the motor. If the system is under pressure, it needs manual actions to release pressure. | Turn off the system. If under pressure, mechanically release the pressure and top up oil. | Log Display Ack | PFHC | Tool |
2503 | Error | Pump motor oil temperature high alarm | The pump motor oil temperature is high. | Turn off the system and wait for the oil to cool down. | Log Display Ack | PFHC | Tool |
2504 | Error | Tensioner pressure sensor alarm | Failure in the pressure sensor electronics of the tensioner. No pressure can be read nor reported to the system. | Turn off the system. If under pressure, mechanically release the pressure and send the tensioner to service. | Log Display Ack | PFHC | Tool |
2505 | Error | Pump pressure sensor alarm | Failure in the pressure sensor electronics of the pump. No pressure can be read nor reported to the system. | Turn off the system. If under pressure, mechanically release the pressure and send the pump to service. | Log Display Ack | PFHC | Tool |
2506 | Error | Unexpected clockwise rotation detected | A clockwise nut rotation while waiting for pressure release after completed tensioning. The result is invalidated. | Release pressure and tension the nut again. | Log Display Conf | PFHC | Tool |
2507 | Error | Unexpected counter clockwise rotation detected | A counter clockwise nut rotation while waiting for pressure release after completed tensioning. The result is invalidated. | Release pressure and tension the nut again. | Log Display Conf | PFHC | Tool |
2508 | Error | Pump or tensioner pressure sensor failure | Too large difference between the pressure sensor readings in the pump and the tensioner. Pressurization is halted. | Problem in the hydraulics or the calibration of the pressure sensors. Restart the system and try again. If the problem repeats, contact your local Atlas Copco sales representative. | Log Display Ack | PFHC | Tool |
2509 | Error | Tensioner pressure sensor failure or hydraulic hose failure | The tensioner's pressure sensor indicates no pressure but the pump's sensor reads a pressure increase. Pressurization is halted. | Problem in the hydraulics or the calibration of the pressure sensors. Restart the system and try again. If the problem repeats, contact your local Atlas Copco sales representative. | Log Display Ack | PFHC | Tool |
2510 | Error | Set custom ID failed | Setting custom ID failed. | Restart the system and check the connected devices. If Custom ID for the unit is wrong, redo the setting. | Log Display Ack | PFHC | Tool |
2511 | Info | Custom ID is set | Setting custom ID succeeded. | Log Display Ack | PFHC | Tool | |
2512 | Warning | Malformed Barcode string, ignored | The scanned string could not be parsed as a tower data bar code. | Scan a proper tower data qr code or scan tower section id. | Log Display Ack | PFHC | Tool |
2513 | Error | No pump pressure detected | The system is trying to pressurize but no pressure increase is registered in the pump. Possible cause is incorrect phase order in the three phase connector. | Power off the system and reverse the phases of the power connector. | Log Display Ack | PFHC | Tool |
2514 | Warning | Tensioner overtorque alarm | Too high torque is applied to the click wrench. This causes damage to the torque sensor. | Relax the torque. | Log | PFHC | Tool |
2515 | Warning | Tensioner overpressure alarm | The pressure in the tensioner is too high. | Let the pressure drop, or release the pressure. Check the hydraulic pressure parameters. | Log | PFHC | Tool |
2516 | Warning | Unexpected Pump or Tensioner firmware | Unexpected Pump or Tensioner firmware version detected, restart system. If the problem persists, the system may be possible to run, but carefully observe any unexpected behaviour. | Power cycle system | Log Display Ack | PFHC | Tool |
2517 | Error | Incompatible Pump or Tensioner firmware version, restart system. The system cannot run. | Incompatible Pump or Tensioner firmware version, restart system. The system cannot run. | Restart system, if this doesn’t help replace the failing unit. Check connected devices to see which one has not connected. | Log Display Ack | PFHC | Tool |
3000 | Error | Controller Internal Software Error | Software error in the controller. | Contact service. | Log Display Ack Conf | IxB Power Focus 6000 Power Focus 8 Power Focus XC | Controller, Drive and StepSync |
3001 | Error | Controller Clock Battery Empty | Internal battery is getting close to end of life. | Replace battery. | Log Display Ack Conf | Flex Power Focus 6000 Power Focus 8 StepSync Power Focus XC | Controller, Drive and StepSync |
3010 | Warning | System Overheated | The controller is overheated. | Cool down. | Log Display Conf | Power Focus 6000 Power Focus 8 Power Focus XC | Controller, Drive and StepSync |
3011 | Warning | Drive Overheated Controller Hardware | Cool down. | Log Display Conf | Flex | Controller, Drive and StepSync | |
3013 | Warning | Usage Limited Due To High Controller Temperature | Temperature limit value has been reached. Tightening has been inhibited to reduce risk for controller shutting down due to overheating. | Wait until controller temperature has been reduced. | Log Display Conf | Power Focus 6000 Power Focus 8 StepSync Power Focus XC | Controller, Drive and StepSync |
3020 | Warning | Controller Hardware Failure | Log Display Conf | Flex IxB Power Focus 6000 Power Focus 8 StepSync Power Focus XC | Controller, Drive and StepSync | ||
3021 | Warning | System Voltage Problem | DC voltage too high or too low. | Log Display Conf | Flex IxB Power Focus 6000 Power Focus 8 StepSync Power Focus XC | Controller, Drive and StepSync | |
3022 | Warning | Controller Voltage Problem: AC Input Voltage Too High | DC voltage too high or too low. | Fix the input voltage. | Log Display | Power Focus 6000 Power Focus 8 StepSync Power Focus XC | Controller, Drive and StepSync |
3023 | Warning | Controller Voltage Problem: AC Input Voltage Too Low | DC voltage too high or too low. | Fix the input voltage. | Log Display | Power Focus 6000 Power Focus 8 StepSync Power Focus XC | Controller, Drive and StepSync |
3024 | Warning | Drive Voltage Problem: AC Input Voltage Too High | DC voltage too high or too low. | Fix the input voltage. | Log Display | Flex | Controller, Drive and StepSync |
3025 | Warning | Drive Voltage Problem: AC Input Voltage Too Low | DC voltage too high or too low. | Fix the input voltage. | Log Display | Flex | Controller, Drive and StepSync |
3030 | Error | IP Address Conflicting With Another Node On The Network | The set IP address is in use by another device on the same network. | Change IP address on one of the devices. | Log Display Conf | Flex Power Focus 6000 Power Focus 8 StepSync Power Focus XC PFHC | Controller, Drive and StepSync |
3031 | Info | Network Cable Unplugged | The carrier of the factory port is lost (cable disconnected). | Check the cable connection. | Log Display Conf | Flex Power Focus 6000 Power Focus 8 StepSync Power Focus XC | Controller, Drive and StepSync |
3032 | Info | Pairing Started | Tool pairing started. | Log Display Conf | Power Focus 6000 Power Focus 8 Power Focus XC | Controller, Drive and StepSync | |
3033 | Info | Pairing Successful | Tool pairing successful. | Log Display Conf | Power Focus 6000 Power Focus 8 Power Focus XC | Controller, Drive and StepSync | |
3034 | Info | Pairing Unsuccessful: No Tool Found | The controller found no tool to pair with when scanning for radio peers. | Set the tool in pairing mode and try again. | Log Display Conf | Power Focus 6000 Power Focus 8 Power Focus XC | Controller, Drive and StepSync |
3035 | Error | Pairing Unsuccessful: More Than One Tool Found | The controller found more than one tool when scanning for radio peers. | Ensure that only one tool is in pairing mode when starting the pairing mode on the controller. | Log Display Conf | Power Focus 6000 Power Focus 8 Power Focus XC | Controller, Drive and StepSync |
3036 | Error | Pairing Unsuccessful: Communication Error | The controller experienced a loss of connection, an unexpected answer or timeout during the pairing process. | Try to perform pairing one more time. If it fails again, service the tool. | Log Display Conf | Power Focus 6000 Power Focus 8 Power Focus XC | Controller, Drive and StepSync |
3037 | Info | Pairing Unsuccessful: Tool Slot Is Full | Clear one tool slot. | Log Display Conf | Power Focus 6000 Power Focus 8 Power Focus XC | Controller, Drive and StepSync | |
3040 | Warning | Emergency Stop | Drive disabled due to emergency stop. | Reset emergency stop. | Log Display Conf | Flex Power Focus 6000 Power Focus 8 StepSync Power Focus XC | Controller, Drive and StepSync |
3050 | Info | System Clock Updated | System clock has been updated. | Log Conf | Flex IxB Power Focus 6000 Power Focus 8 StepSync Power Focus XC PFHC | Controller, Drive and StepSync | |
3051 | Error | System Clock Error | Wrong time read from hardware Real Time Clock (RTC). | Change RTC battery. | Log Display Ack Conf | Flex IxB Power Focus 6000 Power Focus 8 StepSync Power Focus XC PFHC | Controller, Drive and StepSync |
3052 | Warning | Remote Start Configuration Error | Mismatch between HW and SW remote start configuration. | Verify that HW dip switch matches the selected start source. | Log Display Conf | Power Focus 6000 Power Focus 8 StepSync Power Focus XC | Controller, Drive and StepSync |
3053 | Info | Drive Connected | StepSync drive has been connected. | Log Display | Flex Power Focus 6000 Power Focus 8 StepSync Power Focus XC | Controller, Drive and StepSync | |
3054 | Info | Drive Disconnected | StepSync drive disconnected. | Log Display | Flex Power Focus 6000 Power Focus 8 StepSync Power Focus XC | Controller, Drive and StepSync | |
3055 | Warning | Mode Configuration Error | Generated when selected mode is configured wrongly. E.g. configuring two bolts with the same bolt number or the same channel, incomplete mode configuration. | Check ToolsTalk 2 for mode configuration error. | Log Display | Flex StepSync | Controller, Drive and StepSync |
3056 | Warning | Unable to Start: Tool Or Drive Is Missing | Generated when a used channel is missing a drive or tool. | Verify Channel Menu on the HMI. Connect missing drive or tool. | Log Display | Flex StepSync | Controller, Drive and StepSync |
3057 | Info | Unable to Start: Channel Is Already In Use | Generated when a needed channel has been allocated to another virtual station. | Log Display | Flex | Controller, Drive and StepSync | |
3058 | Info | No Mode Selected | Select mode. | Log Display | Flex StepSync | Controller, Drive and StepSync | |
3059 | Warning | Failed To Connect To Atlas Copco License Manager | Indicates that the controller failed to connect to the local license manager to get licenses. | Verify the local network. If it fails again, service the controller. | Log Display Conf | IxB Power Focus 6000 Power Focus 8 StepSync Power Focus XC | Controller, Drive and StepSync |
3061 | Warning | Unable To Start: Enable Signal Is Low | Log Display | Flex StepSync | Controller, Drive and StepSync | ||
3062 | Warning | Unable To Start: Stop Signal Is High | Log Display | Flex StepSync | Controller, Drive and StepSync | ||
3063 | Warning | Unable To Start: All Channels Inhibited | All channels have been set inhibited, so no tightening can be started. | Set at least one channel to not be inhibited. | Log Display | Flex StepSync | Controller, Drive and StepSync |
3064 | Warning | Carrier Number Faulty | A FlexCarrier hex switch is set to zero. | Turn the switch to a non-zero value. | Log Display | Flex | Controller, Drive and StepSync |
3065 | Warning | Carrier E-Stop Configuration Plug Wrong Type Or Missing | A Carrier is missing its E-stop configuration plug, or the plug type is wrong. | Insert correct plug type. | Log Display | Flex | Controller, Drive and StepSync |
3066 | Warning | Carrier Voltage Inlet: No 3-Phase AC | Log Display | Flex | Controller, Drive and StepSync | ||
3067 | Warning | Carrier Voltage Inlet: One AC Phase Missing | Log Display | Flex | Controller, Drive and StepSync | ||
3068 | Warning | Carrier: Internal 24 VDC Power Supply Unit Broken | Log Display | Flex | Controller, Drive and StepSync | ||
3069 | Warning | Carrier 24 Voltage OUT-Port Disabled Due To Over-Current | Reset the system. | Log Display | Flex | Controller, Drive and StepSync | |
3070 | Warning | Carrier, Hardware Error In PF6 FlexControl Cable OUT | Reset the system. | Log Display | Flex | Controller, Drive and StepSync | |
3071 | Warning | Carrier, Hardware Error In PF6 FlexControl Cable IN | Reset the system. | Log Display | Flex | Controller, Drive and StepSync | |
3072 | Warning | Emergency Stop 24 VDC Power Failure Due To Short-Circuit | Log Display | Flex | Controller, Drive and StepSync | ||
3073 | Warning | Unable To Start: System Is Emergency Stopped | When allocating multiple spindles, this event is invoked by "preStartCheckFailed" due to emergency stop. | Reset the emergency stop. | Log Display | Flex StepSync | Controller, Drive and StepSync |
3074 | Warning | Carrier Overheated | Log Display | Flex | Controller, Drive and StepSync | ||
3075 | Warning | Carrier Temperature OK | Log Display | Flex | Controller, Drive and StepSync | ||
3076 | Warning | Carrier: Internal 24 VDC Power Supply Overload | Current output from internal PSU is too high. | Disconnect other carriers that are powered from the PSU. Disconnect any external equipment using 24 VDC. | Log Display | Flex | Controller, Drive and StepSync |
3077 | Warning | Carrier: Internal 24 VDC Power Supply Over Voltage | Voltage output from internal PSU is too high. | Replace the carrier. | Log Display | Flex | Controller, Drive and StepSync |
3078 | Warning | Carrier: Internal 24 VDC Power Supply Under Voltage | Voltage output from internal PSU is too low. | Replace the carrier. | Log Display | Flex | Controller, Drive and StepSync |
3079 | Warning | External Supply To Carrier: 24 VDC Over Voltage | Backup input voltage is more than 27 VDC. | Adjust the backup input voltage. | Log Display | Flex | Controller, Drive and StepSync |
3080 | Warning | External Supply To Carrier: 24 VDC Under Voltage | Backup input voltage is less than 19 VDC. | Adjust the backup input voltage. | Log Display | Flex | Controller, Drive and StepSync |
3081 | Warning | Carrier Voltage Inlet: 3-Phase AC Over Voltage | Input voltage is too high. | Lower input voltage: must be 400 VAC or 480 VAC. | Log Display | Flex | Controller, Drive and StepSync |
3082 | Warning | Carrier Voltage Inlet: 3-Phase AC Under Voltage | Input voltage is too low. | Higher input voltage: must be 400 VAC or 480 VAC. | Log Display | Flex | Controller, Drive and StepSync |
3083 | Error | Wrong Anybus/Profisafe Module Firmware | Log Display | Flex Power Focus 6000 Power Focus 8 StepSync | Controller, Drive and StepSync | ||
3084 | Error | Soft PLC Runtime Error | eCLR has terminated in an uncontrolled way. | Log Display Conf | Flex Power Focus 6000 Power Focus 8 StepSync | Controller, Drive and StepSync | |
3085 | Warning | Carrier: Fan Module Out Of Order | Log Display | Flex | Controller, Drive and StepSync | ||
3086 | Warning | Carrier: Fan Module Partly Out Of Order | Log Display | Flex | Controller, Drive and StepSync | ||
3087 | Warning | Carrier: Left Fan Module Out Of Order | Log Display | Flex | Controller, Drive and StepSync | ||
3088 | Warning | Carrier: Left Fan Module Partly Out Of Order | Log Display | Flex | Controller, Drive and StepSync | ||
3089 | Warning | Carrier: Right Fan Module Out Of Order | Log Display | Flex | Controller, Drive and StepSync | ||
3090 | Warning | Carrier: Right Fan Module Partly Out Of Order | Log Display | Flex | Controller, Drive and StepSync | ||
3096 | Warning | Cellular signal strength low | The RSSI value for the cellular connection is under the defined threshold value of -98 dBm. | Move the tool closer to the cellular antennas for a stronger connection and avoid data loss. | Conf | IxB | Controller, Drive and StepSync |
3097 | Warning | Cellular connection lost | The system lost connection to the cellular network. |
| Log Display Conf | IxB | Controller, Drive and StepSync |
3100 | Warning | Mode Configuration Does Not Exist | Log Display | Flex StepSync | Controller, Drive and StepSync | ||
3150 | Error | Software IAM Incompatibility | IAM is incompatible with the software that is installed on the controller. | Replace IAM. | Log Display Ack | Flex IxB Power Focus 6000 Power Focus 8 StepSync Power Focus XC | Controller, Drive and StepSync |
3160 | Error | Failed To Activate Newly Installed Software | Something went wrong during the activation. When the newly installed software starts, a fallback to the previous working software happens. This error happens when the new software fails to start for three times and only during software installation. | Take an export and contact Atlas Copco for further assistance. Note down the software version you are trying to install as well as the software version that is working. | Log Display Ack | Flex IxB Power Focus 6000 Power Focus 8 StepSync Power Focus XC | Controller, Drive and StepSync |
3161 | Error | Started On Unexpected Software Partition | The controller has started on the inactive software side and not on the expected software side. | Note down the software information (on the Home screen of the controller, select Controller > Software). Try to restart the controller and make sure its running on correct software when started again. If error persists, do an export and contact Atlas Copco. | Log Display Ack | Flex IxB Power Focus 6000 Power Focus 8 StepSync Power Focus XC | Controller, Drive and StepSync |
3500 | Error | Generic License Manager Error | Inconsistency detected in the feature management system used. | Contact Atlas Copco representative. | Log Display Ack | IxB Power Focus 6000 Power Focus 8 StepSync Power Focus XC | Controller, Drive and StepSync |
3501 | Error | License Manager Synchronization Error | Log Display Ack | IxB Power Focus 6000 Power Focus 8 StepSync Power Focus XC | Controller, Drive and StepSync | ||
3502 | Info | License Manager Synchronization Done | IxB Power Focus 6000 Power Focus 8 StepSync Power Focus XC | Controller, Drive and StepSync | |||
3503 | Warning | License Manager: Another Source in Use | License is used by another source. | Verify license assignment. | Log Display | IxB Power Focus 6000 Power Focus 8 StepSync Power Focus XC | Controller, Drive and StepSync |
3504 | Warning | License Manager Restart Needed | Restart license manager. | Log Display | IxB Power Focus 6000 Power Focus 8 StepSync Power Focus XC | Controller, Drive and StepSync | |
3505 | Info | USB License Synchronization Started | Log | Power Focus 6000 Power Focus 8 Power Focus XC | Controller, Drive and StepSync | ||
3506 | Error | USB License Synchronization Error | Log | Power Focus 6000 Power Focus 8 Power Focus XC | Controller, Drive and StepSync | ||
3507 | Info | USB License Synchronization Done | Log | Power Focus 6000 Power Focus 8 | Controller, Drive and StepSync | ||
3508 | Info | One or more of your licenses are about to expire. Please make sure you have a license server configured | Update licenses. | Log Display Conf | IxB Power Focus 6000 Power Focus 8 StepSync Power Focus XC | Controller, Drive and StepSync | |
3511 | Warning | One of your licenses has a different license definition | Inconsistency detected in a license to be used. | Contact Atlas Copco representative. | Log Display Conf | IxB Power Focus 6000 Power Focus 8 StepSync Power Focus XC | Controller, Drive and StepSync |
3550 | Warning | License Is Missing | Install the correct license. | Log Display Conf | IxB Power Focus 6000 Power Focus 8 StepSync Power Focus XC | Controller, Drive and StepSync | |
3551 | Warning | Wireless Communication Disabled By Licensing | Unassign Standalone license from the Virtual Station. | Log Display Conf | IxB Power Focus 6000 Power Focus 8 StepSync Power Focus XC | Controller, Drive and StepSync | |
4010 | Info | Tool Locked By Digital Input | The tool is locked by a digital input signal. | Log Display Conf | Flex IxB Power Focus 6000 Power Focus 8 StepSync Power Focus XC | Tightening Process | |
4011 | Info | Tool Locked By Open Protocol | The tool is locked by Open Protocol. | Log Display Conf | Flex IxB Power Focus 6000 Power Focus 8 StepSync Power Focus XC | Tightening Process | |
4012 | Info | Tool Locked By Fieldbus | The tool is locked by the Fieldbus. | Log Display Conf | Flex Power Focus 6000 Power Focus 8 StepSync Power Focus XC | Tightening Process | |
4013 | Info | Tool Locked By Socket Selector | Tool is locked when the socket selector is disconnected from the Virtual Station. | Unlock by Master Unlock. | Log Display Conf | IxB Power Focus 6000 Power Focus 8 Power Focus XC | Tightening Process |
4014 | Info | Tool Locked By Soft PLC | Soft PLC signal locked the tool. | Unlock by Master Unlock. | Log Display Conf | Flex Power Focus 6000 Power Focus 8 StepSync Power Focus XC | Tightening Process |
4015 | Info | Loosening Disabled | Loosening is disabled in the tightening program. | Log Display Conf | Flex IxB Power Focus 6000 Power Focus 8 StepSync Power Focus XC | Tightening Process | |
4016 | Info | Tightening Disabled | Log Display Conf | Flex IxB Power Focus 6000 Power Focus 8 StepSync Power Focus XC | Tightening Process | ||
4017 | Info | Loosening Not Configured | Loosening is not configured in the selected tightening program | Select different tightening program. | Log Display Conf | Flex IxB Power Focus 6000 Power Focus 8 StepSync Power Focus XC | Tightening Process |
4020 | Info | Too Many NOK Tightenings | Maximum consecutive NOK tightenings in batch is exceeded | Log Display Conf | Flex IxB Power Focus 6000 Power Focus 8 StepSync Power Focus XC | Tightening Process | |
4025 | Info | No Tightening Program Selected | No tightening program selected. | Select tightening program or batch sequence. | Display Conf | IxB Power Focus 6000 Power Focus 8 Power Focus XC | Tightening Process |
4030 | Info | Batch Sequence Aborted | The batch sequence has been aborted. | Log Conf | Flex IxB Power Focus 6000 Power Focus 8 StepSync Power Focus XC PFHC | Tightening Process | |
4031 | Info | Max Time To Complete Batch Sequence Reached | Log Display Conf | Flex IxB Power Focus 6000 Power Focus 8 StepSync Power Focus XC | Tightening Process | ||
4032 | Info | Max Time To Complete First Tightening Reached | Log Display Conf | Flex IxB Power Focus 6000 Power Focus 8 StepSync Power Focus XC | Tightening Process | ||
4035 | Info | Locked By Line Control | Log Display Conf | IxB Power Focus 6000 Power Focus 8 Power Focus XC | Tightening Process | ||
4040 | Info | Locked By Alternative Identifier | Tool locked by alternative identifier. | Log Display Conf | IxB Power Focus 6000 Power Focus 8 Power Focus XC | Tightening Process | |
4050 | Invalid Socket Configuration | Tightening program assigned to multiple sockets. | Tightening program assigned to multiple sockets. | Log Display Conf | IxB Power Focus 6000 Power Focus 8 Power Focus XC | Tightening Process | |
4060 | Info | Tool Locked On Batch Complete | When running a batch with flag Tool lock on batch sequence complete this event is generated when the user press the trigger. | Unlock with signal Unlock Tool on complete. | Log Display Conf | Flex IxB Power Focus 6000 Power Focus 8 StepSync Power Focus XC | Tightening Process |
4070 | Info | Process Enter Manual Mode | Indicates that manual mode has been activated for a virtual station. | Conf | IxB Power Focus 6000 Power Focus 8 Power Focus XC | Tightening Process | |
4071 | Info | Process Enter Automatic Mode | Indicates that automatic mode has been entered for a virtual station. | Conf | IxB Power Focus 6000 Power Focus 8 Power Focus XC | Tightening Process | |
4072 | Info | Test Bolt | Conf | Flex StepSync | Tightening Process | ||
4073 | Info | Tool zero position updated | Indicates that the tool zero position is set using signals. | Conf | Flex IxB Power Focus 6000 Power Focus 8 StepSync Power Focus XC | Tightening Process | |
4100 | Warning | Identifier Not Accepted: Invalid String Length | Display Conf | Flex IxB Power Focus 6000 Power Focus 8 StepSync Power Focus XC | Tightening Process | ||
4101 | Warning | String Selection Unsuccessful: Multiple Matches | Display Conf | Flex IxB Power Focus 6000 Power Focus 8 StepSync Power Focus XC | Tightening Process | ||
4102 | Warning | String Selection Unsuccessful: No Match Found | Display Conf | Flex IxB Power Focus 6000 Power Focus 8 StepSync Power Focus XC | Tightening Process | ||
4103 | Warning | Identifier Not Accepted: Identical String Already Received | Display Conf | Flex IxB Power Focus 6000 Power Focus 8 StepSync Power Focus XC | Tightening Process | ||
4104 | Warning | Identifier Not Accepted: No Match Found | Display Conf | Flex IxB Power Focus 6000 Power Focus 8 StepSync Power Focus XC | Tightening Process | ||
4500 | Info | Result DriveError | Internal driver error or driver loss detected. | Conf | Power Focus 6000 Power Focus 8 Power Focus XC | Tightening Process | |
4501 | Info | Result Rehit | Attempt to tighten an already tightened bolt when Rehit detection is on. | Conf | IxB Power Focus 6000 Power Focus 8 Power Focus XC | Tightening Process | |
4502 | Info | Result Soft Start Torque Low | Soft start torque below minimum level. | Conf | IxB Power Focus 6000 Power Focus 8 Power Focus XC | Tightening Process | |
4503 | Info | Result Soft Start Torque High | Soft start torque exceeded maximum level. | Conf | IxB Power Focus 6000 Power Focus 8 Power Focus XC | Tightening Process | |
4504 | Info | Result Self Tap Torque High | Self-tap torque exceeded maximum level. | Conf | IxB Power Focus 6000 Power Focus 8 Power Focus XC | Tightening Process | |
4505 | Info | Result Self Tap Torque Low | Self-tap torque below minimum limit. | Conf | IxB Power Focus 6000 Power Focus 8 Power Focus XC | Tightening Process | |
4506 | Info | Result Safety Torque Low | Automatically calculated torque value to ensure torque sensor is mounted correctly. | Conf | IxB Power Focus 6000 Power Focus 8 Power Focus XC | Tightening Process | |
4507 | Info | Result Rundown Torque High | Rundown torque exceeded maximum level. | Conf | IxB Power Focus 6000 Power Focus 8 Power Focus XC | Tightening Process | |
4508 | Info | Result Rundown Angle High | Rundown angle exceeded maximum level. | Conf | IxB Power Focus 6000 Power Focus 8 Power Focus XC | Tightening Process | |
4509 | Info | Result Rundown Time High | Rundown time exceeded maximum limit. | Conf | IxB Power Focus 6000 Power Focus 8 Power Focus XC | Tightening Process | |
4510 | Info | Result Rundown Time Low | Rundown time below minimum limit. | Conf | IxB Power Focus 6000 Power Focus 8 Power Focus XC | Tightening Process | |
4511 | Info | Result Rundown Torque Low | Rundown torque below minimum level. | Conf | IxB Power Focus 6000 Power Focus 8 Power Focus XC | Tightening Process | |
4512 | Info | Result Rundown Angle Low | Rundown angle below minimum level. | Conf | IxB Power Focus 6000 Power Focus 8 Power Focus XC | Tightening Process | |
4513 | Info | Result Final Torque High | Final step torque exceeded maximum level. | Conf | IxB Power Focus 6000 Power Focus 8 Power Focus XC | Tightening Process | |
4514 | Info | Result Final Angle High | Final step angle exceeded maximum level. | Conf | IxB Power Focus 6000 Power Focus 8 Power Focus XC | Tightening Process | |
4515 | Info | Result Final Torque Low | Final step torque below minimum level. | Conf | IxB Power Focus 6000 Power Focus 8 Power Focus XC | Tightening Process | |
4516 | Info | Result Final Angle Low | Final step angle below minimum level. | Conf | IxB Power Focus 6000 Power Focus 8 Power Focus XC | Tightening Process | |
4517 | Info | Result Tightening Timeout | Tightening time limit exceeded. For General Tightening Strategies max tightening time is 30 seconds. For Multistep max tightening time depends on step restriction Maximum Time Limit. Error code is dependent on tightening stage. | Redo tightening. | Conf | IxB Power Focus 6000 Power Focus 8 Power Focus XC | Tightening Process |
4518 | Info | Result Trigger Lost | Tool trigger was released before target was reached. For General Tightening Strategies it is not allowed to release the trigger before the tightening stage has finished. For Multistep, the error is displayed when trigger is lost before the target in a specific step is reached. | Conf | IxB Power Focus 6000 Power Focus 8 Power Focus XC | Tightening Process | |
4519 | Info | Premature Torque Loss | Socket has slipped off the nut. | Conf | IxB Power Focus 6000 Power Focus 8 Power Focus XC | Tightening Process | |
4520 | Info | Result Target Reached Before Final Step | Target torque reached before final step in tightening program. | Conf | IxB Power Focus 6000 Power Focus 8 Power Focus XC | Tightening Process | |
4521 | Info | Result Post View Torque Low | Post view torque below minimum level. | Conf | IxB Power Focus 6000 Power Focus 8 Power Focus XC | Tightening Process | |
4522 | Info | Result Post View Torque High | Post view torque exceeded maximum level. | Conf | IxB Power Focus 6000 Power Focus 8 Power Focus XC | Tightening Process | |
4523 | Info | Result Post View Torque Interval Not Reached | Post view torque interval not reached. | Conf | IxB Power Focus 6000 Power Focus 8 Power Focus XC | Tightening Process | |
4524 | Info | Result Torque Compensation Interval Not Reached | Torque compensation interval angle before rundown end not reached. | Conf | IxB Power Focus 6000 Power Focus 8 Power Focus XC | Tightening Process | |
4525 | Info | Result Tool Movement Exceeded | From a NOK tightening detailed status. | Conf | IxB Power Focus 6000 Power Focus 8 Power Focus XC | Tightening Process | |
4526 | Info | Result SafetyCurrMon Sensor Mismatch | Current monitoring error. | IxB Power Focus 6000 Power Focus 8 Power Focus XC | Tightening Process | ||
4527 | Info | Result Tool Movement Exceeded | IxB Power Focus 6000 Power Focus 8 Power Focus XC | Tightening Process | |||
4538 | Info | Result Final Supervision Torque Low | Final Supervision Torque was not reached. | Conf | IxB Power Focus 6000 Power Focus 8 Power Focus XC | Tightening Process | |
4543 | Info | Result Snug Monitor High | Wrench only. Monitor detected snug value exceeded. | Conf | IxB Power Focus 6000 Power Focus 8 Power Focus XC | Tightening Process | |
4545 | Info | Result No Residual Torque | Wrench only. Residual torque was under threshold. | Conf | IxB Power Focus 6000 Power Focus 8 Power Focus XC | Tightening Process | |
4546 | Info | Result Overspeed | Wrench only. Wrench gyro failed to measure angle due to high speed. | Conf | IxB Power Focus 6000 Power Focus 8 Power Focus XC | Tightening Process | |
4547 | Info | Result Effective Loosening | Wrench only. Wrench detected unexpected loosening. | Conf | IxB Power Focus 6000 Power Focus 8 Power Focus XC | Tightening Process | |
4548 | Info | Result Final Less Than Target | Final torque is below target torque set in tightening program. | Conf | IxB Power Focus 6000 Power Focus 8 Power Focus XC | Tightening Process | |
4549 | Info | TurboTight Time Limit Exceeded | Conf | IxB Power Focus 6000 Power Focus 8 Power Focus XC | Tightening Process | ||
4550 | Info | Result Rundown Pulses High | Maximum number of rundown pulses is exceeded. | Conf | IxB Power Focus 6000 Power Focus 8 Power Focus XC | Tightening Process | |
4551 | Info | Result Rundown Pulses Low | Rundown is completed before the minimum number of rundown pulses is reached. | Conf | IxB Power Focus 6000 Power Focus 8 Power Focus XC | Tightening Process | |
4552 | Info | Result Final Pulses High | Maximum number of pulses is exceeded. | Conf | IxB Power Focus 6000 Power Focus 8 Power Focus XC | Tightening Process | |
4553 | Info | Result Final Pulses Low | Tightening is completed before the minimum number of pulses is reached. | Conf | IxB Power Focus 6000 Power Focus 8 Power Focus XC | Tightening Process | |
4554 | Info | Current At Shutoff High | Current at shut off exceeded Current Limit High. | Conf | IxB Power Focus 6000 Power Focus 8 Power Focus XC | Tightening Process | |
4555 | Info | Current At Shutoff Low | Shut off current measured was below Current Limit Low. | Conf | IxB Power Focus 6000 Power Focus 8 Power Focus XC | Tightening Process | |
4556 | Info | Uncategorized Multistep Error | An error in the multistep configuration, often with tool validation. | Conf | IxB Power Focus 6000 Power Focus 8 Power Focus XC | Tightening Process | |
4557 | Info | Result Overload | Conf | IxB Power Focus 6000 Power Focus 8 Power Focus XC | Tightening Process | ||
4600 | Warning | Data Drop or Data Hold used in combination with Batch Tightening. The signals have no effect | Data Drop and Data Hold are only supported for worktasks, without batch control. Select another worktask if the signals must be used. | Flex StepSync | Tightening Process | ||
4601 | Info | Data Hold Active: tightening result is sent once signal is low | Flex StepSync | Tightening Process | |||
4602 | Info | Data Drop active: tightening result discarded | Flex StepSync | Tightening Process | |||
5010 | Warning | Invalid Tightening Program Parameter Value | The parameter in the selected tightening program are invalid. | Check the configuration of the selected tightening program to find and to change the value of the parameter. | Log Display Conf | Flex IxB Power Focus 6000 Power Focus 8 StepSync Power Focus XC PFHC | Program Configuration |
5011 | Warning | Couldn't prepare program storage in tool | It is not possible to read the current program storage size in the STB tool, or to prepare the program storage for downloading the updated - or newly selected - tightening program to the STB tool. |
| Log Display Conf | Power Focus 6000 Power Focus 8 Power Focus XC | Program Configuration |
5020 | Info | Main Trigger Is Not The Active Start Source | Generated when configured for push start only and user presses main trigger. Will be generated until user presses the push start. | Press push start to start the tool. | Log Display Conf | IxB Power Focus 6000 Power Focus 8 Power Focus XC | Program Configuration |
5030 | Info | Tightening Program Complexity Exceeds Tool Capacity | The selected tightening program is too complex for the STB tool that is used. Tool will be locked. | Reduce complexity of the tightening program, or choose different program. | Log Display Conf | Power Focus 6000 Power Focus 8 Power Focus XC | Program Configuration |
6010 | Info | Accessory Connected | Accessory is connected to the controller. | Log Display Ack Conf | Flex IxB Power Focus 6000 Power Focus 8 StepSync Power Focus XC | Accessory | |
6020 | Info | Accessory Disconnected | Accessory is disconnected from the controller. | Log Display Ack Conf | Flex IxB Power Focus 6000 Power Focus 8 StepSync Power Focus XC | Accessory | |
6021 | Warning | Fieldbus Offline | No communication with Fieldbus. | Log Display Ack Conf | Flex Power Focus 6000 Power Focus 8 StepSync Power Focus XC | Accessory | |
6030 | Warning | Accessory Address Collision | Two or more accessories with the same address are connected. | Change address on accessory. | Log Display Ack Conf | Flex IxB Power Focus 6000 Power Focus 8 StepSync Power Focus XC | Accessory |
6040 | Warning | Accessory Communication Error | Intermittent communication error with accessory. | Check cables and connectors. | Log Display Conf | Flex IxB Power Focus 6000 Power Focus 8 StepSync Power Focus XC | Accessory |
6041 | Warning | Fieldbus Error | Communication error with Fieldbus. |
| Log Display Ack Conf | Flex Power Focus 6000 Power Focus 8 StepSync | Accessory |
6042 | Warning | Fieldbus Module Mismatch | The installed Fieldbus module does not match with the configured module. | Change the configuration to match with the installed module, or replace the installed module with the correct one. | Log Display Ack Conf | Flex Power Focus 6000 Power Focus 8 StepSync | Accessory |
6043 | Warning | Fieldbus Output Buffer Overflow | The output buffer used for the Fieldbus communication is exhausted and an overflow of the buffer has occurred. One or more signal updates have been discarded. | Stop Fieldbus communication and Fieldbus diagnostics (if used) to recover the buffer. If this event occurs frequently, check your Fieldbus communication setup, including the PLC program: too frequent updates compared to your update interval can lead to this scenario. | Log Display Ack Conf | Flex Power Focus 6000 Power Focus 8 StepSync | Accessory |
6044 | Warning | Fieldbus Provider ID mismatch | The installed fieldbus module is not supported. | Connect a supported Atlas Copco fieldbus module. | Log Display Ack | Power Focus 8 | Accessory |
6050 | Info | Wrong Socket Selected | Generated when no or incorrect socket is selected. | Log Display Conf | IxB Power Focus 6000 Power Focus 8 Power Focus XC | Accessory | |
6090 | Warning | Barcode Scanner Could Not Be Identified | When no unique serial number is found. | Configure the barcode reader device. | Log Display Ack Conf | Flex Power Focus 6000 Power Focus 8 StepSync Power Focus XC PFHC | Accessory |
7010 | Info | Message Text To Display | General event for displaying of messages. | Display Ack Conf | Flex IxB Power Focus 6000 Power Focus 8 StepSync Power Focus XC PFHC | Message | |
8200 | Info | Failed To Open Serial Port | Serial port to be used could not be opened. | Check serial port connections. | Display Conf | IxB Power Focus 6000 Power Focus 8 Power Focus XC | Miscellaneous |
8300 | Warning | Open Protocol client communication timed out | Communication to an Open Protocol client has timed out. No keep alive message or command sent within expected time. |
| Log Display Conf | Flex IxB Power Focus 6000 Power Focus 8 StepSync Power Focus XC | Miscellaneous |
8214 | Error | EHMI Software Version Mismatch | EHMI software version does not match in compatibility with the controller. | Update the software version of the EHMI. | Log Display Ack Conf | IxB Power Focus 6000 Power Focus 8 Power Focus XC | Miscellaneous |
Glossary
List of products for which the event code is available.
Group which the event codes belong to.
A short description of the event and why it occurs.
If applicable, the procedure contains an instruction on how to clear the event.
Tells the user whether the event is to be saved in the event log or not. The value in this list is the default value.
Tells the user whether the event is to be displayed on the screen or not. The value in this list is the default value.
Tells the user whether the event must be acknowledged or not before you can proceed. The value in this list is the default value.
The unique event number.
Type of event: Info, Warning, and Error.
A descriptive name of the event.
NOK Results List
Error message | Description | GUI location |
|---|---|---|
Drive error | Internal driver error or driver loss detected. | N/A |
Rehit | Attempt to tighten an already tightened bolt. | Tightening parameters (Edit) > Rehit detection |
Soft start torque above max | Soft start torque exceeded maximum level. | Tightening parameters (Edit) > (Step 1) Soft Start > Torque max |
Selftap torque above max | Selftap torque exceeded maximum level. | Tightening parameters (Edit) > (Step 2) Selftap > Torque max |
Selftap torque below min | Selftap torque below minimum limit. | Tightening parameters (Edit) > (Step 2) Selftap > Torque min |
Safety torque limit low | Automatically calculated torque value to ensure torque sensor is mounted correctly. | N/A |
Rundown torque above max | Rundown torque exceeded maximum level. | Tightening parameters (Edit) > (Step 2) Rundown torque limits > Torque max |
Rundown angle above max | Rundown angle exceeded maximum level. | Tightening parameters (Edit) > (Step 2) Rundown angle limits > Angle max |
Rundown exceeded max time limit | Rundown time exceeded maximum limit. | Tightening parameters (Edit) > (Step 2) Rundown angle limits > Time max |
Rundown below min time limit | Rundown time below minimum limit. | Tightening parameters (Edit) > (Step 2) Rundown angle limits > Time min |
Rundown torque below min | Rundown torque below minimum level. | Tightening parameters (Edit) > (Step 2) Rundown torque limits > Torque min |
Rundown angle below min | Rundown angle below minimum level. | Tightening parameters (Edit) > (Step 2) Rundown angle limits > Angle min |
Final step torque above max | Final step torque exceeded maximum level. | Tightening parameters (Edit) > (Step 3) Final step > Torque limits Manual > Torque max |
Final step angle above max | Final step angle exceeded maximum level. | Tightening parameters (Edit) > (Step 3) Final step > Angle max |
Final step torque below min | Final step torque below minimum level. | Tightening parameters (Edit) > (Step 3) Final step > Torque limits Manual > Torque min |
Final step angle below min | Final step angle below minimum level. | Tightening parameters (Edit) > (Step 3) Final step > Angle max |
Tightening timeout | Tightening time limit exceeded. | [Multistep] Tightening parameters (Edit) > Step dependent [Other tightening programs]: fixed parameter set to 30 seconds |
Trigger lost | Tool trigger was released before target was reached. | [Multistep]: trigger release before tightening step target has been reached [Other tightening programs]: trigger release before tightening stage has finished |
Slip off | Socket has slipped off the nut. | Tightening parameters (Edit) > (Step 3) Tightening parameters > Slipoff detection time |
Target reached before final step | Target torque reached before final step in tightening program. | Target torque |
Post view torque below min | Post view torque below minimum level. | Tightening parameters (Edit) > (Step 2) Post view torque > Torque min |
Post view torque above max | Post view torque exceeded maximum level. | Tightening parameters (Edit) > (Step 2) Post view torque > Torque max |
Post view torque interval not reached | Post view torque interval not reached. | Tightening parameters (Edit) > (Step 2) Post view torque > Torque min length |
Torque compensation interval not reached | Torque compensation interval angle before rundown end not reached. | Tightening parameters (Edit) > (Step 3) Torque compensation > Torque compensation point |
Tool movement exceeded | Tool was moved beyond set angle limits. | Tightening parameters (Edit) > (Step 1) TrueAngle compensation (On); Tool movement limits > Positive/Negative |
Current monitoring error | Current monitoring error. | Tightening parameters (Edit) > (Step 1) Current monitoring (On) |
Final step exceeded max time limit | [TurboTight] Tightening parameters (Edit) > (Step 3) Final step > Time max | |
Final step below min time limit | [TurboTight] Tightening parameters (Edit) > (Step 3) Final step > Time min | |
TurboTight time limit exceeded | TurboTight time limit exceeded. | [TurboTight] Tightening parameters (Edit) > (Step 3) Final step > Time max |
Snug monitor high | Wrench only. Monitor detected snug value exceeded. | Tightening parameters (Edit) > Rundown stage (Step 2) Rundown complete > Rundown complete torque |
No residual torque | Wrench only. Residual torque was under threshold. | [TurboTight] + [TensorPulse] Tightening parameters (Edit) > (Step 3) > Tightening parameters > Residual torque correlation factor |
Overspeed | Wrench only. Wrench gyro failed to measure angle due to high speed. | N/A |
NOK Ratio
This section shows the ten highest NOK tightening programs.
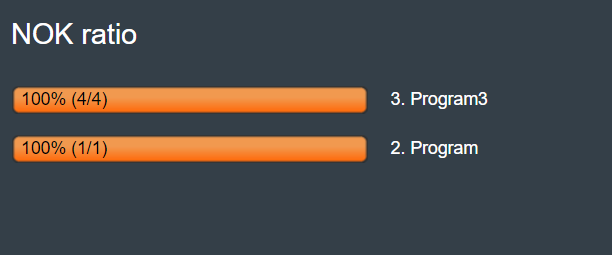
Click Reset All to delete the stored data.
SPC - Statistical Process Control
The purpose of the built-in SPC function is to give the operator or quality control staff data that let them judge the stability and capability of the assembly process according to standard SPC rules.
By configuring the SPC function within the controller, it is possible to simplify and do the work directly on the controller without the need of external software. The charts are generated on the controller.
Since it is possible to use program monitors within the controller as a SPC variable, it is necessary to specify that only variables controlled by the controller show the performance of the controller system. Other variables show mainly results from other processes. For example, if a torque value is applied to a joint, then SPC of the final torque value and the related results - such as Cp and Cpk - show the performance of the tool and the controller on that joint.
Statistical calculations are based on old data stored in the controller.
Statistical calculations are done on a Virtual Station level, depending on the tightening program selected and used for that specific Virtual Station.
Configuring SPC Parameters
On the Home view, select the Reports Tab. Then, on the left, select Statistics.
In the SPC Configuration window, enter the following parameters to collect results stored in the controller:
Number of Subgroups: enter the number of subgroups the statistics calculation is based upon.
The number of results (Number of Subgroups × Frequency) can range from 2 through 500.Subgroup Size: enter the number of tests (samples) necessary to define each point (the average value of the tests in the subgroup) on the SPC charts.
The subgroup size can range from 2 through 25.Frequency: enter how often to start collecting a new subgroup.
Frequency must be equal or higher than Subgroup size.For instance, if Frequency is 8 and Subgroup Size is 5, the first 5 data (results) is used for the subgroup. Because of the Frequency =8, the next subgroup starts considering data (results) from the 8th one on, and so on in a loop.
Configuring SPC Variables
On the Home view, select the Reports Tab. Then, on the left, select Statistics.
Select the Plus icon at the upper-right corner of the GUI.
The SPC Variable window shows the new variable.In the Name box, enter the name of the variable.
The name of the variable is the heading of the SPC Variable window.Select Tightening Program.
The Tightening Program window appears and lists all the multistep tightening programs stored in the controller and available for statistical calculations.
Select the multistep tightening program of the new variable.
The Tightening Program must be a Multistep Program.
Select Virtual Station.
The Virtual Station window appears.
Select the Virtual Station which the results are made from.
Statistics are based on results made by a Virtual Station that has the following license type assigned:
Process Control
Select Monitor.
The Monitor window appears.
Select one of the following program monitors which the SPC calculation is based on:Step monitor peak torque
Step monitor angle
Final torque
Final angle
Program monitor torque
Program monitor angle

If the user selects Step monitor peak torque or Step monitor angle, in the Step number box enter the number of the necessary step of the tightening program which read the value from.

If the user uses the result reporters, it is possible to have an effect on the following monitor values: Final torque and Final angle.
Select Edit limits.
The Variable configuration window appears.
For calculations and analysis of the results, set the following limits for each value of interest.
In the Tolerance limits window, set the following limits (used for calculation of the process capabilities Cp and Cpk):
Upper Tolerance Limit (UTL): a user-defined quantity that identifies the highest acceptable value of a product attribute.
Lower Tolerance Limit (LTL): a user-defined quantity that identifies the lowest acceptable value of a product attribute.
In the Control limits window, enable or disable the Auto calculate switch.
If the Auto calculate switch is set to Yes, the control limits are automatically calculated.
If the Auto calculate switch is set to No, set the following limits:
Mean - Upper control limit: a statistically determined measurement that appears as a horizontal dashed line above the process average.
Mean - Lower control limit: a statistically determined value that appears as a horizontal dashed line below the process average.
Range - Upper control limit: a statistically determined measurement that appears as a horizontal dashed line above the process average.
Range - Lower control limit: a statistically determined value that appears as a horizontal dashed line below the process average.
Sigma - Upper control limit: a statistically determined measurement that appears as a horizontal dashed line above the process average.
Sigma - Lower control limit: a statistically determined value that appears as a horizontal dashed line below the process average.
In the Capabilities window, set the following limits:
Cp: the Cp index gives the process capability: it is the number of times the spread of the process is into the tolerance width (Upper tolerance limit - Lower tolerance limit). The higher the value of Cp, the better the process.
Cpk: the Cpk index gives the process capability corrected for the position. It is not useful having a high Cp index if the process setting is way off center in relation to the middle of the tolerance range. A high Cpk index means, then, that you have a good process with a small spread in relation to the tolerance width, and also that it is well centered within that width (Upper tolerance limit - Lower tolerance limit). If Cpk is equal to Cp, the process is set to produce exactly in the middle of the tolerance range.
Calculating Statistics
On the Home view, select the Reports Tab. Then, on the left, select Statistics.
In the SPC Configuration window, enter the parameters to collect results stored in the controller (Number of Subgroups, Subgroup Size, and Frequency).
Select the Plus icon at the upper-right corner of the GUI.
The SPC Variable window shows the new variable.
Configure the new SPC Variable.In the SPC Variable window, select Calculate.
Data is collected from the historical results stored in the controller that are aligned with the criteria set in the SPC Configuration window and SPC Variable window. The values of interest are collected into subgroups of the size set in the SPC Configuration window. The collected tightening results on the controller are used for statistics calculations.
It is not possible to calculate statistics for results from deleted tightening programs or Virtual Stations, unless the results are still stored on the controller.
Only 1 user at a time can calculate statistics.
Statistics Formulas
Data in a subgroup is calculated as:
Average:
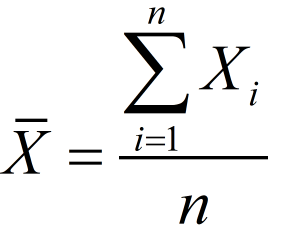
Range = R = max (Xi) - min (Xi), where i=1...n
Standard deviation for a subgroup:
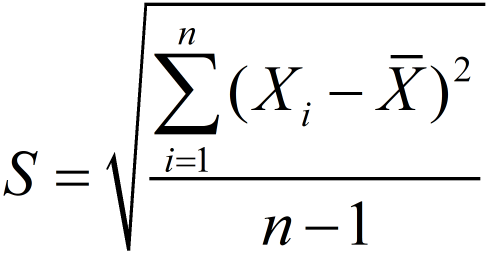
Total overall of the standard deviation:
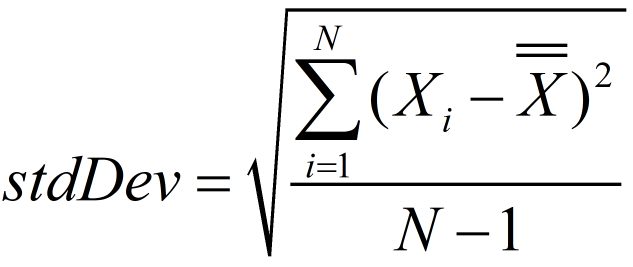
Where N = total number of observations.
When specified number of subgroups to use for calculations has been collected, the SPC function starts calculations to determine the statistical stability.
Calculations are performed through the following steps: (m = number of subgroups)
Calculation of Average of Average values:
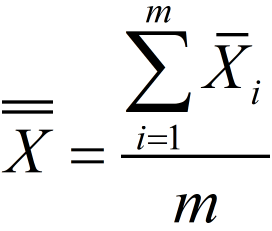
Calculation of Average of Range:
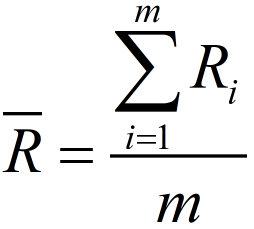
Calculation of Average of Standard deviation:
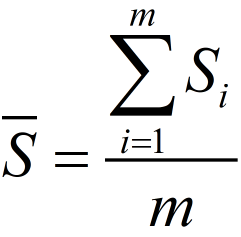
Calculation of the process capabilities Cp and Cpk with respect to Sigma:
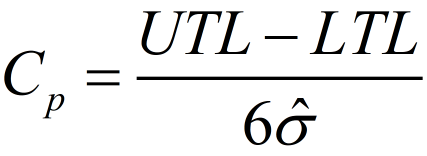
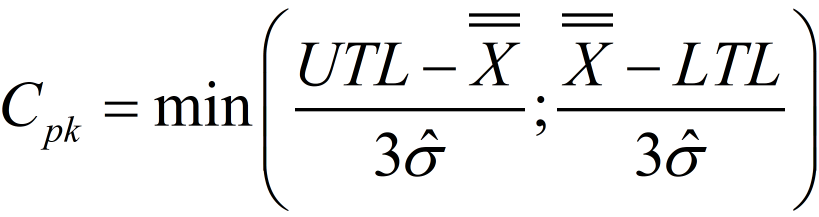
Where:
 is the overall arithmetic average of the observed characteristic values.
is the overall arithmetic average of the observed characteristic values.UTL is the Upper Tolerance Limit.
LTL is the Lower Tolerance Limit.
The sigma estimation is the mean square standard deviation within the subgroups:
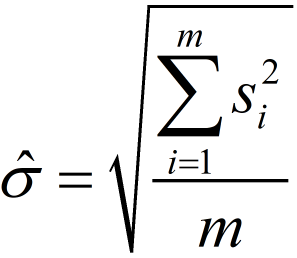
Calculation of the process capabilities Cp and Cpk with respect to Range:
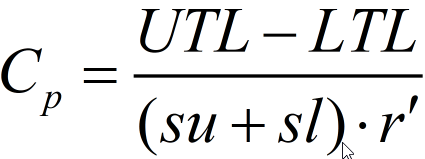
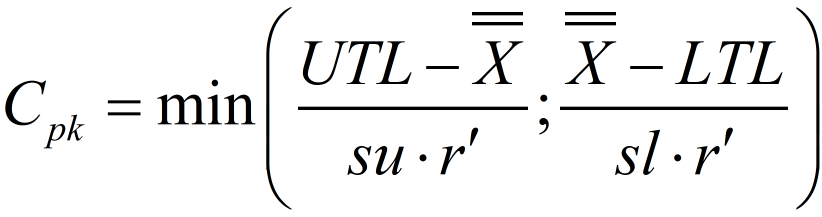
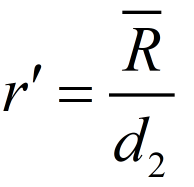
Where for a normal distribution su = sl = 3.
Calculations for control limits if, in the SPC Configuration window, the Auto calculate switch is set to Yes:
X-bar R (Mean)

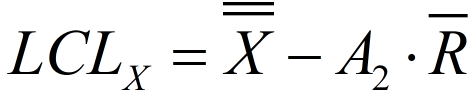
X-bar R (Range)
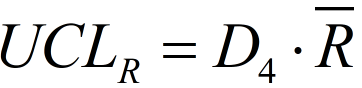
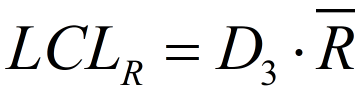
X-bar S (Mean)
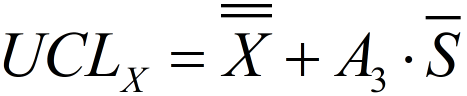
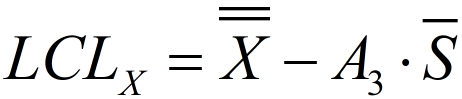
X-bar S (Sigma)
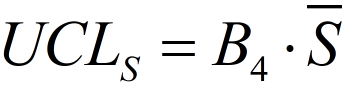
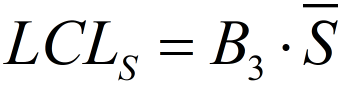
A2, A3, D3, D4, B3, and B4 are constants (for more information, see the "SPC Calculation Constants" paragraph).
SPC Calculations Constants
Subgroup Size | Divisors for estimate of standard dev. | Factors for Control Limits | |||||
|---|---|---|---|---|---|---|---|
Xbar R | Xbar S | ||||||
A2 | D3 | D4 | A3 | B3 | B4 | ||
n | d2 | ||||||
2 | 1.128 | 1.880 | - | 3.267 | 2.659 | - | 3.267 |
3 | 1.693 | 1.023 | - | 2.574 | 1.954 | - | 2.568 |
4 | 2.059 | 0.729 | - | 2.282 | 1.628 | - | 2.266 |
5 | 2.326 | 0.577 | - | 2.114 | 1.427 | - | 2.089 |
6 | 2.534 | 0.483 | - | 2.004 | 1.287 | 0.030 | 1.970 |
7 | 2.704 | 0.419 | 0.076 | 1.924 | 1.182 | 0.118 | 1.882 |
8 | 2.847 | 0.373 | 0.136 | 1.864 | 1.099 | 0.185 | 1.815 |
9 | 2.970 | 0.337 | 0.184 | 1.816 | 1.032 | 0.239 | 1.761 |
10 | 3.078 | 0.308 | 0.223 | 1.777 | 0.975 | 0.284 | 1.716 |
11 | 3.173 | 0.285 | 0.256 | 1.744 | 0.927 | 0.321 | 1.679 |
12 | 3.258 | 0.266 | 0.283 | 1.717 | 0.886 | 0.354 | 1.646 |
13 | 3.336 | 0.249 | 0.307 | 1.693 | 0.850 | 0.382 | 1.618 |
14 | 3.407 | 0.235 | 0.328 | 1.672 | 0.817 | 0.406 | 1.594 |
15 | 3.472 | 0.223 | 0.347 | 1.653 | 0.789 | 0.428 | 1.572 |
16 | 3.532 | 0.212 | 0.363 | 1.637 | 0.763 | 0.448 | 1.552 |
17 | 3.588 | 0.203 | 0.378 | 1.622 | 0.739 | 0.466 | 1.534 |
18 | 3.640 | 0.194 | 0.391 | 1.608 | 0.718 | 0.482 | 1.518 |
19 | 3.689 | 0.187 | 0.403 | 1.597 | 0.698 | 0.497 | 1.503 |
20 | 3.735 | 0.180 | 0.415 | 1.585 | 0.680 | 0.510 | 1.490 |
21 | 3.778 | 0.173 | 0.425 | 1.575 | 0.663 | 0.523 | 1.477 |
22 | 3.819 | 0.167 | 0.434 | 1.566 | 0.647 | 0.534 | 1.466 |
23 | 3.858 | 0.162 | 0.443 | 1.557 | 0.633 | 0.545 | 1.455 |
24 | 3.895 | 0.157 | 0.451 | 1.548 | 0.619 | 0.555 | 1.445 |
25 | 3.931 | 0.153 | 0.459 | 1.541 | 0.606 | 0.565 | 1.435 |
Viewing Statistical Results
On the Home view, select the Reports Tab. Then, on the left, select Statistics.
In the SPC Configuration window, enter the following parameters: Number of Subgroups, Subgroup Size, and Frequency.
Select the Plus icon at the upper-right corner of the GUI.
The SPC Variable window shows the new variable.
Configure the new SPC Variable.In the SPC Variable window, select Calculate.
To show the statistical results, in the SPC Variable window, select View box.
View box shows the date and time which the statistics results have been done.
The statistical results are displayed through a histogram, the XBar-R chart, and the XBar-S chart.
When all calculations on the filtered results are done, they are sent to the Web HMI and ToolsTalk 2.
The statistics results are locally saved on a Temporary Internet Files folder (not saved on the controller).
Statistical results can be displayed only on the Web HMI.
Histogram
A histogram is a series of rectangles, each proportional in width to the range of values within a class and proportional in height to the number of samples falling in the class. A Gaussian curve follows the trend of the rectangles. A histogram reveals the amount of variation that any process has within it.
The histogram is useful because it emphasizes and clarifies trends that are not readily discernible in tables.
XBar-R Chart
The XBar-R control chart shows both the mean value (XBar) and the range (R) of a subgroup. This is the most common type of control chart using indiscrete or continuous values. The XBar part of the chart shows any changes in the mean value of the process while the R part shows any changes in the dispersion of the process.
This chart is particularly useful because it shows changes in mean value and dispersion of the process at the same time, making it a very effective method for checking abnormalities in the process.
XBar-S Chart
The XBar-S control chart shows both the mean value (XBar) Chart and the standard deviation (S) for each subgroup.
The XBar-S chart is identical to the XBar-R chart except that the R (range) is replaced by an S (standard deviation).
Calculated Statistical Values
In the Web HMI the calculated statistical values are displayed in information boxes below the histogram, the XBar-R chart, and the XBar-S chart.
The calculated values depend on the chart which they are read on.
The calculated statistical values are:
Min = minimum value for all collected sample values
Max = maximum value for all collected sample values
Mean =

Mean+3Sigma =
 + 3*stdDev
+ 3*stdDevMean-3Sigma =
 - 3*stdDev
- 3*stdDevCp (in XBar-R chart the value is based on range, and in XBar-S chart the value is based on sigma)
Cpk (in XBar-R chart the value is based on range, and in XBar-S chart the value is based on sigma)
Center line = in Range part
 , and in Sigma part
, and in Sigma part 
Target (if available the target value for the monitor)
Standard deviation = Total overall standard deviation = stdDev
Mobile GUI
Working with the Results Tab
Live Results
The Live Results tap shows results from the different virtual stations on the controller.
This section describes how to access tightening results on the mobile GUI of the Power Focus XCPower Focus XC controller and how to read the information given in the live result view after each tightening.
Reading the Information Given in a Live Result
1 | Virtual station name |
2 | Result status. |
3 | Tightening program name |
4 | Message indicating the reason of the NOK result |
5 | Tightening torque result |
6 | Target torque |
7 | Tightening angle result |
8 | Target angle |
When a tightening is performed, the results are stored on the controller. Results can also be sent to an external system such as ToolsNet or exported for analysis using the export function.
Viewing Protocol Status
On the home view, select the Go Result button. On the left pane, Live Results is automatically selected.
In the upper-right corner, select the Protocol connection button
 . The Protocol Status dialog box appears.
. The Protocol Status dialog box appears.The tabs in the dialog box show the following information:
Tab
Description
Open Protocol
Shows the status of the open protocol connection: OK / NOK
Server Connections
Shows the status of the connections to ToolsTalk and ToolsNet servers: OK / NOK

To change the configuration setting Enabled / Disabled, go to Settings > Server Connections and select the server to configure.
Launcher Status
Shows the launcher status of the different system adapters: OK / NOK
Select Close.
Troubleshooting and Service
This section provides assistance in troubleshooting problems, should they arise, and contains information to help you maintain and service the product.
Troubleshooting: WLAN and Bluetooth
Problem | Possible cause | Solution |
|---|---|---|
Failed pairing (WLAN) | Tool has been restarted and lost connection to the controller | Pair tool with the controller |
Failed pairing (WLAN) | Other tools are being paired at the same time | Make sure all other tools have exited pairing mode |
Failed pairing (WLAN) | Tool is out of range | Move the tool closer to the controller and make sure you have a clear line of sight to the controller |
Failed pairing (Bluetooth) | Other tools are being paired at the same time | Make sure all other tools have exited pairing mode |
Failed pairing (Bluetooth) | Tool is out of range | Move the tool closer to the controller and make sure you have a clear line of sight to the controller |
Failed pairing (Bluetooth) | Interference from other tools | The Bluetooth module can be sensitive; make sure to move other Bluetooth devices further away from the controller, or switch them off if possible |
Failed pairing (Bluetooth) | All six slots have been filled and all six tools have been assigned to a Virtual Station | Remove one of the existing paired tools from the Virtual Station (in the Virtual Station menu, in the Tool field) |
Tool disappeared from the Tool list (Bluetooth) | When pairing additional tools, existing tools will disappear from the connected tools list (in the Tools menu) | Press the tool trigger to make it appear in the list again |
Tool disappeared from the Tool list (Bluetooth) | Tools may disappear from the list when the tool has been outside radio coverage | Make sure to be inside the radio coverage area and press the tool trigger to make it appear in the list again |
Reference
In this section, you can find miscellaneous useful information.
Terms and Definitions
Term | Synonym | Definition | Note |
|---|---|---|---|
batch | multiple tightening using the same tightening program and socket | ||
batch sequence | sequence | multiple tightening using a combination of different tightening programs and sockets | |
event | controller and tool status signal | ||
final angle | actual measured angle value at the end of the tightening cycle | ||
final torque | actual measured torque value at the end of the tightening cycle | ||
GUI | user interface made up of interactive graphical elements, such as windows, icons and symbols on a display |
| |
HMI | Human Machine Interface | user interface to the tool or controller | The HMI can be a web-based interface or a mobile interface. |
IAM | Intelligent Application Module | module in the controller containing program data, configuration parameters and tightening results | |
line structure | sorting and grouping controllers in structures, folders or sub-folders in ToolsTalk | The line structure is a method for improving the visibility of a large group of controllers in a structured manner. | |
mobile GUI | user interface to the controller through a browser window from a mobile device | ||
post view torque | function for monitoring and detecting torque maximum and minimum values before rundown is complete | One purpose of post view torque is the use of a self-locking nut. | |
Tightening program | Parameter set | configuration of parameters and values to control and monitor a single tightening action, and to store the tightening result | |
push | transfer of data saved in ToolsTalk to the controller memory | ||
QIF | Quality Integrated Fastening | fully integrated line of nutrunners, controllers, accessories and process monitoring tools to guarantee high quality and traceability of tightening in industrial assembly systems | QIF was developed at Atlas Copco and is preferably used in the motor vehicle industry and in other assembly situations where many joints are critical. The QIF concept also includes process monitoring and documentation. |
QIF accessory | accessory for operator communication and guidance used in QIF | Accessory products used for communication between system and operator. For example: scanner and socket selector. The communication provides improved quality and traceability in the assembly process. | |
quick step | tightening strategy | A tightening strategy to reduce the joint’s preload scatter by combining an initial step with a given speed and torque and then reducing the speed in the final step. | |
re-hit detection | detection of re-tightening of an already tightened joint | ||
rotate | tightening strategy which rotates the tool head | Rotate is mainly used for test or demonstration purposes. | |
rundown complete | end of the rundown step, when the screw head is in contact with the surface and the tightening step begins | ||
rundown step | step when a bolt enters the thread until the bolt head touches the surface | ||
snug | screw or bolt is approximately finger-tight to the surface | ||
socket selector | QIF accessory, consisting of a socket tray with lamps, that can be used to guide an operator to the correct socket | ||
soft start | start tightening at slow speed during a specified rotation angle | The function helps the bolt to enter the thread in a well controlled way and may prevent unwanted ergonomic tool movement when the trigger is pressed. | |
target | desired result of a tightening | The target is expressed in torque or angle. | |
target angle | desired angle value at the end of the tightening cycle, measured from a reference point | ||
target torque | desired torque value at the end of the tightening cycle | ||
three step | tightening strategy | A tightening strategy to reduce the joint’s preload scatter and relaxation effects with an initial step with a given speed and torque followed by a short loosening step before the final tightening at reduced speed. | |
tightening step | step from when a bolt head has reached the surface until the tightening has reached the desired target torque or target angle | ||
tightening strategy | algorithm which continuously controls and monitors the tightening process | The user can select a strategy optimized for the joint and program certain parameters. | |
TurboTight | tightening strategy | A tightening strategy based on the tool’s maximum speed to perform fast and ergonomic tightening. The strategy requires only a target torque value to be set. | |
two step | tightening strategy | A tightening strategy to reduce the joint’s preload scatter and relaxation effects with an initial step with a given speed and torque, followed by a short-term stop, before the final tightening at reduced speed. | |
web GUI | user interface to the controller through a browser window from a remote computer | ||
virtual station | virtual controller | software abstraction of a physical controller to behave like multiple controllers | A controller can have only one cable tool connected to it, but several wireless tools. Each tool is connected to its own virtual station. |
virtual station type | license containing a bundle of controller features | This license is required for running a virtual station. | |
virtual station feature | license for individual features | Can be used to complement Virtual station type licenses. | |
controller feature | license for controller-wide features | Are assigned to an entire controller and can be used by all virtual stations. |
Input Signals
Abort Sequence - 10012
When a Batch sequence abort request is received, the Batch sequence functionality aborts the batch sequence only after getting the ongoing tightening result.
Name in SoftPLC: ABORT_BATCH_SEQUENCE
Signal Type | Value Type | Size Min [bit] | Size Max [bit] |
|---|---|---|---|
Event | Boolean | 1 | 1 |
Devices
Fieldbus: TRUE
Indicator Box: FALSE
Internal I/O: TRUE
Operator Panel: TRUE
Tool Functions: TRUE
ST Selector: FALSE
Stacklight: TRUE
TLS Tag: FALSE
I/O Expander: TRUE
Abort Sequence and Clear Results - 10127
When signal "Abort sequence and clear results" is set, the ongoing sequence is aborted and signals related to "Clear results" are cleared.
Name in SoftPLC:ABORT_SEQ_AND_CLEAR_RES
Signal Type | Value Type | Size Min [bit] | Size Max [bit] |
|---|---|---|---|
State | Boolean | 1 | 1 |
Devices
Fieldbus: TRUE
Indicator Box: FALSE
Internal I/O: TRUE
Operator Panel: TRUE
Tool Functions: TRUE
ST Selector: FALSE
Stacklight: TRUE
TLS Tag: FALSE
I/O Expander: TRUE
Acknowledge Events - 10004
Acknowledge of an event.
Name in SoftPLC: ACKNOWLEDGE_EVENT
Signal Type | Value Type | Size Min [bit] | Size Max [bit] |
|---|---|---|---|
Event | Boolean | 1 | 1 |
Devices
Fieldbus: TRUE
Indicator Box: FALSE
Internal I/O: TRUE
Operator Panel: TRUE
Tool Functions: TRUE
ST Selector: FALSE
Stacklight: TRUE
TLS Tag: FALSE
I/O Expander: TRUE
Activate Tool Scanner - 10075
Activates the tool scanner through an external source.
Name in SoftPLC: ACTIVATE_TOOL_SCANNER
Signal Type | Value Type | Size Min [bit] | Size Max [bit] |
|---|---|---|---|
Event | Boolean | 1 | 1 |
Devices
Fieldbus: TRUE
Indicator Box: FALSE
Internal I/O: TRUE
Operator Panel: TRUE
Tool Functions: TRUE
ST Selector: FALSE
Stacklight: TRUE
TLS Tag: FALSE
I/O Expander: TRUE
Batch Decrement - 10002
Incrementally decreases the batch counter by one.
Name in SoftPLC: BATCH_DECREMENT
Signal Type | Value Type | Size Min [bit] | Size Max [bit] |
|---|---|---|---|
Event | Boolean | 1 | 1 |
Devices
Fieldbus: TRUE
Indicator Box: FALSE
Internal I/O: TRUE
Operator Panel: TRUE
Tool Functions: TRUE
ST Selector: FALSE
Stacklight: TRUE
TLS Tag: FALSE
I/O Expander: TRUE
Batch Increment - 10001
Incrementally increases the batch counter by one.
Name in SoftPLC: BATCH_INCREMENT
Signal Type | Value Type | Size Min [bit] | Size Max [bit] |
|---|---|---|---|
Event | Boolean | 1 | 1 |
Devices
Fieldbus: TRUE
Indicator Box: FALSE
Internal I/O: TRUE
Operator Panel: TRUE
Tool Functions: TRUE
ST Selector: FALSE
Stacklight: TRUE
TLS Tag: FALSE
I/O Expander: TRUE
Bypass Identifier - 10123
In source batch string used to bypass an identifier string in string receiving sequence.
Signal Type | Value Type | Size Min [bit] | Size Max [bit] |
|---|---|---|---|
Event | Boolean | 1 | 1 |
Devices
Fieldbus: TRUE
Indicator Box: FALSE
Internal I/O: TRUE
Operator Panel: TRUE
Tool Functions: TRUE
ST Selector: FALSE
Stacklight: TRUE
TLS Tag: FALSE
I/O Expander: TRUE
Bypass Tightening Program - 10008
Skips the next tightening program in the running batch sequence.
Name in SoftPLC: BYPASS_PSET
Signal Type | Value Type | Size Min [bit] | Size Max [bit] |
|---|---|---|---|
Event | Boolean | 1 | 1 |
Devices
Fieldbus: TRUE
Indicator Box: FALSE
Internal I/O: TRUE
Operator Panel: TRUE
Tool Functions: TRUE
ST Selector: FALSE
Stacklight: TRUE
TLS Tag: FALSE
I/O Expander: TRUE
Master Unlock - 10005
Master Unlock is an input signal which unlocks the following functions and signals.
FUNCTIONS:
Disable loosening at OK tightening
Disable loosening at NOK tightening
Disable tightening
Max consecutive NOK
Tool Lock on Sequence complete
SIGNALS:
20001 - Pending Event Acknowledge Lock
20002 - Lock Tightening
20003 - Lock Loosening
20004 - Lock Tool Active High
20013 - WorkTask Lock Tightening
20014 - WorkTask Lock Loosening
20015 - Batch Done lLock
20018 - Open Protocol Lock
20020 - Fieldbus Lock Tightening
20021 - Fieldbus Lock Loosening
20022 - Disable Loosening At OK Tight
20023 - Too Many NOK Tightenings Lock
20033 - Line Control Lock
20034 - Locked By Alternative Identifier
Name in SoftPLC: MASTER_UNLOCK
Signal Type | Value Type | Size Min [bit] | Size Max [bit] |
|---|---|---|---|
Event | Boolean | 1 | 1 |
Devices
Fieldbus: TRUE
Indicator Box: FALSE
Internal I/O: TRUE
Operator Panel: TRUE
Tool Functions: TRUE
ST Selector: FALSE
Stacklight: TRUE
TLS Tag: FALSE
I/O Expander: TRUE
Reset All Identifiers - 10115
In Source batch string used to reset all received string identifiers from string receiving sequence at once. In other worktasks clears VIN number.
Name in SoftPLC: RESET_ALL_IDENTIFIERS
Signal Type | Value Type | Size Min [bit] | Size Max [bit] |
|---|---|---|---|
Event | Boolean | 1 | 1 |
Devices
Fieldbus: TRUE
Indicator Box: FALSE
Internal I/O: TRUE
Operator Panel: TRUE
Tool Functions: TRUE
ST Selector: FALSE
Stacklight: TRUE
TLS Tag: FALSE
I/O Expander: TRUE
Reset Batch - 10003
Resets the batch counter to 0. No batch OK (nxOK). If batch OK is activated, it will be deactivated.
Name in SoftPLC: RESET_BATCH
Signal Type | Value Type | Size Min [bit] | Size Max [bit] |
|---|---|---|---|
Event | Boolean | 1 | 1 |
Devices
Fieldbus: TRUE
Indicator Box: FALSE
Internal I/O: TRUE
Operator Panel: TRUE
Tool Functions: TRUE
ST Selector: FALSE
Stacklight: TRUE
TLS Tag: FALSE
I/O Expander: TRUE
Reset Batch Sequence - 10053
Resets the Batch Sequence. Unlocks a tool that is locked by Tool Lock on Complete.
Name in SoftPLC: RESET_BATCH_SEQUENCE
Signal Type | Value Type | Size Min [bit] | Size Max [bit] |
|---|---|---|---|
Event | Boolean | 1 | 1 |
Devices
Fieldbus: TRUE
Indicator Box: FALSE
Internal I/O: TRUE
Operator Panel: TRUE
Tool Functions: TRUE
ST Selector: FALSE
Stacklight: TRUE
TLS Tag: FALSE
I/O Expander: TRUE
Reset Bistable Relay - 10022
Reset the bistable relay output.
Name in SoftPLC: RESET_BISTABLE_RELAY
Signal Type | Value Type | Size Min [bit] | Size Max [bit] |
|---|---|---|---|
Event | Boolean | 1 | 1 |
Devices
Fieldbus: TRUE
Indicator Box: FALSE
Internal I/O: TRUE
Operator Panel: TRUE
Tool Functions: FALSE
ST Selector: FALSE
Stacklight: TRUE
TLS Tag: FALSE
I/O Expander: TRUE
Reset Latest Identifier - 10114
In Source batch string used to reset latest received string from string receiving sequence. In other worktasks clears VIN number.
Name in SoftPLC: RESET_LATEST_IDENTIFIER
Signal Type | Value Type | Size Min [bit] | Size Max [bit] |
|---|---|---|---|
Event | Boolean | 1 | 1 |
Devices
Fieldbus: TRUE
Indicator Box: FALSE
Internal I/O: TRUE
Operator Panel: TRUE
Tool Functions: TRUE
ST Selector: FALSE
Stacklight: TRUE
TLS Tag: FALSE
I/O Expander: TRUE
Reset Too Many NOK - 10013
Reset the batch after receiving lock Too Many NOK
Name in SoftPLC: RESET_TOO_MANY_NOK
Signal Type | Value Type | Size Min [bit] | Size Max [bit] |
|---|---|---|---|
Event | Boolean | 1 | 1 |
Devices
Fieldbus: TRUE
Indicator Box: FALSE
Internal I/O: TRUE
Operator Panel: TRUE
Tool Functions: TRUE
ST Selector: FALSE
Stacklight: TRUE
TLS Tag: FALSE
I/O Expander: TRUE
Select Input - 10020
Selects Tightening Program withing Source Tightening/Batch within sequence.
Name in SoftPLC: SELECT_INPUT_VALUE
Converter | Signal Type | Value Type | Size Min [bit] | Size Max [bit] |
|---|---|---|---|---|
Standard | State | Integer | 1 | 16 |
TreatZeroAsOne | State | Integer | 1 | 1 |
To avoid duplicating signals, it is possible to define Value Converters.
Converters are used to support more than one representation of the same signal (for example Angle/Torque Status can both be represented bitwise or as a status character).
Devices
Fieldbus: TRUE
Indicator Box: FALSE
Internal I/O: FALSE
Operator Panel: FALSE
Tool Functions: FALSE
ST Selector: TRUE
Stacklight: FALSE
TLS Tag: FALSE
I/O Expander: FALSE
Select Next Identifier Number - 10116
It is possible to use the signal Select Next Identifier Number when a task in the virtual station is configured as:
Batch Sequence
Source Tightening
Source Batch
Number Identifier method
String Identifier method
ST Selector configurable functions Take Next and Take Previous enable the input signals Select Next Identifier Number and Select Previous Identifier Number.
Batch Sequence selected as Virtual Station Task
If Free Order switch has been enabled, the signal Select Next Identifier Number can select different batches within the selected sequence.
Before selecting batches, it is mandatory that they have the identifier number assigned. If a batch does not have the identifier number assigned, the signal Select Next Identifier Number cannot select it, even if Free Order switch is enabled.
It enables looping through the batches that have a configured identifier number.
If identifier number is "None", it is possible to select it only after all Batches with configured identifier number are completed.
It is possible to do looping, but 0 is skipped. When a batch is finished, it is no longer selectable.
For example, in case of batches with assigned identifier numbers 1,2,4,5, the signal runs in loop: 1,2,4,5,1,2,4... as long as the batches are not finished.
Source Tightening selected as Virtual Station Task
The signal selects the next identifier number from the list of tightening programs specified in the Source Tightening task.
The selection runs from the currently selected identifier number to the next larger one.
When the biggest identifier number is selected, this signal selects 0; after 0, the signal selects the next bigger identifier number.
If 0 is selected as identifier number, the tool is locked.
If the identifier number has been added to the Source Tightening list, but no tightening program has ever been assigned to it, it is skipped while looping through the Source Tightening list.
If the tightening program is assigned to an identifier number and then it is removed from the list of tightening programs, it is still possible to select this identifier number. In this case, the tool is locked because there is not a specific tightening program.
When Selector Mode switch is set to Confirm, the socket selector needs to be assigned and configured. All tightening programs can be selected, but before running them, appropriate socket must be lifted from the socket selector.
Source Batch selected as Virtual Station Task
In Sources > Batch Sequence > Source Batch, when the identifier method is set to Number, the signal Select Next Identifier Number selects sequences from a list of sequences shown in Source Batch task.
It is possible to do looping through 0. The signal Select Next Identifier Number selects only the identifier numbers assigned to sequences.
For example, if there are 4 sequences available with identifier numbers 1,2,4, and 8, the signal Select Next Identifier Number iterates and selects 1,2,4,8,0,1,2...
The identifier numbers not defined are not selected.
In Sources > Batch Sequence > Source Batch, when the identifier method is set to String, it is necessary to select the sequence through external sources (like scanner or Open Protocol). The signal Select Next Identifier Number is able to select the batches within the selected sequence.
Name in SoftPLC: SELECT_NEXT_ID_NUMBER
Signal Type | Value Type | Size Min [bit] | Size Max [bit] |
|---|---|---|---|
Event | Boolean | 1 | 1 |
Devices
Fieldbus: TRUE
Indicator Box: FALSE
Internal I/O: TRUE
Operator Panel: TRUE
Tool Functions: TRUE
ST Selector: TRUE
Stacklight: TRUE
TLS Tag: FALSE
I/O Expander: TRUE
Select Previous Identifier Number - 10117
It is possible to use the signal Select Previous Identifier Number when a task in the virtual station is configured as:
Batch Sequence
Source Tightening
Source Batch
Number Identifier method
String Identifier method
ST Selector configurable functions Take Next and Take Previous enable the input signals Select Next Identifier Number and Select Previous Identifier Number.
Batch Sequence selected as Virtual Station Task
If Free Order switch has been enabled, the signal Select Previous Identifier Number can select different batches within the selected sequence.
Before selecting batches, it is mandatory that they have the identifier number assigned. If a batch does not have the identifier number assigned, the signal Select Previous Identifier Number cannot select it, even if Free Order switch is enabled.
It enables looping through the batches that have a configured identifier number.
If identifier number is "None", it is possible to select it only after all Batches with configured identifier number are completed.
It is possible to do looping, but 0 is skipped. When a batch is finished, it is no longer selectable.
For example, in case of batches with assigned identifier numbers 1,2,4,5, the signal runs in loop: 5,4,2,1,5,4,2... as long as the batches are not finished.
Source Tightening selected as Virtual Station Task
The signal selects the previous identifier number from the list of tightening programs specified in the Source Tightening task.
The selection runs from the currently selected identifier number to the previous lower one.
When the smallest identifier number is selected, this signal selects 0; after 0, the signal selects the next smaller identifier number.
If 0 is selected as identifier number, the tool is locked.
If the tightening program is assigned to an identifier number and then it is removed from the list of tightening programs, it is still possible to select this identifier number. In this case, the tool is locked because there is not a specific tightening program.
When Selector Mode switch is set to Confirm, the socket selector needs to be assigned and configured. All tightening programs can be selected, but before running them, appropriate socket must be lifted from the socket selector.
Source Batch selected as Virtual Station Task
In Sources > Batch Sequence > Source Batch, when the identifier method is set to Number, the signal Select Previous Identifier Number selects sequences from a list of sequences shown in Source Batch task.
It is possible to do looping through 0. The signal Select Previous Identifier Number selects only the identifier numbers assigned to sequences.
For example, if there are 4 sequences available with identifier numbers 1,2,4, and 8, the signal Select Previous Identifier Number iterates and selects 8,4,2,1,0,8,4...
The identifier numbers not defined are not selected.
In Sources > Batch Sequence > Source Batch, when the identifier method is set to String, it is necessary to select the sequence through external sources (like scanner or Open Protocol). The signal Select Previous Identifier Number is able to select the batches within the selected sequence.
Name in SoftPLC: SELECT_PREVIOUS_ID_NUMBER
Signal Type | Value Type | Size Min [bit] | Size Max [bit] |
|---|---|---|---|
Event | Boolean | 1 | 1 |
Devices
Fieldbus: TRUE
Indicator Box: FALSE
Internal I/O: TRUE
Operator Panel: TRUE
Tool Functions: TRUE
ST Selector: TRUE
Stacklight: TRUE
TLS Tag: FALSE
I/O Expander: TRUE
Set Bistable Relay - 10021
Set the bistable relay output.
Name in SoftPLC: SET_BISTABLE_RELAY
Signal Type | Value Type | Size Min [bit] | Size Max [bit] |
|---|---|---|---|
Event | Boolean | 1 | 1 |
Devices
Fieldbus: TRUE
Indicator Box: FALSE
Internal I/O: TRUE
Operator Panel: TRUE
Tool Functions: FALSE
ST Selector: FALSE
Stacklight: TRUE
TLS Tag: FALSE
I/O Expander: TRUE
Set Zero Position - 10135
For hand-held tools, the input signal Set Zero Position keeps the current position of the tools as home position. The signal is silently ignored if sent during an ongoing tightening.
For fixtured tools, the input signal Set Zero Position keeps the current position of the tools as home position. The signal affects all the tools in the system, regardless of the virtual station. The signal is silently ignored by fixtured tools that are part of an ongoing tightening.
Name in SoftPLC: IN_EXTERNAL_SET_ZERO_POSITION
Signal Type | Value Type | Size Min [bit] | Size Max [bit] |
|---|---|---|---|
Event | Boolean | 1 | 1 |
Devices
Fieldbus: TRUE
Indicator Box: FALSE
Internal I/O: TRUE
Operator Panel: TRUE
Tool Functions: FALSE
ST Selector: FALSE
Stacklight: TRUE
TLS Tag: FALSE
I/O Expander: TRUE
Unlock Tool on Complete - 10051
Unlocks a tool that is locked by "Tool Lock on Complete".
Name in SoftPLC: UNLOCK_TOOL_ON_COMPLETE
Signal Type | Value Type | Size Min [bit] | Size Max [bit] |
|---|---|---|---|
Event | Boolean | 1 | 1 |
Devices
Fieldbus: TRUE
Indicator Box: FALSE
Internal I/O: TRUE
Operator Panel: TRUE
Tool Functions: TRUE
ST Selector: FALSE
Stacklight: TRUE
TLS Tag: FALSE
I/O Expander: TRUE
Unlock Tool on Disable - 10059
Name in SoftPLC: UNLOCK_TOOL_ON_DISABLE
Signal Type | Value Type | Size Min [bit] | Size Max [bit] |
|---|---|---|---|
Event | Boolean | 1 | 1 |
Devices
Fieldbus: TRUE
Indicator Box: FALSE
Internal I/O: TRUE
Operator Panel: TRUE
Tool Functions: TRUE
ST Selector: FALSE
Stacklight: TRUE
TLS Tag: FALSE
I/O Expander: TRUE
Output Signals
Batch Completed - 30
Batch Completed is an output signal which is triggered when the batch is complete.
The batch result status (OK or NOK) has no effect on the Batch Completed signal.
Name in SoftPLC: BATCH_COMPLETED
Signal Type | Value Type | Size Min [bit] | Size Max [bit] |
|---|---|---|---|
Event | Boolean | 1 | 1 |
Devices
Fieldbus: TRUE
Indicator Box: TRUE
Internal I/O: TRUE
Operator Panel: TRUE
Tool Functions: TRUE
ST Selector: FALSE
Stacklight: TRUE
TLS Tag: TRUE
I/O Expander: TRUE
Batch Completed NOK - 37
Batch finished with status NOK.
Name in SoftPLC: BATCH_COMPLETED_NOK
Signal Type | Value Type | Size Min [bit] | Size Max [bit] |
|---|---|---|---|
Event | Boolean | 1 | 1 |
Devices
Fieldbus: TRUE
Indicator Box: TRUE
Internal I/O: TRUE
Operator Panel: TRUE
Tool Functions: TRUE
ST Selector: FALSE
Stacklight: TRUE
TLS Tag: TRUE
I/O Expander: TRUE
Batch Completed OK - 36
Batch finished with status OK.
Name in SoftPLC: BATCH_COMPLETED_OK
Signal Type | Value Type | Size Min [bit] | Size Max [bit] |
|---|---|---|---|
Event | Boolean | 1 | 1 |
Devices
Fieldbus: TRUE
Indicator Box: TRUE
Internal I/O: TRUE
Operator Panel: TRUE
Tool Functions: TRUE
ST Selector: FALSE
Stacklight: TRUE
TLS Tag: TRUE
I/O Expander: TRUE
Batch Count - 31
Batch Count is an output signal which shows the current number of tightening in the batch.
Name in SoftPLC: BATCH_COUNT
Signal Type | Value Type | Size Min [bit] | Size Max [bit] |
|---|---|---|---|
State | Integer | 1 | 8 |
Devices
Fieldbus: TRUE
Indicator Box: FALSE
Internal I/O: FALSE
Operator Panel: FALSE
Tool Functions: FALSE
ST Selector: TRUE
Stacklight: FALSE
TLS Tag: FALSE
I/O Expander: FALSE
Batch Running - 32
Indicates that a batch in a batch sequence is running.
Name in SoftPLC: BATCH_RUNNING
Signal Type | Value Type | Size Min [bit] | Size Max [bit] |
|---|---|---|---|
State | Boolean | 1 | 1 |
Devices
Fieldbus: TRUE
Indicator Box: TRUE
Internal I/O: TRUE
Operator Panel: TRUE
Tool Functions: TRUE
ST Selector: FALSE
Stacklight: TRUE
TLS Tag: TRUE
I/O Expander: TRUE
Batch Sequence Completed NOK - 46
Batch sequence finished with status NOK.
Name in SoftPLC: BATCH_SEQUENCE_NOK
Signal Type | Value Type | Size Min [bit] | Size Max [bit] |
|---|---|---|---|
Event | Boolean | 1 | 1 |
Devices
Fieldbus: TRUE
Indicator Box: TRUE
Internal I/O: TRUE
Operator Panel: TRUE
Tool Functions: TRUE
ST Selector: FALSE
Stacklight: TRUE
TLS Tag: TRUE
I/O Expander: TRUE
Batch Sequence Completed OK - 45
Batch sequence finished with status OK.
Name in SoftPLC: BATCH_SEQUENCE_OK
Signal Type | Value Type | Size Min [bit] | Size Max [bit] |
|---|---|---|---|
Event | Boolean | 1 | 1 |
Devices
Fieldbus: TRUE
Indicator Box: TRUE
Internal I/O: TRUE
Operator Panel: TRUE
Tool Functions: TRUE
ST Selector: FALSE
Stacklight: TRUE
TLS Tag: TRUE
I/O Expander: TRUE
Batch Sequence Done - 48
Indicates when a sequence is completed, both in case Batch Sequence Completed OK and Batch Sequence Completed NOK.
Name in SoftPLC: BATCH_SEQUENCE_COMPLETED
Converter | Signal Type | Value Type | Size Min [bit] | Size Max [bit] |
|---|---|---|---|---|
Standard | Event | Boolean | 1 | 1 |
Invert | Event | Boolean | 1 | 1 |
To avoid duplicating signals, it is possible to define Value Converters.
Converters are used to support more than one representation of the same signal (for example Angle/Torque Status can both be represented bitwise or as a status character).
Devices
Fieldbus: TRUE
Indicator Box: TRUE
Internal I/O: TRUE
Operator Panel: TRUE
Tool Functions: TRUE
ST Selector: FALSE
Stacklight: TRUE
TLS Tag: TRUE
I/O Expander: TRUE
Batch Sequence Running - 47
Indicates if the Batch Sequence is running or not.
Name in SoftPLC: BATCHSEQUENCE_RUNNING
Converter | Signal Type | Value Type | Size Min [bit] | Size Max [bit] |
|---|---|---|---|---|
Standard | State | Boolean | 1 | 1 |
Invert | State | Boolean | 1 | 1 |
To avoid duplicating signals, it is possible to define Value Converters.
Converters are used to support more than one representation of the same signal (for example Angle/Torque Status can both be represented bitwise or as a status character).
Devices
Fieldbus: TRUE
Indicator Box: TRUE
Internal I/O: TRUE
Operator Panel: TRUE
Tool Functions: TRUE
ST Selector: FALSE
Stacklight: TRUE
TLS Tag: TRUE
I/O Expander: TRUE
Bistable Relay - 40
Bistable Relay is a signal controlled by the inputs "Set Bistable Relay" and "Reset Bistable Relay".
After receiving the input "Set Bistable Relay", Bistable Relay signal is set to True.
After receiving the input "Reset Bistable Relay", Bistable Relay signal is set to False.
If "Set Bistable Relay" or "Reset Bistable Relay" goes low, the Bistable relay keeps its state.
The state for the Bistable relay changes when "Set Bistable Relay" or "Reset Bistable Relay" goes high.
After restarting the controller, the Bistable relay is set to False as default.
Name in SoftPLC: BISTABLE_RELAY
Converter | Signal Type | Value Type | Size Min [bit] | Size Max [bit] |
|---|---|---|---|---|
Standard | State | Boolean | 1 | 1 |
Invert | State | Boolean | 1 | 1 |
To avoid duplicating signals, it is possible to define Value Converters.
Converters are used to support more than one representation of the same signal (for example Angle/Torque Status can both be represented bitwise or as a status character).
Devices
Fieldbus: TRUE
Indicator Box: TRUE
Internal I/O: TRUE
Operator Panel: TRUE
Tool Functions: TRUE
ST Selector: FALSE
Stacklight: TRUE
TLS Tag: TRUE
I/O Expander: TRUE
Calibration Alarm - 138
The Calibration alarm from the Tool maintenance configuration. Provides a reminder for when it is time to calibrate the tool.
Name in SoftPLC: CALIBRATION_ALARM
Signal Type | Value Type | Size Min [bit] | Size Max [bit] |
|---|---|---|---|
State | Boolean | 1 | 1 |
Devices
Fieldbus: TRUE
Indicator Box: TRUE
Internal I/O: TRUE
Operator Panel: TRUE
Tool Functions: TRUE
ST Selector: FALSE
Stacklight: TRUE
TLS Tag: TRUE
I/O Expander: TRUE
Confirm loosening - 206
Indicate if loosening is selected and possible to start. That is, a loosening sync mode or loosening program exists and are selected.
Name in SoftPLC: CONFIRM_LOOSENING
Converter | Signal Type | Value Type | Size Min [bit] | Size Max [bit] |
|---|---|---|---|---|
Standard | State | Boolean | 1 | 1 |
Invert | State | Boolean | 1 | 1 |
To avoid duplicating signals, it is possible to define Value Converters.
Converters are used to support more than one representation of the same signal (for example Angle/Torque Status can both be represented bitwise or as a status character).
Devices
Fieldbus: TRUE
Indicator Box: TRUE
Internal I/O: TRUE
Operator Panel: TRUE
Tool Functions: TRUE
ST Selector: FALSE
Stacklight: TRUE
TLS Tag: TRUE
I/O Expander: TRUE
Controller Switched On - 42
Set to true at start up of IO Exchange
Name in SoftPLC: IO_ON
Signal Type | Value Type | Size Min [bit] | Size Max [bit] |
|---|---|---|---|
State | Boolean | 1 | 1 |
Devices
Fieldbus: TRUE
Indicator Box: TRUE
Internal I/O: TRUE
Operator Panel: TRUE
Tool Functions: TRUE
ST Selector: FALSE
Stacklight: TRUE
TLS Tag: TRUE
I/O Expander: TRUE
Current Running Batch - 180
Current Running Batch is an output signal which shows the index of the current running batch in a sequence.
If the user uses a socket selector, "Zero" appears if none, more than one, or wrong socket is selected.
If the user uses batch mode and a batch is running, "1" appears for Source Tightening configurations.
Name in SoftPLC: CURRENT_RUNNING_BATCH_IX
Signal Type | Value Type | Size Min [bit] | Size Max [bit] |
|---|---|---|---|
State | Integer | 1 | 8 |
Devices
Fieldbus: TRUE
Indicator Box: FALSE
Internal I/O: FALSE
Operator Panel: FALSE
Tool Functions: FALSE
ST Selector: TRUE
Stacklight: FALSE
TLS Tag: FALSE
I/O Expander: FALSE
Direction Switch CCW - 13
The direction switch on the tool is turned in counter clockwise direction.
Name in SoftPLC: DIRECTION_SWITCH_CCW
Signal Type | Value Type | Size Min [bit] | Size Max [bit] |
|---|---|---|---|
State | Boolean | 1 | 1 |
Devices
Fieldbus: TRUE
Indicator Box: TRUE
Internal I/O: TRUE
Operator Panel: TRUE
Tool Functions: TRUE
ST Selector: FALSE
Stacklight: TRUE
TLS Tag: TRUE
I/O Expander: TRUE
Direction Switch CW - 12
The direction switch on the tool is turned in clockwise direction.
Name in SoftPLC: DIRECTION_SWITCH_CW
Signal Type | Value Type | Size Min [bit] | Size Max [bit] |
|---|---|---|---|
State | Boolean | 1 | 1 |
Devices
Fieldbus: TRUE
Indicator Box: TRUE
Internal I/O: TRUE
Operator Panel: TRUE
Tool Functions: TRUE
ST Selector: FALSE
Stacklight: TRUE
TLS Tag: TRUE
I/O Expander: TRUE
Event Present - 161
Indicates if event is triggered. It is only triggered on accessories if event requires an ACK.
Name in SoftPLC: EVENT_PRESENT
Signal Type | Value Type | Size Min [bit] | Size Max [bit] |
|---|---|---|---|
State | Boolean | 1 | 1 |
Devices
Fieldbus: TRUE
Indicator Box: TRUE
Internal I/O: TRUE
Operator Panel: TRUE
Tool Functions: TRUE
ST Selector: FALSE
Stacklight: TRUE
TLS Tag: TRUE
I/O Expander: TRUE
Final Angle - 8
Signal Type | Value Type | Size Min [bit] | Size Max [bit] |
|---|---|---|---|
Event | Float | 0 | 0 |
Devices
Filedbus: FALSE
Indicator Box: FALSE
Internal I/O: FALSE
Operator Panel: FALSE
Tool Functions: FALSE
ST Selector: TRUE
Stacklight: FALSE
TLS Tag: FALSE
I/O Expander: FALSE
Final Torque - 5
Signal Type | Value Type | Size Min [bit] | Size Max [bit] |
|---|---|---|---|
Event | Float | 1 | 1 |
Devices
Filedbus: FALSE
Indicator Box: FALSE
Internal I/O: FALSE
Operator Panel: FALSE
Tool Functions: FALSE
ST Selector: TRUE
Stacklight: FALSE
TLS Tag: FALSE
I/O Expander: FALSE
High Angle - 10
Angle result is too high.
Name in SoftPLC: HIGH_ANGLE
Signal Type | Value Type | Size Min [bit] | Size Max [bit] |
|---|---|---|---|
Event | Boolean | 1 | 1 |
Devices
Fieldbus: TRUE
Indicator Box: TRUE
Internal I/O: TRUE
Operator Panel: TRUE
Tool Functions: TRUE
ST Selector: FALSE
Stacklight: TRUE
TLS Tag: TRUE
I/O Expander: TRUE
High Torque - 7
Torque result is higher than maximum torque limit.
Name in SoftPLC: HIGH_TORQUE
Signal Type | Value Type | Size Min [bit] | Size Max [bit] |
|---|---|---|---|
Event | Boolean | 1 | 1 |
Devices
Fieldbus: TRUE
Indicator Box: TRUE
Internal I/O: TRUE
Operator Panel: TRUE
Tool Functions: TRUE
ST Selector: FALSE
Stacklight: TRUE
TLS Tag: TRUE
I/O Expander: TRUE
Identifier Received - 100
Name in SoftPLC: IDENTIFIER_RECEIVED
Signal Type | Value Type | Size Min [bit] | Size Max [bit] |
|---|---|---|---|
Event | Boolean | 1 | 1 |
Devices
Fieldbus: TRUE
Indicator Box: TRUE
Internal I/O: TRUE
Operator Panel: TRUE
Tool Functions: TRUE
ST Selector: FALSE
Stacklight: TRUE
TLS Tag: TRUE
I/O Expander: TRUE
License Server Connection Lost - 134
Indicates that the connection to the Atlas Copco license server has been lost or the synchronization has failed. The signal is cleared when the License manager synchronization has been done successfully
Name in SoftPLC: LICENSE_SERVER_CONN_LOST
Signal Type | Value Type | Size Min [bit] | Size Max [bit] |
|---|---|---|---|
State | Boolean | 1 | 1 |
Devices
Fieldbus: TRUE
Indicator Box: TRUE
Internal I/O: TRUE
Operator Panel: TRUE
Tool Functions: TRUE
ST Selector: FALSE
Stacklight: TRUE
TLS Tag: TRUE
I/O Expander: TRUE
Loosening Disabled - 184
Loosening Disabled is an output signal which is activated when the loosening is externally locked by any of the following signals:
20003 - Lock Loosening
20004 - Lock Tool Active High
20033 - Line Control Lock
20018 - Open Protocol Lock
20021 - Fieldbus Lock Loosening
20041 - Soft PLC Lock Loosening
20061 - Lock Tool Active Low
Name in SoftPLC: LOOSENING_DISABLED
Signal Type | Value Type | Size Min [bit] | Size Max [bit] |
|---|---|---|---|
State | Boolean | 1 | 1 |
Devices
Fieldbus: TRUE
Indicator Box: TRUE
Internal I/O: TRUE
Operator Panel: TRUE
Tool Functions: TRUE
ST Selector: FALSE
Stacklight: TRUE
TLS Tag: TRUE
I/O Expander: TRUE
Loosening Enabled - 185
Loosening Disabled is an output signal which is activated when the loosening is not externally locked by any of the following signals:
20003 - Lock Loosening
20004 - Lock Tool Active High
20033 - Line Control Lock
20018 - Open Protocol Lock
20021 - Fieldbus Lock Loosening
20041 - Soft PLC Lock Loosening
20061 - Lock Tool Active Low
Name in SoftPLC: LOOSENING_ENABLED
Signal Type | Value Type | Size Min [bit] | Size Max [bit] |
|---|---|---|---|
State | Boolean | 1 | 1 |
Devices
Fieldbus: TRUE
Indicator Box: TRUE
Internal I/O: TRUE
Operator Panel: TRUE
Tool Functions: TRUE
ST Selector: FALSE
Stacklight: TRUE
TLS Tag: TRUE
I/O Expander: TRUE
Loosening is Locked - 28
The loosening is disabled.
Name in SoftPLC: LOOSENING_IS_LOCKED
Converter | Signal Type | Value Type | Size Min [bit] | Size Max [bit] |
|---|---|---|---|---|
Standard | State | Boolean | 1 | 1 |
Invert | State | Boolean | 1 | 1 |
To avoid duplicating signals, it is possible to define Value Converters.
Converters are used to support more than one representation of the same signal (for example Angle/Torque Status can both be represented bitwise or as a status character).
Devices
Fieldbus: TRUE
Indicator Box: TRUE
Internal I/O: TRUE
Operator Panel: TRUE
Tool Functions: TRUE
ST Selector: FALSE
Stacklight: TRUE
TLS Tag: TRUE
I/O Expander: TRUE
Loosening NOK - 74
NOK loosening took place.
Name in SoftPLC: LOOSENING_NOK
Signal Type | Value Type | Size Min [bit] | Size Max [bit] |
|---|---|---|---|
Event | Boolean | 1 | 1 |
Devices
Fieldbus: TRUE
Indicator Box: TRUE
Internal I/O: TRUE
Operator Panel: TRUE
Tool Functions: TRUE
ST Selector: FALSE
Stacklight: TRUE
TLS Tag: TRUE
I/O Expander: TRUE
Loosening OK - 70
OK loosening took place.
Name in SoftPLC: LOOSENING_OK
Signal Type | Value Type | Size Min [bit] | Size Max [bit] |
|---|---|---|---|
Event | Boolean | 1 | 1 |
Devices
Fieldbus: TRUE
Indicator Box: TRUE
Internal I/O: TRUE
Operator Panel: TRUE
Tool Functions: TRUE
ST Selector: FALSE
Stacklight: TRUE
TLS Tag: TRUE
I/O Expander: TRUE
Low Angle - 9
Angle result is lower than minimum angle limit.
Name in SoftPLC: LOW_ANGLE
Signal Type | Value Type | Size Min [bit] | Size Max [bit] |
|---|---|---|---|
Event | Boolean | 1 | 1 |
Devices
Fieldbus: TRUE
Indicator Box: TRUE
Internal I/O: TRUE
Operator Panel: TRUE
Tool Functions: TRUE
ST Selector: FALSE
Stacklight: TRUE
TLS Tag: TRUE
I/O Expander: TRUE
Low Torque - 6
Torque result is lower than minimum torque limit.
Name in SoftPLC: LOW_TORQUE
Signal Type | Value Type | Size Min [bit] | Size Max [bit] |
|---|---|---|---|
Event | Boolean | 1 | 1 |
Devices
Fieldbus: TRUE
Indicator Box: TRUE
Internal I/O: TRUE
Operator Panel: TRUE
Tool Functions: TRUE
ST Selector: FALSE
Stacklight: TRUE
TLS Tag: TRUE
I/O Expander: TRUE
Manual Mode - 101
Indicates on any supported and configured accessory the Virtual Station status for manual mode
Name in SoftPLC: MANUAL_MODE
Converter | Signal Type | Value Type | Size Min [bit] | Size Max [bit] |
|---|---|---|---|---|
Standard | State | Boolean | 1 | 1 |
Invert | State | Boolean | 1 | 1 |
To avoid duplicating signals, it is possible to define Value Converters.
Converters are used to support more than one representation of the same signal (for example Angle/Torque Status can both be represented bitwise or as a status character).
Devices
Fieldbus: TRUE
Indicator Box: TRUE
Internal I/O: TRUE
Operator Panel: TRUE
Tool Functions: TRUE
ST Selector: FALSE
Stacklight: TRUE
TLS Tag: TRUE
I/O Expander: TRUE
Max Consecutive NOK Reached - 35
Indicates Max coherent NOK tightening counter is reachead.
Name in SoftPLC: MAX_COHERENT_NOK_REACHED
Signal Type | Value Type | Size Min [bit] | Size Max [bit] |
|---|---|---|---|
State | Boolean | 1 | 1 |
Devices
Fieldbus: TRUE
Indicator Box: TRUE
Internal I/O: TRUE
Operator Panel: TRUE
Tool Functions: TRUE
ST Selector: FALSE
Stacklight: TRUE
TLS Tag: TRUE
I/O Expander: TRUE
Open End in Open Position - 89
Open End tool in open position.
Name in SoftPLC: OPEN_END_IN_OPEN_POSITION
Signal Type | Value Type | Size Min [bit] | Size Max [bit] |
|---|---|---|---|
State | Boolean | 1 | 1 |
Devices
Filedbus: FALSE
Indicator Box: TRUE
Internal I/O: TRUE
Operator Panel: TRUE
Tool Functions: TRUE
ST Selector: FALSE
Stacklight: TRUE
TLS Tag: TRUE
I/O Expander: TRUE
Open Protocol Disconnected - 95
If Open Protocol is set to off in the Virtual Station, "Open Protocol Disconnected" signal is set to False.
If Open Protocol is turned on in the Virtual Station the "Open Protocol Disconnected" signal is set to True.
When at least one client (several Open Protocol clients can connect to the same Virtual Station) is connected the "Open Protocol Disconnected" signal is set to False.
Name in SoftPLC: OPEN_PROTOCOL_DISCONNECTED
Converter | Signal Type | Value Type | Size Min [bit] | Size Max [bit] |
|---|---|---|---|---|
Standard | State | Boolean | 1 | 1 |
Invert | State | Boolean | 1 | 1 |
To avoid duplicating signals, it is possible to define Value Converters.
Converters are used to support more than one representation of the same signal (for example Angle/Torque Status can both be represented bitwise or as a status character).
Devices
Fieldbus: TRUE
Indicator Box: TRUE
Internal I/O: TRUE
Operator Panel: TRUE
Tool Functions: TRUE
ST Selector: FALSE
Stacklight: TRUE
TLS Tag: TRUE
I/O Expander: TRUE
Pulse Tool Alarm Oil Level Empty - 167
Oil level supervision configured in the Tool maintenance, provides a mechanism to remind the users when it is time to fill up oil on a pulse tool. The signal does not notify the user when the trigger gets pressed.
The signal is cleared when tool is disconnected; then, it is sent again from the tool if the condition prevails next time the tool is connected.
Name in SoftPLC: TOOL_OIL_LEVEL_EMPTY
Signal Type | Value Type | Size Min [bit] | Size Max [bit] |
|---|---|---|---|
State | Boolean | 1 | 1 |
Devices
Fieldbus: TRUE
Indicator Box: TRUE
Internal I/O: TRUE
Operator Panel: TRUE
Tool Functions: TRUE
ST Selector: FALSE
Stacklight: TRUE
TLS Tag: TRUE
I/O Expander: TRUE
Ready to Start - 29
If a tool is connected to the virtual station, there is not any active tightening locks, emergency stop is not activated, and a valid Tightening Program is selected, this signal indicates that it is possible to start a tightening.
Name in SoftPLC: READY_TO_START
Converter | Signal Type | Value Type | Size Min [bit] | Size Max [bit] |
|---|---|---|---|---|
Standard | State | Boolean | 1 | 1 |
Invert | State | Boolean | 1 | 1 |
To avoid duplicating signals, it is possible to define Value Converters.
Converters are used to support more than one representation of the same signal (for example Angle/Torque Status can both be represented bitwise or as a status character).
Devices
Fieldbus: TRUE
Indicator Box: TRUE
Internal I/O: TRUE
Operator Panel: TRUE
Tool Functions: TRUE
ST Selector: FALSE
Stacklight: TRUE
TLS Tag: TRUE
I/O Expander: TRUE
Remaining Batch - 33
Remaining tightenings in a batch. Can only be viewed on a display.
Name in SoftPLC: REMAINING_BATCH
Signal Type | Value Type | Size Min [bit] | Size Max [bit] |
|---|---|---|---|
State | Integer | 1 | 8 |
Devices
Fieldbus: TRUE
Indicator Box: FALSE
Internal I/O: FALSE
Operator Panel: FALSE
Tool Functions: FALSE
ST Selector: TRUE
Stacklight: FALSE
TLS Tag: FALSE
I/O Expander: FALSE
Rundown Angle High - 165
This signal is active if the rundown angle on the program level is higher than the set one.
Name in SoftPLC: RUNDOWN_ANGLE_HIGH
Signal Type | Value Type | Size Min [bit] | Size Max [bit] |
|---|---|---|---|
Event | Boolean | 1 | 1 |
Devices
Fieldbus: TRUE
Indicator Box: TRUE
Internal I/O: TRUE
Operator Panel: TRUE
Tool Functions: TRUE
ST Selector: FALSE
Stacklight: TRUE
TLS Tag: TRUE
I/O Expander: TRUE
Rundown Angle Low - 166
This signal is active if the rundown angle on the program level is lower than the set one.
Name in SoftPLC: RUNDOWN_ANGLE_LOW
Signal Type | Value Type | Size Min [bit] | Size Max [bit] |
|---|---|---|---|
Event | Boolean | 1 | 1 |
Devices
Fieldbus: TRUE
Indicator Box: TRUE
Internal I/O: TRUE
Operator Panel: TRUE
Tool Functions: TRUE
ST Selector: FALSE
Stacklight: TRUE
TLS Tag: TRUE
I/O Expander: TRUE
Selected Sequence Id - 84
Shows the index of the selected batch sequence.
Name in SoftPLC: SELECTED_BATCH_SEQUENCE_ID
Converter | Signal Type | Value Type | Size Min [bit] | Size Max [bit] |
|---|---|---|---|---|
Standard | State | Integer | 1 | 16 |
TreatZeroAsOne | State | Integer | 1 | 16 |
To avoid duplicating signals, it is possible to define Value Converters.
Converters are used to support more than one representation of the same signal (for example Angle/Torque Status can both be represented bitwise or as a status character).
Devices
Fieldbus: TRUE
Indicator Box: FALSE
Internal I/O: FALSE
Operator Panel: FALSE
Tool Functions: FALSE
ST Selector: TRUE
Stacklight: FALSE
TLS Tag: FALSE
I/O Expander: FALSE
Selected Tightening Program - 69
The actual id of a selected tightening program; 0 if no tightening program selected.
Name in SoftPLC: SELECTED_PSET_ID
Converter | Signal Type | Value Type | Size Min [bit] | Size Max [bit] |
|---|---|---|---|---|
Standard | State | Integer | 1 | 16 |
TreatZeroAsOne | State | Integer | 1 | 16 |
To avoid duplicating signals, it is possible to define Value Converters.
Converters are used to support more than one representation of the same signal (for example Angle/Torque Status can both be represented bitwise or as a status character).
Devices
Fieldbus: TRUE
Indicator Box: FALSE
Internal I/O: FALSE
Operator Panel: FALSE
Tool Functions: FALSE
ST Selector: TRUE
Stacklight: FALSE
TLS Tag: FALSE
I/O Expander: FALSE
Sequence Aborted - 160
Output signal indicating if sequence was aborted.
Name in SoftPLC: SEQUENCE_ABORTED
Signal Type | Value Type | Size Min [bit] | Size Max [bit] |
|---|---|---|---|
Event | Boolean | 1 | 1 |
Devices
Fieldbus: TRUE
Indicator Box: TRUE
Internal I/O: TRUE
Operator Panel: TRUE
Tool Functions: TRUE
ST Selector: FALSE
Stacklight: TRUE
TLS Tag: TRUE
I/O Expander: TRUE
Service Indicator Alarm - 137
Service alarm configured in the Tool maintenance, provides a mechanism to remind the users when it is time to service the tool.
Name in SoftPLC: SERVICE_INDICATOR_ALARM
Signal Type | Value Type | Size Min [bit] | Size Max [bit] |
|---|---|---|---|
State | Boolean | 1 | 1 |
Devices
Fieldbus: TRUE
Indicator Box: TRUE
Internal I/O: TRUE
Operator Panel: TRUE
Tool Functions: TRUE
ST Selector: FALSE
Stacklight: TRUE
TLS Tag: TRUE
I/O Expander: TRUE
Size of Sequence - 181
Shows the size of the currently running sequence. Only set when a sequence is loaded and not reset when sequence is done.
Name in SoftPLC: SIZE_OF_RUNNING_SEQUENCE
Signal Type | Value Type | Size Min [bit] | Size Max [bit] |
|---|---|---|---|
State | Integer | 1 | 8 |
Devices
Fieldbus: TRUE
Indicator Box: FALSE
Internal I/O: FALSE
Operator Panel: FALSE
Tool Functions: FALSE
ST Selector: TRUE
Stacklight: FALSE
TLS Tag: FALSE
I/O Expander: FALSE
Station Ready - 71
Indicates when the Virtual Station is ready.
Name in SoftPLC: STATION_READY
Converter | Signal Type | Value Type | Size Min [bit] | Size Max [bit] |
|---|---|---|---|---|
Standard | State | Boolean | 1 | 1 |
Invert | State | Boolean | 1 | 1 |
To avoid duplicating signals, it is possible to define Value Converters.
Converters are used to support more than one representation of the same signal (for example Angle/Torque Status can both be represented bitwise or as a status character).
Devices
Fieldbus: TRUE
Indicator Box: TRUE
Internal I/O: TRUE
Operator Panel: TRUE
Tool Functions: TRUE
ST Selector: FALSE
Stacklight: TRUE
TLS Tag: TRUE
I/O Expander: TRUE
Target Torque - 30100
Signal displaying the target torque of a performed tightening.
Set Step Category of the last step to Final. The ST Selector displays Target Torque only if the last step has a torque target.
Name in SoftPLC: STSELECTOR_TARGET_TORQUE
Signal Type | Value Type | Size Min [bit] | Size Max [bit] |
|---|---|---|---|
Event | Integer | 1 | 1 |
Devices
Filedbus: FALSE
Indicator Box: FALSE
Internal I/O: FALSE
Operator Panel: FALSE
Tool Functions: FALSE
ST Selector: TRUE
Stacklight: FALSE
TLS Tag: FALSE
I/O Expander: FALSE
Target/Final Torque - 30101
Signal displaying the target/final torque alternatively.
Target/Final torque is between the target torque and the final torque if a selected tightening program is updated or a new tightening program is selected.
Set Step Category of the last step to Final. The ST Selector displays Target Torque only if the last step has a torque target.
Name in SoftPLC: STSELECTOR_TARGET_FINAL_TORQUE
Signal Type | Value Type | Size Min [bit] | Size Max [bit] |
|---|---|---|---|
Event | Integer | 1 | 1 |
Devices
Filedbus: FALSE
Indicator Box: FALSE
Internal I/O: FALSE
Operator Panel: FALSE
Tool Functions: FALSE
ST Selector: TRUE
Stacklight: FALSE
TLS Tag: FALSE
I/O Expander: FALSE
Thread Direction CCW - 26
Selected tightening program has counterclockwise chosen as thread direction.
Name in SoftPLC: THREAD_DIRECTION_CCW
Signal Type | Value Type | Size Min [bit] | Size Max [bit] |
|---|---|---|---|
State | Boolean | 1 | 1 |
Devices
Fieldbus: TRUE
Indicator Box: TRUE
Internal I/O: TRUE
Operator Panel: TRUE
Tool Functions: TRUE
ST Selector: FALSE
Stacklight: TRUE
TLS Tag: TRUE
I/O Expander: TRUE
Tightening Disabled - 182
Tightening Disabled is an output signal which is activated when the tightening is externally disabled by any of the following signals:
20002 - Lock Tightening
20004 - Lock Tool Active High
20033 - Line Control Lock
20018 - Open Protocol Lock
20020 - Fieldbus Lock Tightening
20040 - Soft PLC Lock Tightening
20061 - Lock Tool Active Low
Name in SoftPLC: TIGHTENING_DISABLED
Signal Type | Value Type | Size Min [bit] | Size Max [bit] |
|---|---|---|---|
State | Boolean | 1 | 1 |
Devices
Fieldbus: TRUE
Indicator Box: TRUE
Internal I/O: TRUE
Operator Panel: TRUE
Tool Functions: TRUE
ST Selector: FALSE
Stacklight: TRUE
TLS Tag: TRUE
I/O Expander: TRUE
Tightening Enabled - 183
Tightening Enabled is an output signal which is activated when the tightening is not externally disabled by any of the following signals:
20002 - Lock Tightening
20004 - Lock Tool Active High
20033 - Line Control Lock
20018 - Open Protocol Lock
20020 - Fieldbus Lock Tightening
20040 - Soft PLC Lock Tightening
20061 - Lock Tool Active Low
Name in SoftPLC: TIGHTENING_ENABLED
Signal Type | Value Type | Size Min [bit] | Size Max [bit] |
|---|---|---|---|
State | Boolean | 1 | 1 |
Devices
Fieldbus: TRUE
Indicator Box: TRUE
Internal I/O: TRUE
Operator Panel: TRUE
Tool Functions: TRUE
ST Selector: FALSE
Stacklight: TRUE
TLS Tag: TRUE
I/O Expander: TRUE
Tightening is Locked - 27
The tightening is disabled; it is not possible to make any tightening.
Name in SoftPLC: TIGHTENING_IS_LOCKED
Converter | Signal Type | Value Type | Size Min [bit] | Size Max [bit] |
|---|---|---|---|---|
Standard | State | Boolean | 1 | 1 |
Invert | State | Boolean | 1 | 1 |
To avoid duplicating signals, it is possible to define Value Converters.
Converters are used to support more than one representation of the same signal (for example Angle/Torque Status can both be represented bitwise or as a status character).
Devices
Fieldbus: TRUE
Indicator Box: TRUE
Internal I/O: TRUE
Operator Panel: TRUE
Tool Functions: TRUE
ST Selector: FALSE
Stacklight: TRUE
TLS Tag: TRUE
I/O Expander: TRUE
Tightening NOK - 4
At least one result of the tightening is outside the specified limits.
Name in SoftPLC: TIGHTENING_NOK
Signal Type | Value Type | Size Min [bit] | Size Max [bit] |
|---|---|---|---|
Event | Boolean | 1 | 1 |
Devices
Fieldbus: TRUE
Indicator Box: TRUE
Internal I/O: TRUE
Operator Panel: TRUE
Tool Functions: TRUE
ST Selector: FALSE
Stacklight: TRUE
TLS Tag: TRUE
I/O Expander: TRUE
Tightening OK - 3
The result of the tightening is within the specified limits.
Name in SoftPLC: TIGHTENING_OK
Signal Type | Value Type | Size Min [bit] | Size Max [bit] |
|---|---|---|---|
Event | Boolean | 1 | 1 |
Devices
Fieldbus: TRUE
Indicator Box: TRUE
Internal I/O: TRUE
Operator Panel: TRUE
Tool Functions: TRUE
ST Selector: FALSE
Stacklight: TRUE
TLS Tag: TRUE
I/O Expander: TRUE
Tightening Time High - 135
Indicates if NOK tightenings occurred due to execution time exceeding the maximum allowed.
Signal Type | Value Type | Size Min [bit] | Size Max [bit] |
|---|---|---|---|
Event | Boolean | 1 | 1 |
Devices
Fieldbus: TRUE
Indicator Box: TRUE
Internal I/O: TRUE
Operator Panel: TRUE
Tool Functions: TRUE
ST Selector: FALSE
Stacklight: TRUE
TLS Tag: FALSE
I/O Expander: TRUE
Tightening Time Low - 136
Indicates if NOK tightenings occurred due to execution time lowering the minimum allowed.
Tightening Time Low signal works only for Tightening Programs.
Signal Type | Value Type | Size Min [bit] | Size Max [bit] |
|---|---|---|---|
Event | Boolean | 1 | 1 |
Devices
Fieldbus: TRUE
Indicator Box: TRUE
Internal I/O: TRUE
Operator Panel: TRUE
Tool Functions: TRUE
ST Selector: FALSE
Stacklight: TRUE
TLS Tag: FALSE
I/O Expander: TRUE
Tool Battery Low - 90
Name in SoftPLC: TOOL_BATTERY_LOW
Signal Type | Value Type | Size Min [bit] | Size Max [bit] |
|---|---|---|---|
State | Boolean | 1 | 1 |
Devices
Fieldbus: TRUE
Indicator Box: TRUE
Internal I/O: TRUE
Operator Panel: TRUE
Tool Functions: TRUE
ST Selector: FALSE
Stacklight: TRUE
TLS Tag: TRUE
I/O Expander: TRUE
Tool Connected - 73
Indicates if a tool is connected or not to a Virtual Station.
Name in SoftPLC: TOOL_CONNECTED
Converter | Signal Type | Value Type | Size Min [bit] | Size Max [bit] |
|---|---|---|---|---|
Standard | State | Boolean | 1 | 1 |
Invert | State | Boolean | 1 | 1 |
To avoid duplicating signals, it is possible to define Value Converters.
Converters are used to support more than one representation of the same signal (for example Angle/Torque Status can both be represented bitwise or as a status character).
Devices
Fieldbus: TRUE
Indicator Box: TRUE
Internal I/O: TRUE
Operator Panel: TRUE
Tool Functions: TRUE
ST Selector: FALSE
Stacklight: TRUE
TLS Tag: TRUE
I/O Expander: TRUE
Tool Disabled - 158
Tool Disabled is an output signal which is activated when the tool is externally disabled by any of the following signals:
20002 - Lock Tightening
20003 - Lock Loosening
20004 - Lock Tool Active High
20033 - Line Control Lock
20018 - Open Protocol Lock
20020 - Fieldbus Lock Tightening
20021 - Fieldbus Lock Loosening
20040 - Soft PLC Lock Tightening
20041 - Soft PLC Lock Loosening
20061 - Lock Tool Active Low
Name in SoftPLC: TOOL_DISABLED
Signal Type | Value Type | Size Min [bit] | Size Max [bit] |
|---|---|---|---|
State | Boolean | 1 | 1 |
Devices
Fieldbus: TRUE
Indicator Box: TRUE
Internal I/O: TRUE
Operator Panel: TRUE
Tool Functions: TRUE
ST Selector: FALSE
Stacklight: TRUE
TLS Tag: TRUE
I/O Expander: TRUE
Tool Enabled - 159
Tool Enabled is an output signal which is activated when the tool is not externally disabled by any of the following signals:
20002 - Lock Tightening
20003 - Lock Loosening
20004 - Lock Tool Active High
20033 - Line Control Lock
20018 - Open Protocol Lock
20020 - Fieldbus Lock Tightening
20021 - Fieldbus Lock Loosening
20040 - Soft PLC Lock Tightening
20041 - Soft PLC Lock Loosening
20061 - Lock Tool Active Low
Name in SoftPLC: TOOL_ENABLED
Signal Type | Value Type | Size Min [bit] | Size Max [bit] |
|---|---|---|---|
State | Boolean | 1 | 1 |
Devices
Fieldbus: TRUE
Indicator Box: TRUE
Internal I/O: TRUE
Operator Panel: TRUE
Tool Functions: TRUE
ST Selector: FALSE
Stacklight: TRUE
TLS Tag: TRUE
I/O Expander: TRUE
Tool Function Button Pressed - 179
Output signal tracking the Function button state. The signal is set when the Function button is pressed and cleared when the Function button is released. Not for critical use in case of battery tools.
Name in SoftPLC: FUNCTION_BUTTON_PRESSED
Signal Type | Value Type | Size Min [bit] | Size Max [bit] |
|---|---|---|---|
State | Boolean | 1 | 1 |
Devices
Fieldbus: TRUE
Indicator Box: FALSE
Internal I/O: TRUE
Operator Panel: TRUE
Tool Functions: FALSE
ST Selector: FALSE
Stacklight: TRUE
TLS Tag: FALSE
I/O Expander: TRUE
Tool Health OK - 103
Tool Health OK is High when there is no tool error present, while Tool Health OK is Low when any of the following tool errors are set:
Tool Overheated
Tool Requires motor tuning
Open End not tuned
Tool parameter file not supported
Tool battery empty
Tool trigger supervision failure
Tool cable not supported
Tool memory failure
Tool memory corrupt
Tool service interval expired
Tool software version mismatch
Converter | Signal Type | Value Type | Size Min [bit] | Size Max [bit] |
|---|---|---|---|---|
Standard | State | Boolean | 1 | 1 |
Invert | State | Boolean | 1 | 1 |
To avoid duplicating signals, it is possible to define Value Converters.
Converters are used to support more than one representation of the same signal (for example Angle/Torque Status can both be represented bitwise or as a status character).
Devices
Fieldbus: TRUE
Indicator Box: TRUE
Internal I/O: TRUE
Operator Panel: TRUE
Tool Functions: TRUE
ST Selector: FALSE
Stacklight: TRUE
TLS Tag: TRUE
I/O Expander: TRUE
Tool LED Mirror Green - 98
Signal showing the tool green LED status on an accessory.
The Tool LED Mirror Green signal is set to True, if the tool green LED is ON/flashing.
The Tool LED Mirror Green signal is set to False, if the tool green LED is OFF.
Name in SoftPLC: TOOL_RESULT_LED_GREEN
Signal Type | Value Type | Size Min [bit] | Size Max [bit] |
|---|---|---|---|
Event | Boolean | 1 | 1 |
Devices
Fieldbus: TRUE
Indicator Box: TRUE
Internal I/O: TRUE
Operator Panel: TRUE
Tool Functions: TRUE
ST Selector: FALSE
Stacklight: TRUE
TLS Tag: TRUE
I/O Expander: TRUE
Tool LED Mirror Red - 97
Signal showing the tool red LED status on an accessory.
The Tool LED Mirror Red signal is set to True, if the tool red LED is ON/flashing.
The Tool LED Mirror Red signal is set to False, if the tool red LED is OFF.
Name in SoftPLC: TOOL_RESULT_LED_RED
Signal Type | Value Type | Size Min [bit] | Size Max [bit] |
|---|---|---|---|
Event | Boolean | 1 | 1 |
Devices
Fieldbus: TRUE
Indicator Box: TRUE
Internal I/O: TRUE
Operator Panel: TRUE
Tool Functions: TRUE
ST Selector: FALSE
Stacklight: TRUE
TLS Tag: TRUE
I/O Expander: TRUE
Tool LED Mirror Yellow - 99
Signal showing the tool yellow LED status on an accessory.
The Tool LED Mirror Yellow signal is set to True, if the tool yellow LED is ON/flashing.
The Tool LED Mirror Yellow signal is set to False, if the tool yellow LED is OFF.
Name in SoftPLC: TOOL_RESULT_LED_YELLOW
Signal Type | Value Type | Size Min [bit] | Size Max [bit] |
|---|---|---|---|
Event | Boolean | 1 | 1 |
Devices
Fieldbus: TRUE
Indicator Box: TRUE
Internal I/O: TRUE
Operator Panel: TRUE
Tool Functions: TRUE
ST Selector: FALSE
Stacklight: TRUE
TLS Tag: TRUE
I/O Expander: TRUE
Tool Loosening - 22
Indicates that the tool is loosening.
Name in SoftPLC: TOOL_LOOSENING
Signal Type | Value Type | Size Min [bit] | Size Max [bit] |
|---|---|---|---|
State | Boolean | 1 | 1 |
Devices
Fieldbus: TRUE
Indicator Box: TRUE
Internal I/O: TRUE
Operator Panel: TRUE
Tool Functions: FALSE
ST Selector: FALSE
Stacklight: TRUE
TLS Tag: TRUE
I/O Expander: TRUE
Tool Rotation CCW - 25
Tool rotation direction is counterclockwise for left-handed threaded screws.
Name in SoftPLC: TOOL_ROTATION_CCW
Signal Type | Value Type | Size Min [bit] | Size Max [bit] |
|---|---|---|---|
State | Boolean | 1 | 1 |
Devices
Fieldbus: TRUE
Indicator Box: TRUE
Internal I/O: TRUE
Operator Panel: TRUE
Tool Functions: FALSE
ST Selector: FALSE
Stacklight: TRUE
TLS Tag: TRUE
I/O Expander: TRUE
Tool Rotation CW - 24
Tool rotation direction is clockwise for right-handed threaded screws.
Name in SoftPLC: TOOL_ROTATION_CW
Signal Type | Value Type | Size Min [bit] | Size Max [bit] |
|---|---|---|---|
State | Boolean | 1 | 1 |
Devices
Fieldbus: TRUE
Indicator Box: TRUE
Internal I/O: TRUE
Operator Panel: TRUE
Tool Functions: FALSE
ST Selector: FALSE
Stacklight: TRUE
TLS Tag: TRUE
I/O Expander: TRUE
Tool Running - 23
Indicates that the tool is rotating (clockwise [CW] or counter-clockwise [CCW]).
Name in SoftPLC: TOOL_RUNNING
Signal Type | Value Type | Size Min [bit] | Size Max [bit] |
|---|---|---|---|
State | Boolean | 1 | 1 |
Devices
Fieldbus: TRUE
Indicator Box: TRUE
Internal I/O: TRUE
Operator Panel: TRUE
Tool Functions: FALSE
ST Selector: FALSE
Stacklight: TRUE
TLS Tag: TRUE
I/O Expander: TRUE
Tool Tightening - 21
Indicates that the tool is tightening.
Name in SoftPLC: TOOL_TIGHTENING
Signal Type | Value Type | Size Min [bit] | Size Max [bit] |
|---|---|---|---|
State | Boolean | 1 | 1 |
Devices
Fieldbus: TRUE
Indicator Box: TRUE
Internal I/O: TRUE
Operator Panel: TRUE
Tool Functions: FALSE
ST Selector: FALSE
Stacklight: TRUE
TLS Tag: TRUE
I/O Expander: TRUE
Tools in Zero Position - 210
The output signal Tools in Zero Position is available only for hand-held tool.
The output signal Tools in Zero Position defines if the tool is in home position - for example, at the end of a forward or backward position step.
The signal is not updated in real time, so if the tool for any reason is moved out of position, the signal will not work.
Name in SoftPLC: TOOLS_IN_ZERO_POSITION
Signal Type | Value Type | Size Min [bit] | Size Max [bit] |
|---|---|---|---|
Event | Boolean | 1 | 1 |
Devices
Fieldbus: TRUE
Indicator Box: TRUE
Internal I/O: TRUE
Operator Panel: TRUE
Tool Functions: TRUE
ST Selector: FALSE
Stacklight: TRUE
TLS Tag: FALSE
I/O Expander: TRUE
ToolsNet Connection Lost - 133
Indicates if enabled connection between ToolsNet and controller got interrupted or is working as expected.
Name in SoftPLC: TOOLSNET_CONNECTION_LOST
Converter | Signal Type | Value Type | Size Min [bit] | Size Max [bit] |
|---|---|---|---|---|
Standard | State | Boolean | 1 | 1 |
Invert | State | Boolean | 1 | 1 |
To avoid duplicating signals, it is possible to define Value Converters.
Converters are used to support more than one representation of the same signal (for example Angle/Torque Status can both be represented bitwise or as a status character).
Devices
Fieldbus: TRUE
Indicator Box: TRUE
Internal I/O: TRUE
Operator Panel: TRUE
Tool Functions: TRUE
ST Selector: FALSE
Stacklight: TRUE
TLS Tag: TRUE
I/O Expander: TRUE
ToolsTalk Connection Lost - 208
Indicates if enabled connection between ToolsTalk and controller got interrupted or is working as expected.
Name in SoftPLC: TOOLSTALK_CONNECTION_LOST
Converter | Signal Type | Value Type | Size Min [bit] | Size Max [bit] |
|---|---|---|---|---|
Standard | State | Boolean | 1 | 1 |
Invert | State | Boolean | 1 | 1 |
To avoid duplicating signals, it is possible to define Value Converters.
Converters are used to support more than one representation of the same signal (for example Angle/Torque Status can both be represented bitwise or as a status character).
Devices
Fieldbus: TRUE
Indicator Box: TRUE
Internal I/O: TRUE
Operator Panel: TRUE
Tool Functions: TRUE
ST Selector: TRUE
Stacklight: TRUE
TLS Tag: TRUE
I/O Expander: TRUE
Total Remaining Sequence Counter - 205
The amount of remaining tightenings to be completed in a batch sequence.
Name in SoftPLC: TOTAL_REMAINING_SEQ_COUNT
Signal Type | Value Type | Size Min [bit] | Size Max [bit] |
|---|---|---|---|
State | Integer | 1 | 16 |
Devices
Fieldbus: TRUE
Indicator Box: FALSE
Internal I/O: FALSE
Operator Panel: FALSE
Tool Functions: FALSE
ST Selector: TRUE
Stacklight: FALSE
TLS Tag: FALSE
I/O Expander: FALSE
Total Sequence Counter - 204
The amount of completed tightenings in a batch sequence.
Name in SoftPLC: TOTAL_SEQ_COUNTER
Signal Type | Value Type | Size Min [bit] | Size Max [bit] |
|---|---|---|---|
State | Integer | 1 | 16 |
Devices
Fieldbus: TRUE
Indicator Box: FALSE
Internal I/O: FALSE
Operator Panel: FALSE
Tool Functions: FALSE
ST Selector: TRUE
Stacklight: FALSE
TLS Tag: FALSE
I/O Expander: FALSE
Total Sequence Size - 203
The total amount of tightenings to be completed in a batch sequence.
Name in SoftPLC: TOTAL_SEQ_SIZE
Signal Type | Value Type | Size Min [bit] | Size Max [bit] |
|---|---|---|---|
State | Integer | 1 | 16 |
Devices
Fieldbus: TRUE
Indicator Box: FALSE
Internal I/O: FALSE
I/O Expander: FALSE
Operator Panel: FALSE
ST Selector: TRUE
Stacklight: FALSE
Tool Functions: FALSE
TLS Tag: FALSE
Trigger pressed - 11
Indicates that the tool trigger has been pressed.
Name in SoftPLC: TRIGGER_PRESSED
Signal Type | Value Type | Size Min [bit] | Size Max [bit] |
|---|---|---|---|
State | Boolean | 1 | 1 |
Devices
Fieldbus: TRUE
Indicator Box: TRUE
Internal I/O: TRUE
Operator Panel: TRUE
Tool Functions: TRUE
ST Selector: FALSE
Stacklight: TRUE
TLS Tag: TRUE
I/O Expander: TRUE
Input/Output Signals
Disable Open Protocol Commands - 10060
Disables the possibility to send commands over Open Protocol to the Virtual Station.
Name in SoftPLC: DISABLE_OPEN_PRTCOL_CMDS
Converter | Signal Type | Value Type | Size Min [bit] | Size Max [bit] |
|---|---|---|---|---|
Standard | State | Boolean | 1 | 1 |
Invert | State | Boolean | 1 | 1 |
To avoid duplicating signals, it is possible to define Value Converters.
Converters are used to support more than one representation of the same signal (for example Angle/Torque Status can both be represented bitwise or as a status character).
Devices
Fieldbus: TRUE
Indicator Box: TRUE
Internal I/O: TRUE
Operator Panel: TRUE
Tool Functions: TRUE
ST Selector: FALSE
Stacklight: TRUE
TLS Tag: TRUE
I/O Expander: TRUE
External Monitored 1 - 10035
External Monitored 1 is an Input/Output signal that is not attached to any specific feature in the controller and can be used for customer specific needs.
Name in SoftPLC: EXTERNAL_MONITORED_1
Converter | Signal Type | Value Type | Size Min [bit] | Size Max [bit] |
|---|---|---|---|---|
Standard | State | Boolean | 1 | 1 |
Invert | State | Boolean | 1 | 1 |
To avoid duplicating signals, it is possible to define Value Converters.
Converters are used to support more than one representation of the same signal (for example Angle/Torque Status can both be represented bitwise or as a status character).
Devices
Fieldbus: TRUE
Indicator Box: TRUE
Internal I/O: TRUE
Operator Panel: TRUE
Tool Functions: TRUE
ST Selector: FALSE
Stacklight: TRUE
TLS Tag: TRUE
I/O Expander: TRUE
External Monitored 2 - 10036
External Monitored 2 is an Input/Output signal that is not attached to any specific feature in the controller and can be used for customer specific needs.
Name in SoftPLC: EXTERNAL_MONITORED_2
Converter | Signal Type | Value Type | Size Min [bit] | Size Max [bit] |
|---|---|---|---|---|
Standard | State | Boolean | 1 | 1 |
Invert | State | Boolean | 1 | 1 |
To avoid duplicating signals, it is possible to define Value Converters.
Converters are used to support more than one representation of the same signal (for example Angle/Torque Status can both be represented bitwise or as a status character).
Devices
Fieldbus: TRUE
Indicator Box: TRUE
Internal I/O: TRUE
Operator Panel: TRUE
Tool Functions: TRUE
ST Selector: FALSE
Stacklight: TRUE
TLS Tag: TRUE
I/O Expander: TRUE
External Monitored 3 - 10037
External Monitored 3 is an Input/Output signal that is not attached to any specific feature in the controller and can be used for customer specific needs.
Name in SoftPLC: EXTERNAL_MONITORED_3
Converter | Signal Type | Value Type | Size Min [bit] | Size Max [bit] |
|---|---|---|---|---|
Standard | State | Boolean | 1 | 1 |
Invert | State | Boolean | 1 | 1 |
To avoid duplicating signals, it is possible to define Value Converters.
Converters are used to support more than one representation of the same signal (for example Angle/Torque Status can both be represented bitwise or as a status character).
Devices
Fieldbus: TRUE
Indicator Box: TRUE
Internal I/O: TRUE
Operator Panel: TRUE
Tool Functions: TRUE
ST Selector: FALSE
Stacklight: TRUE
TLS Tag: TRUE
I/O Expander: TRUE
External Monitored 4 - 10038
External Monitored 4 is an Input/Output signal that is not attached to any specific feature in the controller and can be used for customer specific needs.
Name in SoftPLC: EXTERNAL_MONITORED_4
Converter | Signal Type | Value Type | Size Min [bit] | Size Max [bit] |
|---|---|---|---|---|
Standard | State | Boolean | 1 | 1 |
Invert | State | Boolean | 1 | 1 |
To avoid duplicating signals, it is possible to define Value Converters.
Converters are used to support more than one representation of the same signal (for example Angle/Torque Status can both be represented bitwise or as a status character).
Devices
Fieldbus: TRUE
Indicator Box: TRUE
Internal I/O: TRUE
Operator Panel: TRUE
Tool Functions: TRUE
ST Selector: FALSE
Stacklight: TRUE
TLS Tag: TRUE
I/O Expander: TRUE
External Monitored 5 - 10039
External Monitored 5 is an Input/Output signal that is not attached to any specific feature in the controller and can be used for customer specific needs.
Name in SoftPLC: EXTERNAL_MONITORED_5
Converter | Signal Type | Value Type | Size Min [bit] | Size Max [bit] |
|---|---|---|---|---|
Standard | State | Boolean | 1 | 1 |
Invert | State | Boolean | 1 | 1 |
To avoid duplicating signals, it is possible to define Value Converters.
Converters are used to support more than one representation of the same signal (for example Angle/Torque Status can both be represented bitwise or as a status character).
Devices
Fieldbus: TRUE
Indicator Box: TRUE
Internal I/O: TRUE
Operator Panel: TRUE
Tool Functions: TRUE
ST Selector: FALSE
Stacklight: TRUE
TLS Tag: TRUE
I/O Expander: TRUE
External Monitored 6 - 10040
External Monitored 6 is an Input/Output signal that is not attached to any specific feature in the controller and can be used for customer specific needs.
Name in SoftPLC: EXTERNAL_MONITORED_6
Converter | Signal Type | Value Type | Size Min [bit] | Size Max [bit] |
|---|---|---|---|---|
Standard | State | Boolean | 1 | 1 |
Invert | State | Boolean | 1 | 1 |
To avoid duplicating signals, it is possible to define Value Converters.
Converters are used to support more than one representation of the same signal (for example Angle/Torque Status can both be represented bitwise or as a status character).
Devices
Fieldbus: TRUE
Indicator Box: TRUE
Internal I/O: TRUE
Operator Panel: TRUE
Tool Functions: TRUE
ST Selector: FALSE
Stacklight: TRUE
TLS Tag: TRUE
I/O Expander: TRUE
External Monitored 7 - 10041
External Monitored 7 is an Input/Output signal that is not attached to any specific feature in the controller and can be used for customer specific needs.
Name in SoftPLC: EXTERNAL_MONITORED_7
Converter | Signal Type | Value Type | Size Min [bit] | Size Max [bit] |
|---|---|---|---|---|
Standard | State | Boolean | 1 | 1 |
Invert | State | Boolean | 1 | 1 |
To avoid duplicating signals, it is possible to define Value Converters.
Converters are used to support more than one representation of the same signal (for example Angle/Torque Status can both be represented bitwise or as a status character).
Devices
Fieldbus: TRUE
Indicator Box: TRUE
Internal I/O: TRUE
Operator Panel: TRUE
Tool Functions: TRUE
ST Selector: FALSE
Stacklight: TRUE
TLS Tag: TRUE
I/O Expander: TRUE
External Monitored 8 - 10042
External Monitored 8 is an Input/Output signal that is not attached to any specific feature in the controller and can be used for customer specific needs.
Name in SoftPLC: EXTERNAL_MONITORED_8
Converter | Signal Type | Value Type | Size Min [bit] | Size Max [bit] |
|---|---|---|---|---|
Standard | State | Boolean | 1 | 1 |
Invert | State | Boolean | 1 | 1 |
To avoid duplicating signals, it is possible to define Value Converters.
Converters are used to support more than one representation of the same signal (for example Angle/Torque Status can both be represented bitwise or as a status character).
Devices
Fieldbus: TRUE
Indicator Box: TRUE
Internal I/O: TRUE
Operator Panel: TRUE
Tool Functions: TRUE
ST Selector: FALSE
Stacklight: TRUE
TLS Tag: TRUE
I/O Expander: TRUE
Flash Tool Green LED (external protocol) - 10058
Name in SoftPLC: FLASH_TOOL_GREEN_LED
Signal Type | Value Type | Size Min [bit] | Size Max [bit] |
|---|---|---|---|
Event | Boolean | 1 | 1 |
Devices
Fieldbus: TRUE
Indicator Box: TRUE
Internal I/O: TRUE
Operator Panel: TRUE
Tool Functions: TRUE
ST Selector: FALSE
Stacklight: TRUE
TLS Tag: FALSE
I/O Expander: TRUE
Generic I/O 1 - 50
Input/Output 1 used for Open Protocol.
Name in SoftPLC: GENERIC_IO_1
Signal Type | Value Type | Size Min [bit] | Size Max [bit] |
|---|---|---|---|
State | Integer | 1 | 8 |
Devices
Fieldbus: TRUE
Indicator Box: TRUE
Internal I/O: TRUE
Operator Panel: TRUE
Tool Functions: TRUE
ST Selector: TRUE
Stacklight: TRUE
TLS Tag: TRUE
I/O Expander: TRUE
Generic I/O 2 - 51
Input/Output 2 used for Open Protocol.
Name in SoftPLC: GENERIC_IO_2
Signal Type | Value Type | Size Min [bit] | Size Max [bit] |
|---|---|---|---|
State | Integer | 1 | 8 |
Devices
Fieldbus: TRUE
Indicator Box: TRUE
Internal I/O: TRUE
Operator Panel: TRUE
Tool Functions: TRUE
ST Selector: TRUE
Stacklight: TRUE
TLS Tag: TRUE
I/O Expander: TRUE
Generic I/O 3 - 52
Input/Output 3 used for Open Protocol.
Name in SoftPLC: GENERIC_IO_3
Signal Type | Value Type | Size Min [bit] | Size Max [bit] |
|---|---|---|---|
State | Integer | 1 | 8 |
Devices
Fieldbus: TRUE
Indicator Box: TRUE
Internal I/O: TRUE
Operator Panel: TRUE
Tool Functions: TRUE
ST Selector: TRUE
Stacklight: TRUE
TLS Tag: TRUE
I/O Expander: TRUE
Generic I/O 4 - 53
Input/Output 4 used for Open Protocol.
Name in SoftPLC: GENERIC_IO_4
Signal Type | Value Type | Size Min [bit] | Size Max [bit] |
|---|---|---|---|
State | Integer | 1 | 8 |
Devices
Fieldbus: TRUE
Indicator Box: TRUE
Internal I/O: TRUE
Operator Panel: TRUE
Tool Functions: TRUE
ST Selector: TRUE
Stacklight: TRUE
TLS Tag: TRUE
I/O Expander: TRUE
Generic I/O 5 - 54
Input/Output 5 used for Open Protocol.
Name in SoftPLC: GENERIC_IO_5
Signal Type | Value Type | Size Min [bit] | Size Max [bit] |
|---|---|---|---|
State | Integer | 1 | 8 |
Devices
Fieldbus: TRUE
Indicator Box: TRUE
Internal I/O: TRUE
Operator Panel: TRUE
Tool Functions: TRUE
ST Selector: TRUE
Stacklight: TRUE
TLS Tag: TRUE
I/O Expander: TRUE
Generic I/O 6 - 55
Input/Output 6 used for Open Protocol.
Name in SoftPLC: GENERIC_IO_6
Signal Type | Value Type | Size Min [bit] | Size Max [bit] |
|---|---|---|---|
State | Integer | 1 | 8 |
Devices
Fieldbus: TRUE
Indicator Box: TRUE
Internal I/O: TRUE
Operator Panel: TRUE
Tool Functions: TRUE
ST Selector: TRUE
Stacklight: TRUE
TLS Tag: TRUE
I/O Expander: TRUE
Generic I/O 7 - 56
Input/Output 7 used for Open Protocol.
Name in SoftPLC: GENERIC_IO_7
Signal Type | Value Type | Size Min [bit] | Size Max [bit] |
|---|---|---|---|
State | Integer | 1 | 8 |
Devices
Fieldbus: TRUE
Indicator Box: TRUE
Internal I/O: TRUE
Operator Panel: TRUE
Tool Functions: TRUE
ST Selector: TRUE
Stacklight: TRUE
TLS Tag: TRUE
I/O Expander: TRUE
Generic I/O 8 - 57
Input/Output 8 used for Open Protocol.
Name in SoftPLC: GENERIC_IO_8
Signal Type | Value Type | Size Min [bit] | Size Max [bit] |
|---|---|---|---|
State | Integer | 1 | 8 |
Devices
Fieldbus: TRUE
Indicator Box: TRUE
Internal I/O: TRUE
Operator Panel: TRUE
Tool Functions: TRUE
ST Selector: TRUE
Stacklight: TRUE
TLS Tag: TRUE
I/O Expander: TRUE
Generic I/O 9 - 58
Input/Output 9 used for Open Protocol.
Name in SoftPLC: GENERIC_IO_9
Signal Type | Value Type | Size Min [bit] | Size Max [bit] |
|---|---|---|---|
State | Integer | 1 | 8 |
Devices
Fieldbus: TRUE
Indicator Box: TRUE
Internal I/O: TRUE
Operator Panel: TRUE
Tool Functions: TRUE
ST Selector: TRUE
Stacklight: TRUE
TLS Tag: TRUE
I/O Expander: TRUE
Generic I/O 10 - 59
Input/Output 10 used for Open Protocol.
Name in SoftPLC: GENERIC_IO_10
Signal Type | Value Type | Size Min [bit] | Size Max [bit] |
|---|---|---|---|
State | Integer | 1 | 8 |
Devices
Fieldbus: TRUE
Indicator Box: TRUE
Internal I/O: TRUE
Operator Panel: TRUE
Tool Functions: TRUE
ST Selector: TRUE
Stacklight: TRUE
TLS Tag: TRUE
I/O Expander: TRUE
Tool in Production Space - 93
Name in SoftPLC: TOOL_IN_PRODUCT_SPACE
Signal Type | Value Type | Size Min [bit] | Size Max [bit] |
|---|---|---|---|
State | Boolean | 1 | 1 |
Devices
Fieldbus: TRUE
Indicator Box: TRUE
Internal I/O: TRUE
Operator Panel: TRUE
Tool Functions: TRUE
ST Selector: FALSE
Stacklight: TRUE
TLS Tag: TRUE
I/O Expander: TRUE
Tool in Work Space - 92
Name in SoftPLC: TOOL_IN_WORK_SPACE
Signal Type | Value Type | Size Min [bit] | Size Max [bit] |
|---|---|---|---|
State | Boolean | 1 | 1 |
Devices
Fieldbus: TRUE
Indicator Box: TRUE
Internal I/O: TRUE
Operator Panel: TRUE
Tool Functions: TRUE
ST Selector: FALSE
Stacklight: TRUE
TLS Tag: TRUE
I/O Expander: TRUE
Third Party Licenses
List of Third-Party Licenses
Power Focus controllers incorporate third-party components whose licenses require us to publish copies of the licensing language and/or copyright notices. In compliance with those requirements, here are copies of the licenses. Please, click on any of the licenses below to show a copy of the license text.
Software | Version | Licenses |
|---|---|---|
acl | 2.2.52 | |
alsa-lib | 1.1.2 | |
alsa-state | 0.2.0 | |
alsa-tools | 1.1.0 | |
alsa-utils | 1.1.2 | |
anybus | 1.1 |
|
atftp | 0.7.1 + gitAUTOINC + be3291a18c | |
attr | 2.4.47 | |
barebox | 2018.06.0 | |
base-files | 3.0.14 | |
base-files-px2-base | 1.0 | |
base-passwd | 3.5.29 | |
bash | 4.3.30 | |
bash-completion | 2.4 | |
bluez5 | 5.41 | |
boost | 1.61.0 | |
busybox-px2base | 1.24.1 | |
bzip2 | 1.0.6 | |
ca-certificates | 20160104 | |
cppunit | 1.13.1 | |
cryptodev-linux | 1.8 | |
curl | 7.50.1 | |
db | 3.0.35 | |
dbus | 1.10.10 | |
dhcp | 4.3.4 | |
dosfstools | 4.0 | |
dt-utils | 2017.03.0 | |
e2fsprogs | 1.43 | |
ecryptfs-tools | 1.0 | |
elfutils | 0.166 | |
eudev | 3.2.2 | |
expat | 2.2.0 | |
fbset | 2.1 | |
fb-test | 1.1.0 | |
fcgi | 2.4.0 | |
finit | 3.1 | |
firmware-imx | 5.4 |
|
flac | 1.3.1 | |
flatbuffers | 1.9.0 | |
fruit | 3.4.0 + gitAUTOINC + ece0f7218c | |
fuse | 2.9.4 | |
gcc-runtime | 6.2.0 | |
gdb | 8.0.1 | |
gdbm | 1.12 | |
glib-2.0 | 2.48.2 | |
glibc | 2.24 | |
gmp | 6.1.1 | |
gnutls | 3.5.3 | |
grep | 2.25 | |
gstreamer1.0 | 1.8.3 | |
gstreamer1.0-plugins-base | 1.8.3 | |
hostpad | 2.6 | |
htop | 1.0.3 | |
icu | 57.1 | |
init-ifupdown | 1.0 | |
initscripts | 1.0 | |
iproute2 | 4.7.0 | |
iptables | 1.6.0 | |
ipwatchd | 1.2 | |
iw | 4.7 | |
json-spirit | 4.08 | |
keyutils | 1.5.9 | |
kmod | 23 + gitAUTOINC + 65a885df5f | |
kmsfbwrap-px2base | 12.0 | |
libarchive | 3.2.2 | |
libbsd | 0.8.3 |
|
libcap | 2.25 | |
libdrm | 2.4.70 | |
libestr | 0.1.10 | |
libevent | 2.0.22 | |
libfastjson | 0.99.4 | |
libffi | 3.2.1 | |
libgcc | 6.2.0 | |
libgcrypt | 1.7.3 | |
libgpg-error | 1.24 | |
libidn | 1.33 | |
libite | 2.0.2 | |
libjpeg-turbo | 1.5.0 | |
liblogging | 1.0.5 | |
libnet | 1.2-rc3 | |
libnfsidmap | 0.25 | |
libnl | 3.2.28 | |
libogg | 1.3.2 | |
libpcap | 1.8.1 | |
libpcre | 8.39 | |
libpng | 1.6.24 | |
librcf | 2.2.0.0 | |
libsamplerate0 | 0.1.8 | |
libsndfile1 | 1.0.27 | |
libtinyxml | 2.6.2 | |
libtirpc | 1.0.1 | |
libuev | 2.2.0 | |
libusb1 | 1.0.20 | |
libvorbis | 1.3.5 | |
libxml2 | 2.9.4 | |
libxslt | 1.1.29 | |
lighttpd | 1.4.51 | |
linux-atlas | 4.14 | |
linux-libc-headers | 4.14.13 | |
logrotate | 3.9.1 | |
lua | 5.1.5 | |
luabind | git | |
lzo | 2.09 | |
lzop | 1.03 | |
memlog | 2.0 | |
mesa | 12.0.1 | |
mg | 20161005 |
|
minizip | 1.2.8 | |
mmc-utils | 0.1 | |
mtd-utils | 1.5.2 | |
nano | 2.2.5 | |
ncurses | 6.0 + 20160625 | |
netbase | 5.3 | |
netcat-openbsd | 1.105 | |
nettle | 3.2 | |
nfs-utils | 2.1.1 | |
ntp | 4.2.8p8 | |
openssh | 7.6p1 | |
openssl | 1.0.2n | |
opkg | 0.3.3 | |
opkg-arch-config | 1.0 | |
opkg-utils | 0.3.2 + gitAUTOINC + 3ffece9bf1 | |
orc | 0.4.25 | |
os-release | 1.0 | |
packagegroup-atlas-qt5 | 1.0 | |
packagegroup-atlas-sxb | 1.0 | |
packagegroup-base | 1.0 | |
packagegroup-core-boot | 1.0 | |
packagegroup-core-eclipse-debug | 1.0 | |
packagegroup-core-nfs | 1.0 | |
packagegroup-core-ssh-openssh | 1.0 | |
packagegroup-px2it | 1.0 | |
parted | 3.2 | |
perl | 5.22.1 | |
pm-utils | 1.4.1 | |
poco | 1.9.0 | |
pointercal | 0.0 | |
popt | 1.16 | |
procps | 3.3.12 | |
protobuf | 2.6.1 + gitAUTOINC + bba83652e1 | |
python | 2.7.12 | |
qtbase | 5.7.1 + gitAUTOINC + a55f36211e | |
qtdeclarative | 5.7.1 + gitAUTOINC + 2a992040e2 | |
qtlocation | 5.7.1 + gitAUTOINC + de5be121d8 | |
qtsensors | 5.7.1 + gitAUTOINC + 5a57beaaa5 | |
qtwebkit | 5.7.1 + gitAUTOINC + 76e2732f01 | |
qtwebsockets | 5.7.1 + gitAUTOINC + 60cede232a | |
qtxmlpatterns | 5.7.1 + gitAUTOINC + 89dbcc4f80 | |
rauc | 0.4 | |
readline | 6.3 | |
rpcbind | 0.2.3 | |
rsync | 3.1.2 | |
rsyslog | 8.22.0 | |
run-postinsts | 1.0 | |
shadow | 4.2.1 | |
shadow-security | 4.2.1 | |
sqlite3 | 3.14.1 |
|
squashfs-tools | 5.7.1 + gitrAUTOINC + 9c1db6d13a |
|
st-load | 1.0 |
|
stm32flash | git | |
strace | 4.13 | |
sysfsutils | 2.1.0 | |
sysvinit-bootlogd | 2.88dsf | |
tcf-agent | 1.4.0 + gitAUTOINC + 2dddd5f440 | |
tcpdump | 4.7.4 | |
tcp-wrappers | 7.6 | |
tslib | 1.1 | |
tzdata | 2016i |
|
u-boot-atlas | 2017.09 | |
u-boot-fw-utils | 2017.09 | |
unzip | 6.0 | |
usbutils | 008 | |
util-linux | 2.28.1 | |
wireless-tools | 30.pre9 | |
wpa-supplicant | 2.5 | |
xerces-c | 2.7.0 | |
xz | 5.2.2 |
|
yaml-cpp | 0.6.2 | |
zip | 3.0 | |
zlib | 1.2.8 |




















